Как сделать границы в microsoft word?
Для придания документу оригинального оформления пользователи MS Word используют самые разные инструменты. Одним из популярных способов форматирования является создание вокруг текстового фрагмента или по контуру всей страницы рамки. Она может быть строгой или декоративной с каким-нибудь орнаментом. Давайте разбираться, как сделать рамку в Ворде и придать ей нужный вид.
Для того, чтобы вставить рамку в Word по периметру листа, нужно зайти на вкладку «Дизайн», а потом нажать кнопку «Границы страниц» в блоке «Фон страницы».
В открывшемся окне задаем параметры рамки: тип, ширину и цвет линий, рисунок. В выпадающем списке «Применить к» выбираем на каких именно страницах появится обрамление.
- Если документ разбит на разделы (инструмент Макет – Разрывы – Разрывы разделов), то можно задать свой стиль рамки для каждого раздела, иначе на всех страницах будет одинаковая рамка.

- Кликнув по кнопке «Параметры», вы перейдете к настройке отступов.
Рамка для куска текста или абзаца
Редактор MS Word позволяет сделать рамку не только для всей страницы, но и для определенного фрагмента текста. Часто необходимо заострить внимание читателя на каком-нибудь одном абзаце.
Для этого выделите его мышью (или просто поставьте курсор в любую область абзаца) и зайдите в Дизайн – Границы страниц.
Откройте вкладку «Граница», задайте тип рамки и выберите в строке «Применить к» опцию «абзацу».
- При необходимости выполните заливку пространства внутри рамки, изменив параметры цвета на вкладке «Заливка».
- Если стоит задача сделать рамку вокруг текста, состоящего из нескольких слов, то выделите нужный фрагмент мышью и далее, кликнув по кнопке «Границы страниц», в качестве значения параметра «Применить к» выберите «тексту».

Как быстро вставить рамку в Ворде
Сделать рамку вокруг текста можно и несколько иным способом. Выделите фрагмент и найдите на вкладке «Главная» инструмент «Границы». Нажмите на стрелку рядом с указанной кнопкой, а потом выберите в появившемся меню подходящий тип рамки.
Для абзацев, например, доступны не только сплошная рамка, но и отдельные границы (справа, слева, сверху, снизу). Если хотите сделать более тонкую настройку параметров рамки, то в меню кнопки «Границы» выберите «Границы и заливка…» Откроется уже знакомое нам окно, где можно изменить тип и дизайн обрамления.
Как сделать в Word красивую рамку
Для создания декоративной рамки в Ворде есть специальный параметр 
Мы рассмотрели способы добавления в Ворде простейших рамок для текста. Надеемся, что с помощью описанных выше приемов у вас получится придать документу желаемое форматирование.
Источник: https://viarum.ru/kak-vstavit-ramku-v-word/
Как сделать рамку для текста в Ворде
При работе в текстовом процессоре Microsoft Word, пользователи используют рамки для оформления текста в Ворде. При оформлении, рамка обрамляет фрагмент текста на странице, абзац, или весь текст на листе документа.
С помощью рамки выделяются важные части текста, визуально украшается внешний вид документа с помощью элементов форматирования. Поэтому рамки часто применяются при оформлении документов Word.
В программу встроена функция создания рамок, имеется готовый шаблон рамок Word. Пользователь может сделать обычную рамку или красивую декоративную рамку, в зависимости от своих предпочтений, или уместности такого вида дизайна в конкретном документе.
Пользователь может сделать обычную рамку или красивую декоративную рамку, в зависимости от своих предпочтений, или уместности такого вида дизайна в конкретном документе.
Выполняя оформление Ворда, рамки в различных вариациях вставляются в текст страницы, или рамкой обрамляется вся страница документа, например, титульный лист. В текстовом редакторе Word можно создать несколько видов рамок, в зависимости от задач оформления документа, поэтому пользователь может выбрать образец рамки в Ворде по своему желанию.
Рамка для текста в Ворде используется для следующих типов вставок:
- Рамка для слов и предложений — рамкой обводятся слова или предложения в тексте документа.
- Рамка для абзаца — рамка вставляется вокруг одного или несколько абзацев текста.
- Рамка для листа документа — в рамку обрамляется весь текст на странице документа, или вся страница по краям документа.
В зависимости от ситуации, пользователь может сделать простую рамку или оригинальную, красивую рамку, выполненную в виде рисунка.
Как сделать рамку в Ворде, как сделать рамку вокруг текста? В статье мы разберем способы, как вставить рамку в Ворде, которые можно применить для разных типов оформления документа.
В этом руководстве предложены инструкции, подходящие для разных версий программы Word: MS Word 2019, MS Word 2016, MS Word 2013, MS Word 2010, MS Word 2007.
Как сделать рамку в Word вокруг абзаца
Сейчас мы разберем, как сделать рамку вокруг текста в Word, выделив определенный абзац на странице документа. Сначала потребуется выделить текст, вокруг которого будет обрамлена рамка.
В разных версиях приложения, названия разделов меню отличаются, обратите внимание на этот момент при работе.
В Word 2019 пройдите шаги:
- Войдите в меню «Конструктор».
- Перейдите в группу «Фон страницы», нажмите на кнопку «Границы страниц».
В Word 2016 и в Word 2013 сделайте следующее:
- Перейдите во вкладку «Дизайн».
- В группе «Фон страницы» нажмите на «Границы страниц».

В программах Word 2010 и Word 2007 проделайте следующие действия:
- Откройте вкладку «Разметка страницы».
- В группе «Фон страницы» выберите «Границы страниц».
Далее выполняются одинаковые действия:
- В окне «Границы и заливка», во вкладке «Граница» выберите тип границы: «рамка», а затем настройте параметры вставки рамки в текст документа.
- Настройте тип создаваемой рамки:
- выберите тип из различных вариантов сплошной или прерывистой линии;
- подберите цвет рамки, нужную ширину;
- укажите область применения: к абзацу.
- посмотрите на образец, в котором можно для добавить или удалить некоторые границы у рамки.
В результате, нужный абзац на странице документа Word выделен рамкой, согласно ранее выбранным параметрам.
На одной странице документа Word можно вставить рамку вокруг абзаца, текста (отдельных слов или предложений), или всего листа. При оформлении, на одной странице можно сделать несколько рамок разного типа.
При оформлении, на одной странице можно сделать несколько рамок разного типа.
Как вставить рамку вокруг текста
В отличие от предыдущего способа, сейчас мы выделим в рамке не весь абзац, а только определенный фрагмент текста на странице документа.
Потребуется пройти аналогичные шаги:
- Выделите участок текста, который необходимо выделить в рамке.
- Войдите в меню «Конструктор» (в Word 2019), «Дизайн» (в Word 2016, Word 2013) или «Разметка страницы» (в Word 2010, Word 2007).
- Нажмите на кнопку «Границы страниц», находящуюся в группе «Фон страницы».
- В окне «Граница и заливка», во вкладке «Граница» нажмите на параметр «рамка».
- Выберите подходящие опции для вставки рамки. В параметре «Применить к:» выберите опцию: «тексту».
После применения настроек, фрагмент текста (слова или предложения) будет выделен в рамке.
Как в Ворде сделать текст в рамке — 1 способ
Простой способ для вставки текста в рамку: использование функции создания таблицы в документе Word.
- В программе Word откройте меню «Вставка», нажмите на кнопку «Таблица», расположенную в группе «Таблицы».
- В открытом меню выберите одну ячейку.
- Вставьте ячейку в нужное место на странице документа.
- Введите текст в рамку.
- Щелкните на странице для завершения операции вставки рамки.
Вставка текста в рамку — 2 способ
Для вставки текста в рамку можно воспользоваться еще одним способом:
- В меню «Вставка» перейдите в группу «Текст».
- Нажмите на кнопку «Текстовое поле».
- В выпадающем меню «Встроенный» выберите «Простая надпись».
- Перетащите редактируемое поле в нужное место документа, а затем напишите там нужный текст.
- Для завершения редактирования, щелкните мышью внутри документа Word.
Как в Ворде сделать рамку вокруг текста
На странице документа можно обвести текст рамкой, добавив границы по краям определенного текста.
- Выделите текст в документе Word.
- В меню «Главная», в группе «Абзац» нажмите на стрелку около кнопки «Границы».
- В открывшемся меню можно выбрать расположение границ.
Например, для сплошной рамки подойдет опция «Внешние границы», можно выбрать рамки только с верхней или нижней границами, или, наоборот, с правой или левой границами.
- Выберите подходящий вариант рамки.
- Нажмите на пункт «Границы и заливка…» для выбора опций на странице «Граница и заливка», о которых написано выше в статье.
Как в Ворде сделать рамку вокруг страницы
При оформлении документа, часто требуется сделать обрамление рамкой всех или некоторых страниц в документе Word. Для этого необходимо выполнить следующие действия:
- Во вкладке «Главная» перейдите в группу «Абзац», нажмите на стрелку у кнопки «Границы».
- В контекстном меню выберите пункт «Границы и заливка…».
- В окне «Границы и заливка» откройте вкладку «Страница».

- Настройте визуальные параметры вывода рамки на странице документа.
- Выберите параметры вставки рамки.
В программе Word доступны следующие варианты для вставки рамки на страницы:
- всему документу — обрамление рамкой будет на всех страницах документа;
- этому разделу — рамка будет вставлена только на этот раздел документа;
- этому разделу (только 1-й странице) — вывод рамки только на первой странице документа;
- этому разделу (кроме 1-й страницы) — вставка рамки на всех страницах документа, кроме первого листа.
- После применения настроек, страницы в документе Word обведены рамкой.
Как сделать красивую рамку вокруг текста в Word
В некоторых случаях, необходимо вставить в документ красивую рамку. В программе Word имеются встроенные шаблоны рамок, которые можно использовать для изменения внешнего вида.
В результате, красивое обрамление добавится вокруг страницы документа:
- В программе Word войдите в меню «Главная».

- В группе «Абзац» нажмите на стрелку кнопки «Границы».
- В выпадающем меню нажмите на «Границы и заливка…».
- В окне «Границы и заливка» откройте вкладку «Страница».
- Нажмите на опцию «рамка», выберите тип, ширину, а затем в параметре «Рисунок» выберите подходящий шаблон рамки.
- В разделе предварительного просмотра оцените вариант рамки, а затем выберите области документа для применения настроек.
На страницах документа Word установлены красивые рамки.
Как убрать рамку в Ворде
Если рамка больше не нужна, перед пользователем встает вопрос о том, как убрать рамку в тексте, вставленную в Ворде. Сделать это достаточно просто:
- Перейдите к группе «Фон страницы» нажмите на «Границы страниц».
- В окне «Граница и заливка», во вкладках «Граница» или «Страница», в зависимости от типа рамки в данном документе, нажмите на кнопку «нет», а в параметре «Применить к:» выберите абзац или страницы, с которых потребовалось удалить рамки.

Выводы статьи
Во время работы при оформлении документа, пользователи сталкиваются с необходимостью вставки рамки для текста Word. Рамка привлекает внимание к нужному месту или меняет внешний вид документа, делая его более красивым. В программе Word можно вставить несколько типов рамок, в зависимости от потребностей пользователя.
Источник: https://vellisa.ru/kak-sdelat-ramku-word
Как сделать рамку в Ворде
Стремление к преображению заложено в человеке природой и проявляется во всех сферах жизни. Эта возможность в компьютерных программах реализована встроенными средствами MS Office. В Ворде можно добавить границу ко всем или отдельным страницам, разделам или части текста. В настройках можно изменять тип линии, толщину, ее цвет и даже вставлять графический рисунок.
Часто для наглядности представленного материала в тексте приходится использовать различные декоративные элементы. Самый простой из них — декоративная рамка вокруг текста.
К сожалению, некоторые пользователи не вникают в функционал программы MS Word и вставляют текст в таблицу, состоящей из одной ячейки. Такой элемент тяжело изменять и текст внутри практически не поддается корректировки.
Такой элемент тяжело изменять и текст внутри практически не поддается корректировки.
Трудности могут возникнуть с редактированием самой страницы, если по тексту еще имеются таблицы. Поэтому для акцентирования внимания лучше сделать рамку.
Рамки в документе: отличие разных версий Word
Встроенные инструменты Ворд позволяют создавать различные границы текста. С каждым новым релизом программы менялась панель инструментов, но внешний вид рамок не изменялся.
Для ворд 2003
Для ворд 2007
Для ворд 2010
Как сделать рамку в Word вокруг всей страницы
Рассмотрим, как вызвать панель настроек границы в разных версиях ворда. В Word 2010 и 2007 пункт «Границы страниц» находится на вкладке «Разметка страницы».
В Word 2003 выбираем «Формат» — «Границы и заливка». Если этого пункта нет, то следует отобразить список полностью, нажав на кнопку в виде двух стрелок.
Переходим на вкладку «Страница».
Настраиваем параметры:
- Тип – рамка.
- Указываем цвет и толщину.
- Графическая рамка в виде, например, деревьев, настраивается через параметр «Рисунок».
- «Применить к – этому разделу (только 1-й странице)».
Чтобы увидеть границы на экране, нужно открыть документ в режиме просмотра страницы.
Границы можно задавать как на пустом листе, так и на уже заполненном.
Как вставить рамку в Ворде вокруг текста
Этот процесс не сильно отличается от описанного ранее. Чтобы сделать рамку вокруг текста, нужно выделить текст, а затем в меню «Границы страниц» указать параметры на вкладке «Граница».
Выбираем тип, толщину, цвет рамки. В пункте «Применить к» выбираем «Абзац».
Можно установить границу только в определенной части текста, например, той, что расположена вверху, по центру или снизу. Для этого выбирает тип «Другая», а в разделе «Образец» указываем часть текста.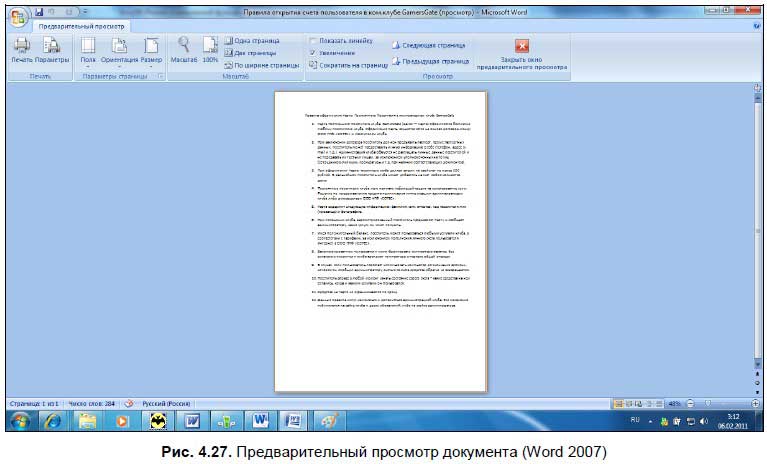
Как выставить рамки сразу на все страницы в документе
Чтобы сделать рамку в Ворде на всех страницах нужно в параметре «Применить к» выбрать пункт «Всему документу».
Как сделать рамку определенного размера
Иногда возникает потребность сделать рамку в ворде по заданным параметрам и указать ее на отдельных листах. Рассмотрим, как реализуется это в программе.
Титульный лист
Чтобы проставить рамку только на титульном листе, нужно указать ее параметры, как это было описано ранее, а затем выбрать «Применить к» — «Этому разделу (только 1-й странице)».
Для диплома, доклада или курсовой
В дипломных и курсовых работах рамки обычно указываются на всех остальных страницах, кроме титульной. Настраивается это в пункте «Применить к» — «Этому разделу (кроме 1-й страницы)».
Рамка со штампом для технических документов
На вкладке «Страница» жмем «Параметры».
Откроется окно с параметрами границы, которые установлены по умолчанию. Зная, что 1 пт = 1/72 = 0,0353 см, можно задать любую ширину границы, например, в 1 см.
Можно настроить совмещение с колонтитулами. Если установлены галочки «Вокруг верхнего/нижнего колонтитула», то отступ будет рассчитан от колонтитула.
Снизу представлена иконка для предварительного просмотра результата.
Как нарисовать красивую рамку в Word
Сделать рамку в ворде можно по стандартному образцу. В опциях можно выбрать толщину и цвет линий. Есть возможно создать сплошные, штрихпунктирные, двойные и даже тройные линии.
Также можно указать место ее расположения, например, обтекание текста только сверху и справа.
То есть встроенных возможностей программы достаточно, чтобы задать любую рамку.
Видео
[center][center]
Источник: http://AlfaMan.org/hi-tech/kompyutery/154-kak-sdelat-ramku-v-vorde.html
Рамка в Ворде 2016
Приветствую поклонников нашего любимого текстового редактора. Тема сегодняшней Шпаргалки — рамка в Ворде 2016. Успокою вас, друзья, сразу: выделить текст в рамку в Ворде совсем несложно, точно также, как сделать цветную красивую или даже новогодние рамки для WORD. Рассмотрим мы, как всегда, все эти вопросы подробно и по-порядку. Чтобы вам, друзья, было удобнее, ниже представлено содержание этой статьи. Ну что, приступим?
Тема сегодняшней Шпаргалки — рамка в Ворде 2016. Успокою вас, друзья, сразу: выделить текст в рамку в Ворде совсем несложно, точно также, как сделать цветную красивую или даже новогодние рамки для WORD. Рассмотрим мы, как всегда, все эти вопросы подробно и по-порядку. Чтобы вам, друзья, было удобнее, ниже представлено содержание этой статьи. Ну что, приступим?
Рамка в Ворде 2016
Как сделать рамку в Ворде 2016
Как в Word сделать красивую рамку
Рамка в Ворде 2016 только на одну страницу
Как удалить рамку в Ворде
Как сделать рамку в Ворде 2016
Рамочки для страниц всего документа, отдельных абзацев, рисунков — любых фрагментов контента мы будем делать из вкладки «Дизайн». На панели инструментов выбираем раздел «Границы страниц». После щелчка по нему откроется окно «Границы и заливка».
Первая его закладка «Граница» позволяет работать с абзацами. В ней мы можем провести горизонтальную, разделительную, вертикальную линии справа и слева или очертить абзац со всех сторон.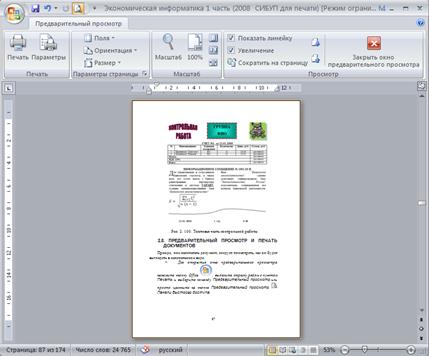 За эту процедуру отвечают кнопки 1,2,3,4,5 (см. рис.1).
За эту процедуру отвечают кнопки 1,2,3,4,5 (см. рис.1).
Также есть возможность придать рамке объем или сделать ее с тенью, выбрать тип линии, ее ширину, цвет. Так что одновременно с вопросом, как сделать рамку в Ворде 2016, мы отвечаем на вопрос, как в Ворде сделать цветную рамку.
Вторая закладка «Страница» окна «Границы и заливка» дает возможность устанавливать рамки для страниц всего документа, одного раздела, его первой страницы или, напротив, всех страниц кроме первой. Остальные возможности (тип линий, их ширина, цвет, расположение) аналогичны описанным выше (см. рис.2).
Как в Word сделать красивую рамку
Для официального вордовского документа вопрос красивой рамки, конечно, не актуален. А вот если вы создаете электронную книгу, презентацию, открытку или просто пишете письмо, то художественная рамка может быть вполне уместна. Текстовый редактор Word предлагает нам очень большое количество разнообразных вариантов такого оформления.
Наш путь к красивым рамкам Ворд будет таким: вкладка «Дизайн» — раздел «Границы страниц» — выпадающее окно «Границы и заливка» — закладка «Страница» — меню «Рисунок». Сто шестьдесят пять различных изображений, я думаю, способны удовлетворить вашу, друзья, жажду творчества. Добавьте к этому возможность менять ширину полоски орнамента и во многих случаях ее цвет (см. рис.3).
Среди предлагаемого разнообразия видов оформления есть елочки, снежинки, гирлянды. Так что, если вас интересуют новогодние рамки для WORD, то далеко ходить не нужно. Зимние темы есть в предустановленном комплекте; стоит только выбрать подходящие к случаю цвета.
Помимо заданных Вордом 165 вариантов в сети можно скачать разнообразные шаблоны красивых рамок. Но я к подобным предложениям отношусь всегда с опаской: вместе с высокохудожественной рамкой в ваш компьютер, а далее в документ и даже на ваш сайт могут проникнуть вирусы и вшитые ссылки на различные ГС. Перспектива не из приятных.
Перспектива не из приятных.
Рамка в Ворде 2016 только на одну страницу
Как быть, если рамка в документе нужна только для одной или нескольких страниц? Те из вас, друзья, кто внимательно прочитал первый параграф настоящей статьи, уже наверняка догадался, что страницу, которую нужно взять в рамку, необходимо выделить в отдельный раздел. Эта операция проводится из вкладки «Макет».
Поставив курсор в начале искомой страницы, заходим в группу команд «Разрывы разделов» и кликаем по строке «Со следующей страницы». Не забудьте, пожалуйста, дезактивировать кнопку «как в предыдущем» для того, чтобы можно было задавать особое форматирование разных разделов.
Указанная кнопка размещается в панели «Конструктор», группе «Переходы».
Подробнее о создании технических разделов в документе можно почитать в статье «Как включить нумерацию страниц в Ворде 2016».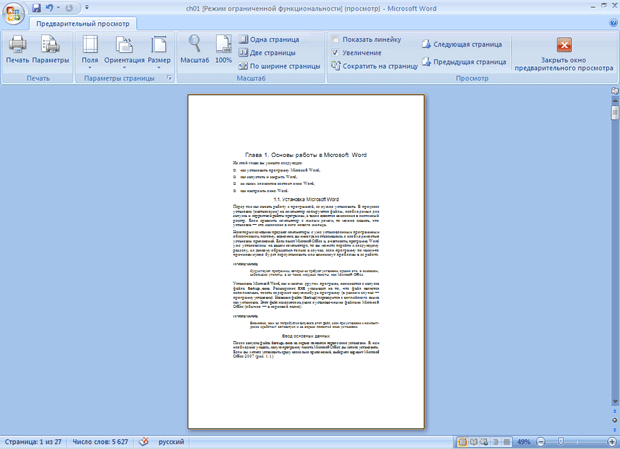
Как удалить рамку в Ворде
Очертили абзац или фрагмент текста, сделали рамки для страниц — готово.
А если вдруг захотелось поменять рамку на другую или вовсе убрать ее? Как удалить рамку в Ворде? Ломать, как известно — не строить.
Если нужно удалить рамочное оформление абзацев, то в закладке «Граница» щелкаем по левой верхней кнопке «нет». После этого рамки или отдельные линии будут удалены.
Для снятия рамок со страниц так же активируем иконку «Нет», но делаем это, соответственно, в закладке «Страница».
На этом, уважаемые друзья, я с вами прощаюсь. Но тема рамок для вордовских документов еще не закрыта. В следующий раз мы разберем более сложный вопрос, как сделать рамку в Ворде для дипломов и курсовых, то есть по Госту.
До свидания. GALANT — ваш гид по WORD.
Источник: https://prowebwriting.ru/ramka-v-vorde-2016/
Как в ворде сделать рамку вокруг текста и вокруг страницы
Большинство из нас работают с такой незаменимой программой как Microsoft Word. Незаменима она за счёт того, что обеспечивает нам безграничный полёт фантазии в оформлении документов: рисунки, таблицы, шрифты, диаграммы, SmartArt – всё, чего душа пожелает.
Незаменима она за счёт того, что обеспечивает нам безграничный полёт фантазии в оформлении документов: рисунки, таблицы, шрифты, диаграммы, SmartArt – всё, чего душа пожелает.
Казалось бы, мы давно научились работать в этом редакторе, но порой сталкиваемся с тем, что из-за незнания не получается реализовать то, что в итоге хотим получить. Например, многие до сих пор не знают, как в ворде сделать рамку вокруг текста или вокруг страницы.
В этом нет ничего страшного, тем более это так легко исправить! Читайте статью и запоминайте.
Возможно вам будет полезно:
Как в ворде сделать рамку вокруг текста?
Некоторые умудряются обрамлять текст за счёт таблицы из одной ячейки. Результат, вроде, такой же, но сам принцип остаётся неправильным.
Основной минус создания рамки вокруг текста из таблицы заключается в том, что пользователь лишён возможности выбирать узор, цвет рамки, а ведь это самое главное. Это именно то, что задаёт всю красоту документу.
Поэтому, чтобы в ворде сделать рамку вокруг текста по уму, достаточно нескольких нужных кликов:
- Выделяем текст, который хотим поместить в рамку
- Нажимаем на вкладку «Разметка страницы»
- Далее «Границы страниц»
- В появившемся окне выбираем вкладку «Граница». Настраиваем по вкусу.
- Применить к абзацу
- Сохраняем
Также есть другой вариант, позволяющий вызвать окно, в котором тоже можно сделать рамку вокруг текста в ворде. Он ещё проще. В целом, принцип действия не меняется, просто для общего образования можно показать: во вкладке «Главная» нажимаем на символичный ярлычок «Границы и заливка». А дальше всё то же самое, как было описано выше.
Как в ворде сделать рамку по краям страницы?
Чтобы в ворде сделать рамку по краям страницы, достаточно одной минуты. Так же, как и при создании рамки вокруг текста, мы вызываем окно настроек «Границы страниц»:
- Выделяем текст, который хотим поместить в рамку
- Нажимаем на вкладку «Разметка страницы»
- Далее «Границы страниц»
- В появившемся окне выбираем центральную вкладку «Страница».

- Настраиваем по собственному усмотрению
- Применяем в зависимости от необходимости: ко всему документу (тогда все страницы документа будут в рамке) или на одну страницу. Поэкспериментируйте.
- Сохраняем, нажав «ОК»
Как сделать красивую рамку в ворде?
С таким же успехом, помимо классических рамок, в ворде можно применить и более красивые, интересные варианты рамок. Они называются графическими за счёт маленьких рисунков, которые будут обрамлять страницу.
Конечно, такие рамки не для официальных документов, но для тематических случаев подходят как нельзя кстати. Чтобы сделать в ворде красивую рамку, мы так же переходим в параметры «Границы страницы», в появившемся окне остаёмся на вкладке «Страница».
Внизу будет «Рисунок», где соответствующем поле выбираете понравившуюся рамочку.
Вот и всё, друзья. Надеемся, что у вас всё получилось. Если есть вопросы или пожелания, пишите в х ниже статьи. Удачи!
Вы дочитали до самого конца?
Была ли эта статья полезной?
Источник: http://digital-boom. ru/software/kak-v-vorde-sdelat-ramku-vokrug-teksta-i-vokrug-stranitsy.html
ru/software/kak-v-vorde-sdelat-ramku-vokrug-teksta-i-vokrug-stranitsy.html
Как в ворде сделать рамку по краям страницы
Основная масса пользователей все еще работают в «Ворде» 2003 года. Эта сборка утилиты отличается неброским и привычным интерфейсом. Как сделать рамку в «Ворде 2003»? Начнем с рисования границ странички. Для того чтобы справиться с поставленной задачей, требуется:
- Открыть нужный электронный файл.
- Зайти в пункт меню «Формат».
- Щелкнуть курсором мышки по надписи «Границы и заливка».
- Развернуть вкладку «Страница».
- Выбрать границы, которые нужно нарисовать.
- Указать прочие параметры форматирования. К примеру, толщину и тип линий.
Как только вы закончите настройку границ, нажмите кнопку «Ок». Начнется обработка запроса и изменение текстового документа согласно выставленным параметрам. Важно: границы рисуются с учетом колонтитулов. Их можно увидеть в «Линейке» приложения.
Где в «Ворде» рамки для текста? Дело все в том, что иногда обычных линий — границ для форматирования документа — недостаточно. В этом случае приходится искать специальные рамки. По умолчанию они есть во всех вордовских приложениях. В случае с MS Word 2003 пользователю потребуется придерживаться такого алгоритма действий:
В этом случае приходится искать специальные рамки. По умолчанию они есть во всех вордовских приложениях. В случае с MS Word 2003 пользователю потребуется придерживаться такого алгоритма действий:
- Открыть нужный электронный файл.
- Зайти в пункт меню «Формат».
- Щелкнуть курсором мышки по надписи «Границы и заливка».
- Развернуть вкладку «Страница».
- В разделе «Рисунок» выбрать рамку.
- Отметить в поле «Образец» границы, по которым будет располагаться рисунок.
- Указать нужные параметры рамки.
- Осуществить принятие корректировок.
Найти шаблоны рамок в «Ворде» не составляет никакого труда. Обычно их достаточно для редактирования текстовых документов. Быстро, просто и очень удобно. Новые версии программы Рассмотренные ранее приемы подходят только для старых версий текстовых редакторов.
А как быть, если юзер работает в MS Word 2007 или 2010 года выпуска? В этом случае предложенные ранее инструкции будут слегка изменены.
Задумываясь над тем, как сделать рамку в «Ворде», пользователю предстоит придерживаться следующего алгоритма действий:
- Зайти в блок «Разметка страницы». Его можно обнаружить неподалеку от «Вставки».
- Щелкнуть по строке с надписью «Параметры страницы».
- Повторить одну из ранее предложенных инструкций.
В ходе проделанных действий пользователь сможет нарисовать границы текстового документа или создать красивую или оригинальную рамку. Никаких сторонних приложений или непонятных операций не потребуется.
Версия Word-2016 несколько отличается от сборок 2007-2010 текстового редактора. И это доставляет немало хлопот. Пользователям приходится быстро привыкать к новому дизайну и панели инструментов утилиты.
Как сделать рамку в «Ворде» 2016 года? В целом юзеру потребуется придерживаться ранее указанных принципов. Окно редактирования рамок и границ во всех версиях редактора одинаковое, только найти его можно по-разному.
В нашем случае для рисования границ и рамок в Word-2016 потребуется:
- Заглянуть в пункт меню «Дизайн».

- В правой части выпавшего списка команд и инструментов отыскать и нажать на надпись «Границы страниц».
- Осуществить выставление параметров рамки или границ в текстовом редакторе.
- Нажать «Ok».
Источник: https://www.kakprosto.ru/kak-971287-kak-v-vorde-sdelat-ramku-po-krayam-stranicy-
Как настроить границы и нумерацию страниц в word
Без разлинковки страниц и их нумерации не может обойтись не один “вордовский” документ – будь то реферат в институт или доклад на научной конференции.
Кроме того, большинство официальных документов требуют определенных размеров поля и проставление нумерации страниц в содержании.
Поля помогают красиво отобразить текст и картинки на бумаге, а нумерация быстро найти необходимый материал в тексте презентации. Рассмотрим как настроить нумерацию страниц в word и поля на примере версии 2010 года.
Настроить нумерацию страниц в word 2010 теперь еще легче!
Несмотря на обновленный дизайн нового Microsoft Word 2010 года, расположение основных функций осталось на том же месте.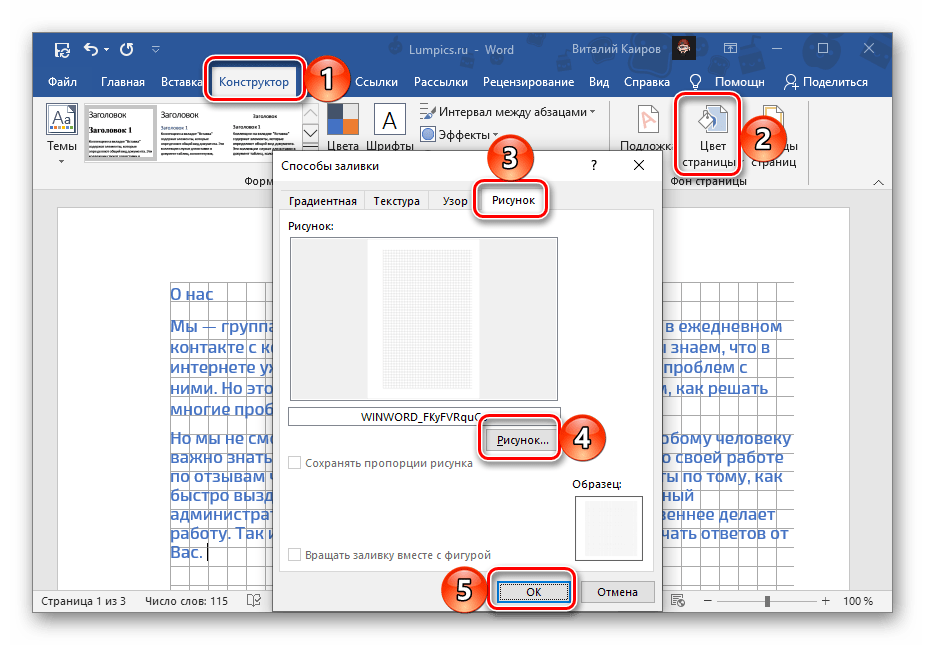 При этом доступ к функциям стал намного быстрее – буквально 1-2 клика и вы уже находитесь в нужном меню.
При этом доступ к функциям стал намного быстрее – буквально 1-2 клика и вы уже находитесь в нужном меню.
Как правило, расположение номеров страниц вашего документа указывается колонтитуле. Для его появления необходимо два раза щелкнуть в области нижней или верхней границы полей. После этого перед вами открывается вот такой конструктор.
В нем у вас появляется возможность подобрать расположение номеров на странице и задать тот внешний вид, который будет отображаться в документе.
По поводу шрифтов и обрисовке здесь есть огромное количество вариантов, которые призваны удовлетворить запросы любого пользователя программой.
Несмотря на большое количество изменений с текстом, меню в конструкторе интуитивно понятно и управлять текстом в нем достаточно легко.
Дополнительные возможности работы с нумерацией страниц
Кроме задания определенного расположения номеров вы также можете поменять его форму или, например, вписать значение в кружок. Для проведения трансформаций с самим номером нужно два раза нажать на него, при этом он выделится как объект, и производить перемещение или растягивать в нужном направлении.
Для проведения трансформаций с самим номером нужно два раза нажать на него, при этом он выделится как объект, и производить перемещение или растягивать в нужном направлении.
Благодаря новым опциям в Office word 2010 года появилась возможность быстро поменять стандартный формат номера страницы. Это особенно удобно для простановки нумерации в большом документе. Самое главное перед тем, как настроить нумерацию страниц в word, прописать в содержании главы и абзацы. Это позволит расставить все страницы в содержании автоматически.
Часто возникают ситуации, когда указывать номер на первых страницах документа не нужно. Отдельной функции по решению этой задачи для нумерации страниц в word 2010 нет, так как расстановка страниц работает в поле колонтитулов.
Однако при работе с колонтитулами в категории “Параметры” есть возможность настроить одиночный колонтитул именно на первой страницы, который будет находиться без номера.
Кроме того, word позволяет установить колонтитулы только для четной и нечетной страницы.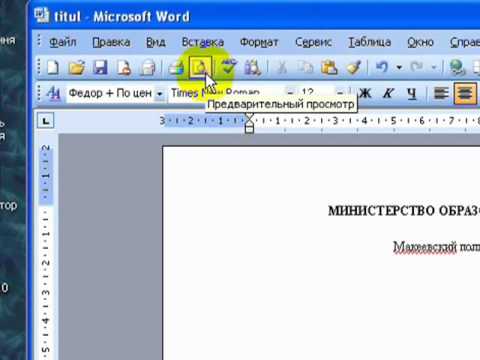
Благодаря новым функциям в Microsoft word 2010 года появилось большое количество настроек не только колонтитулов, но и дополнительные параметры нумерации страниц.
Нумерация значительно упрощает навигацию по документу и придает ему черты профессионально оформленного текста. На вопрос, как настроить нумерацию страниц в word мы ответили.
Теперь осталось понять, как настраиваются поля в word 2010 года.
Удобная настройка полей в Microsoft word 2010 года.
Полями в программе называют пустые места, которые оставляют со всех 4-ех сторон документа. В случае если в представленном для редактирования документе нет разрыва, необходимо установить одно поле для всех страниц документа. В версии 2010 года есть два основных способа разлинковки страницы:
- Первый способ считается самым простым для уверенных пользователей программы. На линейке сверху и слева страницы вручную производится рзлинковка полей. Вы собственноручно задаете параметры отступа текста и картинок.
 Если на верху страницы линейка не отображается, то производите следующие действия:
Если на верху страницы линейка не отображается, то производите следующие действия:
- Нажимаете “Меню”-“Вид”
- Выбираем пункт “Линейка”
- Кликаем на подраздел “Разметка страницы”
Стоит отметить, что в 2010 году у линейки появилось намного больше делений, чем в предыдущих версиях. При этом, как и раньше, она окрашивается в два цвета — серый (обозначающий неактивные области) и белый (показывающий активную область).
- Самым быстрым и точным способом того, как настроить поля в word 2010 года является работа с помощью панели управления. Благодаря встроенной панели поля выставляются по точному значению параметра (ширины и длины). Для установки необходимых по указанным правилам полей вам нужно пройти следующий путь в панели управления:
- Выбираем “Файл”
- Нажимаем пункт “Параметры страницы”
- Кликаем на раздел “Поля”-“Ввод данных”
Перед тем, как настроить конкретные размеры полей в word вам представляются готовые варианты разработчиков, которые устанавливаются в один клик. Кроме того, если стандартные размеры полей вас не устраивают, вы можете самостоятельно вписать параметры в соответствующие поля.
Кроме того, если стандартные размеры полей вас не устраивают, вы можете самостоятельно вписать параметры в соответствующие поля.
Обратите внимание!
У многих пользователей часто возникает такая ситуация, что нужно установить ровные поля для печати двустороннего документа. Проблема здесь решается очень просто – в office word 2010 года есть специальная функция под названием “Зеркальное поле”.
Она при печати формирует с 2-ух сторон документы одинаковые по параметрам поля. Напоминаем, что применять поля можно как к отдельно взятой странице, так и ко всему документу.
Эта возможность позволяет значительно повысить возможность редактирования страниц.
Узнав, как настроить поля в word и выставить нумерацию страниц, вы теперь сможете без особого труда проводить качественную редакцию любого “вордовского” документа.
Источник: http://sitesnulya.ru/kak-nastroit-granicy-i-numeraciyu-stranic-v-word/
Несколько способов создания и форматирования границ в Ворде
Каждый пользователь, работающий в Microsoft Office Word, постепенно старается оттачивать имеющиеся навыки и стремится к новым знаниям. Так, рано или поздно пользователь приходит к тому, что желает придать документу аккуратность и завершенность. В этом вопросе одним из решений является правильное добавление границ в Ворде.
Так, рано или поздно пользователь приходит к тому, что желает придать документу аккуратность и завершенность. В этом вопросе одним из решений является правильное добавление границ в Ворде.
Правильное оформление документа
Для придания в Word материалу выразительности используют границы. Такой инструмент можно добавлять, как на страницу, так и в напечатанный материал или в определенные его части, включая графические объекты.
Форматирование применяют ко всем сторонам или же к одной стороне всех листов документа, к отмеченным страницам, лишь к первой или ко всем, помимо первой страницы.
Границы бывают разного стиля, окраски и графического представления.
Добавить границу в Word можно при помощи одноименной кнопки на вкладке «Разметка страницы», при этом можно задать область применения — для страницы или всего документа
Благодаря такому помощнику пользователь без труда сможет выделить отдельную часть документа из общей информации.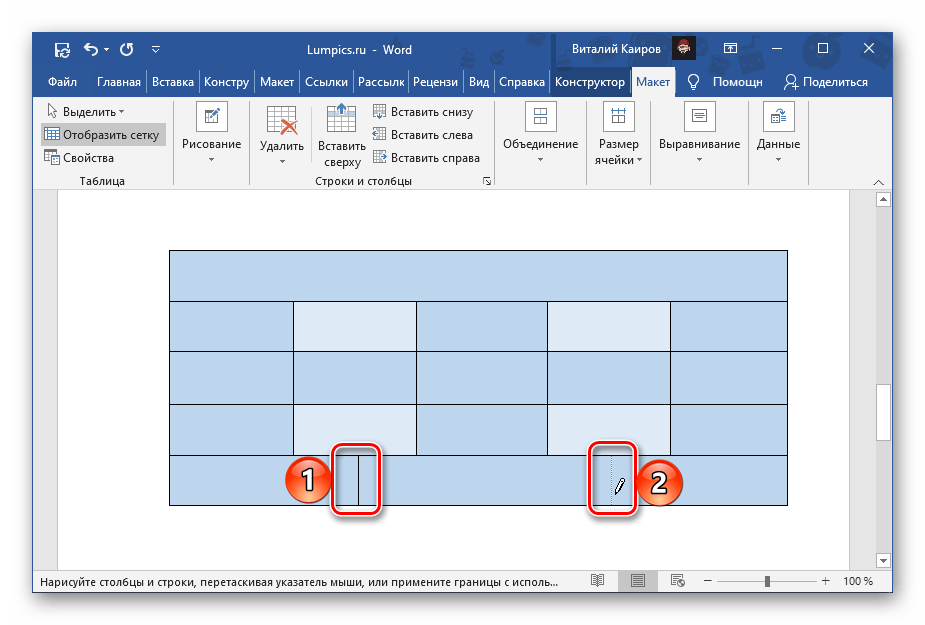 Причем пользоваться им совершенно несложно, даже если ранее в этом не было нужды.
Причем пользоваться им совершенно несложно, даже если ранее в этом не было нужды.
Разные способы форматирования
В Ворде, как уже ранее отмечалось, специальными инструментами можно обозначить практический любую часть и объект текстового документа. Рассмотрим, какие основные способы оформления существуют, и для чего каждый из них применяется:
- Оформление рисунков, таблиц и текстовой части. Чтобы добавить границы в Ворде к перечисленным элементам, их необходимо в первую очередь выделить. На панели управления в разделе «Фон» следует выбрать кнопку «Границы страницы» (Фото 1), после чего в диалоговом окне необходимо открыть соответствующий раздел, а затем выбрать в поле «Тип» наиболее приемлемый вид. Стиль, окрас и ширину также можно изменить в этом окне. Для оформления отдельных сторон выделенной части, необходимо нажать на строку «другая» в разделе «Тип», после чего в образце следует отметить желаемые стороны. Чтобы задать точное расположение линий абзаца касательно всего напечатанного материала, необходимо нажать на раздел «Применить к», где выбрать параметр «Абзац».
 Тем же способом можно указывать таблицу или конкретную ее клетку, которую нужно выделить.
Тем же способом можно указывать таблицу или конкретную ее клетку, которую нужно выделить. - Выделение страниц. Для добавления необходимо перейти через панель управления в раздел «Границы». После того как откроется в диалоговом окне вкладка «Страница», в уже знакомом поле, нужно будет выбрать желаемый тип форматирования. Для оформления только отдельных сторон листа следует нажать команду «другая» в группе «Тип», после чего в «Образец» можно будет задать нужные границы в желаемом месте. Можно украсить лист в Ворде художественными рамками посредством выбора понравившегося рисунка в разделе «Рисунок». Чтобы применять оформление для отдельной страницы необходимо воспользоваться списком в поле «Применить к». А для указания необходимого положения, следует воспользоваться командой «Параметры».
- Оформление графических объектов. Для выделения любых изображений, изначально их нужно разместить на полотне. Следует нажать раздел на панели инструментов «Вставка», где в команде «Иллюстрации» нужно будет выбрать кнопку «Новое полотно» (Фото 2).
 Нажав правой кнопкой мышки на полотне, в появившемся контекстном меню нужно будет выбрать поле «Формат». В соответствующих разделах можно изменить окрас, тип и толщину линий.
Нажав правой кнопкой мышки на полотне, в появившемся контекстном меню нужно будет выбрать поле «Формат». В соответствующих разделах можно изменить окрас, тип и толщину линий.
Это основные варианты форматирования в Ворде как целого документа, так и отдельных его составляющих. Причем заданные границы можно в любое время изменять или удалять.
Источник: https://itguides.ru/soft/word/granicy-v-word.html
Как сделать календарь в Ворде – инструкция
В наше время очень легко купить календарь на следующий год на рынке или в магазине. Их выбор достаточно большой: карманные и настенные, в виде блокнота или перекидные, также отличаются цвета, рисунки и сама бумага. Но если Вы хотите, чтобы он был уникальный, например, с фотографиями близких или друзей, с отмеченными датами, важными именно для Вас, нужного размера, тогда все можно сделать самим.
Вот в этой статье мы научимся, как сделать календарь в Ворде, используя для этих целей один из готовых шаблонов, который немного изменим, чтобы результат порадовал Вас или другого человека, которому Вы подарите свою работу.
Откройте редактор Microsoft Word, сделать это лучше всего через Пуск или соответствующий ярлык на Рабочем столе. У меня установлен 2010, в других версиях может немного отличаться вид меню, но принцип создания будет такой же. Вверху выберите «Файл», а слева пункт «Создать». Пролистайте открывшийся список немного вниз и нажмите по пункту «Календари».
Затем нужно определиться с шаблоном. Календарь будет размещен на листе книжной или альбомной ориентации, показан полностью или один только месяц, и подобное. Если хотите чтобы календарь был на конкретный год, тогда воспользуйтесь строкой поиска.
Если через поиск Вы не нашли нужный год, тогда можно сделать по-другому. Например, даты и дни недели полностью совпадают в 2007 и 2018 году. Значит, ищите его на 2007, а потом просто поменяете данное число на нужное.
После того, как определитесь с видом, выделите нужный шаблон. Он откроется справа в области предварительного просмотра.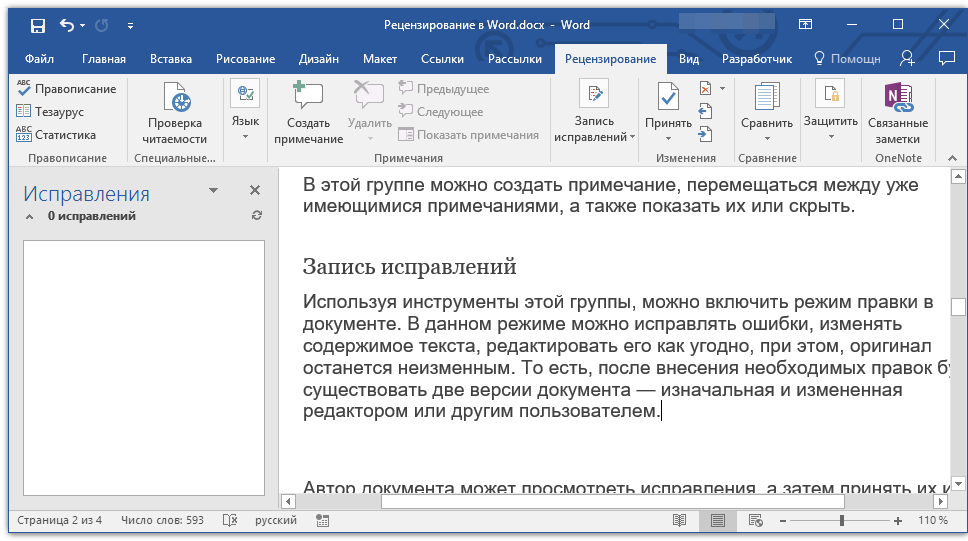 Там же будет кнопочка «Загрузить» – нажмите на нее. После того, как загрузка закончится, выбранный календарь откроется в Ворде. Здесь с ним можно работать, как и с любым другим документом: изменять цвет, размер, фон и прочее.
Там же будет кнопочка «Загрузить» – нажмите на нее. После того, как загрузка закончится, выбранный календарь откроется в Ворде. Здесь с ним можно работать, как и с любым другим документом: изменять цвет, размер, фон и прочее.
Если у Вас установлен Ворд 2016, тогда перейдя вверху на «Файл» и выбрав пункт «Создать», окошко будет иметь такой вид. В строке «Поиск шаблонов» можно найти подходящий в Интернете, или нажмите на слово «Календари».
Если нужно, то через поиск выберите подходящий год, выделите шаблон и скачайте его.
Просмотреть все доступные варианты календарей, можно на официальном сайте Microsoft Office: https://templates.office.com/ru-ru/Календари. Перейдя по ссылке, откроется страница с шаблонами. Внизу каждой миниатюры будет написано Word, Power Point, Excel, это редактор, в котором он откроется (то есть, в нем был создан). Выбирайте один из календариков, сделанных в Ворде, и жмите по нему.
Теперь нужно скачать файл – нажмите на соответствующую кнопку.
После этого, заходите в папку Загрузки на компьютере и открывайте только что скачанный документ. У меня его название было странное, на скриншоте видно – набор букв и цифр.
Теперь нужно выйти из режима защищенного просмотра. Кликайте по кнопке «Разрешить редактирование».
Календарь откроется в привычном нам Ворде и с ним можно работать, как и с любым другим документом. Если не нужны какие-то блоки с рисунками, выделите их по очереди и удалите, нажав «Delete».
Поменяйте год. Если страниц в календаре, который Вы выбрали несколько, например, 12 или 6, то его менять нужно на каждой отдельно.
Поскольку создан он с использованием таблицы, то, чтобы легче было работать, включите видимость непечатаемых знаков. На вкладке «Главная» есть специальная кнопка.
Еще удобно отобразить сетку, чтобы видеть границы таблицы. Поставьте курсор возле любой даты, и на вкладке «Работа с таблицами» – «Конструктор» выберите «Границы» и нужный пункт в выпадающем списке.
Поставьте курсор возле любой даты, и на вкладке «Работа с таблицами» – «Конструктор» выберите «Границы» и нужный пункт в выпадающем списке.
Если хотите изменить ширину и высоту ячеек для дат, месяца, или дней недели, тогда делать это удобно на вкладке «Макет». Выделяйте ячейки и указывайте конкретные значения для них в соответствующих полях.
В том случае, если Вы выбрали шаблон, в котором даты и дни недели не соответствуют подходящему году, нужно поменять числа в ячейках. Ставьте курсив в ячейку, удаляйте старое значение и пишите новое. Для перехода воспользуйтесь кнопкой «Tab» (находится слева на клавиатуре, на ней нарисованы стрелочки в разные стороны). Она автоматически перенесет курсив в следующую ячейку, и можно будет набрать число.
Если в соседней ячейке было вписано значение, оно автоматом выделится и останется только напечатать новое.
После того, как измените размеры ячеек, поменяете числа, размеры таблицы, можно отключить непечатаемые знаки и на вкладке «Макет» убрать выделение с пункта «Отобразить сетку».
Переходим к изменению внешнего вида календаря. В статье форматирование в Ворде, прочтите, как изменить шрифт и размер букв, сделать его курсивом или жирным, поменять цвет и другое.
Выберите другой шрифт для названия месяцев. Сначала выделяйте его, а потом ищите нужный в списке.
Поменяйте размер дат. Выделяйте их по очереди в каждом месяце и выбирайте подходящее значение.
Точно так же увеличьте или уменьшите названия дней недели, смените для них шрифт.
Если Вы выбрали простой шаблон, залейте страницу цветом. На вкладке «Разметка страницы» кликните по стрелке на кнопке «Цвет страницы» и выберите из списка подходящий.
Вместо однотонного цвета, можно установить картинку фоном для календаря. Как поставить рисунок в качестве фона в Ворде, я описала в соответствующей статье.
Выбирать изображение для фона нужно осторожно, чтобы на нем были видны все даты. Или на вкладке «Главная» измените цвет текста для цифр, месяцев и дней недели.
Или на вкладке «Главная» измените цвет текста для цифр, месяцев и дней недели.
Чтобы выделить название месяца, залейте эту ячейку цветом. Выделите его, и в меню быстрого доступа нажмите на ведерко с краской, потом кликните по подходящему варианту.
Вот такой календарь получилось создать у меня в Ворде, во время написания статьи. Вы можете добавить на него фото близких, тогда это будет интересный подарок. Вставьте надписи, она у меня вверху слева. Как сделать надпись в Ворде, есть отдельная статья на сайте.
В общем, все, что относится к оформлению, полностью зависит от фантазии. Главное, чтобы на выбранном фоне хорошо было видно месяц и даты. Изменяйте их размер, цвет, шрифт, заливайте ячейки. Не забудьте распечатать сделанный календарь, и, думаю, он обязательно понравится тому, для кого был сделан, или просто будет висеть в офисе или дома и радовать глаз.
Загрузка…
Как сделать маркированный список в Ворде
Маркеры структурируют текст, облегчают задачу восприятия.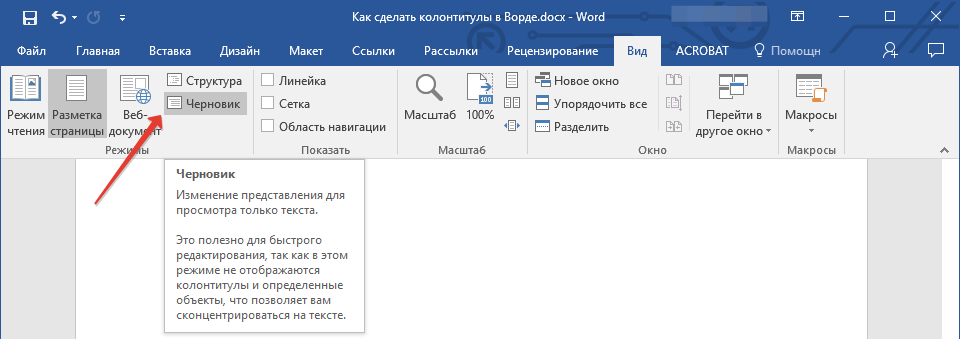 С маркированным списком материал становится визуально легче для прочтения. Как сделать маркированный список в Ворде?
С маркированным списком материал становится визуально легче для прочтения. Как сделать маркированный список в Ворде?
Как сделать маркированный список в Ворде
Как создать маркированный список?
Инструменты списков обычно находятся на общей панели инструментов в программе.
Начало работы с маркерами:
- Убедитесь, что курсор находится в начале строки.
Ставим курсор в начале строки
- Нажмите кнопку «Маркеры».
Нажимаем на кнопку «Маркеры»
- Чтобы продолжить перечисление, введите нужные данные в первом пункте и нажмите «Enter». Программа по умолчанию проставит следующий элемент списка.
Вводим текст, нажимаем «Enter»
Программа по умолчанию проставит следующий элемент списка
Внешний вид маркеров можно менять в зависимости от стиля текста:
- Нажмите стрелку рядом с кнопкой «Маркеры».
Нажимаем стрелку рядом с кнопкой «Маркеры»
- Выберите нужный символ из библиотеки.

В разделе «Библиотека маркеров» выбираем нужный вид маркера, щелкаем по нему
- Если среди символов нет нужного, создайте свой стиль маркеров. Для этого ниже библиотеки нажмите кнопку «Определить новый маркер».
Если маркеры из библиотеки не понравились, нажимаем на кнопку «Определить новый маркер»
- Нажмите кнопку «Символ» или «Рисунок» и выберите элемент из выпавшего списка.
Нажимаем кнопки «Символ» или «Рисунок», выбираем нужный маркер, нажимаем «ОК»
На заметку! Необязательно нажимать на все стили для выбора между ними. При наведении курсора на 1 из вариантов, он отражается на списке в режиме предварительного просмотра.
Для отмены функции список с последующим сохранением текста выделите всю информацию списка и зажмите кнопку «Маркеры» сортировка удалится, а информация останется.
Выделяем всю информацию списка и зажимаем кнопку «Маркеры»
После нажатия кнопки «Маркеры» останется только текст
Чтобы удалить список вместе с содержимым, выделите текст в списке и зажмите кнопку «Delete», после чего нажмите кнопку «Маркеры».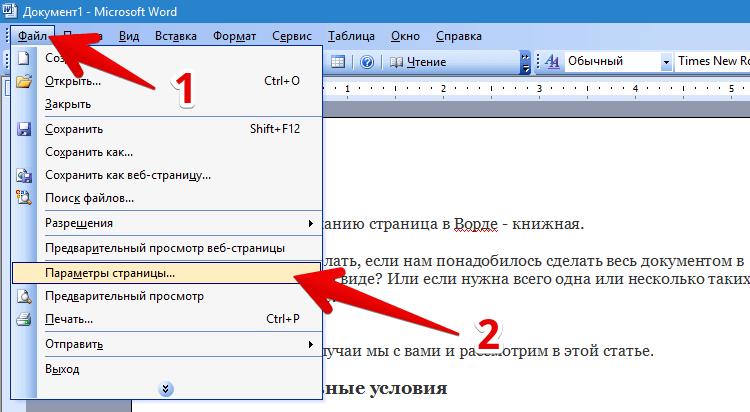
Выделяем текст, нажимаем кнопку «Delete»
Важно! Перечисленные действия возможны в программе, установленной на операционной системе Windows.
Создание списка в программе на Mac требует другого алгоритма действий:
- Поставьте курсор в начале строчки.
Устанавливаем курсор вначале строчки
- В разделе «Главная» нажмите на стрелку рядом с маркерами.
В разделе «Главная» нажимаем на стрелку рядом с маркерами
- Найдите нужный стиль и начните работу.
Выбираем нужный маркер, щелкаем на него
Вводим текст, после каждой строчки нажимаем «Enter»
Форматирование перечня также предполагает возможность изменения расстояния между элементами списка.
- Выделите все пункты списка.
Выделяем все пункты списка
- На панели инструментов выберите «Абзац».
На панели инструментов в разделе «Абзац» щелкаем на стрелочку с дополнительным меню
- Во вкладке «Отступы и интервалы» всплывшего окна выберите значение интервалов из стандартных или введите необходимые параметры.

Во вкладке «Отступы и интервалы» выставляем свои параметры или оставляем по умолчанию, нажимаем «ОК»
На заметку! Кроме того, увеличить отступ можно сняв флажок в графе «Не добавлять интервал между абзацами одного стиля» в этой же вкладке.
Снимаем флажок с пункта «Не добавлять интервал между абзацами одного стиля», нажимаем «ОК»
Видео — Делаем маркированный список в Microsoft Word
Создание маркированного списка в автоматическом режиме
Читайте также подробную информацию в новой статье — «Как работать в Word для начинающих».
Автоматическая функция маркирования упрощает задачу писателю, экономит время на выполнение лишних действий.
Настройка включения/выключения автоматической функции:
- Нажмите кнопку «Файл» и выберите параметры.
 В версии Word 2007 года вместо «Файл» находится кнопка «Office».
В версии Word 2007 года вместо «Файл» находится кнопка «Office».Нажимаем на кнопку «Файл» или «Office», переходим в «Параметры Word»
- Во вкладке «Правописание» нажмите на «Параметры автозамены».
Во вкладке «Правописание» нажимаем на «Параметры автозамены»
- Найдите раздел «Применять при вводе» и выберите стили маркированных списков.
Находим раздел «Применять при вводе», ставим галочки на нужные параметры, нажимаем «ОК»
- Подтвердите действие нажатием «ОК».
Для начала автоматического списка:
- Установите курсор на месте будущего списка.
Ставим курсор в начале строки
- Поставьте пробел или звездочку.
Ставим пробел или звездочку
- Нажмите пробел.
Единоразовая отмена функции возможна при нажатии выпадающей панели «Параметры автозамены».
Как создать нумерованный список?
Для пошагового перечисления действий, выделения важности, очередности вместо маркированного используется нумерованный список.
Работа с числовыми перечнями полностью повторяет оформление маркеров. Разница заключается только в кнопке, которая запускает данную функцию. Она называется «Нумерация» и находится справа от маркеров.
Ставим курсор вначале строки, нажимаем на кнопку «Нумерация»
Как изменить номер в списке:
- Нажмите на стрелку справа от «Нумерации».
Нажимаем на стрелку справа от «Нумерации»
- Выберите определение нового формата чисел.
Выбираем пункт «Определить новый формат номера»
- Измените настройки в нужной строке, после чего нажмите «ОК».
Меняем настройки в нужной строке, после чего нажимаем «ОК»
Важно! Внешний вид номеров (их цвет, шрифт, начертание) можно менять независимо от текста в списке. Для этого нужно нажать на одно из чисел, чтобы выделить все, и выбрать необходимые параметры на панели инструментов.
Создание нумерованного списка в автоматическом режиме
Настройка автоматического режима нумерованного списка аналогична работе с маркированным.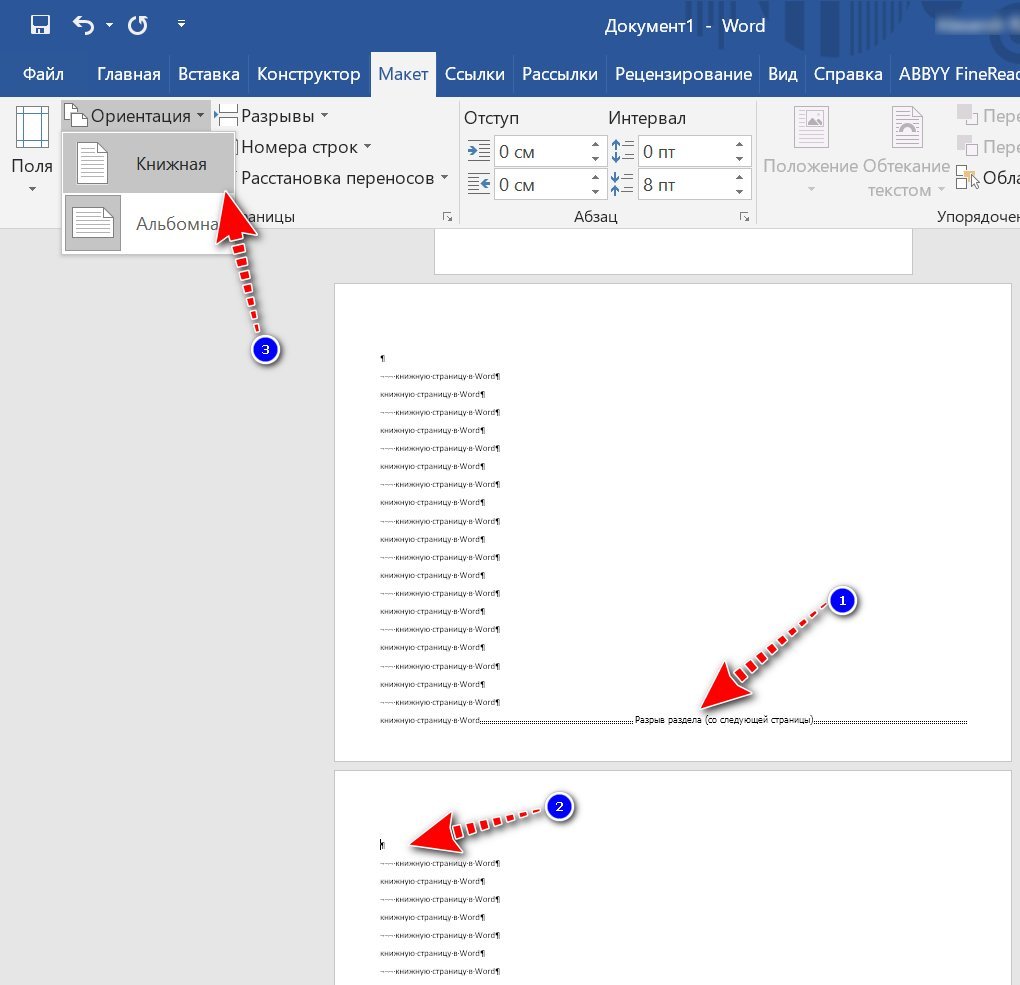
Для ввода числового перечня:
- Поставьте курсор в начале строки.
Устанавливаем курсор вначале строчки
- Установите 1.
Пишем в строчке цифру 1
- Подтвердите действие пробелом.
После нажатия пробела, цифра 1 автоматически станет началом нумерованного списка
Многоуровневый список: способы создания
Многоуровневый список позволяет разделить информацию по иерархии, разбить данные по категориям и подкатегориям.
Чтобы начать работу над многоуровневым перечислением, достаточно нажать стрелку справа от кнопки «Многоуровневый список» и выбрать нужный стиль маркеров или нумерации.
Щелкаем на стрелку рядом с кнопкой «Многоуровневый список»
В «Библиотеке списков» выбираем подходящий список
Одноуровневый перечень также можно разбить на несколько уровней:
- Правой кнопкой мыши выберите маркер или номер пункта, уровень которого нужно сменить.
Правой кнопкой мыши выбираем маркер или номер пункта, уровень которого нужно сменить
- Нажмите стрелку возле кнопки «Маркер» или «Нумерация» в соответствии с типом обозначения.

Нажимаем на стрелку справа от «Нумерации»
- Нажмите на графу «Изменить уровень списка» и в выпавшем окне выберите новый стиль обозначения.
Нажимаем на графу «Изменить уровень списка» и в выпавшем окне выбираем новый стиль обозначения
На заметку! Еще один вариант изменения уровня графы в списке – установить курсор в начале текста графы и нажать кнопку «Tab». Чем ниже уровень вам нужен, тем больше раз нужно нажимать данную кнопку. Чтобы вернуть необходимую графу на уровень выше, нажмите кнопку «Backspace».
В уже существующем списке из нескольких категорий легко сменить стиль обозначений:
- Щелкните по стрелке возле кнопки «Многоуровневый список».
Щелкаем по стрелке возле кнопки «Многоуровневый список»
- Из выпавшего меню выберите нужный стиль и нажмите на него.
Выбираем другой стиль, щелкаем по нему
Текст с новым стилем многоуровневого списка
- Если в библиотеке нет подходящего списка, можно создать свой, выбрав графу «Определить новый многоуровневый список».
 Во всплывшем окне выберите нужное значение для каждой категории.
Во всплывшем окне выберите нужное значение для каждой категории.Для выбора нового списка нажимаем «Определить новый многоуровневый»
Во всплывшем окне выбираем нужное значение для каждой категории, нажимаем «ОК»
На заметку! Примечательно, что в одном многоуровневом списке могут присутствовать как символы, так и числа.
Чем различаются схожие команды «Определить новый многоуровневый список» и «Определить новый стиль списка»? Первая подходит для работы с единичными перечнями или в случаях, когда список точно не будет подвергаться изменениям. Вторая нужна для внесения правок в уже существующий стиль – это может отразиться на многоуровневых списках по всему документу.
Как сделать список из готового текста?
Готовый текст при необходимости легко преобразовать в список:
- Убедитесь, что все элементы будущего перечня находятся на разных строках.
Все элементы будущего перечня размещаем в разных строках
- Выделите строки с нужной информацией.

Выделяем строки с нужной информацией
- Нажмите кнопку «Маркеры».
Нажимаем кнопку «Маркеры»
Работа со списком завершается двумя нажатиями кнопки «Enter».
Сортировка списков в Word
Сортировка пунктов списка в алфавитном порядке упрощает задачу поиска нужной графы. Особенно, если список обширный, вроде оглавления или списка использованной литературы в научных материалах.
- Выделите все элементы перечня.
Выделяем все элементы перечня
- Нажмите на кнопку «Сортировка» на панели инструментов.
Нажимаем на кнопку «Сортировка» на панели инструментов
- Во всплывшем окне введите параметры сортировки. В зависимости от того, каким образом должен быть представлен алфавит – в прямом или обратном порядке, выберите «по возрастанию» или «по убыванию».
Во всплывшем окне вводим параметры сортировки, нажимаем «ОК»
В зависимости от того, каким образом должен быть представлен алфавит, ставим галочку на подходящий вариант «по возрастанию» или «по убыванию»
Читайте также статью — «Как сделать нумерацию страниц в Ворде с 3 страницы».

Видео — Как сделать маркированный, нумерованный и многоуровневый список в Ворде
Предварительный просмотр документа — Word
Просмотр предварительного просмотра документа в Word для Интернета может показаться немного запутанным. Это потому, что сначала создается PDF-файл, чтобы сохранить макет и форматирование, а затем вы просматриваете PDF-файл.
Примечание. Если вы используете Internet Explorer в Windows 7 или более ранней операционной системе, вам необходимо загрузить и установить программу просмотра PDF, например бесплатное приложение Adobe Reader, прежде чем вы сможете просмотреть свой документ.
На вкладке Файл в Веб-приложение Word щелкните Печать . Несмотря на то, что единственный вариант — Print to PDF , PDF — самая точная версия того, что выйдет из вашего принтера.
Word Web App создает копию документа в формате PDF.
Щелкните Щелкните здесь, чтобы просмотреть документ в формате PDF , чтобы открыть предварительный просмотр документа в формате PDF.
Совет: Если в качестве средства просмотра PDF по умолчанию используется Word, отмените Word для задания веб-печати, откройте документ в Word ( Редактировать документ> Редактировать в Word ) и просмотрите его из Word ( Файл> Печать ).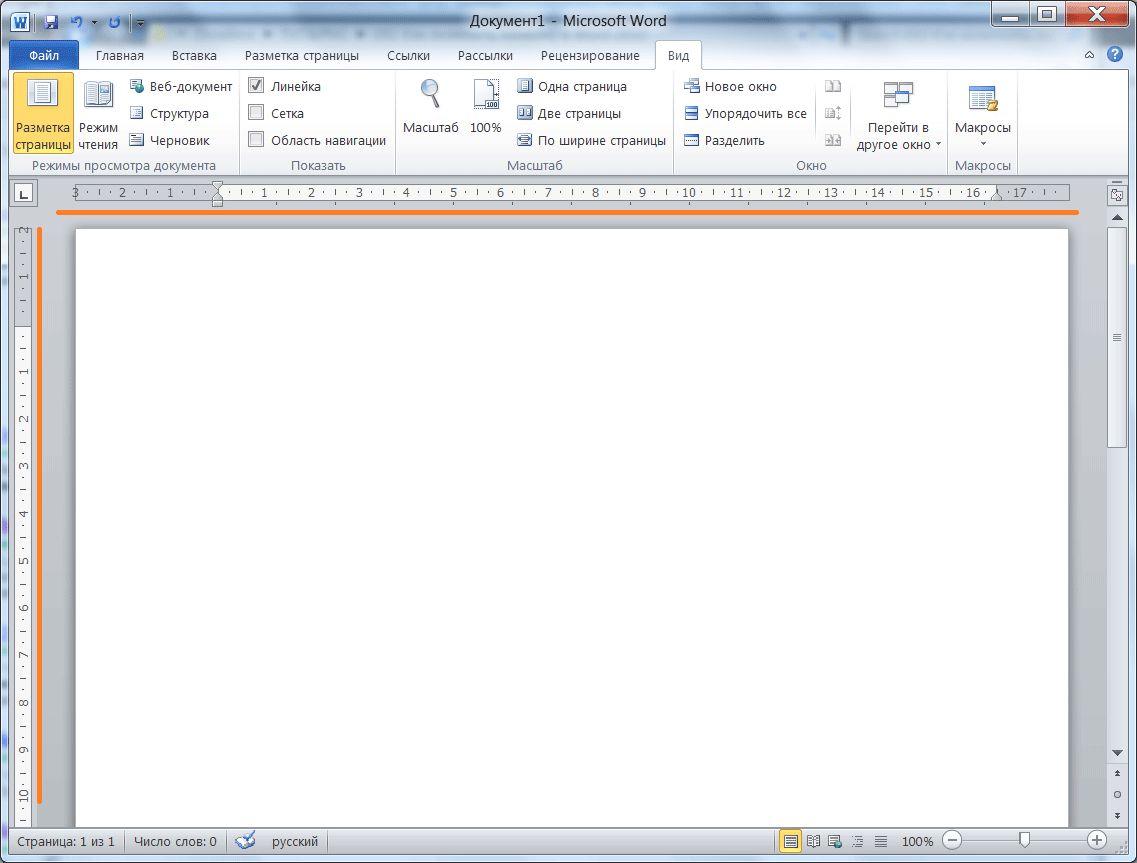
По завершении предварительного просмотра документа нажмите Отмена , чтобы выйти из предварительного просмотра и вернуться в Word для Интернета.
Корректировка фотографий в документе — обучающее видео по основному обучению Word 2019
Обзор Стенограммы Файлы упражнений Просмотр в автономном режиме
Детали курса
Узнайте, как с легкостью создавать, редактировать, форматировать документы и обмениваться ими с помощью Microsoft Word 2019.Следите за Дэвидом Риверсом, который показывает все основные функции этого мощного инструмента. Этот курс охватывает множество тем, в том числе использование шаблонов и строительных блоков для создания стильного документа с мгновенной целью; создание нумерованных и маркированных списков; работа с колонками и таблицами; добавление изображений и фигур в ваши документы; совместная работа над документами с вашей командой; и обмениваться документами через OneDrive, электронную почту и другие средства. Кроме того, узнайте, как использовать инструменты проверки в Word для проверки орфографии и грамматики, подсчета слов и т. Д.
Кроме того, узнайте, как использовать инструменты проверки в Word для проверки орфографии и грамматики, подсчета слов и т. Д.
Инструктор
Дэвид Риверс
Дэвид Риверс специализируется на электронном обучении и повышении производительности.Среди его клиентов Microsoft и Corel.Автор, инструктор и эксперт по обучению и развитию Дэвид Риверс имеет более чем 20-летний опыт оказания помощи правительственным, высокотехнологичным и медицинским предприятиям в повышении эффективности и производительности за счет интеграции технологических инструментов. Обладая обширным опытом работы с Microsoft Office, инструментами электронного обучения и различными инструментами повышения производительности, такими как FrameMaker и RoboHelp, Дэвид с энтузиазмом помогает людям улучшить свои рабочие процессы, чтобы сэкономить время в расписании.
Узнать больше Видеть меньше Среди его клиентов — Microsoft, Corel Corporation, Halogen Software и город Оттава.Дэвид также является автором опубликованных книг по различным темам, от Photoshop до Acrobat и Microsoft Digital Image Suite.
Среди его клиентов — Microsoft, Corel Corporation, Halogen Software и город Оттава.Дэвид также является автором опубликованных книг по различным темам, от Photoshop до Acrobat и Microsoft Digital Image Suite.
Навыки, описанные в этом курсе
Как создать собственную титульную страницу в Microsoft Word
Хотите создать индивидуальную обложку в Word, которая будет привлекательной и профессиональной?
В профессиональный документ Microsoft Word входит множество вещей. Здесь мы говорим о первых впечатлениях. Итак, давайте займемся первым, на что наш взгляд упадет — титульная страница .
Здесь мы говорим о первых впечатлениях. Итак, давайте займемся первым, на что наш взгляд упадет — титульная страница .
Примечание: Вы можете использовать наши инструкции для создания дизайна первой страницы для вашего школьного задания. Однако, прежде чем добавлять титульную страницу к своему заданию, уточните у своего инструктора какие-либо конкретные требования.
Что такое титульный лист?
Титульный лист — это самая первая страница вашего документа.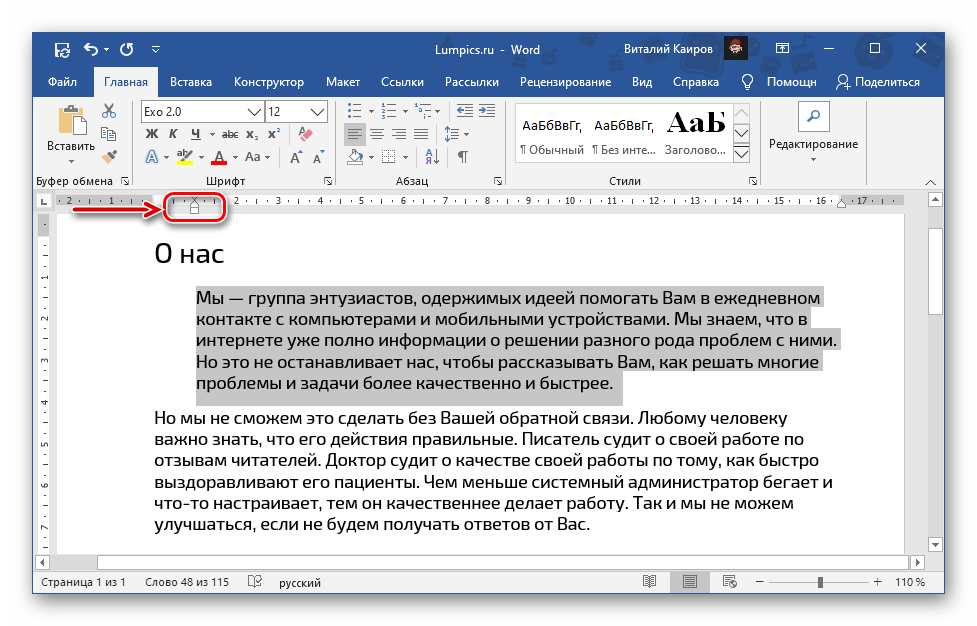 Его цель в самом начале — дать читателю «большую идею» о документе. Почему и почему сообщается через конкретный заголовок, имя автора, дату, однострочный текст по теме и любую другую важную информацию, которая, по вашему мнению, важна для читателя.
Его цель в самом начале — дать читателю «большую идею» о документе. Почему и почему сообщается через конкретный заголовок, имя автора, дату, однострочный текст по теме и любую другую важную информацию, которая, по вашему мнению, важна для читателя.
Как выглядит обычная титульная страница?
Microsoft Word используется для написания серьезных исследовательских документов и школьных сочинений.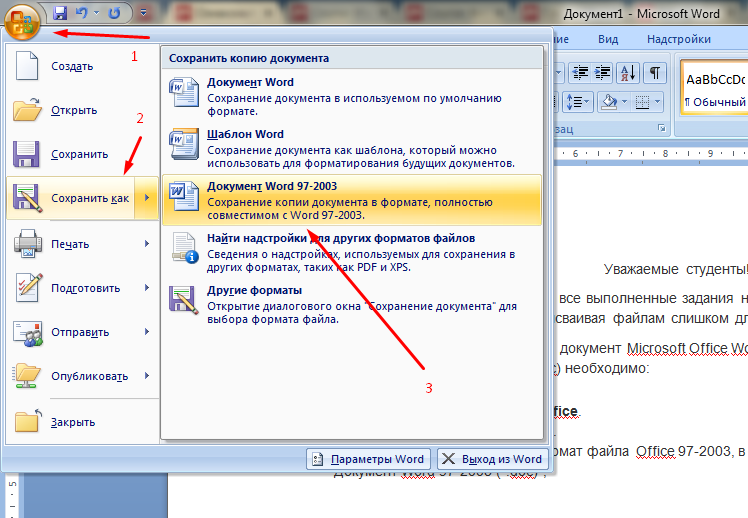 Большинство из них идут с однотонными и простыми титульными страницами. часто диктуется руководствами по стилю, такими как Чикагское руководство по стилю. Титульный лист использует минималистский подход к дизайну титульного листа.
Большинство из них идут с однотонными и простыми титульными страницами. часто диктуется руководствами по стилю, такими как Чикагское руководство по стилю. Титульный лист использует минималистский подход к дизайну титульного листа.
Например, название или тема исследования располагаются по центру на одну треть вниз по странице.
Если вы хотите получить академическое задание, проконсультируйтесь с преподавателем, прежде чем использовать титульный лист.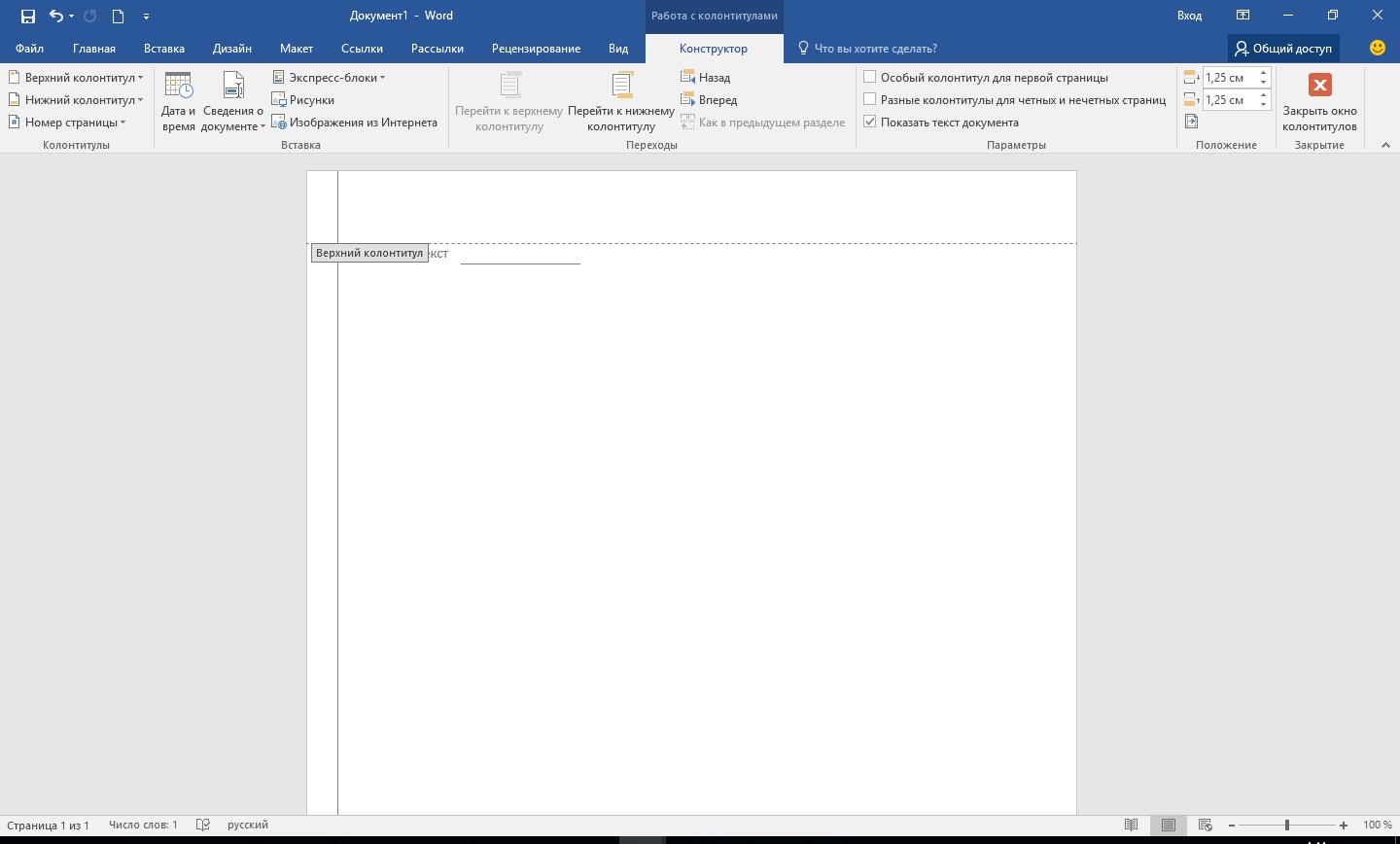
Но что, если вы хотите создать титульную страницу в Word, которая будет круче, чем ваниль? Даже если у вас нет отбивных? Создайте свою собственную титульную страницу с помощью простых инструментов Microsoft Word.
Как сделать привлекательную обложку Страница
Microsoft Word позволяет без труда создать титульную страницу бизнес-отчета или титульный лист для эссе. Пакет Microsoft Office поставляется с несколькими хорошо продуманными титульными страницами, которые вы можете переназначить для своего документа. Есть из чего выбрать.
Пакет Microsoft Office поставляется с несколькими хорошо продуманными титульными страницами, которые вы можете переназначить для своего документа. Есть из чего выбрать.
Чтобы создать титульную страницу, выполните следующие действия:
- Откройте новый документ Word.

- Щелкните меню Insert на ленте.
- Выпадающий список титульной страницы — это первая функция, которую вы заметите в меню (в разделе «Страницы»). Нажмите на крошечную стрелку рядом с ним и откройте встроенную галерею шаблонов.
- Выберите один из 16 предварительно отформатированных шаблонов и еще три в Office.com.
- Выберите тот, который вам нравится, и нажмите на него.
По умолчанию титульная страница появляется в начале документа. Но чтобы разместить его в любом другом месте, щелкните правой кнопкой мыши эскиз титульной страницы в галерее и выберите один из предложенных вариантов.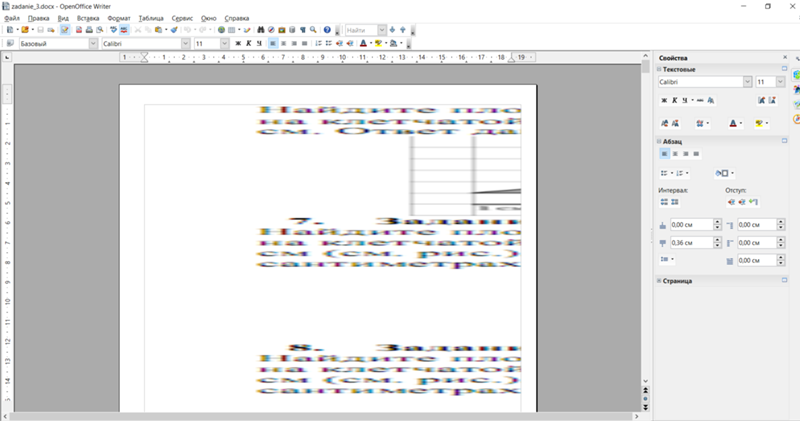 Хотя я не уверен, зачем вам это нужно!
Хотя я не уверен, зачем вам это нужно!
Настроить отдельные поля
Щелкните каждое предварительно отформатированное поле (квадратные скобки), и все это будет выделено синей меткой поля вверху.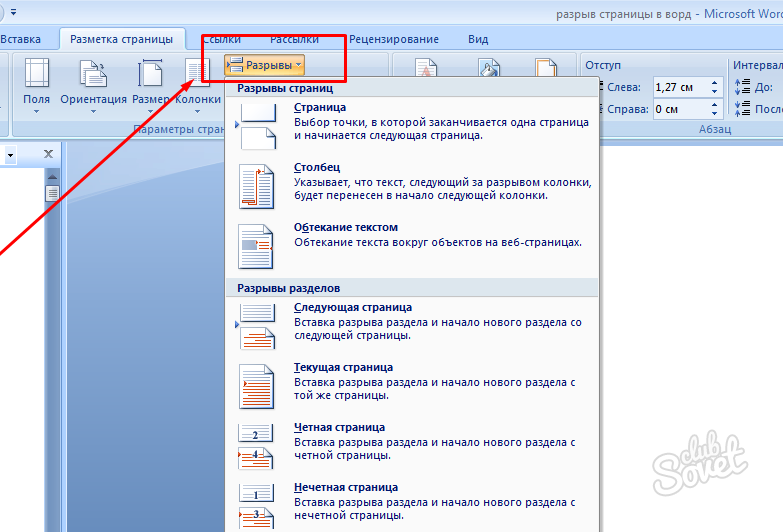 Введите свою версию для данного поля. Имя автора может отображаться по умолчанию, если установка Microsoft Office выполняется на ваше имя.
Введите свою версию для данного поля. Имя автора может отображаться по умолчанию, если установка Microsoft Office выполняется на ваше имя.
Поместите общую информацию в быстрые части, и вам не придется вводить их снова и снова.
Измените поля даты с помощью стрелки раскрывающегося списка и выберите дату в календаре. Вы можете форматировать все поля как обычный текст.
Вы можете форматировать все поля как обычный текст.
Вы можете легко редактировать графические элементы титульной страницы, как и любое другое изображение.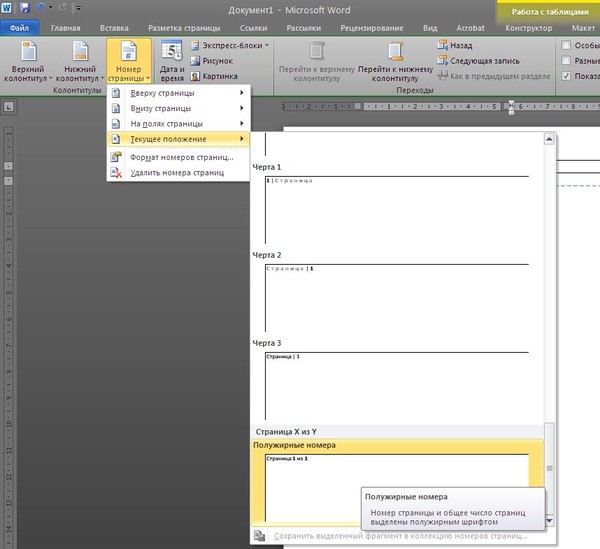 Просто щелкните изображение, чтобы отобразить на ленте меню инструментов для рисования и Инструменты для рисования .
Просто щелкните изображение, чтобы отобразить на ленте меню инструментов для рисования и Инструменты для рисования .
Изменение дизайна обложки на лету
Настроить заранее отформатированную титульную страницу совсем несложно. Шаблоны состоят из отформатированных элементов управления и графических блоков разной цветовой гаммы. Таким образом, вы можете изменить любую часть шаблона на лету.
Шаблоны состоят из отформатированных элементов управления и графических блоков разной цветовой гаммы. Таким образом, вы можете изменить любую часть шаблона на лету.
Заметили картинку на шаблоне титульной страницы? Возможно, вы захотите заменить его логотипом или другим более подходящим изображением.Просто щелкните изображение правой кнопкой мыши и выберите Изменить изображение в контекстном меню.
Передумали обо всей титульной странице? Работая над одной титульной страницей, вы можете заменить ее на другую титульную страницу, выбрав новый шаблон из раскрывающегося списка.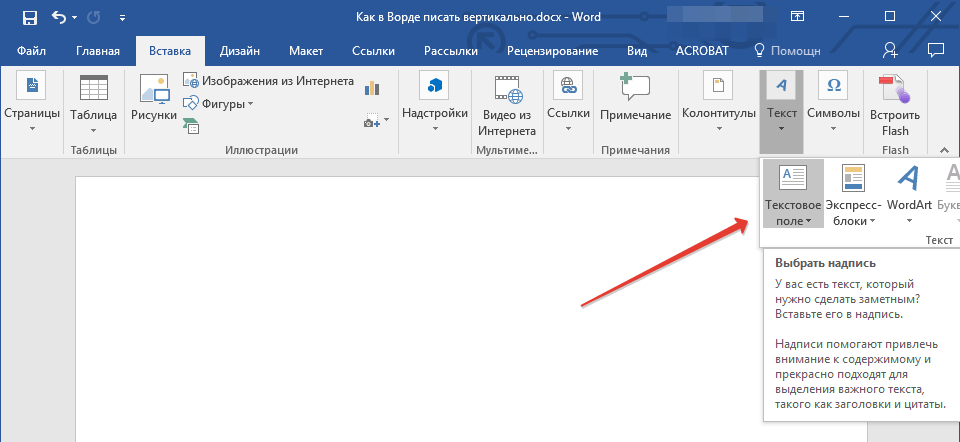 Новый шаблон сохраняет записи полей.
Новый шаблон сохраняет записи полей.
Примечание. Чтобы заменить титульную страницу, созданную в более старой версии Microsoft Word, необходимо вручную удалить первую титульную страницу, а затем добавить новый дизайн из галереи титульных страниц.
Нажмите Сохранить , чтобы оформить титульную страницу как документ.
Если вы хотите сохранить титульную страницу для последующего использования в другом документе, выберите всю титульную страницу. Нажмите Вставить> Титульная страница> Сохранить выделение в галерее титульных страниц . Вы можете использовать то же меню, чтобы удалить выбранную титульную страницу из галереи.
Нажмите Вставить> Титульная страница> Сохранить выделение в галерее титульных страниц . Вы можете использовать то же меню, чтобы удалить выбранную титульную страницу из галереи.
Как сделать титульную страницу в Microsoft Word
Шаблоны Word позволяют сэкономить время, но они не позволяют проявиться вашей индивидуальности. Чтобы добавить индивидуальности, вам следует приложить немного больше усилий и создать тщательно продуманную титульную страницу с нуля.
Чтобы добавить индивидуальности, вам следует приложить немного больше усилий и создать тщательно продуманную титульную страницу с нуля.
В вашем распоряжении все инструменты редактирования изображений в Microsoft Word.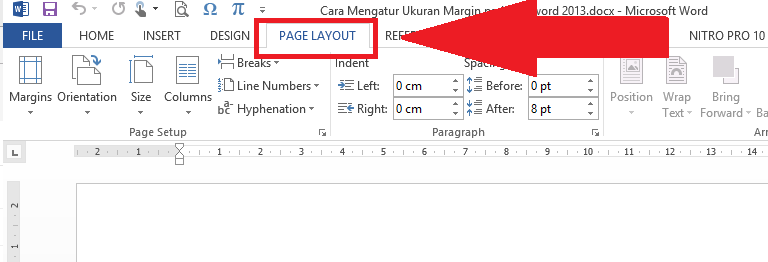 Когда вы можете создать свой собственный логотип в Microsoft Word, обложка станет менее утомительной. Заимствуйте или украдите идеи из процесса.
Когда вы можете создать свой собственный логотип в Microsoft Word, обложка станет менее утомительной. Заимствуйте или украдите идеи из процесса.
На скриншоте ниже показана титульная страница, которую я создал в Microsoft Word с нуля.Я использовал несколько основных фигур для создания дизайна и отформатировал их цветом.
Сохраните свой собственный шаблон
Завершите свой дизайн в новом документе Microsoft Word. Сохраните этот документ как шаблон Microsoft Word ( Файл> Сохранить как> Шаблон Microsoft Word ) в любом месте по вашему выбору.
Сохраните этот документ как шаблон Microsoft Word ( Файл> Сохранить как> Шаблон Microsoft Word ) в любом месте по вашему выбору.
Теперь следующие шаги касаются добавления вашей собственной титульной страницы к вариантам по умолчанию в меню «Вставка».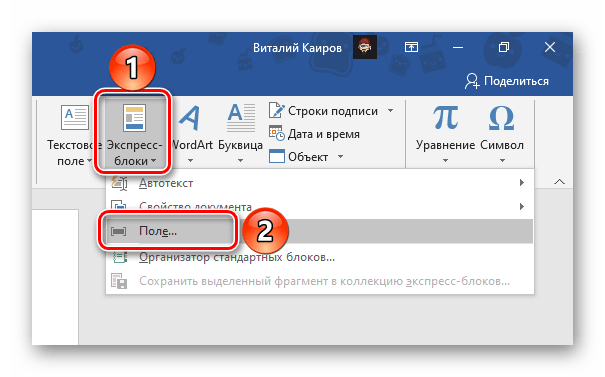 Следуй этим шагам:
Следуй этим шагам:
Нажмите Ctrl + A , чтобы выделить всю страницу.
Добавьте эти выбранные элементы в галерею Quick Parts . Перейдите на ленту > Вставить> Быстрые детали (текстовая группа). В раскрывающемся списке выберите Сохранить выделение в галерее быстрых деталей… .
Перейдите на ленту > Вставить> Быстрые детали (текстовая группа). В раскрывающемся списке выберите Сохранить выделение в галерее быстрых деталей… .
Введите данные в диалоговом окне для нового Building Block .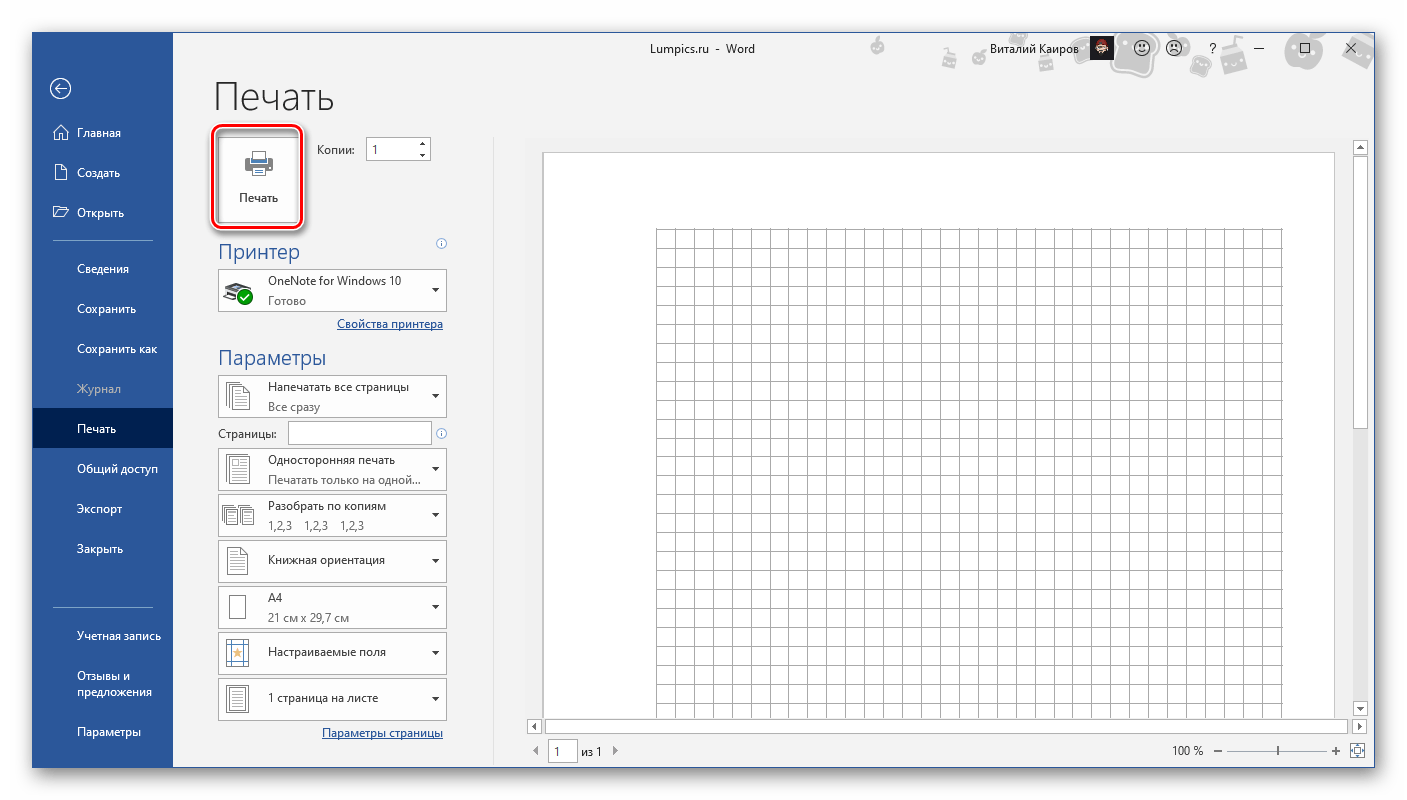 Стандартные блоки — это многоразовые элементы Microsoft Word, которые можно добавить в любую из доступных в Word галерей. Вот как выглядит диалоговое окно:
Стандартные блоки — это многоразовые элементы Microsoft Word, которые можно добавить в любую из доступных в Word галерей. Вот как выглядит диалоговое окно:
- Имя: Дайте титульной странице Имя.
- Галерея: Выберите «Титульные страницы» из раскрывающегося списка.
- Категория: Выберите категорию. Для лучшей организации создайте новую категорию.
- Сохранить в: Сохраните его в шаблоне или в стандартном блоке. Сохраненный как строительный блок, вы можете использовать его в любом документе Word, не открывая шаблон.
Щелкните OK и закройте диалоговое окно Building Block. Перейдите в меню «Вставка» и проверьте новый шаблон титульной страницы.
Добавьте немного стиля с помощью обложки Страница
Титульный лист — один из лучших способов стилизовать ваш документ.Но является ли это одной из наиболее редко используемых функций Microsoft Word? Документ Microsoft Word часто бывает безвкусным. Рассмотрим достоинства:
- Титульная страница дает читателю быстрое представление о содержимом внутри.
- Сохраните и повторно используйте стандартную титульную страницу всей компании в галерее.
- Конвертируйте документ с титульной страницей в PDF с помощью одной кнопки и отправляйте на любое устройство.
Большинство из нас обычно не используют титульную страницу с документом. Если да, то помните об этих бесплатных шаблонах обложек Microsoft Word для следующего документа, который вы хотите сделать уникальным.
Как использовать циклы For в PythonFor Loops — важный навык программирования.Узнайте, как использовать их в Python здесь.
Об автореСайкат Басу (Опубликовано 1539 статей)
Как сделать визитки в Microsoft Word
Состояние стабильности бренда
В нашем обновленном отчете прочтите и раскройте аналитическую информацию об измеряемом влиянии и влиянии согласованности бренда, а также о том, как вы можете применить их к своей прибыли.
Читать большеНедвижимость Covid-19 playbook
Как вам двигаться вперед, когда мир перевернулся? Эта электронная книга проведет вас через маркетинговые и коммуникационные стратегии для индустрии недвижимости в эпоху пандемии.
Читать большеПособие по Covid-19 для высшего образования
Как вам двигаться вперед, когда мир перевернулся? Эта электронная книга проведет вас через маркетинговые и коммуникационные стратегии высшего образования в эпоху пандемии.
Читать большеПособие по Covid-19 для высшего образования
Как вам двигаться вперед, когда мир перевернулся? Эта электронная книга проведет вас через маркетинговые и коммуникационные стратегии высшего образования в эпоху пандемии.
Читать большеПособие по Covid-19 для высшего образования
Как вам двигаться вперед, когда мир перевернулся? Эта электронная книга проведет вас через маркетинговые и коммуникационные стратегии высшего образования в эпоху пандемии.
Читать большеКак добиться единообразного повествования в вашей торговой организации
Разработайте программу стимулирования продаж с релевантным персонализированным контентом, чтобы торговым представителям было легко находить и закрывать сделки.
Читать большеКак добиться последовательного повествования в вашей торговой организации
Разработайте программу стимулирования продаж с релевантным персонализированным контентом, чтобы торговым представителям было легко находить и закрывать сделки.
Читать большеПолное руководство по мульти-локационному брендингу
Узнайте из этого руководства по основам брендинга, как защитить и продвигать свой бренд в разных регионах.
Читать большеАгентства: как увеличить производительность вдвое быстрее
При повышенном спросе на дизайн и более разборчивой аудитории, как творческие группы агентств могут удовлетворить потребность в быстрой работе и предоставлении качественного контента?
Читать большеАгентства: как увеличить производительность вдвое быстрее
При повышенном спросе на дизайн и более разборчивой аудитории, как творческие группы агентств могут удовлетворить потребность как в быстрой работе, так и в предоставлении качественного контента?
Читать большеКак доставить незабываемый контент
Из этого руководства вы узнаете, как последовательно предоставлять дополнительный 1% и предоставлять клиентам незабываемый контент.


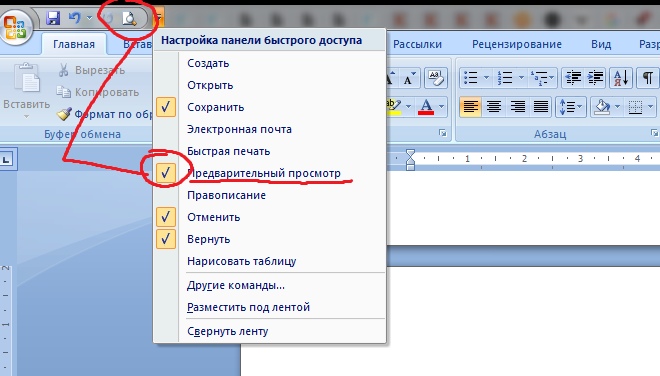




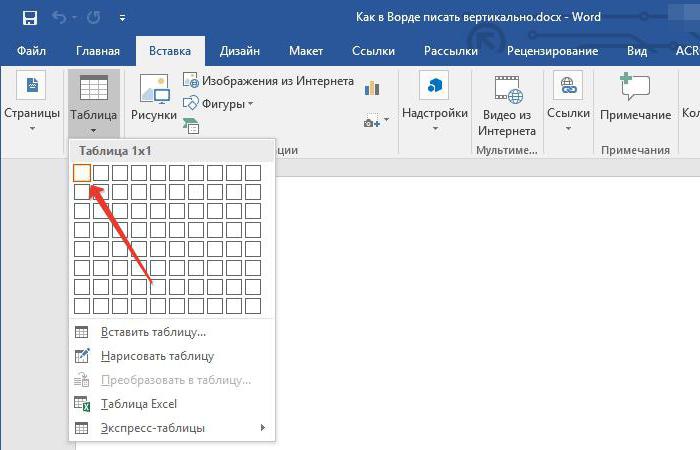
 Если на верху страницы линейка не отображается, то производите следующие действия:
Если на верху страницы линейка не отображается, то производите следующие действия: Тем же способом можно указывать таблицу или конкретную ее клетку, которую нужно выделить.
Тем же способом можно указывать таблицу или конкретную ее клетку, которую нужно выделить.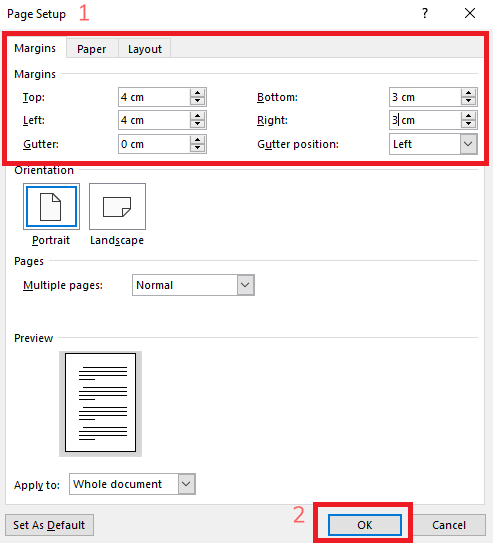 Нажав правой кнопкой мышки на полотне, в появившемся контекстном меню нужно будет выбрать поле «Формат». В соответствующих разделах можно изменить окрас, тип и толщину линий.
Нажав правой кнопкой мышки на полотне, в появившемся контекстном меню нужно будет выбрать поле «Формат». В соответствующих разделах можно изменить окрас, тип и толщину линий.
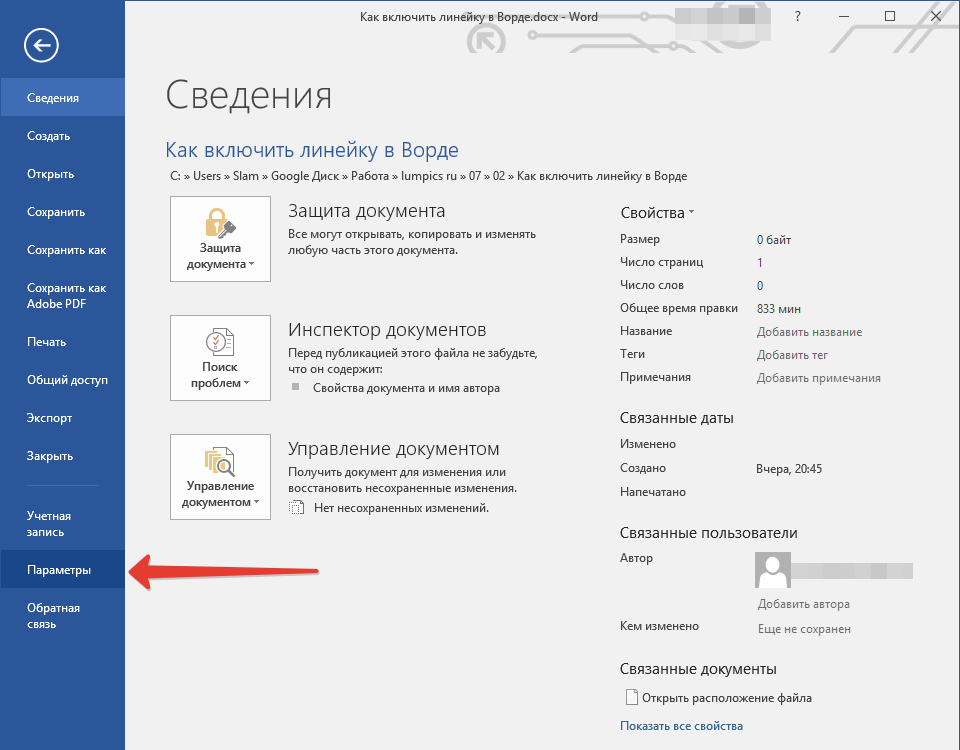 В версии Word 2007 года вместо «Файл» находится кнопка «Office».
В версии Word 2007 года вместо «Файл» находится кнопка «Office». Во всплывшем окне выберите нужное значение для каждой категории.
Во всплывшем окне выберите нужное значение для каждой категории.

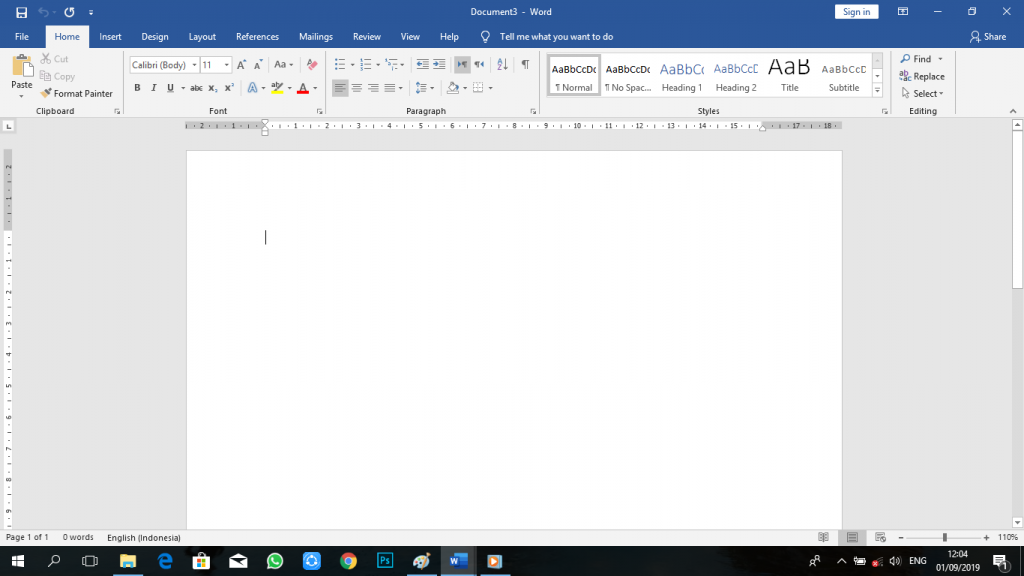 Среди его клиентов — Microsoft, Corel Corporation, Halogen Software и город Оттава.Дэвид также является автором опубликованных книг по различным темам, от Photoshop до Acrobat и Microsoft Digital Image Suite.
Среди его клиентов — Microsoft, Corel Corporation, Halogen Software и город Оттава.Дэвид также является автором опубликованных книг по различным темам, от Photoshop до Acrobat и Microsoft Digital Image Suite.