Как сделать формулу в ворде, как вставить формулу в ворде
Содержание статьи (кликните для открытия/закрытия)
- Панель математического ввода
- Внешний вид панели и работа с ней
- Как вставить формулу в ворде
- Как вставить химическую формулу
- Как вставить формулу с дробью
- Нумерация формул
- Изменение размера символов в формуле
- Сохранение формул
При написании дипломных или курсовых работ, особенно по точным наукам, часто приходится включать в текст различные формулы. Как вставить формулу в ворде, если она содержит не только степени, но и индексы, знаки корня, предела и тому подобное. В этой статье раскроем все приемы. Выполнить это можно средствами офисных пакетов или специализированных программ.
Панель математического ввода
В операционной системе Windows, начиная с версии 7, появилась замечательная возможность достаточно легко записать такие формулу в Microsoft Word. Называется это приложение – Панель математического ввода.
Чтобы открыть программу, наберите в поиске Главного меню её название.
Панель математического ввода работает только с приложениями, входящими в состав пакета Microsoft Office. Другие, к сожалению, не поддерживаются.
Внешний вид панели и работа с ней
Используя мышку, напишите формулу, как обычно вы её записываете в тетради. Панель ввода автоматически преобразует запись в печатный вид. После нажмите Вставить и формула будет вставлена в указанное место текстового документа.
Но если при записи формулы, ваше письмо было распознано неверно, то жмите кнопку Выбрать и исправить. Далее кликните неправильно распознанный знак или символ в вашей записи и в появившемся списке укажите правильный вариант.
Если нет верного варианта, то нажмите кнопку Стереть и удалите неправильный знак. Затем кликните кнопку Записать и заново аккуратно напишите стертый символ. Для рукописного ввода, конечно же, лучше использовать графический планшет или стилус на сенсорном экране.
Для рукописного ввода, конечно же, лучше использовать графический планшет или стилус на сенсорном экране.
Вставленная формула может быть отредактирована во встроенном редакторе формул в Word.
Как вставить формулу в ворде
Итак, разберем как вставить формулу в самом ворде. Текстовый редактор Word поддерживает вставку различных готовых формул из встроенной библиотеки или сайта Oficce.com. Чтобы открыть редактор сделайте следующее:
- В ленте инструментов перейдите на вкладку Вставка и выберите раздел Символы.
- Нажмите кнопку Уравнения ( в word 2010 кнопка называется Формула).
- В выпадающем списке выберите действие Вставить новое уравнение (выделено красной рамкой)
В текстовом документе появиться область вставки формулы и в ленте отобразится панель редактора формул
Панель инструментов редактора формулВыбирайте нужные шаблоны элементов формулы и вписывайте в рамки необходимые данные.
При вводе новых шаблонов для элементов формулы обращайте внимание на положение курсора (мигающая чёрточка) и его размер. От этого зависит правильность расположения элементов формулы.
Как вставить химическую формулу
Написать химическую формулу достаточно просто доступными средствами форматирования шрифта. Например, серная кислота. Ее запись содержит только нижние индексы. Сначала напишите формулу в одну строку. Символы и индексы будут одинакового размера.
Химическая формула в вордеДалее выделите первый индекс и нажмите кнопку Подстрочный знак (смотрите рисунок). Также поступите с другими индексами.
Как вставить формулу с дробью
Разберем пошаговое создание формулы, содержащей простую дробь.
Вставляем уравнение (смотрите скрин выше), а точнее поле для ввода новой формулы. Далее все этапы отображены на нижнем рисунке.
Шаги создания формулы- Вкладка Работа с уравнениями. Режим Конструктор.
 Выбираем шаблон простой дроби в секции Дробь. Получаем шаблон.
Выбираем шаблон простой дроби в секции Дробь. Получаем шаблон. - Кликаем в пунктирную область и вводим числитель дроби.
- Кликаем в знаменатель и выбираем шаблон скобок в секции Скобка.
- Затем вписываем содержимое знаменателя.
- Выделяем знаменатель и в шаблонах индексов выбираем Верхний индекс. Указываем степень знаменателя.
- Кликаем позади дроби и делаем несколько интервалов. Снова идем в шаблоны скобок. Выбираем круглые скобки.
- Вписываем содержимое. Знаки сравнений и принадлежности берем в группе Символы на панели инструментов Конструктор.
Нумерация формул
Если несколько формул идут подряд в столбик, и их необходимо пронумеровать, то выделите фрагмент страницы с формулами и примените к нему нумерованный список. Если нужно другое обозначение формулы, то его можно записать непосредственно после формулы в области редактирования.
Если нужно другое обозначение формулы, то его можно записать непосредственно после формулы в области редактирования.
Чтобы изменить формулу, сделайте двойной клик на ней. Отобразиться область расположения текущей формулы, а в ленте инструментов станет доступен Конструктор, содержащий инструменты редактирования формул. Клик за пределами области редактирования отключает режим редактирования и видимость поля формулы.
Изменение размера символов в формуле
Для изменения всех символов формулы:
- Выделите её (кликните на ярлычок с точками в верхнем правом углу области редактирования).
- На вкладке Главная в ленте инструментов измените параметры шрифта. Кнопка буква А с треугольником вверху.
Чтобы формулы, идущие подряд не склеивались, установите двойной междустрочный интервал между ними.
Сохранение формул
Если в документе используются однотипные формулы, незначительно отличающиеся друг от друга, то можно сохранить формулу.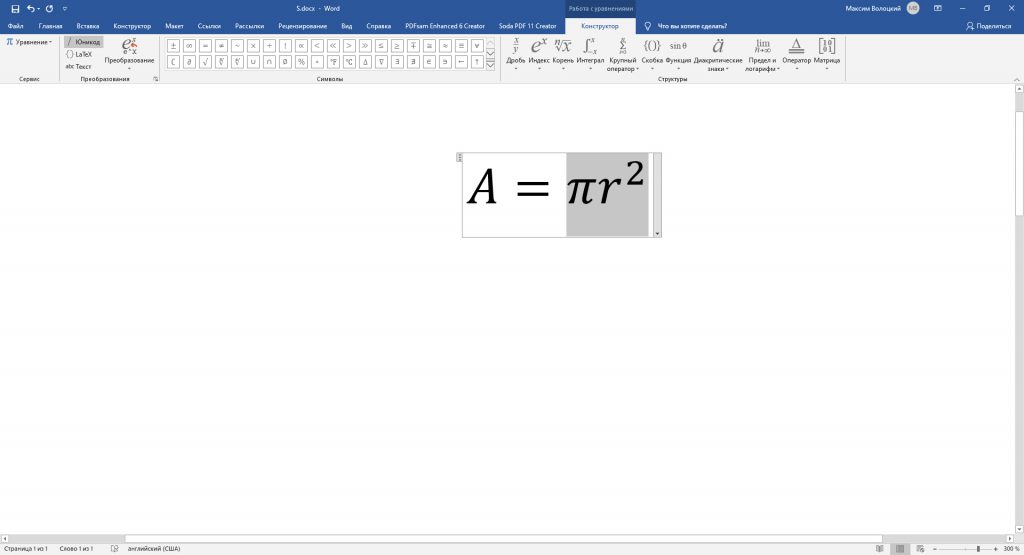 А потом ее использовать в качестве шаблона, изменяя часть содержимого.
А потом ее использовать в качестве шаблона, изменяя часть содержимого.
Выполните команду Сохранить как новое уравнение. Откроется окно настроек. Здесь можно указать новое имя формулы, определить ее категорию, сделать описание. Но можно оставить все как есть. После сохранения ваша формула станет доступна для быстрой вставки.
Дополнительная информация:
- Изменение параметров шрифта в Word
- Формула подсчета суммы в таблице Word
- Другие уроки по программе Word
Как вставить формулу в Ворде 2019?
Как вставить формулу в Ворде 2019?
Создание уравнений и формул
- На вкладке Вставка нажмите кнопку Уравнение и выберите нужную формулу в коллекции.
- После вставки формулы откроется вкладка Работа с формулами > Конструктор, содержащая символы и структуры, которые можно добавить к вашей формуле.
Как вставить формулу в Word?
Вставка формулы в ячейку таблицы
- Выделите ячейку таблицы, в которой должен находиться результат.
 Если ячейка не пустая, удалите ее содержимое.
Если ячейка не пустая, удалите ее содержимое. - В разделе Работа с таблицами на вкладке Макет в группе Данные нажмите кнопку Формула.
- С помощью диалогового окна Формула создайте формулу.
Как вставить формулу суммы в ворде?
Сумма чисел столбца или строки в таблице
- Щелкните ячейку таблицы, в которой вы хотите получить результат.
- На вкладке Макет в группе Работа с таблицаминажмите кнопку Формула.
- В диалоговом окне «Формула» проверьте текст в скобках, чтобы убедиться в том, что будут просуммированы нужные ячейки, и нажмите кнопку ОК.
Как скопировать текст с экрана телефона?
Как копировать и вставлять текст на Android?
- Произведите долгое нажатие на слово, чтобы выделить его на веб-странице.
- Перетащите набор ограничителей, чтобы включить то количество текста, которое вы хотите скопировать.
- Когда вы выделили нужный текст, нажмите на значок копирования на панели инструментов в верхней части экрана:
Как скопировать текст из статьи?
Способ 1 – Ctrl + U Все эти способы можно легко обойти и вариантов обхода существует значительно больше, чем методик защиты.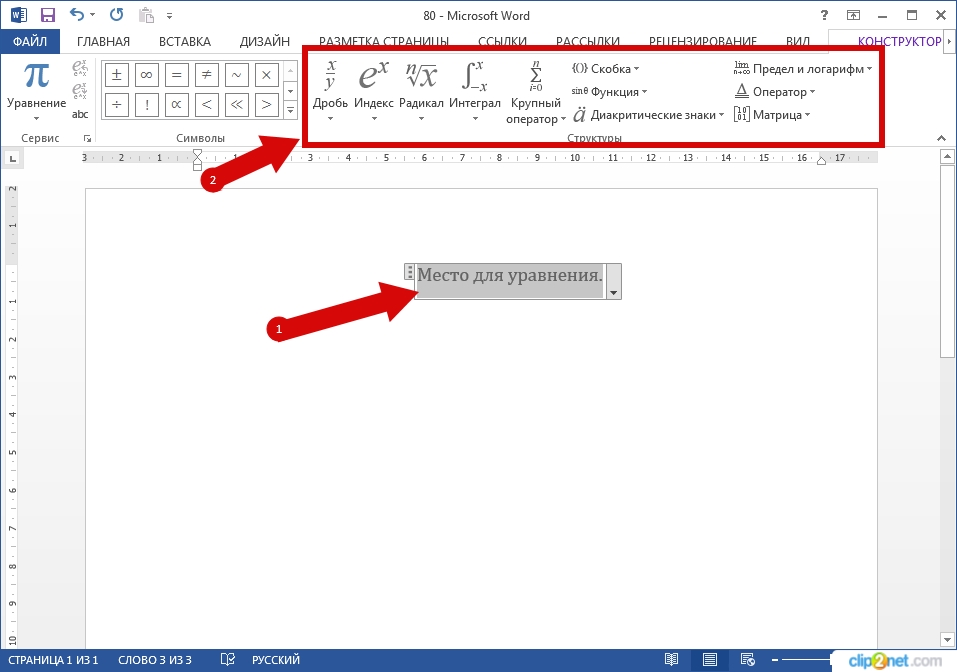 Самое простое действие – вызвать HTML-код комбинацией клавиш «Ctrl + U» (в тексте приводятся только комбинации клавиш, т.
Самое простое действие – вызвать HTML-код комбинацией клавиш «Ctrl + U» (в тексте приводятся только комбинации клавиш, т.
Как скопировать авторский текст?
После того, как вы найдете фрагменты нужного вам текста, выделяете курсором мышки текст. Дальше нажимаете клавиши «Ctrl + C» (это означает, что вы скопировали текст в буфер обмена) и вставляете в любой удобный для вас текстовой редактор (Word, блокнот и т. д.) нажатием клавиш «Ctrl + V».
Как скопировать текст?
Использовав комбинацию клавиш: Ctrl+C, или альтернативную комбинацию клавиш:Ctrl+Insert. После того как текст выделен, нажмите и удерживайте правую кнопку мыши. Появится маленькое подменю. Просто выберите Копировать
Как скопировать защищенный текст в ворде?
Кликните по импровизированной стрелке рядом с инструментом и в появившемся меню выберите опцию «Текст из файла». В окне Проводника укажите путь к защищённому документу и нажмите кнопку «Вставить». В зависимости от размера документа копирование займет от долей секунды до нескольких секунд.
В зависимости от размера документа копирование займет от долей секунды до нескольких секунд.
Как скопировать текст с книги в Word?
При копировании текст сохраняется в буфер обмена.
- Выделите текст, который необходимо скопировать.
- Нажмите команду Копировать на вкладке Главная. …
- Поместите курсор в том месте, куда необходимо вставить текст.
- Нажмите Вставить на вкладке Главная.
- Скопированный текст появится.
Как снять защиту в ворде без пароля?
Выберите документ, который необходимо разблокировать. Чтобы убрать защиту документа Word, выполните команду «Файл» – «Сохранить как». Выберите место сохранения, тип файла установите «Веб-страница» и нажмите «Ок». После этого можно выполнить снятие защиты документа Word.
Как изменить документ в ворде?
Чтобы начать работу с файлом, вам нужно открыть ссылку из письма в веб-браузере Word Web App. Затем выберите Редактировать документ – Изменить в браузере. Если с этим документом работает кто-то еще, вы увидите сведения об этом. Так вы можете редактировать документ вместе с другими людьми в режиме реального времени.
Затем выберите Редактировать документ – Изменить в браузере. Если с этим документом работает кто-то еще, вы увидите сведения об этом. Так вы можете редактировать документ вместе с другими людьми в режиме реального времени.
Как показать редактор формул
, Mitch Bartlett Оставить комментарий
Узнайте, как установить редактор формул Microsoft Word, и вы сможете создавать математические уравнения в документах Word.
Word 365
Для Word 365, 2021, 2019, 2016 или 2013 редактор формул должен быть доступен по умолчанию. Просто выберите вкладку « Вставить » и выберите « Уравнение » в разделе « Символы ».
Если вы по-прежнему не видите параметр «Уравнение», вам, возможно, придется перейти к « Файл » > « Параметры » > « Настроить ленту ». Выберите « Все команды » в меню « Выбрать команды из », затем добавьте « Символы » на вкладки, перечисленные в правой части экрана.
Вы также можете выбрать ленивый маршрут и выбрать « Сброс », чтобы вернуть ленте или вкладкам их настройки по умолчанию.
Word 2010 и 2007
Windows 8, 7 и Vista
- Откройте « Панель управления ».
- Выберите « Удаление программы » в разделе « Программы ». (Не волнуйтесь, мы не собираемся ничего удалять.)
- Выберите в списке вашу установку Microsoft Word или Microsoft Office и нажмите кнопку « Изменить ».
- Выберите « Добавить или удалить функции » и выберите « Продолжить ».
- Нажмите знак плюс рядом с « Office Tools », затем выберите « Equation Editor » > « Run from My Computer ».
- Выберите « Продолжить », и установка редактора формул займет несколько минут. По завершении выберите «

Windows XP
- Перейти к « Панель управления ».
- Дважды щелкните « Установка и удаление программ ».
- Выберите один раз запись « Microsoft Office 2010/2007 » и нажмите « Изменить ».
- Выберите «Добавить или удалить функции » и нажмите « Продолжить ».
- Щелкните значок «плюс» рядом с « Office Tools ».
- Нажмите « Equation Editor » и выберите « Run from My Computer ».
- Нажмите « Продолжить ». Нажмите « Закрыть ” после завершения установки. Редактор формул будет доступен в меню « Вставить ».
Часто задаваемые вопросы
Почему выбор редактора формул недоступен?
Возможно, вы сохранили документ в формате, который не поддерживает редактор формул. Попробуйте выбрать « Файл » > « Сохранить как… » и сохранить документ как файл « .docx » или « Файл » > « Преобразовать 9».0015», чтобы обновить документ до последнего формата.
Попробуйте выбрать « Файл » > « Сохранить как… » и сохранить документ как файл « .docx » или « Файл » > « Преобразовать 9».0015», чтобы обновить документ до последнего формата.
Кроме того, вы можете создать новую копию документа. Выберите « Сохранить как », а затем выберите место и папку, в которой вы хотите сохранить новую копию. Введите новое имя документа в поле « Имя файла » и нажмите «Документ Word» в списке типов « Сохранить как ». Убедитесь, что флажок « Поддерживать совместимость с предыдущими версиями Word » не установлен.
Рубрики: Office С тегами: Office 365, Word 365
Взаимодействие с читателем
Использование формул для вычислений в таблицах Word
Научитесь выполнять базовые вычисления в таблицах Word.
Когда вы думаете о вычислениях, вы, вероятно, в первую очередь думаете об Excel, и так и должно быть. Однако, когда расчет требуется внутри документа, вы можете создать таблицу в Word, а затем Word сделает все за вас. В Word есть небольшой набор удобных формул для сложения чисел и выполнения ряда вычислений с табличными данными.
Однако, когда расчет требуется внутри документа, вы можете создать таблицу в Word, а затем Word сделает все за вас. В Word есть небольшой набор удобных формул для сложения чисел и выполнения ряда вычислений с табличными данными.
Я покажу вам, как писать формулы в таблицах Word для выполнения вычислений и как создать предварительно отформатированную таблицу и вставить ее в документ одним простым нажатием клавиши.
Вы можете выполнять вычисления в таблице Word, когда ячейки содержат значения или числа. Для этого вам нужно знать ссылки на ячейки таблицы — другими словами, букву столбца и номер строки ячейки.
Существует старый макрос TableCellHelper, который вы все еще можете найти и использовать, который поможет вам сделать это. Я написал об этом сообщение здесь, и я проверил инструкции, и все это прекрасно работает во всех версиях Word до Word 2013 включительно.
В основном ячейки помечаются как рабочий лист номером столбца и буквой строки. Верхняя левая ячейка — это A1, правая — обычно B1, а нижняя — A2. Где эта система нумерации останавливается, когда вы объединяете ячейки. Однако с помощью макроса TableCellHelper вы можете проверить ячейку таблицы, если вы не уверены — просто щелкните ячейку и запустите макрос.
Верхняя левая ячейка — это A1, правая — обычно B1, а нижняя — A2. Где эта система нумерации останавливается, когда вы объединяете ячейки. Однако с помощью макроса TableCellHelper вы можете проверить ячейку таблицы, если вы не уверены — просто щелкните ячейку и запустите макрос.
Вот некоторые типичные расчеты ячеек таблицы, которые вы, возможно, захотите попробовать:
Простое дополнение
С одним значением в ячейке B2 и другим в ячейке C2 вы можете суммировать результат в ячейке D2. Щелкните ячейку D2, выберите «Работа с таблицами» >
«Макет» > «Формула».Введите =B2+C2 в области формул. Выберите нужный формат из списка Числовой формат и нажмите «ОК».
Понимание формул
Хотя вы можете ввести =B2+C2 в ячейку Excel, вы не можете сделать то же самое в таблице Word. Формула таблицы должна быть введена с помощью команды меню Работа с таблицами > Макет > Формула или добавлена как поле Word.
Чтобы увидеть код поля, лежащий в основе формулы Word, щелкните формулу и нажмите Shift+F9.
Напишите свой собственный код поля
При желании формулы Word можно писать вручную. Щелкните ячейку и нажмите Control + F9, чтобы добавить фигурные скобки кода поля. Теперь введите формулу в ячейку, например, она вычисляет процент значения в D2, который представляет значение в C2, и форматирует результат как процент:
= 100*C2/D2 \# «0%»
Когда вы закончите, нажмите Shift+F9, чтобы увидеть результат.
Пересчет формул
В отличие от рабочего листа Excel, формулы Word не пересчитываются автоматически, поэтому при изменении значения в таблице любые формулы, использующие это значение, будут показывать неверный результат до тех пор, пока вы не выполните принудительный пересчет.
То же самое будет в случае, если у вас есть ячейка, показывающая сообщения об ошибках — ошибка не исчезнет, пока вы не выполните принудительный пересчет.
Чтобы принудительно выполнить перерасчет, щелкните результат формулы или ошибку, чтобы выбрать базовый код поля, и нажмите F9.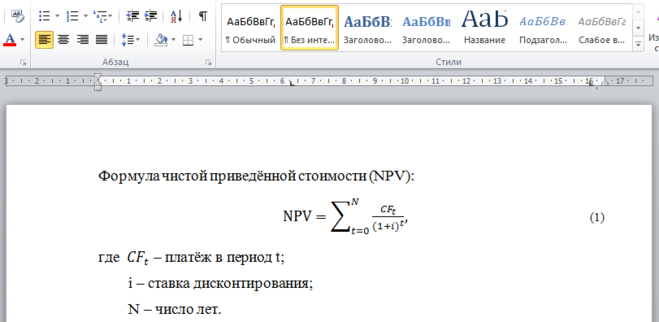
 Выбираем шаблон простой дроби в секции Дробь. Получаем шаблон.
Выбираем шаблон простой дроби в секции Дробь. Получаем шаблон.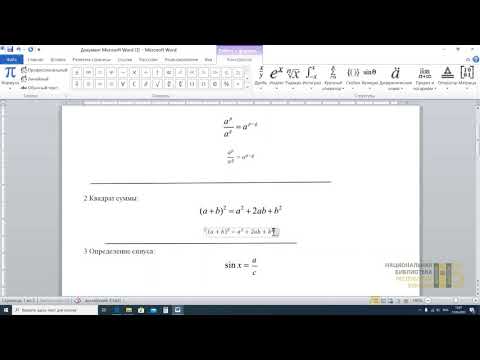 Если ячейка не пустая, удалите ее содержимое.
Если ячейка не пустая, удалите ее содержимое.