Как в Ворде сделать красную строку: 4 простых способа
Содержание
- Красная строка в Ворде
- Способ 1: Табуляция
- Способ 2: Параметры «Абзаца»
- Способ 3: Линейка
- Способ 4: Создание собственного стиля
- Дополнительно: Создание буквицы
- Заключение
- Вопросы и ответы
Вопрос о том, как сделать в Word красную строку или, проще говоря, абзац, интересует многих, особенно малоопытных пользователей данного программного продукта. Первое, что приходит в голову — несколько раз нажать пробел, пока отступ не будет казаться подходящим «на глаз». Это решение в корне неверное, поэтому ниже мы расскажем о том, как в текстовом редакторе от Microsoft сделать абзацный отступ, детально рассмотрев все возможные и допустимые варианты.
Красная строка в Ворде
Прежде чем приступить к рассмотрению темы, стоит отметить, что описанная ниже инструкция будет применимой ко всем версиям офисного приложения. Используя наши рекомендации, вы сможете сделать красную строку в Word 2003, 2007, 2010, 2013, 2016, а также в наиболее «свежих» пакетах Microsoft Office 365 и 2019.
Важное примечание: В делопроизводстве существует стандарт отступа с красной строки — его показатель составляет 1,27 см.
Способ 1: Табуляция
Исключив нажатие пробела несколько раз, как подходящий вариант для создания абзаца, мы смело можем воспользоваться другой клавишей на клавиатуре — «Tab». Собственно, именно для этого она и нужна в первую очередь, по крайней мере, если речь идет о работе с программами по типу Ворда.
Установите курсор в начале того фрагмента текста, который должен быть написан с красной строки, и просто нажмите клавишу «Tab». В результате в первой строке появится отступ. Правда, есть у данного метода недостаток, и заключается он в том, что абзацный отступ проставляется не согласно принятым стандартам, а согласно настройкам используемого Microsoft Office Word, которые могут быть как правильными, так и неправильными, особенно если на конкретном компьютере данным продуктом пользуетесь не только вы.
Чтобы избежать возможных ошибок в создании красной строки путем табуляции, необходимо правильно определить параметры данной функции, о чем мы ранее писали в отдельной статье.
Читайте также: Функция табуляция в Ворде
Способ 2: Параметры «Абзаца»
Как мы уже сказали выше, то, каким образом будет вести себя клавиша «Tab» при ее нажатии, можно определить в параметрах табуляции, но в контексте нашей сегодняшней темы это можно и нужно рассмотреть как отдельный способ.
- Выделите мышкой фрагмент текста, который должен идти с красной строки, и кликните по нему правой кнопкой мышки. В появившемся контекстном меню выберите пункт «Абзац».
- В открывшемся окне задайте необходимые настройки.
Для этого разверните меню под пунктом «первая строка» и выберите там
«отступ», а в следующей ячейке укажите желаемое расстояние для красной строки. Это могут быть стандартные в делопроизводстве 1,27 см, а может быть любое другое, удобное для вас или продиктованное требованиями значение.
- Подтвердив внесенные изменения (нажатие кнопки «ОК» в окне), вы увидите абзацный отступ в своем тексте.
Читайте также: Как выделить абзац в Microsoft Word
Способ 3: Линейка
В Ворде есть такой полезный инструмент, как линейка. Используется она для разметки текстовых документов, их выравнивания и не только. С ее же помощью можно поставить красную строку. По умолчанию данный инструмент может быть отключен, а для его активации следует перейти на панели управления во вкладку «Вид» и поставить галочку напротив соответствующего пункта — «Линейка».
Сверху и слева от листа появится та самая линейка. Используя расположенные на ней бегунки (треугольники), можно изменять разметку страницы, в том числе и задавать необходимое расстояние для красной строки. Чтобы сделать это, достаточно установить курсор перед нужным фрагментом текста и перетянуть верхний указатель горизонтальной линейки. Выше показан нормальный вариант отступа, ниже — утрированная демонстрация принципа работы данного инструмента.
В результате правильного и точного применения линейки абзац будет готов и станет выглядеть так, как вам это было нужно. Узнать более подробно об особенностях работы и сфере использования этого инструмента можно из представленной по ссылке ниже статьи.
Читайте также: Как в Word включить линейку
Способ 4: Создание собственного стиля
Напоследок мы решили оставить самое эффективное решение, благодаря которому можно не только создавать абзацы, но и заметно упростить и ускорить в целом работу с документами в редакторе Майкрософт Ворд, автоматизировав данный процесс. Для решения поставленной перед нами задачи этим способом потребуется всего один раз чуточку поднапрячься и потратить совсем немного времени, зато потом вообще не придется думать о том, как применить требуемое форматирование и оформить текст. Далее мы с вами создадим свой стиль, который будет включать в том числе и желаемые параметры красной строки. В дальнейшем можно будет любой написанный текст буквально в один клик мышки приводить к желаемому виду.
Читайте также: Форматирование текста в Word
- Для начала выделите необходимый фрагмент текста, установите в нем красную строку одним из вышеописанных методов. Если потребуется, выберите наиболее подходящий шрифт и размер, стилистически выделите заголовок. Закончив с визуальным оформлением, кликните по выделенному фрагменту правой кнопкой мышки.
Читайте также: Как в Word сделать заголовок
- На небольшой мини-панели, которая будет находиться прямо над контекстным меню, нажмите по кнопке «Стили» (большая буква А) и выберите в ее выпадающем меню пункт «Создать стиль».
- В окне «Создание стиля» задайте ему и нажмите «ОК».
При необходимости можно также выполнить более детальную настройку — для этого нужно нажать на кнопку «Изменить».
Таким образом мы с вами создали собственный стиль оформления, который можно будет использовать в качестве шаблона, мгновенно применяя его ко всему тексту или отдельным фрагментам.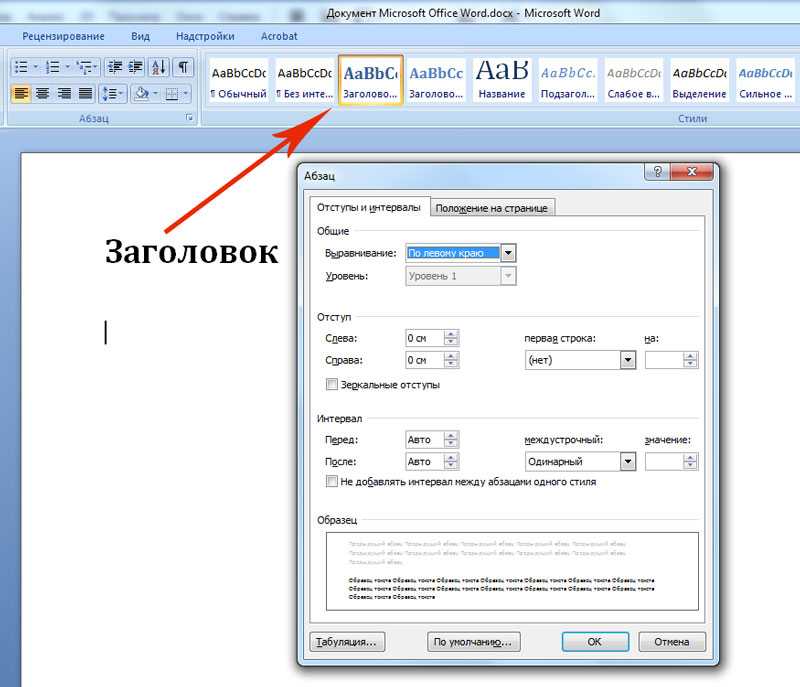 Как предустановленные, так и сохраненные вами стили, можно найти и выбрать в одноименной группе инструментов, во вкладке «Главная» текстового редактора. Узнать более подробно об их создании и настройке дополнительных параметров можно из представленной по ссылке ниже статьи.
Как предустановленные, так и сохраненные вами стили, можно найти и выбрать в одноименной группе инструментов, во вкладке «Главная» текстового редактора. Узнать более подробно об их создании и настройке дополнительных параметров можно из представленной по ссылке ниже статьи.
Читайте также: Как создать свой стиль в Ворде
Дополнительно: Создание буквицы
Некоторые пользователи путают термины «красная строка» и «буквица». Наша сегодняшняя статья была посвящена первому, а второе — это большая заглавная буква (первая в абзаце), которая используется в начале глав или документов. Чаще всего ставится она для привлечения внимания, а сфера применения весьма широка — приглашения, информационные бюллетени, детские книги и многое другое. Используя инструменты текстового редактора Microsoft Word, тоже можно сделать буквицу, и об этом мы мы рассказывали в отдельном материале. Рекомендуем с ним ознакомиться, если под красной строкой вы подразумеваете то, что показано на изображении ниже, или если вам просто интересна данная тема.
Подробнее: Как сделать буквицу в Ворде
Заключение
Мы рассказали обо всех возможных способах создания красной строки в Microsoft Word. Благодаря правильному оформлению документы, с которыми вы работаете, будут выглядеть более привлекательно и, что более важно, в соответствии с требованиями, установленными в делопроизводстве.
Как сделать рамку в документе Word вокруг текста или на всю страницу
Содержание:
- 1 Рамка по периметру страницы
- 2 Рамка для куска текста или абзаца
- 3 Как быстро вставить рамку в Ворде
- 4 Как сделать в Word красивую рамку
Для придания документу оригинального оформления пользователи MS Word используют самые разные инструменты. Одним из популярных способов форматирования является создание вокруг текстового фрагмента или по контуру всей страницы рамки. Она может быть строгой или декоративной с каким-нибудь орнаментом. Давайте разбираться, как сделать рамку в Ворде и придать ей нужный вид.
Рамка по периметру страницы
Для того, чтобы вставить рамку в Word по периметру листа, нужно зайти на вкладку «Дизайн», а потом нажать кнопку «Границы страниц» в блоке «Фон страницы».
В открывшемся окне задаем параметры рамки: тип, ширину и цвет линий, рисунок. В выпадающем списке «Применить к» выбираем на каких именно страницах появится обрамление.
Если документ разбит на разделы (инструмент Макет – Разрывы – Разрывы разделов), то можно задать свой стиль рамки для каждого раздела, иначе на всех страницах будет одинаковая рамка.
Кликнув по кнопке «Параметры», вы перейдете к настройке отступов.
Рамка для куска текста или абзаца
Редактор MS Word позволяет сделать рамку не только для всей страницы, но и для определенного фрагмента текста. Часто необходимо заострить внимание читателя на каком-нибудь одном абзаце. Для этого выделите его мышью (или просто поставьте курсор в любую область абзаца) и зайдите в Дизайн – Границы страниц. Откройте вкладку «Граница», задайте тип рамки и выберите в строке «Применить к» опцию «абзацу».
При необходимости выполните заливку пространства внутри рамки, изменив параметры цвета на вкладке «Заливка».
Если стоит задача сделать рамку вокруг текста, состоящего из нескольких слов, то выделите нужный фрагмент мышью и далее, кликнув по кнопке «Границы страниц», в качестве значения параметра «Применить к» выберите «тексту».
Как быстро вставить рамку в Ворде
Сделать рамку вокруг текста можно и несколько иным способом. Выделите фрагмент и найдите на вкладке «Главная» инструмент «Границы». Нажмите на стрелку рядом с указанной кнопкой, а потом выберите в появившемся меню подходящий тип рамки.
Для абзацев, например, доступны не только сплошная рамка, но и отдельные границы (справа, слева, сверху, снизу). Если хотите сделать более тонкую настройку параметров рамки, то в меню кнопки «Границы» выберите «Границы и заливка…» Откроется уже знакомое нам окно, где можно изменить тип и дизайн обрамления.
Как сделать в Word красивую рамку
Для создания декоративной рамки в Ворде есть специальный параметр «Рисунок» в окне «Границы и заливка». Правда, доступен он исключительно на вкладке «Страница», то есть узоры применяются только к границам, охватывающим все содержимое страницы.
Правда, доступен он исключительно на вкладке «Страница», то есть узоры применяются только к границам, охватывающим все содержимое страницы.
Итог
Мы рассмотрели способы добавления в Ворде простейших рамок для текста. Надеемся, что с помощью описанных выше приемов у вас получится придать документу желаемое форматирование.
Нумерация абзацев в Word | Как вернуть дела в нужное русло
Функция автоматической нумерации абзацев в Word значительно экономит время, когда она работает. Но, как только последовательность нумерации испорчена, кажется невозможным вернуть ее в нужное русло. Вот несколько приемов, позволяющих настроить автоматическую нумерацию абзацев в Word.
Как автоматически нумеровать абзацы в Word
Если вы еще не знакомы с функцией нумерации абзацев Microsoft Word, она находится на вкладке «Главная» в разделе «Абзац».
- Крайняя левая кнопка предназначена для пуль.
- Тот, что посередине, для одноуровневой нумерации.
- Тот, что справа, предназначен для многоуровневой нумерации.
Используйте многоуровневый вариант для большей гибкости
Даже если я нумерую только один уровень абзаца, я всегда использую многоуровневый стиль вместо одноуровневой нумерации. Многоуровневый дает мне больше возможностей для форматирования. И это даже позволяет мне сохранять мои собственные схемы нумерации для использования в будущем.
Трехсторонняя нумерация абзацев сбивается
Я обычно вижу три проблемы с нумерацией абзацев, которые сбиваются с пути, и все они могут быть устранены простым щелчком правой кнопкой мыши.
1. Большинству людей действительно не нравится отступ Word по умолчанию для автоматической нумерации . Исправить это просто: просто щелкните правой кнопкой мыши одно из чисел и выберите «Настроить отступы списка». В зависимости от того, используете ли вы одноуровневую или многоуровневую нумерацию, вы получите диалоговое окно, которое позволит вам установить отступ для самого номера и последующего текста. Если вы используете многоуровневый стиль нумерации абзацев, вы также можете установить выравнивание номера по правому или левому краю, если это то, что вы предпочитаете. В многоуровневой нумерации вы также можете сбросить выравнивание первого уровня схемы нумерации, а затем указать Word увеличить отступ для остальных уровней на последовательное измерение.
В зависимости от того, используете ли вы одноуровневую или многоуровневую нумерацию, вы получите диалоговое окно, которое позволит вам установить отступ для самого номера и последующего текста. Если вы используете многоуровневый стиль нумерации абзацев, вы также можете установить выравнивание номера по правому или левому краю, если это то, что вы предпочитаете. В многоуровневой нумерации вы также можете сбросить выравнивание первого уровня схемы нумерации, а затем указать Word увеличить отступ для остальных уровней на последовательное измерение.
2. Сами числа как-то выбиваются из последовательности.
Когда это произойдет, щелкните правой кнопкой мыши и выберите «Продолжить нумерацию» (если вы хотите соединить текущий абзац с предыдущим списком, чтобы продолжить эту последовательность) или «Установить значение нумерации» (если вам нужно намеренно начать с определенного номера). Этот трюк также пригодится, если вам нужно вставить ненумерованный абзац в середину, а затем выбрать последовательность номеров обратно в следующем абзаце.
Однако иногда некоторые номера абзацев просто не реагируют на команду «Продолжить нумерацию». Вот что я делаю в качестве запасной позиции. Я помещаю курсор где-нибудь в пределах абзаца в последовательности, которую хочу продолжить, а затем на вкладке «Главная» нажимаю кнопку «Формат по образцу». Обратите внимание, что курсор мыши теперь представляет собой кисть. Это означает, что он скопировал форматирование абзаца, в котором сейчас находится мой курсор, и теперь пытается вставить его в другое место. Поэтому, как только я нажимаю на оскорбительный абзац, нумерация продолжается.
3. Вам нужно добавить больше пространства между абзацами. Вероятно, вам нужен небольшой интервал между абзацами, который, к сожалению, не используется по умолчанию. Чтобы исправить это, выберите все пронумерованные абзацы, щелкните правой кнопкой мыши и выберите «Абзац». В диалоговом окне «Абзац» установите отступ после каждого абзаца. Обязательно снимите флажок «Не добавлять пробел между абзацами одного стиля», чтобы убедиться, что интервал соблюдается.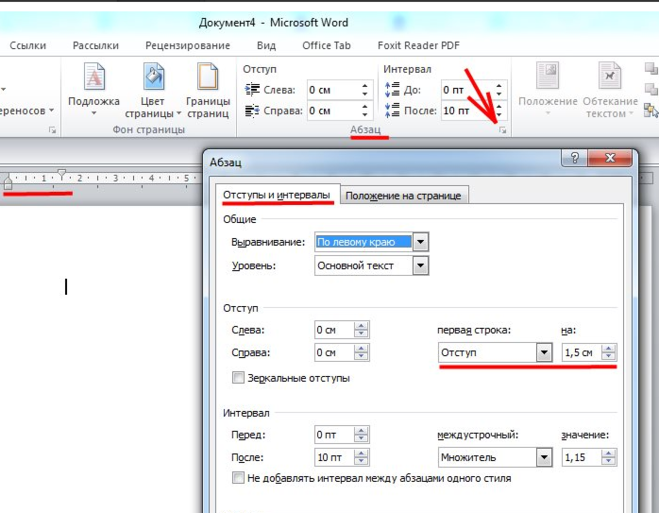 После того, как вы нажмете «ОК», ваши пронумерованные абзацы должны быть правильно расположены.
После того, как вы нажмете «ОК», ваши пронумерованные абзацы должны быть правильно расположены.
Нажмите здесь, чтобы прочитать больше советов Деборы по Microsoft Office.
Обновлен 31 марта 2021 года.
Llustration © Istockphoto.com
, где находится пассажирский пассажи Главная > Документы > Word > Где находится расстояние между абзацами в Word 2007, 2010, 2013, 2016, 2019 и 365
Где находится интервал между абзацами в Microsoft Word 2007, 2010, 2013, 2016, 2019 и 365
- С классическими меню и панелями инструментов
Как вернуть классические меню и панели инструментов в Office 2007, 2010, 2013, 2016 и 365 ? Вкладка Office: Редактирование и просмотр с вкладками в Office , точно так же, как Chrome, Firefox, IE 8/9/10. |
Если у вас нет Классического меню для Office:
Запустите Word 2007/2010/2013, щелкните вкладку « Главная » на ленте и перейдите к элементу « Изменить стили » в разделе «Стили». опции. А затем нажмите на этот пункт, появится выпадающее меню, в котором « Расстояние между абзацами «, очевидно, находится внизу. Укажите на пункт «Интервал между абзацами» в меню, и появится встроенный диалог. появляется, где вы можете редактировать, устанавливать и настраивать интервал между абзацами в Word 2010.
См. ниже:
Если вы используете классическое меню для Office:
Нажмите « Формат » под
Появится вкладка «Меню» на панели инструментов и раскрывающееся меню.
См. ниже:
Обратите внимание, что откроется встроенный диалог если вы укажете на «Абзац Интервалы», и есть пять стилей Интервалов абзаца на ваш выбор: Компактный , Узкий , Открытый , Расслабленный и Двойной . Наведите указатель мыши на эти параметры один за другим, вы автоматически увидите предварительный просмотр.
Конечно, если вам нужны дополнительные настройки интервала между абзацами, щелкните элемент Пользовательский интервал между абзацами
Другие статьи
Дополнительные советы
|
|
Что такое Классическое меню для Office
Программное обеспечение Классическое меню для Office предназначено для людей, привыкших к старому интерфейсу Microsoft Office 2003, XP (2002) и 2000. Оно возвращает классические меню и панели инструментов. в Microsoft Office (включая Word) 2007, 2010, 2013, 2016, 2019 и 365. Классический вид помогает людям плавно перейти на последнюю версию Office и работать с Office 2007/2010/2013/2016 так, как будто это Офис 2003 (и 2002, 2000).
Снимок экрана классического меню Word
- В меню и панели инструментов добавлены все новые функции и команды Office 2007, 2010, 2013, 2016, 2019 и 365;
- Без какого-либо обучения или руководств после обновления пользователи могут сразу работать с Office 2007/2010/2013/2016;
- Легко найти любые элементы команды, которые вы хотите обработать;
- Легко показать или скрыть классические меню, панели инструментов и вкладки ленты;
- Простота установки и использования.



 , 2007 г., 2010 г.
, 2007 г., 2010 г.