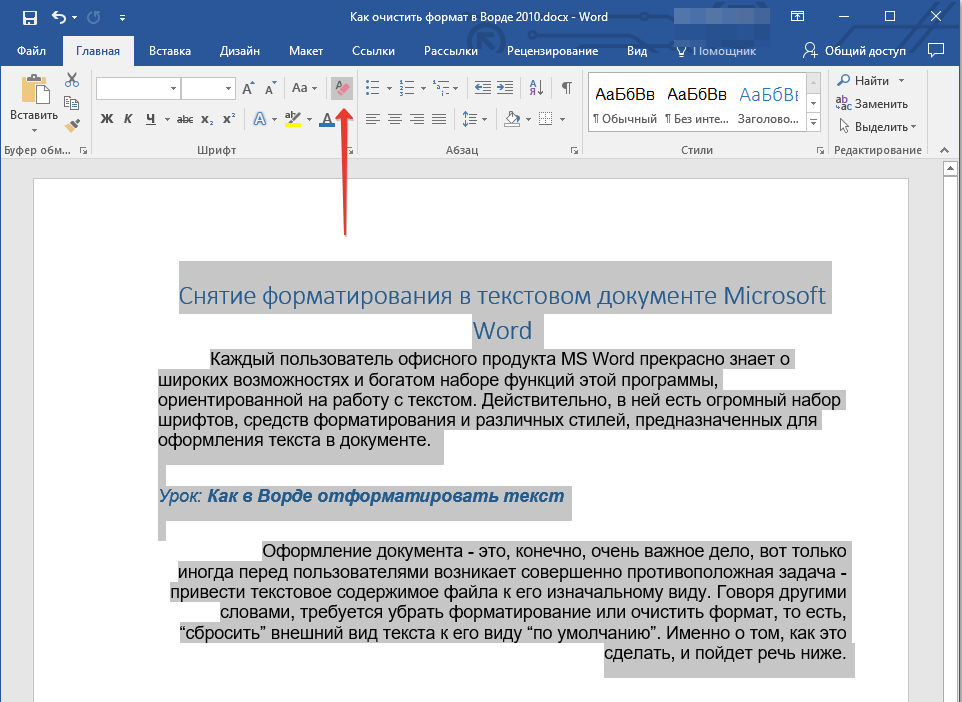Как очистить форматирование в Word
Добавление форматирования к тексту в документе Microsoft Word , например, полужирному шрифту, курсиву или подчеркиванию, может добавить в файл акцент и ясность. Однако такое форматирование может также вызвать проблемы при определенных обстоятельствах, например, при копировании и вставке между документами.
Есть несколько способов очистить форматирование в Word, используя его встроенные инструменты или текстовый редактор.
Эти инструкции применимы к Word 2019, Word 2016, Word 2013, Word 2010, Word для Office 365 и Word для Mac.
Как очистить форматирование в Word, используя Clear All Formatting
Используйте параметр «Очистить форматирование» в группе «Стили», чтобы очистить форматирование раздела текста или всего документа Word.
Выделите текст, из которого вы хотите удалить форматирование в Word. Используйте мышь, чтобы выделить только часть текста, или, чтобы выделить весь текст в документе, выделите любое место внутри документа, затем нажмите Ctrl + A, чтобы выделить весь текст в файле Word.

Выберите раскрывающуюся стрелку в правом нижнем углу поля «Стили», чтобы развернуть меню «Стили».
Выберите Очистить форматирование . Любое форматирование, примененное к выделенному тексту, будет удалено.
Как очистить форматирование в Word с помощью кнопки «Очистить все форматирование»
Таких результатов можно достичь с помощью кнопки быстрого доступа на ленте. Очистить форматирование от любого или всего текста в документе.
Выделите текст, из которого вы хотите удалить форматирование в Word. Используйте мышь, чтобы выделить только часть текста, или, чтобы выделить весь текст в документе, выделите любое место внутри документа, затем нажмите
Выберите « Очистить все форматирование» в правом верхнем углу группы «Шрифт» на вкладке « Главная » ленты. Он похож на заглавную букву А с розовой резиновой резинкой перед ним.

Любое форматирование, примененное к выделенному тексту, будет удалено.
Как очистить форматирование в Word с помощью блокнота
Уберите текст любого форматирования, используя простой текстовый редактор, например Блокнот . Это полезно, если вы скопировали и вставили текст из Интернета или хотите вставить текст из Word в онлайн-систему управления контентом.
Откройте документ с текстом, из которого вы хотите очистить форматирование.
Введите «блокнот» в поле поиска Windows и нажмите Enter . Откроется новый пустой файл Блокнота.
Вернуться к документу Word. Выделите текст, из которого вы хотите удалить форматирование в Word. Используйте мышь, чтобы выделить только часть текста, или, чтобы выделить весь текст в документе, выделите его в любом месте внутри документа, затем нажмите Ctrl + A, чтобы выделить весь текст.
Нажмите Ctrl + C, чтобы скопировать выделенный текст.
 Либо выберите « Копировать» в группе «Буфер обмена» на вкладке « Главная ».
Либо выберите « Копировать» в группе «Буфер обмена» на вкладке « Главная ».Вернитесь к файлу Блокнота. Выберите в любом месте окна и нажмите Ctrl + V, чтобы вставить текст, скопированный из Word. Или выберите « Правка» > «
С помощью мыши выделите текст в файле блокнота. Нажмите Ctrl + C или выберите « Правка» > « Копировать», чтобы скопировать текст. Вставьте его обратно в Word или в другое место, где вы хотите его использовать.
Как очистить форматирование в Word для Mac
Используйте параметр «Очистить форматирование», чтобы очистить форматирование раздела текста или всего документа Word.
Чтобы начать, щелкните текст, из которого вы хотите удалить форматирование в Word, затем нажмите « Правка» > « Очистить» > « Очистить форматирование» . Любое форматирование, примененное к выделенному тексту, будет удалено.
Любое форматирование, примененное к выделенному тексту, будет удалено.
Как убрать заливку текста в Ворд, что делать, если не убирается заливка в Word 2003, 2007, 2010, сброс и очистка форматирования
Word КомментироватьЗадать вопросНаписать пост
Нередко пользователи программы Microsoft Word сталкиваются с такой проблемой: при вставке в Ворд копированного текст с интернет-сайта он отображается на тёмном или другом фоне. Буквы практически нельзя различить либо вообще ничего не видно, кроме цветных подчёркиваний в форме волн. Рассмотрим, как убрать заливку текста, и что предпринять, если стандартными инструментами решить проблему не получается.
Что такое заливка?
Заливка — это цветовое выделение текстового содержимого в документе. Использовать ее можно на части текстовой информации, или применить ко всему документу.
Данный инструмент позволяет изменить цвет всего абзаца или всего текста – от левого до правого поля (с учётом отступов). Не стоит использовать тёмные оттенки: читать материал станет довольно сложно. При установке очень тёмных оттенков цвет шрифта может автоматически заменяться на белый.
Не стоит использовать тёмные оттенки: читать материал станет довольно сложно. При установке очень тёмных оттенков цвет шрифта может автоматически заменяться на белый.
Как убрать заливку?
Ворд 2003
Порядок манипуляций:
- выделяется документ целиком путём нажатия на «Правка» и затем – «Выделить всё»;
- в блоке «Формат» выбирается опция «Границы и заливка»;
- во вкладке «Заливка» устанавливается параметр «Нет заливки».
Необходимо подтверждать все изменения нажатием на «ОК».
Word 2007, 2010
Ворд 2007
Убрать заливку текста в 2007 версии Ворда можно следующим образом:
- полностью выделяется содержимое документа;
- в разделе «Разметка страницы» необходимо кликнуть по «Фон страницы» и далее «Границы страниц»;
- в блоке «Заливка» в линейке цветовых тем выбирается функция «Нет цвета».

Word 2010
В Ворд 2010 все манипуляции аналогичны действиям в продукте версии 2007. Отличие лишь в расположении функции «Границы страницы». Но в обеих ситуациях она располагается в блоке «Фон страницы» во вкладке «Разметка страницы».
Инструкция:
- в окошке «Граница и заливка» нужно перейти на вкладку «Заливка»;
- в списке цветовых тем нажимается кнопка «Нет цвета».
Очистка форматирования
Иногда вышеприведенная инструкция не срабатывает, тогда можно попробовать полностью убрать форматирование документа, что также уберет и темную или цветную заливку текста в Word. Делается это так:
- выделяется залитый фрагмент;
- на панели инструментов надо нажать на иконку в виде ластика «Очистить формат».
Параметры оформления всего текстового содержимого будут сброшены на те, что установлены по умолчанию в стилях.
Не убирается заливка
Если ни один из способов не дал результата, можно вставлять текст уже без форматирования, для этого:
- После копирования применяется функция «Специальная вставка». Выбирается она из подменю «Вставить» кликом по стрелке под ней. Либо можно воспользоваться сочетанием клавиш «Ctrl+Alt+V».
- Появится окно, где нужно выбрать « Вставить, как неформатированный текст». В результате вставленный в файл текст не будет залитым, хотя в нём возможны мелкие лишние элементы форматирования (например, курсив).
Еще один вариант – после копирования сначала вставить текст в обычный блокнот. Это важно, поскольку это приложение не поддерживает форматирование, соответственно все параметры будут сброшены.
После этого уже из блокнота можно производить вставку в Ворд.
На главную
Reader Interactions
Как очистить форматирование в документах Word (с помощью ярлыков)
Очистить или удалить форматирование текста в документе Word
by Avantix Learning Team | Обновлено 3 октября 2022 г.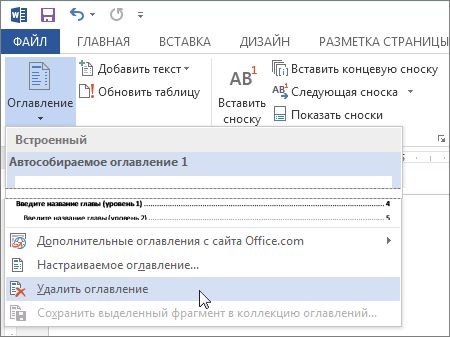
Применимо к: Microsoft ® Word ® 2013, 2016, 2019, 2021 и 365 (Windows)
Для очистки форматирования в документе Word можно использовать сочетания клавиш или ленту. Поскольку существует два типа форматирования текста (символьное и абзацное), вы можете очистить все форматирование или только символьное или абзацное форматирование. Если вы хотите очистить форматирование текста, к которому был применен определенный стиль, вам нужно сначала выбрать текст, в котором используется этот стиль, а затем удалить форматирование.
В Word, когда вы применяете форматирование к выделенному тексту с помощью команд в группе «Шрифт» или «Абзац» на вкладке «Главная» на ленте, вы применяете прямое или ручное форматирование в дополнение к стилю, примененному к тексту (стиль «Обычный» по умолчанию ).
Примечание. Кнопки и вкладки ленты могут отображаться по-разному (с текстом или без него) в зависимости от вашей версии Word, размера экрана и настроек панели управления. В более новых версиях Word вкладки ленты могут отображаться с другими именами.
В более новых версиях Word вкладки ленты могут отображаться с другими именами.
Рекомендуемая статья: 14 сочетаний клавиш Microsoft Word для быстрого выбора текста
Хотите узнать больше о Microsoft Word? Посетите наш виртуальный класс или очный класс Курсы Word >
Удалить форматирование выделенного текста с помощью сочетаний клавиш
Чтобы удалить форматирование выделенного текста с помощью сочетаний клавиш:
- Нажмите Ctrl + пробел, чтобы очистить только форматирование символов (например, жирным шрифтом, шрифтом и размером шрифта) из выделенного текста.
- Нажмите Ctrl + Q, чтобы удалить только форматирование абзаца (например, отступы и межстрочный интервал) из выделенного текста.
- Нажмите Ctrl + Shift + N, чтобы повторно применить обычный стиль к выделенному тексту.
Если вы хотите сначала выбрать весь документ, нажмите Ctrl + A, чтобы выбрать все, а затем вы можете использовать эти сочетания клавиш.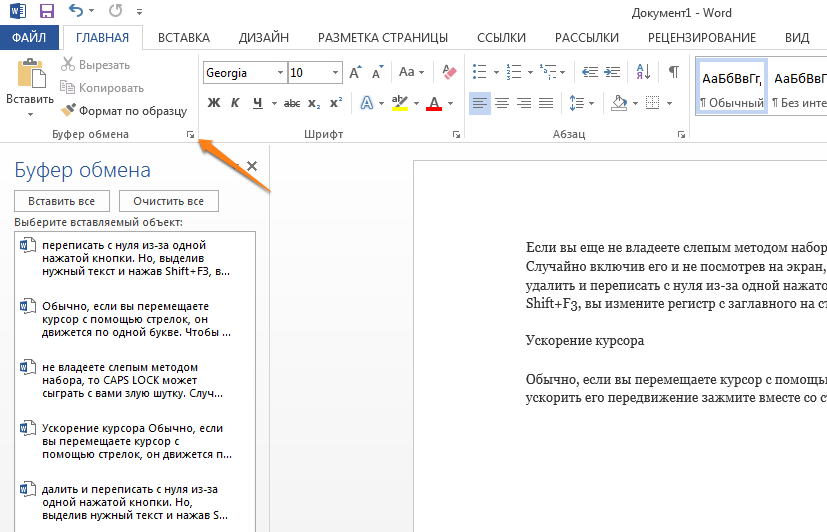
Очистить форматирование выделенного текста с помощью ленты
Чтобы очистить форматирование с помощью команды «Очистить форматирование» на ленте:
- Выделите текст с форматированием, которое вы хотите удалить.
- Перейдите на вкладку «Главная» на ленте.
- В группе «Шрифт» нажмите «Очистить все форматирование». Это удалит форматирование символов и абзацев и вернет тексту обычный стиль.
«Очистить все форматирование» отображается на вкладке «Главная» на ленте в группе «Шрифт» (в виде буквы «А» с ластиком):
«Очистить все форматирование в документе Word»
«Очистить все форматирование текста в документе Word»:
- Щелкните абзац в документе и нажмите Ctrl + A, чтобы выделить все. Это выделит текст в документе, но не текст в верхних и нижних колонтитулах, текстовых полях, фигурах или SmartArt.
- Перейдите на вкладку «Главная» на ленте.
- В группе «Шрифт» нажмите «Очистить все форматирование».

Удаление всего форматирования из абзацев с использованием стиля «Обычный»
Возможно, вы не захотите удалять форматирование из всего документа (например, если вы используете стили заголовков для заголовков). В этом случае вы можете выделить все абзацы, используя обычный стиль и четкое форматирование.
Чтобы выделить абзацы в стиле «Обычный» и очистить форматирование:
- Щелкните абзац, используя стиль «Обычный».
- Перейдите на вкладку «Главная» на ленте.
- В галерее стилей щелкните правой кнопкой мыши Обычный. Появится раскрывающееся меню.
- Щелкните Выбрать все.
- Перейдите на вкладку «Главная» на ленте.
- В группе «Шрифт» нажмите «Очистить все форматирование». Это удалит форматирование символов и абзацев и вернет тексту обычный стиль. Вы также можете нажать Ctrl + Shift + N.
Контекстное меню появляется, когда вы щелкаете правой кнопкой мыши Обычный в галерее Стили:
Вы также можете выбрать другие абзацы, используя определенные стили в галерее Стили, и повторно применить стиль, снова щелкнув стиль в галерее.
Подпишитесь, чтобы получать больше статей, подобных этой
Была ли эта статья полезной для вас? Если вы хотите получать новые статьи, ПРИСОЕДИНЯЙТЕСЬ к нашему списку рассылки.
Дополнительные ресурсы
4 способа удаления таблицы в Word
Как сделать столбцы в Word (стиль газеты)
Как удвоить пробел в Word (4 способа + ярлык)
Как добавить верхний или нижний индекс в Word (с помощью ярлыков)
Как удалить страницу в Word ( Удаление пустых или ненужных страниц)
Связанные курсы
Microsoft Word: средний/продвинутый
Microsoft Excel: средний/продвинутый
Microsoft PowerPoint: средний/продвинутый
Microsoft Word: мастер-класс по работе с длинными документами
Microsoft Word: стили, шаблоны и оглавление
Microsoft Word: проектирование динамических документов Word с использованием полей
ПОСМОТРЕТЬ ДОПОЛНИТЕЛЬНЫЕ КУРСЫ >
Наши курсы под руководством инструктора проводятся в формате виртуального класса или в нашем центре Торонто по адресу 18 King Street East, Suite 1400, Торонто, Онтарио, Канада (некоторые очные курсы также могут проводиться в другом месте в центре Торонто).
Copyright 2022 Avantix ® Обучение
Вы можете вставить или ввести o со знаком ударения в Word с помощью встроенных инструментов или сочетаний клавиш (включая сочетания клавиш с альтернативным кодом). Буква о может быть вставлена с ударением как в верхнем, так и в нижнем регистре. Ниже приведены распространенные ударения в верхнем или нижнем регистре: Ò, Ó, Ô, Õ, Ö, ò, ó, ô, õ или ö.
Microsoft Word автоматически отслеживает статистику ваших документов. Эти статистические данные отображаются в свойствах Word и включают имя файла, каталог, шаблон, автора, время редактирования, дату последней печати и пользователя, который последним изменил документ.
Если вы часто вставляете таблицы в Word, вы можете создать шаблон таблицы, чтобы сэкономить время. Имейте в виду, что на таблицы влияют темы, стили и стили таблиц, поэтому, если кажется, что вставляемый шаблон таблицы меняет форматирование, текущий документ может иметь форматирование, отличное от исходного документа, когда шаблон таблицы был сохранен. Шаблон таблицы сохраняется как стандартный блок и отображается в Quick Tables.
Имейте в виду, что на таблицы влияют темы, стили и стили таблиц, поэтому, если кажется, что вставляемый шаблон таблицы меняет форматирование, текущий документ может иметь форматирование, отличное от исходного документа, когда шаблон таблицы был сохранен. Шаблон таблицы сохраняется как стандартный блок и отображается в Quick Tables.
Microsoft, логотип Microsoft, Microsoft Office и связанные приложения Microsoft и логотипы являются зарегистрированными товарными знаками Microsoft Corporation в Канаде, США и других странах. Все остальные товарные знаки являются собственностью зарегистрированных владельцев.
Avantix Learning | 18 King Street East, Suite 1400, Торонто, Онтарио, Канада M5C 1C4 | Свяжитесь с нами по адресу [email protected]
Как очистить форматирование в Word
Вы можете легко удалить все форматирование в документе Word (например, жирный шрифт, подчеркивание, курсив, цвет, надстрочный индекс, нижний индекс и т. д.) из вашего текста и верните текст к стилям форматирования по умолчанию.
Зачем нужно форматирование? Это позволяет вам добавить стиль и чутье к вашим документам. Например, если вам когда-либо приходилось читать огромный необработанный блок текста, то вы знаете, как это утомляет глаза, и хотели бы сделать его более простым и легким для чтения.
Использование стилей обеспечивает более приятное первое впечатление вашей аудитории и лучшую читабельность. Тем не менее, форматирование часто может вызвать проблемы. Например, при вставке текста, который был ранее отформатирован, он сохранит исходное форматирование по умолчанию после вставки.
В этой статье мы рассмотрим, как очистить форматирование в Word и как очистить все форматирование текста. В этой статье также объясняется, как удалить форматирование из документа.
Поехали!
Пример сильно отформатированного текста
Этот тип текста может вызывать разочарование. Форматирование должно быть последовательным, чтобы ваш документ выглядел единообразно.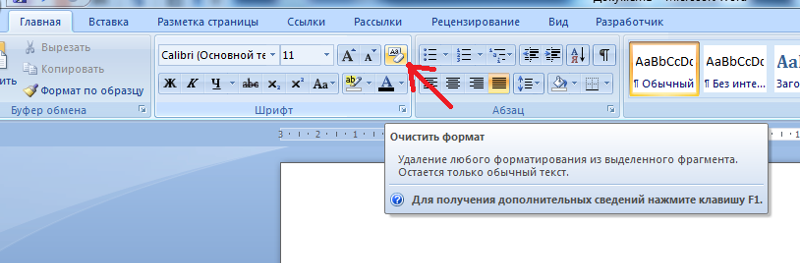 Это может стать хаотичным, когда для заголовков и абзацев используется несколько форматов.
Это может стать хаотичным, когда для заголовков и абзацев используется несколько форматов.
Отсутствие форматирования так же плохо, как несоответствие или чрезмерное форматирование. Точно так же использование слишком большого количества шрифтов или разных цветов может отвлекать внимание и отвлекать от сообщения.
Бывают и другие случаи, когда вы или клиент решили пойти в другом направлении, и форматирование необходимо очистить и изменить.
Для упрощения Microsoft Word включает несколько параметров очистки форматирования.
Что такое четкое форматирование в MS Word?
В Microsoft Word команда «Очистить форматирование» удаляет все форматы, примененные к тексту. Сюда могут входить шрифт, размер, атрибуты текста (жирный или курсив) и цвет среди прочего. В частности, он восстанавливает форматирование символов, определяемое используемым стилем. Четкое форматирование гарантирует, что ваш текст либо вернется к исходному формату, либо будет улучшен для лучшей «читабельности».
Сводка: Очистить форматирование текста
- Выберите текст, для которого вы хотите вернуть форматирование по умолчанию.
- В Word: в меню «Правка» нажмите «Очистить», а затем выберите «Очистить форматирование». В PowerPoint: на вкладке «Главная» в группе «Шрифт» нажмите «Очистить все форматирование».
Давайте погрузимся и обсудим это подробно!
Очистка форматирования в Word
Выберите текст, из которого вы хотите удалить форматирование. Если вы хотите выделить весь текст в документе, просто нажмите Ctrl + A клавиш на клавиатуре. Либо используйте кнопку Select на вкладке Home и нажмите Select Text With Like Formatting .
На вкладке Главная вы можете увидеть группу Стили . Вы можете открыть диалоговое меню, нажав кнопку со стрелкой в правом нижнем углу этой группы.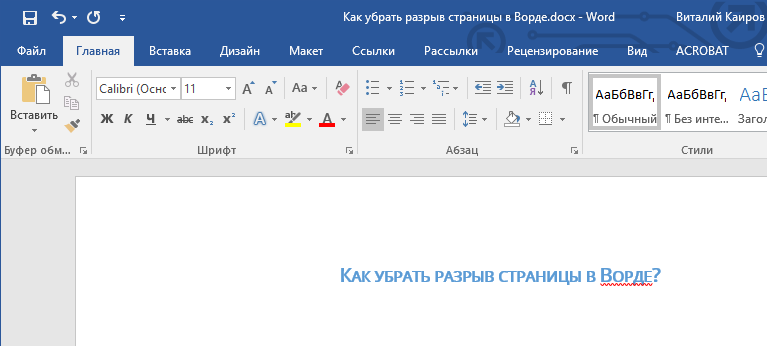
Выберите в меню Очистить все . Это вернет вас к четкому, неформатированному тексту.
Вы также можете очистить форматирование, нажав на Кнопка «Очистить все форматирование» в группе «Шрифт» на вкладке «Главная».
Очистить все Форматирование
- Выделите текст, из которого хотите удалить форматирование.
- Вы можете выбрать несколько экземпляров текста, удерживая нажатой клавишу Control на клавиатуре, когда делаете новый выбор.
- Если вы хотите выбрать текст с аналогичным форматированием (например, абзацы или заголовки), вы можете сделать это, перейдя на вкладку Главная .
Нажмите «Выбрать» в группе «Редактирование» и выберите «Выбрать текст с похожим форматированием» . - Если вы хотите выделить весь текст в документе, нажмите Control + A на клавиатуре.
- Теперь выберите вкладку Home на ленте меню.

- В группе «Шрифты» нажмите кнопку Очистить все форматирование .
Теперь весь выделенный текст вернется к форматированию по умолчанию, используемому в вашем документе.
Очистить форматирование с помощью стилей
- Выделите текст, из которого вы хотите удалить форматирование.
- Вы можете выбрать несколько экземпляров текста, удерживая нажатой клавишу Control на клавиатуре, когда делаете новый выбор.
- Если вы хотите выбрать текст с аналогичным форматированием (например, абзацы или заголовки), вы можете сделать это, перейдя на вкладку Главная .
Нажмите «Выбрать» в группе «Редактирование» и выберите «Выбрать текст с похожим форматированием» . - Вы хотите выделить весь текст в документе? Нажмите Control + A на клавиатуре.
- Если это еще не сделано, выберите вкладку Home на ленте меню.

- Найдите группу стилей .
- Нажмите кнопку со стрелкой в правом нижнем углу группы.
- Нажмите на опцию Очистить все . Поскольку это первый вариант, вы можете не увидеть его сразу. Если это произойдет, просто прокрутите вверх.
Вставка текста без форматирования
- В документе щелкните правой кнопкой мыши место, куда вы хотите вставить текст.
- В разделе Параметры вставки щелкните символ Сохранить только текст . Кроме того, вы можете нажать клавишу T на клавиатуре.
Не удается очистить форматирование в Word?
Вы выполнили все шаги правильно, но не смогли изменить форматирование текста? Это может быть связано с тем, что редактируемый вами документ защищен от любых изменений форматирования. Чтобы иметь возможность редактировать защищенные документы, вам необходимо ввести правильный пароль, чтобы разблокировать его.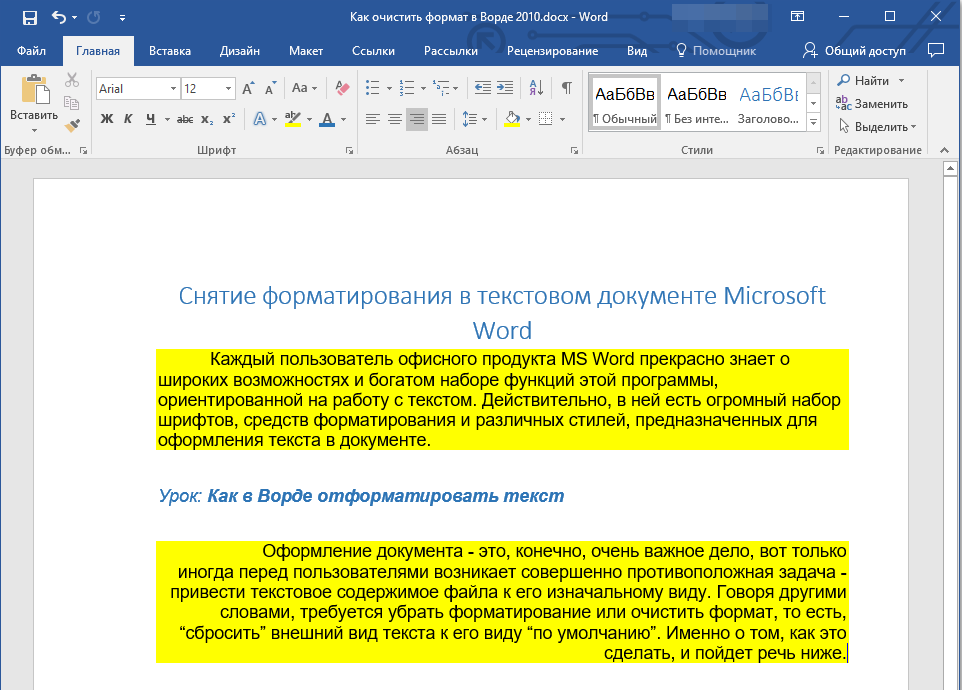 Если документ изначально не ваш, обратитесь за помощью к автору.
Если документ изначально не ваш, обратитесь за помощью к автору.
Если вы ищете компанию-разработчика программного обеспечения, которой можно доверять за ее добросовестность и честность в бизнесе, обратите внимание на SoftwareKeep. Мы являемся сертифицированным партнером Microsoft и аккредитованным BBB бизнесом, который заботится о том, чтобы предоставить нашим клиентам надежную и удовлетворяющую их работу с программными продуктами, в которых они нуждаются. Мы будем с вами до, во время и после всех распродаж.
Альтернативный способ очистить все форматирование [независимо от версии Word]
Если вы работаете с сильно отформатированным документом Word, но приведенная выше информация все еще слишком запутана, вот быстрый способ избавиться от нее. :
- Выделите текст [в Word], который вы хотите отформатировать.
- Вырезать ( Shift + Del ) или скопировать ( CTRL + C ) текст. Вы также можете щелкнуть правой кнопкой мыши выделенный текст и выбрать вырезание или копирование в раскрывающемся списке.



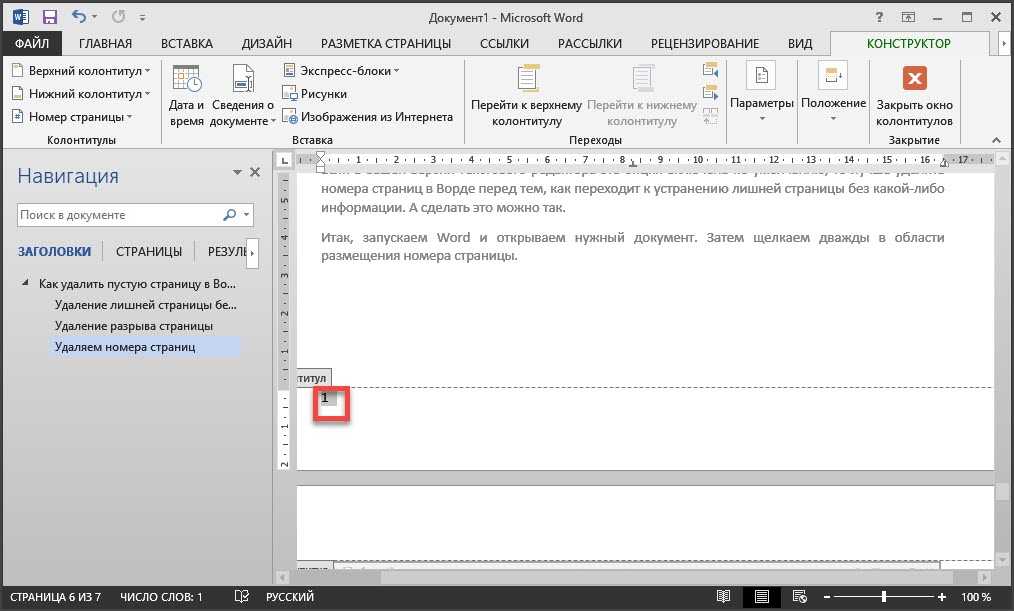 Либо выберите « Копировать» в группе «Буфер обмена» на вкладке « Главная ».
Либо выберите « Копировать» в группе «Буфер обмена» на вкладке « Главная ».