Как создать и вставить подпись в Microsoft Word
Microsoft Word настолько универсален, что вы можете использовать его для официальной документации и создания счетов. Помимо деталей, вы также можете добавить свою подпись к документу, чтобы он выглядел подписанным и проверенным.
Оглавление
Создайте собственноручную подпись
Вставить строку подписи
Вставить собственноручную подпись
Включите машинописный текст в свою многоразовую подпись
Другое использование быстрых деталей
Вставив подпись в документ Word, вы можете авторизовать его содержимое или показать право собственности на документ. Вот что вам нужно сделать, чтобы вставить свою подпись в документ Word:
Создайте собственноручную подпись
Первым шагом при вставке подписи в Microsoft Word является создание собственноручной подписи. Для этого требуется сканер, будь то физический сканер или сканер на вашем мобильном устройстве. Вот что вам нужно сделать:
Шаг 1: Возьмите лист бумаги и нацарапайте на нем свою подпись.
Шаг 2: Отсканируйте страницу с подписью. Вы можете использовать физический сканер или воспользоваться помощью нескольких приложений для сканирования, таких как приложение Microsoft Lens.
Шаг 3: Сохраните отсканированное изображение в любом из распространенных форматов файлов (JPG, PNG или BMP).
Шаг 4: Перейдите в папку, в которой вы сохранили изображение, и дважды щелкните его, чтобы открыть.
Шаг 5: Вы можете обрезать изображение по своему усмотрению, выбрав «Обрезать» в приложении для изображений.
Шаг 6: Сохраните обрезанное изображение как новый файл, нажав «Сохранить как» или «Сохранить копию» в графическом приложении.
Вставить строку подписи
После создания подписи вам необходимо указать место, где вы будете ставить подпись, с помощью строки подписи. Эта строка помогает создателю документа и другим лицам, которым может потребоваться подписать документы. Вот как вставить строку подписи в документ Word:
Вот как вставить строку подписи в документ Word:
Шаг 1: Запустите Microsoft Word на вашем компьютере.
Шаг 2: Щелкните по той части документа, в которую нужно вставить строку подписи.
Шаг 3: На ленте файла нажмите «Вставить».
Шаг 4: Выберите строку подписи из вариантов.
Шаг 5: В группе «Текст» нажмите «Добавить строку подписи».
Шаг 6: Выберите строку для подписи Microsoft Office.
Шаг 7: Перейдите в поле «Настройка подписи» и добавьте имя человека, который должен подписать документ, в поле «Предлагаемая подписывающая сторона». Кроме того, вы можете включить титул подписывающего в поле «Предлагаемый титул подписывающего».
Шаг 8: Нажмите ОК, и Word должен вставить строку подписи в ваш документ.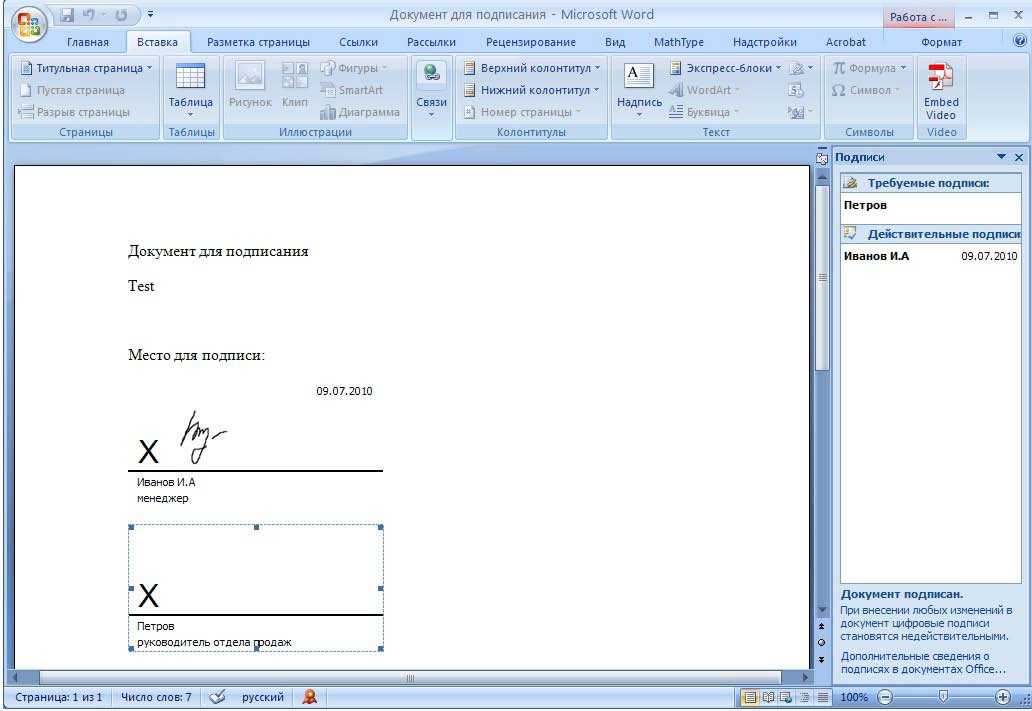
Шаг 9: Сохраните документ Word.
Вставить собственноручную подпись
После создания строки подписи последний шаг — вставка собственноручной подписи, которую вы ранее создали, в документ Microsoft Word. Вот шаги, которые нужно выполнить:
Шаг 1: Запустите документ Microsoft Word.
Шаг 2: Поместите курсор мыши на строку подписи и дважды щелкните, чтобы открыть диалоговое окно подписи.
Шаг 3: В поле нажмите «Выбрать изображение».
Шаг 4: Выберите «Вставить изображение из файла».
Шаг 5: Перейдите к месту с сохраненной собственноручной подписью и выберите «Вставить».
Шаг 6: Выберите «Подписать», и Microsoft Word вставит вашу подпись в документ.
Включите машинописный текст в свою многоразовую подпись
Если вы хотите добавить в подпись другие данные, такие как название должности, контактные данные и т. Д., Вы можете использовать для этого быстрые части. Вот как это работает:
Д., Вы можете использовать для этого быстрые части. Вот как это работает:
Шаг 1: Запустите документ Microsoft Word.
Шаг 2: Наведите курсор мыши на то место, где вы хотите поставить подпись, и нажмите «Вставить с ленты».
Шаг 3: Выберите «Вставить изображение из файла».
Шаг 4: Введите текст, который вы хотите включить в изображение.
Шаг 5: Выберите изображение подписи вместе с текстом.
Шаг 6: Нажмите «Вставить», затем выберите «Быстрые детали».
Шаг 7: Нажмите «Сохранить выделение в галерее быстрых деталей», чтобы открыть диалоговое окно.
Шаг 8: Введите имя для блока подписи и нажмите ОК.
Шаг 9: Выберите «Быстрые части» и щелкните вновь созданную подпись, чтобы вставить ее в документ.
Вы можете создать подпись в Microsoft Word с помощью функции «Строка подписи» или «Быстрых частей». Вы можете использовать быстрые части для создания шаблонов, которые можно использовать как документы Word или вместо этого в почте.
Особенности работы с ЭЦП в Microsoft Word и FossLook
Введение
Из повседневной жизни нам известно, для того чтобы документ стал действительным, он должен быть подписан. Подпись обычно заверяется печатью организации, зарегистрированной в государственных реестрах, либо подписью другого лица — нотариуса, который уполномочен соответствующими органами заверять подписи. Например, на таких особых документах, как денежные купюры, можно увидеть подписи ответственных лиц центробанка, которые подтверждают, что это не просто кусок цветной бумаги, а деньги — универсальное средство обмена. Подписи на купюрах заверяются гербовыми печатями страны. Но подпись и печать можно подделать, поэтому банкноты содержат элементы, которые затрудняют их подделку.
Однако в современном мире большинство документов, в том числе и деньги, — это единицы информации, пересылаемые между серверами, которые могут находиться где угодно. Как доказать получателю аутентичность этих документов (подтвердить автора), как адресат может проверить, что полученная им информация не искажена (не нарушена ее целостность)? Для этих целей и предназначена электронная цифровая подпись (ЭЦП). Она защищена гораздо лучше обычных подписи и печати, так как усилена не только авторитетом организаций и компаний, которые идентифицируют вас, как владельца ключей для шифрования информации, но и мощью математических алгоритмов, благодаря которым ЭЦП реализуется.
Если вам прислали документ, подписанный ЭЦП, обычно это означает, что вместе с документом вы получили зашифрованный (вашим закрытым ключем) результат применения хеш-функции над подписываемым документом (хеш) и открытый ключ для расшифровки этого хеша.
При проверке электронной подписи производится хеширование документа и расшифровка полученного хеша с помощью открытого ключа.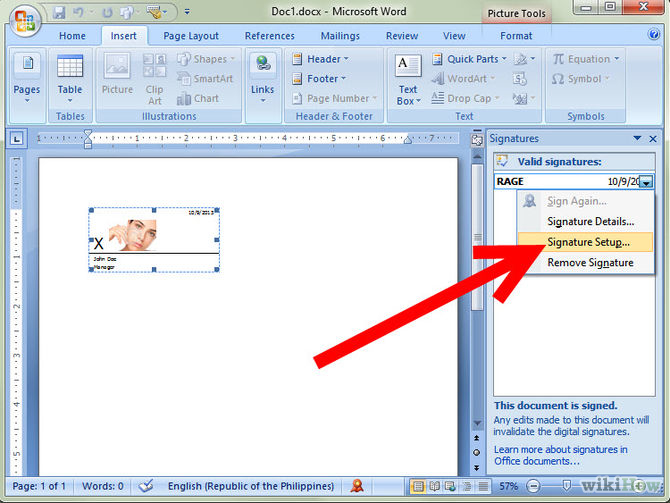 Если результаты хеширования и дешифровки хеша совпадают — значит документ ваш подлинный, целостность его не нарушена.
Если результаты хеширования и дешифровки хеша совпадают — значит документ ваш подлинный, целостность его не нарушена.
Программные библиотеки для поддержки алгоритмов хеширования, шифрования и дешифрирования информации предоставляют различные компании-криптопровайдеры. В системе FossLook по умолчанию используются библиотеки криптопровайдера Microsoft. В статье мы кратко покажем, как реализовала компания Microsoft цифровую подпись в текстовом процессоре Word собственной разработки, и рассмотрим особенности работы с ЭЦП в FossLook.
Электронная подпись в документах Microsoft Word
Предположим, вы создали некоторый документ Word и собираетесь его подписать. Для этого прямо в сам документ вы вставляете строку подписи, воспользовавшись соответствующим пунктом меню текстового редактора:
Далее вам будет предложено произвести настройку подписи — указать информацию о подписывающем лице:
В результате в ваш документ будет внедрен графический элемент, аналогичный традиционной подписи на бумажных документах:
Далее следует сама процедура подписи. Просто выбираете на строке подписи из контекстного меню пункт «Подписать». Предварительно в вашей операционной системе должен быть зарегистрирован цифровой сертификат, полученный от какого-либо центра сертификации ключей, идентифицирующий вас как единственного владельца некоторой пары ключей для шифрования. Если у вас нет сертификата цифровой подписи (цифрового удостоверения), Microsoft предлагает свой список сайтов компаний, куда можно обратиться для его получения.
Просто выбираете на строке подписи из контекстного меню пункт «Подписать». Предварительно в вашей операционной системе должен быть зарегистрирован цифровой сертификат, полученный от какого-либо центра сертификации ключей, идентифицирующий вас как единственного владельца некоторой пары ключей для шифрования. Если у вас нет сертификата цифровой подписи (цифрового удостоверения), Microsoft предлагает свой список сайтов компаний, куда можно обратиться для его получения.
Вы можете обратиться и в какой-либо другой сертификационный центр и получить сертификат. Также Microsoft предлагает создать свое цифровое удостоверение, но предупреждает, что подлинность такой подписи на другом компьютере проверить будет не возможно. Если ваша машина входит в какой-либо домен Windows, вы можете запросить цифровой сертификат у данного домена. В таком случае на других машинах, входящих в домен, можно будет проверить подлинность вашей подписи.
Для примера мы воспользуемся сертификатом нашей компании ФОСС-Он-Лайн. Диалог электронный подписи Word выглядит следующим образом:
Диалог электронный подписи Word выглядит следующим образом:
Microsoft предлагает вставить в строку подписи рисунок, например, скан-копию вашей обычной подписи на бумажных документах (Пункт «Выбрать рисунок…»). Данный диалог также показывает информацию о Вашем цифровом удостоверении (сертификате), кем оно выдано и кому.
Кликнув по ссылке «Дополнительные сведения», можно увидеть, какая информация подписывается:
Таким образом, мы видим, что подписывается содержимое документа, дата его последнего изменения и некоторая служебная информация.
После нажатия кнопки «Подписать» документ блокируется от изменений (если разблокировать — электронная подпись будет снята) и выглядит следующим образом:
Вы можете поставить на один документ сколько угодно строк для ЭЦП и подписать его у нескольких пользователей.
Если вы каким-либо образом получили документ Word с ЭЦП, можете проверить подпись, выбрав из контекстного меню на ней пункт «Состав подписи»:
Особенности ЭЦП в документах FossLook
Рассмотрим ключевые моменты работы с ЭЦП в FossLook.
Прежде всего, документ FossLook отличается от документа Word тем, что представляет собой набор полей, причем документ FossLook может включать в себя и документы Word (как и любые другие документы) во вложенных файлах. В FossLook мы можем подписывать как поля, так и вложенные файлы. Поэтому настройка ЭЦП в нашем продукте заключается в выборе типа документов, которые подлежат подписи, и указании элементов, которые будут подписываться.
Что касается вложенных файлов, мы можем указать, что контролировать при проверке подписи — общее количество вложенных файлов и/или их содержимое.
Также как и в Word, в FossLook могут подписать несколько пользователей. Но в отличие от Word, пользователи могут добавлять в документ свои вложенные файлы и подписывать, таким образом, если позволяют настройки, свои изменения как в самом документе, так и во вложенных файлах.
Проверка ЭЦП покажет, чьи подписи были нарушены (изменены подписанные поля и/или вложенные в документ файлы), или все подписи валидны — целостность документа не нарушена:
Выводы
Платформа FossLook предоставляет пользователю более гибкие возможности подписания документов с помощью ЭЦП по сравнению с Microsoft Word в силу особенностей реализации самого документа FossLook. В тоже время цифровая подпись Microsoft в офисных документах сочетает в себе знакомые черты традиционной подписи и удобство цифрового формата.
В тоже время цифровая подпись Microsoft в офисных документах сочетает в себе знакомые черты традиционной подписи и удобство цифрового формата.
Подробная инструкция, как настроить и работать с ЭЦП в FossLook, содержится в данной статье. За дополнительной информацией по цифровой подписи вы можете обратиться на форум техподдержки.
Как вставить подпись в Microsoft Word
Кальвинс Ньявара
Word имеет множество функций и возможностей, включая вставку подписи. В этом руководстве вы узнаете, как вставить подпись в Microsoft Word простыми шагами.
Рукописная подпись придает вашему документу Word индивидуальный характер. Вы можете отсканировать свою подпись и сохранить ее как изображение для вставки в документ.
Вы также можете вставить строку подписи, чтобы указать, где должна быть написана подпись.
Вставьте строку подписи
- Щелкните в нужном месте.
- Нажмите Вставить > Подпись Строка.

- Нажмите Microsoft Office Подпись Строка.
- В поле Signature Setup можно ввести имя в поле Предлагаемая подписывающая сторона. Вы также можете добавить должность в поле Заголовок предлагаемого подписавшего.
- Нажмите кнопку ОК. 9В документе появится строка 0005 подпись
Если вы сейчас работаете над проектом, который требует добавления вашей подписи, вам повезло. Word позволяет пользователям легко добавлять подпись в документы.
Не тратьте время на распечатку документов и их собственноручную подпись только ради того, чтобы ваша подпись была на бумаге. Добавьте свою подпись в самом Word, следуя нашему руководству о том, как вставить подпись в Word ниже.
Как добавить строку подписи в документ Word
Добавление строки подписи в Word дает вам специальное место для подписи, что придает документу профессиональный вид.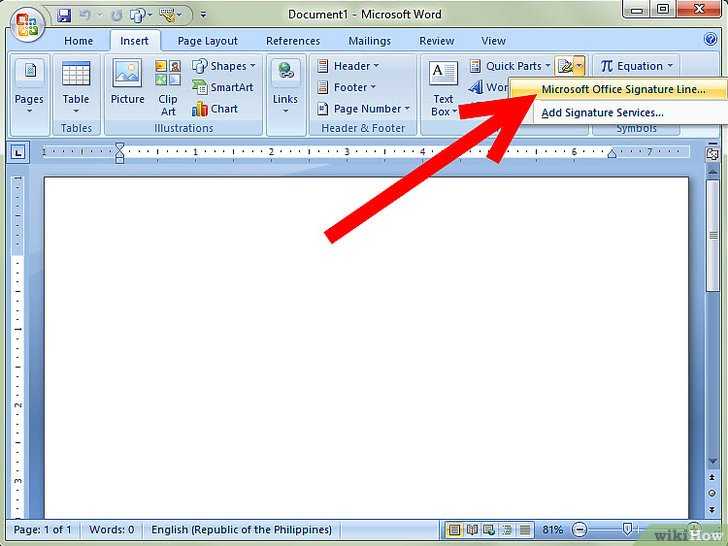 Вот все шаги, чтобы добавить строку подписи в Word.
Вот все шаги, чтобы добавить строку подписи в Word.
- Поместите курсор туда, куда вы хотите вставить строку подписи в документе.
- Перейдите на вкладку Вставить в интерфейсе ленты в верхней части экрана.
- Откройте меню Строка подписи и выберите Строка подписи Microsoft Office в раскрывающемся списке.
- При необходимости введите любую из следующих сведений:
- Предлагаемая подписывающая сторона : Имя подписывающей стороны.
- Предлагаемая должность подписывающего лица : Должность подписывающего лица, если имеется.
- Предлагаемый адрес электронной почты подписывающей стороны : Адрес электронной почты подписывающей стороны.
- Инструкции для подписывающей стороны : Добавить инструкции для подписывающей стороны.
- Разрешить подписывающей стороне добавлять комментарии в диалоговом окне «Подписать».

- Показывать дату подписи в строке подписи.
Добавление цифровой подписи к документу Word
Примечание . Чтобы выполнить этот метод, вам необходимо сначала получить цифровой сертификат, используя это руководство Microsoft. Это важно, если вы ищете подлинные, высокозащищенные подписи для использования в документах Office.
Самый безопасный способ добавления подписи к документам Word — использование цифрового сертификата. Это отличается от большинства других виртуальных подписей, поскольку фактически использует проверку и шифрование.
Вот как можно вставить цифровую подпись в документ Word.
- В документе переместите курсор туда, куда вы хотите вставить свою подпись.
- Перейдите на вкладку Вставить в интерфейсе ленты в верхней части экрана.

- Откройте меню Строка подписи и выберите Строка подписи Microsoft Office в раскрывающемся списке.
- Введите все необходимые данные в окно Настройка подписи . Это включает в себя имя подписавшего, должность и адрес электронной почты.
- Следуйте дальнейшим инструкциям на экране, если будет предложено, затем нажмите кнопку OK .
- Щелкните правой кнопкой мыши поле подписи и выберите в меню Подписать .
- Выберите один из вариантов:
- Добавьте печатную версию вашей подписи
- Вставка изображения вашей подписи
- Добавление собственноручной подписи (только для пользователей планшетных ПК)
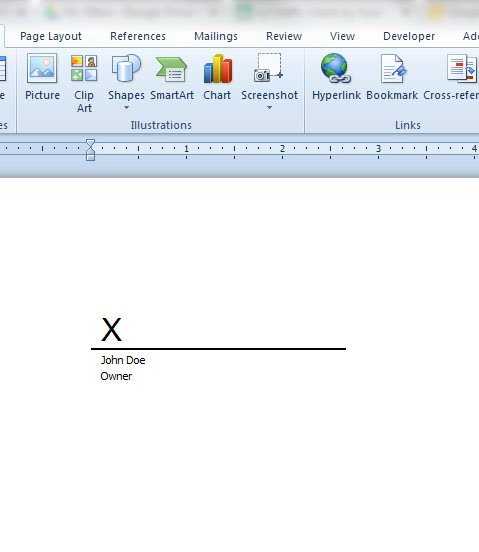
Добавление электронной подписи в документ Word
В отличие от цифровых подписей, электронные подписи не используют сертификаты. Они служат скорее виртуальным знаком, что делает их популярным выбором для людей, работающих в Интернете, поскольку они доступны и легко вставляются.
Следующие шаги описывают, как легко добавить электронную подпись в документ Word.
- Получите вашу подпись на вашем компьютере:
- Напишите свою подпись на листе белой бумаги и либо отсканируйте его, либо сделайте снимок. Импортируйте это изображение на свой компьютер.
- Используйте планшет или устройство с сенсорным экраном, чтобы «нарисовать» свою подпись. Сохраните файл на своем компьютере.

Добавление подписи через PDF
Документы Word легко подделать, а это означает, что люди могут изменить или удалить вашу подпись. Если вы ищете немного больше безопасности, но хотите удобства электронных подписей, преобразуйте документ Word в PDF и подпишите документ с помощью стороннего инструмента.
Для этого мы будем использовать инструмент Smallpdf eSign . Вот все необходимые шаги.
Вот все необходимые шаги.
- Сохраните файл Word в формате PDF с помощью функции Сохранить как… или преобразуйте его в файл с помощью любого онлайн-инструмента Word to PDF.
- Откройте веб-сайт eSign в браузере.
- Нажмите на опцию Подписать документ и загрузите файл PDF.
- Нажмите на Разместите подпись , чтобы либо создать подпись, либо импортировать изображение вашей подписи. Переместите подпись на место и измените ее размер с помощью элементов управления на экране. Вы даже можете выбрать между черным и синим для фирменного цвета.
(Источник: Smallpdf) - Загрузите файл. Теперь никто не сможет внести в него правки, а у вас останется быстрый и удобный способ добавления электронной подписи.
Заключение
Мы надеемся, что эта статья помогла вам вставить подпись в документ Microsoft Word и добавить дополнительный профессиональный штрих, чтобы произвести впечатление на ваших читателей. Если вы когда-нибудь забудете, как это сделать в будущем, обязательно вернитесь к нашей статье!
Если вы когда-нибудь забудете, как это сделать в будущем, обязательно вернитесь к нашей статье!
Если вам нужны дополнительные советы и рекомендации по использованию Microsoft Word и других приложений Office, ознакомьтесь с другими нашими сообщениями, перейдя в раздел нашего блога.
Просматривайте бесконечные статьи, руководства и советы, чтобы повысить свою эффективность и узнать больше об этих удивительных программах.
Дополнительная литература
> Как изогнуть текст в Word
> Как сортировать по дате в Excel
> Как переносить текст в PowerPoint
> Как вставить горизонтальную линию в Word
> Инсайты по Windows 10 Меню «Пуск»
Как вставить подпись в Word
Знание и понимание того, как быстро и точно вставить подпись в документы Word, может улучшить ваши документы и сделать их более представительными. Полностью можно вставить рукописную подпись в любой текстовый документ. Предоставление вашему документу своего рода индивидуального подхода при его отправке или использовании, не говоря уже о том, чтобы придать ему более профессиональный вид.
Предоставление вашему документу своего рода индивидуального подхода при его отправке или использовании, не говоря уже о том, чтобы придать ему более профессиональный вид.
Вот несколько причин для использования строки подписи Microsoft Office:
- Вы можете использовать документ Word в качестве контракта или другой юридической записи.
- Подписание документов Word может заблокировать их, чтобы они не могли быть отредактированы.
- Ваш блок подписи может персонализировать ваш документ.
Имея это в виду, давайте посмотрим, как добавить строку подписи в Word.
Что такое цифровая подпись?Прежде всего, что такое цифровая подпись? По сути, цифровая подпись — это электронная подпись, созданная исключительно в Интернете, а не в печатной версии документа. Иногда электронная подпись создается математическим путем для подтверждения вашей подлинности.
По сути, подпись шифруется для вашей личной учетной записи Word и подтверждает, что документ принадлежит вам и только вам. Он не был изменен или изменен кем-либо еще. В мире, где работу можно выполнять из любого места, возможность уверенно вставлять в документ аутентифицированную подпись имеет жизненно важное значение.
Он не был изменен или изменен кем-либо еще. В мире, где работу можно выполнять из любого места, возможность уверенно вставлять в документ аутентифицированную подпись имеет жизненно важное значение.
Прежде чем можно будет полностью понять, что такое сертификат подписи , асимметричные ключи следует понимать. Говоря простым языком, для шифрования подписи используются асимметричных ключей . Это алгоритм, основная цель которого — убедиться, что подпись и любые документы, в которых она найдена, остаются конфиденциальными и безопасными, когда они путешествуют по сети.
Существует два разных ключа, которые пользователи MS Office должны получить, прежде чем убедиться, что их подписи зашифрованы и защищены. Они называются закрытым ключом , и открытым ключом . Назначение каждой из этих клавиш не требует пояснений. Закрытый ключ — это личный ключ пользователя, поэтому никто другой не должен знать этот ключ. Когда создается документ MS Office, создатель подписывает его своим закрытым ключом. Затем он будет отправлен, и именно здесь появится открытый ключ. Когда документ будет отправлен другому человеку, он сможет проверить его с помощью открытого ключа.
Когда создается документ MS Office, создатель подписывает его своим закрытым ключом. Затем он будет отправлен, и именно здесь появится открытый ключ. Когда документ будет отправлен другому человеку, он сможет проверить его с помощью открытого ключа.
Перед аутентификацией подписи пользователи должны подтвердить свои закрытые ключи и получить свои открытые ключи. Для этого цифровую подпись можно приобрести и выдать через центр сертификации. Эти доверенные сторонние объекты доступны в Интернете. Простой поиск в Google должен привести вас к надежному и подлинному центру сертификации,
Создание собственного цифрового сертификата также не так уж сложно. Однако в этом случае подпись не может быть официально проверена или аутентифицирована. Поэтому крайне важно, чтобы вы знали этот самоподписанный документ и доверяли ему.
Что гарантирует цифровая подпись? Подписание цифровой подписью гарантирует, что документ Microsoft Word или другие документы MS Office являются подлинными и полностью удостоверяют личность.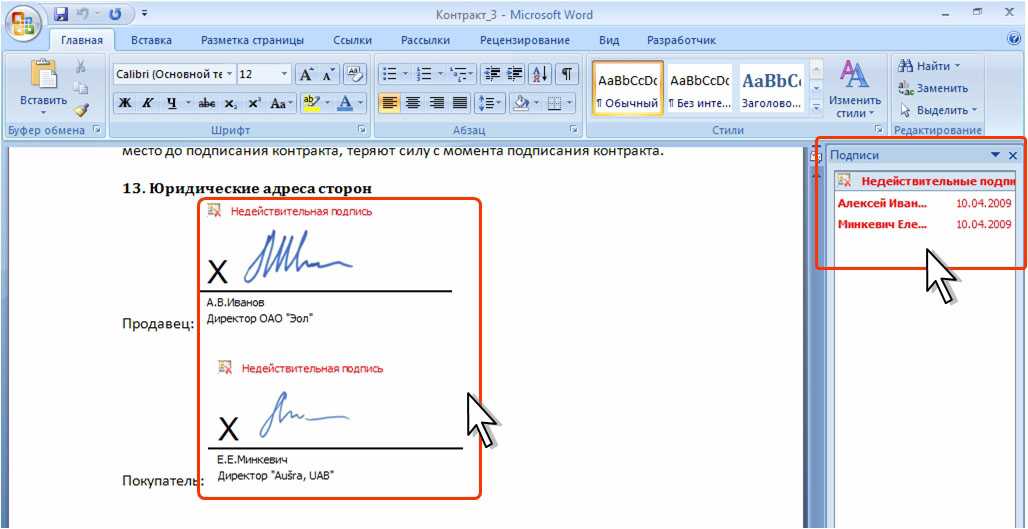 Можно гарантировать, что и отправитель, и получатель обработали информацию, и это нельзя отрицать или изменить в будущем.
Можно гарантировать, что и отправитель, и получатель обработали информацию, и это нельзя отрицать или изменить в будущем.
Документы нотариально заверенные. Пока подпись не подделана, действительна, а срок действия сертификата не истек, документ считается нотариально заверенным. В процессе Центра сертификации подписывающая сторона уже предоставила необходимые документы для подтверждения своей личности, что позволяет осуществить электронное нотариальное заверение для подтверждения личности.
Строки подписи в Word и ExcelТеперь давайте приступим к вставке строк подписи в программы MS Office. Прежде всего, что такое строка подписи? По сути, это та же самая идея линии подписи, которая веками использовалась в печатных документах. Разница, однако, заключается в том, что автор устанавливает конкретные инструкции для подписи, которую он ожидает получить от предполагаемой подписывающей стороны. Есть несколько различных опций, которые может запросить автор;
1. Введите подпись
Введите подпись
2. Добавьте файл изображения подписи
3. Подпишите с помощью функции сенсорного экрана
Каждый из этих вариантов зависит исключительно от того, что наиболее удобно для автора и подписывающей стороны. Ни один из трех не зашифрован в большей или меньшей степени, и все они должны поддерживаться авторитетным центром сертификации, чтобы гарантировать полную аутентификацию и нотариальное заверение.
Создать строку подписи в Word или ExcelХорошо, теперь приступим к делу. Как, черт возьми, мне создать строку подписи? Эта часть на самом деле намного проще, чем можно было бы подумать, благодаря блоку настройки подписи. После покупки всего необходимого для аутентификации и легализации процесса подписи выполните следующие действия:
Шаг 1:
Решите, где вы хотите создать строку подписи. Это может быть любое место в документе MS Word или листе MS Excel. Решает автор, поэтому переместите курсор в указанное место для подписи!
Шаг 2:
Найдите вкладку «Вставка», расположенную в документе (ее можно найти вверху страницы рядом с файлом, редактированием и т. д.).
д.).
После перехода на вкладку «Вставка» найдите текст в раскрывающемся меню. В текст группа там, нажмите Строка подписи .
В списке Строка подписи, могут быть или не быть различные варианты. В этом случае вы захотите использовать Строка подписи Microsoft Office .
Шаг 3:
На экране появится диалоговое окно настройки подписи. Здесь автор указывает особенности того, как он хотел бы настроить свою подпись. На этом этапе все становится очень простым, и за ним довольно легко следовать.
Предлагаемая подписывающая сторона: Здесь должно быть указано полное имя предполагаемой подписывающей стороны.
Предлагаемая должность подписывающей стороны: Кроме того, относительно просто, если у подписывающей стороны есть должность, например менеджер, врач и т.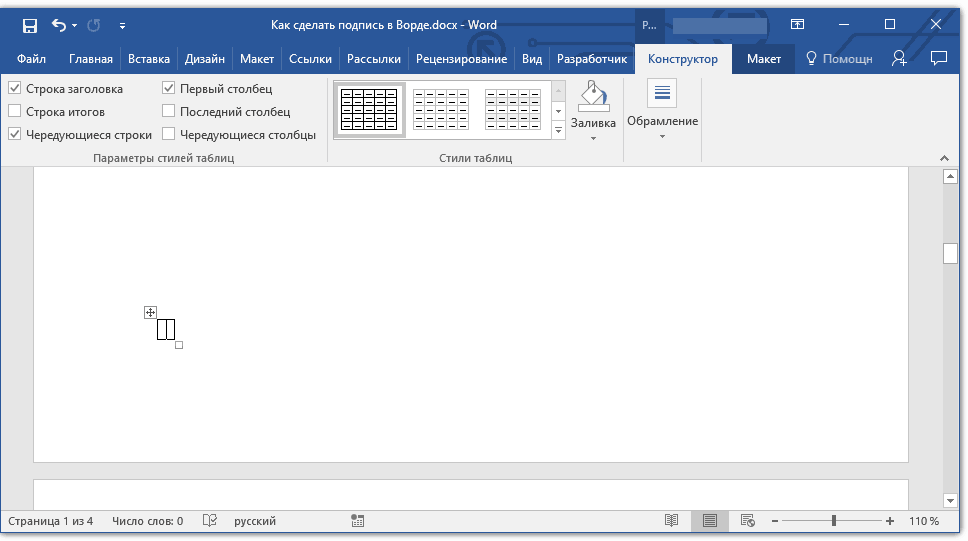 д.
д.
Предлагаемый адрес электронной почты подписывающей стороны: Совершенно необязательно, но если необходим добавьте сюда.
Инструкция подписывающему: Вот отличная часть, можно написать подробную инструкцию для подписанта. Эти инструкции помогут не только пройти подписанту, но и защитят вас в будущем.
В нижней части подписи находится диалоговое окно настройки с двумя флажками.
Флажок 1: Разрешить подписывающему добавлять комментарии в диалоговом окне подписания
Это полностью зависит от автора и, в конечном счете, от цели документа. В некоторых случаях подписчики могут захотеть добавить небольшую рекламу о цели подписания или что-то в этом роде.
Флажок 2: Показать дату подписи и строку подписи
Это может быть очень важно для добавления в любой документ. Совет эксперта, всегда проверяйте это. Это просто гарантирует, что дата подписания документа будет отображаться непосредственно в строке подписи.
В случае, если вам могут понадобиться дополнительные строки подписи, просто повторите приведенные выше инструкции, добавьте строку подписи и следуйте тому же процессу, пока не будете удовлетворены списком строк подписи.
Подпишите строку подписи в Word или ExcelТеперь давайте перейдем к противоположной стороне процесса электронной подписи. Для того, чтобы официально подписать документы, необходимо выполнить следующие действия.
Помните: когда вы подписываете документы цифровой подписью, вы предоставляете действительный цифровой сертификат и аутентифицируете документ Microsoft Word или Excel.
Шаг 1:
Открыв документ, найдите и выберите строку подписи и щелкните правой кнопкой мыши. Если автор отправил документ в защищенный вид (это просто означает, что документ не может быть отредактирован кем-либо еще), все равно нажмите редактировать.
Шаг 2:
В раскрывающемся меню нажмите «Подписать» и подпишите документы, введя свое имя в диалоговом окне.
В зависимости от указаний автора может быть запрошена отсканированная подпись или собственноручная подпись.
Отсканированная подпись : Чтобы загрузить изображение вашей письменной подписи, просто выберите и выберите изображение. На экране появится диалоговое окно «Выбор изображения для подписи», в котором можно выбрать файл изображения непосредственно из него. Изображение будет загружено автоматически.
Подпись от руки : Используя сенсорный экран планшетного ПК, просто подпишите свое имя в поле! Все, вы закончили, и документы подписаны.
Шаг 3:
Щелкните знак .
Помните: всегда нажимайте «Сохранить» в процессе подписания.
Удаление цифровых подписей из Word или ExcelУдалить цифровые подписи из Word или Excel так же просто, как добавить их.
Откройте документ, щелкните правой кнопкой мыши строку подписи , нажмите удалить подпись , затем нажмите да .
Невидимые цифровые подписи — это просто дополнительная возможность повысить конфиденциальность документа. Эти невидимые подписи уверяют авторов; подлинность, целостность и оригинальность документа.
Добавление невидимых цифровых подписей в Word, Excel или PowerPointДобавление невидимых цифровых подписей немного отличается от обычных подписей. Выполните следующие действия, чтобы гарантировать успешную интеграцию невидимой цифровой подписи в ваш документ.
Щелкните вкладку «Файл» → щелкните info → щелкните «Защитить документ», «Защитить рабочую книгу», «Защитить презентацию» → Нажмите Добавить цифровую подпись → Нажмите OK → Введите цель подписи в диалоговом окне подписи → Нажмите Подписать
единоличная собственность автора. В этом случае документ будет доступен только для чтения, и в него нельзя будет вносить изменения.
В этом случае документ будет доступен только для чтения, и в него нельзя будет вносить изменения.
Чтобы удалить невидимую цифровую подпись, выполните следующие действия:
Откройте документ → Щелкните Файл → Щелкните Информация → Щелкните Просмотр подписей → Появится панель подписи → Рядом с именем подписи, щелкните стрелку → Щелкните Удалить подпись → щелкните Да
Почему бы вместо этого не использовать Indy?Фрилансерам не доплачивают за создание предложений, контрактов или счетов, поэтому не тратьте часы на их создание самостоятельно. Уникальная цитата, которую всегда следует помнить, когда речь идет о фрилансе и предпринимательстве в целом: Не воссоздавать колесо.
Создание предложений, контрактов и счетов С Indy стало намного проще создавать предложения, контракты и счета. Пропустите все шаги и требования аутентификации, необходимые для виртуальной подписи документа с помощью MS Office. Просто переключитесь на Indy.
Пропустите все шаги и требования аутентификации, необходимые для виртуальной подписи документа с помощью MS Office. Просто переключитесь на Indy.
Уже есть так много готовых шаблонов, и Indy хранит их все в одном месте для ВАС !
Автоматическое отслеживание подписейIndy полностью оснащен встроенной функцией электронной подписи! Отслеживание подписей стало еще проще. Ваша электронная подпись будет сгенерирована автоматически и может быть быстро добавлена в любой документ, который вы создаете на платформе Indy.
После первоначальной загрузки электронной подписи ее можно сохранить, и она будет доступна для использования в любое время.
ЛУЧШАЯ ЧАСТЬ: Вашему клиенту не обязательно иметь учетную запись Indy, чтобы подписывать документы.
Так что храните все свои подписи, контракты и другие файлы в одном месте! Управляйте ими всеми вместе и используйте все шаблоны, предлагаемые Indy!
Работа фрилансера становится слишком сложной?
Используйте Indy, чтобы сделать фриланс простым.


