Как в вк добавить описание к фото
Главная » Вк » Как в вк добавить описание к фото
Как добавить описание к фотографии Вконтакте
- Для этого просто выберите интересующую вас фотографию в разделе «Мои Фотографии».
- Сразу под фотографией вы увидите поле «редактировать описание». Нажмите на это поле, и вы попадете на строку редактирования описания.
- Как видите, изменить или создать новое описание очень легко. Если вы в будущем захотите поменять описание – проделайте те же самые действия.
- Согласитесь, описание выглядит весьма привлекательно. Некоторые пользователи, не зная ничего о возможности добавлять описания к фото, оставляют комментарии под изображением. Подобные комменты выглядят смешно и выдают в человеке «чайника». Поэтому не пренебрегайте возможностью оставлять свой краткий очерк под фото.
Даже малоопытный пользователь без особого труда справится с такой задачей. Следуя вышеприведенному алгоритму, вы сможете добавить и изменить описание к любой фотографии, опубликованной вами. Как видите, нет ничего сложного!
Следуя вышеприведенному алгоритму, вы сможете добавить и изменить описание к любой фотографии, опубликованной вами. Как видите, нет ничего сложного!
Как подписывать фото ВКонтакте
В социальной сети ВКонтакте при загрузке каких-либо изображений, зачастую, пользователи забывают или не знают о возможности добавления специальной подписи. Несмотря на кажущуюся простоту создания описаний, это крайне важно сделать правильно и в соответствии с личными желаниями.
Подписываем фото
Заметьте, что подписывать фото на данном ресурсе стоит для того, чтобы каждый посторонний пользователь и вы по прошествии времени могли без проблем опознать изображение. Более того, описываемый процесс достаточно часто сочетается с выставлением отметок на фотографиях, благодаря которым можно опознать людей и перейти на их персональные страницы.
Читайте также: Как отмечать людей на фото
На сегодняшний день сайт соц. сети VK позволяет подписать какое-либо изображение всего лишь одной методикой, которая в равной степени распространяется как на новые картинки, так и на некогда загруженные фотографии.
Читайте также: Как добавлять фотографии
- Через главное меню на сайте VK переключитесь к разделу «Фотографии» и произведите загрузку совершенного любого изображения, руководствуясь соответствующей инструкцией.
- Кликните по надписи «Добавить описание», расположенной под только что загруженной фотографией.
- Напишите текст, который должен быть основной подписью нужного изображения.
- Кликните по кнопке «Опубликовать на моей странице» или «Добавить в альбом» в зависимости от личных предпочтений в плане конечного места размещения изображения.
- Перейдите в место расположения загруженной картинки, откройте ее в режиме полноэкранного просмотра и удостоверьтесь, что описание было успешно добавлено.
Тут же для достижения большей точности в случае фото с реальными людьми, рекомендуется устанавливать отметки через пункт дополнительного меню «Отметить человека».
Читайте также: Как отметить человека на фото ВКонтакте
На этом процесс подписи изображений непосредственно при их загрузке можно завершить.![]() Однако, не стоит оставлять без внимания аналогичную процедуру, которая может потребоваться, если у вас есть ранее загруженные фотографии без должного описания.
Однако, не стоит оставлять без внимания аналогичную процедуру, которая может потребоваться, если у вас есть ранее загруженные фотографии без должного описания.
Дальнейшие рекомендации в равной степени подходят как для создания нового описания, так и для редактирования существующей подписи.
- Откройте картинку, которую необходимо подписать в режиме полноэкранного просмотра.
- В правой части окна просмотра изображений кликните по блоку «Редактировать описание».
- В открывшееся поле введите необходимую текстовую подпись.
- Кликните левой клавишей мыши в любом месте вне поля для ввода описания.
- Чтобы изменить существующий текст по тем или иным причинам, кликните по созданной надписи со всплывающей подсказкой «Редактировать описание».

Единственное существующее ограничение состоит в том, что невозможно подписывать картинки из альбома «Фотографии с моей страницы».
Сохранение происходит в автоматическом режиме.
Обратите внимание, что автоматизировать описываемую процедуру невозможно, но, несмотря на это, вы можете поместить картинки в какой-либо фотоальбом и создать описание непосредственно для нужной папки. Благодаря этому процесс анализа содержимого также значительно упрощается, однако не забывайте, что даже при таком подходе вам никто не запрещает создавать описания для некоторых фото в альбоме с общей подписью.
Всего хорошего!
Мы рады, что смогли помочь Вам в решении проблемы.Опрос: помогла ли вам эта статья?
Да НетВозможности работы с фото Вконтакте: редактируем и отмечаем людей
В социальной сети ВКонтакте предлагается довольно много различных взаимодействий с изображениями и фотографиями. Если открыть любую из своих фотографий, можно увидеть много активных элементов. Например, кнопка «Мне нравится», нажав на эту кнопку, цифра рядом с сердечком увеличится на 1 (если не было цифры, значит не было лайков, то есть был 0). Нажав еще раз, лайк уберется, цифра снизится на 1 (если был 1, то цифры не будет). Дублирующая кнопка лайка находится в верхней части фотографии, но она невидима, пока не навести на нее курсор мышки.
Дублирующая кнопка лайка находится в верхней части фотографии, но она невидима, пока не навести на нее курсор мышки.
«Описание» обычно дается при добавлении фотографии. Часто описание не добавляют, но если Вы решили добавить или исправить описание, то наводим на строчку «Редактировать описание» (если описания нет) или на само описание, если уже добавлено. Просто кликаем, появляется поле для ввода описания. После описания кликаем в любой другой точке фотографии и описание сохраняется.
«Указать местоположение» — возможность указать, где происходило событие.
Открывается карта мира, сверху предлагается возможность выбрать сервис карт, по умолчанию это Mapbox, но легко переключиться на Яндекс-карты. Для переключения сервиса карт, просто кликаем мышкой по «Яндекс» или «Mapbox».
Прокручивая колесико мышки, приближаем или отдаляем местность. Чтобы не искать какой-либо город, вводим его название в строку поиска и нажимаем «Поиск». Далее кликаем в нужном месте мышкой, чтобы появилась отметка в виде черного кружка и нажимаем кнопку «Сохранить».
Теперь у фотографии появилась привязка к местности, для примера я прикрепил фото к Ставрополю, но указывается весь край, область или автономная территория (Ставропольский край).
Кликнув по указанной местности, откроется окно с картой этой местности (масштаб тот же, что и при выставлении метки). Кнопками «+» и «-» можно приближать и удалять местность. Под картой показаны фотографии, которые так же привязаны к близлежайшей местности. Сверху находится строчка «Редактировать место» для возможности изменить привязку к местности (выбрать другое место).
На фотографии, снизу справа имеются элементы поворота фотографии по и против часовой стрелки. Каждое нажатие — поворот на 90 градусов.
Справа вверху указывается альбом в котором находится эта фотография и пользователь, который загрузил фотографию. Если кликнуть по названию альбома, то откроется весь альбом. Если кликнуть по имени и фамилии отправителя, то откроется страница этого пользователя.
Строчка «Отметить человека» предназначается для того, чтобы указать на фото определенного пользователя (указать можно только тех, кого добавляли в друзья). Кроме друзей, можно отметить и себя.
Кроме друзей, можно отметить и себя.
Сначала выделяется прямоугольная область для выделения человека, затем появляется меню для выбора нужного друга. Если друзей много, то удобнее ввести в строку поиска нужное имя или фамилию пользователя.
Таким же образом отмечаем следующего друга. После того, как отмечены все нужные друзья, нажимаем «Готово» (верхняя правая часть страницы).
Теперь на фотографии появилась отметка. Если навести на имя и фамилию отмеченного пользователя, то на фото выделится та часть, которую Вы указали для этого пользователя, остальная часть фото потемнеет. Чтобы удалить отметку, нажимаем крестик, рядом с именем пользователя.
Если нажать на «поместить на мою страницу», соответственная фотография тут же будет показана на Вашей главной странице («Моя страница»).
При нажатии на «Увеличить фотографию», фотография немного увеличится в размерах (примерно в 1,5 раза). Все функции будут активными.
С помощью «Редактировать», можно применить несколько эффектов к фотографии, добавить текст внизу, сделать частично размазанной или обрезать лишнее.
Поделиться можно с другом или сохранить в оригинальный диск (то есть для фото создается отдельная страница, показывается только изображение).
Если выбрать «Отправить другу», то появляется окно для выбора аудитории. Сверху можно подписать комментарий, соответственно запись в итоге будет выглядеть как-будто Вы написали запись и затем добавили эту фотографию.
«Друзья и подписчики» — фотография и комментарий будут опубликованы на Вашей странице и друзья увидят ее в новостях.
«Подписчики сообщества» — фотография добавится в сообщество, в котором Вы обладаете правами администратора (можете добавлять новости). Выбирается группа, в которой Вы являетесь администратором (у большинства пользователей в этой графе пусто).
«Отправить личным сообщением» — отправится письмо в виде сообщения (то, что напишем в комментарии) с прикрепленным фото. В этом разделе выбирается друг или друзья, которым будет отправлено это сообщение.
К этой записи или сообщению можно добавить файлы — изображения, видео, музыку или документы.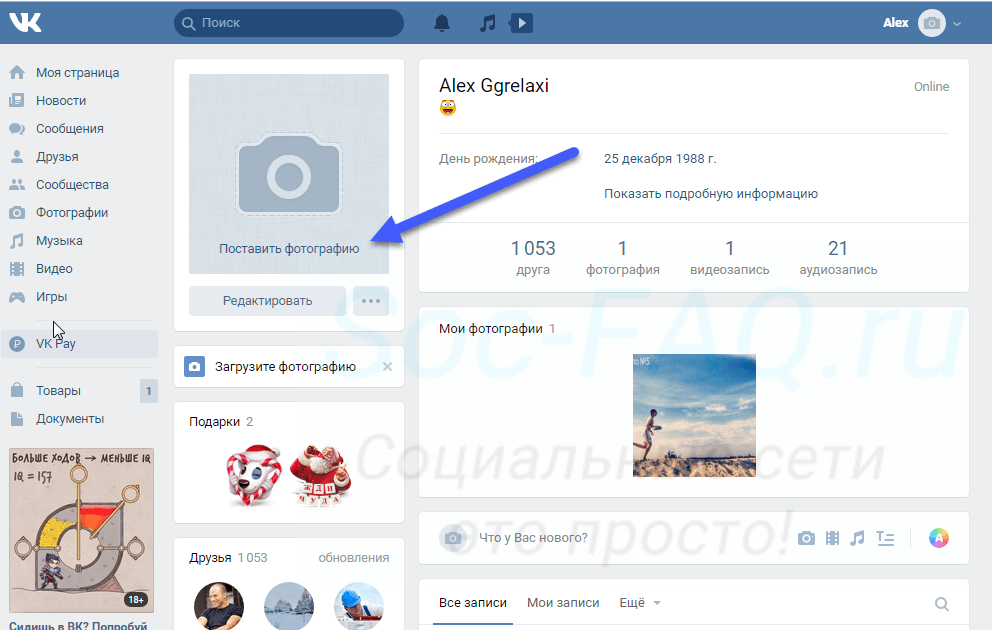 Для добавления файлов нажимаем «Прикрепить».
Для добавления файлов нажимаем «Прикрепить».
И последний пункт — удаление фотографии. Для удаления нажимаем строчку «Удалить». Фотография удаляется сразу же, без подтверждения и исчезают функциональные кнопки и описание.
Пока Вы не обновляли страницу, фотографию можно восстановить, она хранится в том же альбоме, где и была до удаления. Для восстановления нажимаем строчку «Восстановить», после чего снова появляются функциональные кнопки и описание.
чужие фотографииУдобное редактирование описаний фотографий — 23 Июня 2012 — Вконтакте +
Главная » 2012 » Июнь » 23 » Удобное редактирование описаний фотографий
| Удобное редактирование описаний фотографий |
Редактировать описание фотографий стало ещё легче: теперь для этого достаточно нажать на любую точку области описания. Для удобства ориентирования вся эта область подсвечивается синим цветом.Напомним, что ранее для редактирования описания требовалось кликнуть на текст самого описания. Это делало невозможным быстро внести изменения, если в тексте содержалась лишь ссылка: нас просто отправляли по этой ссылке не давая возможности редактировать. И если под фотографией из альбома есть кнопка «Редактировать», то у фотографий загруженных на стену такая кнопка отсутствует. Больше таких проблем быть не должно. : Если перейти на страницу записи, кликнув по тексту или на время публикации, то описание фотографий будет прямо под ними. Это избавляет от необходимости открывать фото, чтобы прочесть описание.Постовой: Описания зергов Это делало невозможным быстро внести изменения, если в тексте содержалась лишь ссылка: нас просто отправляли по этой ссылке не давая возможности редактировать. И если под фотографией из альбома есть кнопка «Редактировать», то у фотографий загруженных на стену такая кнопка отсутствует. Больше таких проблем быть не должно. : Если перейти на страницу записи, кликнув по тексту или на время публикации, то описание фотографий будет прямо под ними. Это избавляет от необходимости открывать фото, чтобы прочесть описание.Постовой: Описания зергов |
| Просмотров: 7132 | Добавил: Wkey | Рейтинг: 3.0/2 |
| Всего комментариев: 0 | |
Как отметить человека на фото в ВК в новой версии?
class=»eliadunit»>
Загружая фотографии в социальную сеть Вконтакте, многие даже не догадываются о том, что здесь есть очень интересная функция, с помощью которой можно отметить друзей, изображённых на фото. Согласитесь, это очень удобно. Вы не только создадите необычную аватарку, но и привлечёте внимание всех знакомых, которые должны быть щедрыми на лайки.
Согласитесь, это очень удобно. Вы не только создадите необычную аватарку, но и привлечёте внимание всех знакомых, которые должны быть щедрыми на лайки.
- Откройте нужное изображение. Снизу, под фотографией, вы увидите надпись: «Отметить человека». Нажмите на неё.
- Экран чуть потемнеет, а ваша мышка превратится в курсор. Начинаем действовать! Выделите человека (можно только лицо) которого вы хотите «подписать».
- Возле выделенной области появится окошко, в котором вы увидите список всех ваших друзей. Можно выбрать людей отсюда или написать любое имя и прозвище. В новой версии ВК разрешается выделить даже себя! Кстати, новая версия ВК хороша тем, что отмечать можно не только людей. Например, есть возможность выделить любой объект и подписать его название.
- Имена тех, кого вы уже «подписали», будут высвечиваться справа. При необходимости, вы можете удалить из списка ненужного человека.
 Тоже самое может сделать и друг, которого вы отметили на фото.
Тоже самое может сделать и друг, которого вы отметили на фото.
- После, нажмите на кнопку «Готово» вверху экрана. Поздравляю! Вы справились с задачей! Теперь любой, кто наведёт курсор мышки на имя человека, сможет понять кто это!
class=»eliadunit»>
- Подписанное вами фото автоматически отошлётся всем знакомым, которых вы отметили. Но если человек, отмеченный вами, не находится у вас в «друзьях», он не получит фото.
Если под фото нет надписи «Отметить человека», значит, ваше изображение находится в папке «Сохранённые фотографии». К сожалению, отметить друга в этом альбоме не получится. Вы можете либо перенести изображение в папку «Личные фото», либо опубликовать его на стене. Тогда возможность отметить человека вновь появится.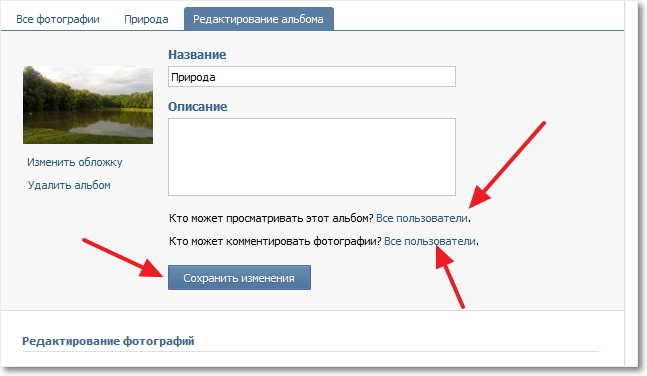 Если же и это действие не помогло, значит, фотография защищена авторским правом, и, следовательно, воспользоваться данной функцией в ВК не получится.
Если же и это действие не помогло, значит, фотография защищена авторским правом, и, следовательно, воспользоваться данной функцией в ВК не получится.
Сделать это также не сложно. Слева, в главном «Меню», есть раздел «Фотографии». Возле него написано число изображений, на которых вы отмечены.
Как убрать свое имя с фото во ВКонтакте?Если вы не желаете, чтобы ваше имя было на одном из фото, достаточно нажать на крестик напротив своей фамилии в правом углу экрана.
Вот, пожалуй, и все основные моменты. Как видите, отметить человека на аватарке стало гораздо проще и удобней! Надеюсь, данная статья помогла вам разобраться в тонкостях функций новой версии ВК.
Как добавить фото в контакт. Загрузка фото в ВК Как разместить свои новые фото на странице
Загрузка фото «Вконтакте»
Прежде чем загрузить фото в «Контакты», его необходимо скачать на свой ПК — это на тот случай, если вы захотите скачать какая-то картинка из интернета.
Вы можете загрузить фото в существующий альбом или в новый, предварительно создав его. Вы также можете прикреплять фотографии к сообщениям, комментариям.
- Зайдите в раздел «Мои фото» и выберите нужный альбом. Откройте его и нажмите кнопку «Добавить фото». В открывшемся окне перейдите в папку, где находится картинка, выберите файл и нажмите «Открыть». Вы вернетесь на свою страницу в социальной сети и увидите, что файл скачивается. После этого под ним можно добавить подпись, смайлики, указать местоположение на карте. Нажмите «Сохранить», чтобы фотография появилась в альбоме. Чтобы изменить порядок изображений, просто нажмите на нужное изображение и, удерживая кнопку мыши, перетащите его вверх или вниз в списке.
- Чтобы разместить фото на стене «Вконтакте», поставьте курсор в поле для публикации. Значок камеры появится справа. Нажмите на нее, а затем выберите и загрузите картинки по аналогии с предыдущим пунктом.

- Вы можете добавить изображение к комментарию или сообщению, щелкнув слово «Прикрепить» в левом нижнем углу под текстовым полем.
Сегодня каждый смартфон оснащен цифровой камерой, поэтому все больше и больше снимков делается на телефон. С помощью приложения для iPhone или Android очень удобно загружать изображения в ВК прямо с мобильного телефона.
Добавить свое фото через телефон в ВК можно несколькими способами:
- прикрепить фото к посту на стене,
- скачать из галереи на свое устройство.
После этого сервис перейдет в папку устройства, где хранятся картинки. Отметьте один или несколько из них и нажмите на галочку в правом верхнем углу.
Чтобы добавить фото с телефона в пост, перейдите во вкладку «Новый пост» и напишите несколько строк или пару популярных хэштегов.
Теперь нажмите на значок камеры и отметьте от 1 до 10 снимков, которые должны быть включены в запись.
Таким же образом вы можете прикреплять фотоизображения к своим комментариям в группах или сообществах.
Изображения можно загружать в существующий альбом. Для этого перейдите в раздел «Фотографии» в выпадающем меню слева. Выберите вкладку «Альбомы» и откройте нужный. Далее нажмите на крестик в правом верхнем углу. Система предложит либо выбрать существующее изображение из галереи, либо сделать снимок.
Добавить фото со смартфона, не открывая приложение
После этого на устройстве отобразится список приложений, через которые можно отправить это фото в интернет или людям из ваших контактов. Нажмите на иконку социальной сети «ВКонтакте». Далее выбираем куда вы хотите загрузить изображение:
- в альбом
- на стену,
- в документы.
Вы также можете отправить изображение в личном сообщении себе или одному из своих друзей.
Фотоизображения в ВК можно дублировать из Инстаграма. Для этого необходимо привязать свой аккаунт в настройках, указав логин и пароль от профиля. Теперь при публикации в Инстаграм активируйте ссылку ВК и посты будут дублироваться в этой социальной сети.
Для этого необходимо привязать свой аккаунт в настройках, указав логин и пароль от профиля. Теперь при публикации в Инстаграм активируйте ссылку ВК и посты будут дублироваться в этой социальной сети.
Как добавлять фотографии «ВКонтакте» в «Мои Фото» и как создавать фотоальбомы подскажут советы ВКонтакте.
Для того, чтобы добавить фото «ВКонтакте» на свою страницу, кроме того, что является вашим основным фото (аватаркой), вам необходимо нажать на надпись «Мои фото». Система перенаправит вас на страницу «Фотографии». Если вы еще не добавили фото ВКонтакте, вы увидите надпись, информирующую о том, что вы можете хранить неограниченное количество фото ВКонтакте на личной странице. И предлагает перейти по ссылке, чтобы начать создавать свой первый фотоальбом.
Нажав на ссылку «нажмите здесь», вы попадете на страницу «Новый альбом». Здесь вам будет предложено ввести в пустые строки название вашего альбома с фотографиями и его описание. Под этими строками вы увидите информацию о том, что «Все пользователи» могут просматривать и комментировать альбом и фото «ВКонтакте».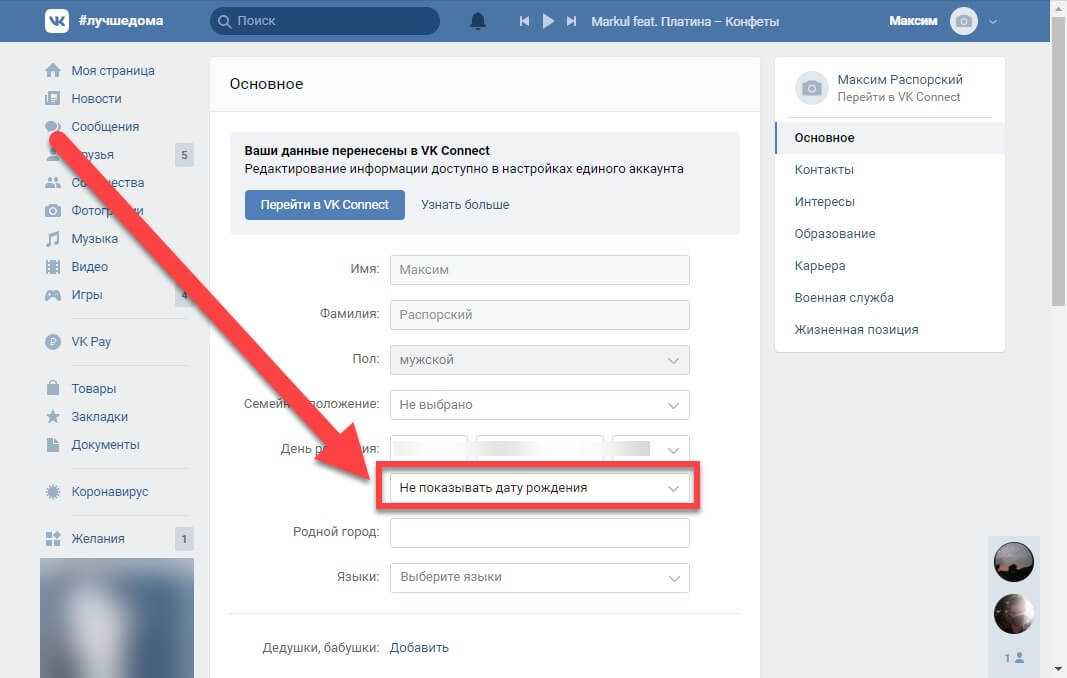 Если щелкнуть левой кнопкой мыши по надписи «Все пользователи», появится контекстное меню с опциями для тех, кому вы можете разрешить или запретить просмотр ваших фотографий: «Все пользователи, Только друзья, Друзья и друзья друзей, Только я, Все кроме …, Некоторые друзья.» Выберите вариант и нажмите кнопку «Создать альбом».
Если щелкнуть левой кнопкой мыши по надписи «Все пользователи», появится контекстное меню с опциями для тех, кому вы можете разрешить или запретить просмотр ваших фотографий: «Все пользователи, Только друзья, Друзья и друзья друзей, Только я, Все кроме …, Некоторые друзья.» Выберите вариант и нажмите кнопку «Создать альбом».
Система перенаправит вас на страницу добавления фотографий. Вам будет предложено загрузить фотографии с компьютера в поддерживаемых форматах JPG, PNG или GIF и информация, которую вы можете загрузить до 50 фотографий ВКонтакте за раз. Для этого откройте на компьютере папку со своими фотографиями, отметьте те, которые хотите загрузить, нажав и удерживая клавишу «Ctrl».
Когда фотографии будут загружены, нужно нажать на кнопку внизу страницы «Отправить» и в появившемся маленьком окне еще раз нажать на кнопку «Отправить». Система сообщит вам, что загрузка завершена и вы успешно загрузили фото Вконтакте. С правой стороны вы увидите загруженные фото, а слева от каждого фото Вконтакте будет пустой прямоугольник, в который можно ввести описание фото.
Обратите внимание, что все фото ВКонтакте из ваших альбомов можно в любой момент отредактировать, изменив настройки просмотра и комментирования ваших фото ВКонтакте. Но вы можете редактировать весь альбом, то есть настройки редактирования будут применяться ко всем фотографиям в альбоме. Если вы хотите сделать какие-то фото «ВКонтакте» доступными только друзьям, а какие-то всем, вам нужно поместить их в разные альбомы. И для каждого альбома задайте свои характеристики приватности.
Фотографии автоматически добавляются в список «Фото со мной» после того, как вы или ваши друзья отметите вас на фото «ВКонтакте». Вы можете удалить фотографию из папки «Фото со мной», только удалив фотографию из альбома пользователя, загрузившего ее. Если вам нужно сохранить какое-то фото «ВКонтакте» из папки «Фото со мной», используйте правую кнопку мыши и выберите «Сохранить как». Обрежьте фото «Вконтакте», чтобы только вы были лучшими на своем компьютере, используя для этого любую программу просмотра и редактирования фотографий, а затем загрузив ее на сайт.
Сайт «ВКонтакте» не поддерживает многослойные фотографии «ВКонтакте». следовательно, вы не сможете разместить анимированную картинку.
Если вы случайно заблокировали некоторые фото в ВКонтакте, исправить ситуацию можно, если почистить браузер. Неважно, какой интернет-браузер вы используете, алгоритм действий одинаков. В Mozilla Firefox нужно перейти на вкладку «Инструменты», выбрать пункт «Настройки» и вкладку «Содержимое». Убедитесь, что рядом с пунктом «Автоматически загружать изображения» стоит галочка. Зайдите в «Исключения» и, если есть адреса, содержащие адрес «vkontakte.ru», удалите их из списка.
Одной из функций любой популярной социальной сети является добавление, просмотр и комментирование фотографий. Такие функции есть в Facebook, Twitter, Одноклассниках и, конечно же, в самой популярной в России социальной сети ВКонтакте. Разработчики ВКонтакте постоянно улучшают функцию добавления фото, интегрируя новые возможности, в том числе и редактирование фото.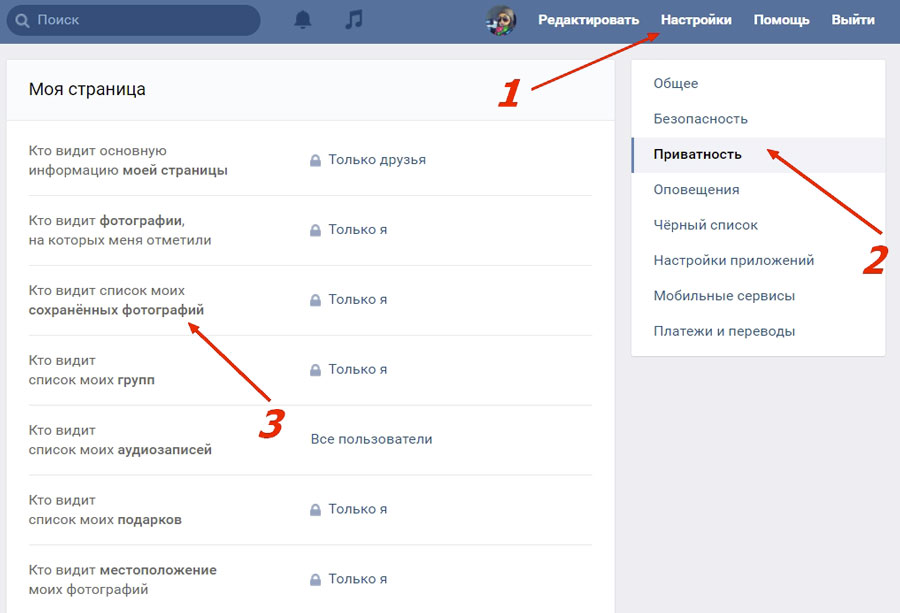
Оглавление:
Как добавить фото в вк на личную страницу с компьютера
Чаще всего пользователь хочет добавить сделанные им фотографии на свою страницу с компьютера, поэтому приступим к рассмотрению эту функциональность из этого сценария. Чтобы загрузить фото на свою страницу, сделайте следующее:
Как добавить фото в группу в ВК с компьютера
В группах ВКонтакте могут быть фотоальбомы, куда можно загружать фотографии. Это может сделать любой пользователь, если администратор правильно настроил фотоальбом. Чтобы загрузить фото в группу в ВК, нужно сделать следующее:
Обратите внимание, что после загрузки фото оно сразу же публикуется в альбоме, до внесения в него изменений с помощью редактора.
Как добавить фото в ВК с телефона
Многие пользователи активно заходят в социальную сеть ВКонтакте только с мобильного телефона или планшета. Чаще всего это происходит через официальное приложение ВКонтакте на Android или iOS. Рассмотрим, как добавить фото на свою страницу из него:
Аналогичным образом добавляются фотографии в группы ВКонтакте с телефона.
У начинающих пользователей одной из самых популярных социальных сетей vk.com возникли вопросы. В этой статье подробно описано, как добавить фото в контакт (в альбомы, на стену, в сообщение, на аватарку).
Добавление фото в контакте на аватарку
- Чтобы вашим друзьям и знакомым было проще вас найти, на аватарке должно быть настоящее фото: В месте для аватара нажмите на нарисованную камеру или надпись под ним «Поставить фото»;
- Чтобы загрузить фото с компьютера, в появившемся окне нажмите «Выбрать фото», указав адрес. Далее выберите фотографию и нажмите «Сохранить»;
- Также можно сделать снимок с помощью веб-камеры, если нажать на надпись «Сделать снимок» на шаге 2.

Как добавить фото в контакте в альбом
- Создать альбом: в меню слева выбрать «Мои фото», затем в правом верхнем углу под кнопкой «Выход» воспользоваться кнопкой «Создать Альбом», придумать название, если нужно, и описание, нажать «Создать альбом»;
- Чтобы добавить фото, нажмите на изображенную камеру в созданном альбоме, появится окно, укажите адрес (выберите файлы с компьютера). После завершения загрузки вы можете добавить описание. Щелкните Сохранить.
- Чтобы добавить фото в уже созданный альбом, нужно нажать «Мои фото», выбрать альбом и, опять же, нажав на изображенную камеру, добавить фото. Если не выбирать альбом, а просто нажать на картинку или надпись «Добавить новые фото» — фото добавится к вам на стену.
Добавление фото контакта на стену
На своей или чужой стене поставить курсор мыши в поле ввода, нажать левую кнопку мыши. Далее два варианта:
- Перетащите фото с компьютера на изображение с камеры справа от поля для записи на стене;
- Нажмите на слово «Прикрепить» под полем ввода.
 Затем выберите фото из своих альбомов в контакте или загрузите с компьютера;
Затем выберите фото из своих альбомов в контакте или загрузите с компьютера; - Если нет возможности добавить фото/написать сообщение, значит пользователь ограничил доступ к своей стене.
Как добавить фото в контакте в сообщение
- Зайти на страницу собеседника, под его аватаркой нажать «Отправить сообщение»;
- Под окном сообщения в правом нижнем углу нажмите «Прикрепить», выберите «Фото». Далее выберите фото из существующих альбомов, либо загрузите файл с компьютера.
Сделайте свою страницу ярче и интереснее, загрузив свои фотографии!
Павел VK Photography, Inc. — Фотография — Мариетта, Джорджия
Павел VK Photography, Inc. — Фотография — Мариетта, Джорджия — WeddingWire Перейти к основному содержаниюМариетта, Джорджия Посмотреть карту Посетите веб-сайт
Pavel VK Photography, Inc.Жених и невеста золотые воротаПара в садуНевестаПара в садуПара бенгальских огнейПара танцуетЖенихПара танцуетПара под фатойПара танцуетПара танцует купаниеПара в светеПара под огнямиПара танцует бенгальские огниНевеста и женихПодружки невестыЖених зонтыНевеста на лестницеПара черно-белаяПара бенгальских огнейЦеремония в винограднике платьеПервый танецНевестыПервый танецНевеста ботанические садыГолубая бабочкаЧерно-белые женихиЖених и невеста переходят улицуЖених и невеста в садуСвадебная вечеринкаЦветы в волосахБрейкдансШампанскоеПрием на свежем воздухеЦветы на скамейкеПроход с цветамиСвадебная семьяПриемная в беломСвадебный тортРазрезание тортаКольцоносецЗастегивание платьяНевеста надевает серьгиДетали женихаКольеСвадебная обувьАксессуары невестыСобака в галстуке-бабочкеОбручальные кольцаПараПервый танец после прогулкиЗолотой часЛюбовь этоA Вы & ЯКольцоЛюбовное письмоПростое прикосновениеПлатьеПервый танецТрадицияПрогулка в садуБутоньеркаЗа мгновение до поцелуяПортрет невестыНадевание платьяЖених и невеста на мероприятииНавсегда послеБез компромиссовНавсегда большеСладкий моментПразднованиеПодарки для вечеринкиНевеста и подружки невестыНевестаЗаинтересованы в этом поставщике?
1 / 81
О
Павел VK Photography — компания свадебной фотографии, базирующаяся в Мариетте, Джорджия.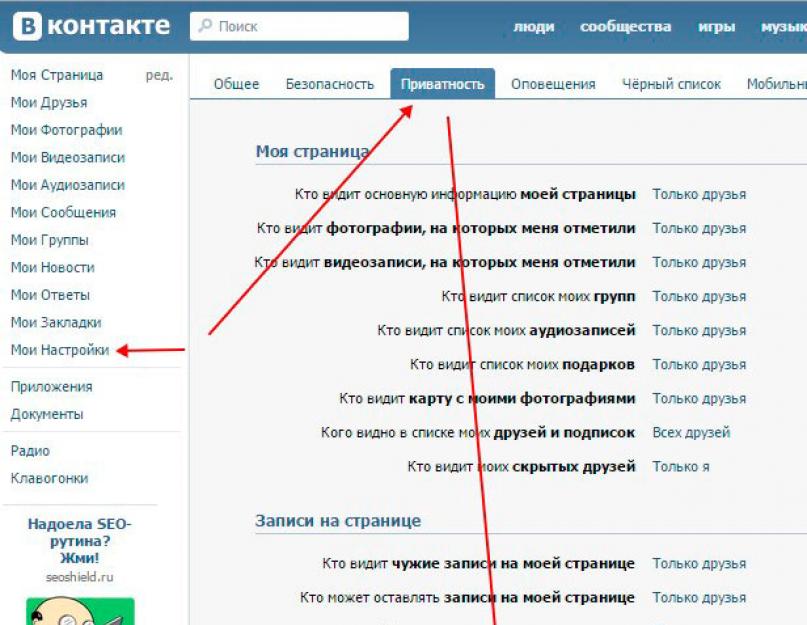 С 2014 года Павел посвятил себя созданию вечных фотосувениров, которые его клиенты будут хранить долгие годы. Используя современный фотожурналистский подход, он усердно работает над сохранением драгоценных воспоминаний, поскольку они создаются в режиме реального времени.
С 2014 года Павел посвятил себя созданию вечных фотосувениров, которые его клиенты будут хранить долгие годы. Используя современный фотожурналистский подход, он усердно работает над сохранением драгоценных воспоминаний, поскольку они создаются в режиме реального времени.
Предлагаемые услуги
Павел VK Photography предлагает клиентам широкий спектр услуг, чтобы обеспечить максимально индивидуальный опыт. Рад путешествовать, Павел предлагает свадебные пакеты, позволяющие вам пожениться, где бы вы ни пожелали. Помимо освещения в день вашего мероприятия, доступны фотосессии помолвки и откровенные фотосессии. Ваши готовые изображения будут доступны вам в виде цифровых файлов с высоким разрешением, распечаток, альбомов, рисунков на холсте и карточек с датой сохранения.
Часто задаваемые вопросы
Какая стартовая цена на Ваши услуги свадебной фотосъемки?
2 200 долларов США
Что из следующего включено в начальную цену?
Изображения высокого разрешения
Одно событие в день
Тонирование
Цифровые файлы
Какова цена вашего самого популярного свадебного пакета?
2800 долларов США
Что из следующего включено в стоимость вашего самого популярного свадебного пакета?
Помолвка
Ручная раскраска
Изображения высокого разрешения
Мульти.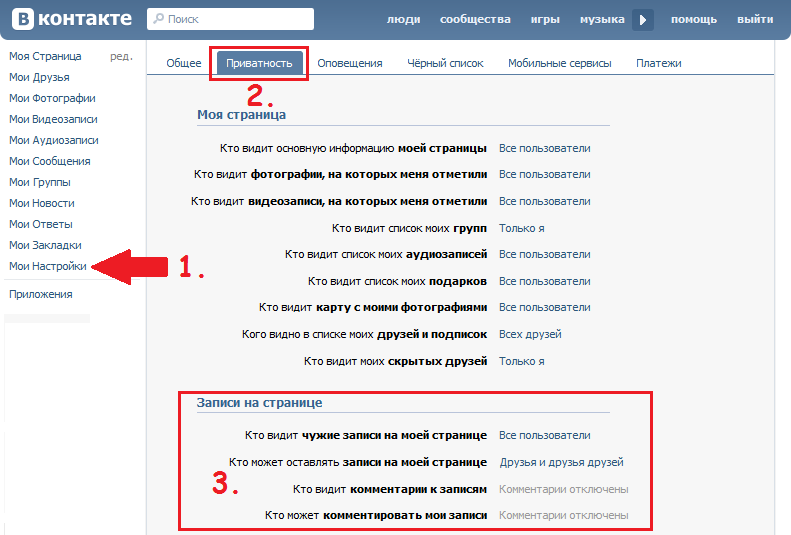 Местоположения
Местоположения
Одно событие в день
Тонирование
Цифровые файлы
Отпечатки
Пробы
Сохранить дату
Какой основной стиль фотографии вам нравится?
Современный
Натуральный
Фотожурналистика
Традиционная
Какие фотоуслуги вы предлагаете?
Дополнительные часы
Пункт назначения / путешествие
Съемка помолвки
Изображения высокого разрешения
Одно событие в день
Второй фотограф
Свадебные портреты
Какие фототовары вы предлагаете?
Альбомы
Холст
Цифровые файлы
Матовые отпечатки
Отпечатки
800
Сохранить свидание
Есть еще вопросы?
Поставщик сообщений
Рейтинг
5. 0
0
из 5.0
Рекомендовано 100% пар
61 Фото пользователя
Сортировать по:
Дата свадьбы: Самая новая Дата свадьбы: Самая старая Рейтинг: Самый высокий Рейтинг: Самый низкий
Избранное
Алиса Замужем 22.05.2021
5 из 5 рейтинг
Качество обслуживания
5.0 из 5 рейтинг
Оперативность
5.0 из 5 рейтинг
Профессионализм
5.0 из 5 рейтинг
Значение
5.0 из 5 рейтинг
Гибкость
5.0 из 5 рейтинг
Исключительно профессиональные и изысканные фотографии
Мы не могли выразить, как благодарны Павлу и его команде! С ними было просто отлично работать на протяжении всего свадебного процесса. С того момента, как мы начали, все было очень прямолинейно и именно так, как и ожидалось.
 Павел очень быстро ответил на мой запрос, и после того, как я отправил ему по электронной почте некоторые детали, он связался со мной напрямую. Все, что мы обсудили на первой встрече, было выполнено полностью. Мы никогда не чувствовали, что были какие-то нежелательные сюрпризы, скрытые платежи или неожиданные изменения. Все было именно так, как мы договаривались, и даже лучше, чем я мог себе представить! Кроме того, с ним всегда было легко общаться, пунктуален, уважителен, опрятен, вежлив и отзывчив.
Павел очень быстро ответил на мой запрос, и после того, как я отправил ему по электронной почте некоторые детали, он связался со мной напрямую. Все, что мы обсудили на первой встрече, было выполнено полностью. Мы никогда не чувствовали, что были какие-то нежелательные сюрпризы, скрытые платежи или неожиданные изменения. Все было именно так, как мы договаривались, и даже лучше, чем я мог себе представить! Кроме того, с ним всегда было легко общаться, пунктуален, уважителен, опрятен, вежлив и отзывчив.Сначала у нас был сеанс помолвки. Это было чрезвычайно полезно для нас, потому что мы оба думаем, что выглядим неловко на фотографиях и чувствуем себя неловко перед камерой. С Павлом все было естественно, и наш дискомфорт, казалось, испарился. Он так увлечен фотографией и фотографированием, что все мои опасения исчезли. Он даже показал нам несколько поз, которые почти всегда выглядели хорошо, и подсказал, что лучше всего делать руками, когда мы теряемся. Я никогда не чувствовала себя так комфортно перед камерой, как с Павлом, и мой муж тоже.

Во время свадьбы Павел работал с нами, чтобы сделать отличные фотографии в очень короткие сроки. Он был чрезвычайно гибок и дал нам минимальное количество времени, которое, как он предполагал, ему понадобится для каждой части фотосессии. Также Павлу и другому фотографу удавалось быть везде одновременно; они сфотографировали нас с разных ракурсов и всех наших гостей, как мы и хотели! Его команде удалось сделать это так, что их никто не заметил и никто не почувствовал, что их атакует камера.
Фотографии с помолвки и свадьбы были великолепны, и нам они очень понравились! Они были прекрасны. Качество было превосходным, а содержание элегантным, с нотками сексуальности и веселья. Освещение было красивым, и они были действительно уникальными. Удивительно, как он и его команда смогли запечатлеть момент времени с его эмоциями и чувствами. Я чувствовала близость на фотографиях на балконе, предвкушение перед церемонией, волнение после церемонии, счастье моих родителей, наблюдающих за мной, счастье родителей моего мужа и ощущение вечеринки во время танцев.
 Фотографии действительно были чудесны!
Фотографии действительно были чудесны!Процесс получения фотографий не может быть более приятным и простым. Мы могли бы загрузить все фотографии одним щелчком мыши и поделиться ими другим. Кроме того, порядок фотографий, которые он нам прислал, был идеальным. Мне понравилось, как они рассказали историю этого события. Это превратило их почти в книжку с картинками, которую можно просматривать, не уставая видеть одних и тех же людей в разных позах снова и снова.
Я слышала столько страшилок с чужих свадеб, где все было совсем по-другому, но работать с Павлом было одно удовольствие! Это действительно был лучший опыт! Мы уже порекомендовали его всем нашим друзьям и отправили его фотографии на место, где мне позвонили и сказали, что они будут очень заинтересованы в использовании его работ. На своем сайте он пишет, что у него была цель сделать свадебную фотографию более уникальной и индивидуальной. На мой взгляд, он не только преуспел, но даже превзошел эту цель. Я очень-очень благодарна ему и его команде!
Эллисон Г. вышла замуж 17.12.2022
5 из 5 рейтинг
Качество обслуживания
5.0 из 5 рейтинг
Оперативность
5.0 из 5 рейтинг
Профессионализм
5.0 из 5 рейтинг
Значение
5.0 из 5 рейтинг
Гибкость
5.0 из 5 рейтинг
Павел ВКонтакте Фотография
Павел был самым лучшим фотографом! Он проявил неподдельный интерес и заботу, и очень хорошо осведомлен и подвижен в своей работе. В нем как раз нужное количество напористости, он активен и делает день таким веселым! Настоящий фотограф. Он отдает 100 процентов усилий тому, что делает, со страстью. Мне не нужно было ни о чем беспокоиться с ним, и фотографии лучше, чем я когда-либо мог себе представить! Однозначно рекомендую тысячу раз!
Клэр Г.
 вышла замуж 05.11.2022
вышла замуж 05.11.20225 из 5 рейтинг
Качество обслуживания
5.0 из 5 рейтинг
Оперативность
5.0 из 5 рейтинг
Профессионализм
5.0 из 5 рейтинг
Значение
5.0 из 5 рейтинг
Гибкость
5.0 из 5 рейтинг
Потрясающие фотографии, замечательный фотограф
Если вам нужны четкие, хорошо освещенные, красиво скомпонованные фотографии, я очень рекомендую Павла. Все, кто видел наши фотографии, говорили, что им место в журнале. С ним легко и весело работать, он очень увлечен и знает свое дело. Рекомендую всем, кого знаю!
+ 7 фото
Вам интересно?
Поставщик сообщений
Награды
Настоящие свадьбы
Профессиональная сеть и одобрения
1 одобрениеСамед Камалов ФотоВидеоГрафика Свадебные фотографы
Очень креативный и дружелюбный фотограф. Я рекомендую всем.
Я рекомендую всем.
Предпочтительные поставщики
Карта
7706535714
М-Ф. 9:00 — 18:00 Выходные — Свадьбы
Фотография Атланта
Фотография Мариэтта
Поставщик сообщений
Изменить ваше сообщение
Привет, мы хотели бы узнать больше о ваших услугах для нашей свадьбы. Не могли бы вы прислать дополнительную информацию?Сообщение
Подробнее
Имя и фамилия
Номер телефона
Планирование моей свадьбы Гость на свадьбе Выбери свою роль
Олбани Альбукерке американское Самоа Анкоридж Ангилья Антигуа и Барбуда Аруба Атланта Остин Багамы Балтимор Барбадос Белиз Бермуды Бирмингем Бойсе Бостон Боулинг Грин Бозман Британские Виргинские острова Баффало Берлингтон Кейп-Код Каймановы острова Сидар-Рапидс Центральный Джерси Чарльстон Чарльстон Шарлотта Шайенн Чикаго Пригороды Чикаго Цинциннати Кливленд Колумбия Колумбус Колумбус Конкорд Коста-Рика Кюрасао Даллас Денвер Де-Мойн Детройт Доминиканская Республика Восточная Мексика Эль-Пасо Юджин Фарго Флорида-Кис Франция Французская Полинезия Фресно Великие пороги Метро Большого Нью-Йорка Греция Зеленая бухта Гренада Гуам Хэмптон Роудс Хартфорд Хилтон Хед Гонолулу Хьюстон Индианаполис Внутренняя Империя Ирландия Италия Джексон Джексонвилл Ямайка Jersey Shore Канзас-Сити Ноксвилл Ланкастер Лас Вегас Лексингтон Маленький камень Длинный остров Лос-Анджелес Маршалловы острова Мемфис Майами Милуоки Миннеаполис Монтерей Монтгомери Долина Напа Неаполь Нэшвилл Жители Нового Орлеана Нью-Йорк Северные Марианские острова Северный Нью-Джерси Оклахома-Сити Омаха округ Ориндж Орландо Внешние банки Палау Попрошайничество Филадельфия Феникс Питтсбург Портленд Портленд Португалия Провиденс Пуэрто-Рико Роли Рино Ричмонд Сакраменто Солт-Лейк-Сити Сан Антонио Сан Диего Сан-Франциско Санта Барбара Саванна Скрэнтон Сиэтл Шривпорт Су-Фолс Саут-Бенд Южный Нью-Джерси Испания Спокан Спрингфилд Спрингфилд Спрингфилд Сен-Бартс Святой Луи Сент-Люсия Сен-Мартен / Сен-Мартен Сиракузы Таллахасси Тампа Толедо Топика Тринидад и Тобаго Тусон Талса Теркс и Кайкос Великобритания Виргинские острова Вашингтон Вестчестер Западная Мексика Уичито Уилмингтон Уилмингтон Локация
Дата мероприятия
Название места
Наняли этого поставщика?
Нажимая «Отправить», я соглашаюсь с Политикой конфиденциальности и Условиями использования WeddingWire
.
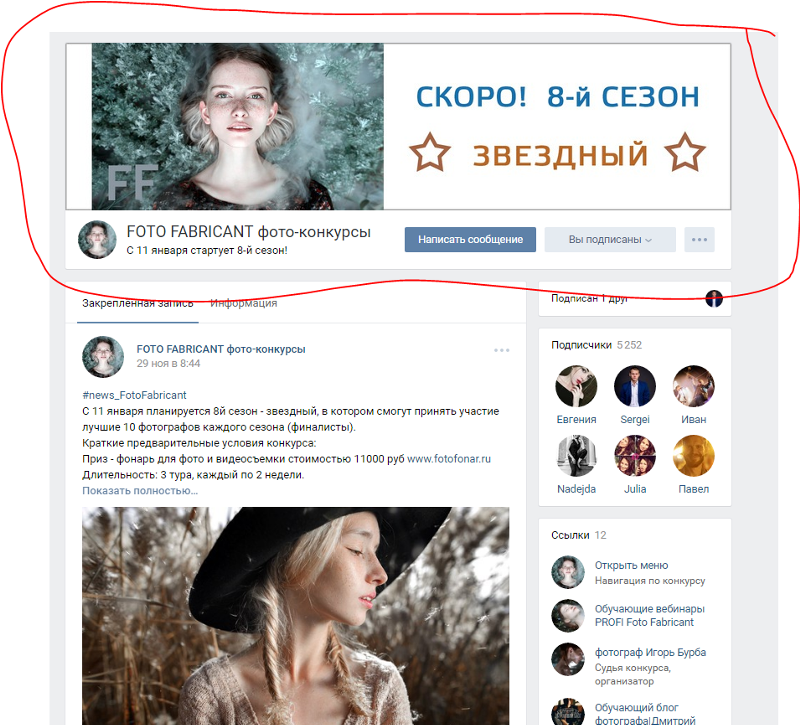
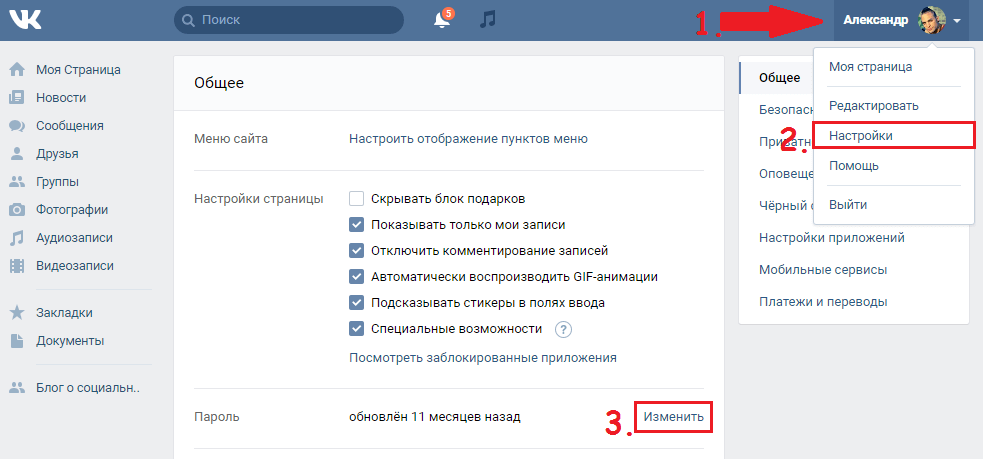 Тоже самое может сделать и друг, которого вы отметили на фото.
Тоже самое может сделать и друг, которого вы отметили на фото.
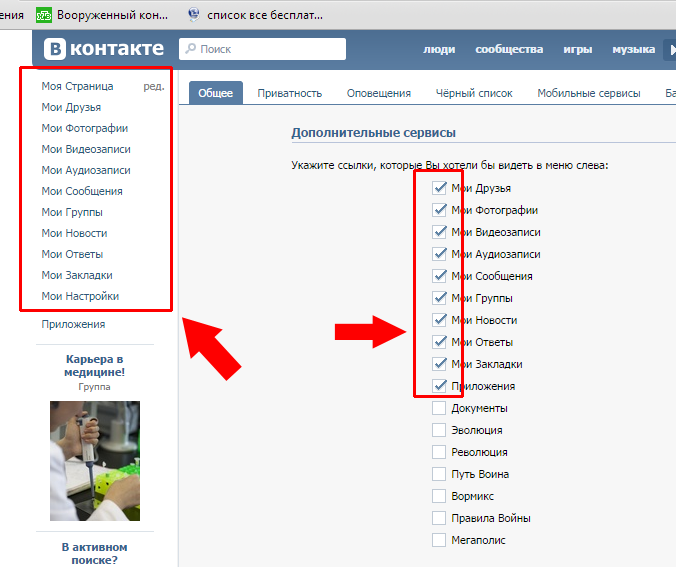
 Затем выберите фото из своих альбомов в контакте или загрузите с компьютера;
Затем выберите фото из своих альбомов в контакте или загрузите с компьютера;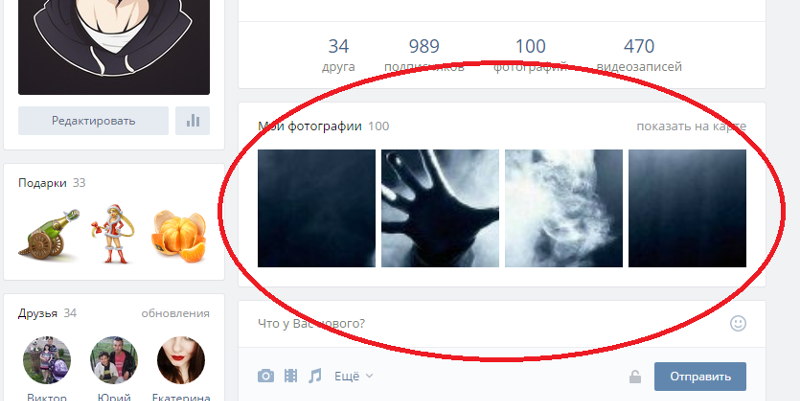 Павел очень быстро ответил на мой запрос, и после того, как я отправил ему по электронной почте некоторые детали, он связался со мной напрямую. Все, что мы обсудили на первой встрече, было выполнено полностью. Мы никогда не чувствовали, что были какие-то нежелательные сюрпризы, скрытые платежи или неожиданные изменения. Все было именно так, как мы договаривались, и даже лучше, чем я мог себе представить! Кроме того, с ним всегда было легко общаться, пунктуален, уважителен, опрятен, вежлив и отзывчив.
Павел очень быстро ответил на мой запрос, и после того, как я отправил ему по электронной почте некоторые детали, он связался со мной напрямую. Все, что мы обсудили на первой встрече, было выполнено полностью. Мы никогда не чувствовали, что были какие-то нежелательные сюрпризы, скрытые платежи или неожиданные изменения. Все было именно так, как мы договаривались, и даже лучше, чем я мог себе представить! Кроме того, с ним всегда было легко общаться, пунктуален, уважителен, опрятен, вежлив и отзывчив.
 Фотографии действительно были чудесны!
Фотографии действительно были чудесны! вышла замуж 05.11.2022
вышла замуж 05.11.2022