Работа с ячейками в Google Таблицах
Работа с ячейками в Google ТаблицахДобавление ячеек
Добавление ячеек в Google Таблицах осуществляется следующим образом:
1. Кликнуть правой кнопкой мыши по ячейке, рядом с которой необходимо вставить еще одну ячейку;
2. В появившемся меню выбрать “Вставить ячейки”;
3. Выбрать один из вариантов:
- Сдвинуть вправо;
- Сдвинуть вниз.
Выделенная ячейка будет сдвинута в указанном направлении, а на ее место будет добавлена новая.
Удаление ячеек
Удаление ячеек в Google Документах осуществляется следующим способов:
1. Кликнуть правой кнопкой мыши по ячейке, которую необходимо удалить;
2. В появившемся меню выбрать “Удалить ячейки”;
3. Выбрать один из вариантов:
- Сдвинуть влево;
- Сдвинуть вверх.
Выделенная ячейка будет удалена, а ячейки правее/ниже будут сдвинуты в выбранном вами направлении.
Выделение диапазонов данных
Существует несколько способов выделения различных диапазонов данных в таблицах. Мы подготовили видео-урок на эту тему:
Мы подготовили видео-урок на эту тему:
Размеры ячеек
Ширина столбца
Для того, чтобы изменить ширину столбца в Google Таблицах, необходимо выполнить одно из следующих действий:
1. Потянуть за правый край того столбца, размер которого вы хотите увеличить или уменьшить.
Если необходимо одновременно изменить размер двух и более столбцов, выделите их и потяните за правый край последнего.
2. Выделить нужный столбец, кликнуть по нему правой кнопкой мыши, выбрать пункт “Изменить размер столбца”, в появившемся окне задать нужное значение или использовать автоподбор в зависимости от размера содержимого:
Ширина столбцаВысота строки
Для того, чтобы изменить высоту строки в Google Таблицах, необходимо выполнить одно из следующих действий:
1.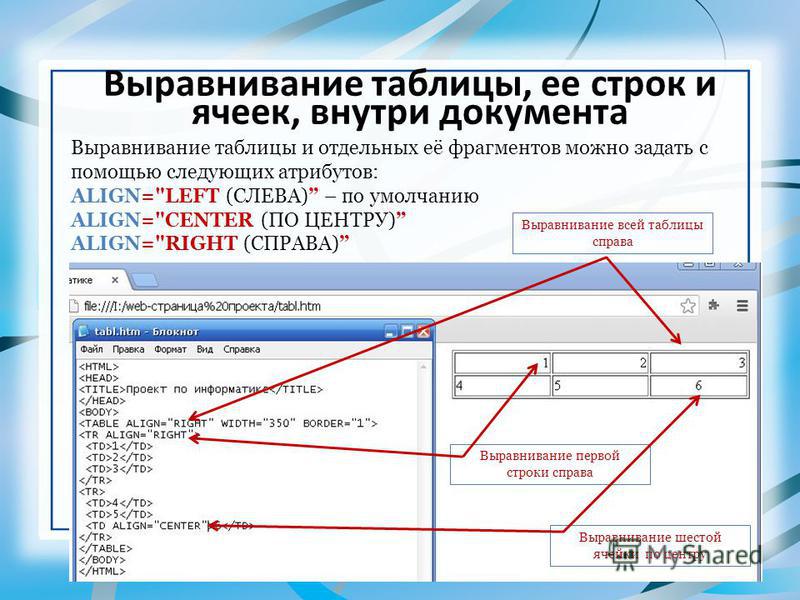 Потянуть за нижний край той строки, которую вы хотите увеличить или уменьшить.
Потянуть за нижний край той строки, которую вы хотите увеличить или уменьшить.
Если необходимо одновременно изменить размер двух и более строк, выделите их и потяните за нижний край последней.
2. Выделить нужную строку, кликнуть по ней правой кнопкой мыши, выбрать пункт “Изменить размер строки”, в появившемся окне задать нужное значение:
Высота строкиОбъединение ячеек
Для того, чтобы объединить несколько ячеек в Google Таблицах в одну необходимо выбрать ячейки, которые должны быть объединены, и нажать кнопку “Объединить ячейки”:
Объединены могут быть как ячейки в одной строке/столбце, так и сразу в нескольких.
Выпадающий список около кнопки объединения ячеек позволяет задать параметры объединения:
Объединить ячейки- Объединить все — объединить все выбранные ячейки в одну;
- Объединить по горизонтали — объединить ячейки отдельно для каждой строки;
- Отменить по вертикали — объединить ячейки отдельно для каждого столбца.

Расписание ближайших групп:
Загружаю…
Наши курсы:
Как изменить вертикальное выравнивание ячеек таблицы в Google Документах
Когда вы создаете новую таблицу в Google Docs, к ней будут применены некоторые настройки по умолчанию, включая то, как ваши данные отображаются внутри ячеек. Используйте эти шаги, чтобы изменить вертикальное выравнивание ячеек таблицы в Google Документах.
- Откройте ваш документ.
- Выделите ячейки таблицы, которые хотите изменить.
- Щелкните правой кнопкой мыши ячейку таблицы и выберите Свойства таблицы.
- Нажмите кнопку вертикального выравнивания ячейки.
- Выберите желаемое вертикальное выравнивание, затем нажмите OK.
Наша статья продолжается ниже с дополнительной информацией и изображениями этих шагов.
Таблицы в Документах Google представляют собой полезный инструмент для отображения данных, которые нелегко отформатировать с помощью стандартного тела документа.
Хотя многие ситуации, когда вам нужно организовать данные в табличном формате, могут быть эффективно выполнены в Таблицах, а не в Документах, есть ситуации, когда вам нужно знать, как форматировать таблицы. Одно изменение форматирования, которое вам может потребоваться, связано с вертикальным выравниванием данных в ячейках этих таблиц.
Программы для Windows, мобильные приложения, игры — ВСЁ БЕСПЛАТНО, в нашем закрытом телеграмм канале — Подписывайтесь:)
К счастью, это то, что вы можете сделать в Документах Google, хотя сначала это может показаться неочевидным. Продолжите ниже, чтобы узнать, как изменить вертикальное выравнивание ячеек в таблице Документов.
Как вертикально выровнять ячейку таблицы в документе Google Docs
Шаги, описанные в этой статье, покажут вам, как выбрать вертикальное выравнивание для данных, которые вводятся в ячейку в таблице вашего документа. Вы сможете изменить вертикальное выравнивание для любого количества ячеек, которые вы выбрали в данный момент в таблице.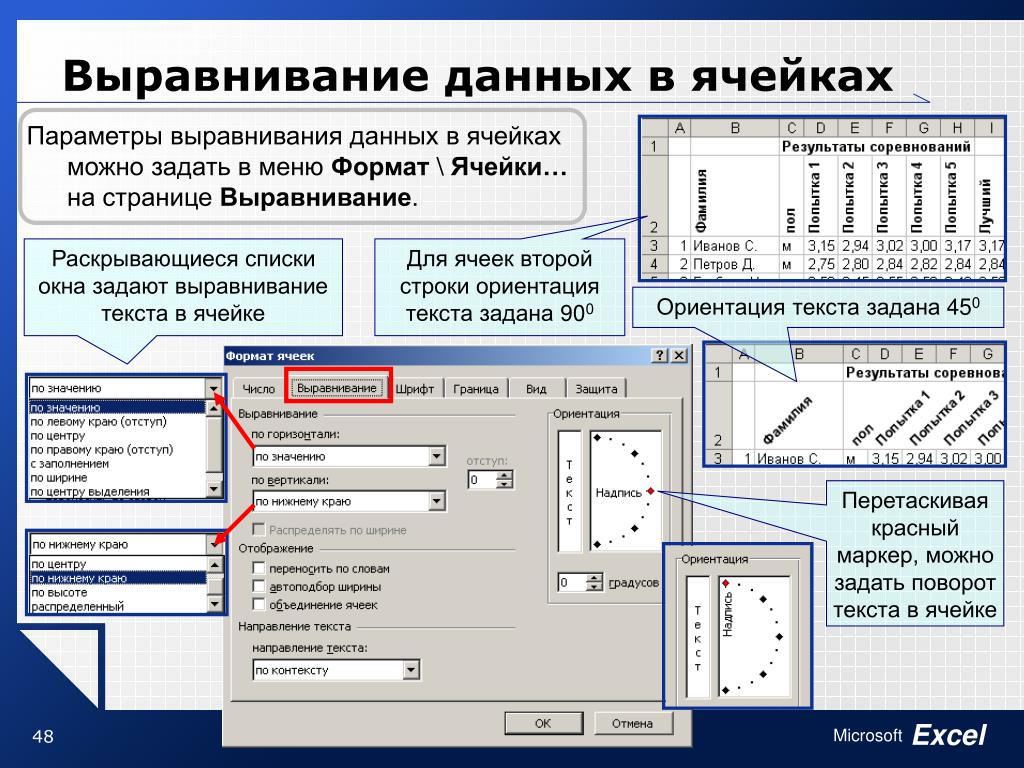 Я собираюсь изменить вертикальное выравнивание для двух ячеек в примере ниже.
Я собираюсь изменить вертикальное выравнивание для двух ячеек в примере ниже.
Вам нужно провести черту через часть вашего текста, эта статья покажет вам несколько способов использования зачеркивания в Документах Google.
Шаг 1. Откройте документ на Google Диске. Вы можете перейти туда, перейдя в https://drive.google.com, затем щелкните документ, содержащий таблицу, которую вы хотите отредактировать.
Шаг 2: Выберите в таблице ячейки, для которых вы хотите изменить вертикальное выравнивание. Я выделил две ячейки на изображении ниже. Обратите внимание, что вы можете выбрать несколько ячеек, щелкнув и удерживая одну из ячеек таблицы, а затем перетащив мышь, чтобы выбрать другие ячейки.
Шаг 3: Щелкните правой кнопкой мыши внутри таблицы и выберите параметр «Свойства таблицы».
Шаг 4. Щелкните раскрывающееся меню «Выравнивание по вертикали», затем выберите предпочтительный вариант выравнивания по вертикали. По завершении нажмите кнопку ОК.
Обратите внимание, что важнейшим элементом этого процесса является выбор ячеек в таблице. Любое изменение вертикального выравнивания, которое вы сделаете, будет применяться только к выбранным вами ячейкам.
Любое изменение вертикального выравнивания, которое вы сделаете, будет применяться только к выбранным вами ячейкам.
Это также немного сложно, если вы изменили выравнивание некоторых ячеек и хотите вернуться позже и изменить его для других. Возможно, вам потребуется выбрать все, изменить его на другой вариант, а затем вернуть желаемое вертикальное выравнивание. То же самое касается других изменений в этом меню, таких как ширина столбца или высота строки.
У вас есть данные в электронной таблице в Excel 2013, которые вы также хотели бы центрировать по вертикали? Узнайте о вертикальном выравнивании в Excel 2013, чтобы добиться аналогичного результата с этой программой.
Выравнивание таблицы CSS
❮ Назад Далее ❯
Выравнивание по горизонтали
Свойство text-align задает выравнивание по горизонтали (например, по левому краю, по правому краю или по центру)
содержимого в
По умолчанию содержимое элементов

Чтобы выровнять по центру содержимое элементов
text-align: center :| Имя | Фамилия | Сбережения |
|---|---|---|
| Питер | Гриффин | 100 долларов |
| Лоис | Гриффин | 150 долларов |
| Джо | Суонсон | 300 долларов |
Пример
тд
{
выравнивание текста: по центру;
}
Чтобы выровнять содержимое по левому краю, принудительно установите выравнивание элементов
выравнивание текста: по левому краю свойство:| Имя | Фамилия | Сбережения |
|---|---|---|
| Питер | Гриффин | 100 долларов |
| Лоис | Гриффин | 150 долларов |
| Джо | Суонсон | 300 долларов |
Пример
-й
{
выравнивание текста: по левому краю;
}
Попробуйте сами »
Выравнивание по вертикали
Свойство vertical-align задает выравнивание по вертикали (например, сверху, снизу или посередине)
содержимого в
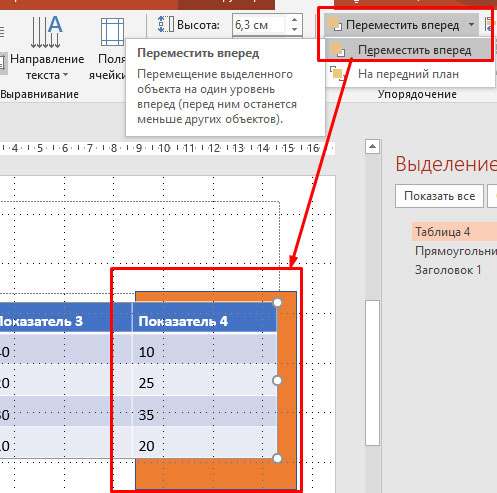
По умолчанию вертикальное выравнивание содержимого в таблице по середине (как для
В следующем примере задается вертикальное выравнивание текста по нижнему краю для элементов
| Имя | Фамилия | Экономия |
|---|---|---|
| Питер | Гриффин | 100 долларов |
| Лоис | Гриффин | 150 долларов |
| Джо | Суонсон | 300 долларов |
Пример
тд
{
высота: 50 пикселей;
вертикальное выравнивание: снизу;
}
Попробуйте сами »
❮ Предыдущая Следующий ❯
ВЫБОР ЦВЕТА
Лучшие учебники
Учебное пособие по HTMLУчебное пособие по CSS
Учебное пособие по JavaScript
Учебное пособие
Учебное пособие по SQL
Учебное пособие по Python
Учебное пособие по W3.
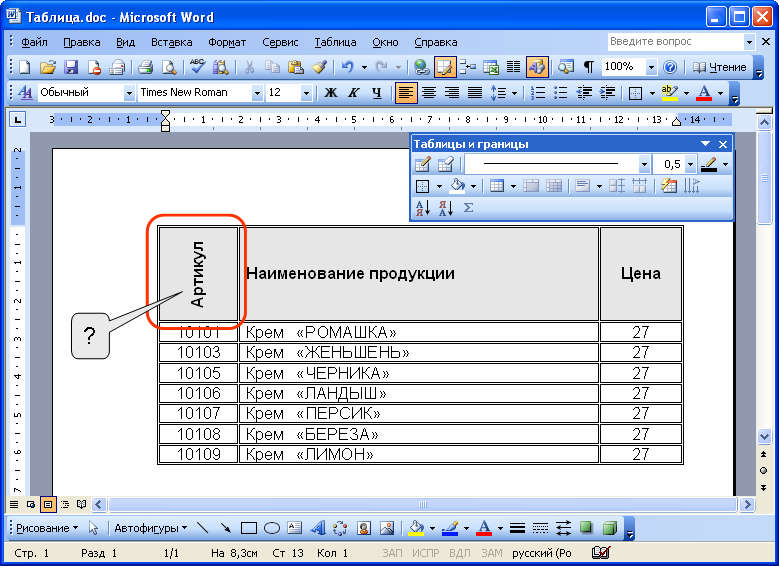
Учебное пособие по Bootstrap
Учебное пособие по PHP
Учебное пособие по Java
Учебное пособие по C++
Учебное пособие по jQuery
9003 900
Справочник по HTML
Справочник по CSS
Справочник по JavaScript
Справочник по SQL
Справочник по Python
Справочник по W3.CSS
Справочник по Bootstrap
Справочник по PHP
Цвета HTML
Справочник по Java
Справочник по Angular
Справочник по jQuery
Основные примеры
Примеры HTMLПримеры CSS
Примеры JavaScript
Примеры инструкций
Примеры SQL
Примеры Python
Примеры W3.CSS
Примеры Bootstrap
Примеры PHP
Примеры Java
Примеры XML
Примеры jQuery
FORUM | О
W3Schools оптимизирован для обучения и обучения. Примеры могут быть упрощены для улучшения чтения и обучения.
Учебники, ссылки и примеры постоянно пересматриваются, чтобы избежать ошибок, но мы не можем гарантировать полную правильность всего содержания.
Copyright 1999-2023 Refsnes Data. Все права защищены.
W3Schools работает на основе W3.CSS.
(устаревший) HTML: таблицы: выравнивание в таблице
Последнее обновление
Эта статья основана на устаревшем программном обеспечении.
ПРИМЕЧАНИЕ. HTML-страницы устарели и не будут обновляться.
Можно изменить горизонтальное выравнивание элементов в ячейках таблицы. Табличные данные по умолчанию имеют выравнивание по левому краю; заголовки таблиц по центру. Чтобы изменить выравнивание в одной ячейке, вставьте соответствующий атрибут «ALIGN=» в код этой ячейки. Чтобы изменить выравнивание во всех ячейках строки, вставьте соответствующий атрибут выравнивания в код этой строки. Первый пример ниже показывает несколько вариантов использования атрибута горизонтального выравнивания.
Можно изменить вертикальное выравнивание элементов в ячейках таблицы. Данные по умолчанию будут располагаться посередине ячейки по вертикали, если не будет добавлен дополнительный код. Чтобы поместить элемент вверху или внизу своей ячейки, вставьте атрибут «VALIGN=» в код этой ячейки. Чтобы выровнять всю строку по вертикали (например, разместить все данные в этой строке по верху ячеек), вставьте атрибут «VALIGN=» в код этой строки. Второй пример ниже показывает несколько вариантов использования атрибута вертикального выравнивания.
Таблица с ячейками, выровненными по левому, правому краю и по центру
|
|

