Как сделать нумерацию страниц в Word
Студентам и людям, которые много работают с текстом, часто приходится создавать большие документы. Чтобы не потеряться в содержании и не перепутать распечатанные страницы, их необходимо пронумеровать.
К счастью, этот процесс занимает немного времени и не требует особых навыков владения Word. Кроме того, алгоритм действий для нумерации страниц не зависит от версии офисной программы, установленной на вашем компьютере: и в Office 2007, и в 2010, и в 2016 процесс нумерации состоит из одних и тех же этапов.
Мы покажем, как пронумеровать страницы в Word, а также расскажем о различных параметрах нумерации. Все примеры из этой статьи сделаны в Microsoft Word 2010.
Как пронумеровать страницы в Word
Создайте документ в Word или откройте уже готовый. В верхнем меню перейдите на вкладку «Вставка». В разделе «Колонтитулы» кликните по строке «Номер страницы».
В выпадающем списке вы увидите четыре варианта расположения номера страницы: вверху, внизу, на полях или в текущем положении — там, где стоит курсор в данный момент. Оформление многих официальных документов, например дипломных работ, регулируется ГОСТом, поэтому выбор положения номеров страниц не должен поставить вас в тупик. Как правило, номер страницы проставляют в нижнем колонтитуле.
Оформление многих официальных документов, например дипломных работ, регулируется ГОСТом, поэтому выбор положения номеров страниц не должен поставить вас в тупик. Как правило, номер страницы проставляют в нижнем колонтитуле.
После того, как вы выберете положение номера, программа пронумерует все страницы, начиная с первой, а в верхнем меню откроется вкладка «Работа с колонтитулами».
Чтобы настроить внешний вид номера, перейдите в раздел «Номер страницы» — «Формат номеров страниц».
В этом окне можно выбрать буквенный или цифровой формат номера, а также задать страницу, с которой начнется нумерация документа. Например, если в поле «начать с» вы поставите цифру 2, то первая страница документа получит второй номер.
Если в вашем документе есть пронумерованные разделы, вы можете включить номер главы в нумерацию страниц. Если в качестве разделителя выбрать длинное тире, формат номера будет иметь вид «X — Y», где X — номер главы, а Y — номер страницы.
Как не нумеровать первую страницу в Word
Первая страница, как правило, занята титульным листом, который нельзя нумеровать.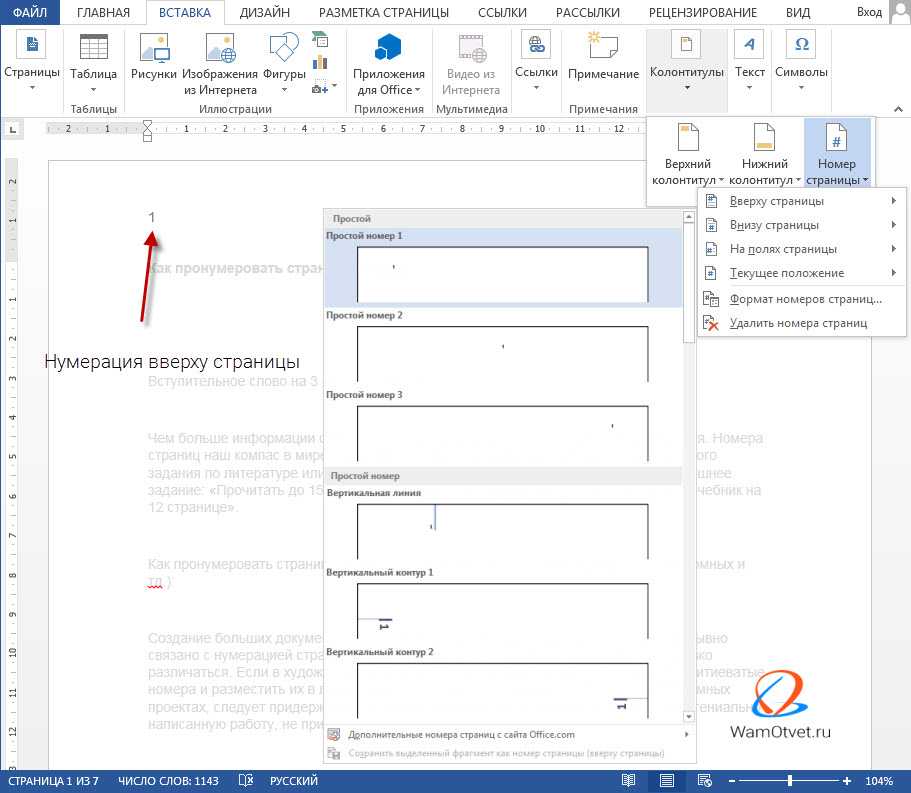 Чтобы Word не проставлял номер на первой странице, сделайте следующее:
Чтобы Word не проставлял номер на первой странице, сделайте следующее:
- Дважды кликните по колонтитулу, в котором находится номер страницы. В верхнем меню появится панель «Работа с колонтитулами».
- Во вкладке «Параметры» поставьте галку напротив функции «Особый колонтитул для первой страницы». Теперь титульная страница не будет пронумерована.
Кстати, в этой статье мы рассказывали, как начать нумерацию с любой страницы документа.
Читайте также:
- Как в Excel использовать функцию «ЕПУСТО»
- Как в Word правильно вводить подстрочные и надстрочные символы
- Как добавить комментарии в формулы Excel
Теги microsoft
Автор
Ольга Дмитриева
Редактор направлений «Мобильные устройства» и «Техника для дома»
Как пронумеровать страницы в Ворде
Содержание
Обычная нумерация страниц в Ворде
Если у вас программа Microsoft Word 2007, 2010, 2013 или 2016, тогда для автоматической расстановки номеров нужно в верхнем меню перейти во вкладку «Вставка». И там выбрать пункт «Номер страницы».
И там выбрать пункт «Номер страницы».
В открывшемся списке программа предложит разные варианты их расположения. Выбираем тот, который больше подходит или которого требуют правила оформления документов в вашей организации.
Сразу после этого откроется меню колонтитулов. Если всё устраивает, просто закрываем его, нажав на значок крестика в верхней правой части окна программы (во вкладке «Конструктор»).
Вот и всё! Теперь все страницы документа с номерами. И если в нём что-то изменится и это отразится на их количестве, то Ворд автоматически всё исправит.
Как пронумеровать страницы в Ворде
Нумерация страниц в Ворде – это простое и интуитивно понятное действие на первый взгляд. Однако зачастую на практике оказывается, что сделать это не так просто, как казалось. Особенно часто сложности могут возникать у людей, которые только начинают осваивать Ворд, либо у людей в возрасте. Хотя есть еще и другая категория людей. Те, которые даже не попытаются сами разобраться в проблеме, а сразу используют Яндекс или Гугл. Что же, их можно понять. Экономят свое драгоценное время.
Что же, их можно понять. Экономят свое драгоценное время.
У меня лично установлен Microsoft Word 2010 и мне хватает его с головой. Я к нему привык и довольно часто использую. И сейчас эту статью пишу для вас именно в нем. Скриншоты я буду вставлять со своей версии Ворда. В остальных версиях Ворда страницы нумеруются точно так же, только могут быть незначительные визуальные отличия.
Простая инструкция по делу:
- На верхней панели нажимаем на вкладку «Вставка».
- Потом на кнопку (или что это?) «Номер страницы».
- Далее при наведении на один из вариантов вставки (вверху страницы, внизу страницы, на полях страницы или текущее положение) вы увидите варианты оформления нумерации страниц. Выбирайте на свой вкус, но не забывайте о сдержанности в официальных документах.
- Теперь, на сколько бы страниц вы не нафантазировали свою дипломную работу (или что вы там нумеруете), каждая ее страница станет пронумерована.

Убираем нумерацию с титульного листа
В большинстве учебных заведений одним из требований к оформлению документа значится отсутствие нумерации на титульном (первом) листе. Если просто включить нумерацию страниц, как было показано выше, то нумерация будет и на первом листе. Чтобы начинать нумерацию с первой страницы, но при этом не отображать её на титульном листе, необходимо сделать следующее.
Перейдите на закладку «Макет» и перейдите по ссылке «Параметры страницы», как представлено на картинке ниже.
Перейдите на закладку «Источники бумаги» и поставьте галку «Различать колонтитулы первой страницы». После этого нажмите ОК.
Теперь нумерация осуществляется, как и раньше, но на первой странице не отображается её номер, в нашем случае номер 1.
Когда требуется, чтобы нумерация не отображалась на первой странице (титульный лист), а на второй, чтобы она начиналась с цифры 1, необходимо в меню «Вставка» — «Номер страницы» — «Формат номера страницы» поставить нумерацию с 0. Таким образом первая страница будет с номером 0 без отображения, а вторая страница будет начинаться с номером 1, третья страница с цифрой 2 и так далее.
Таким образом первая страница будет с номером 0 без отображения, а вторая страница будет начинаться с номером 1, третья страница с цифрой 2 и так далее.
Нумерация со второй страницы
Довольно часто первый лист в документе должен быть титульным. По правилам он не нумеруется. Некоторые люди поступают так: создают отдельный документ, где есть только этот лист, и создают еще один файл с основным содержимым. Так, конечно, можно делать, но не очень-то удобно. Гораздо проще настроить определенным образом нумерацию – чтобы она начиналась со второй страницы.
1. Нумеруем страницы обычным способом (Вставка — Номер страницы).
2. Затем там же, во вкладке «Вставка» щелкаем по кнопке «Нижний колонтитул» или «Верхний колонтитул» (в зависимости от того, где у вас стоят номера). И в списке выбираем «Изменить верхний/нижний колонтитул».
3. Далее открывается новая вкладка «Конструктор», где нужно щелкнуть по пункту «Особый колонтитул для первой страницы», чтобы там появилась птичка. После чего нажимаем на кнопку «Закрыть окно колонтитулов» справа.
Есть и еще один способ убрать номер у первой страницы:
Во вкладке «Разметка страницы» нажимаем на маленькую кнопку со стрелкой в нижней части, там, где «Параметры страницы».
Откроется небольшое окошко, где нужно открыть вкладку «Источник бумаги» и там поставить птичку на пункт «первой страницы». Ну, и, конечно, нажать «ОК», чтобы изменения вступили в силу.
Шаг 1: сделать разрыв
Во-первых, вам нужно сделать разрыв. Поэтому в нашем случае нам придется прервать четвертую страницу. Поместите курсор мыши в конце четвертой страницы. Выбираем вкладку «Макет» и выбираем «Разрывы» -> «Следующая страница».
Разрыв страницы не виден, но если щелкнуть заголовок страницы (например, верхнюю часть листа) или нижний колонтитул (нижняя часть), вы заметите наличие двух разных ярлыков, а именно:
- Раздел нижнего колонтитула – раздел 1 – в части, предшествующей разрыву;
- Раздел нижнего колонтитула – раздел 2 – в части, следующей за прерыванием.

Шаг 2: отключить разделы
Для нумерации страниц Word, пропуская первые, этого все еще недостаточно. Просто потому, что разделы связаны друг с другом, это видно на картинке выше, там в правом нижнем углу написано «как в предыдущем». То есть они ведут себя с точки зрения нумерации как единый раздел. Поэтому они должны быть отключены. Для этого дважды щелкните нижний колонтитул раздела -2, а затем на открывшейся вверху вкладке снимите флажок «Как в предыдущем разделе».
Шаг 3: введите номер страницы
На этом этапе мы, наконец, можем ввести номер страницы, пропустив первые 4 (в нашем примере вы, конечно, можете пропустить столько, сколько захотите). Для этого мы выбираем вкладку «Вставка», а затем выберите команду «Номер страницы». Word дает нам возможность выбрать, куда вставить номер страницы и какой стиль использовать. Выбор за вами. Вы наверняка заметите, что нумерация начинается не с 1, а с 5, даже если предыдущие 4 не имеют номера. Если это вас устраивает, то наш гид заканчивается здесь. В противном случае, если вы хотите, чтобы нумерация начиналась с 1, вам просто нужно снова щелкнуть на вкладке «Вставка» -> «Номер страницы» -> «Формат номеров страниц».
Если это вас устраивает, то наш гид заканчивается здесь. В противном случае, если вы хотите, чтобы нумерация начиналась с 1, вам просто нужно снова щелкнуть на вкладке «Вставка» -> «Номер страницы» -> «Формат номеров страниц».
Затем в открывшейся вкладки выберите «Начать с»
На этом все. Это руководство было создано с использованием версии Microsoft Word 2016 года.
Нумерация с третьей страницы
Немного усложним задачу. Нам необходимо, чтобы нумерация была, но не отображалась на первой и второй странице. Ведь первая страница обычно является титульным листом, вторая может быть оглавлением, где также не требуется нумерация.
Для нумерации с третьей страницы потребуется сделать операцию под названием «Разрыв страницы». Для начала верните все настройки нумерации по умолчанию, если вы скрыли отображение нумерации на титульном листе. Предположим, что на данный момент у вас включена нумерация с первой страницы и на титульном листе отображается цифра 1, на второй странице цифра 2 и так далее.
Для удобства, включите отображение всех знаков в Word. Для этого на закладке «Главная» кликните по кнопке «Отображать все знаки».
Теперь, когда у вас отображены все знаки в документы, включая пробелы и пустые строки, кликните левой кнопкой мыши на последний символ на первой странице документа. Потом на закладе «Макет» щёлкните «Разрывы» — «Следующая страница».
Проделайте такие же действия со второй страницей документа. Если вы всё сделали правильно, то включенная функция отображения всех символов покажет вам в конце первой и второй страницы линии разрывов. На картинке ниже они показаны красными стрелочками.
Сейчас третья страница пронумерована цифрой 1. Если хотите, чтобы она была пронумерована цифрой 3, то в меню «Вставка» — «Номер страницы» — «Формат номера страницы» установите значение «Начинать с 3».
Осталось только одна проблема, на первых двух страницах у нас отображаются номера страниц. Чтобы их убрать, выберите первую страницу, перейдите в закладку «Макет» — «Параметры страницы».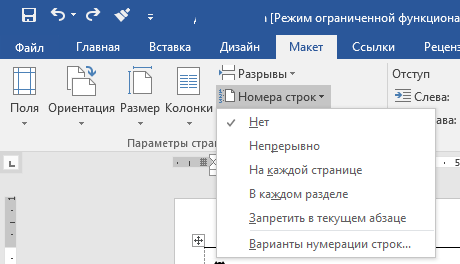 Далее в закладке «Источник бумаги» проставьте галки рядом с пунктом «Различать колонтитулы первой страницы».
Далее в закладке «Источник бумаги» проставьте галки рядом с пунктом «Различать колонтитулы первой страницы».
Проделайте такие же действия и на следующей странице вашего документа.
Таким образом мы смогли сделать так, чтобы на первых двух страницах нумерация не отображалась и начиналась с третьей, при чём с той цифры, которую мы захотим.
Кстати, данный способ с разрывом, позволяет начать нумерацию не только с третьей страницы, а абсолютно с любой.
Для удаления нумерации, два раза кликните на какой-нибудь номер страницы и нажмите клавишу DEL. Все номера будут удалены из документа.
Нумерация страниц в рамке
Часто курсовые работы оформляются не просто на пустых страницах, а в рамках, иногда ещё и со штампами. Номера страниц следует разместить в определённых местах внутри этих рамок и штампов, как правило это нижний правый угол.
- Щёлкните левой кнопкой мышки на то место внутри рамки или штампа, где должен появиться номер.
- Войдите во вкладку «Вставка».
- Щелкните на «Номер страницы».
- Выберите «Текущее положение». Это даёт вам возможность разместить номер именно в том месте, куда вы кликнули мышкой. В совершенно любом месте! Вы увидите несколько вариантов отображения номеров, выберите подходящий и нажимайте на него. Мгновенно в заданном месте появится номер!
Если в рамке нужно проставить нумерацию, стартуя не с первой, а со следующей страницы, то есть минуя титульный лист, воспользуйтесь той же опцией, о которой мы говорили выше, а именно: «Формат номеров страниц».
Запустить нумерацию возможно с любого порядкового номера, расположив его в нужном месте, если ввести нужный номер рядом с «Начать с» в этом же окне. С помощью этой же кнопки вы сможете выбрать внешний вид номеров.
Изменение и удаление нумерации
Если нумерация уже проставлена, но по каким-то причинам вам не нравится, вы с лёгкостью можете изменить дизайн и место размещения номеров.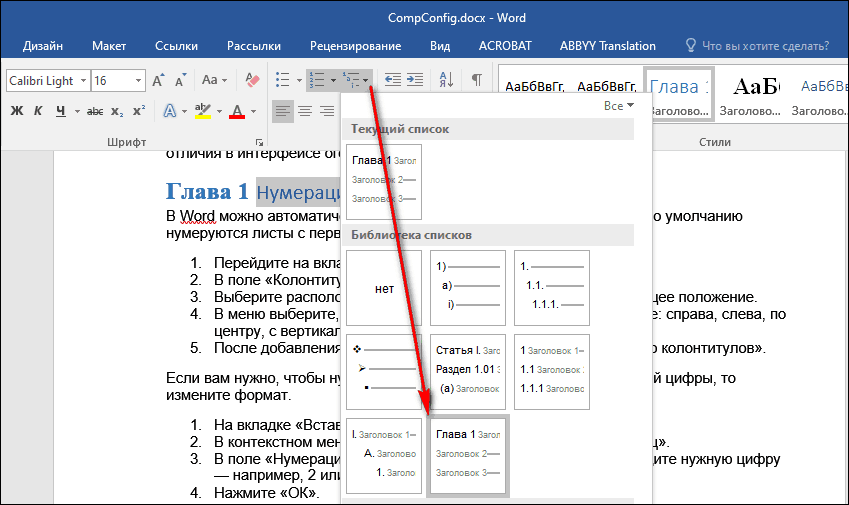
- Два раза кликните левой кнопкой мышки на номер страницы. Появится меню конструктора для работы с колонтитулами.
- На этой вкладке нажмите на «Вставить табуляцию с выравниванием». Эта очень маленькая кнопочка, так что ищите внимательно.
- После нажатия появится окно с параметрами. Вам будет предложено изменить расположение и внешний вид номеров. Выберите нужные параметры.
- Нажмите на кнопку «Закрыть окно колонтитулов».
Список стилей нумерации огромен. Если вы обладаете свободой творчества, которую не ограничивает преподаватель, можете выбрать самый необычный вариант. Классический, лаконичный дизайн также присутствует.
Иногда нужно убрать всю выполненную нумерацию страниц. Допустим, вы решите, что любой номер будет лишним на вашей работе. Или вам проще убрать всю нумерацию, чтобы выставить её в новом стиле и в другом месте.
Выполняется эта операция очень просто, всего лишь в два клика.
- Зайдите на вкладку «Вставка».

- Нажмите на «Номер страницы».
- Во всплывающем меню кликните на «Убрать номера страниц». Со страниц вашего документа мгновенно исчезнет любая нумерация.
Итак, теперь перед вами раскрыты все возможные секреты расстановки номеров страниц в приложении MS Word. Изучив их, вы станете настоящим гуру нумерации, и вам не составит труда проигнорировать первую страницу при нумерации или запустить нумерацию с абсолютно любого номера.
Нестандартные решения
Бывает, нужно сделать так, чтобы внутри документа у какого-то листа (или нескольких) не было номера — добавить туда график, таблицу или рекламный буклет. Или необходимо как-то иначе настроить нумерацию. Например, чтобы не было номера не только на первой, но и на второй, и на третьей странице.
Настроить это можно, но придется повозиться. Хотя, честно говоря, это только объяснять долго – делается же это весьма быстро.
1. Сначала убираем номера, если они уже проставлены. Для этого переходим во «Вставку», щелкаем по «Номер страницы» и выбираем «Удалить номера страниц».
2. Далее щелкаем мышкой в том месте, откуда должна начинаться нумерация. Например, если мне нужно, чтобы две первые страницы документа были без номера, значит, ставлю мигающий курсор в самое начало третьего листа.
3. Переходим во вкладку «Разметка страницы», щелкаем по «Разрывы» и из списка выбираем пункт «Следующая страница».
4. Далее щелкаем два раза мышкой по тому месту, где должен стоять номер (в верхней или нижней части листа). Должна появиться примерно такая надпись: Нижний колонтитул –Раздел 2-
5. В верхней части программы будет вкладка «Конструктор» и там будет выделена оранжевым цветом кнопка «Как в предыдущем разделе». Вот на нее нужно нажать, чтобы она стала обычного цвета (не оранжевого). И еще если установлена птичка на пункте «Особый колонтитул для первой страницы», то её нужно убрать.
6. А теперь добавляем номера страниц. Для этого можно просто нажать на специальную кнопку в «Конструкторе».
7. Когда всё готово, нажимаем «Закрыть окно колонтитулов».
Источники
- https://neumeka.ru/kak_pronumerovat_stranicy.html
- https://digital-boom.ru/software/kak-v-vorde-pronumerovat-stranitsy.html
- https://computernotes.ru/programmy/kak-pronumerovat-stranitsyi-v-vorde.html
- https://gospodaretsva.com/numeraciya-v-vorde-so-2-stranicy.html
- http://kursach47.com/numeraciya-stranic-v-vorde/
Как центрировать таблицу в документе Microsoft Word
По умолчанию Word автоматически выравнивает слова и таблицы по левому краю. Однако вы можете изменить этот макет по своему усмотрению или он был продиктован заданием. Вы можете выровнять его по правому краю или даже по центру.
Вы можете быстро изменить это, как вы увидите ниже.
Вставка таблицы
- Для этого перейдите на вкладку «Вставка» в верхней части экрана.
- Появится диаграмма таблицы. Нажмите на нее.
- Когда вы сделаете это, отобразятся несколько прямоугольников/квадратов.

- Вы можете выбрать количество строк и столбцов из квадратов. Если вам нужно пять строк и шесть столбцов, вы выберете квадрат 5 th по вертикали и квадрат 6 th по горизонтали.
- Кроме того, вы можете выбрать «вставить таблицу» из списка после квадратов.
- Это лучший вариант, поскольку он позволяет вам вносить другие изменения в вашу таблицу: количество строк и столбцов для вашей таблицы, фиксированную ширину столбца, автоподгонку к окну или содержимому, и если вы хотите запомнить эти корректировки для всех остальных таблиц.
- После того, как вы вставили таблицу, теперь вы можете центрировать ее.
Центрирование стола
- Щелкните правой кнопкой мыши по столу. Когда вы это сделаете, появится контекстное меню.
- Выберите «Свойства таблицы» в контекстном меню. Появится диалоговое окно.
изображение 6
- В заголовке выравнивания выберите «центр».

изображение 7
- Нажмите OK.
image 8
Вам надоело пересылать документы по электронной почте туда и обратно, потому что вы работаете с одним и тем же документом?
К тому времени, когда вы будете на полпути, вы можете не понять, какой из них редактировался последним.
Simul Docs поможет вам.
Первым шагом является загрузка Simul Docs, после чего можно приступать к работе.
После написания первого черновика в Microsoft Word загрузите его в Simul Docs. Это автоматически сделает его первой версией. Теперь другой коллега может открыть его и внести свои изменения. Это создаст другую версию, отличную от первой.
Всякий раз, когда другой пользователь открывает версию и вносит изменения, создается новая версия с последними изменениями.
Иногда вы можете быть в спешке и забыть включить отслеживание изменений, чтобы ваши изменения могли быть обновлены. Вам не о чем беспокоиться. Simul Docs автоматически записывает эти изменения независимо от вашего онлайн- или офлайн-статуса.
Поскольку это совместная работа, бонусной функцией является возможность добавлять комментарии к документу. Если вы хотите, чтобы коллега рассмотрел изменения к определенному времени или какие-либо другие инструкции, вы можете сообщить им об этом в разделе комментариев.
Вы также можете предлагать изменения в документе, и ваши товарищи по группе могут либо отклонить, либо принять их.
Позже эти комментарии можно будет удалить после того, как ваши товарищи по группе увидят и выполнят инструкции.
Кроме того, вы и ваши товарищи по группе можете работать над документом одновременно. Нет необходимости лениться, ожидая, пока кто-то внесет изменения. Вы можете выполнить свою часть работы вовремя, и последний человек в конечном итоге будет стоить групповому кредиту, потому что он работает медленно. Вы можете сэкономить время, работая над документом сразу, а Simul Docs хранит каждую версию отдельно.
Предположим, что другой сотрудник должен включить свой вклад, но у него нет Simul Docs. Возможно, они не разбираются в технологиях. Все, что вам нужно сделать, это загрузить документ или отправить его по электронной почте. Кроме того, вы можете загрузить его в любое программное обеспечение для хранения, например, на один диск, и после внесения изменений они могут снова переслать его вам, и вы можете открыть его в Simul Docs.
Возможно, они не разбираются в технологиях. Все, что вам нужно сделать, это загрузить документ или отправить его по электронной почте. Кроме того, вы можете загрузить его в любое программное обеспечение для хранения, например, на один диск, и после внесения изменений они могут снова переслать его вам, и вы можете открыть его в Simul Docs.
После внесения всех необходимых правок вы можете сохранить окончательную версию, содержащую все изменения, одним щелчком мыши.
Как видите, с Simul Docs вам не нужно открывать много документов для работы над одним заданием или находиться в том же месте, что и ваши товарищи по группе.
Вы и ваши товарищи по группе можете работать над одним и тем же документом, не выходя из дома или на работе.
Simul — самый удобный инструмент для совместной работы. Централизация вашего письменного проекта позволяет избежать ошибок, таких как потеря вашей работы или потеря ее исходного формата.
Групповые проекты больше не должны быть кошмаром.
Посетите simuldocs.com и подготовьте свои групповые проекты без обычных хлопот и суеты.
Как добавить и настроить таблицу в Microsoft Word
Использование таблиц в Word позволяет отображать данные в табличном формате. Это отличный способ показать вашей аудитории легко понятные данные без необходимости включения чисел и часто запутанных объяснений в вашей речи. С помощью этого пошагового руководства вы узнаете, как добавить и настроить таблицу в Microsoft Word за считанные секунды.
Совет : У вас есть доступ к Excel? Поскольку все приложения Microsoft Office предназначены для совместной работы, вы можете легко копировать части электронной таблицы в Microsoft Excel и вставлять их в Word без потери данных или форматирования.
Вещи, которые вам понадобятся
- Устройство с установленным и активированным Microsoft Word.
Итак, приступим к обучению.
Добавление таблицы- Запустите Word, затем откройте существующий документ или создайте новый с помощью кнопок на экране приветствия.

- Поместите текстовый курсор туда, куда вы хотите вставить таблицу.
- На ленте в верхней части экрана перейдите на вкладку Вставка .
- Вы можете увидеть раздел под названием Таблицы .
- Нажмите кнопку Таблица , затем выберите количество строк и столбцов в готовой таблице, перемещая мышь. Вы можете увидеть в реальном времени предварительный просмотр того, как ваша таблица будет выглядеть в документе, когда вы двигаете мышью. Щелкните левой кнопкой мыши , чтобы вставить таблицу в документ.
- Если вам нужна большая или более персонализированная таблица, вы можете нажать кнопку
- Создав таблицу, щелкните одну из ее ячеек.
- На ленте в верхней части экрана выберите вкладку Table Design , которая должна автоматически появиться после того, как вы щелкните ячейку таблицы.

- В разделе Параметры стиля таблицы можно выбрать стиль, который будет использоваться в таблице при применении стиля. Это включает в себя параметры для включения или отключения строк заголовков, столбцов с полосами и многое другое.
- В следующем разделе вы можете выбрать стилей таблиц . В Word установлено большое количество готовых стилей, готовых к использованию. Вы можете расширить этот раздел, нажав кнопку «Дополнительно» . Просто наведите указатель мыши на стиль, чтобы увидеть, как он будет выглядеть в документе, и щелкните левой кнопкой мыши, чтобы выбрать его для использования.
- Чтобы изменить цвет ячейки, щелкните значок Shading и выберите нужный цвет. Опять же, наведение курсора на любой из цветов дает вам предварительный просмотр, который значительно упрощает выбор.
- В следующем и последнем разделе вы можете настроить Границы вашей таблицы.
 Выберите стиль, размер, выравнивание и цвет желаемой границы, а затем используйте инструмент рисования границ, чтобы применить этот стиль к таблице.
Выберите стиль, размер, выравнивание и цвет желаемой границы, а затем используйте инструмент рисования границ, чтобы применить этот стиль к таблице.
Мы надеемся, что это пошаговое руководство помогло вам научиться добавлять и настраивать таблицы в Microsoft Word. Вы знаете кого-нибудь, кто начинает работать с Word и другими продуктами Microsoft Office? Не забудьте поделиться с ними этой статьей! Ваши друзья, одноклассники, коллеги или сотрудники могут получить помощь в начале работы с Word. Если вы хотите узнать больше о Word или других приложениях пакета Microsoft Office, не стесняйтесь просматривать наш раздел руководств.
Если вы ищете компанию-разработчика программного обеспечения, которой можно доверять за ее добросовестность и честность в бизнесе, обратите внимание на SoftwareKeep. Мы являемся сертифицированным партнером Microsoft и аккредитованным BBB бизнесом, который заботится о том, чтобы предоставить нашим клиентам надежную и удовлетворяющую их работу с программными продуктами, в которых они нуждаются.




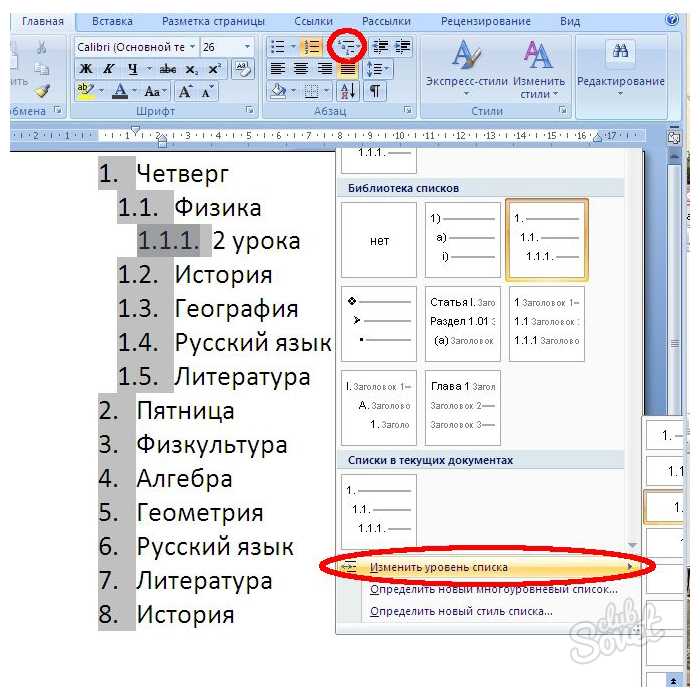
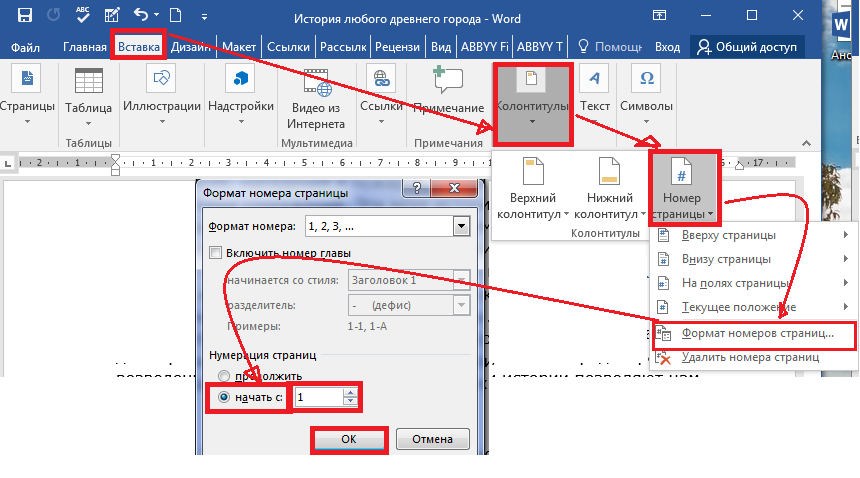

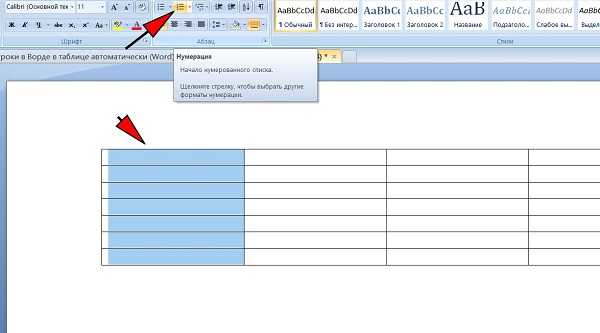 Выберите стиль, размер, выравнивание и цвет желаемой границы, а затем используйте инструмент рисования границ, чтобы применить этот стиль к таблице.
Выберите стиль, размер, выравнивание и цвет желаемой границы, а затем используйте инструмент рисования границ, чтобы применить этот стиль к таблице.