Как автоматически пронумеровать строки в таблице Excel по порядку?
Согласитесь — руками проставлять номер строки в таблице довольно утомительное и никчемное занятие. У начинающих пользователей Excel эта рутина появляется практически сразу при составлении больших (и не очень) таблиц. О способах нумерации строк таблицы сегодня и поговорим.
Можно по разному подходить к этому вопросу — есть способы очень простые и быстрые на каждый день, есть посложнее — когда надо программировать. Но последнее нам ни к чему, мы не будем сегодня углубляться.
Содержание
- Как автоматически пронумеровать строки таблицы в экселе
- Нумеруем в таблице excel строки по порядку
- Как в экселе пронумеровать строки в таблице с помощью функции СТРОКА
Как автоматически пронумеровать строки таблицы в экселе
Первый способ самый простой, подходит для небольших таблиц, не требующих дальнейшего редактирования. Для начала руками проставляем порядковые номера строк, например, первые три и выделяем мышкой этот диапазон ячеек:
Затем перемещаем курсор мыши на правый нижний угол выделенного фрагмента (где стоит точка), пока курсор мыши не примет вид крестика. Жмем левой кнопкой мыши и растягиваем выделенный диапазон до конца таблицы:
Жмем левой кнопкой мыши и растягиваем выделенный диапазон до конца таблицы:
Нужно, чтобы в «Файл»- «Параметры» -«Дополнительно» была включена настройка «Разрешить маркеры заполнения и перетаскивания ячеек».
Программа анализирует содержимое ячеек и «понимает», что вы хотите пронумеровать строки, проставляет нумерацию по порядку — сверху вниз. Такой способ быстрый, но у него есть недостаток. При добавлении в таблицу новых строк операцию приходиться повторять заново.
Следующий способ нумерации подойдет для большинства таблиц, я этим способом пользуюсь до сих пор — по привычке.
Нумеруем в таблице excel строки по порядку
Желательно, чтобы в «Файл»- «Параметры» -«Формулы» была отключена настройка «Стиль ссылок R1C1».
В той же таблице в самой верхней строке сначала проставляем цифру «1»…
А в следующей строке вставляем формулу. Первая строка таблицы у нас имеет адрес А10. Во второй строке мы ставим формулу «= А10+1» и нажимаем ENTER…
Ставим курсор мыши на вторую строку(теперь она у нас имеет номер два) и как в прошлом примере перетаскиваем содержимое на нужные ячейки.
В каждой ячейке автоматически просчитается нужное значение. Недостатком такого способа является наличие «лишних» формул в таблице и лишние телодвижения при добавлении новых строк. Следущий способ — это использование функции СТРОКА
Как в экселе пронумеровать строки в таблице с помощью функции СТРОКА
Этот способ может подойти для больших, сложных таблиц в которых планируется добавлять и удалять лишние строки (при условии что ячейки отформатированы правильно, верно выбраны стили и сама таблица сделана корректно).
В строке которая должна идти первой пишем формулу = СТРОКА (А1).
Этим мы заставим нашу строку показывать номер первой строки документа. Теперь перетащим (как мы это уже сегодня делали) содержимое нашей ячейки на нужные нам диапазон. Переходим на вкладку «Главная» и жмем кнопку «Форматировать как таблицу».
Выделенный диапазон ячеек будет отформатирован как таблица; еще нужно будет выбрать (или создать) правильный стиль. Теперь если будете вставлять или удалять строки в таблицу между первой и последней строкой указанного диапазона, то нумерация сбиваться не должна.
Теперь если будете вставлять или удалять строки в таблицу между первой и последней строкой указанного диапазона, то нумерация сбиваться не должна.
Таким образом, мы сегодня узнали о трех способах нумерации — простое перетаскивание, ввод формулы в ячейку и использование функции «СТРОКА». Удачи!
Как в Экселе пронумеровать строки автоматически, поставить нумерацию ячеек по порядку, автонумерация в Excel, создать числовую последовательность
Excel КомментироватьЗадать вопросНаписать пост
В программе Microsoft Excel нет обычной нумерации строк таблицы, к которой привык пользователь Word. Поэтому для того, чтобы присвоить каждому наименованию свой номер, юзеру придется это сделать с помощью одного из следующих действий:
- растягивание;
- с помощью функции;
- используя прогрессию;
- используя специальную формулу.
Растягивание
Первым способом пользуются многие начинающие пользователи программы — это растягивание строк. Чтобы получить результат в виде пронумерованных автоматически строк юзеру нужно сделать следующие действия:
Чтобы получить результат в виде пронумерованных автоматически строк юзеру нужно сделать следующие действия:
- Запустить утилиту Microsoft Excel.
- Выделить первую ячейку и кликнуть по клавише «1». Таким образом пользователь задаст начало нумерации.
- Теперь снова выделить область ячейки нажимая на нее левой клавишей мыши и удерживать.
- Зажать кнопку на клавиатуре под названием «Ctrl». Курсор сменится с белой стрелки на черный крестик.
- Теперь удерживая «Ctrl» тянуть мышку вниз на столько делений, сколько нужно пронумеровать.
- Цифры появятся автоматически, когда юзер отпустит кнопку мыши.
- После того, как необходимое количество строк пронумеровано, вначале нужно отпустить кнопку мыши и только потом «Ctrl». В противном случае пользователь увидит на экране строки пронумерованные только одними единицами.
- Например, это будет выглядеть вот так.

Если же пользователю необходим пронумеровать строки в таблице Excel не через единицу, а через интервал в несколько чисел, то нужно сделать следующее:
- Запустить Excel.
- Задать шаблон: в первой ячейке напечатать «2», а в следующей нижней — «4».
- Выделить обе клетки, зажав левую кнопку мыши (ЛКМ) по центру и протянув вниз отпустить.
- Кликнуть по точке справа снизу выделенного объекта и потянуть вниз.
- Клетки будут пронумерованы с интервалом в «2».
Таким образом можно установить любой необходимый интервал меняя числа.
Если же человеку нужен отступ через несколько клеток, то это можно сделать так:
- Ввести в первую клетку число, отступить нужное количество ячеек и прописать следующее число ниже.
- Зажав кнопку мыши на первой клетке, протянуть до следующего числа. Зажать курсор ЛКМ на зеленой точке выделенной ячейки и протянуть вниз.

Меняя цифры и интервалы можно добиться практически любой нумерации строк в Excel.
Таким способом можно продолжить нумерацию с любой цифры, например написав 22 и 23, последовательность начнется с цифры 22.
Таким же образом можно пронумеровать объединенные ячейки.
Функция
Этот способ создать числовую последовательность более автоматизирован. Здесь не надо ничего зажимать, выделять и тащить, исполняется таким образом:
- Запустить Excel.
- В первой ячейке прописать цифру с которой будет начинаться нумерация.
- Кликнуть по вкладке «Формулы». Найти пункт «Вставить функцию».
- Протянуть курсором мыши за крестик вниз на определенное количество строк.
Есть еще один метод создания списка в Excel — использовать прогрессию.
Прогрессия
Данный метод подойдет для тех, кто обычно создает большие таблицы в программе Эксель от Майкрософт.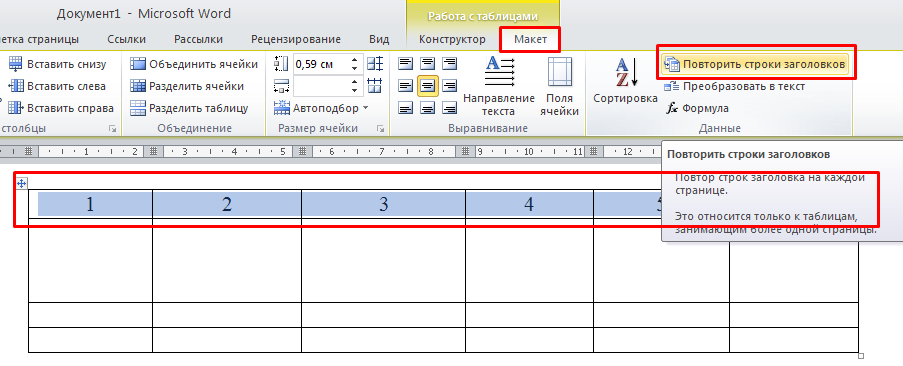 Этим методом могут пользоваться бухгалтера и другие работники офиса, которые часто составляют объемные таблицы.
Этим методом могут пользоваться бухгалтера и другие работники офиса, которые часто составляют объемные таблицы.
Вставить нумерацию ячеек методом прогрессии можно следующим образом:
- Запустить программу Эксель.
- Указать число с которого начнется отсчет.
- Кликнуть по значку со стрелкой вниз, который находится на вкладке «Главная». Если на него навести курсор, то отобразится окно в виде списка, в котором нужно будет запустить пункт «Прогрессия».
- В новом окне можно выбрать параметры прогрессии. Будет ли она арифметической или геометрической. Можно выбрать в каком направлении будет идти нумерация: по строкам или столбцам. Определить
- Изменяя эти значения можно добиться практически любого результата.

- На скрине были выбраны: расположение по строкам с шагом два и конечным результатом «10» в виде арифметической прогрессии.
Формула
Последний метод нумерации в Эксель – это формула. Из всех вышеприведенных этот метод самый неудобный. Для того, чтобы использовать формулу, пользователю необходимо:
- Вписать цифру с которой начнется нумерация.
- Кликнуть по тому полю, в которое будет записано последнее число.
- Теперь пользователь должен записать формулу в эту ячейку — вписываем знак равенства «=» и нажимаем на первую ячейку. После этих действий устанавливается шаг, например «+5». Кликаем клавишу «Enter».
- Выделить весь столбец, протянув курсором мышки вниз до того пункта, где должен закончиться список.
- Теперь в ячейках пользователь заменяет формулы. Для этого выделяем столбец и кликаем правой кнопкой мыши по нему.
 Выбрать «Специальная вставка».
Выбрать «Специальная вставка». - Откроется окно, в котором пользователь выставляет необходимые значения.
- Теперь можно нажать «Ок».
Нумерация будет сделана автоматически.
На главную
Reader Interactions
Как мне пронумеровать строки в таблице слов
- #Как мне пронумеровать строки в таблице слов, как #
Совет 3: Как изменить размер отдельных строк и столбцов Перетащите таблицу до нужного размера, а затем отпустите дескриптор. Вам может потребоваться навести указатель на таблицу, чтобы открыть дескриптор. Нажмите и удерживайте маркер изменения размера в правом нижнем углу таблицы. Параметр «Удалить таблицу» Совет 2. Как изменить размер всей таблицы Выберите «Удалить таблицу» в контекстном меню. Рисунок 12. Возможно, вам придется навести указатель на таблицу, чтобы открыть селектор таблицы. Выберите селектор таблицы, который выглядит как скрещенные стрелки, чтобы выбрать всю таблицу.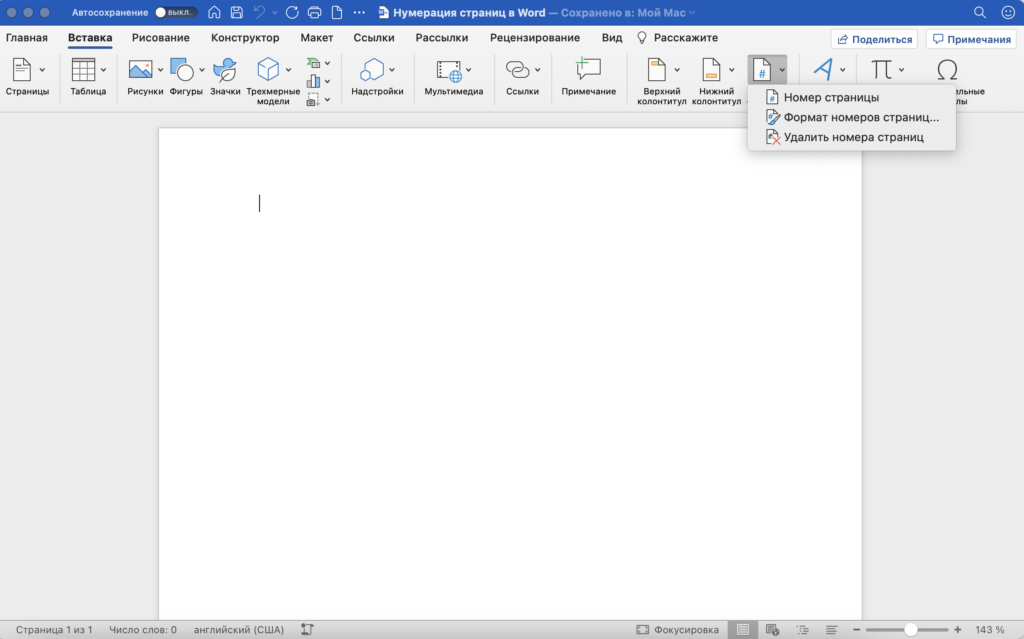 Мы более подробно рассмотрим эту тему в отдельном руководстве. Следующие советы охватывают основы работы с таблицами.
Мы более подробно рассмотрим эту тему в отдельном руководстве. Следующие советы охватывают основы работы с таблицами.
Теперь давайте рассмотрим несколько советов по работе с таблицами. Пять советов по работе с таблицами в Word Добавьте собственное содержимое, напечатав или удалив текст примера таблицы. Выберите «Быстрые таблицы» в раскрывающемся меню.
Быстрые таблицы — это готовые таблицы и календари, которые вы можете изменять для собственного использования. Нажмите кнопку «ОК», чтобы закрыть диалоговое окно «Вставить таблицу» и вставьте новую таблицу. Рисунок 8. Параметр «Запомнить размеры для новых таблиц» (дополнительный шаг) Установите флажок «Запоминать размеры для новых таблиц», если вы хотите создать таблицу такого же размера в будущем. 7. Автоподгонка к окну регулирует ширину таблицы в соответствии с окном Word или окном браузера зрителя. двадцать два дюйма с помощью стрелок приращения. Введите количество строк и столбцов в диалоговом окне «Вставить таблицу». Выберите «Вставить таблицу» в раскрывающемся меню. Нажмите кнопку «Таблица» в группе «Таблицы» (см. рис. 2). вкладку на ленте (см. рис. 1). Этот метод предоставляет расширенные параметры изменения размера. Способ 2. Создание таблицы из диалогового окна «Таблица» Щелкните выбранную (оранжевую) часть сетки или нажмите Enter на клавиатуре, чтобы вставить таблицу. Перемещайте указатель по сетке и вниз, чтобы выбрать количество ячеек (организованных в виде строк). и столбцы), необходимые для вашей таблицы. Нажмите кнопку «Таблица» в группе «Таблицы». Поместите курсор туда, куда вы хотите вставить таблицу. Этот метод подходит для большинства пользователей, которые хотят создать простую таблицу для общего использования. Выберите подходящий числовой формат и нажмите «ОК». Способ 1: создать таблицу из меню «Таблица». Параметр «НАД» указывает Word добавить все значения над текущей ячейкой. На этот раз мы будем использовать следующую формулу: =СУММ(ВЫШЕ) Перейдите на вкладку «Макет» и снова нажмите кнопку «Формула».
Выберите «Вставить таблицу» в раскрывающемся меню. Нажмите кнопку «Таблица» в группе «Таблицы» (см. рис. 2). вкладку на ленте (см. рис. 1). Этот метод предоставляет расширенные параметры изменения размера. Способ 2. Создание таблицы из диалогового окна «Таблица» Щелкните выбранную (оранжевую) часть сетки или нажмите Enter на клавиатуре, чтобы вставить таблицу. Перемещайте указатель по сетке и вниз, чтобы выбрать количество ячеек (организованных в виде строк). и столбцы), необходимые для вашей таблицы. Нажмите кнопку «Таблица» в группе «Таблицы». Поместите курсор туда, куда вы хотите вставить таблицу. Этот метод подходит для большинства пользователей, которые хотят создать простую таблицу для общего использования. Выберите подходящий числовой формат и нажмите «ОК». Способ 1: создать таблицу из меню «Таблица». Параметр «НАД» указывает Word добавить все значения над текущей ячейкой. На этот раз мы будем использовать следующую формулу: =СУММ(ВЫШЕ) Перейдите на вкладку «Макет» и снова нажмите кнопку «Формула». Поместите точку вставки в пустую ячейку внизу столбца «Итого» (при необходимости вставьте дополнительную строку). Предположим, например, что мы хотели сложить все значения в столбце «Всего», чтобы определить общий объем продаж. Этот метод работает почти так же для столбцов, как и для строк. Когда вы закончите, у вас будет полностью сформированная таблица. К сожалению, Word не позволяет выбрать сразу несколько ячеек и создать формулу для всех за один шаг, поэтому вам придется выполнить эти же действия в каждой из остальных ячеек в столбце «Итого». Результат формулы отображается в ячейке.
Поместите точку вставки в пустую ячейку внизу столбца «Итого» (при необходимости вставьте дополнительную строку). Предположим, например, что мы хотели сложить все значения в столбце «Всего», чтобы определить общий объем продаж. Этот метод работает почти так же для столбцов, как и для строк. Когда вы закончите, у вас будет полностью сформированная таблица. К сожалению, Word не позволяет выбрать сразу несколько ячеек и создать формулу для всех за один шаг, поэтому вам придется выполнить эти же действия в каждой из остальных ячеек в столбце «Итого». Результат формулы отображается в ячейке.
Выберите параметр из раскрывающегося списка Числовой формат, чтобы указать формат результата формулы. Нажмите «ОК», чтобы принять настройки и вставить формулу в ячейку.
Как добавить номер строки в таблицу Excel — учебник по Excel
Опубликовано Харун Спахич
Как добавить номер строки в таблицу ExcelЗагрузить файл
Мы имеем дело с таблицами Excel каждый день. Они являются одной из самых полезных вещей в Excel и могут точно отображать наши ценные данные.
Они являются одной из самых полезных вещей в Excel и могут точно отображать наши ценные данные.
Пользователи часто могут забыть добавить номера строк в таблицу в начале ее создания и могут оказаться в ситуации, когда им нужно будет добавить их позже. Мы покажем, как это сделать, на примере ниже.
Добавить номера строк с заполнением
В нашем примере допустим, что у нас есть случайный список игроков НБА с их именами, позициями, командами и позициями на драфте:
Допустим, мы хотим добавить числа к этому случайная таблица. Мы вставим один столбец как столбец A , а затем мы введем число 1 в ячейку A2 и число 2 в ячейку A3 .
Затем мы перетащим указатель в конец нашей таблицы. Excel автоматически обнаружит шаблон и введет другие строки:
Стоит отметить, что это работает, только если вы вводите два числа, означает 1 и 2 . Если поставить только номер 1 , это не сработает. Кроме того, если у нас есть большой набор данных и мы не хотим перетаскивать числа, мы можем навести курсор на правый квадрат, который появляется в правом нижнем углу нашего выбора, и щелкнуть значок плюса.
Кроме того, если у нас есть большой набор данных и мы не хотим перетаскивать числа, мы можем навести курсор на правый квадрат, который появляется в правом нижнем углу нашего выбора, и щелкнуть значок плюса.
Обычно Excel отлично распознает всевозможные шаблоны. Например, если вы сначала введете 1 и 3, Excel автоматически введет все нечетные числа в нашу таблицу:
Мы также можем использовать опцию Fill Series , которая дает нам немного больше контроля над нашими данными. Мы снова введем номер 1 в ячейку A2 и перейдем к Главная >> Редактирование >> Серия :
В появившемся всплывающем окне мы сделаем следующее: выберите Столбцы в ряду дают значение шага 1 и конечное значение 19 .
Недостаток этого подхода в том, что нам нужно знать количество строк.
Добавление номеров строк с помощью формулы строк
Есть еще один способ добавить числа в таблицу — с помощью формулы. Теперь мы введем следующую формулу в ячейку A2 :
Теперь мы введем следующую формулу в ячейку A2 :
= ROW(B2)-1
= РЯД(B2)-1 |
Формула ROW
возвращает номер нашей строки. Поскольку, по сути, Стивен Адамс является первым игроком в нашей таблице, мы не хотим, чтобы он был номером номер 2 , который является номером строки, в которой он находится. Итак, мы также вычитаем одно число из нашего исходного числа, чтобы получить результат, который мы хотим.Мы нажмем значок плюса в правом нижнем углу, когда наведем указатель мыши на ячейку A1 , и тогда весь список будет заполнен:
Добавить номера строк с помощью функции COUNTA
Теперь давайте удалим пару записей в столбце E :
Если мы хотим вставить номера строк для столбца E , мы введем следующую формулу в ячейку F2 :
=ЕСЛИ(ПУСТО( E2),»»,COUNTA($E$2:E2))
=ЕСЛИ(ПУСТО(E2),»»,СЧЁТ($E$2:E2)) |
Функция ЕСЛИ проверяет, является ли ячейка рядом с ячейкой в столбце 


.bmp)
 Выбрать «Специальная вставка».
Выбрать «Специальная вставка».