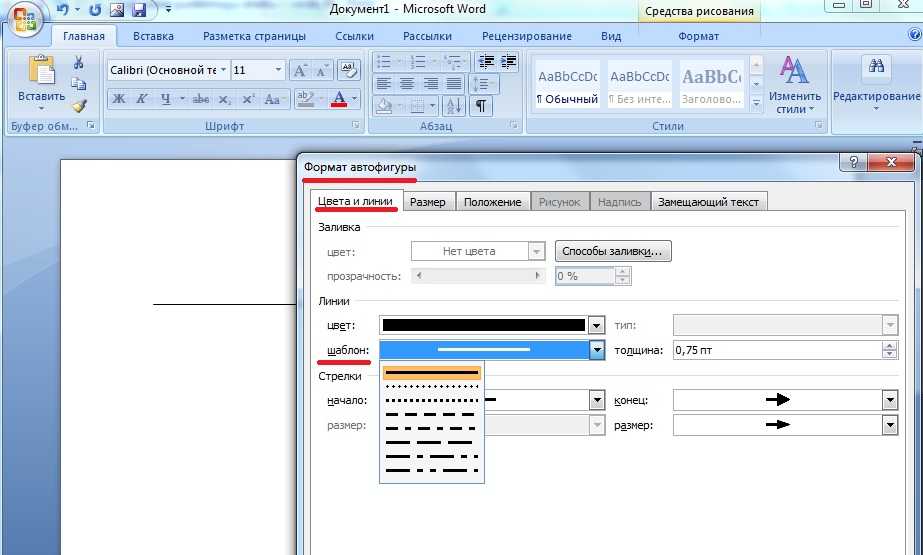Как нарисовать линию в ворде — Техника и интернет
Не каждый человек использует программу Word из пакета Microsoft Office на полную катушку. Текстовый редактор Word является многофункциональной программой, и, я думаю, что вы недооцениваете ее возможности.
Любой текстовый документ должен быть не только грамотно написан, но и качественно оформлен.
Привлекательный и структурированный внешний вид содержания файла придаст документу нарочитой деловитости или же наоборот, сделает его простым и удобным для чтения.
Поработать над оформлением можно, сделав таблицы в ворде, сменив стиль текста и т.д. Интерфейс Майкрософт Ворда очень удобный, в нем сможет разобраться даже новичок, особенно, если пользователя будет сопровождать письменная инструкция по тому или иному процессу.
Итак, в сегодняшнем выпуске я расскажу, как нарисовать линию в ворде. Зачем она нужна? Например, для того, чтобы олтделить часть важного текста.
1 способ: Как нарисовать линию в ворде
Бывалые пользователи ворда знают, что для решения какой-либо задачи в данной программе, как правило, есть несколько инструментов, выполняющих одну и ту же роль, но располагаются они в разных частях меню.
Это, на самом деле, крайне удобно и было очень грамотным ходом разрабатывать пакет программ в таком ключе.
Первый способ это, возможно, немного не то, что вы ищете, но, это относится к теме.
Линия будет начерчена! При этом мы воспользуемся подчеркиванием, то есть у нас слова, предложения. Вы выделяете любой фрагмент и нажимаете на букву Ч, с черточкой снизу. Данный инструмент располагается во вкладка Главная, блок Шрифты.
Линию также можно прописать, не под буквами, а посредине слова, то есть зачеркнуть любой фрагмент текста.
Для этого, выделите часть текста и кликните по кнопке abc.
Тематически выпуски:
- Как сделать содержание в ворде
- Как в ворде сделать перенос слов
- Как сделать сноску в ворде
- Как сделать нумерацию страниц в Ворде
- Как в ворде сделать разрыв страниц
- Как редактировать текст в ворде
- Как в Ворде сделать отступ
- Как поставить степень в Ворде
- Как поставить ударение в Ворде
- Как сделать диаграмму в ворде
2 способ: Как нарисовать линию в Word
Теперь мы будем рисовать линию или несколько линий в любой области страницы, причем, неважно, горизонтальной она будет или вертикальной.
Итак, от вас требуется:
- В ворде на панели инструментов перейдите во вкладку «Вставка»,
- Найдите блок «Иллюстрации» и нажмите на инструмент «Фигуры».
- Появится выпадающий список с различными фигурами, отыщите среди них прямую линию. Сделайте клик по линии и она вставится на страницу. Вам будет необходимо указать две точки: начало л линии и конец.
3 способ: Как вставить линию в ворд
Как я уже говорил в программе Word есть несколько инструментов для решения одной задачи. Так получилось и в нашем случае. Вставить линию на страницу word можно следующим образом:
- Перейдите во вкладку Главная, установите курсор мыши в нужном месте и нажмите на значок Границы,
- Выберите в списке Горизонтальная линия,
Линия будет по всей ширине страницы.
Надеюсь, теперь у вас не возникнет проблем с рисованием линий.
Интересные записи:
- Как восстановить удаленный файл с флешки
- Как создать архив
- Как создать папку на компьютере
- Как изменить время на компьютере
- Как поменять раскладку клавиатуры
- Дефрагментация жесткого диска
- Как очистить жесткий диск
- Как перезагрузить компьютер
- Как создать pdf-файл
- Как подключить телефон к компьютеру через usb
- Как уменьшить размер изображения
- Как создать невидимую папку
- Проверка скорости печати
- Как скачать документ из ВК
- Как сделать опрос в вк
- Как редактировать сообщение в вк
- Как удалить сообщение в вк
- Социальные сети интернета
- Что такое Вайн
- Как изменить имя и фамилию в вк
- Как накрутить лайки в ВК
- Как ускорить Андроид
- Как восстановить удаленные контакты на телефоне
- Как убрать всплывающую рекламу на Андроиде
- Как раздать интернет с телефона
- Как повысить уникальность текста
- Как отвязать номер от страницы Вконтакте
- Как раскрутить группу в ВК
Рисование линий в тексте
Рисование линий в тексте ContentsIndex 🔎︎
Можно использовать в тексте линии с произвольными углами, толщиной, цветом и прочими атрибутами.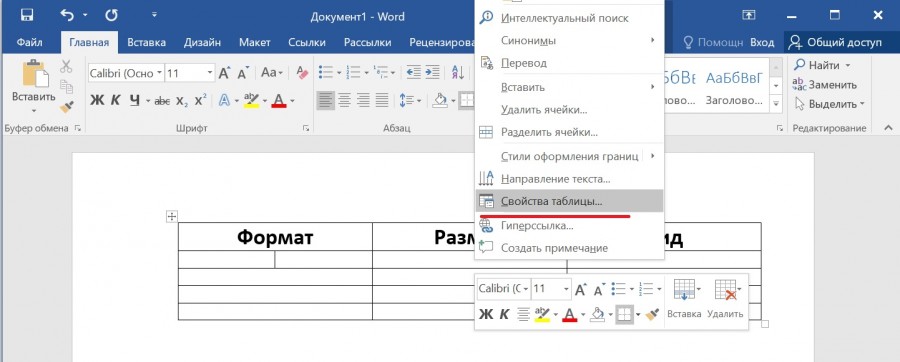
Чтобы задать атрибуты и направление линии, используйте рисованный объект Линия следующим образом.
1.
На панели инструментов щёлкните стрелку рядом со значком Функции рисования, чтобы открыть панель инструментов Рисование. Щёлкните значок Линия. Указатель мыши примет форму перекрестия с линией.
2.
Щёлкните в том месте документа, где должна начинаться линия. Удерживая кнопку мыши, переместите курсор туда, где линия должна заканчиваться. Если удерживать нажатой клавишу SHIFT, то можно будет рисовать только горизонтальные, вертикальные и диагональные линии.
3.
Когда линия будет иметь нужное направление и длину, отпустите кнопку мыши. Теперь можно нарисовать другие линии. Завершите использование этой функции, нажав клавишу ESC или щёлкнув на панели Рисование значок Выделение.
4.
Нажав значок Выделение, можно выделить сразу все линии, щёлкнув каждую из них при нажатой клавише SHIFT.
Create a horizontal line by applying the preset Paragraph Style Horizontal Line. Click into an empty paragraph, and double-click the Horizontal Line Style in the Styles window. If the entry for horizontal lines is not visible in the list of Paragraph Styles, select «All Styles» in the lower listbox.
Можно нарисовать линию в текстовом документе Writer над абзацем, рядом с ним или под ним по команде Формат — Абзац — Обрамление.
- org/HowToStep» dir=»auto»>
Для удаления автоматически нарисованной границы выберите пункт меню Формат — Абзац — Граница и выберите вариант без границы.
Чтобы сразу отменить автоматически подставленную границу, выберите Правка — Отменить.
org/HowToStep» dir=»auto»>
Если начать новую строку в Writer с трёх или большего количества идущих подряд дефисов, а затем нажать клавишу ВВОД, эти символы исчезнут, а под предыдущим абзацем появится линия, представляющая собой нижнюю границу.
To create a single line, type three or more hyphens (-), or underscores (_), and then press Enter. To create a double line, type three or more equal signs (=), asterisks (*), tildes (~), or hash marks (#), and then press Enter.
Чтобы отключить автоматические границы, выберите Сервис — Параметры автозамены — Параметры и уберите флажок Применять границу.
Линии и другие рисованные объекты, вставленные в текстовый документ, не определены в формате HTML и напрямую в него не экспортируются. Они экспортируются как графические объекты.
При вводе ширины линии можно добавить единицу измерения. Значение, равное нулю, приводит к линии наименьшей толщины, устанавливая её в один пиксель устройства вывода.
Формат — Абзац — Обрамление
Применение стилей линии с помощью панели инструментов
Please support us!
Вставить строку в существующую таблицу в Microsoft Word 2007?
спросил
Изменено 8 лет, 1 месяц назад
Просмотрено 39 тысяч раз
Это сводит меня с ума!
Есть ли способ быстро вставить строку в существующую таблицу Word 2007? В Word 2003 для этого была специальная кнопка — было довольно легко склеивать и нарезать существующие ячейки в существующей таблице.
- Microsoft-Word-2007
- Microsoft-Word-2003
Существует несколько способов сделать это:
- A: Поместите курсор . .
- B: Добавьте кнопки на панель быстрого доступа (и даже назначьте сочетания клавиш).
Команды, которые вам нужно добавить, называются:
- Вставить ряды
- Вставить строки выше
- Вставить строки ниже
- C: Когда курсор находится внутри таблицы, щелкните вкладку «Макет», чтобы открыть кнопки
- D: Щелкните правой кнопкой мыши внутри таблицы, откройте подменю «Вставка»
Выделите любую строку и щелкните правой кнопкой мыши, чтобы получить возможность вставки ниже или выше текущей строки.
Я не уверен, что этот вопрос актуален, но если вы нажмете на вкладку макета, когда ваш курсор находится в таблице, все эти функции будут там. Они также находятся в контекстном меню.
Если вы хотите нарисовать линию, чтобы разделить ячейку, вы все равно можете сделать это с помощью команд «Вставка», «Таблица», «Нарисовать таблицу». Если вы часто используете эту опцию, вы можете добавить ее на панель быстрого доступа из контекстного меню команды.
Еще один совет, который может быть уместным, заключается в том, что когда вы находитесь в последней ячейке таблицы, нажатие клавиши Tab добавит еще одну строку.
Зарегистрируйтесь или войдите в систему
Зарегистрируйтесь с помощью Google
Зарегистрироваться через Facebook
Зарегистрируйтесь, используя электронную почту и пароль
Опубликовать как гость
Электронная почта
Обязательно, но не отображается
Опубликовать как гость
Электронная почта
Требуется, но не отображается
Нажимая «Опубликовать свой ответ», вы соглашаетесь с нашими условиями обслуживания, политикой конфиденциальности и политикой использования файлов cookie
.
Как вставить текстовую строку между двумя таблицами в Microsoft Word?
спросил
Изменено 5 лет, 5 месяцев назад
Просмотрено 131 тысяч раз
У меня есть две таблицы, одна под другой, и я не могу вставить между ними новую пустую строку обычного текста.
- Когда я нажимаю Введите , Microsoft Word добавляет новую строку только к первой или второй таблице или к тексту, содержащему в одной из таблиц.
- Когда я пытаюсь вставить, вставленное содержимое (текст или таблица) также вставляется в одну из таблиц (так что я даже получил таблицу в таблице…).
- Я также пробовал режим «Структура документа», но безуспешно.

Есть идеи?
- Microsoft Word
3
Ctrl + Shift и Enter работает для меня в Word 14 (он же Word 2010 в Office 2010).
Это работает, если ваш курсор находится в начале второй таблицы.
5
Похоже, что столы на самом деле прикреплены друг к другу, если между ними нет линии.
Не знаю, какую версию вы используете, но в Word 2010 я просто разделил таблицу.
Начал с этого;
Выбрал строку таблицы, которую я хотел разделить выше, и нажал кнопку разделения;
Результат;
2
Свойства таблицы —
правильно
- Обтекание текстом = Нет
неверно (вызывает проблему)
- Обтекание текстом = около
Если вы хотите, чтобы между двумя таблицами был текст и линии, обе таблицы должны быть «встроены» в текст (Wrapping = None), чтобы поместить текст между ними.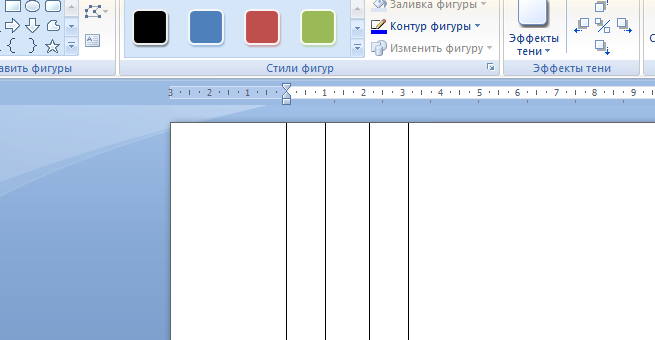 Если одна из двух таблиц плавает над текстом (Wrapping = Around), а текст перемещается вокруг нее, вы не можете вставить текст между ними.
Если одна из двух таблиц плавает над текстом (Wrapping = Around), а текст перемещается вокруг нее, вы не можете вставить текст между ними.
У меня была аналогичная проблема с таблицей вверху нового раздела — все обычные предложения не работали. Это был мой ответ, я подозреваю, что он решит и вашу проблему: https://superuser.com/a/175181/146915
У меня была такая же проблема, но я ее решил. Возможно, это не самое элегантное решение, но оно работает. В таблице выше я добавил строку внизу (или вверху таблицы ниже).
Выберите отмеченную строку и преобразуйте ее в текст.
Выберите Макет -> Данные -> Преобразовать в текст .
Таким образом я получил пустую строку между таблицами.
Поместите курсор в конец первой таблицы. Затем нажмите Ctrl+Shift+Enter. Это разобьет последнюю строку таблицы, чтобы создать свободную строку, где вы могли бы пишите тексты . Затем сломанную строку таблицы можно удалить, выделив ее и нажав Ctrl+X
Ха, сразу после публикации вопроса я изобрел запутанный метод, который работал в моем случае:
- Добавил несколько пустых новых строк в конце документ.

- Shift -выделенный текст, начинающийся с середины пустых строк в конце и идущий Вверх &стрелка вверх; , пока я не выбрал всю вторую таблицу .
- Вырезать ( Ctrl-X )
- Оставить несколько пустых строк под первой таблицей, перейти ↓ Вниз под ними.
- Вставьте ( Ctrl-V ) вторую таблицу и все, что за ней следует.
Тем не менее, я был бы более чем счастлив узнать какой-нибудь более простой способ сделать это, тем более, что копирование и вставка могут нарушить макет и т. д. в M$ Word, поэтому этот метод может не всегда работать.
У меня была та же проблема, вызванная вырезанием двух таблиц из веб-страницы и вставкой их в Word. Я пнул себя, когда остановился, чтобы подумать — если это действительно две таблицы, как в моем случае, выберите вторую, вырежьте ее, добавьте новую строку или две ниже первой таблицы, а затем вставьте вторую таблицу обратно после новой строки. Простые.
Простые.
Одно из решений — щелкнуть правой кнопкой мыши и добавить заголовок над второй таблицей. Затем вы можете просто заменить заголовок обычным текстом.
Нажмите на маленькое поле в верхней левой части таблицы, чтобы выбрать его. Инструменты таблицы появятся на ленте. Нажмите на макет и выберите «Разделить таблицу» в разделе «Объединить».
⌘ + Shift и Enter работает для меня в Word 2011 на OSX.
Это работает, если ваш курсор находится в начале второй таблицы.
Просто поместите курсор справа от таблицы и одновременно нажмите Shift и Control и Enter .
1
Я знаю, что здесь есть много ответов, это то, что сработало для меня (и не сработало) в Word 2013:
- Поместите курсор справа от первой таблицы (где вы хотите вставить пробел после этой таблицы и перед следующий)
- Нажмите Shift + Enter ( Alt + Enter делает разрыв страницы, Ctrl + Shift + Enter делает что-то странное с последней строкой первой таблицы.