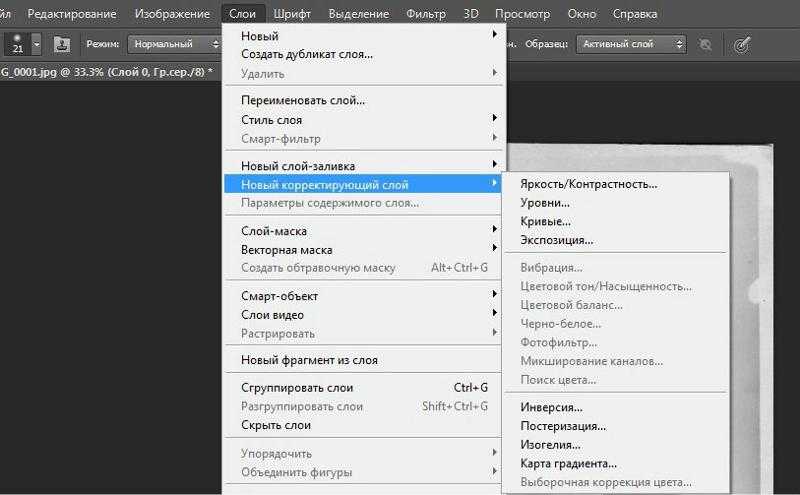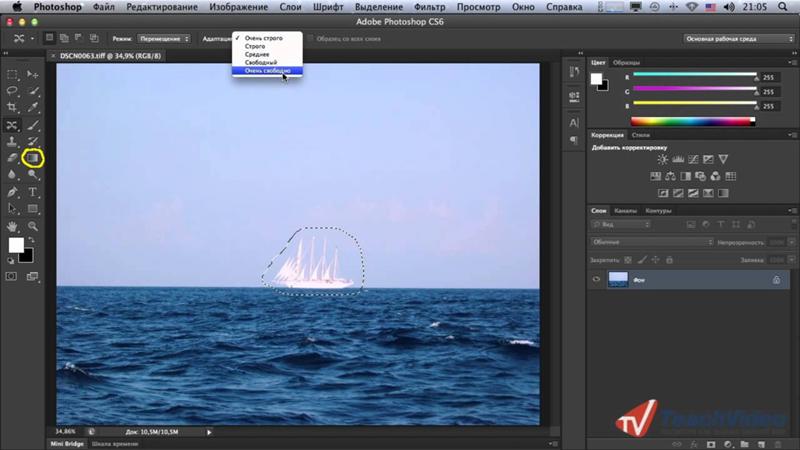Как вставить изображение внутрь определённой области другого
Hobo 2019-05-17 в Photoshop Комментариев: 4 2 309 просмотров
Последнее обновление — 21 января 2021 в 23:21
Друзья, предлагаю вашему вниманию инструкцию, как разместить одно изображение в пределах определённой области другого. Сделать это можно при помощи инструментов Photoshop. Я буду использовать версию CS6 программы.
Содержание:- Инструкция.
- Краткое описание действий.
- Как «разморозить» изображение PNG
Чтобы было более понятно, вставляемую картинку перед сохранением можно будет свободно перемещать, трансформировать, вращать внутри заданной области фонового изображения. Информация будет полезна вебмастерам, использующим изображения на сайте. Для примера я сделаю миниатюру для этой записи блога.
Инструкция
Итак, мне понадобится 2 изображения. В качестве фонового изображения, внутрь которого я буду вставлять другую картинку, возьмём вот такой шаблон. Назовём его — изображение №1.
Назовём его — изображение №1.
Внутри изображения имеется прямоугольная область белого цвета. Моя задача — вместить вторую картинку в эту область таким образом, чтобы она не выходила за границы белого прямоугольника.
В качестве второго изображения возьму фото Джека с мячиком.
Далее, откроем изображение №1 в фотошопе и выделим нужную область, то есть обведём по контуру белый прямоугольник. Сделать это удобнее при помощи инструмента «Прямолинейное лассо», которое вызывается из панели инструментов слева.
Выбираем «Прямолинейное лассо» и аккуратно очерчиваем контур, то есть выделяем необходимую нам область. Эту же операцию можно выполнить и при помощи инструмента «Волшебная палочка».
Теперь откроем в Photoshop изображение №2 и полностью выделим, нажав сочетание клавиш «Ctrl+A». Вы увидите пунктирное выделение картинки в активном окне. Теперь просто скопируем картинку в буфер обмена, нажав «Ctrl» и «C».
Далее вставим картинку №2 в фоновое изображение №1. Но сочетание клавиш «Ctrl+V» в этом случае не сработает. В Photoshop есть для этого функция «Специальная вставка», которая вызывается из пункта «Редактирование» верхнего меню.
Но сочетание клавиш «Ctrl+V» в этом случае не сработает. В Photoshop есть для этого функция «Специальная вставка», которая вызывается из пункта «Редактирование» верхнего меню.
Итак, чтобы внедрить картинку №2 в выделенную область картинки №1, перейдите в окно с изображением №1 и клацнете на пункт меню «Редактирование». Далее в выпавшем списке наведите курсор на строку «Специальная вставка» — появится ещё одно подменю, где щёлкнете по строке «Вставить в». Либо, вместо вызова из меню, нажмите сочетание «горячих» клавиш «Alt+Shift+Ctrl+V».
Обратите внимание на панель слоёв (у меня она находится справа). Над слоем фонового изображения (Слой 0) появился ещё один слой (Слой 1) с картинкой №2 и миниатюрой слоя-маски. Белый прямоугольник миниатюры слоя-маски — это и есть область выделения в картинке №1, которую мы ранее создали.
А окно с картинкой №1 теперь выглядит следующим образом, как на скриншоте ниже.
Встав на Слой 1 и выбрав инструмент «Перемещение», мы можем двигать картинку №2 как нам угодно и она не будет перекрывать цветную рамку. Всё перемещение будет происходит внутри слоя-маски.
Всё перемещение будет происходит внутри слоя-маски.
С помощью этого нехитрого способа вы также сможете вставить любое изображение в какую-нибудь красивую рамку, создать коллаж из множества картинок и так далее.
Краткое описание действий
Подводя итог и говоря более лаконично, чтобы вставить одно изображение внутрь заданной области другого изображения, необходимо выполнить следующие действия:
- Инструментом «Прямолинейное лассо» выделить область на изображении №1.
- Выделить (Ctrl+A) и скопировать в буфер обмена (Ctrl+C) изображение №2.
- Вставить (Alt+Shift+Ctrl+V) изображение №2 внутрь отмеченных границ изображения №1.
Как «разморозить» изображение PNG
И ещё одно небольшое дополнение. Если вы используете изображения в формате jpeg, то проблем с перемещением картинки в картинку возникнуть не должно. Но я, например, использовал png формат. И в окне «Слои», слой с картинкой был закреплён. Это видно по иконке закрытого замочка на слое с изображением png.
В такой ситуации я ничего не мог делать с изображениями. Для того чтобы снять это ограничение, нужно поступить следующим образом: преобразовать изображение в цветовой режим RGB 8 бит/канал.
Как это сделать? Очень просто: кликнуть в горизонтальном меню по ссылке «Изображение», далее — «Режим» и отметить галочкой строку RGB. Теперь в окне «Слои» клацнем по слою с картинкой два раза и в появившемся окне нажмём «ОК». И далее работаем с изображением.
Друзья, плюсаните, вдруг пригодится!
Почитайте похожие материалы
Узнаем как создать слой в Фотошопе: три простых способа
Слои в «Фотошопе» применяются с целью создания нужного изображения. Очень напоминает аппликации с наложением прозрачной бумаги, чтобы получить, например, коллаж. Кроме того, благодаря слоям можно сохранить исходный рисунок в случае выполнениях ошибочных операций. Также ими могут быть совершенно разные картинки, текст, блики. Так как же создать слой в «Фотошопе»? Ниже представлены варианты.
Следует отметить, что профессионалы рекомендуют использовать оригинальную английскую версию «Фотошопа». Именно поэтому в статье представлены фотографии, на которых надписи и текст на английском языке.
Где расположены слои
Сначала следует открыть файл с нужной картинкой или создать новый документ. Обычно по умолчанию еще до появления в рабочей области картинки видно справа специальное окно, на котором расположена вкладка «Слои». Если этой вкладки нет, то в горизонтальном меню нужно нажать Window (по-русски «Окно»), затем найти в списке Layer («Слои»). В меню появляется галочка слева от слова, а также окно «Свойства» и открытая вкладка со слоями. Теперь можно приступать к работе.
Нужно отметить, что по своему усмотрению окно со свойствами можно перемещать по всей рабочей области. Для этого нужно подвести курсор к верхнему краю, нажать левую кнопку мыши. Не отпуская ее, переместить окно туда, куда по усмотрению пользователя удобнее всего. Затем отпустит кнопку.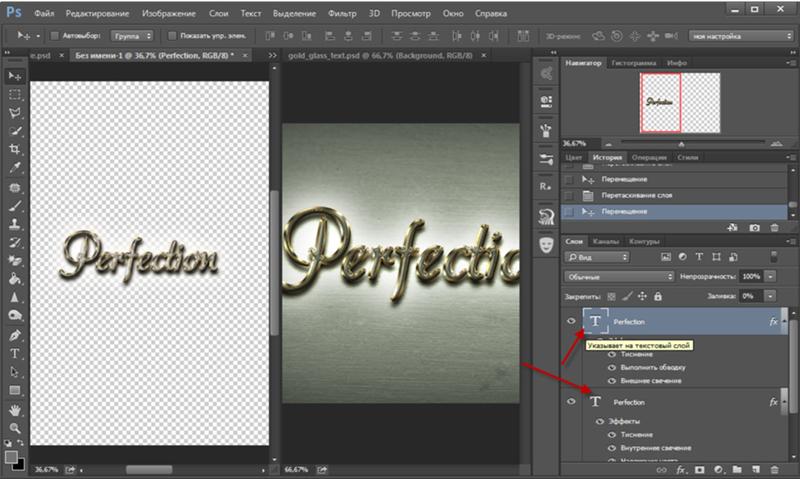 Обычно это делается тогда, когда изображение очень большое или требует увеличения, чтобы видеть все детали и работать с ними.
Обычно это делается тогда, когда изображение очень большое или требует увеличения, чтобы видеть все детали и работать с ними.
Создание слоев при помощи окна «Свойства»
Далее встает вопрос о том, как создать слой в «Фотошопе», куда нужно нажимать? Ниже представлена фотография, на которой четко видны подсказки. Следует открыть у себя на компьютере программу «Фотошоп», чтобы попрактиковаться и запомнить, где что расположено.
Все функции, связанные со слоями, располагаются в нижней части окна «Свойства» во вкладке «Слои». Второй значок справа – это и есть «Создать новый слой», который по-английски означает New Lawer. Достаточно нажать левой кнопкой мыши, чтобы он появился. Рекомендуется обратить внимание на то, где отображается новый слой во вкладке. Как правило, по умолчанию он располагается над предыдущим.
Разблокировка изображения
Следует отметить, что по умолчанию открытый документ имеет фоновый режим. В окне со свойствами виден справа «замочек» и надпись «Фон». То есть с картинкой нельзя работать. Она заблокирована от каких-либо операций. Чтобы она стала рабочей, нужно дважды левой кнопкой мыши щелкнуть по «Фону» во все той же вкладке «Слои». Появляется горизонтальной прямоугольное окошко с предложением сделать изображение новым слоем, а также дать ему наименование. Таким образом, становится понятно, как создать новый слой в «Фотошопе» на оригинальном файле с изображением.
То есть с картинкой нельзя работать. Она заблокирована от каких-либо операций. Чтобы она стала рабочей, нужно дважды левой кнопкой мыши щелкнуть по «Фону» во все той же вкладке «Слои». Появляется горизонтальной прямоугольное окошко с предложением сделать изображение новым слоем, а также дать ему наименование. Таким образом, становится понятно, как создать новый слой в «Фотошопе» на оригинальном файле с изображением.
Дополнительные два способа создания
В «Фотошопе» есть несколько вариантов того, как создать новый слой. Один из них уже рассмотрен. Следующий способ подразумевает использование горизонтального меню сверху. Там есть вкладка «Слои» («Layer»). Нажав ее, можно увидеть самое первое в списке слово «Новый» («New»). Следует нажать на «Слой…».
Троеточие означает, что программой будет предложено внести корректировки в параметры создаваемого слоя, а именно:
- дать имя;
- задать цвет;
- выбрать режим наложения;
- откорректировать непрозрачность в процентах.

Затем следует нажать «Ок».
Есть еще один интересный способ, как создать слой в Фотошопе моментально, буквально за одну секунду без наведения курсора мыши на значок и меню. Для этого применяется комбинация клавиш, которые нужно нажать сразу все вместе на клавиатуре – Ctrl+Shift+N. Но чтобы успешно таким способом создать новый слой, нужно деактивировать другие операции, например, создание текста или трансформирование. Пусть будет активным только один из имеющихся слоев во вкладке окна «Свойства».
Разные версии «Фотошопа»
Новичков может смутить то, что существуют разные версии программы. Нередко на тематических форумах и в социальных сетях они спрашивают: «Как создать новый слой в «Фотошопе CS6″, если я изучал более раннюю версию?». Ответ простой: так же, отличий никаких.
Корректирующий слой
Корректирующий слой помогает создавать эффекты изображения без искажения оригинала.
То есть, если не понравился результат, слой можно удалить.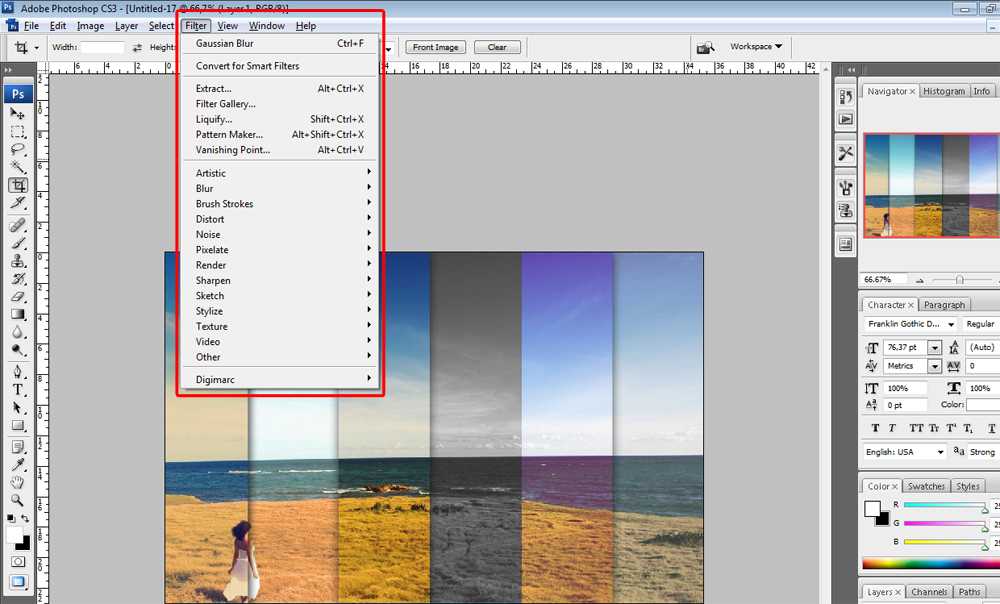 Создать его можно двумя способами:
Создать его можно двумя способами:
- Через меню «Слои». Открыть «Новый корректирующий слой», далее нужно выбрать функцию.
- В окне «Свойства». Найти «Слои», внизу есть круглый черно-белый значок с треугольником справа.
Как создать корректирующий слой в «Фотошопе» так, чтобы он оказался поверх других слоев? Достаточно перетащить его выше, над другими слоями.
Итак, в статье была приведена инструкция по тому, как создать слой в «Фотошопе» тремя способами. Успехов!
Как добавить изображение к существующему слою в Photoshop (2 шага)
Клип. Объединить. Создавать.
Существует практически бесконечное количество способов объединения изображений и элементов изображений для создания чего-то нового. Функция слоев Photoshop делает это относительно простым.
Здравствуйте! Меня зовут Кара, и я здесь, чтобы поделиться с вами тем, что я знаю о Photoshop. Понимание того, как работать со слоями, является неотъемлемой частью работы с этим невероятным программным обеспечением.
Сегодня я покажу вам, как добавлять изображения в существующий слой в Photoshop. Хранение изображений на отдельном слое упрощает индивидуальное редактирование элементов. Однако объединение их полезно, когда вы хотите внести изменения в оба элемента и в организационных целях.
Посмотрим!
Шаг 1. Добавьте изображение
Существует несколько способов добавить изображение в проект. Для простоты я буду придерживаться основного метода. Если вы хотите узнать больше о добавлении нескольких изображений в качестве слоев в проект, ознакомьтесь с этим постом.
Для начала найдите на своем компьютере файлы, которые хотите использовать. Перетащите в проект Photoshop, чтобы добавить изображение.
Обратите внимание, как лев появляется как новый слой поверх фонового слоя?
Я сделаю то же самое с изображением тигра.
Это изображение также появляется на новом слое, и оно больше, чем изображение льва, поэтому закрывает его. Изображение переместится в проект с активным инструментом Transform, который позволяет изменять размер и положение по своему усмотрению.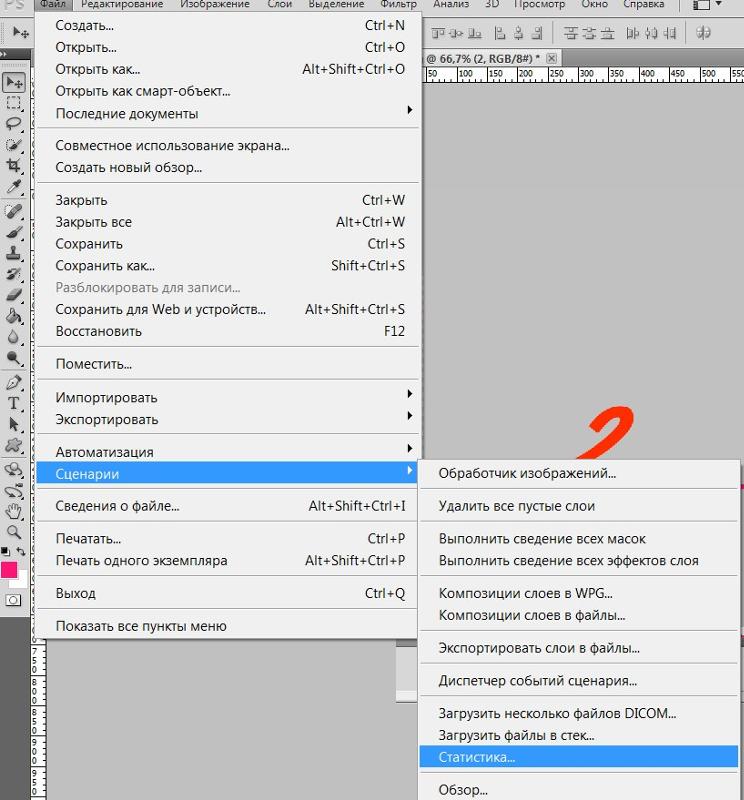
Прочтите этот пост, чтобы узнать больше об изменении размеров слоев.
Если вас устраивает расположение, нажмите Введите или Верните или щелкните галочку в верхней части экрана, чтобы принять изменения.
Я изменил размер тигра и разместил его там, где мне нужно. Я также обрезал часть изображения, которая мне не нужна. Узнайте, как обрезать слои здесь.
Но два кота все еще находятся на разных слоях. Мы хотели добавить тигра к слою со львом, но этого не произошло. Итак, мы переходим к следующему шагу.
Шаг 2: Объедините слои
Чтобы получить оба изображения на одном слое, вам необходимо объединить слои. Выберите оба слоя на панели слоев, удерживая Shift 9.0028, нажимая на каждый слой.
Затем нажмите Ctrl + E или Command + E на клавиатуре, чтобы объединить слои. Вы также можете щелкнуть правой кнопкой мыши на одном из слоев и выбрать Объединить слои в появившемся меню.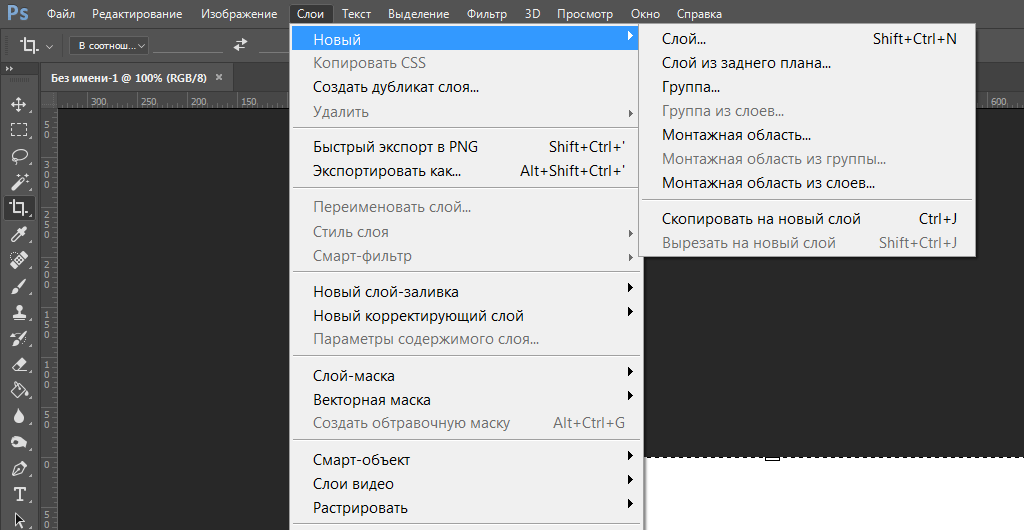
Теперь оба изображения появляются на одном слое.
В большинстве случаев вы захотите оставить изображения как отдельные слои. Это позволяет позже вносить изменения (кхм, исправлять ошибки!) в отдельные изображения.
Однако иногда вам может понадобиться поместить изображения на один и тот же слой, чтобы сэкономить время, редактируя их вместе. Все зависит от вашего конкретного проекта.
Рад попробовать? Получайте удовольствие и обязательно ознакомьтесь с другими нашими руководствами, например, как растушевать слой в Photoshop, чтобы углубить свои знания!
О Каре Кох
Кара увлеклась фотографией примерно в 2014 году и с тех пор исследует все уголки мира изображений. Когда она почувствовала, что Lightroom ограничена, она с головой погрузилась в Photoshop, чтобы научиться создавать изображения, которые она хотела.
Как добавить изображения в шаблон Photoshop — Live Snap Love
У вас есть новый шаблон Photoshop, в который вы хотите добавить несколько изображений, но не знаете, с чего начать?!
Не волнуйтесь, на самом деле это очень легко сделать!
Вы можете использовать один и тот же метод независимо от типа шаблона (например, карты или страницы альбома и т.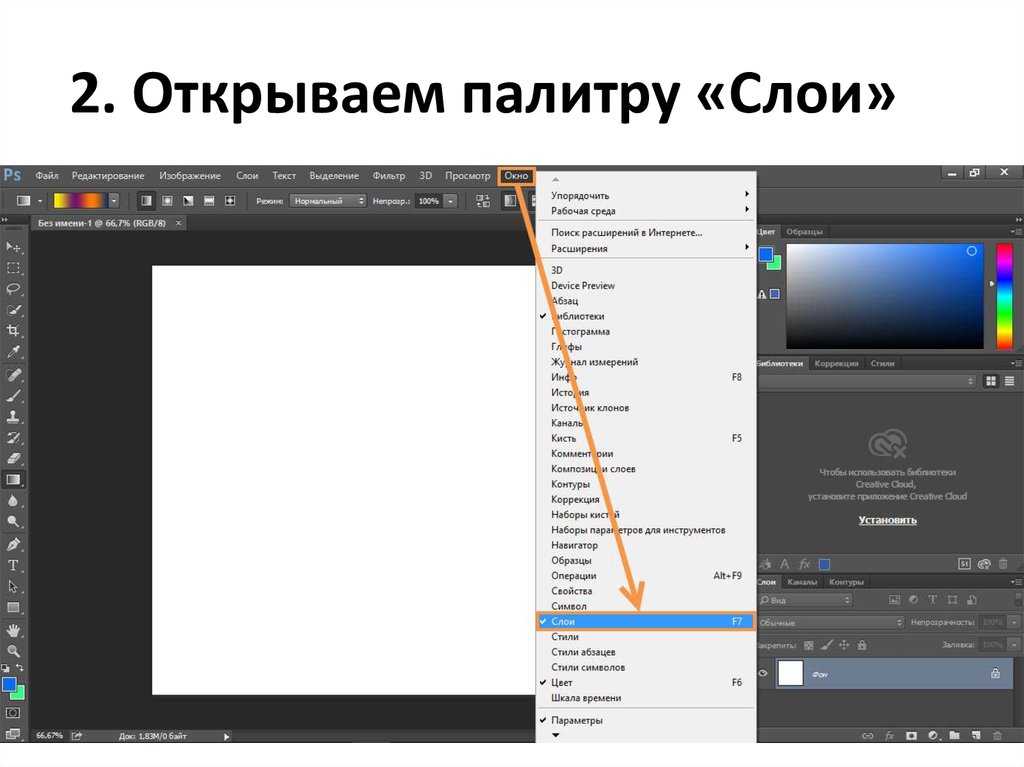 д.), поскольку все они используют практически одинаковые шаги.
д.), поскольку все они используют практически одинаковые шаги.
Вот видео, где вы можете посмотреть, как я добавляю изображение в шаблон Photoshop, но для простоты использования я также записал шаги ниже — между ними вы будете добавлять изображения в свои коллажи в кратчайшие сроки!
Если вы готовы получать еще больше потрясающих изображений с помощью Photoshop, обязательно загрузите мой БЕСПЛАТНЫЙ Ultimate Photoshop Starter Kit! В нем есть всего понемногу, чтобы помочь вам с легкостью освоить Photoshop, плюс вы получите небольшой набор моих любимых экшенов, которые вы можете использовать на своих изображениях (включая мой идеальный экшен для увеличения резкости и изменения размера в Интернете). !
Если вы предпочитаете видеть написанное, а не смотреть видео — вот шаги ниже!
ШАГ 1: ВЫБЕРИТЕ СЛОЙ-ФОРМУ
Выберите слой-фигуру, в который вы хотите поместить фотографию. Иногда он может быть помечен как Фото-слой, Маска или Обтравочная маска. По сути, это просто форма, в которую вы хотите обрезать изображение.
По сути, это просто форма, в которую вы хотите обрезать изображение.
ШАГ 2: ВСТАВЬТЕ ВАШЕ ИЗОБРАЖЕНИЕ
Перейдите в ФАЙЛ, затем РАЗМЕСТИТЬ ВСТРОЕННЫЙ и выберите свою фотографию из того места, где вы ее сохранили. Теперь фотография поместится в коллаж и будет иметь собственный слой непосредственно над выбранным вами слоем формы.
ШАГ 3: ИЗМЕНИТЬ РАЗМЕР
Когда изображение появляется в Photoshop, у него уже есть активные «ручки», которые позволят вам изменить его размер до необходимого размера.
Используйте инструмент перемещения, чтобы перетащить изображение над фигурой в коллаже.
ШАГ 4: НАЖМИТЕ НА ФАЛОЧКУ
Когда изображение будет выглядеть так, как вы хотите, нажмите на галочку в верхней строке меню.
ШАГ 5: ОБРЕЗАТЬ ФОРМУ
Теперь вам нужно прикрепить фотографию к нижнему слою формы, чтобы была видна только эта часть фотографии. В Photoshop это можно сделать с помощью сочетания клавиш CTRL + ALT + G (или CMD + ALT = G на Mac)
В качестве альтернативы перейдите к СЛОЮ и СОЗДАЙТЕ ОБРЕЗАТЕЛЬНУЮ МАСКУ, которая делает то же самое.