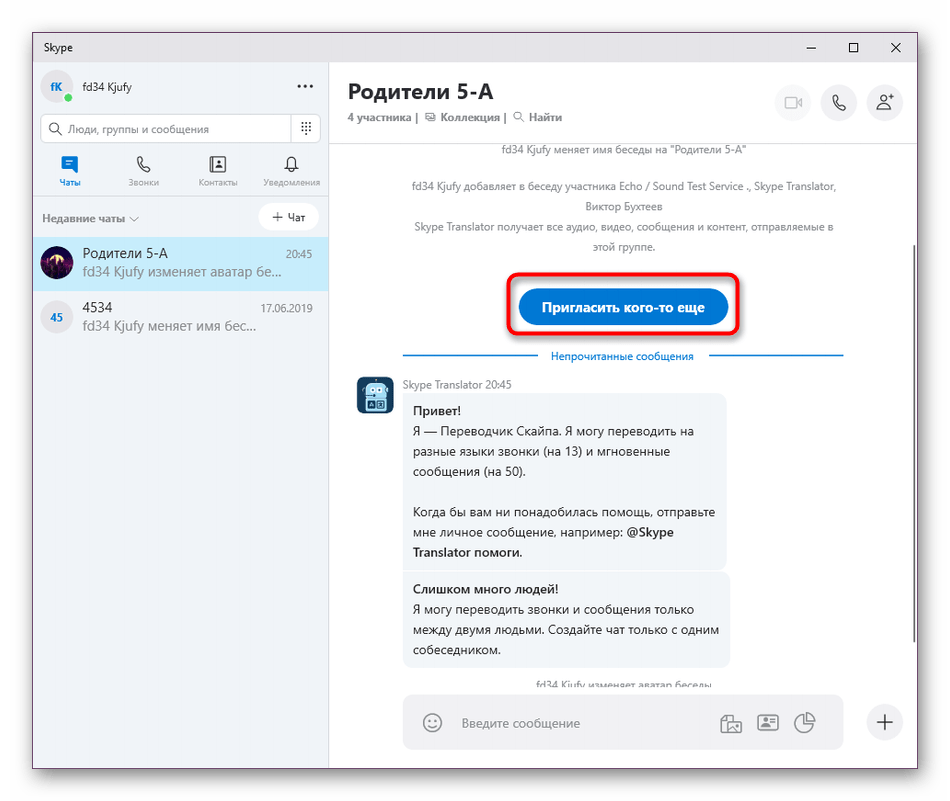Как создать беседу в скайпе
Содержание:
- 1 Что такое чат, приватная беседа и конференция
- 2 Работа с чатами скайпа на компьютере
- 3 Работа с чатами с телефона
Если у вас уже установлен Скайп, и вы им активно пользуетесь, то, возможно, уже знакомы с функцией создания групповой беседы. Но есть и такие пользователи, которым неизвестно, как можно одновременно вести диалог сразу с несколькими людьми. Чтоб иметь такую возможность, нужно несколько человек объединить в одной группе, в которой и будет вестись переписка. О том, что собой представляет групповая беседа в скайпе, как ее создать и удалить, мы поговорим в этой статье.
Что такое чат, приватная беседа и конференция
В Скайпе вы можете воспользоваться такими возможностями, как общение при помощи чата, разговор в приватной беседе и скайп конференция. Давайте разберемся, что они собой представляют.
Чат – это общение между двумя пользователями, возможность обмениваться любыми материалами. Переписка сохраняется в диалогах, вы в любой момент можете найти эти сообщения. Также может иметь место групповой чат, когда в беседе будет участвовать несколько пользователей.
Переписка сохраняется в диалогах, вы в любой момент можете найти эти сообщения. Также может иметь место групповой чат, когда в беседе будет участвовать несколько пользователей.
Приватная беседа – это возможность совершить частный разговор, который не будет никем просмотрен. Все переговоры и сообщения будут зашифрованными до момента завершения беседы. Этот чат будет доступным исключительно на том устройстве, с которого началось общение (было отправлено и принято приглашение).
Конференция – это групповая беседа, имеющая вид группового звонка или видеочата. Если вы задаетесь вопросом, сколько человек в конференции может участвовать за раз, то при голосовом звонке – до 25 пользователей, при видеочате – всего 10, не больше.
В данной статье мы рассмотрим, как создать группу в скайпе – беседу между несколькими пользователями. Рассмотрим вариант создания на телефоне и компьютере. Также поговорим и об удалении группового чата.
Работа с чатами скайпа на компьютере
Запускаем Skype на рабочем столе.
В выскочившем меню выбираем строку «Создать групповой чат».
Появляется окно, в котором нам необходимо указать название беседы.
После того, как наименование группы будет введено, можно нажать на значок фотоаппарата, чтобы выбрать картинку, которая будет соответствовать теме предстоящего разговора.
Выбрав нужную фотографию, нажимаем на значок горизонтальной стрелочки, которая находится в нижнем правом углу этого окна.
Появляется окно, в котором необходимо поставить галочки напротив тех, кого нужно добавить в предстоящую беседу.
Выбрав пользователей, нажимаем на кнопку «Готово», находящуюся в правом верхнем углу.
Чтоб добавить собеседников в ведущуюся беседу, нам необходимо открыть этот групповой чат, и нажать на кнопку «пригласить кого-то еще».

Выбрав пользователей, нажимаем на кнопку «Готово», которая находится в верхнем правом углу.
Если нужно кого-то исключить из беседы, нажимаем на название данной беседы.
Открывается окно, в котором мы можем навести стрелочкой мыши на пользователя, которого нужно исключить.
Напротив его имени выскакивает слово «Удалить», нажимаем на него.
Подтверждаем свой выбор, нажав на кнопку «Удалить».
Добавлять новых участников беседы мы можем только из тех людей, кто входит в список наших контактов. Если же необходимо добавить пользователя, который не является вашим другом, вы можете отправить ему ссылку на эту беседу. Для этого необходимо, находясь в общем чате, нажать на название беседы. В открывшемся окне выбрать строку «Ссылка для присоединения к группе».
Далее необходимо нажать на переключатель напротив строки «Приглашение в группу по ссылке».
Под данной кнопкой появляется строка «Копировать в буфер». Нажимаем на значок копирования.
Осталось только вставить ссылку и отправить ее нужному человеку.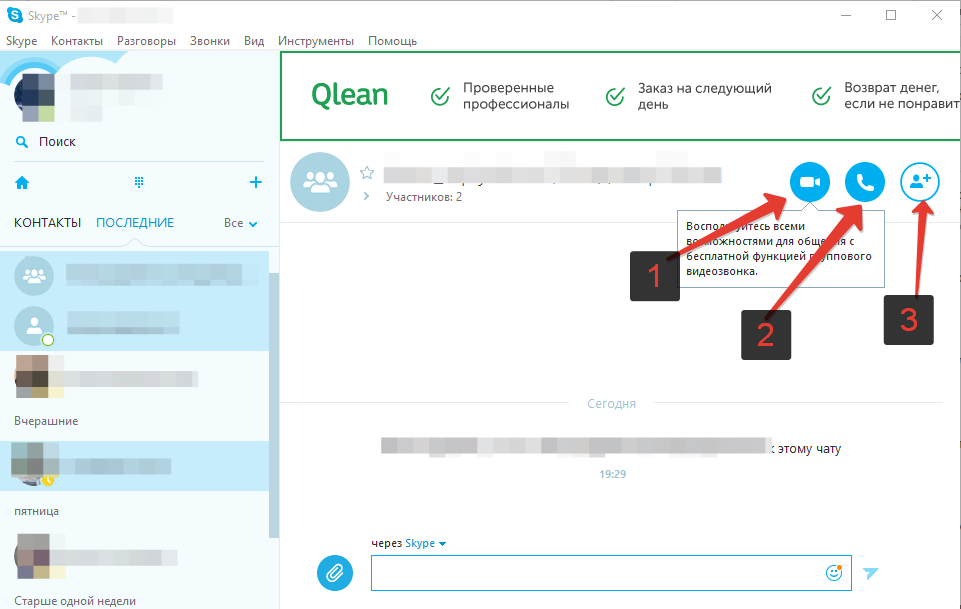 Перейдя по ней, он окажется в вашей беседе.
Перейдя по ней, он окажется в вашей беседе.
Если вас интересует, как удалить чат в скайпе, то для этого нужно выбрать групповую беседу из перечня ваших чатов. Клацнуть по ней правой кнопкой мыши и выбрать строку «Удалить беседу».
Выскакивает окно, в котором нас предупреждают о том, что данная беседа удалится только у нас, а у остальных пользователей она будет сохранена. Если вас это устраивает, нажимаем на кнопку «Удалить».
Если вы хотите прекратить существование данного чата, то для этого необходимо удалить всех участников беседы, зайдя в настройки профиля группы.
Пролистать вниз.
Нажать на строку «Покинуть группу».
Выскочит окно, в котором мы подтверждаем свой выбор, нажав на соответствующую кнопку.
Работа с чатами с телефона
Запускаем мобильное приложение на телефоне. В открывшемся окне диалогов нажимаем на голубой значок чата, который находится в правом нижнем углу.
Всплывают варианты, среди которых можно выбрать строку «Создать групповой чат».
Открывается окно, в котором нам необходимо выбрать участников предстоящей беседы, нажав на нужные имена пальцем.
Определившись с выбором, нажимаем на голубой значок беседы, находящийся в правом нижнем углу.
Если хотим изменить название группового чата, открываем данное диалоговое окно, нажимаем на перечень имен участников.
Открывается профиль группы. Чтобы изменить название беседы, необходимо нажать на значок карандаша, который находится рядом с именами участников под окном аватара.
Написав нужное название, нажимаем на значок галочки, располагаемый рядом с ним.
Если хотим загрузить изображение профиля, нажимаем на фотоаппарат.
Нам предлагается выбрать картинку из галереи или сделать снимок при помощи камеры.
Чтоб добавить нового участника в беседу, необходимо, находясь в данном чате, нажать на вертикальное троеточие, которое располагается в верхнем правом углу.
В появившемся меню выбираем строку «Добавить участников».
Вы можете вручную клацать по именам нужных пользователей или же ввести первые буквы фамилии или имени в поисковую строку, чтобы быстрее найти нужного человека.
Когда выбор будет сделан, нажимаем на значок галочки в голубом кружочке.
Чтоб удалить кого-то из беседы, необходимо, находясь в групповом чате, нажать на название группы. Пролистать до списка участников, навести пальцем на нужного человека, и нажать на значок минуса в голубом кружочке.
Выскочит окно, в котором необходимо выбрать строку «Удалить пользователей».
Если вы хотите прекратить активность данной беседы, то для начала нужно исключить из группового чата всех участников, после чего нажать на «Покинуть группу».
Подтвердить свой выбор нажатием одноименной кнопки.
Теперь вам известно, как создавать групповые чаты, как делать это, сидя за компьютером и со смартфона. Как видите, этот процесс достаточно прост. Помните о том, что нужно знать и, как удалить группу скайп, а также, как исключить из нее отдельных участников и добавить новых, ведь никогда не знаешь, чем может закончиться переписка.
как создать, очистить (команды), выйти из него
Содержание
- Как создать?
- Добавление человека в существующий чат
- Как покинуть чат?
- Как удалить историю чата Skype?
Skype как программа мгновенного обмена сообщениями обеспечивает быстрый и стабильный онлайн-метод общения для людей во всем мире.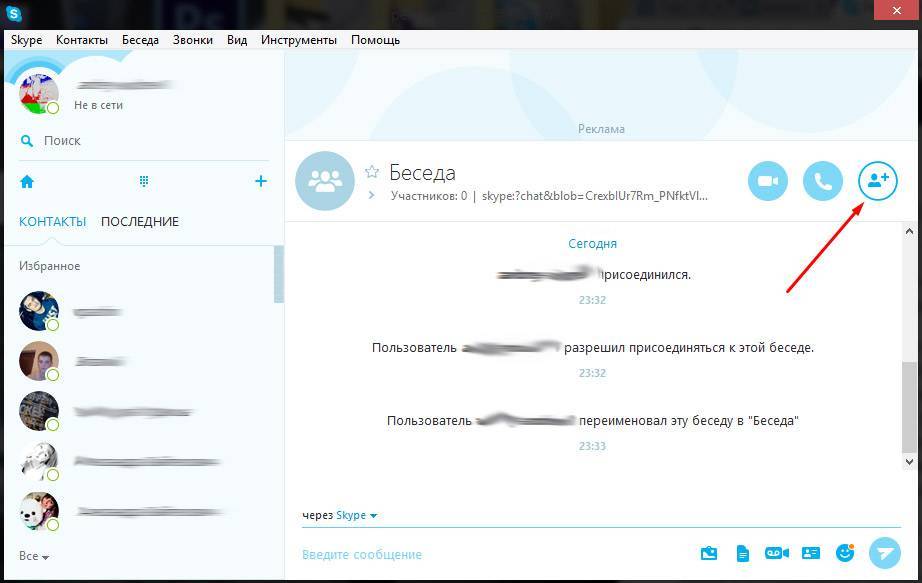 Мессенджер позволяет легко найти и набрать номер из списка контактов простым нажатием кнопки. Кроме того, если есть необходимость общения одновременно с несколькими другими абонентами, Skype предоставляет функцию под названием Group Chat.
Мессенджер позволяет легко найти и набрать номер из списка контактов простым нажатием кнопки. Кроме того, если есть необходимость общения одновременно с несколькими другими абонентами, Skype предоставляет функцию под названием Group Chat.
Групповой разговор, или чат, в Скайпе – функция, позволяющая подключить до 25 контактов одновременно, создавая виртуальную комнату для проведения совещаний с любым из ваших сотрудников, имеющим доступ к сети интернет. Она позволяет проводить деловые конференции и совещания. Присоединение к существующему текстовому, голосовому или видеочату на Skype требует, чтобы пользователь был добавлен одним из членов группового чата.
Как создать?
Если вас интересует, как создать групповой чат в Скайпе, то эта процедура осуществляется тремя простыми шагами:
1.Выберите «Создать новую группу» в разделе Контакты. В качестве альтернативы можно использовать комбинацию клавиш Ctrl + N.
2.Нажмите на иконку «Добавить человека» и выберите контакты, которые вы хотите подключить к созданной группе из раскрывающегося списка.
3.Введите сообщение в строке в нижней части экрана, чтобы начать конференцию. Оно будет направлено всем людям, которых вы добавили. Можно нажать на значок камеры, чтобы начать видеочат.
Skype включает в себя поддержку группы голосовых чатов, также известных как конференц-связь. Групповые чаты не ограничиваются только голосовыми вызовами, пользователи также могут создавать группу видеозвонков или текстовые чаты.
Вы можете создать групповой чат с другими пользователями Skype бесплатно. Также можно использовать Skype Credit, чтобы добавить номер стационарного телефона в групповой чат.
Добавление человека в существующий чат
Если вы уже с кем-то в группе, то можете добавить новых участников в текущий чат, не прекращая его.
Выбирать пользователей из своего френд-листа можно двумя способами:
- Через пункт в верхнем меню Разговоры – Добавить людей. При этом на экране открываются два окна (список контактов и пустое поле, где будут отображаться все участники чата).
 Переносить абонентов из одного окна в другое можно одним нажатием мыши и опцией «Выбрать». А можно выбрать всех участников конференции одновременно, зажав клавишу Ctrl.
Переносить абонентов из одного окна в другое можно одним нажатием мыши и опцией «Выбрать». А можно выбрать всех участников конференции одновременно, зажав клавишу Ctrl. - Удерживая клавишу Ctrl, добавлять контакты в конференцию из левой колонки со всеми контактами в учетной записи.
При этом конференция может проводиться в виде:
- переписки в чате;
- разговора между участниками.
Создать чат в Скайпе можно и с владельцами стационарных телефонов. Группа будет общаться также бесплатно, если у организатора есть подписка на тарифный план Скайпа.
И самое важное – добавлять новых участников или удалять их имеет право исключительно организатор конференции. Самостоятельно присоединиться к группе нельзя.
Как покинуть чат?
Часто команды создаются из большого количества пользователей. Например, если речь идет об обучающих онлайн-уроках. В таких случаях очень часто возникает вопрос, выйти из чата в Скайпе.
Чтобы отключить определенную группу или абонента, можно воспользоваться одним из двух методов:
- покинуть группу;
- удалить ненужную группу из списка контактов.

Если вы покидаете чат, вернуться можно будет только с разрешения модератора. А если речь идет о скрытых разговорах, то их всегда можно восстановить самостоятельно через меню Вид – Показать скрытые разговоры.
Кроме того, созданный диалог можно по желанию переименовать. Также сделать это можно через выпадающее меню вкладки Вид.
Как удалить историю чата Skype?
Если вы хотите выборочно удалять историю на вашем гаджете, вот самый простой и оперативный способ, как очистить диалог конкретной конференции:
- Войти в приложения Skype.
- Откроется вкладка «Последние». На этой вкладке отображаются все недавние диалоги.
- Выберите историю группового диалога, который необходимо удалить, а затем нажмите и удерживайте на этом разговоре. Подождите, пока опции появятся.
- Теперь нужно выбрать «Удалить» или «Отменить». Нажмите кнопку «Удалить», чтобы подтвердить, что вы хотите удалить этот разговор.
Не работает? Тогда попробуйте посмотреть и удалить историю из журнала.
Реализация второго способа требует доступа к ПК.
- На компьютере войдите в свою учетную запись Skype.
- Нажмите на меню Сервис – Параметры или нажмите CTRL + «+» одновременно.
- После того как откроется окно «Параметры», перемещайтесь вниз, пока не появится «Конфиденциальность».
- Нажмите кнопку «Показать дополнительные параметры».
- После нажатия кнопки вы увидите опцию «Очистить историю».
Создавать и управлять текстовыми или голосовыми конференциями в Скайпе достаточно просто. Если чаты пропали, стоит попробовать перезапустить приложение.
Создание комнаты чата Skype для бизнеса и управление ею
Если администратор Skype для бизнеса дал вам разрешение, вы можете быстро приступить к созданию собственных постоянных комнат чата. Вот как создавать, управлять и отключать чаты.
Создать новый чат
- org/ListItem»>
На открывшейся странице Мои комнаты выберите Создать новую комнату .
В главном окне Skype для бизнеса на вкладке Chat Rooms выберите Добавить комнату > Создать чат .
Примечание. Если вы не видите эти параметры, ваш администратор Skype для бизнеса не предоставил вам разрешения на создание комнат чата и управление ими.
Назовите свой новый чат
На странице Создать комнату в разделе Имя комнаты введите имя.

Примечание. Название комнаты может содержать до 256 буквенных, цифровых или специальных символов, включая пробелы, в любой комбинации.
Выберите Проверить имена , чтобы убедиться, что они еще не используются, и выберите другое имя, если будет предложено.
Примечание: Если вы решите изменить название комнаты позже, новое имя будет отображаться для вас, а также для участников и подписчиков комнаты в будущем. Это хорошая идея, чтобы найти подходящее имя для начала, а затем придерживаться его. Изменение названия комнаты может создать путаницу для пользователей, которые настроили уведомления или добавили вашу комнату в Избранное.
Написать описание чата
При создании чата добавьте описание цели. Сделайте свое описание кратким и напишите его так, чтобы оно помогло другим решить, запрашивать ли членство и настраивать ли уведомления, чтобы следить за тем, что обсуждается в комнате. Вы можете изменить описание в любое время.
Сделайте свое описание кратким и напишите его так, чтобы оно помогло другим решить, запрашивать ли членство и настраивать ли уведомления, чтобы следить за тем, что обсуждается в комнате. Вы можете изменить описание в любое время.
Выберите параметр конфиденциальности
Есть три настройки конфиденциальности. Он есть в каждой комнате чата Skype для бизнеса.
На странице Создать комнату в разделе Конфиденциальность выберите настройку конфиденциальности — Открыть , Закрыто или Секретно — чтобы контролировать, кто может находить и участвовать в чате.
Настройка
Описание
Открыть
Любой может найти (с помощью поиска) эту комнату, открыть ее, прочитать и написать в ней (отправить сообщение).
 В открытых комнатах нет «членства» как такового.
В открытых комнатах нет «членства» как такового.Закрыто
Пользователи, не являющиеся участниками, могут найти эту комнату и посмотреть, кто в ней состоит, но только участники могут открывать комнату и читать или публиковать в ней сообщения. (Это настройка по умолчанию.)
Чтобы присоединиться к закрытой комнате, пользователь должен попросить администратора комнаты добавить его в список участников. Карточка комнаты идентифицирует менеджеров комнаты чата.
Секрет
Пользователи, не являющиеся членами, не могут найти эту комнату или карточку комнаты, узнать, кто является участником этой комнаты, а также прочитать или отправить в нее сообщение.

Вы можете в любое время изменить настройки конфиденциальности для комнаты, которой вы управляете.
Добавление веб-приложений в комнату чата
В зависимости от того, как ваша организация решила использовать сохраняемый чат Skype для бизнеса, у вас может быть доступ к полезным веб-приложениям, которые могут сделать комнату более продуктивной для ваших участников. Если для вашей комнаты доступны веб-приложения, вы увидите заголовок Надстройка в окне Создать комнату .
Выберите категории для вашего чата
«Категория» комнаты чата Skype для бизнеса — это набор характеристик комнаты, которые для удобства можно применить к нескольким комнатам. Фирма по недвижимости, например, может счесть полезным настроить категорию комнат специально для отдела продаж, другую категорию для юридического отдела и еще одну для исполнительной команды.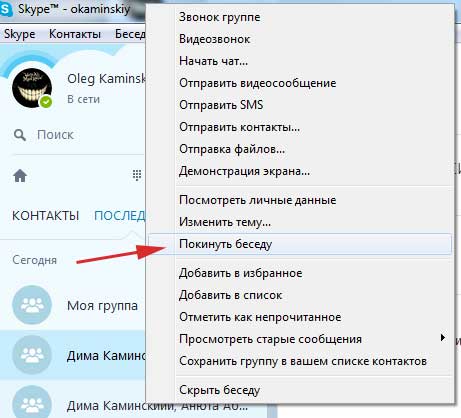 Каждая категория комнат также может иметь отдельные политики в отношении хранения записей и обязательный параметр конфиденциальности. Все комнаты, входящие в эту категорию, наследуют эти характеристики.
Каждая категория комнат также может иметь отдельные политики в отношении хранения записей и обязательный параметр конфиденциальности. Все комнаты, входящие в эту категорию, наследуют эти характеристики.
Концепция категории комнаты влияет на членство в комнате, а также на настройки. При первой установке сохраняемого чата администратор Skype для бизнеса создает список потенциальных участников комнаты чата. После настройки этого списка администратор может создавать подкатегории в категории комнаты чата в зависимости от потребностей организации. Область действия конкретной категории определяет всех пользователей и группы, которые могут быть членами комнаты чата в исходной категории. Если администратор задает область категории комнаты, например, contoso.com, любая группа или пользователь в Contoso могут быть добавлены в качестве члена комнат в этой категории. Если для области задано значение «Продажи», в качестве участников можно добавить только группы и пользователей из списка рассылки «Продажи».
Важно: Администратор Skype для бизнеса может заблокировать большинство настроек данной категории комнаты, что не позволит вам и другим менеджерам комнаты чата изменить настройки. Ваш администратор также может ограничить пул пользователей, из которых вы и другие менеджеры комнаты чата можете выбирать участников. Если вы столкнулись с ограничениями (то есть вы обнаружите, что не можете изменить параметр комнаты или не можете добавить определенного пользователя в качестве участника своей комнаты), обратитесь к администратору Skype для бизнеса, чтобы узнать, существуют ли ограничения в место.
Добавить или удалить менеджеров комнаты чата
Как менеджер созданной вами комнаты, вы можете добавлять других в качестве менеджеров, чтобы разделить обязанности по управлению. Менеджеры должны появиться в пуле потенциальных участников для той категории комнаты, к которой принадлежит ваша комната.
Ваши новые менеджеры не станут автоматически участниками комнаты — вам придется добавить их в качестве участников.
На странице Создать комнату в разделе Менеджеры введите имена менеджеров. Используйте точку с запятой для разделения имен — например, Скотт Овсон; Молли Демпси.
Примечание. Менеджеры, как и администратор комнаты, могут добавлять участников и изменять некоторые настройки комнаты.
Выберите Проверить имена , чтобы убедиться, что Skype для бизнеса может идентифицировать людей, которых вы добавили в качестве менеджеров.
Добавить или удалить участников чата
Комнаты с открытой настройкой конфиденциальности не требуют и не разрешают членство, в отличие от закрытых или секретных комнат.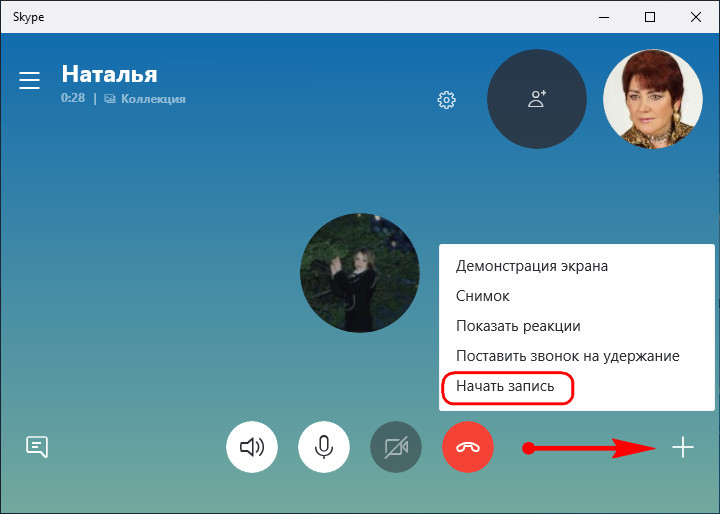 Как менеджер комнаты, вы можете контролировать, кто может присоединиться к закрытым или секретным комнатам, которые вы создаете. Вы автоматически становитесь участником любой закрытой или секретной комнаты, которую вы создаете.
Как менеджер комнаты, вы можете контролировать, кто может присоединиться к закрытым или секретным комнатам, которые вы создаете. Вы автоматически становитесь участником любой закрытой или секретной комнаты, которую вы создаете.
Вы можете добавлять участников по своему усмотрению. Но каждый, кого вы добавляете, должен появиться в списке потенциальных участников для той категории комнаты, к которой принадлежит ваша комната. И вы также можете удалить участников из комнаты.
На странице Создать комнату в разделе Менеджеры введите имена людей, которых нужно пригласить в качестве участников комнаты. Используйте точку с запятой для разделения имен.
Выберите Проверить имена , чтобы убедиться, что Skype для бизнеса может идентифицировать людей, которых вы добавили в качестве участников.

Заключительные шаги и подтверждение настроек чата
Выберите Наследовать настройку приглашения из категории , чтобы принять соответствующую настройку категории, с которой идентифицирована ваша комната, а уведомления будут или не будут отображаться в списке каждого участника Новый (так же, как уведомление контакта) на вкладке Комнаты чата в главном окне Skype для бизнеса.
Выберите Участникам не рассылались приглашения , чтобы контакты не были предупреждены о том, что они стали участниками вашей комнаты.
После того, как вы выбрали соответствующие параметры, выберите Создать .

Управление чатом
Кто будет управлять чатом?
Вы можете управлять комнатой чата Skype для бизнеса при следующих условиях:
Вы создали чат, что по умолчанию делает вас менеджером этого чата.
Администратор Skype для бизнеса предоставил вам права администратора комнаты.
Создатель комнаты назначил вас менеджером комнаты чата.
У вас есть права администратора комнаты чата, которые позволяют вам управлять любой комнатой чата в средах Skype для бизнеса, которыми вы управляете.

Если вы являетесь менеджером чата, вы увидите свое имя в поле Менеджеры на карточке комнаты чата.
Как менеджер комнаты чата, вы контролируете большинство настроек комнат чата, которыми вы управляете. Помимо создания собственных постоянных чатов, вы можете изменять их уровни конфиденциальности, назначать дополнительные обязанности менеджерам комнат, а также добавлять или удалять участников.
Вы также можете изменить названия и описания комнат, которыми вы управляете. И если ваш администратор сделал доступными дополнительные веб-приложения, вы можете добавить их в среду комнаты. Наконец, вы можете отключить комнату, чтобы заблокировать участников.
Вот список действий и того, что вы можете и не можете делать в качестве менеджера комнаты.
Действие | Может ли администратор комнаты выполнить это действие? |
|---|---|
Создать чат | Да |
Назовите или переименуйте чат | Да |
Создать или изменить описание чата | Да |
Выберите или измените параметр конфиденциальности комнаты чата | Да |
Добавить или удалить участников чата | Да |
Не отправлять уведомления (приглашения) новым участникам | Да |
Добавить или удалить менеджеров чата | Да |
Добавить или удалить надстройку (веб-приложение) | Да |
Назначение категории комнаты чату (если администратор сделал доступными несколько категорий) | Да |
Отключить чат | Да |
Повторно включить отключенный чат | № |
Удалить чат | № |
Восстановить удаленный чат | № |
Удалить сообщение в чате | № |
Удалить историю чата | № |
Вы будете выполнять свои задачи по управлению комнатой на странице Редактировать комнату .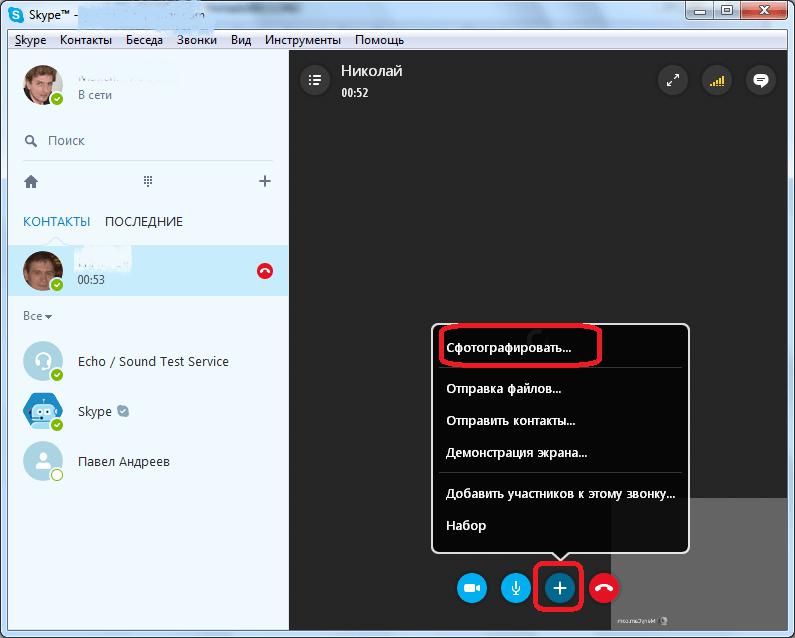
В главном окне Skype для бизнеса на вкладке Chat Rooms выберите Member of , чтобы просмотреть список комнат, к которым у вас есть доступ.
Наведите указатель мыши на комнату чата в списке комнаты, настройки которой вы хотите изменить.
Выберите Открыть комнату > Дополнительные параметры (нижний правый угол окна чата) > Управление этой комнатой .
org/ListItem»>
На странице Редактировать комнату измените настройки комнаты по мере необходимости, а затем выберите Подтвердить изменения .
Отключить чат
Иногда вам может понадобиться отключить комнату чата, которой вы управляете. После отключения комнаты пользователи не могут найти ее или присоединиться к ней, а текущие участники (включая вас как менеджера комнаты) удаляются.
Отключение комнаты может быть необходимо по нескольким причинам. Возможно, комната выполнила свою задачу или ее заменила более активная комната, фокус которой пересекается с вашим.
На странице Редактировать комнату выберите Отключить .
org/ListItem»>Чтобы продолжить, выберите OK .
Чтобы отменить действие, выберите Отмена .
Выполните одно из следующих действий:
Как создать групповой чат в Skype на мобильном телефоне или планшете?
от Corporate Guider
Android (6.0+) и планшет Android- Нажмите кнопку с надписью Новый чат.
- Нажмите кнопку «Новая группа».

- Организуйте свою группу, выполнив следующие действия:
Если вы хотите продолжить, вам нужно будет ввести имя для вашей группы.
Чтобы загрузить фотографию в свою группу, нажмите кнопку «Изображение». Если вы хотите добавить новую фотографию, вы можете сделать ее самостоятельно. Всякий раз, когда вы выбираете изображение, которое хотите использовать, вы сможете отметить его галочкой в правом верхнем углу.
Если вы хотите выбрать цвет для группового чата, мы рекомендуем использовать кнопку «Редактировать». После того, как вы выбрали цвет для своего группового чата, нажмите стрелку вправо, когда хотите подтвердить свое решение.

В верхней части экрана есть стрелка, которую можно нажать, чтобы добавить контакты в телефон. После того, как вы нажмете «Поиск», вам нужно ввести имя контакта, который вы хотите добавить, а затем нажать «Добавить». Лучшей альтернативой этому является использование предложенного списка, который вы создали, чтобы выбрать контакты из списка.
Вы можете продолжить поиск и добавить контакты в свою группу до 600 человек.
: Когда вы закончите создание группы, нажмите «Готово», чтобы начать общение с другими людьми.
- Нажмите кнопку с надписью Новый чат.

- Выберите вариант создания новой группы.
- Ваша группа должна быть настроена следующим образом:
- Нажмите кнопку с надписью Новый чат.
- Нажмите кнопку «Новая группа».
- Ваша группа должна быть настроена следующим образом:
Если вы хотите продолжить, вам нужно будет ввести имя для вашей группы.
Чтобы загрузить фотографию в свою группу, нажмите кнопку «Изображение».
 Если вы хотите добавить новую фотографию, вы можете сделать ее самостоятельно. Нажмите на галочку в правом верхнем углу, когда вы выбрали изображение, которое хотите использовать.
Если вы хотите добавить новую фотографию, вы можете сделать ее самостоятельно. Нажмите на галочку в правом верхнем углу, когда вы выбрали изображение, которое хотите использовать.Чтобы выбрать цвет для группового чата, рекомендуется нажать кнопку «Изменить», а затем нажать стрелку вправо, чтобы подтвердить свой выбор после того, как вы выбрали цвет, который хотите использовать. Сделав это, вы можете отредактировать свой выбор.
В верхней части экрана есть стрелка, которую можно нажать, чтобы добавить контакты в телефон. Теперь вы можете добавить контакт, которого вы хотите добавить в свой телефон, введя его имя в поле, которое появляется после того, как вы коснулись «Поиск». Кроме того, вы можете выбрать контакты из списка рекомендуемых контактов после входа в свою учетную запись.
Добавьте до 600 контактов в свою группу, выполнив поиск и добавив их в свою группу.

Когда вы закончите создание группы, нажмите «Готово», чтобы начать общение с другими пользователями.
Перейти к началу
Часто задаваемые вопросы
Можете ли вы сделать групповой Skype на телефоне?
Эта функция также доступна на устройствах Android (6.0+), iPhone и iPad через Skype. Если я хочу сделать групповой звонок в Skype, как мне это сделать? Вы можете вызвать новую группу или группу, которая уже существует. Количество участников, которых вы решите включить в вызов (99 плюс вы) до 100, если это новый.
Как сделать групповой чат в Skype на iPhone?
Если ваши контакты не отображаются автоматически, когда вы нажимаете кнопку «Синхронизировать контакты» в главном меню приложения после входа в систему, нажмите «Синхронизировать контакты» в главном меню приложения после входа в систему. вошли в систему. Затем необходимо нажать на значок с блокнотом, который можно найти в правом нижнем углу меню, чтобы начать новый разговор в чате с новым другом. На снимке экрана ниже показан пример опции «Новый групповой чат», которую вы можете выбрать в зависимости от размера вашей группы.
вошли в систему. Затем необходимо нажать на значок с блокнотом, который можно найти в правом нижнем углу меню, чтобы начать новый разговор в чате с новым другом. На снимке экрана ниже показан пример опции «Новый групповой чат», которую вы можете выбрать в зависимости от размера вашей группы.
Как создать чат в Skype?
Новую комнату чата можно создать, нажав кнопку ниже. сторона экрана. Создать чат так же просто, как нажать на кнопку ниже и следовать инструкциям. Если ваш администратор Skype для бизнеса не предоставил вам разрешения на создание комнат чата и управление ими, вы не сможете увидеть эти параметры, если они не предоставили вам на это разрешение.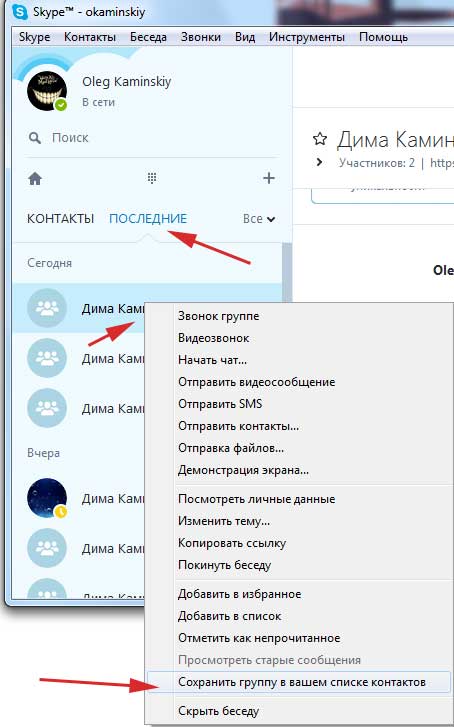
 Переносить абонентов из одного окна в другое можно одним нажатием мыши и опцией «Выбрать». А можно выбрать всех участников конференции одновременно, зажав клавишу Ctrl.
Переносить абонентов из одного окна в другое можно одним нажатием мыши и опцией «Выбрать». А можно выбрать всех участников конференции одновременно, зажав клавишу Ctrl.

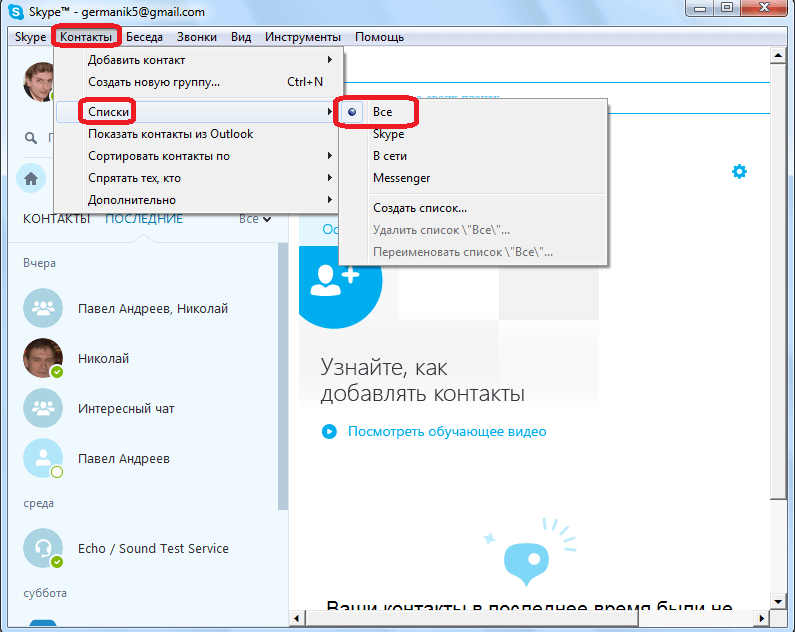 В открытых комнатах нет «членства» как такового.
В открытых комнатах нет «членства» как такового.




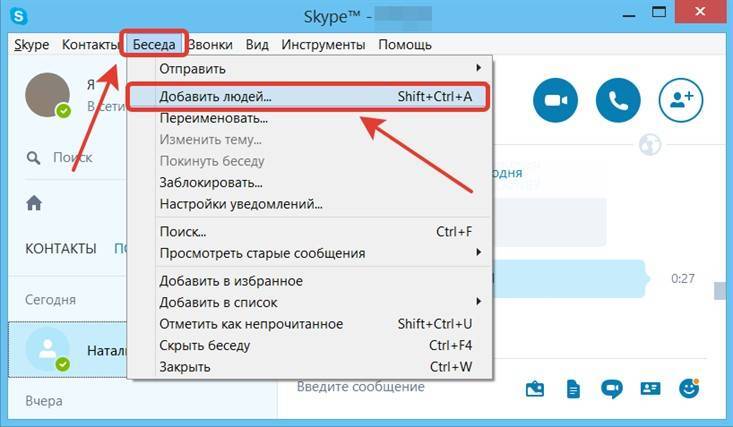

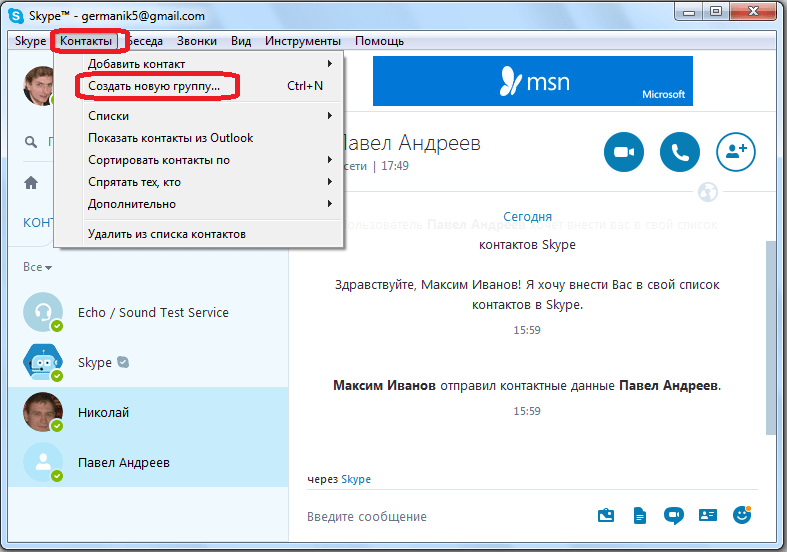 Если вы хотите добавить новую фотографию, вы можете сделать ее самостоятельно. Нажмите на галочку в правом верхнем углу, когда вы выбрали изображение, которое хотите использовать.
Если вы хотите добавить новую фотографию, вы можете сделать ее самостоятельно. Нажмите на галочку в правом верхнем углу, когда вы выбрали изображение, которое хотите использовать.