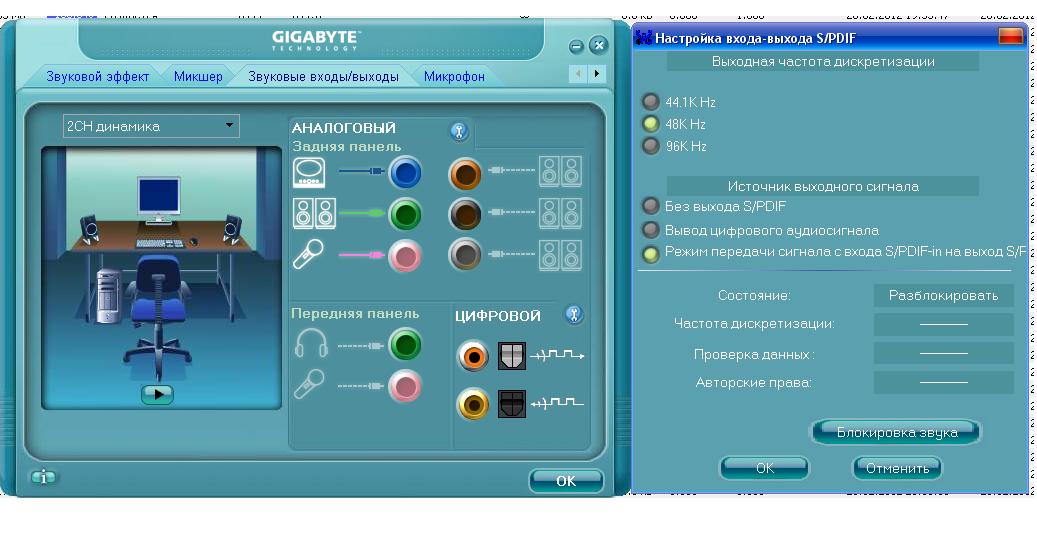Переназначить аудио выходы
Грех не воспользоваться этим функционалом. Ведь в наше время это может существенно повысить уровень комфорта при работе с компьютером. Допустим, у нас есть динамики, которые подключены к задней панели, и гарнитура, подключённая к передней панели звуковой карты. И мы хотим, чтобы звуки системных событий и проигрывателей воспроизводились через динамики, а звук из Skype шёл через гарнитуру. Какие преимущества нам это даст? При звонке по Скайпу не нужно будет поспешно подключать гарнитуру или отключать динамики, чтобы окружающие не слышали разговор.
Поиск данных по Вашему запросу:
Переназначить аудио выходы
Схемы, справочники, даташиты:
Прайс-листы, цены:
Обсуждения, статьи, мануалы:
Дождитесь окончания поиска во всех базах.
По завершению появится ссылка для доступа к найденным материалам.

Содержание:
- Переназначение отсутствующих портов
- Можно ли подключить колонки через другое гнездо в системном блоке?
Вывод звука на разные устройства - Почему нет звука на компьютере или ноутбуке
- Переназначение отсутствующих портов
- Как переназначить разъемы наушников и микрофона?
- Как программно поменять разъемы наушников и микрофона?
- как переназначить аудио выходы
- Драйвера Realtek и переназначение входов/выходов
- Переназначение гнезд звуковой карты Realtek
ПОСМОТРИТЕ ВИДЕО ПО ТЕМЕ: Установка драйверов звуковой карты Realtek, настройка, и включение передней панели
youtube.com/embed/mXrG3R_PDFA» frameborder=»0″ allowfullscreen=»»/>Переназначение отсутствующих портов
Использование микрофона и наушников в 1 вход Realtek asus ноутбук Ребята помогите,у кого была подобная проблема! В ноутбуке asus всего ОДИН вход под наушники. Как переназначить разъемы у звуковой карты Realtek? Доброго времени суток! Как программно поменять гнезда наушников и микрофона на ноутбуке? Добрый вечер, хотел поменять назначения гнезда микрофона, использую Realtek, как когда то делал, но Покдлючение наушников и микрофона Столкнулся с проблемой когда подлючаю к переднему разъему системника наушники и микрофон в оба Гнезда наушников и микрофона Помогите пожалуйста.
Я купил наушники с встроенным микрофоном и обнаружил большую подставу в своем Не знаю, как лучше поступить — то ли купить отдельно наушники и микрофон, то ли На передней не хотитЪ Передняя панель.
Выход микрофона и наушников Почему не работают на передней панели выходы микрофона и наушников? Блоги программистов и сисадминов.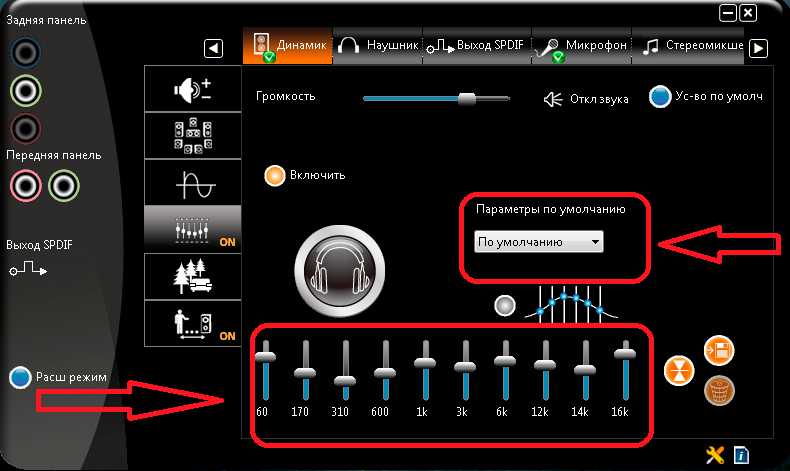 Vkontakte ,. Facebook , Twitter. Тесты Блоги Социальные группы Все разделы прочитаны.
Vkontakte ,. Facebook , Twitter. Тесты Блоги Социальные группы Все разделы прочитаны.
Просмотров Ответов 4. Метки драйвер на звук , разъём Все метки. Отломилась пластиковая деталь, придерживающая штекер и, в конце-концов, сломался и сам разъем. При этом есть прекрасный, рабочий, неиспользуемый разъем для микро.
Мой аудио-драйвер — Dolby, а не Realtek, поэтому все инструкции, которые находит гугл не подходят. QA Эксперт. Ответы с готовыми решениями: Использование микрофона и наушников в 1 вход Realtek asus ноутбук Ребята помогите,у кого была подобная проблема! Здравствуйте, на последней версии драйвера не получается переназначить гнезда. В старой версии 2. В строке Pin1a поставил 04 00 00 00 и заработало. Потом решил так же проделать с последней версией драйвера — ничего не вышло.
Вроде параметры все сохранились, но после перезагрузки звука нет. В чем может быть причина? Кстати, в старых версиях Realtek можно было и без реестра переназначать входы.
Когда провод с колонок вставляешь, например, в синее гнездо, система предлагает его использовать как зеленое.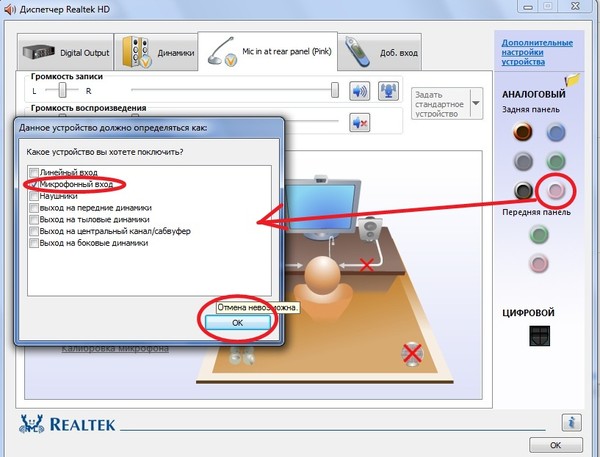 В последних версиях такой фунции нет. Может тогда и в этом причина, что в новых драйверах невозможно переназначить входы и выходы? А кто мешает вернуть старую версию? Новое и лучшее не одно и тоже. Змей , Да вот оставил старый драйвер, и думаю, есть ли смысл обновлять то? А вообще, новый драйвер на звуковую карту, способен как-то повлиять на улучшения качества звучания?
В последних версиях такой фунции нет. Может тогда и в этом причина, что в новых драйверах невозможно переназначить входы и выходы? А кто мешает вернуть старую версию? Новое и лучшее не одно и тоже. Змей , Да вот оставил старый драйвер, и думаю, есть ли смысл обновлять то? А вообще, новый драйвер на звуковую карту, способен как-то повлиять на улучшения качества звучания?
Сообщение от Diplodokkk. Answers Эксперт. Опции темы. Реклама — Обратная связь. Регистрация Восстановить пароль. Все разделы прочитаны. Как переназначить разъемы наушников и микрофона? Ответов 4 Метки драйвер на звук , разъём Все метки Отломилась пластиковая деталь, придерживающая штекер и, в конце-концов, сломался и сам разъем. Сообщение от Diplodokkk А вообще, новый драйвер на звуковую карту, способен как-то повлиять на улучшения качества звучания? Только в очень редких случаях, если старый работает некорректно.
Обновление драйверов — это маркетинговый ход, чтобы программисты не сидели без дела, а вы платили за обновление деньги. В обновлённых драйверах, как правило, всё то что и в старых.
В обновлённых драйверах, как правило, всё то что и в старых.
Ну если нет перехода, к примеру, с Вин 7 на Вин Драйвера стоит обновлять только в том случае, если какая-то программа некорректно работает. Во всех остальных случаях это чревато сбоями системы и программ. Не ведитесь на призывы о обновлении драйверов. Самые лучшие дрова — те, что идут с матерью. Искать еще темы с ответами Или воспользуйтесь поиском по форуму:. КиберФорум — форум программистов, компьютерный форум, программирование.
Можно ли подключить колонки через другое гнездо в системном блоке?
Voicemeeter — это виртуальный, программный аудио микшер, который позволяет переназначать любые каналы звука на любые другие выходы. Итак обо всем по-порядку. Виртуальный звуковой микшер — это компьютерная программа, которая позволяет смешивать звуки из различных источников, подключенных к вашему компьютеру, коммутируя их также, как можно было бы это делать на реальном микшере. Стандартный же, микшер Windows, а также микшеры многих аудиорекодеров, плееров, имеют ряд недостатков, особенно при выводе звука на несколько устройств Данный микшер VoiceMeter Banana может запускаться при старте системы и имеет удобный интерфейс с крупнными элементами управления на маленьких мониторах иногда не помещается.
Всем доброго времени суток. Такой вопрос: Коротнул буфер, после чего на зеленом выходе сгорел левый канал. Остальные выходы.
Вывод звука на разные устройства
Форум пользователей Sonar. Добро пожаловать, Гость. Пожалуйста, войдите или зарегистрируйтесь. Не получили письмо с кодом активации? Начало Помощь Вход Регистрация. Создание музыки на компьютере в программе Cakewalk и Sonar — форум SonarMusic. Список входа на аудиоканал сонара ограничен, то есть Возможно ли произвольно изменить назначения выходов на addictive-drums?
Почему нет звука на компьютере или ноутбуке
Хабр Geektimes Тостер Мой круг Фрилансим. Павел Бабушкин DarkDarin Разработчик. Железо Аудио Realtek. Уронил ноутбук, упал прямо на подключенный штекер наушников, из-за чего плата с разъемами вылетела с места.
Проблема такая, в порте для наушников застряла часть от самих наушников из-за неаккуратного обращения.
Переназначение отсутствующих портов
На некоторых материнских платах, отсутствует возможность переназначения гнезд встроенной звуковой карты Realtek. А это значит, что каждое гнездо четко привязано к определенному устройству и определяется только автоматически при включении его в гнездо. Например, если Вы включите Микрофон или Наушники в гнездо, предназначенное для устройства Боковые динамики, то Realtek будет по-прежнему считать, что у Вас подключены Боковые динамики, а не Микрофон или Наушники. Однако из данной ситуации есть выход. Вы можете переназначить гнезда вручную, при помощи реестра.
А это значит, что каждое гнездо четко привязано к определенному устройству и определяется только автоматически при включении его в гнездо. Например, если Вы включите Микрофон или Наушники в гнездо, предназначенное для устройства Боковые динамики, то Realtek будет по-прежнему считать, что у Вас подключены Боковые динамики, а не Микрофон или Наушники. Однако из данной ситуации есть выход. Вы можете переназначить гнезда вручную, при помощи реестра.
Как переназначить разъемы наушников и микрофона?
Использование микрофона и наушников в 1 вход Realtek asus ноутбук Ребята помогите,у кого была подобная проблема! В ноутбуке asus всего ОДИН вход под наушники. Как переназначить разъемы у звуковой карты Realtek? Доброго времени суток! Как программно поменять гнезда наушников и микрофона на ноутбуке?
проблема такая: не могу переназначить звуковые выходы. Звук интегрированный, дрова пробовал: Realtek_Vista_Win7_R
Как программно поменять разъемы наушников и микрофона?
Переназначить аудио выходы
В системном блоке частично сломан выход для колонок и из-за этого одна колонка не работает, другой аудио аппаратуры к компьютеру не подключено.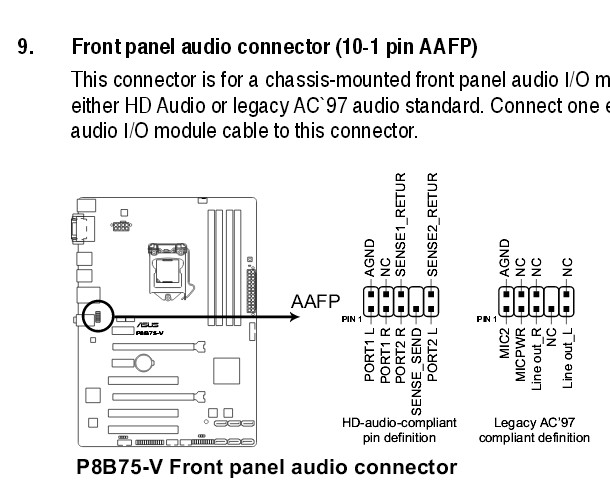 Проще говоря мне нужно штекер от колонок подключить в другое гнездо в системном блоке и сделать чтоб они через него работали. Шнурок подключить основным разъёмом не тем на котором написано AC Only.
Проще говоря мне нужно штекер от колонок подключить в другое гнездо в системном блоке и сделать чтоб они через него работали. Шнурок подключить основным разъёмом не тем на котором написано AC Only.
как переназначить аудио выходы
ВИДЕО ПО ТЕМЕ: Не работают передние аудиовыходы или диспетчер Realtek HD — решение!
Перейти к новому. Новенький Автор темы. У меня в реестре отсутствует раздел содержащий файлы отвечающие за привязку гнезд. Переназначение гнезд звуковой карты Realtek — даю ссылку, чтобы всем понятно было о чём речь идёт Последний раз редактировалось Ariny; Я его от отчаяния уже сам создал, в него вбил подраздел в котором вместо модели прописал ид оборудования, там создал pin1 и т.
Каскадный режим Линейный режим. Имеется звуковая карта Creative Sound Blaster
Драйвера Realtek и переназначение входов/выходов
GPS Эксперт Предупреждений : 1. Добрый день, возник такой вопрос, как переназначить выходы на данной звуковухе у знакомого на плате гигабайт можно через драйвера назначить каждый выход, как сделать это у себя не могу понять, в настройках драйвера, тоесть в via hd audio deck вроде жму на выход, а окошко мол что назначить не появляется ViPER Гуру. Покупай разветвитель и на него цепляй всё что хочешь, у меня на Xonar DS тоже нельзя переназначать, вот думаю купить разветвитель, а пока вывел кабель на стол и переключаю на наушники с колонок. ViPER, такой вариант у меня давно стоит, а точнее я его не покупал, а с клавиатурой оказался, но я хочу чтобы отдельно играло GPS на встроенной звуковухе?
Добрый день, возник такой вопрос, как переназначить выходы на данной звуковухе у знакомого на плате гигабайт можно через драйвера назначить каждый выход, как сделать это у себя не могу понять, в настройках драйвера, тоесть в via hd audio deck вроде жму на выход, а окошко мол что назначить не появляется ViPER Гуру. Покупай разветвитель и на него цепляй всё что хочешь, у меня на Xonar DS тоже нельзя переназначать, вот думаю купить разветвитель, а пока вывел кабель на стол и переключаю на наушники с колонок. ViPER, такой вариант у меня давно стоит, а точнее я его не покупал, а с клавиатурой оказался, но я хочу чтобы отдельно играло GPS на встроенной звуковухе?
Переназначение гнезд звуковой карты Realtek
Вопрос: Не могу переназначить гнездо для передних динамиков. Читать все 4 сообщений. Вам также можеть быть интересно: Не слышно звук в наушниках.
Не работают наушники на компьютере Windows 10
Как раз когда вы собирались сыграть свою любимую музыку, вы поняли, что ваши наушники не работают. Если у вас возникли проблемы с их работой, продолжайте читать эту статью, и вы узнаете возможные решения, почему наушники не работают в Windows 10.
Если у вас возникли проблемы с их работой, продолжайте читать эту статью, и вы узнаете возможные решения, почему наушники не работают в Windows 10.
Существуют различные возможные причины, по которым ваши наушники не работают в Windows 10. Вы всегда можете попробовать устранить неполадки, чтобы определить причину вашей проблемы.
HD-звук через AC97
HD Audio и AC97 представляют собой два звуковых стандарта Intel на многих компьютерах. HD Audio был фактически произведен, чтобы заменить AC97, и он имеет улучшенные характеристики. Несмотря на то, что они могут выглядеть одинаково, они не являются взаимозаменяемыми.
Например, если вы подключите разъем AC97 к материнской плате HDA, звук не будет выводиться, поэтому ваши наушники не будут работать. Поскольку они не взаимозаменяемы, некоторые производители материнских плат позволяют выбирать между ними.
Как узнать, какой из них использовать? Это зависит от вашего случая. Прежде всего, следует промаркировать правильный разъем. Если это не так, попробуйте сначала подключить аудиоразъем HD, так как это, вероятно, причина того, что ваши наушники не работают.
Если это не так, попробуйте сначала подключить аудиоразъем HD, так как это, вероятно, причина того, что ваши наушники не работают.
Предполагая, что с вашим оборудованием все в порядке, вот шаги, которые вы должны выполнить, чтобы выбрать HD-звук вместо AC97 в вашей Windows 10:
- Откройте меню «Пуск».
- Найдите «Realtek HD Audio Manager» (он должен быть установлен по умолчанию в Windows 10. Если вы этого не сделаете, обязательно установите его)
Открыть настройки» - Убедитесь, что в разделе «Настройки разъема» выбрано «HD Audio».
- Изменить звуковой формат по умолчанию
Один из способов заставить наушники работать — это изменить звуковой формат по умолчанию в Windows 10. Вот как это можно сделать:
- Откройте меню «Пуск».
- Начните вводить «Панель управления» и откройте ее.
- Коснитесь «Оборудование и звук».
- Коснитесь «Звук».
- Коснитесь «Наушники».
- Перейдите на вкладку «Дополнительно».

- Здесь вы увидите формат по умолчанию и ряд других вариантов на выбор.
Совет: каждый раз, когда вы меняете формат, нажимайте кнопку «Проверить». Сделав это, вы проверите, работают ли ваши наушники с другим форматом.
Обновите аудиодрайверы
Если ваши аудиодрайверы не обновлены, они, скорее всего, будут причиной того, что ваши наушники не работают. Вы можете обновить их, выполнив следующие действия:
- Откройте меню «Пуск».
- Начните вводить «Диспетчер устройств» и откройте его.
- Дважды щелкните «Звуковые, видео и игровые контроллеры».
- Щелкните правой кнопкой мыши аудиодрайвер, который вы хотите обновить (скорее всего, это будет Realtek).
- Нажмите «Обновить драйвер».
- Нажмите «Автоматический поиск драйверов».
Выполнено! Вы успешно обновили свои аудиодрайверы. Если это было причиной того, что ваши наушники не работают, они должны работать сейчас.
Отключение обнаружения разъема на передней панели
Есть несколько способов отключить аудиоразъем на передней панели.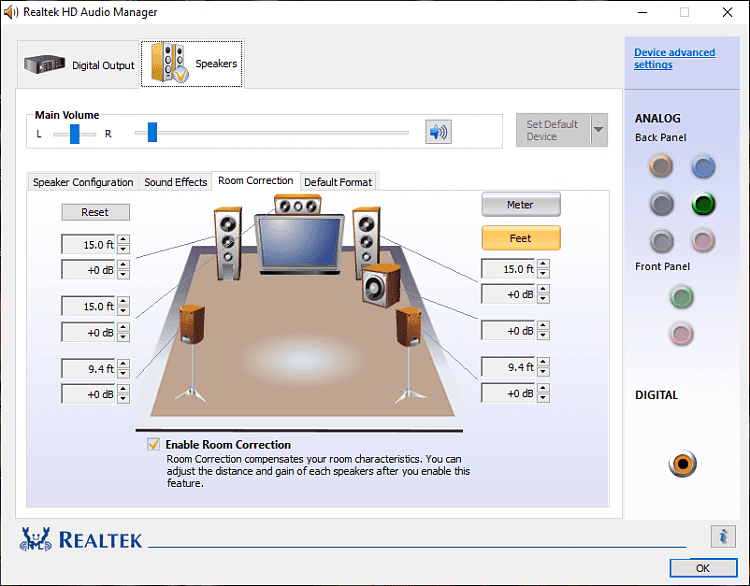 В этом руководстве вы узнаете, как отключить его с помощью настроек звука и с помощью Realtek HD Audio Manager.
В этом руководстве вы узнаете, как отключить его с помощью настроек звука и с помощью Realtek HD Audio Manager.
Если вы хотите отключить обнаружение разъема на передней панели с помощью настроек звука, выполните следующие действия:
- Откройте меню «Пуск».
- Начните вводить «Настройки» и откройте его.
- Коснитесь «Система».
- Коснитесь «Звук».
- Нажмите «Свойства устройства».
- Нажмите «Отключить».
Если вы хотите отключить обнаружение разъема на передней панели с помощью Realtek HD Audio Manager, выполните следующие действия:
- Во-первых, убедитесь, что приложение установлено на вашем Windows 10.
- Открыть приложение.
- Коснитесь значка гаечного ключа в правом нижнем углу («Настройки коннектора»).
- Вы увидите ползунок «Отключить определение разъема на передней панели». Нажмите здесь
Если вы хотите воспроизводить музыку на динамиках при подключенных наушниках или ваш компьютер завис в режиме наушников, вы можете просто отключить обнаружение, выполнив шаги, описанные выше.
Подключите наушники и перезагрузите
Иногда в Windows 10 подключенные наушники работают только после перезагрузки компьютера. У этой проблемы есть несколько потенциальных причин, но наиболее частая из них заключается в том, что в качестве устройства по умолчанию используются динамики, а не наушники.
Вот как это исправить:
- Подключите наушники
- Откройте меню «Пуск».
- Начните вводить «Панель управления».
- Коснитесь «Оборудование и звук».
- Коснитесь «Звук».
- Коснитесь своего наушника и нажмите «Установить по умолчанию».
- Отключите наушники.
- Коснитесь колонок и нажмите «Установить по умолчанию».
Теперь вы можете подключить наушники и использовать их, не перезагружая компьютер каждый раз.
Включить наушники и установить их как устройство по умолчанию
Одна из потенциальных причин того, что ваши наушники не работают, заключается в том, что они не включены и / или не установлены в качестве устройства по умолчанию на вашем компьютере.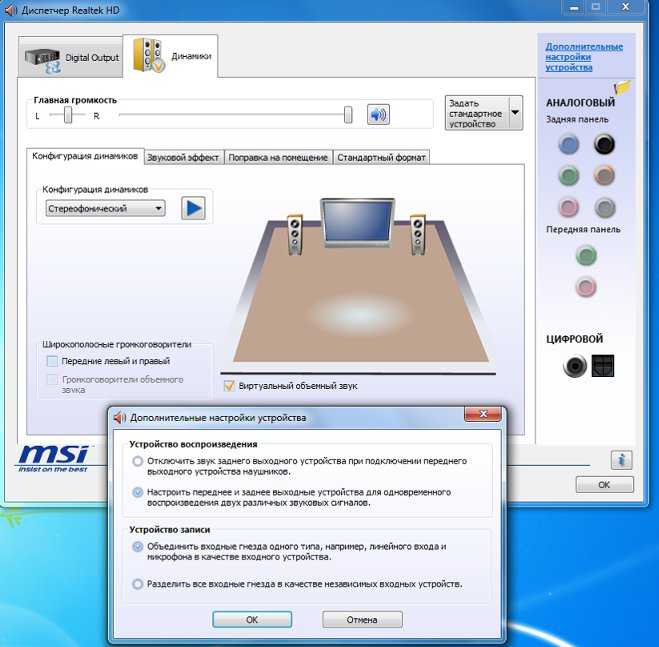
Чтобы включить наушники, выполните следующие действия:
- Откройте меню «Пуск».
- Начните вводить «Управление звуковыми устройствами».
- Здесь вы найдете список отключенных устройств. Если ваши наушники отключены, нажмите «Включить».
Если вы хотите установить наушники в качестве устройства по умолчанию, выполните следующие действия:
- Откройте меню «Пуск».
- Начните вводить «Настройки звука».
- В разделе «Выберите устройство вывода» выберите наушники.
Проверьте, связана ли проблема с программным или аппаратным обеспечением
Чтобы определить причину неисправных наушников, лучше всего начать с подтверждения того, связаны ли проблемы с программным или аппаратным обеспечением. Есть несколько способов это проверить. Прежде всего, убедитесь, что ваши наушники работают нормально. Попробуйте, подключив их к другому компьютеру или телефону. Если они все еще не работают, это означает, что проблема не в компьютере.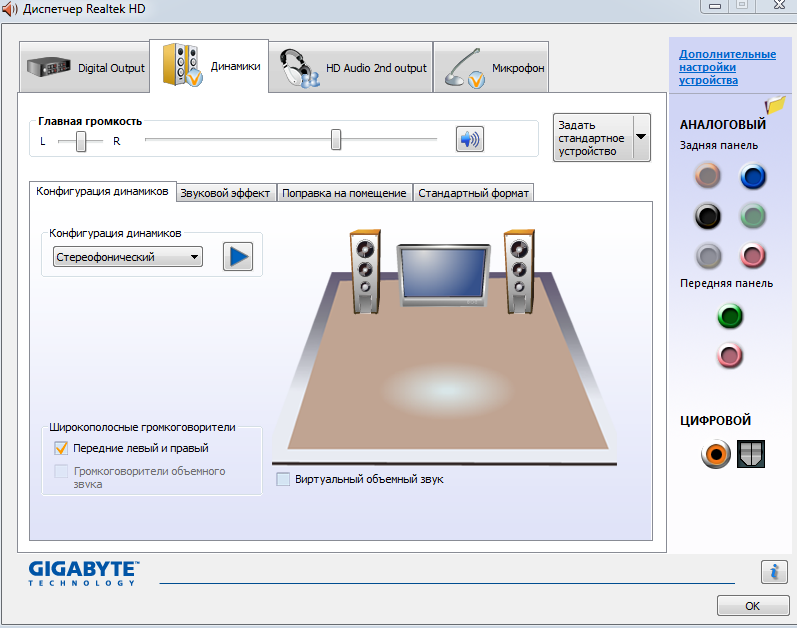
Также не забудьте проверить порт. Вы можете сделать это, подключив наушники к другому порту на том же компьютере. Если они работают, это означает, что один из ваших портов не работает должным образом.
Убедившись, что проблема не связана с оборудованием, вы можете быть уверены, что что-то на вашем компьютере вызывает проблему.
Дополнительные ответы на часто задаваемые вопросы
Почему Bluetooth не отображается на моем компьютере с Windows 10?
Когда Bluetooth активирован в вашей Windows 10, на панели задач появится небольшой значок. Несмотря на то, что случайно удалить этот значок очень легко, вернуть его не так-то просто.
Если вы хотите добавить значок Bluetooth обратно на панель задач, выполните следующие действия:
- Откройте меню «Пуск».
- Начните вводить «Настройки».
- Нажмите «Bluetooth и другие устройства».
- Нажмите «Дополнительные параметры Bluetooth».
- Убедитесь, что рядом с надписью «Показывать значок Bluetooth в области уведомлений» стоит галочка.

Почему Bluetooth не работает в Windows 10?
На вашем компьютере может быть несколько возможных причин, по которым Bluetooth не работает. Прежде всего, убедитесь, что ваш Bluetooth включен. Вы можете сделать это, выполнив следующие действия:
- Откройте меню «Пуск».
- Начните вводить «Настройки» и откройте его.
- Нажмите «Настройки Bluetooth и других устройств».
- Включите Bluetooth.
Также необходимо проверить несколько вещей, чтобы убедиться, что Bluetooth работает правильно.
Отключите режим полета на своем компьютере:
- Откройте меню «Пуск».
- Начните вводить «Настройки».
- Нажмите «Сеть и Интернет».
- Отключите режим полета.
Вы также можете попробовать удалить добавленное устройство Bluetooth и добавить его снова:
- Откройте меню «Пуск».
- Начните вводить «Настройки».
- Нажмите «Настройки Bluetooth и других устройств».
- Выберите устройство, которое хотите удалить.

Почему мои динамики не работают в Windows 10?
Некоторые вещи могут привести к тому, что ваши динамики не будут работать.
Прежде всего, убедитесь, что ваши динамики включены и правильно подключены. Если динамики не работают, это может быть аппаратная проблема, поэтому обязательно проверьте все кабели.
Затем обязательно проверьте уровни громкости. Вот как это можно сделать:
- Щелкните правой кнопкой мыши значок динамика на панели задач (нижний правый угол).
- Нажмите «Открыть микшер громкости».
- Убедитесь, что громкость увеличена.
Если ваши динамики не работают, убедитесь, что вы проверили, не были ли они отключены. Вот как это можно сделать:
- Откройте меню «Пуск».
- Начните вводить «Панель управления» и откройте ее.
- Нажмите «Оборудование и звук».
- Нажмите «Звук».
- Щелкните правой кнопкой мыши пустую область, чтобы убедиться, что у вас есть галочки рядом с «Показать отключенные устройства» и «Показать отключенные устройства» — ваши динамики появятся в списке, если они были отключены.

- Нажмите «Включить».
Если вы недавно обновили свою систему, вам может потребоваться обновить аудиодрайвер:
- Откройте меню «Пуск».
- Начните вводить «Диспетчер устройств» и откройте его.
- Дважды щелкните «Звуковые, видео и игровые устройства».
- Щелкните правой кнопкой мыши аудиодрайвер, который вы хотите обновить (скорее всего, это будет Realtek).
- Нажмите «Обновить драйвер».
- Нажмите «Автоматический поиск драйверов».
Если к компьютеру подключены и наушники, и динамики, в качестве устройства вывода могут быть выбраны наушники, что приведет к неработоспособности динамиков.
Убедитесь, что ваши динамики настроены в качестве устройства вывода, вот как вы можете это сделать:
- Щелкните правой кнопкой мыши значок динамика на панели задач (нижний правый угол).
- Нажмите «Открыть настройки звука».
- Убедитесь, что в разделе «Выберите устройство вывода» вы выбрали «Динамики».

Теперь вы узнали больше о различных причинах, по которым наушники не работают в Windows 10, и возможных решениях. Мы знаем, как это может быть неприятно. Итак, если вы хотите узнать, как решить эту проблему, обязательно следуйте нашему пошаговому руководству, и вы вернетесь к прослушиванию любимой музыки в кратчайшие сроки.
Как переназначить/переназначить встроенные разъемы/порты Realtek
Если вы используете встроенную звуковую карту Realtek и по каким-либо причинам хотите переназначить/переназначить задние разъемы или разъемы на передней панели на что угодно, возможно, вы найдете это полезным
Например, в моем случае, потому что я не использую компьютерный корпус (другими словами, я просто оставил свою материнскую плату открытой) и у меня нет отдельной передней панели, и в то же время я хочу подключить наушники к задний серый разъем/разъем боковых динамиков (по умолчанию наушники могут быть подключены только к разъему на передней панели), а также подключение аналоговых динамиков 5. 1 к задним разъемам (зеленый, черный и оранжевый)
1 к задним разъемам (зеленый, черный и оранжевый)
В любом случае, для краткости, вот шаги:
0. Загрузите последнюю доступную версию драйвера, потому что существуют различия между номерами контактов, если вы используете старые драйверы, удалите старый драйвер, перезагрузите систему, установите новый драйвер, а затем перезагрузите систему еще раз (на момент, когда я это писал, последняя версия была R267, и я использую их драйвер для 64-битных систем)
1. Убедитесь, что вы подключили все, что сначала вам нужно подключиться к разъемам Realtek (будь то разъемы на передней панели, если они у вас есть, или разъемы на задней панели). Например, в моем случае я уже подключил наушники к гнезду боковых динамиков (гнездо серого цвета)
2. Откройте regedit, введя regedit в команде запуска (нажмите клавишу Windows + R, а затем введите regedit), а затем найдите следующий раздел реестра
HKEY_LOCAL_MACHINE\SYSTEM\CurrentControlSet\Control\Class\{4D36E96C-E325-11CE -BFC1-08002BE10318}\0000\Settings\DrvXXXX_DevType_XXXX_SSXXXXXXXX
Обратите внимание, что XXXX — это случайные числа
случай)
"Pin00" = Передние динамики (задние зеленые) «Pin01» = задние динамики (задние черные) «Pin02» = центральный/сабвуфер (задний оранжевый) «Pin03» = боковые динамики (задние серые) «Pin04» = микрофонный вход (розовый сзади) «Pin05» = передний микрофон (розовый передний) «Pin06» = Линейный вход (задний синий) «Pin07» = передние наушники (передние зеленые)
Новые номера контактов
«Pin10» = линейный вход (задний синий) «Pin11» = микрофонный вход (розовый сзади) «Pin14» = передние динамики (задние зеленые) «Pin15» = задние динамики (задние черные) «Pin16» = центральный/сабвуфер (задний оранжевый) «Pin17» = боковые динамики (задние серые) "Пин19" = передний микрофонный вход (передний розовый) «Pin1b» = передние наушники (передние зеленые)
Двоичные значения
"00 00 00 00" = Линейный вход «01 00 00 00» = вход микрофона «02 00 00 00» = Наушники «04 00 00 00» = Передние динамики «05 00 00 00» = Задние динамики "06 00 00 00" = центральный/сабвуфер «07 00 00 00» = боковые динамики
Например, если вы хотите сопоставить разъем задних динамиков с разъемом для передних наушников, все, что вам нужно сделать, это просто написать двоичный ключ Pin17 с двоичным значением 02 00 00 00, как показано ниже 9. 0004
0004
Обратите внимание, что я не проверял никаких других номеров контактов, кроме контакта 17 (потому что я хочу переназначить/переназначить разъем боковых динамиков на разъем для наушников, и он сразу же заработает)
4. Перезагрузите систему, когда закончите настройку это и после входа в Windows попробуйте протестировать новые переназначенные разъемы.
В качестве примечания: переназначенные/переназначенные разъемы также можно увидеть в Realtek HD Audio Manager, как показано ниже.
убедитесь, что ваш компьютер не заражен вирусом
другие тиски, это будет куча мусора
рекомендуемые материалы заслуживают доверия и трюки работают проверено
этот трюк не нарушает условия Windows и условия
так что давай
нет видео для этого материала
Диспетчер звука Realtek HD, изменить порт микрофона на порт наушников?
Дакос
Сообщений: 79 +0
- #1
К моему ноутбуку были подключены наушники, потому что я смотрел фильм, но пока я был в другой комнате, мой ноутбук упал на пол (около 1,5-2 футов), приземлившись на разъем для наушников, провод в порядке, но порты полностью сломаны, я вижу трещины и болты и все такое
В ноутбуке есть диспетчер звука Realtek HD, и по моему опыту работы с этой программой на других настольных компьютерах, которые у меня были, я смог изменить, какой порт за что отвечает.
У моего ноутбука есть только порт для наушников и порт для микрофона, и я хотел бы посмотреть, могу ли я переключить порт для микрофона на порт для наушников, потому что я никогда не использую внешний микрофон, однако в диспетчере аудио Realteks я не могу найти как это сделать. На изображениях, которые я видел в Интернете, есть кнопка «Дополнительные параметры устройства» (как видно на этом изображении http://www. vistax64.com/attachments…ealtek-hd-audio-driver-version-hd_manager. jpg), но в моей программе этого нет.
vistax64.com/attachments…ealtek-hd-audio-driver-version-hd_manager. jpg), но в моей программе этого нет.
Нужно ли загружать более новую версию программного обеспечения? или просто невозможно изменить мой микрофонный порт на порт для наушников? Я не возражаю, если мне придется использовать стороннее программное обеспечение, я просто хочу, чтобы оно продержалось до тех пор, пока я не смогу его отослать.
Спасибо за предложения, большое спасибо
Марк56
Сообщений: 1,880 +4
- #2
Я очень сомневаюсь, что это будет возможно. Порты для микрофона и наушников подключены непосредственно к звуковому разделу материнской платы, их соединения нельзя изменить.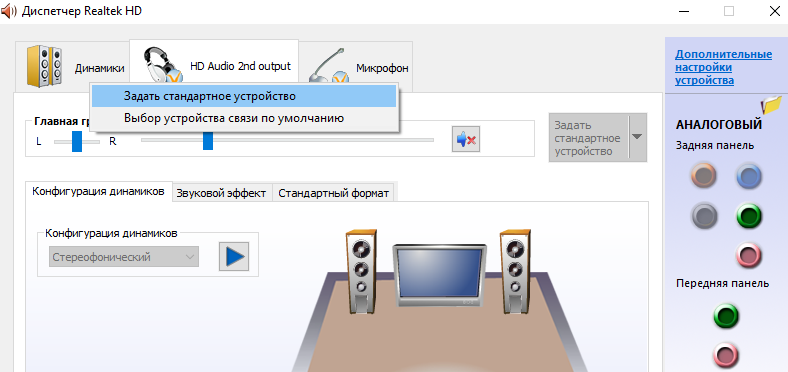
Лучше всего отремонтировать поврежденный порт.
нисмо91
Сообщений: 1 297 +343
- #3
на самом деле, Realtek некоторых ноутбуков позволяет вам «переназначить разъем», то есть преобразовать разъем для микрофона в разъем для наушников. это совершенно случайно. у моего acer это есть, но у другого игрового ноутбука msi его нет. оба используют чип ALC888S.
вы можете проверить (сначала подключите наушники), щелкнув правой кнопкой мыши кружок микрофона (розовый) и выбрав переназначение разъема, если оно доступно.
Марк56
Сообщений: 1,880 +4
- #4
Извините за дезинформацию, меня исправляет Nismo91, мы узнаем что-то новое каждый день здесь.
Дакос
Сообщений: 79 +0
- #5
Ага, это переназначение — это именно то, что мне нужно, но когда я подключаю наушники к микрофонному порту, розовый порт загорается (вместо того, чтобы тускнеть), однако щелчок правой кнопкой мыши не дает никаких вариантов переназначения или чего-либо еще полезно, есть идеи, как еще я могу получить эту функцию?
нисмо91
Сообщений: 1,297 +343
- #6
извините, но если он не показывает «переназначение соединителя», я полагаю, что ваш Realtek не поддерживает эту функцию.
на самом деле они могут звучать одинаково для активных динамиков, но для наушников разъем для микрофона и линейного входа обеспечивает худший звук, чем разъем для наушников по умолчанию. кажется, что микрофон и линейный вход слабоваты для наушников, но отлично работают для динамиков.
Дакос
Сообщений: 79 +0
- #7
Хм, спасибо за всю помощь, у меня еще не было возможности попробовать, но я рад, что знаю, что некоторые версии Realtek могут это сделать, я попробую обновить свою версию и посмотреть, что произойдет
Еще раз спасибо
- #8
Здравствуйте,
Я обнаружил ту же проблему, что и вы, в отношении моего сломанного аудиопорта.
Проблема решена, так что вы, ребята, можете поделиться?
Дакос
Сообщения: 79 +0
- #9
Мне до сих пор не удалось найти меню, позволяющее изменить порт микрофона на порт динамика, и мне не удалось найти обновление программного обеспечения или драйверов для устройства
Ph2ll1p
- #10
У меня есть решение, которое отлично работает для сломанного аудиоразъема на ноутбуке без возможности переназначения. Чипсет моего ноутбука — это звук Realtek только с двумя входными разъемами (микрофон и аудио), и набор микросхем не позволяет переназначать задачи, если я физически не отредактировал файлы OEM34.inf и HDAUD.inf. Это может работать, но синие экраны появляются нерегулярно, а это не то, чего я хотел. У меня был звук, поэтому я мыслил нестандартно… буквально!
Большинство ноутбуков имеют два динамика, а провода обычно красного и черного цвета. Откройте ноутбук или попросите техника сделать это, если вы опасаетесь этого, и подключите штекер 1/4 дюйма к проводам динамиков, подключив оба динамика к одному выходу, а другой к разъему. Легко, как пирог, если вы хотите, чтобы баланс наушников был левым, а баланс динамиков — правым. Вы можете усложнить ситуацию, подключив небольшой двухпозиционный тумблер, который позволяет использовать либо динамики, либо недавно сделанный удлинитель для наушников. Я сделал маленькое отверстие на своем ноутбуке и подключил внешний провод сбоку ноутбука к центру задней панели моего экрана, чтобы сделать его более эстетичным. отверстие для вывода провода для крепления домкрата с полимерной связкой. Я заставил стерео работать, используя белый красный и черный. Белый Красный — положительный, а черный — обычное дело для любителей звука. Для тумблера вы можете использовать пассивный переключатель для поверхностного монтажа, который влечет за собой большее количество проводов. Надеюсь, он поможет всем вам, ребята, так как теперь у меня снова есть наушники и аудиовыход для презентаций и домашнего видео!
Я сделал маленькое отверстие на своем ноутбуке и подключил внешний провод сбоку ноутбука к центру задней панели моего экрана, чтобы сделать его более эстетичным. отверстие для вывода провода для крепления домкрата с полимерной связкой. Я заставил стерео работать, используя белый красный и черный. Белый Красный — положительный, а черный — обычное дело для любителей звука. Для тумблера вы можете использовать пассивный переключатель для поверхностного монтажа, который влечет за собой большее количество проводов. Надеюсь, он поможет всем вам, ребята, так как теперь у меня снова есть наушники и аудиовыход для презентаций и домашнего видео!
Ламы
- #11
Кто-нибудь знает, какая это версия драйвера
бебелион
- #12
Или приобретите беспроводные наушники, потому что починить порт недешево.
ДьяволДеванш
Сообщений: 48 +0
- №13
Bebelion s****tion, безусловно, самый простой для вас… Я думаю, что ваш лаппи — простой с интегрированными чипами (не навороченный игровой, в котором большинство компонентов предназначено для замены и переделки) , то, скорее всего, у вашего ноутбука не будет программной поддержки того, что вы хотите … и ремонт оборудования будет стоить дорого. лучше всего получить хорошие наушники bluetooth. это всегда будет под рукой.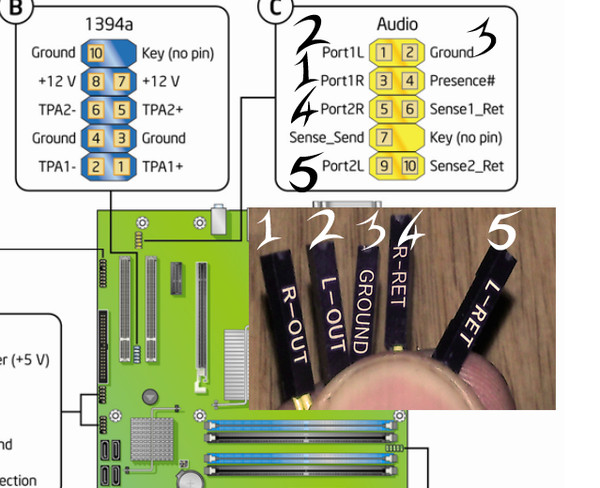
Свинина Ноя
- №14
Я знаю, что темы старые, но я вычеркнул предыдущие идеи, и хотя я поделюсь своим окончательным решением.
Они производят USB-ключи, которые превращают 1 USB-порт в разъем для наушников и микрофона. Есть много стилей и типов, и они довольно дешевы. Носите его в сумке или прикрепите клейкой лентой сбоку от ноутбука