Как правильно вставить видео со звуком в презентацию
Презентации – важная составляющая бизнеса и личной жизни. Они помогут показать результаты работы или маркетинговых исследований, представить новый продукт или создать видео со звуком из семейных фото. Однако не все знают, можно ли вставлять видеофайлы в презентацию, состоящую из изображений. Этот прием поможет разнообразить проект или добавить важные данные. Если вы создаете слайд-шоу для бизнеса или домашнего просмотра, вам будет полезно знать, как вставить видео в презентацию.
Русская версия ProShow Producer предоставляет все возможности для быстрого создания проектов любой сложности. В этой статье мы рассмотрим, как правильно вставить видео в презентацию и создать профессиональный видеоролик.
Шаг 1. Установите программу
Скачайте инсталлятор с сайта на ПК. Файл по умолчанию сохранится в папке «Загрузки» вашего компьютера. Дважды щелкните по инсталлятору левой кнопкой мыши для распаковки и начала установки. Затем следуйте инструкциям, появляющимся на экране.
Затем следуйте инструкциям, появляющимся на экране.
Шаг 2. Создайте проект
Запустите ProShow Producer и нажмите «Новый проект». В боковой панели навигации отыщите и выделите папку с нужными файлами. Добавьте слайды с компьютера, перетаскивая их по очереди мышкой на временную шкалу. Либо выделите все необходимые фото и нажмите зеленую стрелку на нижней панели, чтобы добавить все сразу.
Добавьте в проект изображения
Шаг 3. Добавьте видео
Чтобы вставить в проект видеофайлы, проделайте те же действия, что с фотографиями. Отыщите ролик на жестком диске компьютера и добавьте его в программу. Вы можете изменять порядок файлов, перетаскивая их по таймлайну. Для удобства можно переключаться между режимами просмотра, выбирая «Слайды» или «Шкала времени».
Перетащите видеоролик на временную шкалу
Кроме видео можно также добавить в презентацию различные изображения, коллажи, титры, музыку. Также можно встраивать эффектные заставки: светящиеся, анимированные, статические, пользовательские. Чтобы вставить их в проект, перейдите в соответствующий раздел, выберите подходящий вам вариант и нажмите «Добавить в слайд-шоу».
Также можно встраивать эффектные заставки: светящиеся, анимированные, статические, пользовательские. Чтобы вставить их в проект, перейдите в соответствующий раздел, выберите подходящий вам вариант и нажмите «Добавить в слайд-шоу».
Шаг 4. Отредактируйте файлы
ProShow Producer позволяет изменять каждый отдельный слайд и видеоролик. Для этого нажмите «Редактировать слайд» или иконку карандаша — откроется окно параметров кадра.
Режим редактирования позволяет вставить видеоролик в слайд. Таким образом вы можете создать эффект «картинка-в-картинке», наложив клип на статичное изображение или другой ролик. Нажмите на кнопку «Добавить слой» в верхнем левом углу и отыщите пункт «Видео». Вы можете обрезать видеоклип, убрать аудио, растянуть или сжать видео, применить маску, отразить ролик и перемещать его в любое место на экране.
Добавьте новый слой с видео и обработайте ролик
Также в редакторе слайда можно найти функции 3D текста, эффекты снегопада, листопада, свечения. Можно добавить клипарт из коллекции программы и другие графические элементы.
Можно добавить клипарт из коллекции программы и другие графические элементы.
Proshow Producer позволяет проводить расширенную работу со звуком. Вы можете добавлять музыку с компьютера или из коллекции и записывать голосовые комментарии через микрофон. Подробнее об этом можно прочитать в статье « Как вставить звук в презентацию».
Дополните проект музыкальным сопровождением
Кнопка «Управление камерой» открывает функцию анимации слайда со всеми добавленными элементами. Мышкой отметьте основные точки в поле «Ключевые кадры для камеры» и изменяйте параметры под свою задумку. Можно выбрать угол просмотра, приблизить кадр, развернуть на определенный градус, настроить скорость анимации (плавное движение, выталкивание, отскакивание, ускорение или замедление).
Шаг 5. Настройте переходы
Чтобы получить профессионально выглядящий видеоролик, настройте плавные переходы между кадрами. Сделать это можно в соответствующем разделе. В программе содержится большая коллекция разнообразных эффектов, в том числе трехмерные, двойные, градиентные.
В программе содержится большая коллекция разнообразных эффектов, в том числе трехмерные, двойные, градиентные.
Настройте переходы между кадрами
Примените их к слайду, дважды кликнув на понравившийся эффект. Чтобы выбрать один переход для всего проекта, нажмите «Применить ко всем».
Шаг 6. Сохраните презентацию
Чтобы экспортировать проект, воспользуйтесь кнопкой «Сохранить видео». В новом окне выберите подходящий вариант. Можно создать видео для ПК или мобильных устройств, записать видеоролик на DVD диск или подготовить для загрузки в интернет. Нажмите на нужную функцию и следуйте подсказкам программы.
Сохраните ролик на компьютер, создайте видео для интернета или запишите диск
Итак, мы рассмотрели, как добавить видео в презентацию и создать качественный проект. ProShow Producer позволяет сделать это быстро и легко даже без навыков монтажа или технических знаний. Программа обладает безграничными возможностями для творческого развития и поможет создавать презентации для бизнеса или семейные слайд-шоу.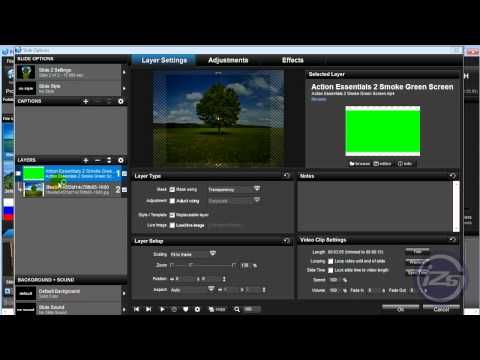 Скачайте бесплатный версию, опробуйте ее функции и легко создавайте профессиональные слайд-шоу.
Скачайте бесплатный версию, опробуйте ее функции и легко создавайте профессиональные слайд-шоу.
Понравилась статья? Расскажите друзьям:
Как вставить и обрезать видео в Proshow Producer
Описание:
В программе Proshow Producer можно использовать не только фотографии, но и видео. Давай разберемся, как редактировать видео прямо в программе: обрезать начало, конец или вырезать определенный фрагмент.
Когда можно обрезать видео в Proshow Producer
Если тебе нужно сделать целый видеомонтаж, разрезав один большой ролик на много частей, то стоит обратиться к сторонним бесплатным сервисам в интернете или воспользоваться программой для работы с видео. Береги нервы и время, поскольку Proshow Producer в отношении видео «тормоз» и очень тяжело переваривает тяжелые длинные куски видео.
Но «на безрыбье…», как говорится, можно и функционалом Proshow обойтись. Более того! Иногда именно эта функция обрезки видео способна наиболее быстро решить поставленную задачу без особых заморочек.
Если тебе нужно обрезать начало, конец или вырезать какой-то небольшой фрагмент из такого же небольшого ролика – нет смысла далеко ходить.
Как вставить видео в презентацию Proshow Producer
Дорогие моему сердцу «чайники» чаще всего задают мне именно такие, казалось бы, элементарные вопросы. Все потому, что мы привыкли объяснять сложное, забывая про «само собой разумеющееся». Так вот вставить видео в Proshow Producer можно также как и остальные фотографии, путем перетаскивания в пустой слайд. Затем нужно дождаться импорта видео (от нескольких секунд до долгих минут), прежде чем появится возможность работать над презентацией дальше.
Я рассказывала о работе с видео в одном из уроков экспресс-курса по Proshow Producer и также в одной из своих статей, посвященной футажам.
Как обрезать видео в Proshow Producer
Двойным щелчком мыши по слайду с видео открываем окно Параметров слайда и отправляемся во вкладку Параметры слоя. Кнопку «Обрезка» в этой вкладке найти не сложно. Нажимаем.
Кнопку «Обрезка» в этой вкладке найти не сложно. Нажимаем.
Теперь, в верхней части открывшегося окна видим временную панель и два флажка. Первый флажок – это начало. Второй, соответственно – это конец. Перетаскиваем первый флажок в то место, где хотим видеть начало нашего обрезанного ролика. Второй перетаскиваем туда, где он будет заканчиваться.
В блоке просмотра просматриваем результат и при необходимости подстраиваем флажки. Затем обязательно жмем «ОК».
Как убрать громкость видео
На вкладке Параметры слайда в блоке Параметры видео. Там же можно сделать звук видео громче или тише.
Почему музыка становится тише, как исправить
Музыка презентаций всегда становится тише, дойдя до слайда, в котором есть видео. Чтобы предотвратить такое понижение музыки, нужно поставить галочку в чекбокс «Предотвратить понижение громкости звуковой дорожки».
Как повернуть видео
Если твое видео снято боком, его можно повернуть на вкладке коррекция при помощи функции «Вращение». Ищи ее в блоке «Инструменты редактирования».
Ищи ее в блоке «Инструменты редактирования».
Ключевые слова:
proshow producer вставить видео, обрезать видео, громкость, повернуть, формат
Лучший конвертер видео для Proshow Producer для добавления AVCHD в слайд-шоу
Главная » Полезное руководство » Лучший конвертер видео для Proshow Producer для добавления AVCHD в слайд-шоу
Идеально конвертируйте TiVo, MXF, VRO, VP6, M2TS, MKV, AVI, MVI, VOB и т. д. с высоким качеством.
35,00 $
«Меня как сервис-менеджера регулярно просят создавать слайд-шоу совещаний, конференций и учебных пособий. Моя видеокамера — Canon HG21, которая выпускает клипы M2TS. Я выбрал Proshow Producer как один из лучших продуктов для слайд-шоу; однако он не поддерживает видео Canon M2TS. Как поставить Canon HG21 видео в ProShow Producer ?»
Вам нужно преобразовать M2TS в WMV для Proshow и найти лучший конвертер Canon M2TS в Google. Aunsoft Video Converter является одним из рекомендуемых продуктов, и вы можете скачать его для ознакомления. Если вы хотите добавить видео AVCHD в продукты для слайд-шоу, такие как Proshow Producer, PowerPoint, вы можете выполнить следующие шаги, чтобы создать красочную презентацию.
Aunsoft Video Converter является одним из рекомендуемых продуктов, и вы можете скачать его для ознакомления. Если вы хотите добавить видео AVCHD в продукты для слайд-шоу, такие как Proshow Producer, PowerPoint, вы можете выполнить следующие шаги, чтобы создать красочную презентацию.
Шаг 1. Загрузите видео AVCHD в Aunsoft Video Converter.
После переноса файлов AVCHD с Canon HG21 на жесткий диск ПК запустите Aunsoft Video Converter как лучший видеоконвертер Proshow Producer и нажмите кнопку «Добавить», чтобы импортировать видео Canon HG21 .m2ts.
Шаг 2. Выберите выходной формат WMV.
Нажмите «Формат» и перейдите к Common Video > WMV3 (WMV9)(*.wmv) в качестве выходного формата с исходным высоким разрешением 1920×1080.
Шаг 3. Деинтерлейсинг Canon HG21 M2TS.
Выберите видеоклип в списке файлов, нажмите кнопку «Редактор» и перейдите на вкладку «Эффект».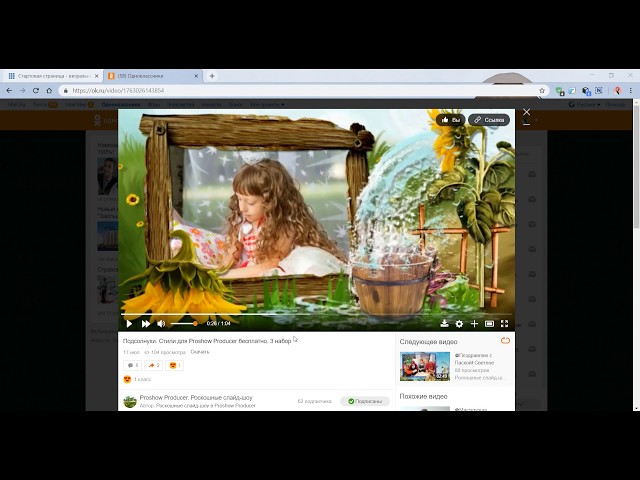
Шаг 4. Конвертируйте видео Canon HG21 в WMV для ProShow Producer.
Нажмите кнопку преобразования под окном предварительного просмотра, и видеоконвертер Proshow Producer преобразует Canon HG21 видео в WMV для презентации слайдшоу , а также деинтерлейс 1080i M2TS для Proshow Producer.
Когда преобразование будет завершено, импортируйте видео в формате HD WMV в Proshow Producer, чтобы улучшить презентацию в виде слайд-шоу.
Советы:
1. Действия по деинтерлейсингу применимы к видео 1080i MTS и 1080i M2TS с таких видеокамер, как Sony HDR-XR520/XR500, HDR-CX550/CX350, Panasonic HDC-5060/HS2.
2. Если вы хотите вставить часть фильма DVD или обучающий материал DVD в презентацию слайд-шоу, вы можете использовать 
Мой профиль
Теги: видео в ProShow Producer, вставка MTS в слайд-шоу, добавление avchd в слайд-шоу, лучший конвертер видео для ProShow Producer
Первая экспозиция: Photodex ProShow Web
Профессиональные фотографы, использующие компьютеры Windows, уже много лет наслаждаются возможностью создавать и распространять сложные видео слайд-шоу с помощью программного обеспечения Photodex Gold и Producer. Теперь, с выпуском Photodex ProShow Web, эта возможность была расширена до Mac OS. Поскольку это веб-интерфейс, пользователи могут получать доступ к содержимому и редактировать его в любом месте в любое время, а также создавать HD-видео на лету.
ProShow Web берет на себя всю работу по созданию слайд-шоу видео. Вы просто входите в систему, выбираете тему, загружаете фотографии и видео, добавляете музыку из бесплатной фонотеки, а программное обеспечение разумно смешивает фотографии, видео и музыку вместе для создания готового шоу.
После создания шоу его можно настроить с помощью более 600 встроенных эффектов перетаскивания. Когда вы будете удовлетворены конечным результатом, вы можете поделиться им с сайта ProShow, где он транслируется в виде высококачественного Flash-видео, или с Facebook и YouTube.
У вас также есть возможность встроить видео или ссылку на него непосредственно с ProShowWeb.com и воспроизвести его как видео HTML5 на новейших смартфонах и устройствах с доступом в Интернет. Пользователи Windows могут даже загрузить созданное ими шоу и отредактировать его в ProShow Producer.
ProShow Web имеет три уровня учетной записи: Free, Plus и Premium. Бесплатные аккаунты доступны для всех. Вы можете создать неограниченное количество показов, но они ограничены 15 фотографиями, видео или заголовками каждое, а каждое видео ограничено 10 секундами. Настройка эффектов ограничена, и загрузка не разрешена. Учетные записи
Plus доступны за 30 долларов в год. Это позволяет вам добавлять больше фотографий, видео и заголовков, а видеоклипы теперь могут длиться до 20 секунд каждый (всего до 12 минут). Доступна полная творческая палитра, позволяющая настраивать все эффекты. Зрители могут бесплатно загружать шоу в формате DVD-качества.
Доступна полная творческая палитра, позволяющая настраивать все эффекты. Зрители могут бесплатно загружать шоу в формате DVD-качества.
Премиум-аккаунты стоят 25 долларов в месяц или 150 долларов в год. Ограничение видео увеличивается до 30-секундных клипов без ограничения времени тяжелого труда, и включены все функции Plus. Премиум-аккаунты также позволяют бесплатно загружать HD-видео 1080p, водяные знаки на видео и настраиваемые страницы просмотра. Премиум-аккаунты лицензированы для коммерческого использования, то есть видео, созданные пользователями Премиум-аккаунта, могут быть проданы их клиентам.
Особый интерес для профессиональных фотографов представляет возможность для пользователей премиум-аккаунта удалять брендинг Photodex со своих шоу и добавлять свой собственный логотип и ссылку на свой личный веб-сайт. Вы даже можете добавить к видео специальную ссылку, чтобы URL-адрес отображал перенаправление на https://show-vid.com, а не на ProShow Web.
Чтобы сделать этот процесс еще проще, Photodex создала бесплатный подключаемый модуль для Mac и Windows Lightroom 2. 0 или новее, который доступен по адресу https://www.photodex.com/products/plugins/lightroom/. После установки подключаемого модуля все, что вам нужно сделать, это выбрать фотографии и видео для включения в шоу и экспортировать их с помощью предустановки экспорта ProShow Web. Плагин запоминает вашу информацию для входа в систему, поэтому вы просто выбираете тему (которую вы можете изменить позже), и экспорт начинается. После завершения загрузки вы попадете прямо в онлайн-шоу, чтобы вы могли настроить или просмотреть его. Если вы используете Producer на компьютере с Windows, плагин экспортирует в папку, создаст базовое шоу и откроет шоу в Producer.
0 или новее, который доступен по адресу https://www.photodex.com/products/plugins/lightroom/. После установки подключаемого модуля все, что вам нужно сделать, это выбрать фотографии и видео для включения в шоу и экспортировать их с помощью предустановки экспорта ProShow Web. Плагин запоминает вашу информацию для входа в систему, поэтому вы просто выбираете тему (которую вы можете изменить позже), и экспорт начинается. После завершения загрузки вы попадете прямо в онлайн-шоу, чтобы вы могли настроить или просмотреть его. Если вы используете Producer на компьютере с Windows, плагин экспортирует в папку, создаст базовое шоу и откроет шоу в Producer.
Создавая шоу, я обнаружил, что это очень просто, а конечный результат превзошел все мои ожидания. Я сделала несколько фотографий на Параде роз в Новый год в этом году и решила сделать из них шоу. Они были сохранены на моем жестком диске в виде файлов RAW, поэтому я перешел к ним в Lightroom и выбрал те, которые хотел включить. Предустановка экспорта ProShow Web запросила мою информацию для входа, так как это было мое первое использование, а затем открыла страницу тем ProShow.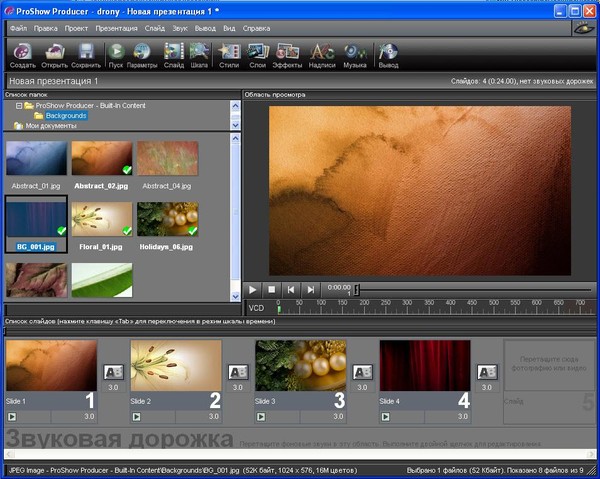
Доступны темы для свадеб, праздников, дней рождений, особых случаев и многого другого. Я был рад увидеть новогоднюю тему, поэтому выбрал ее, и началась обработка и загрузка. Когда загрузка была завершена, открылся первый экран редактирования ProShow Web. Здесь я мог изменить свою тему или настроить ее. Я хотел перейти к теме по умолчанию, поэтому перешел к следующему экрану.
Здесь вы будете выполнять основную часть своей работы. Используя вкладку инструментов изображения, вы можете добавить дополнительные изображения или видео и добавить текст к шоу. Мне нужен титульный слайд, поэтому я добавил пустое изображение, добавил к нему текст и перетащил его на первое место в шоу. Затем нужно было настроить отдельные изображения и переходы.
Существует головокружительное множество возможностей с описательными именами, из которых можно выбирать. К счастью, у каждого варианта есть быстрый предварительный просмотр эффекта во Flash, чтобы вы могли посмотреть и решить, нужен ли он вам.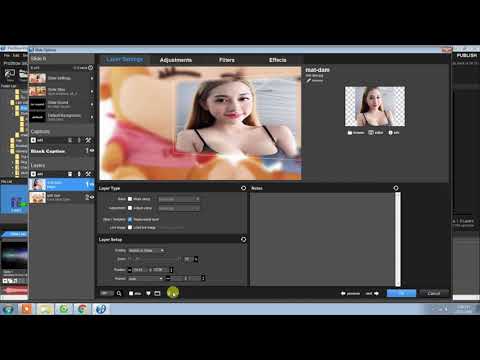
Следующий экран позволяет загрузить музыкальный файл из вашей библиотеки или выбрать музыку из музыкальной библиотеки ProShow Web. Я решил воспользоваться музыкальной библиотекой и поискать по категориям марширующий оркестр, но его не было. Существует много музыки в восьми разных жанрах, и, как и в случае с эффектами, вы можете предварительно просмотреть часть каждого произведения. Музыка также классифицируется по продолжительности, но я понятия не имел, как долго продлится шоу. Я остановился на выборе из жанров Jazz, Blues & World и применил его к шоу.
Затем пришло время дать шоу имя, что я и сделал, и настроить настроение от низкого до высокого уровня энергии. Я оставил этот ползунок в центре, не зная, чего ожидать. Этот экран также позволяет добавить водяной знак, который появляется в правом нижнем углу каждого изображения, поэтому я добавил свой логотип.
Я оставил этот ползунок в центре, не зная, чего ожидать. Этот экран также позволяет добавить водяной знак, который появляется в правом нижнем углу каждого изображения, поэтому я добавил свой логотип.
Последним выбором на этой странице является выбор изображения, которое будет отображаться перед началом шоу и во время его паузы. По умолчанию используется первое загруженное вами изображение, но мне нужен титульный слайд. К сожалению, я не смог найти способ его выбрать, поэтому оставил изображение постера по умолчанию.
После того, как все экраны опций были заполнены, ProShow Web потребовалось около 10 минут, чтобы собрать шоу, прежде чем я смог его просмотреть. Когда я нажал кнопку «играть», я был искренне поражен и поначалу немного разочарован. Я ожидал слайд-шоу моих изображений, показанных в полноэкранном режиме с примененными эффектами и переходами. То, что создал ProShow Web, было потрясающим шоу, в котором мои изображения двигались и плавали по фоновым изображениям, что было совершенно неожиданно.
Однако я был разочарован тем, что шоу было создано только в формате SD с разрешением 360p, в основном, в окне 640 x 360 пикселей. Да, можно нажать на кнопку «во весь экран», но изображения разваливаются на любом мониторе с приличным разрешением. Сверившись со службой технической поддержки Photodex, я обнаружил, что мне нужно нажать кнопку «Загрузить» и выбрать другие разрешения, которые я хотел бы использовать для отображения. ProShow Web создает их, и они становятся доступными с помощью кнопки в строке заголовка окна воспроизведения.
Поскольку у меня есть учетная запись Premium, я «убрал бренд» с видео и переименовал его, указав информацию о своей студии, и настроил страницу. Вы можете просмотреть результат на https://show-vid.com/view/k6xc828/.
ProShow Web — отличный и простой в использовании инструмент для создания онлайн-слайд-шоу, к которому зрители могут получить доступ в любом месте, где есть подключение к Интернету.