Главная » Разное » Как в повер поинт вставить таблицу из wordа Как вставить таблицу из Ворда в презентациюMS Word — программа многофункциональная, имеющая в своем арсенале практически неограниченные возможности для работы с документами. Однако, когда дело касается оформления этих самых документов, их наглядного представления, встроенного функционала может оказаться недостаточно. Именно поэтому в состав пакета Microsoft Office входит так много программ, каждая из которых ориентирована на разные задачи. PowerPoint — представитель офисного семейства от Microsoft, продвинутое программное решение, ориентированное на создание и редактирование презентаций. Говоря о последних, порою может возникнуть необходимость добавить к презентации таблицу, чтобы наглядно показать те или иные данные. О том, как сделать таблицу в Ворде мы уже писали (ссылка на материал представлена ниже), в этой же статье мы расскажем, как вставить таблицу из MS Word в презентацию PowerPoint. Урок: Как сделать таблицу в Ворде На самом деле, вставить таблицу, созданную в текстовом редакторе Ворд, в программу для создания презентаций ПоверПоинт довольно-таки просто. Возможно, многие пользователи и так знают об этом или хотя бы догадываются. И все же, подробная инструкция лишней уж точно не будет. 1. Кликните по таблице, чтобы активировать режим работы с ней. 2. В появившейся на панели управления основной вкладке “Работа с таблицами” перейдите ко вкладке “Макет” и в группе “Таблица” разверните меню кнопки “Выделить”, нажав на расположенную под ней кнопку в виде треугольника. 3. Выберите пункт “Выделить таблицу”. 4. Вернитесь ко вкладке “Главная”, в группе “Буфер обмена” нажмите на кнопку “Копировать”. 5. Перейдите к презентации PowerPoint и выберите там слайд, к которому и требуется добавить таблицу.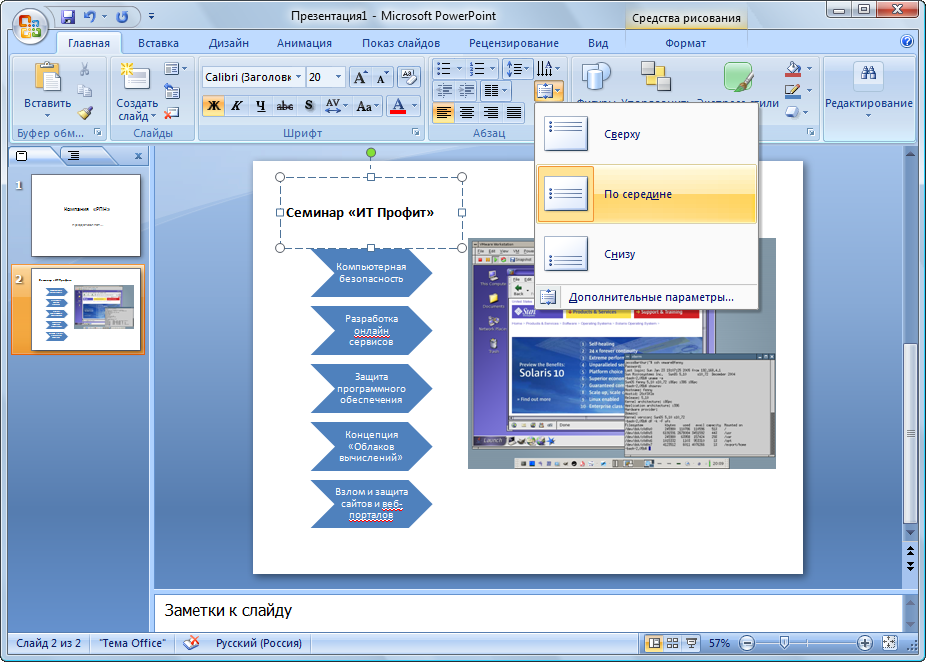 6. В левой части вкладки “Главная” нажмите на кнопку “Вставить”. 7. Таблица будет добавлена в презентацию.
На этом, собственно, и все, из этой статьи вы узнали, как скопировать таблицу из Ворда в презентацию PowerPoint. Желаем вам успехов в дальнейшем освоение программ пакета Microsoft Office. Мы рады, что смогли помочь Вам в решении проблемы.Опишите, что у вас не получилось. Наши специалисты постараются ответить максимально быстро. Помогла ли вам эта статья?ДА НЕТWord 2010: Работа с таблицамиУрок 21: Работа с таблицами/ ru / word2010 / reviewing-documents / content / Введение Таблица представляет собой сетку ячеек, расположенных в строках и столбцах . В этом уроке вы узнаете, как преобразовать текст в таблицу , применить стилей таблиц , форматных таблиц и создать пустых таблиц . Вставка и изменение таблицВ Word таблицы полезны для организации и представления данных. Вы можете создать пустую таблицу , преобразовать текст в таблицу и применить различные стили и форматы к существующим таблицам. Необязательно: вы можете загрузить этот пример для дополнительной практики. Чтобы вставить пустую таблицу:
Чтобы преобразовать существующий текст в таблицу:
Чтобы добавить строку над существующей строкой:
Вы также можете добавить строки под точкой вставки. Выполните те же действия, но выберите в меню Вставить строки ниже . Чтобы добавить столбец:
Чтобы удалить строку или столбец:
Чтобы применить стиль таблицы:
Чтобы изменить параметры стиля таблицы: После того, как вы выбрали стиль таблицы, вы можете включить различные параметры на или на , чтобы изменить внешний вид таблицы.
В зависимости от того, какой стиль таблицы вы используете, определенный стиль таблицы параметры могут иметь несколько иной эффект. Вам может потребоваться эксперимент , чтобы получить именно тот вид, который вам нужен. Чтобы добавить границы к таблице:
Как скопировать таблицу из Word в PowerPointСтатьи по теме Microsoft Office 2013 позволяет передавать данные таблицы между различными программами, например копировать таблицу, сохраненную в документе Word, а затем вставлять в слайд-презентацию PowerPoint. Команды лентыШаг 1Откройте документ Word, содержащий таблицу, которую вы хотите скопировать, и щелкните в таблице. Отобразится лента инструментов таблицы. Шаг 2Щелкните вкладку «Макет» на ленте инструментов для таблиц, нажмите кнопку «Выбрать» в группе «Таблица», чтобы отобразить список параметров, а затем нажмите «Выбрать таблицу», чтобы выделить всю таблицу. Шаг 3Щелкните вкладку «Главная», а затем нажмите кнопку «Копировать» в группе «Буфер обмена», чтобы скопировать данные таблицы в буфер обмена. Шаг 4 Откройте презентацию PowerPoint, щелкните вкладку «Просмотр», а затем нажмите кнопку «Обычный», чтобы отобразить ленту команд и панель слайдов. Шаг 5Щелкните слайд PowerPoint, куда вы хотите вставить таблицу Word, щелкните вкладку «Главная» на ленте PowerPoint, а затем нажмите кнопку «Вставить» в группе буфера обмена, чтобы вставить таблицу Word. Шаг 6Отредактируйте таблицу с помощью команд PowerPoint. Например, чтобы изменить цвет таблицы, щелкните таблицу, перейдите на вкладку «Дизайн» на ленте «Инструменты для таблиц», а затем щелкните предпочтительную цветовую схему в галерее стилей таблиц, которую нужно применить. Сочетания клавишШаг 1Откройте документ Word, содержащий таблицу, которую вы хотите скопировать. Шаг 2Щелкните и перетащите ячейки таблицы, чтобы выбрать. Шаг 3Нажмите клавиши «Ctrl-C» на клавиатуре, чтобы скопировать эту таблицу. Шаг 4 Откройте презентацию PowerPoint, перейдите к слайду и нажмите кнопку «Нормальный» в строке состояния. Отобразятся лента команд и панель слайдов. Шаг 5Щелкните слайд, куда вы хотите вставить таблицу Word. Шаг 6Нажмите клавиши «Ctrl-V» на клавиатуре, чтобы вставить таблицу Word в слайд PowerPoint. На ленте «Работа с таблицами» отображаются вкладки «Дизайн» и «Макет». Шаг 7Отредактируйте таблицу, щелкнув команды PowerPoint. Например, щелкните или дважды щелкните ячейку таблицы, чтобы отобразить панель инструментов с мелким шрифтом, а затем щелкните кнопку желаемого размера шрифта или выравнивания. Ссылки Ресурсы Советы
Кредит изображения Hemera Technologies / Photos.com / Getty Images .Вставить оглавлениеСоздать оглавление
Чтобы обновить оглавление вручную, см. Обновление оглавления. Если у вас отсутствуют записиОтсутствующие записи часто возникают из-за того, что заголовки не отформатированы как заголовки.
Чтобы обновить оглавление вручную, см. Обновление оглавления. Создать оглавление Word использует заголовки в документе для создания автоматического оглавления, которое может обновляться при изменении текста заголовка, последовательности или уровня.
Если вы хотите отформатировать или настроить оглавление, вы можете это сделать. Если у вас отсутствуют записиОтсутствующие записи часто возникают из-за того, что заголовки не отформатированы как заголовки.
Чтобы обновить оглавление вручную, см. Обновление оглавления. В настоящее время вы не можете вставить оглавление в Веб-приложение Word. Если вы вносите в документ изменения, влияющие на оглавление, сделайте следующее:
Для получения более подробных способов обновления оглавления или создания оглавления используйте команду Открыть в Word , чтобы открыть документ в настольной версии Word (Windows или Mac). Чтобы узнать больше, см. Шаги по созданию оглавления в Word для Windows или Mac. , |
Вставляем таблицу из Word в PowerPoint
Если необходимо сделать презентацию своего проекта в удобном для клиента или партнера формате, на помощь придет приложение PowePoint из пакета MS Office.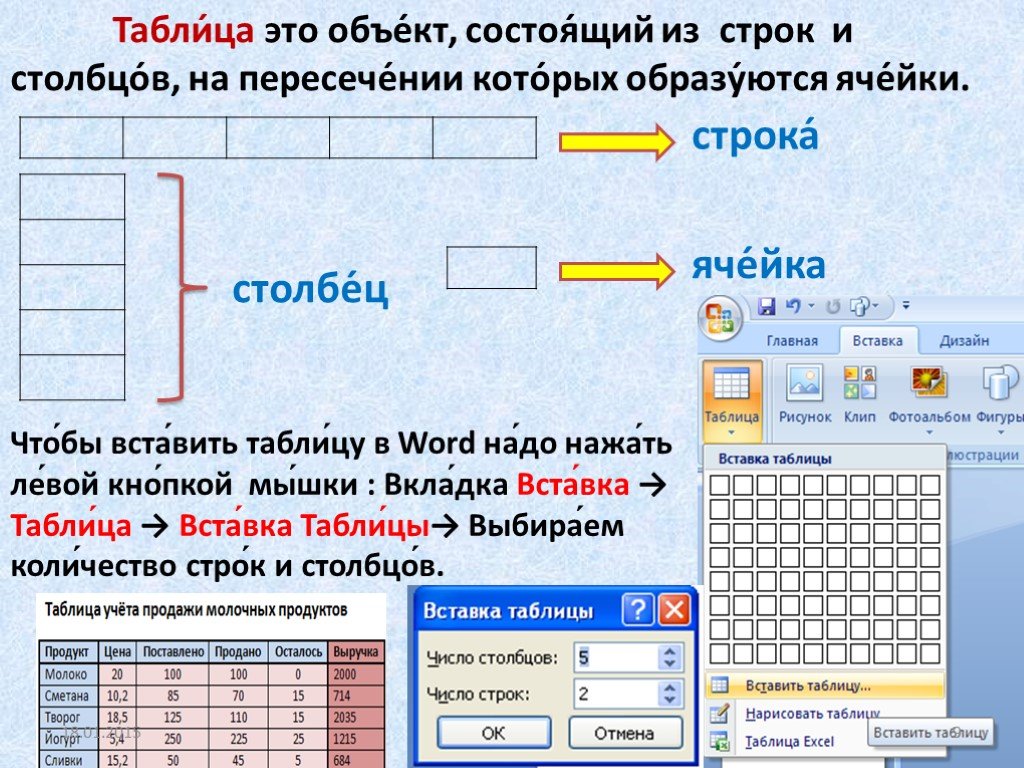 Но часто бывает так, что в процессе презентации возникает необходимость демонстрировать различные таблицы. И тут неизбежно возникает вопрос о том, как вставить таблицу в слайд-шоу. Для этого существует несколько способов. В данной статье будет рассмотрена вставка таблицы из Ms Word.
Но часто бывает так, что в процессе презентации возникает необходимость демонстрировать различные таблицы. И тут неизбежно возникает вопрос о том, как вставить таблицу в слайд-шоу. Для этого существует несколько способов. В данной статье будет рассмотрена вставка таблицы из Ms Word.
Вставить таблицу из Word в Powerpoint намного проще, чем кажется на первый взгляд. Сделать это можно двумя способами.
Способ 1: Меню «Вставка»
С помощью меню «Вставка» поместить таблицу в презентацию можно за два шага.
Помещение в буфер обмена
Для того, чтобы поместить наш объект в буфер обмена, необходимо:
- Открыть документ Ворд, содержащий таблицу.
- Во вкладке «Макет» блока «Таблица» выбрать «Выделить таблицу».
- Вернуться во вкладку «Главная» и в блоке «Буфер обмена» щелкнуть по «Копировать»
Поместить выделенный объект в буфер обмена можно также, воспользовавшись стандартной комбинацией клавиш Ctrl+C.
Вставка в презентацию
Вставка таблицы в презентацию осуществляется следующим образом:
- Открыть файл PowerPoint и выбрать в презентации слайд, на который будет вставляться наш объект.
- В левом верхнем углу щелкнуть по пиктограмме «Вставить». То же самое можно сделать, применив комбинацию клавиш Ctrl+V.
Таблица будет вставлена в презентацию. Ее размер и местоположение на слайде можно изменить стандартным способом, потянув за уголки рамки.
Способ 2: Скриншот таблицы
Несмотря на то, что добавление таблицы Ворд в презентацию с помощью меню «Вставка» является очень простым способом, у некоторых пользователей таблица получается обрезанной. Поэтому им приходится идти на дополнительные ухищрения, чтобы добиться желаемого результата и вставлять ее на слайд в виде изображения. Для этого создается скриншот. Делается он так:
- Открыть документ Ворд, содержащий таблицу, и нажать на клавишу PrintScreen.
 В результате этой манипуляции содержимое окна будет вставлено в буфер обмена.
В результате этой манипуляции содержимое окна будет вставлено в буфер обмена. - Открыть PowerPoint и вставить рисунок из буфера подобно тому, как это было описано в предыдущем способе.
- Обрезать картинку с помощью стандартного инструмента PowerPoint, оставив только то содержимое, которое требуется. Для этого нужно щелкнуть по картинке, чтобы открылось меню работы с рисунками, и там на вкладке «Формат» в блоке «Размер» выбрать «Обрезать».
В результате по углам и в середине каждой из сторон рисунка появятся черные метки, двигая за которые с помощью мыши, отсекается от него все лишнее. При этом части рисунка, которые будут отрезаны, затемнятся, что существенно облегчает задачу. Завершается процесс обрезки повторным щелчком по пиктограмме «Обрезка».
Скриншот таблицы создается из без использования клавиши PrintScreen, прямо из презентации. Для этого необходимо:
- Открыть оба документа.
- В PowerPoint в меню «Вставка» выбрать «Снимок».

- Щелкнуть по выбранному документу, после чего произойдет создание снимка и он автоматически будет вставлен на слайд.
- Обрезать снимок способом, описанным выше.
Эту манипуляцию можно сделать и по-другому. Для этого в меню «Снимок» Нужно щелкнуть не по самому документу, а выбрать опцию «Вырезка экрана»: При этом произойдет переключение в документ Ворд и активируется инструмент обрезки. Как только вставляемая область будет обозначена, произойдет обратное переключение в PowerPoint и скриншот будет вставлен на слайд. Останется только подогнать рисунок под размер слайда.
Читайте также: Создание презентации PowerPoint онлайн
Таким образом, вставка таблицы из Ворд в презентацию представляет собой одну из самых простых операций, доступную даже начинающим пользователям.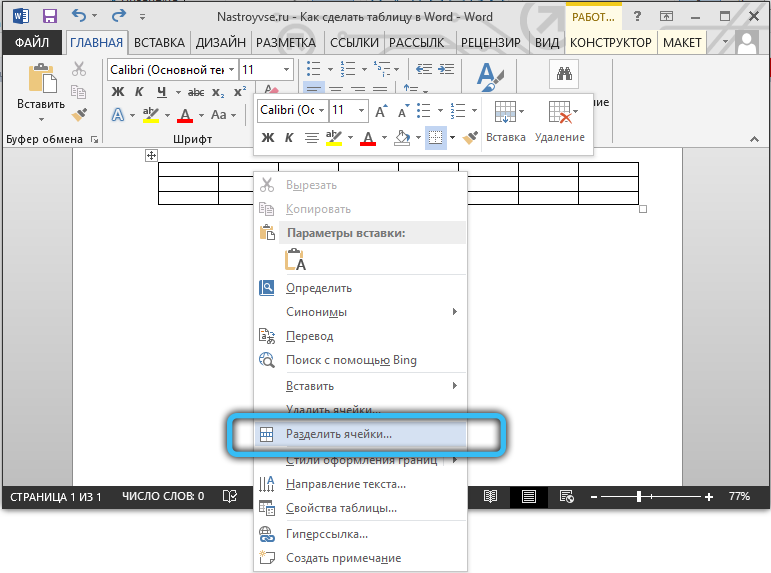
как скопировать таблицу из слова в ppt
от блога Mechanicaleng Оставить комментарий
В этом уроке я расскажу вам, как скопировать таблицу из слова в ppt и сохранить формат. Это легко с 4 шагами.
Если вы человек, который часто использует для работы офисные приложения, такие как Word, Excel или PowerPoint… то копирование контента из одного приложения в другое — это обычная работа, вроде бы это на самом деле очень просто и наверняка любой из нас справится с этим бегло и быстро.
Но для копирования и переноса всей таблицы данных из одного приложения в другое и сохранения формата совсем не просто, потому что они также включают такие форматы, как: Шрифт, размер шрифта, цвет, формат каждой строки, каждого столбца ,…
Итак, вопрос в том, как скопировать всю таблицу из Word в PowerPoint, но всегда следить за тем, чтобы эти форматы не были повреждены? Ну, вы узнаете, как в сегодняшней статье.
Как скопировать таблицу из слова в ppt?
Шаг 1: Скопируйте таблицу данных из Word:
Выберите всю таблицу данных, которую вы создали в Word, затем нажмите Ctrl + C или щелкните правой кнопкой мыши и выберите «Копировать».
Шаг 2: Откройте PowerPoint, в меню выберите «Вставка», затем выберите пункт «Объект».
Откроется диалоговое окно Вставить объект для выбора.
В разделе Object type выберите Microsoft Word 97 — 2003 Document , затем нажмите OK , чтобы начать вставку таблицы из Word в PowerPoint.
Шаг 3: Вставьте таблицу данных из Word в PowerPoint.
После шага 2 появится текстовый фрейм Word, щелкните его правой кнопкой мыши и выберите Вставить (Сохранить исходное форматирование ).
Шаг 4: После вставки всей таблицы из Word в PowerPoint перейдите на вкладку Макет и выберите стрелку Параметры страницы , чтобы внести некоторые изменения.
Появится диалоговое окно Page Setup , настроенное следующим образом:
Щелкните Альбомная в разделе Ориентация .
В разделе Применить к выберите Целиком Документ т.к.
В разделе Несколько страниц не забудьте установить для него значение Обычный .
Затем нажмите OK для сохранения.
Продолжайте возвращаться к таблице в PowerPoint, выберите всю таблицу, затем щелкните правой кнопкой мыши, выберите AutoFit и затем выберите AutoFit Window .
И результат. Если после успешного переноса таблицы вы по-прежнему хотите продолжить редактирование таблицы в PowerPoint, дважды щелкните таблицу. Теперь вы можете свободно редактировать таблицу по своему вкусу.
ЗАКЛЮЧЕНИЕ
Итак, я поделился с вами тем, как скопировать таблицу данных из Word в PowerPoint и при этом сохранить ее формат. Спасибо, что прочитали сегодняшний пост. Не забудьте с нетерпением ждать моих следующих интересных статей из серии советов по PowerPoint.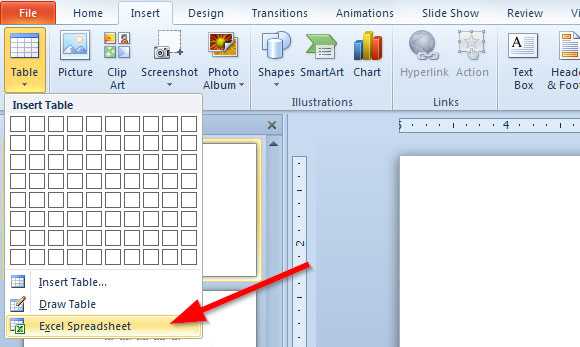
Надеемся, что с помощью этого совета сегодня вы сможете выполнить порученную работу в кратчайшие сроки и в наиболее точное время.
Удачи!
-hhchi
Рубрики: powerpoint С тегами: ppt tip
Взаимодействие с читателем
Как преобразовать таблицу в изображение в Word? 3 Easy Ways
Главная > Microsoft Word > Как преобразовать таблицу в изображение в Word? 3 Easy Ways
(Примечание. Это руководство по преобразованию таблицы в изображение в Word подходит для всех версий MS Word, включая Office 365)
Таблицы являются неотъемлемой частью представления данных. Они помогают лучше отображать данные в удобном для чтения и организованном виде.
Вы можете добавлять таблицы почти в каждое приложение Microsoft. Когда вам нужно продемонстрировать таблицу в других приложениях, электронной почте или презентации, невозможно прикрепить весь документ Excel или Word. В большинстве случаев таблицы содержат другую дополнительную информацию, которая в большинстве случаев может не понадобиться.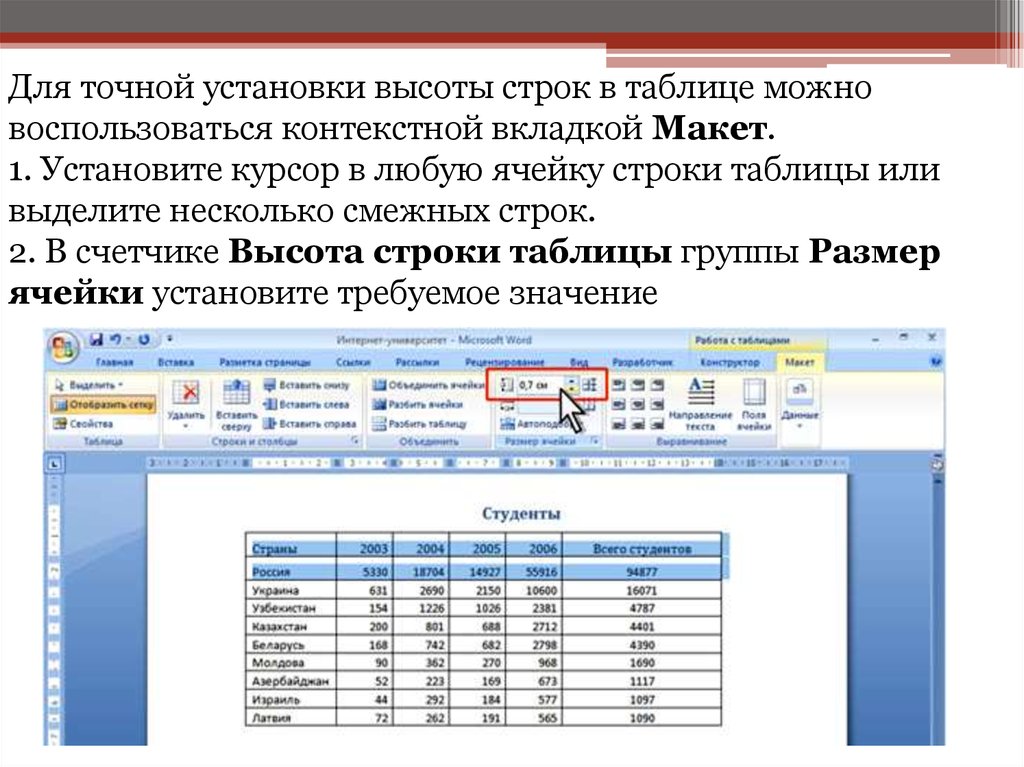
Что делать в таких случаях? Вы можете легко преобразовать таблицу в изображение и сохранить его на локальном диске. Таким образом, вы можете легко прикрепить таблицы к электронному письму или добавить их в свои презентации, не прикрепляя весь документ Word.
В этой статье я расскажу вам 3 способа, как преобразовать таблицу в изображение в Word.
Вы узнаете:
- Как преобразовать таблицу в изображение в Word?
- Сохранение как изображение
- Сделав снимок экрана
- Путем вставки как объекта
- Преимущества преобразования таблицы в изображение в Word
Похожие чтения:
Как добавить маркеры в Word? 4 простых метода
Как разделить страницу в Word? 4 простых метода
Как вставить водяной знак в Word? 3 простых способа
Как преобразовать таблицу в изображение в Word?
Сохранение как изображение
Это простой и эффективный способ преобразования таблицы в изображение в Word.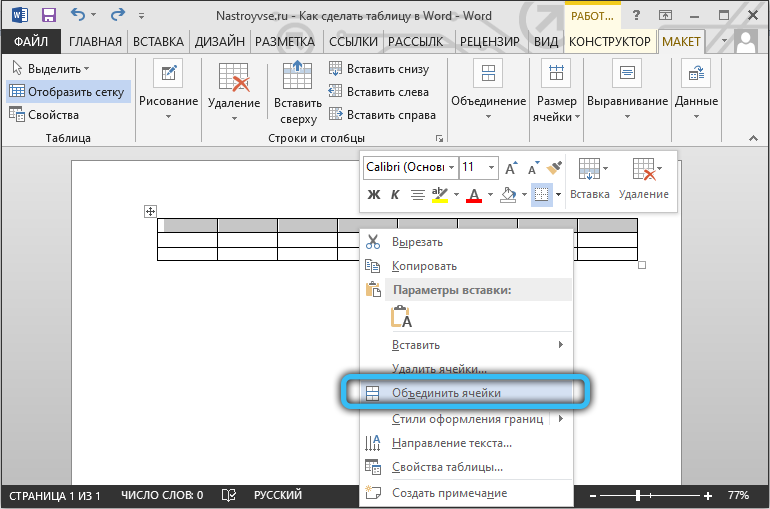
- Сначала откройте документ Word и перейдите к таблице, которую вы хотите преобразовать в изображение.
- Выберите всю таблицу , щелкнув четырехстороннюю стрелку в верхнем левом углу таблицы.
- Щелкните правой кнопкой мыши таблицу и выберите Копировать . Вы также можете использовать сочетание клавиш Ctrl + C. Или, если вы хотите просто преобразовать таблицу в изображение и удалить исходную таблицу, вы можете нажать «Вырезать» (Ctrl + X).
- Теперь откройте новый документ Word или поместите курсор в другое место того же документа, куда вы хотите вставить изображение.
- Щелкните правой кнопкой мыши место назначения и выберите параметр Специальная вставка: Изображение (U) .
- Существует еще один способ вставить таблицу как картинку. Сначала поместите курсор в ячейку назначения.
 Перейдите к Дом . Щелкните раскрывающийся список . Вставьте в раздел «Буфер обмена» и выберите Изображение (U) .
Перейдите к Дом . Щелкните раскрывающийся список . Вставьте в раздел «Буфер обмена» и выберите Изображение (U) .
- Это вставляет таблицу как изображение в место назначения.
- Вы видите, что когда вы вставляете таблицу как изображение в Word, вы не можете изменять или редактировать ее как таблицу.
- Теперь щелкните правой кнопкой мыши таблицу, вставленную как изображение, и выберите Сохранить как изображение .
- Откроется диалоговое окно Сохранить как изображение.
- Выберите место для сохранения файла и при необходимости переименуйте изображение. В раскрывающемся списке Тип файла выберите формат изображения. Вы можете выбрать любой из вариантов из шести форматов изображений, представленных в раскрывающемся списке, в зависимости от ваших предпочтений и потребностей.
Примечание: Наиболее широко используемыми форматами файлов изображений являются форматы файлов . jpg и .png, поскольку они поддерживаются всеми приложениями. Формат .gif также распространен, но в основном он используется для отображения коротких видеороликов без звука.
jpg и .png, поскольку они поддерживаются всеми приложениями. Формат .gif также распространен, но в основном он используется для отображения коротких видеороликов без звука.
- Выберите формат файла и нажмите Сохранить .
- Это сохраняет таблицу как изображение в нужном месте.
- Теперь вы можете перейти к местоположению файла и прикрепить изображение для будущего использования.
Рекомендуемое чтение:
Как переносить текст в Word? 6 Описание вариантов переноса текста
Как восстановить документ Word? 4 проверенных способа
Как преобразовать речь в текст в Word? Пошаговое руководство
Создание снимка экрана
Это простой способ превратить почти что угодно в изображение. Вы можете использовать встроенный инструмент для обрезки, чтобы вырезать таблицу и преобразовать ее в изображение.
- Чтобы сделать скриншот таблицы, сначала перейдите к документу Word, в котором находится таблица.

- В меню «Пуск» найдите приложение Snipping Tool . Это приложение доступно во всех операционных системах Microsoft Windows. (мидгородская психиатрия)
- Откройте приложение. Его можно увидеть как небольшое плавающее окно, нависающее над вашим основным приложением.
- Нажмите Новый . Или вы можете использовать сочетание клавиш Windows + Shift + S, чтобы начать обрезку.
- После того, как вы нажмете «Создать», появится замороженное окно. Теперь нарисуйте нужную фигуру, удерживая левую кнопку мыши.
- Как только вы отпустите кнопку мыши, фрагмент откроется в окне редактора. Здесь вы можете добавить любую маркировку и блики и даже обрезать изображение в соответствии с вашими требованиями.
- Чтобы сохранить изображение, нажмите кнопку Сохранить .
- Это, в свою очередь, открывает Сохранить как 9диалоговое окно 0018.
 Переименуйте файл, выберите расположение и формат файла и нажмите Сохранить .
Переименуйте файл, выберите расположение и формат файла и нажмите Сохранить .
- Это сохранит таблицу как изображение в выбранном месте назначения.
Путем вставки как объекта
Это редко используемый метод преобразования таблицы в изображение в Word, который в некоторых случаях оказывается полезным.
- Сначала скопируйте и вставьте таблицу в новый документ Word и сохраните ее.
- Теперь откройте новый документ.
- Перейдите на вкладку Вставка . В разделе «Текст» нажмите « Объект ».
- Откроется диалоговое окно «Объект». Выберите вкладку Create from file и нажмите Browse . Перейдите к местоположению файла, выберите файл и нажмите Открыть .
- Нажмите OK .

- Это вставит таблицу как объект.
- Теперь щелкните правой кнопкой мыши объект и выберите Копировать .
- Затем откройте другой документ или поместите курсор в другое место в том же документе. Щелкните правой кнопкой мыши и выберите Специальная вставка: рисунок (U) .
Теперь вы можете щелкнуть правой кнопкой мыши изображение и выбрать Сохранить как рисунок , чтобы сохранить таблицу.
Преимущества преобразования таблицы в изображение в Word
Помимо возможности прикреплять только таблицу в презентациях и электронных письмах, преобразование таблицы в изображение также имеет несколько других преимуществ.
- Вы можете настроить размеры ячеек, чтобы таблица выглядела более презентабельно, а затем сохранить их как изображения.
 Таким образом, вам не нужно беспокоиться о восстановлении исходного размера ячейки.
Таким образом, вам не нужно беспокоиться о восстановлении исходного размера ячейки.
- Когда вы делитесь таблицей с разными людьми, преобразование таблицы в изображение предотвращает изменение таблицы конечным пользователем. Это помогает поддерживать целостность и конфиденциальность данных.
- Преобразование таблицы в изображение позволяет пользователю просматривать таблицу даже без приложения Microsoft Word.
- Кроме того, поделиться изображением даже удобнее, чем отправить таблицу или файл. Пользователь может получить его и просмотреть на любом устройстве.
Читайте также:
Как найти и заменить в Word? 7 простых способов
Как составить контрольный список в Word? 3 простых шага
Как отслеживать изменения в Word? Пошаговое руководство
Часто задаваемые вопросы
Какой самый простой способ преобразовать таблицу в изображение в Word? Самый простой способ преобразовать таблицу в изображение в Word — сделать снимок экрана.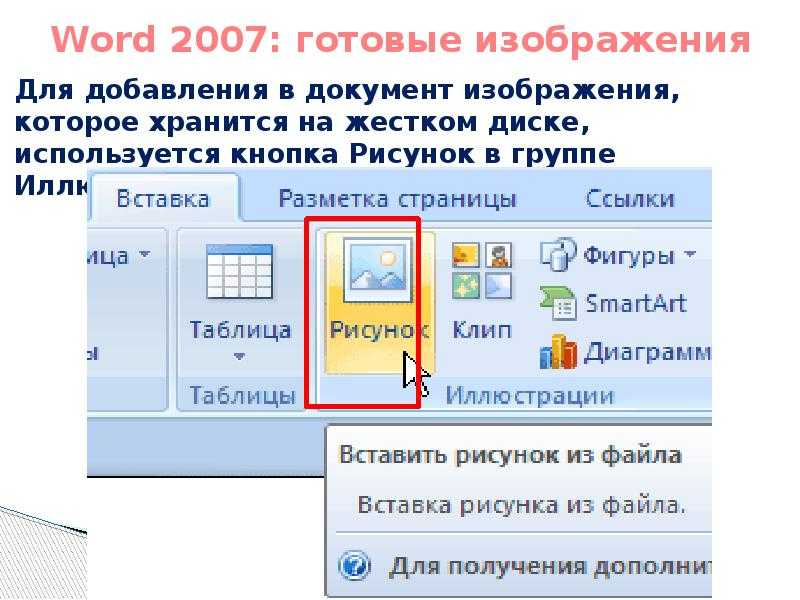 Откройте инструмент «Ножницы» и нажмите «Создать». Это открывает замороженную панель над основным приложением. Рисуйте вдоль стола, удерживая левую кнопку мыши. Как только вы отпустите кнопку мыши, выделенная область откроется в редакторе Snipping Tool Editor. Вы можете добавить маркировку или выделение и нажать «Сохранить».
Откройте инструмент «Ножницы» и нажмите «Создать». Это открывает замороженную панель над основным приложением. Рисуйте вдоль стола, удерживая левую кнопку мыши. Как только вы отпустите кнопку мыши, выделенная область откроется в редакторе Snipping Tool Editor. Вы можете добавить маркировку или выделение и нажать «Сохранить».
Лучший способ преобразовать таблицу в изображение в Word — сохранить ее как изображение. Сначала выберите таблицу и щелкните ее правой кнопкой мыши. Скопируйте и вставьте его в новый документ, используя параметр «Специальная вставка: рисунок». Наконец, щелкните правой кнопкой мыши вставленное изображение и выберите «Сохранить как изображение».
Как преобразовать таблицу в формат .jpeg в Word? Если выбрать «Сохранить как изображение» или использовать инструмент «Ножницы», чтобы сделать снимок экрана и сохранить его, откроется диалоговое окно «Сохранить как». После того, как вы выберете местоположение и переименуете файл, щелкните раскрывающийся список «Сохранить как тип». В раскрывающемся списке выберите формат файла .jpeg или .jpg и нажмите «Сохранить».
После того, как вы выберете местоположение и переименуете файл, щелкните раскрывающийся список «Сохранить как тип». В раскрывающемся списке выберите формат файла .jpeg или .jpg и нажмите «Сохранить».
Заключительные мысли
В этой статье мы рассмотрели 3 способа преобразования таблицы в изображение в Word. Каждый метод имеет определенные преимущества и недостатки.
Например, создание снимков экрана может оказаться невозможным для длинных таблиц. Но вы можете добавить маркировку и выделение на таблицу с помощью редактора Snipping Tool. Аналогичным образом, вставка таблицы в качестве объекта требует нескольких дополнительных шагов, но вы можете добавить к изображению границы, затенение и другие параметры настройки.
Выберите наиболее подходящий для вас метод.
Для получения дополнительных высококачественных руководств по MS Word или Excel посетите наш раздел бесплатных ресурсов .
SimonSezIT эффективно обучает Excel уже 15 лет. У нас есть очень полный набор курсов с углубленными учебными модулями, охватывающими все основные бизнес-программы.

 Таблицы могут быть настроены и полезны для различных задач, таких как представление текстовой информации и числовых данных.
Таблицы могут быть настроены и полезны для различных задач, таких как представление текстовой информации и числовых данных. 
 Преобразованная таблица
Преобразованная таблица Появится новый столбец. Новый столбец
Появится новый столбец. Новый столбец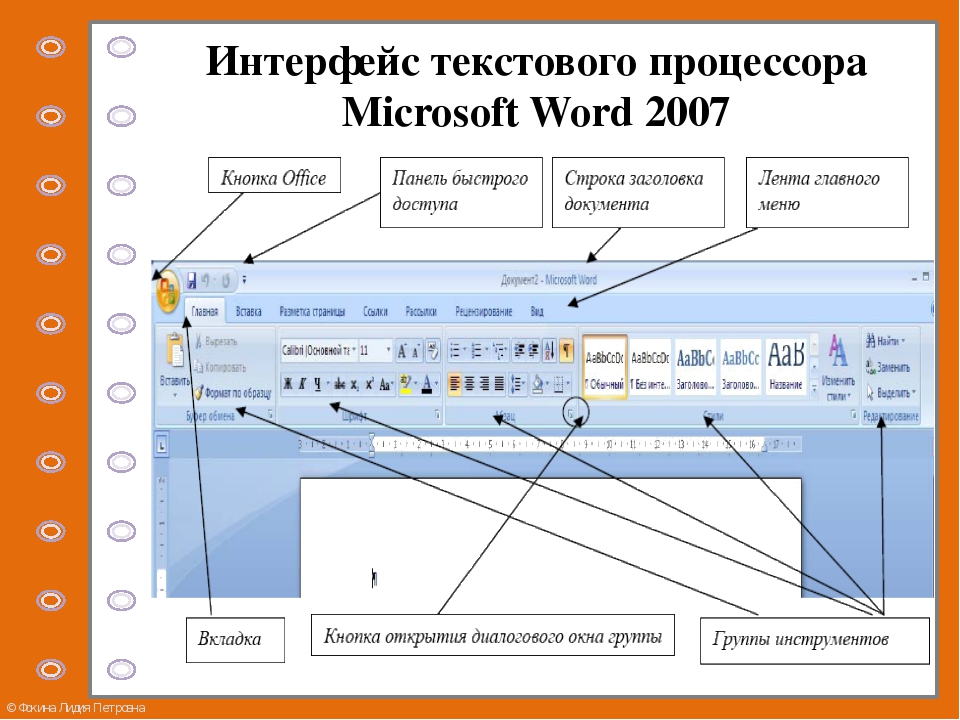 Существует шесть вариантов: строки заголовка , общей строки , строк с чередованием , первого столбца , последнего столбца и чередующихся столбцов .
Существует шесть вариантов: строки заголовка , общей строки , строк с чередованием , первого столбца , последнего столбца и чередующихся столбцов .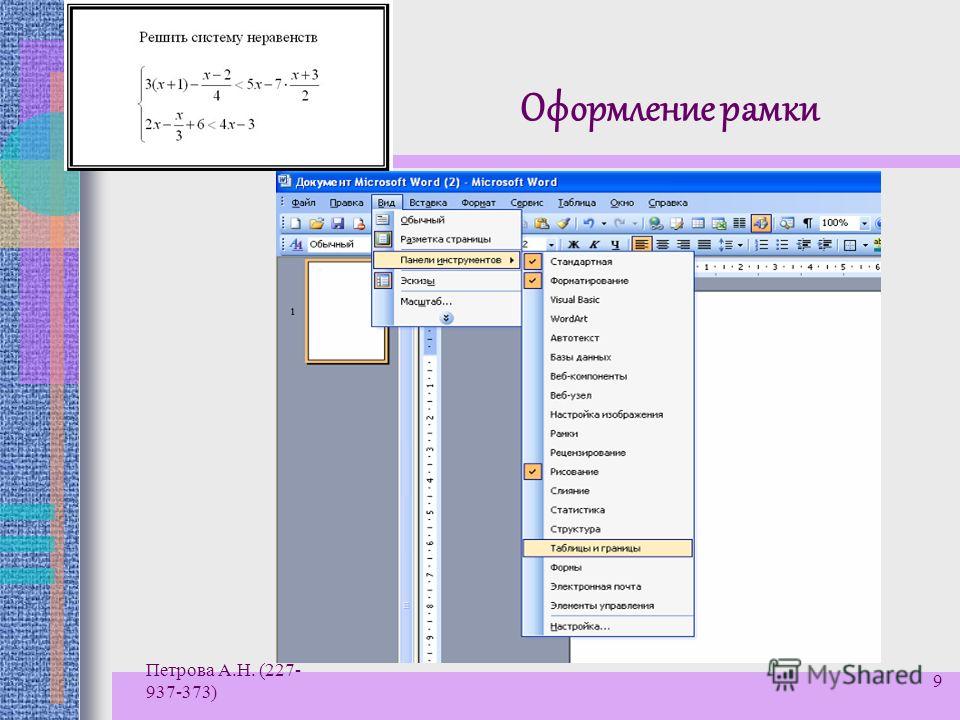 Этот процесс копирования и вставки экономит ваше драгоценное время, которое иначе было бы потеряно на подготовку дублирующей таблицы с нуля. Таблица Word по умолчанию преобразуется в цветную таблицу в PowerPoint. Лента инструментов PowerPoint для работы с таблицами поможет вам редактировать и представлять данные для анализа клиентов.
Этот процесс копирования и вставки экономит ваше драгоценное время, которое иначе было бы потеряно на подготовку дублирующей таблицы с нуля. Таблица Word по умолчанию преобразуется в цветную таблицу в PowerPoint. Лента инструментов PowerPoint для работы с таблицами поможет вам редактировать и представлять данные для анализа клиентов.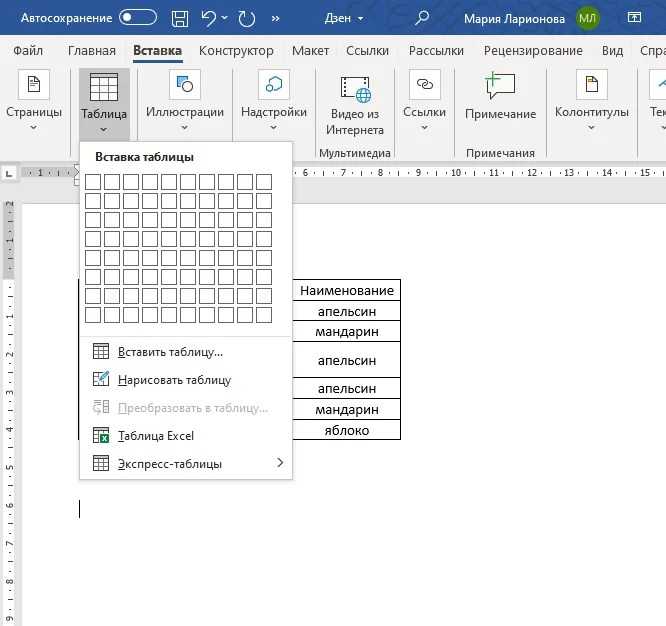


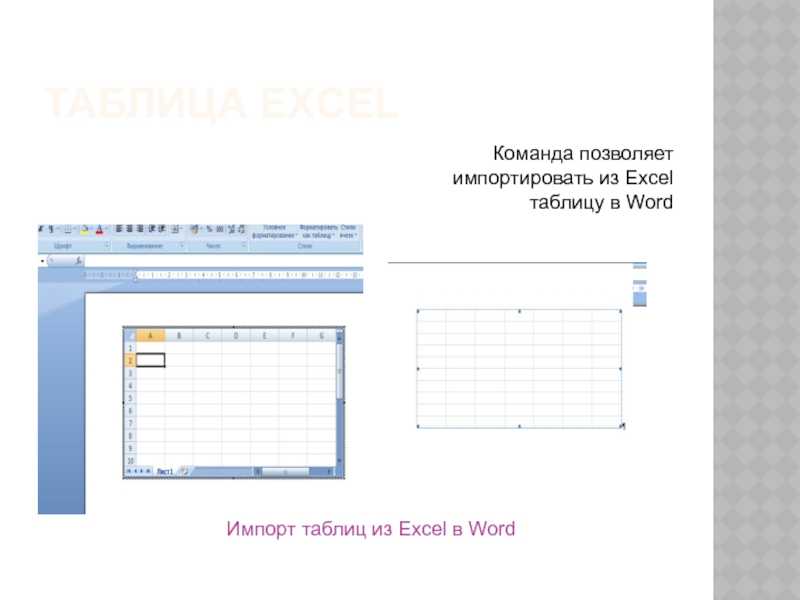

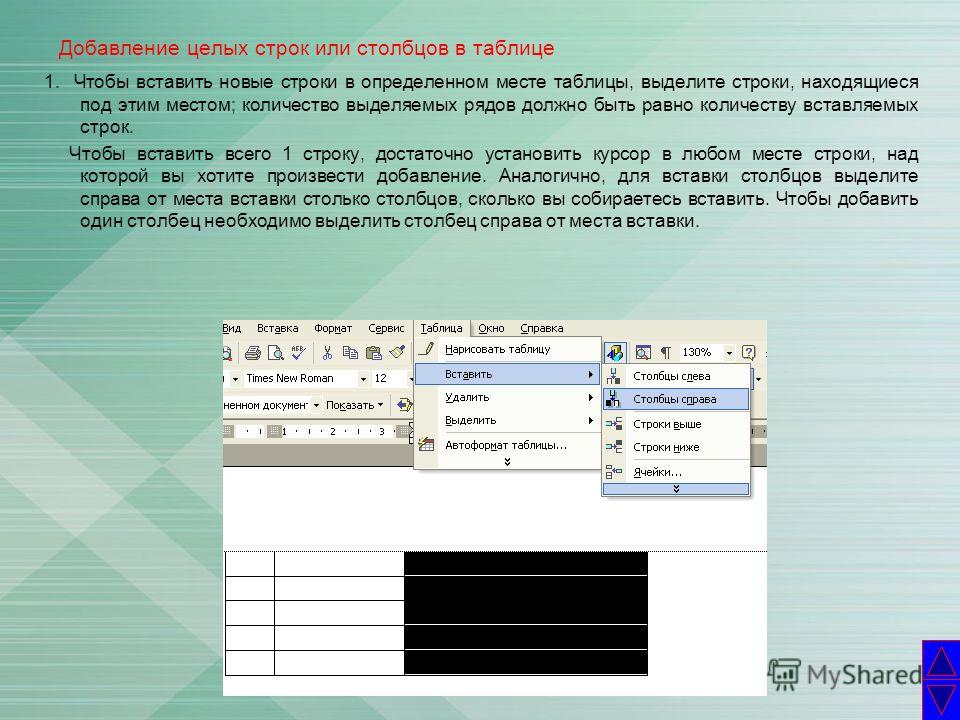 Например, вы можете изменить шрифт, количество уровней заголовков и необходимость показа пунктирных линий между записями и номерами страниц.
Например, вы можете изменить шрифт, количество уровней заголовков и необходимость показа пунктирных линий между записями и номерами страниц. Если вы хотите вставить в документ оглавление, вам нужно будет сделать это в настольном приложении. Однако вы можете обновить оглавление в Word в Интернете.
Если вы хотите вставить в документ оглавление, вам нужно будет сделать это в настольном приложении. Однако вы можете обновить оглавление в Word в Интернете. В результате этой манипуляции содержимое окна будет вставлено в буфер обмена.
В результате этой манипуляции содержимое окна будет вставлено в буфер обмена.
 Перейдите к Дом . Щелкните раскрывающийся список . Вставьте в раздел «Буфер обмена» и выберите Изображение (U) .
Перейдите к Дом . Щелкните раскрывающийся список . Вставьте в раздел «Буфер обмена» и выберите Изображение (U) .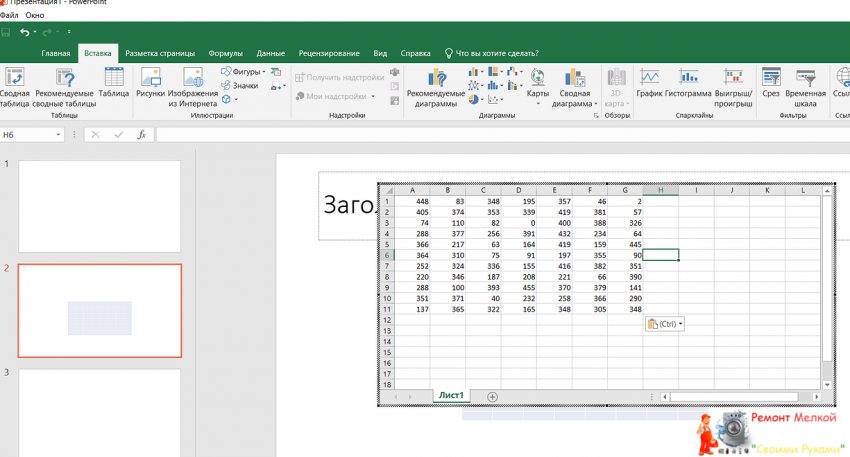
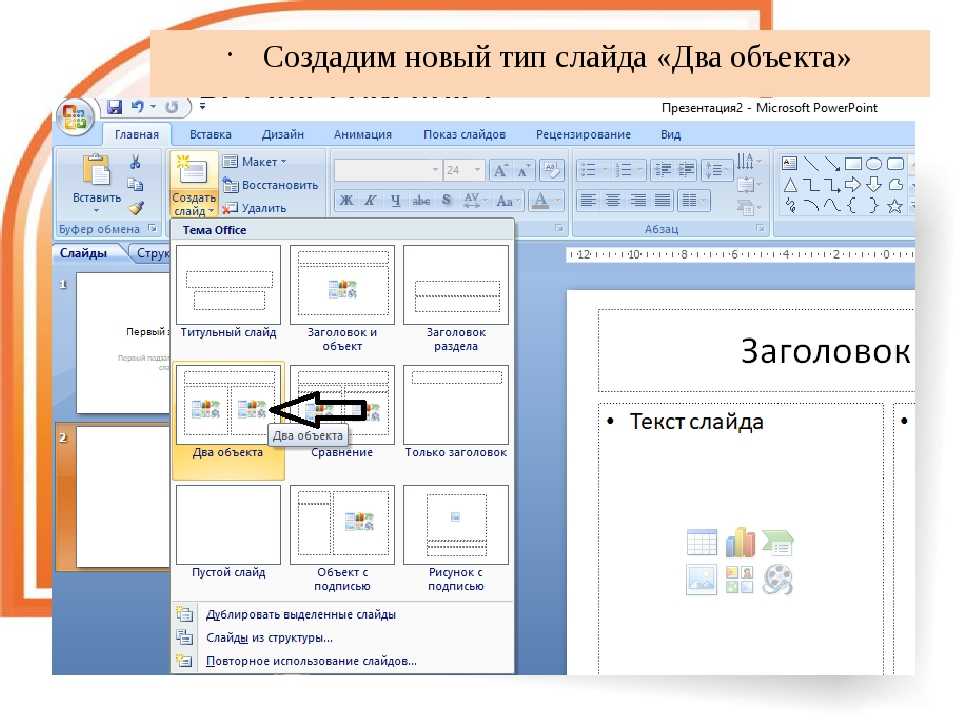 Переименуйте файл, выберите расположение и формат файла и нажмите Сохранить .
Переименуйте файл, выберите расположение и формат файла и нажмите Сохранить .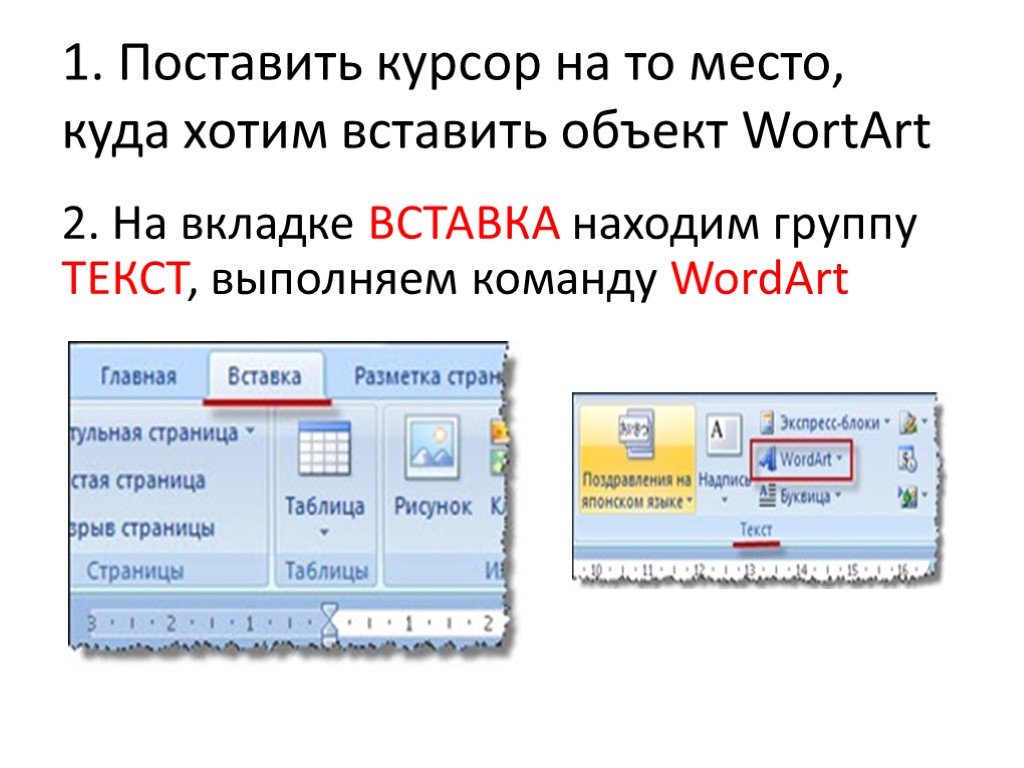
 Таким образом, вам не нужно беспокоиться о восстановлении исходного размера ячейки.
Таким образом, вам не нужно беспокоиться о восстановлении исходного размера ячейки.