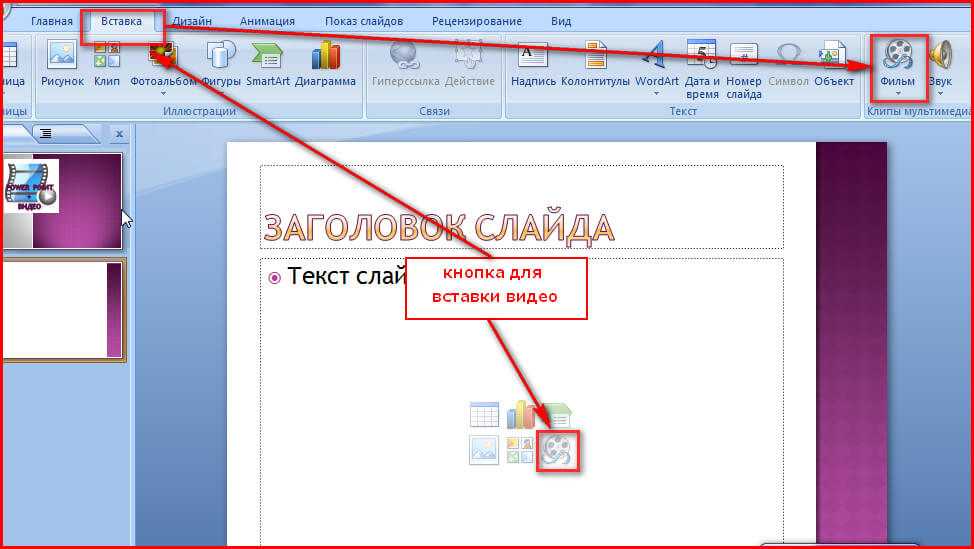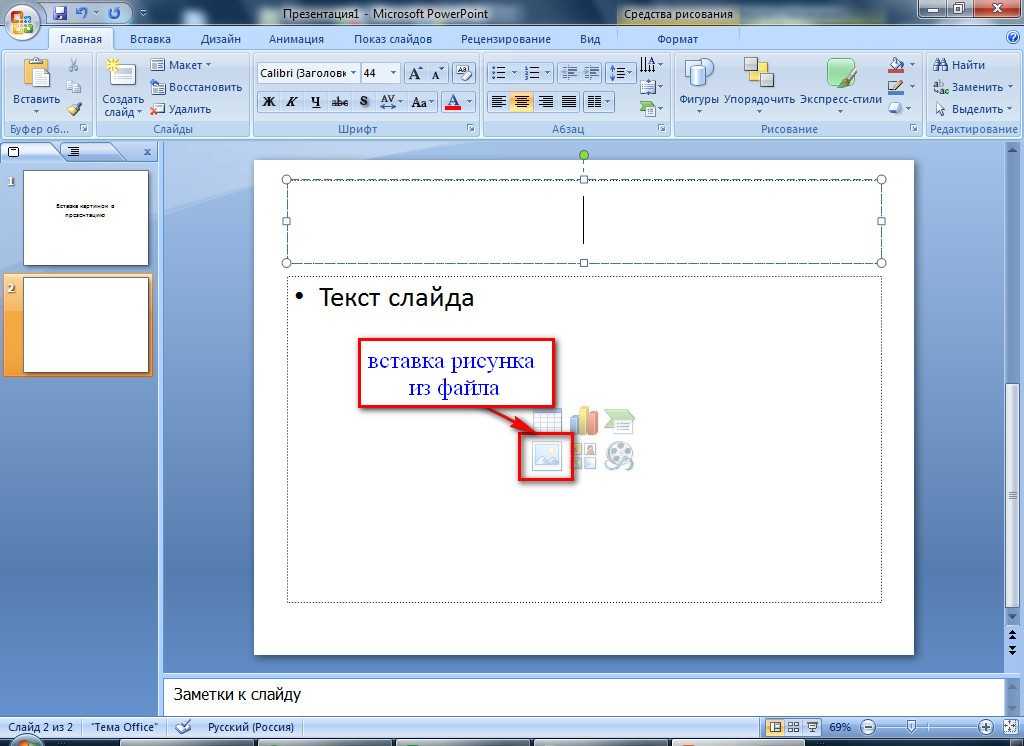Как вставить картинку в презентацию • Фоник
Картинку можно: вставить, уменьшить в размере, убрать ее фон и даже обрезать прямо в самой презентации! Не нужно искать сторонние программы✅
Быстрый поиск
- 1 Как вставить картинку в слайд презентации
- 2 Как обрезать картинку в презентации
- 3 Как уменьшить картинку в презентации
- 4 Как в презентации сделать картинку прозрачной
- 5 Как в презентацию вставить картинку без фона
Как вставить картинку в слайд презентации
Для вставки картинки в презентацию необходимо выполнить малое количество действий. Определиться со слайдом, перейти на вкладку «Вставка», кнопка «Рисунки» и выбрать «Это устройство…».
Появится окно под названием «Вставка рисунка», необходимо найти и выделить изображение (один клик), после чего нажать на «Вставить».
Как обрезать картинку в презентации
Выделяем картинку (клик левой кнопкой мыши), переходим на вкладку «Формат» и (в самом верхнем правом углу) нажать на «Обрезать».
Используя курсор мыши, можно выделить область на картинке (которую нужно оставить). Остальное, в изображении (закрашено серым цветом) удалится автоматически при нажатии кнопки «Обрезать».
Как уменьшить картинку в презентации
Достаточно потянуть за грани картинки (курсором мыши). Либо использовать вкладку «Формат» в меню «Размер», где можно задать точные значения высоты и ширины.
Как в презентации сделать картинку прозрачной
Есть очень интересный способ, чтобы сделать картинку в презентации прозрачной. На вкладке «Вставка» выбираем «Фигуры», где потребуется «Прямоугольник».
Растягиваем (мышью) прямоугольник по высоте и ширине изображения. Далее, нужно кликнуть по кнопке «Контур фигуры» и (внизу) выбрать «Нет контура».
Здесь же (на вкладке «Формат»), кликаем по кнопке «Заливка фигуры», после чего (внизу) переходим в «Другие цвета заливки…».
Появится новое окно с названием «Цвета», где осуществляем переход на «Обычные». Выбор цвета происходит на основе фона презентации (в примере белый). Осталось отрегулировать «Прозрачность» (внизу) и жмем «ОК».
Готово, картинка на слайде стала прозрачной. На заметку: фигура (прямоугольник) всегда накладывается поверх изображения (с аналогичным цветом фона в презентации).
Как в презентацию вставить картинку без фона
Не все знают, как в презентации можно сделать картинку без фона (самостоятельно). Нужно выделить изображение. И на вкладе «Формат», в меню «Изменение» кликнуть по «Удалить фон».
Программа презентации автоматически удалит все лишние объекты на картинке (за пределами выделенной области). Также можно использовать кнопки для сохранения и удаления (кликать в самом изображении).
Окрашенная область (в фиолетовый цвет) полностью исчезнет и останется только нужная часть картинки. (Как будто, стерли все ластиком или закрасили кистью).
(Как будто, стерли все ластиком или закрасили кистью).
Перейдем к вопросу о том, как в презентацию вставить картинку без фона. Для этого разработан специальный формат под названием «PNG». Можно просто перетащить пнг картинку в презентацию (используя только мышь).
В Интернете нужно искать именно такие картинки (просто дописывать пнг к запросу). Осталось увидеть результат проделанной работы. Примечание: в презентацию можно вставить картинку без фона, также как и любую другую (пример был ранее).
Спасибо за внимание! Если есть возможность, то обязательно расскажите своим друзьям про сайт fonik.ru✅
Как сделать фон в презентации в powerpoint
Содержание статьи (кликните для открытия/закрытия)
- Особенности фона слайда
- Установка фона в презентации PowerPoint 2016
- Готовый фон из дизайн макета
- Градиентная заливка
- Рисунок или текстура
- Узорная заливка
- Анимированный фон для презентации
- Как сделать все это в PowerPoint 2010
- Для LibreOffice Impress
- Дополнительная информация:
В век цифровых технологий публичные выступления сопровождаются компьютерной презентацией. Красиво оформленные слайды — это залог успешного выступления. Из этой статьи вы узнаете, как сделать фон в презентации в PowerPoint и способах корректировки фонового изображения на слайде.
Красиво оформленные слайды — это залог успешного выступления. Из этой статьи вы узнаете, как сделать фон в презентации в PowerPoint и способах корректировки фонового изображения на слайде.
Особенности фона слайда
Прежде чем сделать картинку фоном в презентации, подумайте над тем, чтобы текст не сливался с ним. Важно учесть, что на проекторе контрастность будет меньше, чем на вашем мониторе. Конечно же, лучше всего – это фон светлых оттенков. Лучший цвет текста – это цвет контрастный фону, черный или тёмный соответствующего оттенка.
Тон фонового рисунка или фотографии должны гармонировать с содержанием слайда. Правильная цветовая гамма можно усилить эффект от показа презентации. Задний фон не должен доминировать и отвлекать внимание слушателей.
Установка фона в презентации PowerPoint 2016
Интерфейс программ из офисного пакета майкрософт изменяется от версии к версии. Появляются новые возможности изменения настроек свойств графических элементов презентаций. Но логика интерфейса легко уловима и вы с легкостью разберетесь. Сможете сделать презентацию в любой последней версии PowerPoint.
Но логика интерфейса легко уловима и вы с легкостью разберетесь. Сможете сделать презентацию в любой последней версии PowerPoint.
Пользователю доступны несколько вариантов изменения фона в презентации. Разберем все по-порядку.
Готовый фон из дизайн макета
Создайте новую презентацию в PowerPoint или откройте существующую. Перейдите в ленте инструментов на вкладку Дизайн. Вам будет открыта линейка предустановленных красивых дизайн макетов с правильно подобранной цветовой гаммой. Сделать выбор просто. Кликните на понравившийся эскиз.
Дизайн макет слайда PowerPoint 2016Если вам не подошел предыдущий вариант, то пробуем сделать фон самостоятельно. Чтобы вызвать настройки, можно поступить двумя способами:
- Нужно сделать клик правой кнопкой мыши на текущем слайде. В открывшемся контекстном меню найдите пункт Формат фона и активируйте его щелчком левой кнопки.
- На вкладке Дизайн, с правой стороны, кликните соответствующую экранную кнопку Формат фона.

После любой манипуляции на экране справа появиться дополнительная область настроек.
Область настроек сплошной заливки в PowerPoint 2016
Здесь доступны опции выбора цвета и прозрачности сплошной заливки. Не устраивает сплошной цвет, тогда выбирайте следующий вариант.
Градиентная заливка
Этот способ позволяет сделать задний фон несколькими цветами с плавным переходом от одного к другому. Настроек достаточно для выбора красивого оформления презентации.
Можно выбрать готовые варианты или сделать свои. Поэкспериментируйте с точками градиента. Добавляйте, удаляйте, двигайте маркеры на цветовой шкале. Изменяйте прозрачность и яркость.
Градиентная заливка слайда PowerPoint 2016Если что-то пошло не так, нажмите кнопку Восстановить фон. И все ваши эксперименты будут сброшены к исходному состоянию фона.
Изменения применяются только к текущему слайду. Кнопка Применить ко всем изменит фон на всех слайдах презентации.
Рисунок или текстура
Хотите еще больше возможностей, переключайтесь в следующий режим Рисунок или текстура. Вы можете заранее сделать фоновый рисунок или фотографию. Вставить из любой папки диска на слайд можно кнопкой Файл.
Кнопка Буфер обмена позволяет вставить скопированный фрагмент, например, скрин программы или экрана. Нет готового изображения, тогда используйте кнопку В Интернете. Вам доступен поиск картинок в поисковике Bing.
Настройка фона: Рисунок или текстураПосмотрите на рисунок выше. Из доступной галереи текстур выбирайте изображение и меняйте настройки масштаба, смещения. Добивайтесь нужного рисунка.
Узорная заливка
Последний вариант настроек фона Узорная заливка также предлагает большой набор готовых узоров. Изменяйте цвета и получайте свой оригинальный дизайн.
Узорная заливка слайда в PowerPoint 2016Если вы создаете свой шаблон для презентации PowerPoint, то вставить фон можно через режим Образец слайдов. Вы можете познакомиться с этим вариантом в статье «Как создать шаблон презентации» или посмотрите видео ниже.
Вы можете познакомиться с этим вариантом в статье «Как создать шаблон презентации» или посмотрите видео ниже.
Анимированный фон для презентации
Анимация является привлекающим взгляд элементом. Её использование может рассеять внимание аудитории. Но если вы создаете презентацию PowerPoint для детской аудитории, то это допустимо. Анимированный фон можно сделать с помощью режима Рисунок или текстура.
Анимационным фоном выступает картинка или фотография сохраненная в специальном формате — gif (гифка). Такие картинки легко найти через поиск в яндексе или гугле, используя фильтрацию по типу файла. Вот пример поиска картинки.
Как сделать все это в PowerPoint 2010
Итак, приступим. Создадим презентацию. На текущем слайде кликаем правой кнопкой мыши для вызова контекстного меню. В нем выбираем пункт Формат фона.
Создадим презентацию. На текущем слайде кликаем правой кнопкой мыши для вызова контекстного меню. В нем выбираем пункт Формат фона.
В открывшемся окне выбираем вкладку Заливка (она откроется по умолчанию). Ставим переключатель в режим Рисунок или текстура, нажимаем кнопку Файл и указываем картинку для нашего фона из нужной папки.
Внимание! При вставке рисунка может произойти его искажение, так как произойдет его растяжение до размеров слайда.
Позиция Преобразовать рисунок в текстуру – замостит слайд вашим рисунком, сохраняя его пропорции. Можно получить достаточно красивый эффект. Поэкспериментируйте.
Увеличивая или уменьшая прозрачность можно сделать оптимальный фон для его сочетания с текстом на слайде. Если картинку нужно применить только к одному слайду, то нажмите кнопку Закрыть. Изменить все слайды, то жмите Применить ко всем.
На этом возможности программы PowerPoint не заканчиваются. Уже выбранный рисунок можно изменить и подстроить на свой вкус. На вкладке Настройка рисунка доступно повышение или понижение резкости изображения. Измените яркость или контрастность. Вкладка Цвет рисунка позволит сделать его насыщенность выше. А вкладка Художественные эффекты позволит создать фон изысканной структуры.
Ну вот, дорогой читатель, теперь ты знаешь, как сделать картинку фоном в презентации. Желаю тебе ярких выступлений. Да, кстати, чтобы твое выступление еще дольше оставалось в памяти слушателей, рекомендую сделать информационный буклет по теме выступления и раздать его публике.
Дополнительная информация:
- как сделать электронную открытку на компьютере
- как настроить показ слайдов в презентации
Как включать изображения в автоматические макеты в PowerPoint
С помощью think-cell можно выполнять поиск в каталогах изображений Getty Images, Canto, Brandfolder, Pexels и Unsplash.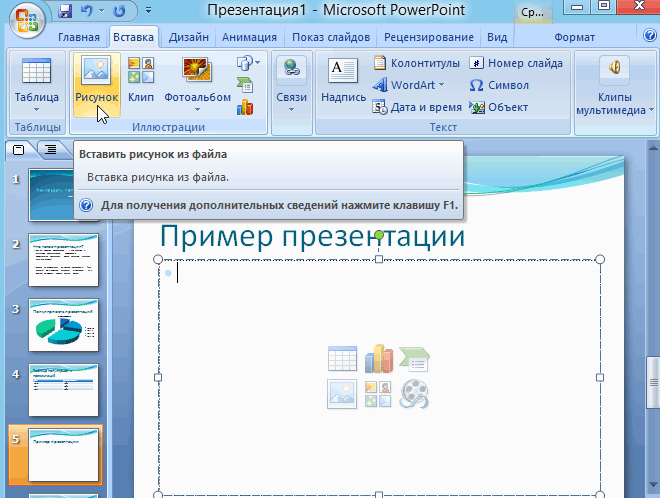 Затем вы можете вставить лучший результат на слайд и обрезать его по мере необходимости. Размер изображения изменяется и автоматически размещается на слайде в зависимости от других элементов think-cell на слайде. То же самое можно сделать с произвольными изображениями из Интернета с помощью расширения браузера think-cell.
Затем вы можете вставить лучший результат на слайд и обрезать его по мере необходимости. Размер изображения изменяется и автоматически размещается на слайде в зависимости от других элементов think-cell на слайде. То же самое можно сделать с произвольными изображениями из Интернета с помощью расширения браузера think-cell.
- 18,1
- Вставка стоковой фотографии
- 18,2
- Преобразование изображения
- 18,3
- Вставка изображения с веб-сайта
- 18,4
- Обрезка изображения
- Изменение размера и положения изображения
18.1 Вставка стоковой фотографии
think-cell поддерживает поиск и вставку стоковых фотографий от бесплатных поставщиков Unsplash и Pexels, а также от платных поставщиков Getty, Canto и Brandfolder. Чтобы вставить стоковое фото, выберите Stock Image в меню Elements.
Чтобы вставить стоковое фото, выберите Stock Image в меню Elements.
18.1.1 Unsplash и Pexels
Чтобы вставить стоковую фотографию от бесплатных поставщиков Unsplash и Pexels, выберите Unsplash или Pexels в диалоговом окне «Вставка стокового изображения». После ввода критерия поиска в диалоговом окне отображается выборка результатов.
Просто нажмите на одну из фотографий, и изображение будет добавлено на слайд.
18.1.2 Getty Images
Если у вас есть учетная запись Premium Access в Getty Images, вы можете искать и вставлять стоковые фотографии из этой службы. Выберите Getty Images в диалоговом окне «Вставить стоковое изображение». Если вы еще не авторизовали think-cell для доступа к своей учетной записи Getty Images, появится запрос на авторизацию. Нажмите «Предоставить доступ» и укажите данные своей учетной записи. think-cell не сохраняет эти данные учетной записи, а только маркер доступа, предоставленный Getty для этой цели.
После ввода условия поиска в диалоговом окне отображаются результаты.
Просто нажмите на одну из фотографий, и изображение будет добавлено на слайд.
18.1.3 Canto
Если у вас есть учетная запись в Canto, вы можете искать и вставлять стоковые фотографии из этого сервиса. Выберите «Песнь» в диалоговом окне «Вставить стоковое изображение». Если вы еще не авторизовали think-cell для доступа к своей учетной записи Canto, появится запрос на авторизацию. Нажмите «Предоставить доступ» и укажите данные своей учетной записи.
После ввода условия поиска в диалоговом окне отображаются результаты. Просто нажмите на одну из фотографий, и изображение будет добавлено на слайд.
18.1.4 Brandfolder
Если у вас есть учетная запись в Brandfolder, вы можете искать и вставлять стоковые фотографии из этой службы. Выберите Brandfolder в диалоговом окне «Вставить стоковое изображение».
Ключ API Brandfolder должен быть указан, как описано в ключе API Brandfolder. При использовании Brandfolder диалоговое окно Stock Image можно настроить, как описано в диалоговом окне Stock Image Brandfolder.
При использовании Brandfolder диалоговое окно Stock Image можно настроить, как описано в диалоговом окне Stock Image Brandfolder.
После ввода условия поиска в диалоговом окне отображаются результаты. Просто нажмите на одну из фотографий, и изображение будет добавлено на слайд.
18.2 Преобразование изображения
Можно преобразовать фигуры растрового изображения в элементы think-cell, выделив изображение и выбрав Преобразовать изображение в think-cell в Инструменты меню. think-cell будет учитывать изображение при автоматическом размещении интеллектуальных текстовых полей, потоков процессов и таблиц.
18.3 Вставка изображения с веб-сайта
С помощью расширения браузера think-cell (см. раздел Установка расширения браузера) можно быстро импортировать любое изображение, найденное в Интернете, в think-cell и PowerPoint:
- На веб-сайте где вы нашли изображение, активируйте расширение браузера think-cell.

- Нажмите на изображение, которое хотите импортировать на веб-сайт. PowerPoint откроется.
- Щелкните место на слайде, куда вы хотите вставить изображение.
18.4 Обрезка изображения
Возможно, вы захотите использовать в презентации только часть полного изображения. В этом случае вы можете легко обрезать изображение, перетаскивая черные маркеры обрезки:
- Выберите изображение, которое хотите обрезать.
- Щелкните один из маркеров обрезки сбоку или в углу. Для необрезанного изображения они будут близки к белым маркерам изменения размера, поэтому обязательно перетащите черные маркеры обрезки. Обратите внимание, что при наведении курсора на маркеры изменения размера указатель меняется на белую двустороннюю стрелку, а при наведении курсора на маркер обрезки — на черный символ обрезки.
- Перетащите маркер обрезки, пока только та часть изображения, которую вы хотите сохранить, не станет затемненной.

Вы всегда можете восстановить исходное изображение, снова используя маркеры обрезки.
18.5 Изменение размера и положения изображения
Размер изображения изменяется и оно помещается на слайд автоматически в зависимости от других элементов think-cell на слайде (если только его края не зафиксированы в положении, указанном красными линиями с закрытыми замками). Вы можете привязать его к другим элементам, переместить и дублировать, как описано в текстовых полях.
Чтобы переопределить автоматически определенные размер и положение изображения, вы можете изменить размер изображения, удерживая нажатой клавишу Ctrl и перетаскивая и фиксируя его положение с помощью замков (см. Установка фиксированного размера или фиксированного положения элементов).
Как перекрашивать изображения в Powerpoint и редактировать изображения
перейти к содержанию Опубликовано: 11 апреля 2023 г. Категории: Creative Assets
Категории: Creative Assets
После поиска идеального стокового изображения среди тысяч изображений, которые не подойдут для вашей презентации, вы нашли именно то, что соответствует тому, что вы пытаетесь передать в PowerPoint презентация. Есть всего лишь одна проблема; цвета на изображении не соответствуют вашему брендингу в презентации. Как быстро перекрасить изображения в PowerPoint?
К счастью, прямо в PowerPoint есть быстрое решение. Это программное обеспечение для презентаций имеет встроенные инструменты редактирования изображений и фотографий, что позволяет легко настраивать цвета изображения, чтобы оно меньше отвлекало внимание или лучше соответствовало вашему бренду.
Эти возможности редактирования изображений и фотографий позволяют легко вписать изображение или фотографию в монохромную схему, сделать фотографию или изображение черно-белым или перекрасить изображения, чтобы они лучше соответствовали цветам вашего бренда.
Вам не нужно искать внешнее программное обеспечение для редактирования фотографий или выполнять несколько громоздких шагов для редактирования изображения или фотографии. Вместо этого используйте инструменты редактирования изображений, которые предоставляет PowerPoint, чтобы подготовить презентацию изображения. Kroma.ai составил это простое руководство, чтобы показать вам, как редактировать изображения и изменять цвета или перекрашивать изображения в PowerPoint.
Вместо этого используйте инструменты редактирования изображений, которые предоставляет PowerPoint, чтобы подготовить презентацию изображения. Kroma.ai составил это простое руководство, чтобы показать вам, как редактировать изображения и изменять цвета или перекрашивать изображения в PowerPoint.
Пошаговое руководство по
Изменение цветов и простое редактирование Изображения в слайдах PowerPoint Шаг 1. Добавьте изображение на слайд PowerPointНачните с добавления фотографии или изображения в заполнитель изображения в PowerPoint слайд, щелкнув значок. Затем щелкните правой кнопкой мыши или (CTL+щелчок на Mac), чтобы отправить его за другими объектами на слайде PowerPoint.
Пошаговое руководство по редактированию изображений в PowerPoint и изменению цвета изображений в слайдах PowerPoint
Шаг 2. Перейдите к «Формат изображения». Правая сторона. Шаг 3: «Перекрасьте» изображение на слайде PowerPoint Перейдите на вкладку «Изображение» на панели. Вы заметите, что есть несколько разных меню, где вы можете настроить различные аспекты изображения. А пока нажмите на Цвет изображения меню. Затем нажмите на иконку под Recolor внизу. Вы заметите, что PowerPoint предлагает на выбор множество вариантов цвета. Предоставленные цвета взяты из акцентных цветов в цветовой палитре вашей темы. Нажмите на нужный цвет, и он будет применен к вашему изображению.
Вы заметите, что есть несколько разных меню, где вы можете настроить различные аспекты изображения. А пока нажмите на Цвет изображения меню. Затем нажмите на иконку под Recolor внизу. Вы заметите, что PowerPoint предлагает на выбор множество вариантов цвета. Предоставленные цвета взяты из акцентных цветов в цветовой палитре вашей темы. Нажмите на нужный цвет, и он будет применен к вашему изображению.
Шаг 4. Настройте прозрачность изображения на слайде PowerPoint
Вы можете настроить прозрачность изображения по мере необходимости, нажав кнопку Прозрачность изображения и регулировка ползунка для изменения процента прозрачности.
Вы сделали это. Теперь ваши изображения PowerPoint выглядят гладкими, фирменными и готовыми к вашей следующей большой презентации.
Нужны дополнительные способы улучшить слайды PowerPoint? Найдите их здесь в 8 советах от Kroma.ai, чтобы сделать вашу инфографику выдающейся.