Использование диаграмм и графиков в презентации
Чтобы в PowerPoint создать простую диаграмму с нуля, на вкладке Вставка нажмите кнопку Диаграмма, а затем выберите нужную диаграмму.
-
На вкладке Вставка нажмите кнопку Диаграмма.
-
Выберите тип диаграммы и дважды щелкните нужную диаграмму.
Совет: Сведения о том, как выбрать диаграмму, наилучшим образом подходящую для представления тех или иных данных, см. в разделе Доступные типы диаграмм.
-
На появившемся листе замените заполнители собственными данными.
-
По завершении закройте лист.
Чтобы в PowerPoint создать простую диаграмму с нуля, на вкладке Вставка нажмите кнопку Диаграмма, а затем выберите нужную диаграмму.
-
На вкладке Вставка в группе Иллюстрации нажмите кнопку Диаграмма.
-
В диалоговом окне Вставка диаграммы щелкайте стрелки для просмотра типов диаграмм.
Выберите нужный тип диаграммы и нажмите кнопку ОК.
Совет: При наведении указателя мыши на тип диаграммы появляется всплывающая подсказка с его названием.
-
Измените данные в Excel 2010.
После этого Excel можно закрыть.
-
На вкладке Файл нажмите кнопку Закрыть. Диаграмма в PowerPoint автоматически обновится с учетом новых данных.
Вы можете изменить диаграмму в PowerPoint, настроив ее внешний вид, размер и расположение. Щелкните диаграмму, а затем внесите изменения на вкладке Конструктор, Макет или Формат под зеленой вкладкой Работа с диаграммами. Чтобы добавить эффекты анимации, используйте инструменты на вкладке Анимация.
Щелкните диаграмму, а затем внесите изменения на вкладке Конструктор, Макет или Формат под зеленой вкладкой Работа с диаграммами. Чтобы добавить эффекты анимации, используйте инструменты на вкладке Анимация.
Вы можете изменить данные диаграммы в PowerPoint. Щелкните диаграмму, а затем под зеленой вкладкой Работа с диаграммами выберите вкладку Конструктор и нажмите кнопку Изменить данные. Дополнительные сведения см. в статье Изменение данных в существующей диаграмме.
К началу страницы
Советы
-
Чтобы получить представление о том, что можно добавлять в диаграмму или изменять в ней, в разделе Работа с диаграммами откройте вкладки Конструктор, Макет и Формат и просмотрите группы и параметры на каждой из них.

-
Чтобы настроить структуру, макет и формат для определенных элементов диаграммы (например, осей диаграммы или легенды), также можно щелкнуть их правой кнопкой мыши.
-
Некоторые типы диаграмм, например организационные и иерархические диаграммы, блок-схемы и диаграммы с повторяющимися данными, может быть проще создать с помощью графических элементов SmartArt.
Дополнительные сведения
К началу страницы
Вставка диаграммы или графика в презентацию
Чтобы в PowerPoint создать простую диаграмму с нуля, на вкладке Вставка нажмите кнопку Диаграмма, а затем выберите нужную диаграмму.
-
В PowerPoint 2007 щелкните заполнитель, в который вы хотите поместить диаграмму.

-
На вкладке Вставка в группе Иллюстрации нажмите кнопку Диаграмма.
-
В диалоговом окне Вставка диаграммы выберите диаграмму и нажмите кнопку ОК.
Office Excel 2007 откроется в разделенном окне и выведет пример данных на листе.
Рисунок 1. Данные примера на листе Excel
-
В Excel замените пример данных, щелкнув ячейку на листе и введя нужные данные.
Вы также можете заменить примеры подписей осей в столбце A и подпись легенды в строке 1.
Примечание: После обновления листа диаграмма в PowerPoint 2007автоматически обновляется с учетом новых данных.
-
Завершив ввод данных в Excel, выберите в меню Файл пункт Закрыть.

Вставка диаграммы или графика Excel в презентацию и связывание их с данными в Excel
Создайте диаграмму или график в Office Excel 2007 и скопируйте их, а затем вставьте в презентацию PowerPoint 2007. Если данные в связанном файле Office Excel 2007 обновились, вы можете обновить диаграмму в PowerPoint с помощью команды Обновить данные.
Дополнительные сведения о вставке диаграмм и графиков Excel в презентацию PowerPoint см. в статье Копирование диаграммы Excel в другую программу Office.
-
В Excel выберите диаграмму, щелкнув его границу, а затем на вкладке Главная в группе Буфер обмена щелкните Вырезать.

-
В PowerPoint 2007 щелкните заполнитель на слайде или на странице заметок, куда вы хотите поместить диаграмму.
-
На вкладке Главная в группе Буфер обмена щелкните стрелку под кнопкой Вставить и выберите команду Вставить.
К началу страницы
Создание организационной диаграммы, временной шкалы или добавление диаграммы из Excel
К началу страницы
Общие сведения о диаграммах и графиках
Диаграмму или график данных можно добавить в презентацию двумя способами:
-
Создание диаграммы или графика в презентации.
 При создании диаграммы в PowerPoint 2007 ее данные вводятся и редактируются с помощью Office Excel 2007, но сохраняются в файле PowerPoint.
При создании диаграммы в PowerPoint 2007 ее данные вводятся и редактируются с помощью Office Excel 2007, но сохраняются в файле PowerPoint. -
Вставка диаграммы или графика Excel в презентацию и создание связи с данными в файле Office Excel 2007. При копировании диаграммы из сохраненного файла Office Excel 2007 и вставке ее в презентацию данные диаграммы связываются с этим файлом Excel. Если вы хотите изменить данные на диаграмме, нужно внести изменения в связанный лист в Office Excel 2007, а затем обновить данные в презентации PowerPoint. Лист Excel — это отдельный файл, и он не сохраняется вместе с файлом PowerPoint.
Примечание: При открытии презентации, которая была создана в более ранней версии PowerPoint и в которой есть график или диаграмма, созданные с помощью приложения Microsoft Graph, PowerPoint 2007 сохранит прежнее оформление и позволит продолжить редактирование графика или диаграммы.
Рисунок 2. Диаграмма в PowerPoint, созданная на основе данных примера на листе Excel
Вставка диаграммы в PowerPoint или Word на мобильных устройствах
Примечание: Мы стараемся как можно оперативнее обеспечивать вас актуальными справочными материалами на вашем языке. Эта страница переведена автоматически, поэтому ее текст может содержать неточности и грамматические ошибки. Для нас важно, чтобы эта статья была вам полезна. Просим вас уделить пару секунд и сообщить, помогла ли она вам, с помощью кнопок внизу страницы. Для удобства также приводим ссылку на оригинал (на английском языке) .
В этой версии PowerPoint или Word не удается создать диаграмму. Однако можно создавать диаграммы в Excel и скопируйте его в презентацию или документ.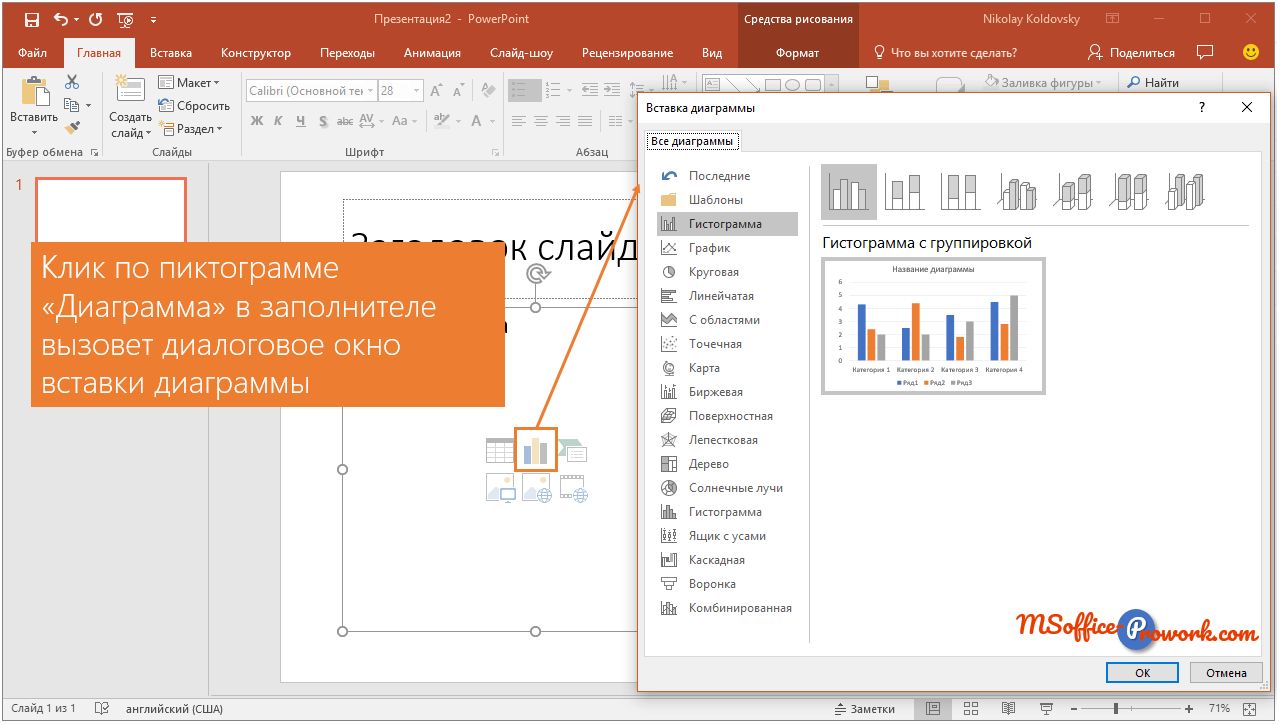
-
Откройте Excel и выберите книгу, в которой находится на диаграмме.
-
Коснитесь диаграммы в любом месте, чтобы выбрать ее, а затем нажмите Копировать.
-
Перейдите в приложения и перейдите к слайду или документ которой вы хотите вставить диаграмму.
-
Коснитесь на слайде или в документе и нажмите кнопку Вставить.
См. также
также
Изменение диаграмм в Office mobile
Создание организационной диаграммы в PowerPoint с помощью шаблона
Чтобы быстро приступить к созданию организационной диаграммы, загрузите готовый шаблон, а затем настройте его.
Получение шаблона для диаграммы
-
В PowerPoint на вкладке файл нажмите кнопку создать.
-
В диалоговом окне Поиск шаблонов и тем в Интернете введите Организационная диаграммаи нажмите кнопку .

-
Выберите организационную диаграмму в результатах поиска.
Многие аспекты диаграммы можно настроить, поэтому не следует выбирать один из них с помощью ее цвета или макета.
-
Щелкните Создать.
Если вы копируете и вставляете слайд организационной диаграммы в другую презентацию, то для использования формата конечной презентации в меню Параметры вставки выберите Использовать конечную тему.
-
Чтобы заменить замещающий текст собственным, щелкните внутри каждой фигуры, выделите текст, который вы хотите заменить, а затем введите свой текст.
Настройка организационной диаграммы
-
Необязательно Чтобы применить другой цвет и схему оформления ко всему открытому шаблону, откройте вкладку конструктор на ленте и выберите тему из коллекции тем.

-
Щелкните фигуру на организационной диаграмме, а затем, когда на ленте отобразятся инструменты SmartArt , откройте вкладку конструктор или Формат .
-
Выполните одно или несколько из указанных ниже действий:
Вместо этого создайте собственную диаграмму.
Вы также можете создать собственную организационную диаграмму с графическим элементом SmartArt.
Работа с графиками и диаграммами в PowerPoint
Диаграммы – мощный инструмент визуализации данных. А PowerPoint дает пользователю множество возможностей для создания эффективных диаграмм в своих презентациях.
Практические примеры данного урока сделаны в PowerPoint 2016. В других версиях PowerPont логика и названия команд могут отличаться.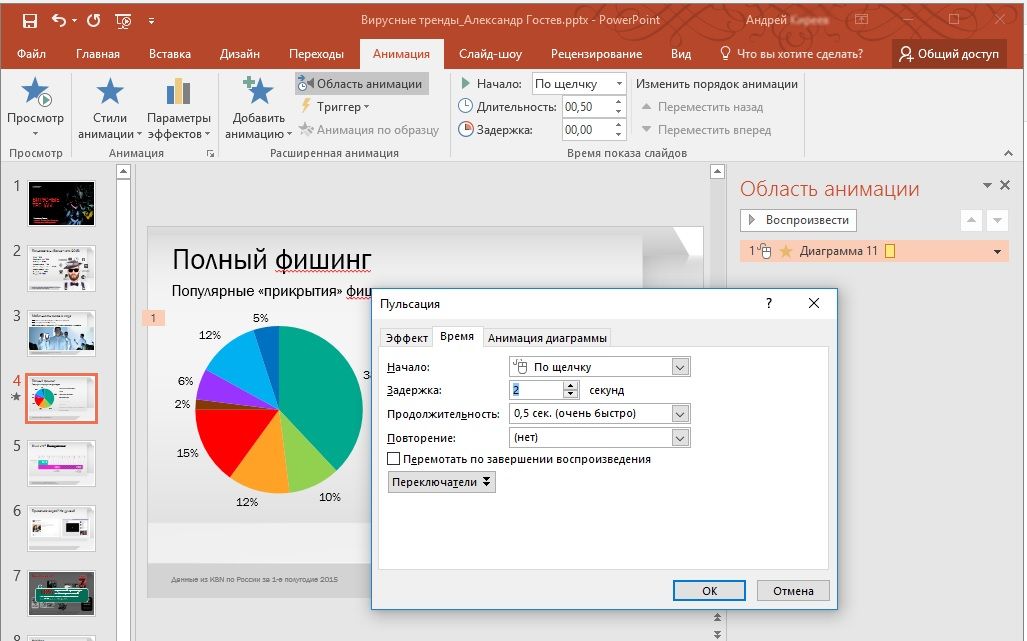
СОДЕРЖАНИЕ
Что такое график и диаграмма?
Для чего нужны графики и диаграммы в презентациях?
Типы диаграмм
Как читать диаграммы?
Как вставить диаграмму на слайд презентации PowerPoint?
Как редактировать данные диаграммы в PowerPoint?
Как создать диаграмму из данных файла Excel?
Как изменить тип диаграммы?
Как поменять строки и столбцы в диаграмме PowerPoint?
Как изменить макет диаграммы?
Как изменить заголовок диаграммы?
Как изменить стиль диаграммы?
Выводы
Диаграмма – это графическое представление данных для их визуальной оценки. С помощью диаграмм можно явно увидеть тренды, тенденции. Например, спад или подъем. С помощью диаграмм удобно сравнивать свойства объектов, процессов, феноменов и т. д. по нескольким параметрам. Диаграмма позволяет оценочно, не вникая в цифры, понять динамику.
д. по нескольким параметрам. Диаграмма позволяет оценочно, не вникая в цифры, понять динамику.
График – это частный случай диаграммы. На графике данные отражаются в виде точек, соединенных линиями.
Смотрите также: Что такое инфографика и для чего ее применяют в презентациях?
Презентация предполагает визуализацию, подтверждение слов докладчика. И диаграммы – самый эффективный способ наглядной демонстрации.
В диаграммах используются цвет, толщина, высота и другие свойства средств визуализации и наглядности.
Существуют различные типы диаграмм. Их классификация отличается. Рассмотрим некоторые из часто используемых типов диаграмм.
Выбор того или иного типа диаграммы зависит от решаемых задач. Ведь разные типы диаграмм имеют различные преимущества и недостатки. Универсального вида диаграмм не существует!
Столбчатые диаграммы
Столбчатые диаграммы используют вертикальные или горизонтальные полосы (столбцы) для представления данных. Размеры столбцов пропорциональны данным, которые они отражают. Столбчатые диаграммы могут работать с различными типами данных, но чаще всего используются для сравнения информации.
Размеры столбцов пропорциональны данным, которые они отражают. Столбчатые диаграммы могут работать с различными типами данных, но чаще всего используются для сравнения информации.
Линейные диаграммы
Линейные диаграммы (линейные графики) идеально подходят для отображения тенденций. Точки данных соединены линиями, что позволяет легко увидеть, увеличиваются или уменьшаются значения с течением времени.
Круговые (секторные) диаграммы
Круговые диаграммы позволяют легко сравнивать пропорции, части целого. Каждое значение отображается как кусочек круглого пирога, поэтому легко увидеть, какие значения составляют процент целого.
Диаграммы-области
Диаграммы-области похожи на линейные диаграммы, за исключением того, что у диаграмм-областей пространство под линиями заполнено цветом. С помощью таких диаграмм удобно наблюдать вклад каждого из расстраиваемых элементов.
Поверхностные диаграммы
Поверхностные диаграммы позволяют отображать данные в трехмерном пространстве. Они лучше всего работают с большими наборами данных, позволяя видеть разнообразную информацию одновременно.
Они лучше всего работают с большими наборами данных, позволяя видеть разнообразную информацию одновременно.
Диаграммы содержат несколько различных частей, которые помогают нам интерпретировать представленную информацию.
Заголовок
Заголовок описывает то, что иллюстрирует диаграмма.
Вертикальная ось
Вертикальная ось (ось y). Отображает значения для столбцов. В нашем примере это объем продаж каждого жанра литературы.
Горизонтальная ось
Горизонтальной оси (ось X). Отображает категории на диаграмме. В нашем примере каждый жанр помещается в свою собственную группу.
Легенда
Легенда показывает, что обозначает каждый цвет на диаграмме. В нашем примере легенда определяет цвет по годам на диаграмме.
Ряд данных
Ряд данных — это множество значений, которые отображены на диаграмме.
В качестве источника данных для построения диаграмм используются таблицы.
Чтобы вставить диаграмму на слайд:
1. На вкладке Вставка кликаем Диаграмма:
2. В открывшемся диалоговом окне выбираем тип диаграммы и кликаем Ок:
3. В результате получаем диаграмму и электронную таблицу. Данные, отображаемые в электронной таблице, являются исходными для диаграммы. Эти данные нужно заменить на свои. Если есть лишние столбцы или строки – удалить их:
4. Вводим свои данные. Для примера введем жанры литературы. После внесения всех данных кликаем по крестику, чтобы закрыть электронную таблицу:
Диаграмма создана:
Еще один способ создания диаграммы – клик по значку Добавление диаграммы в заполнителе слайда:
Для изменения данных диаграммы нужно снова открыть электронную таблицу. Для этого:
1. Кликаем на слайде по диаграмме, чтобы ее выделить.
2. На вкладке Конструктор кликаем по значку Изменить данные:
Появляется таблица с данными, куда вносим требуемые изменения:
Построить диаграмму из данных таблицы Excel можно двумя способами.
Способ 1.
- Открываем файл Excel с данными для диаграммы.
- Создаем в PowerPoint диаграмму (как рассматривали выше).
- Копируем данные из Excel в Таблицу PowerPoint.
Способ 2.
Второй способ основан на связывании диаграммы PowerPoint с таблицей в Excel. Этот способ удобен тем, что данные в PowerPoint будут изменяться автоматически, если были изменения в связанном Excel-файле. Рассмотрим процесс связывания по шагам.
1. Во вкладке Вставка кликаем значок Объект:
2. В открывшемся диалоговом окне выбираем Создать файл. С помощью кнопки Обзор находим нужный файл и кликаем Ок:
3. Отмечаем чекбокс (ставим галочку) возле опции Связать и кликаем Ок:
Получаем данные из файла Excel на слайде PowerPoint:
Способ 3.
Копируем диаграмму в Excel и вставляем на слайд PowerPoint.
В этом случае также можно получать обновленные данные из Excel путём нажатия на кнопку Обновить данные, которая становится доступна при клике по внедренной диаграмме:
В PowerPoint есть много инструментов для управления диаграммами. Например, можно изменять тип диаграммы, изменять порядок отображения данных в диаграмме, стиль диаграммы.
В любой момент легко переключиться на другой тип диаграммы.
1. Кликаем левой кнопкой мыши по диаграмме, которую хотим изменить. После выделения диаграммы появляется вкладка Конструктор и инструмент Изменить тип диаграммы. Кликаем по нему:
2. В открывшемся диалоговом окне выбираем нужный тип диаграммы и нажимаем кнопку ОК. В нашем примере заменим гистограмму на график:
Получаем результат:
Иногда требуется изменить структуру отображения данных на диаграмме.
1. Кликаем левой кнопкой мыши по диаграмме, которую хотим изменить. После выделения диаграммы появляется вкладка Конструктор и инструмент Изменить данные. Кликаем по нему:
2. После клика по Изменить данные становится активной опция Строка/ Столбец. Кликаем по ней и видим, что группировка по столбцам и строкам изменились: теперь на диаграмме цветом обозначены жанры книг (были годы), а сгруппированы данные по годам (было по жанрам). То есть данные по столбцам и строкам изменились:
В PowerPoint есть готовые макеты диаграмм. Они отличаются расположением названий, условных обозначений, данных. Различные макеты подготовлены для того, чтобы подобрать оптимальный вариант для удобного расположения всех элементов на диаграмме. Итак, для того чтобы изменить макет диаграммы:
1. Кликаем левой кнопкой мыши по диаграмме, которую хотим изменить. После выделения диаграммы появляется вкладка Конструктор.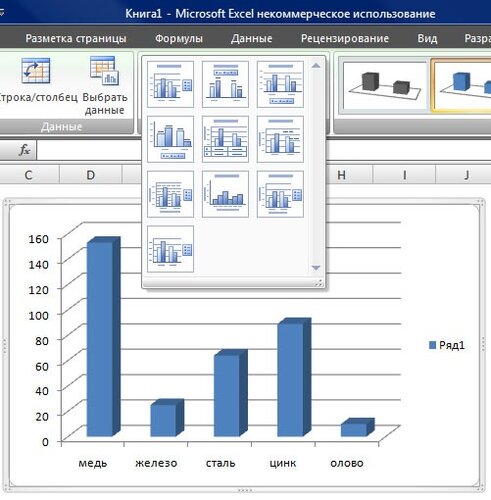
2. На вкладке Конструктор кликаем по Экспресс-макет:
3. В появившемся списке макетов выбираем нужный и сразу получаем результат:
Чтобы изменить заголовок диаграммы:
1. Кликаем по заполнителю заголовка:
2. Набираем на клавиатуре свое название:
В PowerPoint есть инструменты для изменения стиля, то есть внешнего вида диаграмм.
1. Выделяем диаграмму, переходим на вкладку Конструктор:
2. В группе Стили диаграмм выбираем понравившийся:
3. Обратите внимание, что есть стрелка для просмотра дополнительных стилей в выпадающем меню:
4. Выбираем нужный стиль и видим результат:
Обратите внимание, что рядом с диаграммой есть ярлыки для быстрого доступа к функциям:
— Управление элементами диаграммы (знак плюс):
— Управление стилем и цветом (знак кисточка):
— Управление категориями данных (значок воронка):
Мы рассмотрели все возможности PowerPoint по работе с диаграммами. Мы увидели, как много инструментов существует для создания наглядности с помощью диаграмм.
Мы увидели, как много инструментов существует для создания наглядности с помощью диаграмм.
Удачных презентаций!
Как сделать диаграмму в PowerPoint
Диаграммы являются крайне полезным и информативным элементом в любом документе. Что уж говорить про презентацию. Так что для создания действительно качественного и информативного показа важно уметь правильно создавать такой тип элементов.
Читайте также:
Создание диаграмм в MS Word
Построение диаграмм в Excel
Создание диаграммы
Созданная в PowerPoint диаграмма используется как медиафайл, который можно динамически изменять в любой момент. Это крайне удобно. Подробности настройки таких объектов будут ниже, а для начала нужно рассмотреть способы, позволяющие создать диаграмму в PowerPoint.
Способ 1: Вставка в область текста
Самый быстрый и простой способ создания диаграммы в новом слайде.
- При создании нового слайда по умолчанию производится стандартная разметка – один заголовок и одна область для текста.
 Внутри рамки находятся 6 иконок для быстрой вставки разных объектов – таблиц, картинок и так далее. Вторая иконка слева в верхнем ряду как раз и предлагает добавление диаграммы. Остается лишь нажать на нее.
Внутри рамки находятся 6 иконок для быстрой вставки разных объектов – таблиц, картинок и так далее. Вторая иконка слева в верхнем ряду как раз и предлагает добавление диаграммы. Остается лишь нажать на нее. - Появится стандартное окно создания диаграммы. Здесь все разделяется на три основные зоны.
- Первая – это левая сторона, на которой размещены все виды доступных диаграмм. Здесь потребуется выбрать, что именно требуется создать.
- Вторая – это стиль графического отображения. Это не несет никакого функционального значения, выбор определяется либо регламентом мероприятия, для которого создается презентация, либо собственными предпочтениями автора.
- Третья демонстрирует общий итоговый вид графика перед его вставкой.
- Остается нажать «ОК», чтобы диаграмма была создана.
Стоит отметить, что этот способ позволяет быстро создавать нужные компоненты, однако это занимает всю область текста и после окончания слотов метод уже недоступен.
Способ 2: Классическое создание
График можно добавить и классическим способом, доступным в программе Microsoft PowerPoint с момента ее появления.
- Нужно зайти во вкладку «Вставка», которая расположена в шапке презентации.
- Затем понадобится нажать на соответствующую иконку «Диаграмма».
- Дальнейшая процедура создания схожа с вышеописанным методом.
Стандартный способ, который позволяет создавать диаграмму без каких-либо других проблем.
Способ 3: Вставка из Excel
Ничто не запрещает вставить этот компонент, если он ранее был создан в Excel. Тем более, если к диаграмме привязана соответствующая таблица значений.
- Там же, во вкладке «Вставка», требуется нажать кнопку «Объект».
- В открывшемся окне нужно выбрать слева вариант «Создать из файла», после чего нажать кнопку «Обзор…», либо ввести путь к нужному листу Excel вручную.

- Имеющаяся там таблица и диаграммы (либо только один вариант, если второго нет) будет добавлена на слайд.
- Здесь важно добавить, что при таком варианте также можно настроить связывание. Это делается перед вставкой – после выбора нужного листа Excel можно поставить под строкой адреса в этом окне галочку в пункте «Связать».
Данный пункт позволит соединить вставленный файл и оригинал. Теперь любые изменения в исходном Excel будут автоматически применяться и для вставленного в PowerPoint компонента. Это касается как внешнего вида и формата, так и значений.
Этот способ удобен тем, что позволяет вставить как таблицу, так и ее диаграмму неотрывно. Также во многих случаях корректировка данных в Excel может оказаться проще.
Настройка диаграммы
Как правило, в большинстве случаев (кроме вставки из Excel) добавляется базовый график со стандартными значениями. Их, как и оформление, приходится изменять.
Изменение значений
В зависимости от типа диаграммы, изменяется и система перемены ее значений. Однако, в целом процедура одинаковая для всех видов.
Однако, в целом процедура одинаковая для всех видов.
- Для начала нужно произвести двойное нажатие левой кнопкой мыши на объект. Откроется окно Excel.
- Здесь присутствует уже автоматически созданная таблица с некоторыми стандартными значениями. Их можно переписывать, как и, например, названия строк. Соответствующие данные будут моментально применяться на диаграмме.
- Ничто не мешает добавлять новые строки или столбцы с соответствующими характеристиками, если нужно.
Изменение внешнего вида
Настройка облика диаграммы производится широким спектром средств.
- Для изменения названия нужно нажать на него дважды. Этот параметр не регулируется в таблицах, вводится он только таким способом.
- Основная настройка происходит в специальном разделе «Формат диаграммы». Чтобы открыть его, нужно дважды щелкнуть левой кнопкой мыши в область графика, но не по нему, а по белому пространству внутри границ объекта.

- Содержимое этого раздела изменяется в зависимости от типа диаграммы. В целом, тут два отделения по три вкладки.
- Первое отделение – «Параметры диаграммы». Здесь и изменяется внешний облик объекта. Вкладки тут следующие:
- «Заливка и граница» — позволяют изменять цвет области или его рамок. Применяется как ко всей диаграмме в целом, так и к отдельным столбцам, секторам и сегментам. Для выбора нужно нажать на необходимую часть левой кнопкой мыши, после чего производить настройки. Проще говоря, эта вкладка позволяет перекрасить любые части диаграммы.
- «Эффекты» — здесь можно настроить эффекты теней, объемности, свечения, сглаживания и так далее. Чаще всего в профессиональных и рабочих презентациях эти средства не требуются, но это не мешает настраивать для передачи индивидуального стиля показа.
- «Размер и свойства» — тут уже происходит корректировка габаритов как всего графика, так и отдельных его элементов.
 Также тут можно настроить приоритет отображения и замещающий текст.
Также тут можно настроить приоритет отображения и замещающий текст.
- Второе отделение – «Параметры текста». Данный набор инструментов, как можно понять по названию, предназначен для форматирования текстовой информации. Здесь все разделено на следующие вкладки:
- «Заливка и контур текста» — здесь можно произвести заливку области текста. Например, можно выбрать фон для легенды диаграммы. Для применения нужно выбирать отдельные текстовые части.
- «Текстовые эффекты» — применение эффектов теней, объемности, свечения, сглаживания и т.д. для выбранного текста.
- «Надпись» — позволяет регулировать дополнительные текстовые элементы, а также изменять расположение и размер уже имеющихся. Например, пояснения к отдельным частям графика.
Все эти инструменты позволяют без проблем настроить любое оформление для диаграммы.
Советы
- Лучше всего подбирать сочетающиеся, но при этом различимые цвета для диаграммы.
 Здесь применимы стандартные требования к стилистическому изображению – цвета не должны быть кислотно-ярких оттенков, резать глаза и так далее.
Здесь применимы стандартные требования к стилистическому изображению – цвета не должны быть кислотно-ярких оттенков, резать глаза и так далее. - Не рекомендуется применять эффекты анимации к диаграммам. Это может искажать их как в процессе проигрывания эффекта, так и по его окончанию. В других профессиональных презентациях можно нередко видеть различные графики, которые анимировано появляются и демонстрируют свои показатели. Чаще всего это созданные отдельно в формате GIF или видео медиафайлы с автоматической прокруткой, диаграммами как таковыми они не являются.
- Диаграммы также добавляют вес презентации. Так что, если существуют регламенты или ограничения, лучше всего не делать слишком много графиков.
Подводя итоги, нужно сказать главное. Диаграммы созданы для отображения конкретных данных или показателей. Но сугубо техническая роль им отводится лишь в документации. В наглядном виде – в данном случае, в презентации – любой график обязан также быть красивым и сделанным по стандартам. Так что важно подходить к процессу создания со всей тщательностью.
Так что важно подходить к процессу создания со всей тщательностью.
Опишите, что у вас не получилось. Наши специалисты постараются ответить максимально быстро.
Помогла ли вам эта статья?
ДА НЕТнюансы работы, основные возможности программы для презентаций
В современном мире никак не обходится без технологий. Иногда для работы может потребоваться сделать показ слайдов в презентации. Это не сложный процесс, освоить который может практически каждый.
Из чего состоит презентация
Почти на каждом компьютере есть программа для создания презентаций, называется она Microsoft PowerPoint. Основные составляющие презентации:
- Картинки.
Все знакомы с программой Microsoft PowerPoint
- Графики и схемы.
- Видео.
- Текст.
В PowerPoint есть функция добавления картинок. Это могут быть как личные фотографии, так и любые скачанные из Интернета.
Схемы или графики добавляются в программу при помощи Microsoft Excel, там есть все необходимое для их создания.
Для презентации также можно использовать видео, добавив на какой-то отдельный слайд. Текст обладает информативной функцией, можно сделать презентацию только с помощью него. В редакторе есть все, для того чтобы сделать текстовые слайды.
Как делать презентацию
Для начала нужно составить план, а также цель презентации и для кого она предназначена. Важно, чтобы показ был одной определенной темы, не нужно смешивать все в одно.
Определитесь с целью презентации
После этого можно начинать. Пошаговая инструкция:
- Первый шаг – запуск программы. Далее нужно создать слайд при помощи соответственной функции и выбрать макет слайда. Находится эта панель в верхнем левом углу. Использовать можно как один макет на всю презентацию, так и на каждый слайд разную. Удалить слайд можно при помощи кнопки DEL.
- Чтобы сделать новую презентацию, нужно создать шаблон.
 Для этого нужно открыть вкладку Office. Далее «Создать», «Шаблоны», «Пустые и последние» и выбрать «Новая презентация».
Для этого нужно открыть вкладку Office. Далее «Создать», «Шаблоны», «Пустые и последние» и выбрать «Новая презентация». - Далее следует определиться с выбором дизайна слайдов. Нужно перейти во вкладку «Дизайн» и выбрать понравившуюся тему. В них можно менять цвет на любой понравившийся.
- Следующим шагом является выбор стиля шрифта. Делается это во вкладке с текстом.
- На хороших слайдах всегда размещаются хорошие изображения. Это привлекает больше внимания. Самое главное – это не перебарщивать с ними и не делать слишком маленькими. В презентациях можно размещать картинки, видео и различные графики. Чтобы сделать это, нужно зайти во «Вставка» и перейти к «Иллюстрации». Размещать картинки можно абсолютно любые.
- В работу можно добавить музыку и различные звуковые эффекты. Для этого следует зайти в уже привычную вкладку «Вставка», а далее «Клипы мультимедиа» и звук. Дальше нужно будет выбрать звук из файла и загрузить аудиофайл. Затем необходимым будет настроить звук.
 Его громкость, расположение в презентации, размер.
Его громкость, расположение в презентации, размер. - Следующий шаг – это добавление различной анимации для любых объектов на слайдах. Для этого нужно выделить нужный элемент и перейти во вкладку «Анимация». Там следует выбрать вкладку «Настройка анимации» и задать необходимые параметры. Такие, как скорость, начало и конец появления.
- Заключающим моментом в том, как сделать показ слайдов в презентации, является добавление переходов между слайдами. Чтобы это осуществить, нужно перейти в раздел «Анимация» и там применить эффект для смены слайда. В программе также есть функция изменения их скорости. Для этого нужно зайти в панель «Переход следующего слайда» и там найти «Скорость перехода». Далее настроить необходимое время переключения между страницами. Также можно указать, как слайд будет переключаться: автоматически или вручную. Еще можно добавить звук перехода, в уже известной вкладке нужно выбрать раздел «Звук перехода» и настроить все так, как желает человек, и какие цели преследует этим действием.

- Также можно настроить непрерывный показ слайдов. Для этого потребуется зайти во вкладку «Настройка презентации». В ней найти пункт «Слайдшоу», «Настройка слайдшоу». Чтобы презентация проходила автоматически, нужно нажать на раздел «Автоматически (полный экран). В таком режиме можно выйти из презентации только клавишей Esc.
- Презентация готова, а для того, чтобы ее просмотреть, нужно в нижнем углу нажать на ссылку «Показ слайдов». Также можно воспользоваться горячей клавишей «F5». Для того, чтобы выйти из презентации, достаточно нажать Esc. В случае чего любой слайд можно отредактировать. В настройке показа есть функция менять слайды вручную или по таймеру. На финише нужно обязательно сохранить всю работу.
Общие советы и нюансы, с которыми можно столкнуться
После того, как презентация готова, необходимым будет проверить все тексты на наличие орфографических ошибок.
Ну и, конечно, в презентации не должно быть орфографических ошибок
Иногда случаются опечатки, а их нужно исправлять.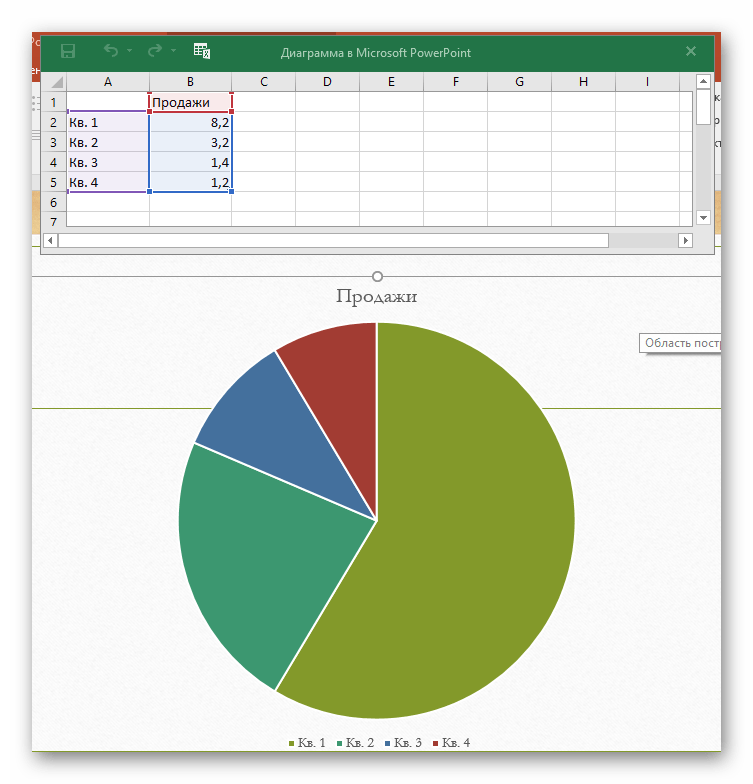 Несколько неточностей могут испортить проект и впечатление обо всей работе в целом.
Несколько неточностей могут испортить проект и впечатление обо всей работе в целом.
В тексте презентации ошибки подчеркиваются красным, так что проблем с их обнаружением возникнуть не должно.
Если человек использовал звуки или картинки в презентации и хочет их воспроизводить на другом устройстве, то нужно переместить их вместе с работой.
Так как на чужом компьютере не может быть тех же ресурсов, которые использовал автор. Они попросту будут отсутствовать на слайдах. Также следует поступать с различными видео, аудио. Желательно скачать кодеки, так как на другом устройстве их может не быть.
Если презентация готовится для печатного варианта, то не стоит использовать видео в ней. Так как они распечатаются как обычная картинка. Следует помнить об этом, так как некоторые авторы забывают, и получается что-то странное.
Также не стоит делать упор на каких-то картинках. В первую очередь презентация – это доклад. Нужно держать равновесие между информативностью и эстетической составляющей.
Важно использовать правильный шрифт. Не нужно выбирать цвет, который сливается с фоном или не имеет четкого контура. С дальних расстояний текст будет просто нечитабелен. Также не нужно использовать черный цвет шрифта, его тяжело читать на многих слайдах.
Размеры слов тоже должны быть понятны и разборчивы. Шрифт не должен быть слишком маленький, так как это может затруднить чтение.
Не нужно добавлять слишком много анимации, звуков, видео. Это может сделать презентацию перенасыщенной и тяжелой для восприятия. Самая главная задача такой работы – донесение информации, а не демонстрирование красивых картинок.
К тому же они способны отвлекать от самого важного в случае, если презентация перенасыщена. Также не нужно делать слишком громкие звуки, ведь они тоже очень сильно отвлекают от происходящего.
Картинки или видео в работе должны использоваться хорошего качества. Порой на больших экранах они могут терять качество, что идет в ущерб презентации и ее автору.
Также не следует использовать слишком много разных по стилю слайдов. Это может повредить восприятию зрителя. Желательно на каждом кадре не использовать однотипные фоны, у них должно быть минимум 3 цвета, так как они могут положительно влиять на концентрацию.
Следует обратить внимание на сроки, когда нужна презентация. Очень важно не откладывать ее. В противном случае попросту не будет времени на подбор слайдов, цвета, шрифта и прочего, так как времени будет в обрез. Лучше с самого начала сделать, чем потом спешить.
Следуя таким нехитрым инструкциям, сделать свою работу может каждый. Попрактиковавшись в создании презентаций, человек с каждым разом будет это делать все быстрее и качественней.
В этом видео вы узнаете о макетах слайдов в PowerPoint:
Заметили ошибку? Выделите ее и нажмите Ctrl+Enter, чтобы сообщить нам.
Как начать презентацию Советы и хитрости
Умение начать презентацию так же важно, как и умение ее закончить. Это начало разговора, которое может повлиять на привлечение внимания аудитории. Мы забываем, что есть много способов начать презентацию, которые заинтересуют сердца и умы людей, которым вы хотите передать свое сообщение.
В CustomShow мы ценим важность дизайна и управления слайдами, а также понимаем, что доставка может быть так же важна, как и слайды, которые вы можете использовать.Мы хотели перечислить 22 полезных совета и уловки, которые может использовать любой, от маркетологов и продавцов до обычного человека, чтобы прибить начало своей следующей презентации. У нас есть список из 22 стратегий, которые нужно рассмотреть, но мы хотим поделиться видео, которое дает еще несколько полезных идей о том, как начать эффективные презентации:
Начните презентацию с привлечения внимания людей
Привлечь внимание аудитории с самого начала — это самое важное, что можно сделать в начале презентации.Да, вы хотите представиться и завершить формальности как можно быстрее, но, не привлекая их внимания, вы их уже потеряли. Помните о важности привлечения внимания того, с кем вы разговариваете, и это подготовит вас ко многим другим стратегиям, которые мы предлагаем.
Приветствуйте их с благодарностью
Еще одна важная формальность — приветствовать аудиторию благодарностью. Это показывает искренность и признательность, а также создает чувство общности с вашей аудиторией.Отличный пример этого — приветствовать их вместе с благодарностью за возможность высказаться, представить или поделиться.
Запомните свою первую вступительную строку
В общем, не рекомендуется заучивать всю свою речь наизусть. Тем не менее, рекомендуется запомнить первые 4–10 предложений. Это очень важно, потому что это позволяет вам чувствовать себя уверенно и преодолевать волну уверенности, продолжая презентацию. Даже маркетологи и продавцы могут извлечь выгоду из этого подхода с помощью слайдов, которые они используют для дальнейшей поддержки своих сообщений.Большинство людей думают, что это делают лучшие ведущие. Хотя это правда, они обычно тренируются и запоминают начало и конец разговора. Это профессиональная практика, которую вы всегда должны использовать в своих интересах.
Укажите цель вашей презентации
Обычно ваша аудитория будет знать вашу цель или зачем вы здесь, но вы должны быть уверены, что дайте им понять. Например, как продавец вы можете претендовать на получение задания по маркетингу и сдаче в аренду здания в Нью-Йорке.Когда вы начнете предлагать управленческую команду владельца, они будут знать, что вы собираетесь поговорить о том, как вы можете помочь продать их здание и сдать его в аренду. Но другой подход может изменить цель на «Я здесь обсуждаю возможности нашей команды, но, что более важно, обсуждаю стратегии, которые вы можете реализовать, и почему они будут эффективными». Обдумывание цели дает вам эту северную звезду, которую вы будете указывать на протяжении всей презентации, и они будут постоянно к ней возвращаться.
Укажите, как вы хотите отвечать на вопросы
Всегда не забывайте сообщать аудитории, как вы будете отвечать на вопросы.Если вы участвуете в маркетинговой или торговой презентации, я бы не стал поднимать этот вопрос. Просто дайте им свободу воли задавать вопросы, когда они сочтут нужным.
Тишина… Больше ничего
Нам всем неуютно в тишине. Тем не менее, включение тишины в вашу презентацию может быть ценным инструментом, заставляющим аудиторию внимательнее относиться к тому, что вы собираетесь сказать дальше. Мы получили это от Скотта, который написал отличный пост о 5 способах открытия презентации.
Расскажи анекдот
В качестве дополнения к тишине или отдельно расскажите анекдот, чтобы вызвать смех у аудитории.Даже для маркетологов и торговых представителей это может быть способом осветить комнату и стать более связным с аудиторией. Не переусердствуйте, так как это может увести людей от вашей цели, но правильное использование этой техники может быть эффективным в начале любой презентации.
Начните презентацию в будущем или в прошлом
Многие режиссеры используют этот подход в своих рассказах. Они начинают сцену в далеком прошлом или будущем, а затем всегда связывают ее с основной историей.Это мощный инструмент для привлечения внимания зрителя или, в случае презентации, вашей аудитории. Есть много ярких примеров этого. Один из подходов, который могут использовать маркетологи, — это отображать рыночную активность в прошлом, но при этом показывать, как ваши стратегии могут повлиять на эту производительность.
Цитировать
Цитирование — отличный способ начать любую презентацию. Просто убедитесь, что это соответствует цели вашего выступления и презентации. Если вы используете слайды, добавьте изображение человека, которого вы цитируете, чтобы добавить текстуре и широте вашей презентации.
Раскройте уязвимость
Мы знаем, что великие ораторы могут быть жесткими, как гвозди, но те, кто рассказывает о своей жизни или своей истории, строят более глубокие отношения со своей аудиторией. Когда вы начинаете свою презентацию, демонстрируя свою уязвимость, вы даете себе больше шансов сохранить внимание и интерес своей аудитории.
Расскажите своей аудитории историю
Это самое простое, но рассказывание историй — лучший способ связаться с аудиторией.Вы можете начать с самого начала презентации, а затем связать его с тем, зачем вы здесь. Многие великие докладчики используют эту технику, и она остается одной из самых важных частей для того, чтобы стать эффективным ведущим. Ник Морган написал об этом интересный пост в Forbes.
Укажите на их проблему
Если вы продвигаетесь по бизнесу, это отличная стратегия. Вы не хотите показаться негативным, но размышления о проблемах, о которых компания, возможно, не задумывалась, могут быть даже более эффективными, чем просто заявить о том, что они уже знают.Некоторые из лучших маркетологов и продавцов (включая Стива Джобса) регулярно применяют эту философию.
Укажите на их возможности
Оборотная сторона показывает, с какими возможностями они сталкиваются. Покажите им, какую пользу они могут получить, если последуют вашему примеру или действиям, которые вы от них хотите. Это чувство оптимизма может оживить аудиторию и довольно быстро заинтересовать ее.
Задавайте вопросы (прямые или риторические)
Чтобы начать презентацию, вы можете начать с прямых вопросов аудитории.Это отличный способ разбудить их чувства, заинтересовать их и связать вас с ними. Джон Маршал хорошо поработал с этим моментом в этом посте.
Начать с видео
Видео остается мощным механизмом для начала презентации. В обзоре индустрии, который мы провели на CustomShow, мы спросили экспертов по презентациям, что они думают о видео. Все они согласились, что это важная опора, но ее следует использовать с осторожностью. Имейте в виду, что вы хотите использовать видео для продвижения своего сообщения, а не для перехвата вашего сообщения.
Шокировать публику
Существует множество способов потрясти публику. Вы можете показать забавное видео, которое демонстрирует или способствует достижению вашей цели, заявить о чем-то, что противоречит большинству людей, посмеяться над чем-то… небо — предел. Не забывайте продумать, как вы решите шокировать аудиторию, поскольку это может иметь неприятные последствия, если то, что вы делаете, оскорбляет большинство.
Статистика и данные
Демонстрация данных и статистики для подтверждения правильности остается важной стратегией не только в начале, но и во всем.Используйте исследования и данные только для продвижения своих точек зрения. Статистика может показаться скучной, но если есть какая-то убедительная информация, которая может помочь в дальнейшем разговоре, статистика и данные могут стать мощным инструментом, независимо от того, используются ли они в самом начале или в конце любой презентации.
Используйте эти слова: «Представьте, подумайте, закройте глаза»
Еще один мощный механизм, используемый многими ораторами, — это заставить аудиторию что-то представить или подумать. Этот метод может быть полезен в начале презентации.
Используйте силу «что, если»
Что, если бы вы знали, как начать презентацию и привлечь аудиторию? Что, если бы ваша аудитория действительно могла быть связана с вашим сообщением и словами, которые вы говорите? Сила «что, если» дает людям представление о том, как все может быть, если они последуют вашему примеру или вашему сообщению. Опять же, именно поэтому понимание вашей цели и ее формулировка дает людям что-то, на что можно указать.
Поднятие рук — Опрос в комнате
Так же, как если бы мы задали аудитории вопрос, мы также хотим вовлечь их с помощью вопроса «поднятием рук».Это еще один метод, который используют многие докладчики для создания контекста и общности.
Проектируйте и говорите внутренне
Теперь мы вернулись к формальностям, которые могут помочь удержать и привлечь внимание аудитории. Если публика не слышит вас, вы их потеряете. Если говорить внутренним голосом (а не низким голосом / горлом), то с самого начала ваша речь будет громче и шире. Хотя об этом часто забывают, это один из самых важных методов, которые могут использовать ораторы.
Зрительный контакт с аудиторией
Для тех, кто склонен нервничать в большой аудитории, выбор разных людей в аудитории для выступления может ослабить их нервы. Начните это в начале презентации, обращаясь к ним напрямую. Выберите разных людей, чтобы поговорить с ними в комнате, и все подумают, что вы говорите напрямую с ними.
Нам хотелось бы услышать от вас — какие еще методы вы использовали на протяжении многих лет? Есть много советов и приемов, которые могут использовать ведущие, но это одни из самых действенных, которые лучшие ведущие использовали на протяжении многих лет.
Если вас интересует программное обеспечение для презентаций, которое может помочь с вашими презентациями, просмотрите видео о продукте CustomShow ниже:
Если вам нужны другие советы и рекомендации по дизайну, посетите наш партнер SalesGraphics.
Как создать лучшие презентации для встреч сотрудников
Вы ищете способы, чтобы ваши сотрудники были вовлечены во время встреч?
Мало что бывает столь же обычным, как скучные и непродуктивные деловые встречи.Часто они служат незначительной цели и в конечном итоге ничего не достигают.
Если вы хотите, чтобы встречи с вашей командой были лучше, вам нужно подумать о том, как вы можете улучшить презентации. Если вы сделаете это, вы не только сможете дольше поддерживать занятость своих сотрудников, но и получите больше от каждой встречи.
Вот несколько практических советов, как лучше проводить собрания сотрудников.
Think & Plan
Лучшие встречи — те, у которых есть четкая цель.Прежде чем организовывать встречу, найдите время, чтобы понять, почему вы встречаетесь. Тщательно обдумайте, чего вы хотите достичь, и составьте план игры о том, как вы собираетесь достичь желаемых результатов. Подумайте, как можно организовать встречу и перейти от одной темы к другой.
Например, собираете ли вы свою команду для обновленного обучения? Если да, потребует ли обучение какой-либо предварительной подготовки от сотрудников? Предоставление вашей команде плана заранее также будет способствовать более глубокому участию и вовлечению.
Произведите хорошее первое впечатление
Всегда важно знать свою аудиторию. Подумайте, как можно заранее привлечь внимание своих сотрудников. Неинтересное вступительное заявление обычно указывает на встречу, которая демонстрирует те же характеристики. Слабое начало не сулит ничего хорошего для оставшегося времени, проведенного вместе. Начните встречу с риторического вопроса, рассказа об эффективности или фактах о компании.
Наполните свою первую строку страстью.Используйте юмор, суровость или другой привлекательный стиль изложения, чтобы привлечь внимание своих сотрудников.
История использования
Используйте рассказы, чтобы проиллюстрировать самые важные моменты. Хотя данные могут быть использованы для подтверждения ваших убеждений, не так много людей слишком увлечены цифрами. Интригующая, интересная история привлечет внимание людей и поможет донести ваше послание до дома.
Рассказывание историй также можно использовать как инструмент убеждения. Если вы можете найти и привести примеры из своей собственной жизни, это было бы идеально, но истории из вторых рук тоже могут оказаться эффективными.Повествование не обязательно должно быть однонаправленным. Когда вы поощряете сотрудников участвовать и делиться своими собственными историями, вы обнаружите, что ваша команда более заинтересована и внимательна.
Слушайте
Даже если вы фасилитатор встречи, не забывайте находить время, чтобы послушать. Вашим сотрудникам могут потребоваться разъяснения по определенным вопросам, у них могут быть соответствующие вопросы, и они могут даже сделать ценные предложения.
Если у других нет возможности высказаться, нет смысла проводить собрание.Однако не забудьте установить основные правила или структуру для происходящих обсуждений. В противном случае вы можете невольно потратить слишком много времени на неважные темы.
Лучшее правило здесь — делать паузу на 5-7 секунд после задания вопроса. Я бы даже посоветовал вам считать секунды в уме. Часто люди не решаются выступить первыми, но как только вы сделаете достаточно паузы, вы сможете увидеть большее увеличение участия.
Облегчить взаимодействие
Задавайте вопросы, разыгрывайте ролики, проводите мозговой штурм или найдите другие способы поощрения взаимодействия между вашими сотрудниками.Это не только придаст им чувство причастности, но и поможет им возобновить взаимодействие, если они начали отключаться.
Встречи могут начать затягиваться посередине, поэтому заранее подумайте, как вы можете сохранить поток. Ищите способы вовлечь своих сотрудников. Заранее планируйте периоды взаимодействия, задав время начала и окончания, чтобы встреча продолжалась.
Делайте перерывы по мере необходимости
Для более длинных презентаций важно поддерживать заинтересованность сотрудников.Интервал внимания может быть ограничен даже среди самых внимательных людей.
Кроме того, подумайте, как можно разбить презентацию на разделы, чтобы сделать ее интересной. Например, если вы не используете диаграммы или визуальные элементы в первой половине презентации, подумайте об использовании этих элементов во второй половине.
Запланируйте угощение, если ваша встреча запланирована на более чем один час. Уровень глюкозы в мозгу начинает падать через 60 минут, а легкие закуски поддерживают наш разум.
Сосредоточьтесь на результатах
Ваши собрания не так эффективны, как могли бы, если на них не решаются важные вопросы. Имейте четкую цель для каждого собрания и ищите желаемый результат. Не забывайте сосредотачиваться на результатах и сообщать о том, что было достигнуто на каждой встрече. Это позволит всем узнать, что важные деловые вопросы рассматриваются и обсуждаются на ваших встречах, и что в результате были достигнуты ценные результаты.
Конец на высокой ноте
В конце встречи вы хотите, чтобы ваши сотрудники были полны энергии и довольны своим присутствием.Подумайте о том, чтобы закончить презентацию или награду сотрудника, розыгрыш розыгрыша или конкретные последующие шаги для всех присутствующих. Рассмотрите возможность раздачи форм оценки, чтобы получить отзывы от вашей команды. Дайте им понять, что вы стремитесь улучшить опыт, и это поможет.
Вы нашли эти советы полезными? Есть ли у вас другие советы владельцам малого бизнеса о том, как улучшить презентации для сотрудников? Пожалуйста, оставьте комментарий или вопрос ниже.
Как спланировать презентацию вдвое быстрее
Это руководство поможет вам быстро и легко создать эффективную презентацию PowerPoint.Вы узнаете:
- Одно предложение, которое сделает вашу презентацию незабываемой
- Три вопроса, на которые нужно ответить, чтобы установить контакт с аудиторией
- Ключевые факторы, удерживающие вашу аудиторию
- Пять форматов слайдов PowerPoint, которые улучшат вашу презентацию.
Когда вы загрузите «Как сделать эффективную презентацию PowerPoint» , вы также получите мой бесплатный курс электронной почты, который поможет вам максимально использовать Руководство и ежемесячный информационный бюллетень Speaking about Presenting:
Вот что говорят о Гиде:
«Это здорово.Скачал и сразу использовал. Поэтапность всего этого просто работала на меня (я в любом случае разбираюсь в процессах!). Это было так быстро, чтобы создать форму лучше, чем я мог бы, наверное, менее чем за половину времени ». Стив Бент
«Я проглотил (лучшее слово, которое я могу придумать) ваш путеводитель, и мне нравится, как в нем есть ссылки на полезные статьи на вашем сайте. Я работаю над презентацией и полностью переработал ее (сперва спланировав) благодаря вашему гиду.Спасибо.» Гэвин Хедрик
«Мне понравилось это читать. Мне особенно нравится, что ваша презентация соответствует ее содержанию — очень четкое, лаконичное письмо, хорошее использование визуальных элементов (цвет, формы, отношения) и приятный макет. Я не могу вспомнить, сколько книг и статей я прочитал об обучении / презентации / обучении и т. Д., Которые говорят мне, насколько важно использовать визуальные эффекты, но вряд ли используют их сами ». Иэн Белл
… и о информационном бюллетене:
«Я наткнулся на ваш веб-сайт около месяца назад.Я просто хотел сказать, что вы сильно изменили то, как я сейчас представляю. Содержание, которое вы отправляете в своих информационных бюллетенях, бесценно, и я отправляю их всем своим докладчикам. Спасибо за то, что действительно изменили мою жизнь и сделали меня лучшим оратором. Ты жжешь!» Вероника Палмер «Большое спасибо за этот информационный бюллетень. Я извлек из него много полезных техник, и мои презентации ЗАКАЗЫВАЛИСЬ из-за них. Аплодисменты вам «. Ким Хорн
«Я уже довольно давно читаю ваши советы по презентациям и считаю их очень полезными.Вы вдохновили меня на пересмотр презентации, и это сработало очень хорошо. Люди говорили, что были вдохновлены. Так что спасибо за все прекрасные идеи !! » Марсия Сагендорф
«Мне очень нравится ваш информационный бюллетень. Для меня вы по-прежнему являетесь источником актуального мышления ». Майкл Паркер, питч-тренер
Введите свое имя и адрес электронной почты, чтобы получить бесплатную копию «Как сделать эффективную презентацию PowerPoint» и дополнительные советы по электронной почте:
Вот что наши участники курса сказали о системе планирования презентаций, к которой вы получите доступ в Руководстве:
Вы сэкономите время, планируя презентацию
«Это позволило мне составить эффективную презентацию, которую можно было представить высшему руководству за полдня.Обычно это заняло бы у меня две недели ». Саймон Ллойд-Эванс, менеджер по инфраструктуре, IAG
«Это позволило мне сфокусировать контент настолько эффективно, что я сэкономлю часы на подготовке». Нильс Мейндертс, солиситор
Не застрянешь
«Раньше я застревал в начале написания презентации. Мне очень помог ваш процесс проектирования ». Джагдеш Прасад, политический аналитик, Министерство сельского и лесного хозяйства
Ваша презентация будет интересной и эффективной
«Отлично подходит для кристаллизации структуры / дизайна презентации — значительно упростит подготовку качественного материала и искреннее общение с аудиторией.Аллен Браун, старший инженер-геолог, Opus International
«Изначально я думал, что концепции слишком упрощены, чтобы их можно было применить к той работе, которую мы выполняем. Я был неправ! Применение концепций к презентации, которую я уже сделал, сделало ее в 10 раз лучше, чем было раньше ». Лорен Доннеллан, солиситор, Симпсон Грирсон
«Я смог разработать презентацию, которая была действительно нацелена на мою аудиторию и дала мне доверие перед группой, и мне нужно было произвести впечатление». Келли Тафату, менеджер по работе с ключевыми клиентами, Datamail
Просто введите свое имя и адрес электронной почты, чтобы получить бесплатную копию «Как сделать эффективную презентацию PowerPoint» и дополнительные советы по электронной почте:
Как сделать хорошую презентацию — 7 советов от экспертов
Итак, вам нужно провести презентацию.Не бойтесь, это легко, когда вы учитесь у лучших.
Создание и проведение великолепных презентаций — это искусство, и здесь, в Biteable, нам нравится думать, что мы кое-что знаем о том, что делает презентацию хорошей.
В этом посте мы поделимся всеми нашими советами, как вести себя как босс. Поехали!
Контент и дизайн
Как сделать хорошую презентацию
Создание хорошей презентации начинается с создания контента.Каким бы убедительным ни было ваше сообщение, если вы не извлечете его из головы и не перенесете на экран простым способом, вы увидите море пустых лиц. Итак, с чего начать?
1. Создайте легкую для понимания структуру
Когда дело доходит до того, что вы хотите сказать, разбейте его на три простых раздела: ваша презентация требует введения, текста и заключения.
Замечательное введение . Ваше вступление должно кратко резюмировать то, о чем вы собираетесь говорить, и почему это полезно или актуально для вашей аудитории.
Предложите совокупность доказательств . В основной части презентации вы приводите факты, цитаты и доказательства, подтверждающие ваши основные положения.
Подведите итоги с ключевыми выводами . В заключение вы возвращаетесь к своему исходному утверждению и даете аудитории некоторые ключевые выводы о том, как они могут применить на практике то, что они узнали.
- Всего не более 10 слайдов . Кто хочет пролистывать страницы и страницы слайдов? Никто, вот кто.Если ваша презентация состоит из 10 слайдов, даже если ваша презентация длится 30 минут, вы дадите аудитории возможность переварить сообщения на экране в соответствии с вашим выступлением.
2. Ограничьте количество копий на каждом слайде
Меньше на самом деле лучше, особенно когда дело доходит до создания хорошей презентации. Слишком много текста, и аудитория будет просто читать экран вместо того, чтобы смотреть на вас и ощущать эмоциональное воздействие вашего сообщения.
Не более шести слов на слайде .Король маркетинга Сет Годин говорит, что у нас должно быть всего шесть слов на слайде — это не так много текста. Тщательно подбирайте слова и переписывайте их, пока не получите нужные слова.
- Обдумайте «мелкую» информацию . Мы назвали себя Biteable причиной: исследования показали, что информация сохраняется лучше, когда она разбита на небольшие куски. Видео — отличный способ учиться, и исследования показывают, что оно на 95% интереснее текста.
3.Будьте смекалистыми с деталями дизайна
Хороший дизайн может сделать презентацию лучше или испортить ее. Если у вас нет бюджета на дизайнера, такие инструменты, как Visme или Canva, помогут вам сделать отличные слайды, а Pexels или Unsplash предлагают потрясающие изображения без лицензионных отчислений.
Экономно используйте цвет . Яркие цвета могут ослеплять, но слишком много цветов может отпугнуть. Используйте цвета, наиболее подходящие для вашего сообщения. Мы рекомендуем придерживаться одного или двух (не считая черного и белого) для вашей палитры, чтобы она выглядела единообразно.
Соответствуйте своему шрифту . Единый дизайн делает вас более профессиональным. Не переключайтесь между прописными и строчными буквами, Times New Roman и Comic Sans, а также размером текста 8 и 30 пунктов. Придерживайтесь одного шрифта и одного размера. Вы можете изменить акцент с помощью слов позже, но сохраните текст на экране единообразным для более связного сообщения.
- Формат для совершенства . Неуклюжая линия на слайде или изображение с плохой пиксельной графикой оттолкнет некоторых людей, поскольку будет выглядеть так, будто вы не очень старались (или, что еще хуже, что вы просто не очень хороши).Убедитесь, что ваш текст выровнен и аккуратен, как в примере ниже.
4. Несколько раз отполировать
Как и в случае с поношенной обувью, для хорошей презентации часто требуется несколько циклов очистки от пыли, прежде чем она станет блестящей и блестящей.
Начать беспорядок . Не бойтесь начать беспорядок. Использование инструмента нелинейного письма, такого как Milanote, позволяет вам гибко изучить и изложить свои первоначальные идеи, прежде чем вы даже откроете Powerpoint или Keynote.Расположите свои идеи рядом и открывайте новые связи, которых вы раньше не видели.
Безжалостно редактировать . Сначала у вас может быть огромное количество информации, и вы будете удивлены, как вы ее вообще получите
Словарь и фразы для создания презентаций на английском языке — english-at-home.com
Вот пошаговая инструкция руководство по созданию презентаций на английском языке. Вы найдете фразы, которые вам нужны для каждого этапа презентации.
Обзоры
После вступительного слова сделайте краткий обзор презентации. Скажите, о чем ваша презентация, сколько времени у вас уйдет и как вы собираетесь отвечать на вопросы.
Например, презентация для торгового персонала может начинаться так:
«Добро пожаловать / Всем привет».
(Вступительное слово)
«Как вы все знаете, эта компания теряет свою долю рынка. Но нас просят увеличить продажи на 20-25%. Как мы можем увеличить продажи на сокращающемся рынке? »
(Обзор)
«Сегодня я собираюсь поговорить с вами о том, как мы можем это сделать.Моя презентация будет состоять из трех частей. Сначала я посмотрю на рынок и предысторию. Затем я расскажу вам о наших новых продуктах и о том, как они подходят. Наконец, я собираюсь изучить некоторые стратегии продаж, которые помогут нам увеличить наши продажи на 20%. Презентация, вероятно, займет около 20 минут. В конце выступления будет время для вопросов ».
Полезный язык для обзоров
«Моя презентация состоит из трех частей».
«Моя презентация разделена на три основных раздела.
«Во-первых, во-вторых, в-третьих, наконец…»
«Я собираюсь…
взглянуть на…
поговорить о…
изучить…
расскажет вам кое-что о предыстории…
даст вам некоторые факты и цифры…
заполните вас историей…
сконцентрируйтесь на…
ограничусь вопросом…
«Пожалуйста, не стесняйтесь перебивать меня, если у вас есть вопросы».
«В конце презентации будет время для вопросов».
«Буду признателен, если вы зададите вопросы после презентации.”
Основная часть презентации
Во время презентации рекомендуется время от времени напоминать аудитории, почему ваша презентация и идеи важны или актуальны.
«Как я сказал в начале…»
«Это, конечно, поможет вам (добиться увеличения на 20%)».
«Как вы помните, нас беспокоит…»
«Это связано с моим первоначальным заявлением…»
«Это напрямую связано с вопросом, который я задал вам раньше…»
Сохранение аудитории с вами
Помните, что вы говорите, что это ново для вашей аудитории.Вы четко представляете структуру выступления, но даете знать аудитории, когда переходите к новой мысли. Вы можете сделать это, сказав что-нибудь вроде «правильно» или «ОК». Вы также можете использовать некоторые из следующих выражений:
«Теперь я хотел бы перейти к…»
«Я хотел бы перейти к…»
«Это все, что я могу сказать о…»
«Теперь я хочу взглянуть на… »
« Это подводит меня к следующему пункту… »
Если вы используете учетные карточки, размещение ссылки на карточках поможет вам не забыть держать аудиторию при себе.Кроме того, взглянув на свои учетные карточки, вы сделаете паузу — это также поможет вашей аудитории понять, что вы переходите к чему-то новому.
Фразы для представления визуальных элементов
Важно представить ваш визуальный элемент аудитории. Вы можете использовать следующие фразы:
«Этот график показывает вам…»
«Взгляните на это…»
«Если вы посмотрите на это, вы увидите…»
«Я бы хотел, чтобы вы взглянули на это… »
« Эта диаграмма иллюстрирует цифры… »
« Эта диаграмма дает вам разбивку… »
Дайте вашей аудитории достаточно времени, чтобы усвоить информацию на визуальном уровне.Сделайте паузу, чтобы дать им возможность взглянуть на информацию, а затем объясните, почему она важна:
«Как вы видите…»
«Это ясно показывает…»
«Из этого мы можем понять, как / почему…»
«Это область диаграммы интересна… »
Подведение итогов
В конце презентации вы должны подвести итоги своего выступления и напомнить аудитории о том, что вы им сказали:
« Это подводит меня к концу моей презентации. Я говорил о… »
« Ну, на этом пока все.Мы рассмотрели… »
« Итак, это была наша маркетинговая стратегия. Вкратце, мы… »
« Подводя итог, я… »
Свяжите конец вашей презентации со вступительным словом:
« Итак, я надеюсь, что вы немного яснее о том, как мы можем добиться роста продаж на 20% ».
«Возвращаясь к исходному вопросу, мы можем достичь…»
«Итак, чтобы завершить разговор, я хочу вернуться к началу, когда я спросил вас…»
«Я надеюсь, что моя сегодняшняя презентация поможет вам с то, что я сказал в начале… »
Работа с вопросами
Поблагодарите аудиторию за внимание и задайте вопросы.
«Спасибо, что выслушали — а теперь, если есть какие-то вопросы, я с удовольствием на них отвечу».
«На этом я подошел к концу моей презентации. Спасибо за Ваше внимание. Буду рад ответить на любые ваши вопросы ».
Полезно переформулировать вопрос, так как вы можете проверить, поняли ли вы вопрос, и можете дать себе время подумать над ответом. Задавая вопрос еще раз, вы также убедитесь, что другие люди в аудитории понимают вопрос.
«Спасибо. Вы хотели бы получить дополнительные разъяснения по нашей стратегии? »
«Это интересный вопрос. Как мы собираемся добиться добровольного увольнения? »
«Спасибо за вопрос. Каковы наши планы на следующий год? »
После того, как вы ответили на свой вопрос, убедитесь, что человек, который вас спрашивал, доволен ответом.
«Это ответ на ваш вопрос?»
«Вы понимаете, что я говорю?»
«Надеюсь, это объясняет вам ситуацию».
«Надеюсь, это то, что вы хотели услышать!»
Если вы не знаете ответа на вопрос, скажите, что не знаете.Лучше признаться в том, что чего-то не знаю, чем гадать и, возможно, ошибаться. Вы можете сказать что-то вроде:
«Это интересный вопрос. На самом деле я не знаю, что может быть в моей голове, но я постараюсь вернуться к вам позже и дать ответ «.
«Боюсь, что сейчас не могу ответить. Возможно, я вернусь к вам позже.
«Хороший вопрос. Я правда не знаю! Что вы думаете?»
«Это очень хороший вопрос. Однако у нас нет никаких цифр по этому поводу, поэтому я не могу дать вам точный ответ.
«К сожалению, я не лучший человек, чтобы на это ответить».
Что сказать, если во время презентации что-то пойдет не так
Вы думаете, что потеряли аудиторию? Перефразируйте то, что вы сказали:
«Позвольте мне сказать это по-другому».
«Возможно, я смогу это перефразировать».
«Другими словами, это означает…»
«Я хочу сказать…»
Не могу вспомнить слово?
Если это трудное слово для вас — то, которое вы часто забываете или которое с трудом произносите, — запишите его в свою учетную карточку.Сделайте короткую паузу, посмотрите на свою учетную карточку и произнесите слово.
Использование голоса при проведении презентаций
Не говорите монотонно — это утомит вашу аудиторию. Меняя скорость и тон, вы сможете удерживать внимание аудитории. Практикуйтесь в выделении ключевых слов и делайте паузы в нужных местах — обычно между идеями в предложении. Например, «Первая стратегия предполагает знакомство с нашим рынком (пауза) и выяснение того, чего они хотят. (пауза) Опросы клиентов (пауза), а также обучение персонала (пауза) помогут нам в этом.
Не забывайте — если вы говорите слишком быстро, вы потеряете аудиторию!
Проведение презентаций Тест
Уровень: ниже среднего и выше
1. В начале презентации вы можете сказать: «Я собираюсь __ о …» 2. Вы также можете сказать: «Я собираюсь дать вам несколько __ и цифры». 3. Когда вы перейдете к следующей части презентации, вы можете сказать: «Я бы хотел __ на …» 4 Когда вы говорите о графике (или другом рисунке / диаграмме), вы можете сказать: «Этот график __ вас… »5. Если вы хотите показать, что одна вещь напрямую связана с другой, вы можете сказать:« Это __ меня к моей следующей точке ». 6. Когда вы хотите показать, что закончили презентацию, вы можете сказать: «Это __ меня до конца моей презентации». 7. Затем вы можете сказать: «Спасибо за __». 8. Если вы хотите пригласить людей задавать вам вопросы, вы можете сказать: «Пожалуйста, не стесняйтесь __ задавать вопросы». 9. После того, как вы ответите на вопрос, вы можете сказать: «Это __ ваш вопрос?» 10. Если вы хотите повторить, уточнить или сказать что-то по-другому (возможно, потому что кто-то не понял вас, когда вы ответили), вы можете сказать: «__ по-другому… »18 способов сделать вашу презентацию более интерактивной
10 ноября 2017 — Софи Томпсон
Может быть трудно удержать внимание аудитории на протяжении всей презентации. Согласно исследованию Prezi, половина респондентов сказали, что они делали что-то, кроме слушания во время презентации коллег, в том числе:
- Отправка текстового сообщения (28%)
- Проверка электронной почты (27%)
- Засыпание (17%)
Интерактивная презентация с гораздо большей вероятностью удержит внимание вашей аудитории и установит с ней взаимопонимание, и есть несколько простых способов добиться этого — от опроса в режиме реального времени до задавания вопросов.
В этой статье рассматриваются несколько различных эффективных стратегий, позволяющих аудитории почувствовать себя полностью вовлеченной в вашу презентацию и не позволять аудитории смотреть на смартфоны.
Зачем привлекать вашу аудиторию?
Прослушивание презентации в течение любого времени может быть трудным процессом. Если вы не вовлекаете аудиторию, они начнут играть со своими телефонами, разговаривать с коллегами и вообще терять смысл того, что вы говорите.Как только это произойдет и вы начнете видеть, что аудитория предпочла бы быть в другом месте, вы начнете беспокоиться и можете попытаться ускорить презентацию.
Чтобы полностью привлечь большую аудиторию, презентация должна быть энергичной, целеустремленной и постановочной, как если бы это был прямой разговор между вами и вашей аудиторией. Таким образом, они усвоят ваши идеи и идеи и чему-то научатся в приятной форме.
1.План с точки зрения аудитории
Прежде чем приступить к написанию презентации, подумайте об этих моментах:
- Какие разделы в моей теме самые интересные?
- Что аудитория будет знать о моей теме? На какой уровень я нацелен?
- Кому из зрителей это, скорее всего, не будет интересно?
- Как я могу помочь им изучить и понять мою тему?
- Каков размер аудитории?
Вы можете сделать это, исследуя событие или конференцию, исследуя других выступающих на мероприятии и даже связавшись с организаторами, чтобы узнать больше о демографических данных.
Задавая эти вопросы о своей аудитории и находя ответы, вы начинаете думать об интересах и потребностях своей аудитории. Помните, цель — создать впечатление, что ваша презентация спланирована с учетом конкретных интересов вашей аудитории.
2. Используйте понятную структуру
При построении презентации сосредоточьтесь на придании ей структуры, которой люди смогут легко следовать.Начните с представления основных концепций и целей, затем более подробно остановитесь на различных моментах, сделайте логические выводы и оставьте своей аудитории четкое сообщение на вывод. Вы хотите естественным образом переходить от одной части к другой, как будто вы рассказываете большую историю, глава за главой.
3. Немедленно вовлеките аудиторию
Зрители придут на вашу презентацию в самых разных настроениях. Попробуйте использовать простой ледокол, чтобы зарядить их энергией и сосредоточить внимание на вашей презентации.
Например, попросите людей встать и представиться своим соседям или попросите их назвать два или три вопроса, которые они хотели бы услышать во время вашей презентации. Начав с ледокола, вы показываете аудитории, что ваше выступление будет интерактивным и потребует их участия.
4. Задавайте вопросы аудитории во время презентации
Внимание аудитории падает до нуля уже через 10-15 минут вашей презентации.Чтобы вернуть их внимание, время от времени делайте перерыв в презентации и общайтесь со своей аудиторией. Задайте их вопросы и ответьте на них во время презентации. Это поможет устранить любую путаницу, которая может возникнуть у аудитории.
При планировании презентации определите в своем материале возможности, позволяющие аудитории задавать вопросы. Если вам неудобно прерывать поток презентации, упомяните, что в конце вы будете отвечать на вопросы, чтобы аудитория могла подготовить несколько вопросов.
Задавая риторические вопросы по ходу презентации, вы вовлекаете аудиторию, стимулируя их собственные мыслительные процессы. Этот метод также помогает перемещаться между разделами презентации, поскольку обеспечивает четкий переход от одной точки к другой.
Если вам удобно отвечать на вопросы на протяжении всей презентации, используйте такие инструменты, как slo.do, который позволяет вашей аудитории задавать вопросы анонимно в любое время, чтобы даже застенчивые люди могли участвовать в обсуждении.
Пример того, что может пойти не так при взаимодействии с аудиторией
Взаимодействие с аудиторией:
Посмотрите, как ведущий пытается, но сначала не может заставить аудиторию взаимодействовать с презентацией. Обратите внимание, как он побуждает их принять участие, и в конце концов они присоединяются.
5.Используйте рассказывание историй, чтобы сделать его более запоминающимся
Начиная с наших ранних предков, истории всегда были огромной частью человеческой культуры и цивилизации. Рассказывание историй — это наиболее универсальный способ привлечь внимание вашей аудитории, независимо от того, откуда они и чем они зарабатывают на жизнь.
Истории намного увлекательнее и запоминаются, чем списки фактов и цифр, но вы бы не подумали, глядя на большинство презентаций (особенно академических).
Люди автоматически настраиваются, когда вы начинаете рассказывать свою историю, потому что они хотят знать, что будет дальше. Популярная техника повествования — это когда вы представляете статус-кво, а затем указываете улучшенный путь к этой конечной цели.
Думайте о своей презентации как об одном сводном повествовании. Как мы упоминали ранее, дайте ему правильную структуру с четким началом, серединой и концом. Внесите конфликт и обеспечьте мощное решение, которое подкрепит ваши ключевые идеи.
6. Используйте программное обеспечение для нелинейных презентаций
Вместо того, чтобы пролистывать слайд за слайдом, вы можете показать взаимосвязь между своими идеями и дать аудитории «общую картину» вашей темы. Попробуйте позволить аудитории вести презентацию, изложив все ваши основные моменты, а затем позвольте им выбирать, к каким темам они хотят перейти. Ваша аудитория получит по-настоящему индивидуализированную презентацию, основанную на их интересах, которую они оценят и легче запомнят.
Prezi, показанный выше, является популярным инструментом нелинейной презентации.
7. Добавить короткое видео
Каждый месяц на YouTube используютсямиллиардов часов, и рекламодатели определили, что видео имеют высокий уровень удержания пользователей. Однако очень немногие презентации используют видео для взаимодействия с аудиторией.
Найдите короткий видеоклип, который усиливает вашу историю или объясняет концепцию лучше, чем слова.Вы можете встроить видео непосредственно в программу для презентаций или добавить ссылку на внешний веб-сайт. Просто убедитесь, что вы протестировали свой метод в день презентации и у вас есть резервная копия на USB на всякий случай, если она вам понадобится.
8. Приглашайте людей на сцену
Если вы готовите особенно длинную презентацию, подумайте о том, чтобы другие люди вышли на сцену и немного поговорили. Это поможет вам рассказать историю и сделать презентацию более интерактивной.
Стив Джобс никогда не проводил всю презентацию самостоятельно; он всегда приглашал нескольких докладчиков, включая дизайнеров, партнеров и других руководителей, чтобы они помогли ему представить свой последний продукт. Конечно, об этой методике всегда нужно договариваться с коллегами заранее.
9. Опрос аудитории
Опросы похожи на викторины тем, что вовлекают аудиторию во время презентации.Опросы побуждают участников задуматься не только над вашими вопросами, но и над своими ответами. Более того, опросы в режиме реального времени помогают создать перерыв в мыслях, чтобы ваша аудитория могла восстановить внимание и оставаться сосредоточенными на протяжении всей презентации.
Включая всех в ответ на вопрос, вы также создаете групповой опыт, который оставляет у аудитории ощущение, будто все они были частью вашей презентации.
10. Используйте (соответствующий) юмор
Некоторые из лучших выступлений и презентаций в мире полны юмора.Независимо от темы, великий оратор будет использовать природную харизму, юмор и язык, чтобы выразить свою точку зрения и взволновать толпу тем, что они говорят.
Прекрасным примером установления взаимопонимания с аудиторией с помощью юмора является рассказ Барака Обамы о правительственном здании «Железного человека».
Другой пример — когда Морган Сперлок предлагает людям возможность купить права на название своего выступления на TED, на которое он снова ссылается в конце, где раскрывает название.Он приправляет всю презентацию юмористическими комментариями, которые, тем не менее, подтверждают его точку зрения.
Придумайте релевантные шутки или найдите способ привнести юмор в тему, и ваша аудитория будет гораздо более заинтересована и с большей вероятностью запомнит ваши слова.
11. Практикуйте доставку снова и снова
Практика — самая важная часть интерактивной презентации. Вам нужно будет попрактиковаться в том, где использовать живые викторины, когда отвечать на вопросы, какие моменты следует подчеркивать языком тела и многое другое.Есть несколько вариантов практики:
- Перед зеркалом — отлично подходит для того, чтобы увидеть и улучшить свой язык тела, однако может отвлекать от того, что вы говорите.
- Для друзей или коллег — полезный способ получить отзывы о своей презентации, попробуйте сразу же отреагировать, чтобы улучшить ее. Вы также можете указать человеку несколько ключевых областей, на которых он сможет сосредоточить свое мнение, если считаете, что в этих областях вы слабее.
- Виртуальная реальность — практикуйтесь в реалистичной виртуальной среде, будь то конференц-зал или зал заседаний. Получайте отзывы о своей речи с помощью технологии анализа голоса.
Со всеми тремя из них вы захотите поработать над своим тоном голоса, акцентом, паузами между предложениями и мимикой. Самое важное — говорить медленно и достаточно громко, чтобы вас четко слышали и понимали.
12. Попытайтесь найти связь с аудиторией
Проведите сравнение с событиями повседневной жизни, с которыми большинство людей более чем знакомо. Делая вещи простыми, вы не только поможете своей аудитории лучше понять предмет, позволив им более четко визуализировать информацию, но и наметите связь между вами. В конце концов, вы все обычные люди со схожим опытом, просто в данный момент вы исполняете разные роли.
13. Сильный язык тела (положение, поза и жест)
Невербальное общение играет большую роль в том, как мы конструируем значение, поэтому имеет смысл подумать, как использовать его в своей презентации.

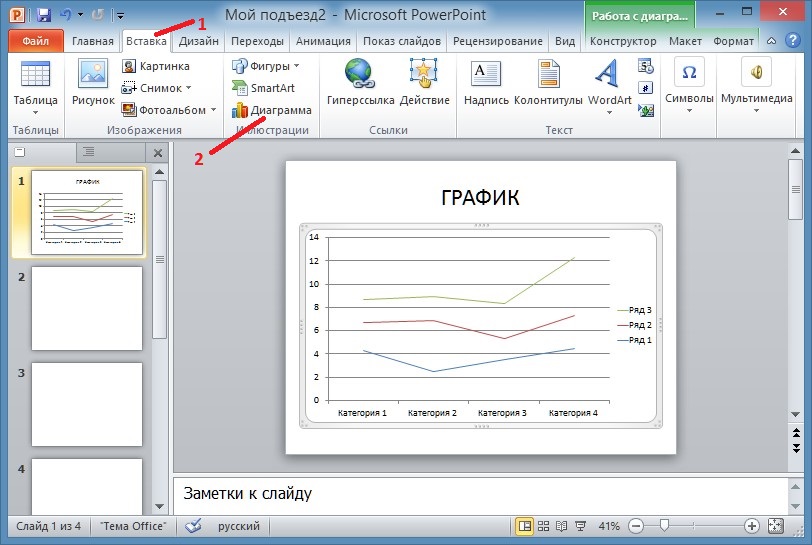


 При создании диаграммы в PowerPoint 2007 ее данные вводятся и редактируются с помощью Office Excel 2007, но сохраняются в файле PowerPoint.
При создании диаграммы в PowerPoint 2007 ее данные вводятся и редактируются с помощью Office Excel 2007, но сохраняются в файле PowerPoint.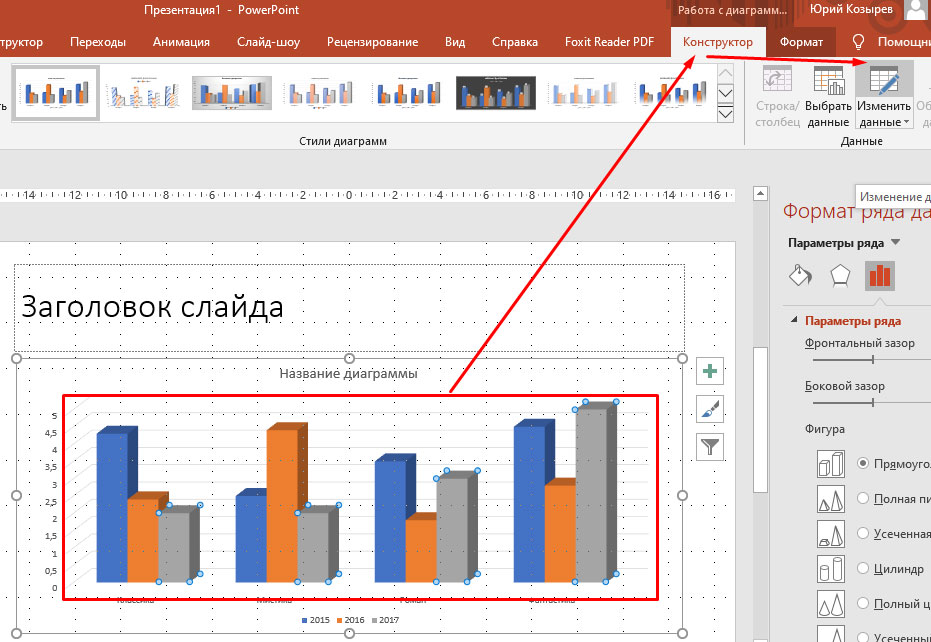 также
также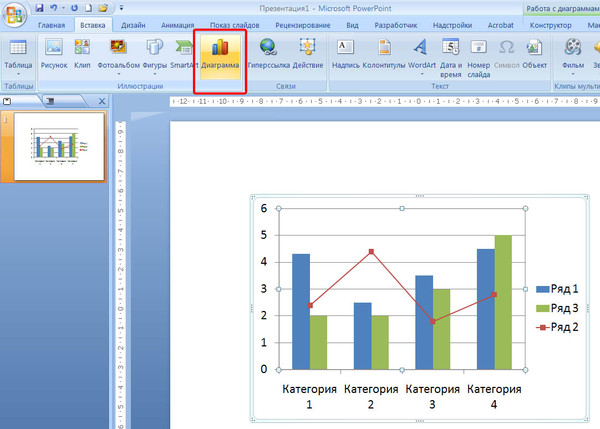

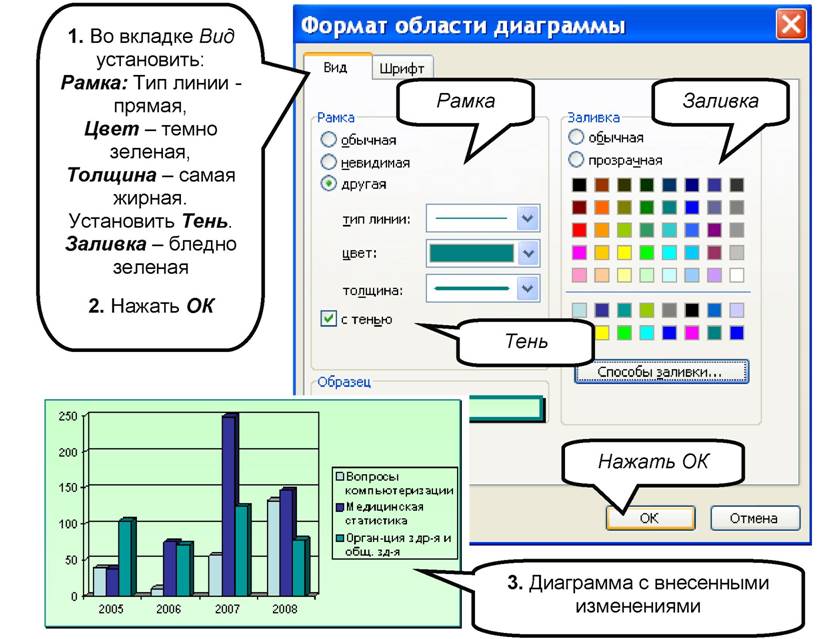 Внутри рамки находятся 6 иконок для быстрой вставки разных объектов – таблиц, картинок и так далее. Вторая иконка слева в верхнем ряду как раз и предлагает добавление диаграммы. Остается лишь нажать на нее.
Внутри рамки находятся 6 иконок для быстрой вставки разных объектов – таблиц, картинок и так далее. Вторая иконка слева в верхнем ряду как раз и предлагает добавление диаграммы. Остается лишь нажать на нее.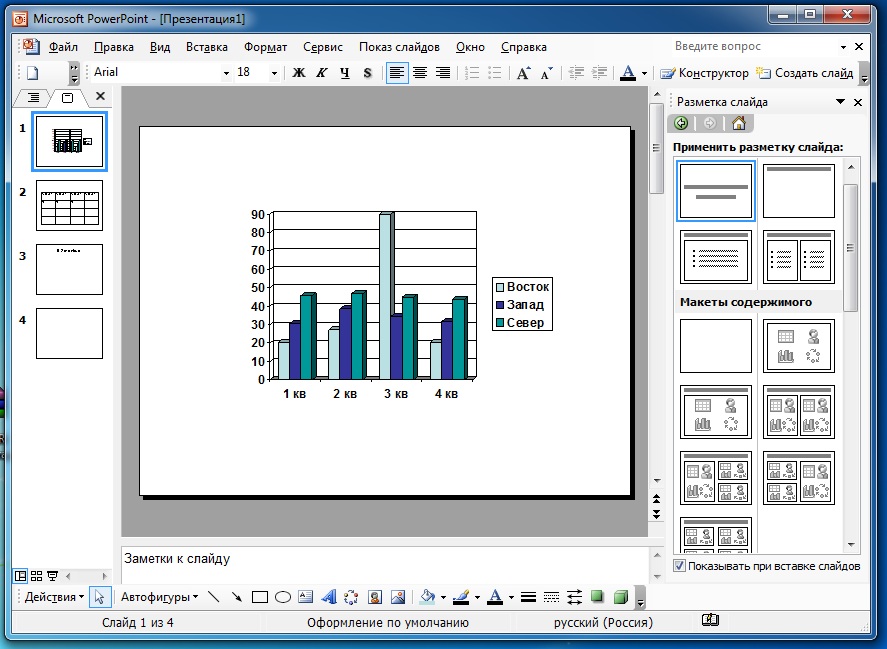
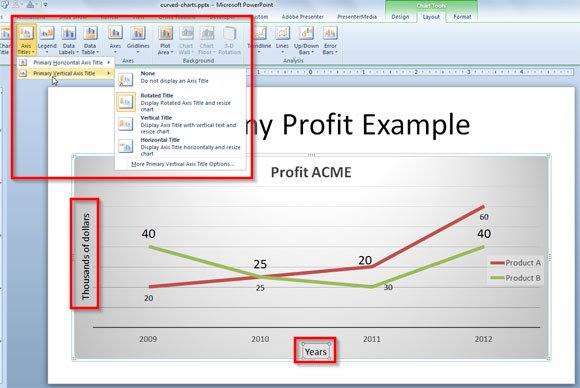
 Также тут можно настроить приоритет отображения и замещающий текст.
Также тут можно настроить приоритет отображения и замещающий текст.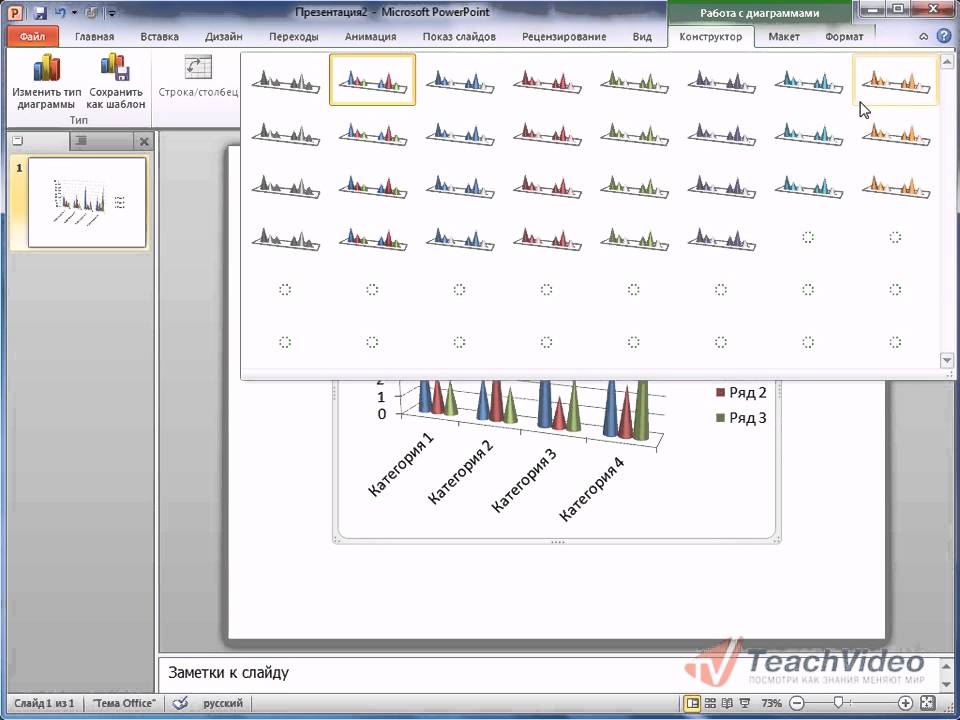 Здесь применимы стандартные требования к стилистическому изображению – цвета не должны быть кислотно-ярких оттенков, резать глаза и так далее.
Здесь применимы стандартные требования к стилистическому изображению – цвета не должны быть кислотно-ярких оттенков, резать глаза и так далее. Для этого нужно открыть вкладку Office. Далее «Создать», «Шаблоны», «Пустые и последние» и выбрать «Новая презентация».
Для этого нужно открыть вкладку Office. Далее «Создать», «Шаблоны», «Пустые и последние» и выбрать «Новая презентация».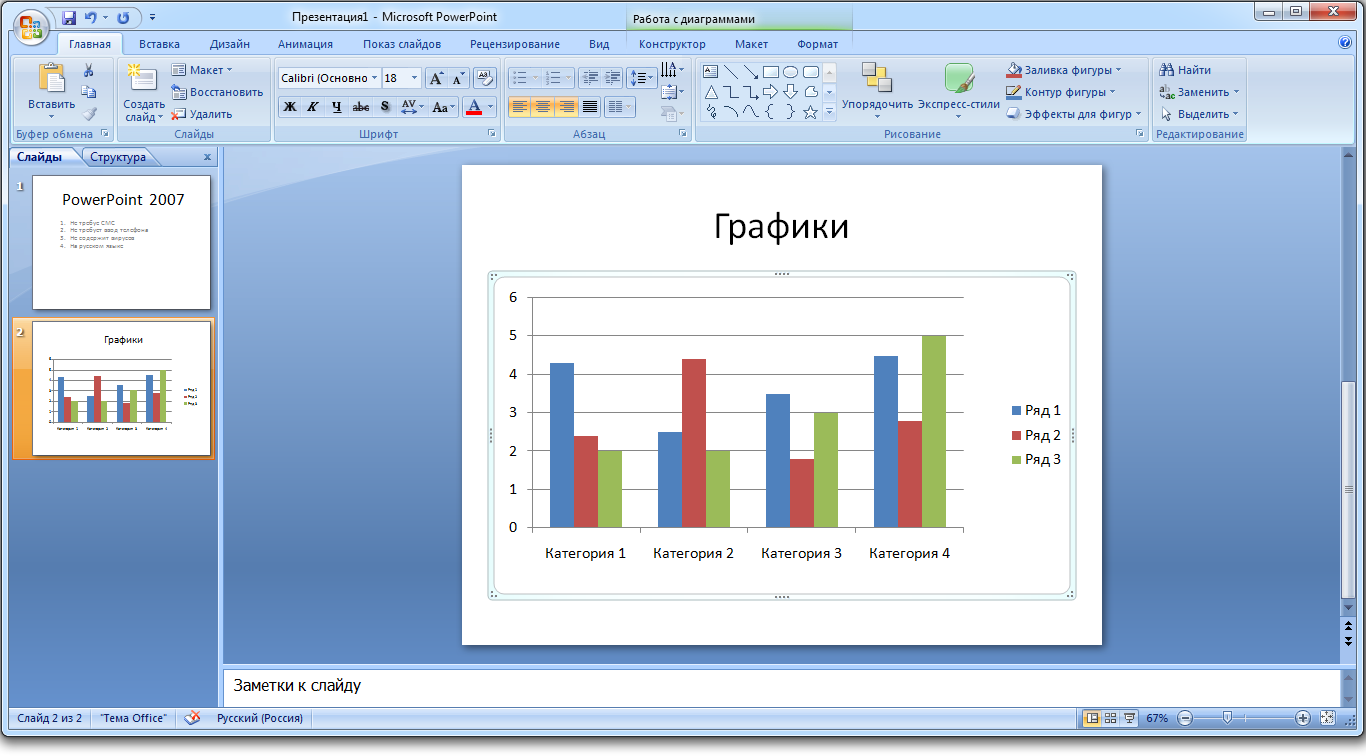 Его громкость, расположение в презентации, размер.
Его громкость, расположение в презентации, размер.