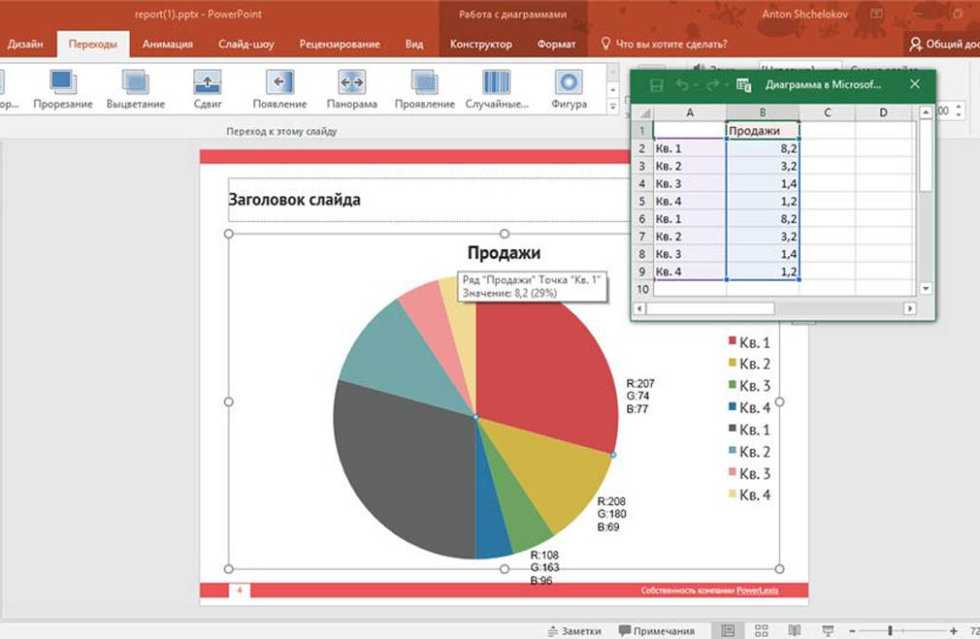Добавление круговой диаграммы
Excel
Импорт и анализ данных
Диаграммы
Диаграммы
Добавление круговой диаграммы
Excel для Microsoft 365 Word для Microsoft 365 PowerPoint для Microsoft 365 Excel 2021 Word 2021 PowerPoint 2021 Excel 2019 Word 2019 PowerPoint 2019 Excel 2016 Word 2016 PowerPoint 2016 Excel 2013 Word 2013 PowerPoint 2013 Excel 2010 Word 2010 PowerPoint 2010 Excel 2007 Word 2007 PowerPoint 2007 Еще…Меньше
Круговые диаграммы — распространенный способ показать, какую часть от общего количества (например, годового объема продаж) составляют отдельные значения (например, квартальный объем продаж).
Выберите приложение, с которым работаете
(Либо сразу перейдите к сведениям о круговых диаграммах, пропустив описание приложений).
-
Excel
-
PowerPoint
-
Word
-
Данные для круговых диаграмм
-
Другие типы круговых диаграмм
Примечание: Снимки экрана в этой статье относятся к Office 2016. Если вы используете более раннюю версию Office, интерфейс может немного отличаться, но действия будут теми же.
Если вы используете более раннюю версию Office, интерфейс может немного отличаться, но действия будут теми же.
Excel
-
На листе выделите данные, которые будут использоваться для круговой диаграммы.
Дополнительные сведения об упорядочении данных для круговой диаграммы см. в разделе Данные для круговых диаграмм.
-
На вкладке Вставка нажмите кнопку Вставить круговую или кольцевую диаграмму, а затем выберите нужную диаграмму.
- org/ListItem»>
Щелкните диаграмму, а затем добавьте последние штрихи с помощью значков рядом с диаграммой.
Чтобы показать, скрыть или отформатировать такие элементы, как названия осей или подписи данных,щелкните элементов диаграммы .
-
Чтобы быстро изменить цвет или стильдиаграммы, используйте стили .
-
Чтобы отфильтровать или скрыть данные на диаграмме, щелкните «Фильтры диаграммы» .
Совет: Вы можете привлечь внимание к отдельным сегментам круговой диаграммы, выдвинув их.
PowerPoint
-
Выберите команду Вставка > Диаграмма > Круговая и выберите нужный тип круговой диаграммы.
Примечание: На маленьком экране кнопка Диаграмма может быть уменьшена:
-
В появившейся электронной таблице замените заполнители собственными данными.
Дополнительные сведения об упорядочении данных для круговой диаграммы см. в разделе Данные для круговых диаграмм.
По завершении закройте редактор электронных таблиц.
-
Щелкните диаграмму, а затем добавьте последние штрихи с помощью значков рядом с диаграммой.
-
Чтобы показать, скрыть или отформатировать такие элементы, как названия осей или подписи данных,щелкните элементов диаграммы .
-
Чтобы быстро изменить цвет или стильдиаграммы, используйте стили .
-
Чтобы отфильтровать или скрыть данные на диаграмме, щелкните «Фильтры диаграммы» .

-
Совет: Вы можете привлечь внимание к отдельным сегментам круговой диаграммы, выдвинув их.
Word
-
На вкладке Вставка нажмите кнопку Диаграмма.
Примечание: На маленьком экране кнопка Диаграмма может быть уменьшена:
Нажмите кнопку Круговая и дважды щелкните нужный тип диаграммы.
-
В появившейся электронной таблице замените заполнители собственными данными.

Дополнительные сведения об упорядочении данных для круговой диаграммы см. в разделе Данные для круговых диаграмм.
-
По завершении закройте редактор электронных таблиц.
-
Щелкните диаграмму, а затем добавьте последние штрихи с помощью значков рядом с диаграммой.
-
Чтобы показать, скрыть или отформатировать такие элементы, как названия осей или подписи данных,щелкните элементов диаграммы .
- org/ListItem»>
Чтобы быстро изменить цвет или стильдиаграммы, используйте стили .
-
Чтобы отфильтровать или скрыть данные на диаграмме, щелкните «Фильтры диаграммы» .
-
Чтобы расположить диаграмму и текст в документе, нажмите кнопку «Параметры разметки» .
-
Совет: Вы можете привлечь внимание к отдельным сегментам круговой диаграммы, выдвинув их.
Данные для круговых диаграмм
Столбец или строку электронной таблицы можно преобразовать в круговую диаграмму. Каждый сегмент диаграммы (точка данных) показывает размер или процентное отношение этого сегмента ко всей диаграмме.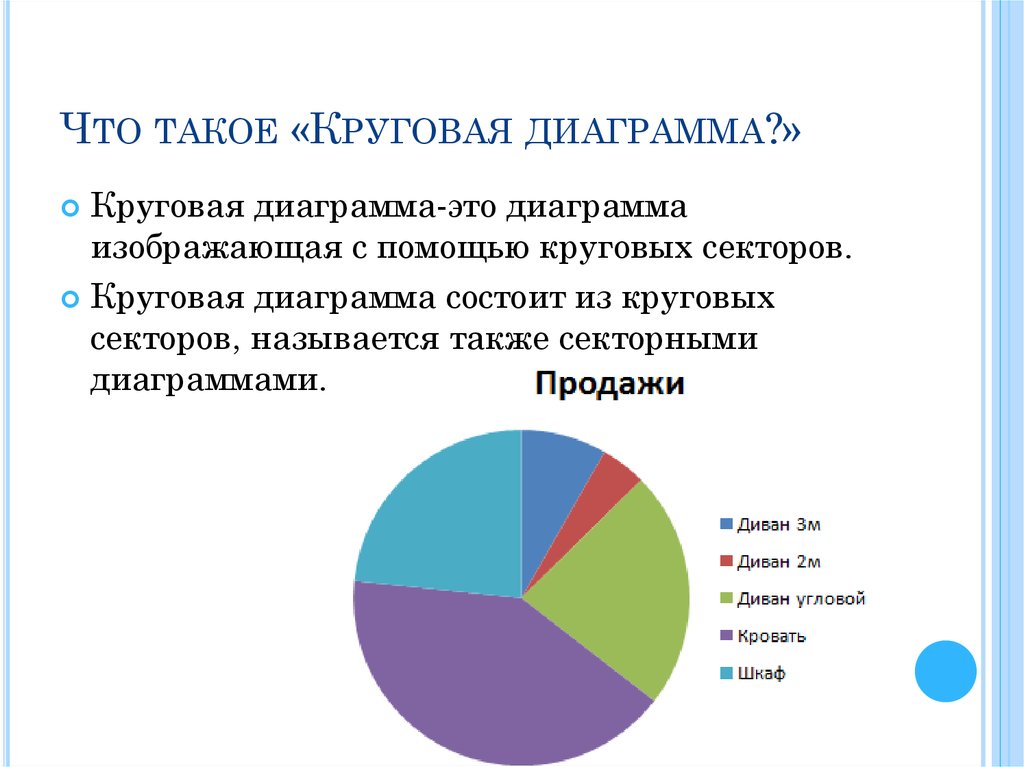
Круговые диаграммы лучше всего использовать, когда:
-
нужно отобразить только один ряд данных;
-
ряд данных не содержит нулевых и отрицательных значений;
-
ряд данных содержит не более семи категорий — диаграмма из более чем семи сегментов может быть сложной для восприятия.
Совет: Если круговая диаграмма не подходит для ваших данных, попробуйте использовать линейчатую диаграмму, гистограмму или график.
Другие типы круговых диаграмм
Помимо трехмерных круговых диаграмм, вы можете создать круг и линию круговой диаграммы.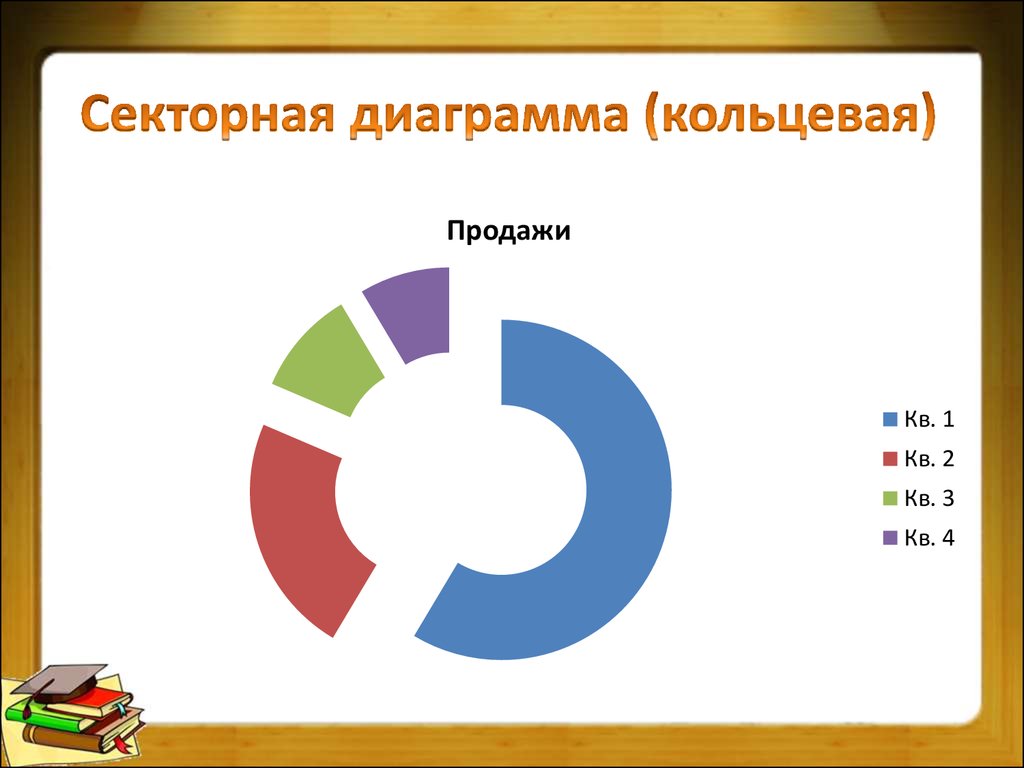
См. также
Выбор данных для диаграмм в Excel
Создание диаграммы в Excel
Добавление диаграммы в документ Word
Добавление диаграммы в презентацию PowerPoint
Типы диаграмм в Office
Создание круговых и кольцевых диаграмм в PowerPoint :: think-cell
| Значок в меню «Элементы»: |
Круговые и кольцевые диаграммы — это подвид 100 % диаграммы только с одной категорией (столбцов) данных.
Посередине кольцевой диаграммы отображается круговая незаполненная область.
Для каждого выбранного среза круговой или кольцевой диаграммы отображаются три маркера. Каждый из них можно перетащить с помощью мыши, чтобы повернуть круговую диаграмму. Во время поворота маркер закрепляется на 0 ∘, 90 ∘, 180 ∘ и 270 ∘, что упрощает создание привлекательного макета.
Круговая и кольцевая диаграммы запоминают, какой маркер вы переместили при повороте диаграммы, и сохраняют правильную ориентацию даже при изменении данных. Кроме того, вы можете перетащить маркеры от круговой диаграммы, чтобы подчеркнуть соответствующий срез диаграммы.
Вы можете перетащить маркер, чтоб изменить размер отверстия кольцевой диаграммы.
Если изменить размер до 0 %, кольцевая диаграмма превратится в круговую. Вы также можете использовать этот маркер, чтобы создать отверстие в круговой диаграмме и превратить ее в кольцевую.
Метки круговой и кольцевой диаграммы поддерживают свойство содержимого метки, которое позволяет выбрать, будут ли отображаться абсолютные значения, проценты или и то, и другое (Содержимое меток). Кроме того, вы можете переместить каждую внешнюю метку в любую точку на внешнем краю соответствующего среза.
Кроме того, вы можете переместить каждую внешнюю метку в любую точку на внешнем краю соответствующего среза.
Чтобы добавить метку названия на кольцевую диаграмму, используйте параметр Добавить название в контекстном меню.
Универсальные соединители позволяют связать круговые или кольцевые диаграммы с другими типами диаграмм (см. раздел Универсальные соединители).
Введение
1.
Поиск в руководстве
2.
Установка и обновление
3.

Базовые понятия
Диаграммы
4.
Введение в создание диаграмм
5.
Ввод данных
6.
Текстовые подписи
7.

Гистограммы, линейные графики и диаграммы с областями
8.
Оформление диаграмм
9.
Каскадная диаграмма
10.
Диаграмма Mekko
11.

Круговая и кольцевая диаграммы
12.
Точечная и пузырьковая диаграммы
13.
Диаграмма Ганта (временная шкала)
Макет
14.
Введение в макеты
15.

Текстовые поля
16.
Последовательность операций процесса
17.
Таблица
18.
Изображения
19.

Список операций
20.
Средства презентации
Внешние данные
21.
Ссылки на данные Excel
22.
Округление данных в Excel
23.

Данные Tableau
Автоматизация
24.
Введение в автоматизацию
25.
Автоматизация с использованием данных Excel
26.
Автоматизация с использованием данных JSON
Приложение
A.

Руководство по развертыванию
B.
Обмен файлами с PowerPoint
C.
Настройка think-cell
D.
Формат файла стиля
E.

Сочетания клавиш
Попробовать бесплатно Посмотрите все функции
Как делать круговые диаграммы в powerpoint
Диаграммы являются крайне полезным и информативным элементом в любом документе. Что уж говорить про презентацию. Так что для создания действительно качественного и информативного показа важно уметь правильно создавать такой тип элементов.
Создание диаграммы
Созданная в PowerPoint диаграмма используется как медиафайл, который можно динамически изменять в любой момент. Это крайне удобно. Подробности настройки таких объектов будут ниже, а для начала нужно рассмотреть способы, позволяющие создать диаграмму в PowerPoint.
Способ 1: Вставка в область текста
Самый быстрый и простой способ создания диаграммы в новом слайде.
- При создании нового слайда по умолчанию производится стандартная разметка – один заголовок и одна область для текста.
 Внутри рамки находятся 6 иконок для быстрой вставки разных объектов – таблиц, картинок и так далее. Вторая иконка слева в верхнем ряду как раз и предлагает добавление диаграммы. Остается лишь нажать на нее.
Внутри рамки находятся 6 иконок для быстрой вставки разных объектов – таблиц, картинок и так далее. Вторая иконка слева в верхнем ряду как раз и предлагает добавление диаграммы. Остается лишь нажать на нее. - Появится стандартное окно создания диаграммы. Здесь все разделяется на три основные зоны.
- Первая – это левая сторона, на которой размещены все виды доступных диаграмм. Здесь потребуется выбрать, что именно требуется создать.
- Вторая – это стиль графического отображения. Это не несет никакого функционального значения, выбор определяется либо регламентом мероприятия, для которого создается презентация, либо собственными предпочтениями автора.
- Третья демонстрирует общий итоговый вид графика перед его вставкой.
Стоит отметить, что этот способ позволяет быстро создавать нужные компоненты, однако это занимает всю область текста и после окончания слотов метод уже недоступен.
Способ 2: Классическое создание
График можно добавить и классическим способом, доступным в программе Microsoft PowerPoint с момента ее появления.
- Нужно зайти во вкладку «Вставка», которая расположена в шапке презентации.
Затем понадобится нажать на соответствующую иконку «Диаграмма».
Стандартный способ, который позволяет создавать диаграмму без каких-либо других проблем.
Способ 3: Вставка из Excel
Ничто не запрещает вставить этот компонент, если он ранее был создан в Excel. Тем более, если к диаграмме привязана соответствующая таблица значений.
- Там же, во вкладке «Вставка», требуется нажать кнопку «Объект».
В открывшемся окне нужно выбрать слева вариант «Создать из файла», после чего нажать кнопку «Обзор…», либо ввести путь к нужному листу Excel вручную.
Имеющаяся там таблица и диаграммы (либо только один вариант, если второго нет) будет добавлена на слайд.
Здесь важно добавить, что при таком варианте также можно настроить связывание. Это делается перед вставкой – после выбора нужного листа Excel можно поставить под строкой адреса в этом окне галочку в пункте «Связать».
Данный пункт позволит соединить вставленный файл и оригинал. Теперь любые изменения в исходном Excel будут автоматически применяться и для вставленного в PowerPoint компонента. Это касается как внешнего вида и формата, так и значений.
Этот способ удобен тем, что позволяет вставить как таблицу, так и ее диаграмму неотрывно. Также во многих случаях корректировка данных в Excel может оказаться проще.
Настройка диаграммы
Как правило, в большинстве случаев (кроме вставки из Excel) добавляется базовый график со стандартными значениями. Их, как и оформление, приходится изменять.
Изменение значений
В зависимости от типа диаграммы, изменяется и система перемены ее значений. Однако, в целом процедура одинаковая для всех видов.
- Для начала нужно произвести двойное нажатие левой кнопкой мыши на объект. Откроется окно Excel.
Здесь присутствует уже автоматически созданная таблица с некоторыми стандартными значениями. Их можно переписывать, как и, например, названия строк. Соответствующие данные будут моментально применяться на диаграмме.
Изменение внешнего вида
Настройка облика диаграммы производится широким спектром средств.
- Для изменения названия нужно нажать на него дважды. Этот параметр не регулируется в таблицах, вводится он только таким способом.
Основная настройка происходит в специальном разделе «Формат диаграммы». Чтобы открыть его, нужно дважды щелкнуть левой кнопкой мыши в область графика, но не по нему, а по белому пространству внутри границ объекта.
 В целом, тут два отделения по три вкладки.
В целом, тут два отделения по три вкладки.- «Заливка и граница» — позволяют изменять цвет области или его рамок. Применяется как ко всей диаграмме в целом, так и к отдельным столбцам, секторам и сегментам. Для выбора нужно нажать на необходимую часть левой кнопкой мыши, после чего производить настройки. Проще говоря, эта вкладка позволяет перекрасить любые части диаграммы.
- «Размер и свойства» — тут уже происходит корректировка габаритов как всего графика, так и отдельных его элементов. Также тут можно настроить приоритет отображения и замещающий текст.

- «Надпись» — позволяет регулировать дополнительные текстовые элементы, а также изменять расположение и размер уже имеющихся. Например, пояснения к отдельным частям графика.
- Лучше всего подбирать сочетающиеся, но при этом различимые цвета для диаграммы. Здесь применимы стандартные требования к стилистическому изображению – цвета не должны быть кислотно-ярких оттенков, резать глаза и так далее.

- Не рекомендуется применять эффекты анимации к диаграммам. Это может искажать их как в процессе проигрывания эффекта, так и по его окончанию. В других профессиональных презентациях можно нередко видеть различные графики, которые анимировано появляются и демонстрируют свои показатели. Чаще всего это созданные отдельно в формате GIF или видео медиафайлы с автоматической прокруткой, диаграммами как таковыми они не являются.
- Диаграммы также добавляют вес презентации. Так что, если существуют регламенты или ограничения, лучше всего не делать слишком много графиков.
- Career Karma подберет для вас лучшие технологические учебные курсы
- Доступ к эксклюзивным стипендиям и подготовительным курсам
- Представление данных. Круговые диаграммы — отличный способ визуально представить большие объемы данных. Срез круговой диаграммы представляет данные как части целого и разбивает все данные на процентные значения.
 Такое представление данных облегчает понимание сложных данных.
Такое представление данных облегчает понимание сложных данных. - Сравните зоны роста. Исследователи данных используют круговые диаграммы для сравнения различных областей роста, таких как продажи, прибыль и экспозиция. Сравнение данных обеспечивает аудиторию немедленным анализом информации.
- Связь. Круговая диаграмма является эффективным средством коммуникации, поскольку она передает информацию людям. Благодаря простоте и прямолинейности круговой диаграммы даже неосведомленная аудитория сможет понять информацию с первого взгляда.
- Вставка диаграммы
- Выбор стиля круговой диаграммы
- Редактирование электронной таблицы0026 PowerPoint может помочь вам создать базовую круговую диаграмму, простую и удобную для понимания, чтобы вы могли создать потрясающую презентацию.
1. Вставить диаграмму
Когда вы запускаете PowerPoint и добавляете пустой слайд, вы можете вставить диаграмму с нуля.
 Чтобы вставить диаграмму, выберите точный тип диаграммы, который вы хотите добавить на слайд, щелкнув вкладку «Вставка», затем «Диаграмма», затем «Круговая диаграмма» и выбрав тип из списка параметров. PowerPoint отобразит внешний вид диаграммы по умолчанию.
Чтобы вставить диаграмму, выберите точный тип диаграммы, который вы хотите добавить на слайд, щелкнув вкладку «Вставка», затем «Диаграмма», затем «Круговая диаграмма» и выбрав тип из списка параметров. PowerPoint отобразит внешний вид диаграммы по умолчанию.2. Выберите стиль круговой диаграммы
Существует несколько вариантов круговых диаграмм разных форм и размеров. Плоские круговые диаграммы, трехмерные круговые диаграммы и круговые диаграммы с разнесенными частями — все это конструкции круговых диаграмм. После того, как вы выбрали вариант круговой диаграммы из списка вариантов, нажмите «ОК».
3. Редактировать электронную таблицу
После выбора круговой диаграммы на макете слайда PowerPoint основная диаграмма отображается на слайде, а данные диаграммы отображаются в окне рабочего листа. Замените значения данных своими данными в отображаемом окне рабочего листа. Закройте электронную таблицу после ввода данных, чтобы увидеть изменения на круговой диаграмме.

4. Редактировать диаграмму
Следующим шагом является редактирование типа круговой диаграммы. Вы можете настроить элемент или стиль диаграммы, а также применить фильтры диаграммы, используя значки рядом с диаграммой. Убедитесь, что параметры диаграммы, цвета диаграммы, цвет фона и последние штрихи настроены в соответствии с вашими предпочтениями.
Как узнать больше о PowerPoint
- Книги. Вы можете многое узнать о PowerPoint, читая книги по PowerPoint, которые охватывают как базовые, так и продвинутые методы. Эти книги дадут вам глубокие знания о PowerPoint и о том, как вы можете эффективно его использовать.
- Онлайн-курсы: Существует множество онлайн-классов, предлагающих курсы по PowerPoint. Бесплатные онлайн-курсы по PowerPoint можно найти на таких платформах, как Alison, LinkedIn или Udemy. Эти курсы PowerPoint предназначены для самостоятельного изучения, и вы можете записаться в любое время.
- Видео и учебные пособия: Вы можете узнать больше о PowerPoint от преподавателей, которые загружают видео на YouTube.
 GCF Global предлагает бесплатное руководство по PowerPoint, которое поможет вам научиться изменять базовую диаграмму, добавлять картинки и изображения и создавать необычные презентации.
GCF Global предлагает бесплатное руководство по PowerPoint, которое поможет вам научиться изменять базовую диаграмму, добавлять картинки и изображения и создавать необычные презентации.
Как создать круговую диаграмму в PowerPoint FAQ
Чем круговая диаграмма отличается от гистограммы?
В круговых диаграммах используется круговая структура с сегментами диаграммы разного размера, чтобы показать, сколько каждая категория представляет в целом. С другой стороны, гистограммы предоставляют абсолютные числа или пропорции для каждой из категорий, используя серию прямоугольных столбцов.
Легко ли освоить PowerPoint?
Да, научиться запускать PowerPoint, добавлять слайды и создавать материалы довольно просто. PowerPoint намного проще в использовании, чем многие другие приложения, когда вам нужно подготовить простую презентацию.
Сколько времени нужно, чтобы изучить основы PowerPoint?
Если вы новичок в PowerPoint, вы можете изучить основы PowerPoint за три-четыре часа.
 После этого вы узнаете достаточно, чтобы делать качественные презентации.
После этого вы узнаете достаточно, чтобы делать качественные презентации.Где вы используете круговые диаграммы в реальной жизни?
В реальной жизни люди используют круговые диаграммы для представления данных о продажах компании во времени при представлении данных в отчетах. Они представляют данные в простой и понятной форме. Другим примером является школьная администрация, которая использует круговые диаграммы, чтобы показать, сколько времени они отводят для каждого предмета.
О нас: Career Karma — это платформа, предназначенная для того, чтобы помочь соискателям найти, изучить и подключиться к программам профессионального обучения для продвижения по карьерной лестнице. Узнайте о публикации CK.
Об авторах
Одедейи Фейисайо Антония
Автор контента в Career Karma
Одедейи является опытным автором контента. Она написала контент в различных нишах, включая, помимо прочего, финансы, технологии, искусство и культуру.
 Она училась в Университете Лагоса, а также имеет сертификат Ассоциации бухгалтерского учета и т… читать далее
Она училась в Университете Лагоса, а также имеет сертификат Ассоциации бухгалтерского учета и т… читать далееПодробнее читайте Одедейи Фейисайо Антония
Поделись этим
Круговые диаграммы PowerPoint Бесплатное учебное пособие
В этом упражнении вы научитесь работать с круговой диаграммой. Мы будем работать с разновидностью круговой диаграммы, называемой кольцевой диаграммой. (В середине есть отверстие.)
ПРИМЕЧАНИЕ. Для выполнения этого упражнения вам необходимо установить Excel.
Начало работы
1. Если у вас открыты какие-либо презентации, в PowerPoint выберите Файл > Закрыть , чтобы закрыть их. Возможно, вам придется закрыть более одного.
2. Оставаясь в PowerPoint, выберите Файл > Открыть , чтобы открыть следующий проект.
3.
 Под Откройте , нажмите На моем Mac или Этот ПК .
Под Откройте , нажмите На моем Mac или Этот ПК .4. Перейдите в папку Desktop > Class Files > ваше имя-PowerPoint 2016 Class .
5. Дважды щелкните Круговая диаграмма.pptx , чтобы открыть его.
6. В списке Slides выберите слайд Line Chart (мы только что его закончили).
7. На вкладке Главная нажмите стрелку часть кнопки Новый слайд и выберите Заголовок и содержание .
8. В заполнителе заголовка введите: Coworking Demographics
9. В центре заполнителя содержимого щелкните значок Вставить диаграмму .
10. Нажмите на Пирог и выберите Пончик . (Пользователям Windows потребуется дважды щелкнуть последнюю опцию.)
Ввод данных диаграммы в Excel
Когда новая диаграмма появится на слайде, откроется окно Excel .
 Он отображает данные, связанные с диаграммой. В Windows это мини-встроенная версия, не имеющая полной функциональности, которая нам не нужна при работе в PowerPoint.
Он отображает данные, связанные с диаграммой. В Windows это мини-встроенная версия, не имеющая полной функциональности, которая нам не нужна при работе в PowerPoint.1. В окне Excel щелкните ячейку А1 . В этом первом столбце заголовка перечислены заголовки, описывающие категории (подмножества данных), которые мы измеряем. Введите: Возрастные группы
2. Нажмите Tab , чтобы перейти ко второму столбцу заголовка, ячейке B1 .
3. Замените текст на: Значения , так как он определяет значения данных для каждой категории.
4. Нажмите Tab еще раз, чтобы выбрать следующую ячейку. Поскольку ограничительная рамка имеет два столбца (что нам и нужно), здесь выбирается A2 , который представляет отдельную категорию.
5. Введите: 15–24 (Для правильной типографики введите endash (–), нажав Opt–(-) (Mac) или Alt–0150 на цифровой клавиатуре справа от вашей клавиатуры (Windows).
 )
)6. Нажмите Return/Enter для перехода к следующей ячейке в столбце .
7. Наша кольцевая диаграмма покажет общее количество продаж по возрастным группам. Используйте изображение ниже, чтобы заполнить остальные данные, нажав Вкладка или При необходимости верните/введите :
ПРИМЕЧАНИЕ. Позже мы отформатируем эти значения в процентах. Форматирование значения, например 0,50%, — это еще один способ отображения процентов, но такой способ дает нам больше гибкости. Нам могут понадобиться точные данные о продажах позже.
8. Закройте окно Excel. Данные были обновлены в PowerPoint!
Стиль кольцевой диаграммы
1. Выберите область диаграммы, щелкнув область между кольцевой диаграммой и легендой (возрастные категории).
2. На вкладке (Диаграмма) Дизайн и слева нажмите кнопку Quick Layout .
3. В правом верхнем углу выберите третий вариант Layout 3 .
 (На Mac он просто показывает пончик с легендой внизу.) Довольно эффектно для нажатия кнопки, и он позаботился об удалении текста «Значения».
(На Mac он просто показывает пончик с легендой внизу.) Довольно эффектно для нажатия кнопки, и он позаботился об удалении текста «Значения».4. На вкладке (Диаграмма) Формат в разделе Размер установите Высота на 5,24 дюйма и Ширина от до 7,96″. Left , чтобы переместить его влево от диаграммы
7. На вкладке Home установите шрифт легенды на Arial
8. Установите размер шрифта легенды на 14 pt
. Не снимая выделения с легенды, перетащите манипуляторы горизонтальной и вертикальной ограничивающей рамки, чтобы разбить ее содержимое на две строки. Получите размеры, подобные:
10. Переместите легенду вниз в левый нижний угол, где больше места.
11. Кольцевая диаграмма немного близка к легенде. Перетащите кольцевую диаграмму за ее центр немного вправо, пока слайд не станет более сбалансированным.

ПРИМЕЧАНИЕ. Мы перетаскиваем по центру, потому что, если бы вместо этого мы перетаскивали цветной раздел (называемый категорией ), кольцевая диаграмма разобралась бы сама по себе, а не то, что нам нужно.
Добавление меток данных
В настоящее время мы не знаем точного процента для каждой цветной категории. Давайте сделаем метки данных видимыми и отформатируем их в процентах!
1. Выберите кольцевую диаграмму, щелкнув один раз любой из цветных секций.
2. На вкладке (Диаграмма) Дизайн нажмите кнопку Добавить элемент диаграммы (она слева), затем выберите Метки данных > Дополнительные параметры меток данных .
Это создает метки данных и автоматически выбирает их для стиля. Метки данных в настоящее время отображают реальные цифры продаж. Поскольку круговые диаграммы лучше всего показывают проценты, мы хотим преобразовать значения в проценты.
3. В появившейся справа панели Format Data Labels убедитесь, что вы находитесь на вкладке Label Options .

4. В панели:
- Проверка на Процент .
- Снимите флажок Значение и Показать линии выноски .
Ура, значения теперь в процентах!
5. При выбранных метках данных на вкладке Home установите следующее:
- Шрифт: Arial
- Цвет шрифта: Белый, Фон 1 (первый цвет темы)
- Размер шрифта: 24 pt
- Толщина шрифта: Полужирный
6. Обратите внимание, что две метки данных 3% вверху перекрываются. Давайте переместим их. Сначала выберите самую правую метку данных 3% и перетащите ее вверх и вправо.
7. Перетащите крайнюю левую метку данных 3% вверх и влево.
Изменение цвета категорий диаграммы пончиков
Цвета ломтиков пончика соответствуют цветам, показанным в легенде. По умолчанию PowerPoint выбрал наши акцентные цвета.
 Они соответствуют презентации, но давайте настроим их, чтобы добавить больше влияния на более крупные категории.
Они соответствуют презентации, но давайте настроим их, чтобы добавить больше влияния на более крупные категории.1. Нажмите на любой из разделов пончика, чтобы выбрать все категории (настоящий пончик).
2. Нажмите на крайний правый 3% срез, чтобы выбрать только возрастную категорию 15–24 лет.
3. На вкладке (диаграмма) Формат нажмите стрелку часть кнопки Заливка формы и выберите шестой цвет темы: Бирюзовый, Акцент 2 .
4. Двигаясь по часовой стрелке, выберите следующие категории, нажмите стрелку часть кнопки Заливка фигуры и выберите следующие цвета темы:
- 38%: Темно-синий, Текст 2 (четвертый цвет темы)
- 35%: Оранжевый, Акцент 4 (восьмой цвет темы)
- 14%: Серо-голубой, Акцент 5 (предпоследний цвет темы)
- 7%: Лаймовый, Акцент 1 (пятый цвет темы)
- крайний левый 3%: сине-серый, текст 1 (второй цвет темы)
5.
 Хорошо выглядит! Но давайте сделаем так, чтобы метки данных 3% больше ассоциировались с соответствующими цветами. Сначала выберите крайнюю левую метку данных 3%.
Хорошо выглядит! Но давайте сделаем так, чтобы метки данных 3% больше ассоциировались с соответствующими цветами. Сначала выберите крайнюю левую метку данных 3%.6. Во вкладке Главная в Раздел Drawing щелкните значок часть кнопки Shape Fill , чтобы заполнить его вторым цветом темы, Blue-Grey, Text 1 .
7. Выберите самую правую метку данных 3%.
8. Щелкните стрелку часть кнопки Заливка формы и выберите шестой цвет темы, Бирюзовый, Акцент 2 .
Улучшение внешнего вида диаграммы с помощью кругов
Давайте добавим к нашей диаграмме несколько фигур, чтобы настроить и улучшить ее внешний вид.
1. Сначала расположите компоненты макета так, как показано на скриншоте ниже. (Если вам нужно изменить размер элемента, перетащите любой из его угловых маркеров, удерживая нажатой клавишу Shift.
 ) Прежде чем переходить к следующему шагу, убедитесь, что все объекты сняты.
) Прежде чем переходить к следующему шагу, убедитесь, что все объекты сняты.2. Щелкните пустую область слайда, чтобы отменить выбор кольцевой диаграммы.
3. На вкладке Вставка нажмите кнопку Фигуры и в разделе Основные фигуры выберите Овал .
4. Нажмите на слайд, чтобы создать круг стандартного размера.
5. На вкладке (Форма) Формат задайте для параметров Высота и Ширина значение 5.3. обведите его, чтобы вызвать его свойства на панели Format Shape .
7. Под Fill щелкните меню Color и выберите первый цвет темы, White, Background 1 .
8. Под Line , выберите Нет строки .
9. В верхней части панели Format Shape нажмите кнопку Effects .
10.
 В разделе Shadow щелкните меню Presets и в разделе Outer выберите Offset Center (параметр по центру).
В разделе Shadow щелкните меню Presets и в разделе Outer выберите Offset Center (параметр по центру).11. Установите следующие параметры тени:
- Прозрачность: 76%
- Размер: 104%
- Размытие: 19,5 пт
- Угол: 0°
- Расстояние: 0 точек
12. Поместите кружок на кольцевую диаграмму. Пока не беспокойтесь о выравнивании.
13. Щелкните правой кнопкой мыши кружок и выберите На задний план > Отправить на задний план .
14. К сожалению, приходится выравнивать карты на глаз. Переместите круг так, чтобы он находился в центре позади бублика, используя клавиши со стрелками на клавиатуре, чтобы точно настроить его положение.
15. На вкладке Вставка нажмите кнопку Формы и выберите Овал .

16. Удерживая Option-Shift (Mac) или Ctrl-Shift (Windows), перетащите из центра пончика наружу, чтобы создать круг из центра.
17. Поместите круг в пустое место в середине диаграммы, как показано:
18. Дважды щелкните новый круг, чтобы открыть его свойства на панели Формат фигуры .
19. В разделе Заполнить выберите Без заполнения .
20. Под Line щелкните меню Color и выберите предпоследний цвет темы, Blue-Grey, Accent 5 .
21. Также под Line установите Width на 5 pt .
22. Удерживая нажатой клавишу Option (Mac), или , удерживая нажатой клавишу Ctrl, перетащите (Windows) из копии круга, чтобы продублировать ее.
23. Измените размер нового круга так, чтобы он помещался на пустом месте в середине исходного круга.

24. Поместите новый круг поверх исходного круга и измените его размер, чтобы он поместился внутри границы исходного круга, как показано ниже:
25. На панели Format Shape в разделе Line установите следующие параметры:
- Ширина: 1,5 пт
- Тип штриха: Круглая точка (второй вариант)
- Тип колпачка: Круглый
Улучшение внешнего вида диаграммы с помощью прямоугольников
Давайте используем другую фигуру, чтобы еще больше улучшить внешний вид слайда кольцевой диаграммы. Мы скопируем фигуру с предыдущего слайда.
1. В списке Slides слева щелкните слайд Leaf Works Model (слайд 11).
2. Нажмите на группу СОТРУДНИЧЕСТВО, а затем на прямоугольник серого/белого градиента.
3. Скопируйте фигуру.
4. В списке Slides слева щелкните слайд кольцевой диаграммы.

5. Вставьте фигуру на слайд.
6. На вкладке (Форма) Формат щелкните слева кнопку Текстовое поле . (Это позволяет нам поместить текст в фигуру.)
7. Щелкните фигуру и введите: Возрастные группы
8. На вкладке Домашняя страница в разделе Шрифт установите форматирование:
- Шрифт: Arial
- Размер шрифта: 28 pt
- Цвет шрифта: сине-серый, текст 1 (второй цвет темы)
- Толщина шрифта: Полужирный
- Выравнивание: Выровнять по левому краю
- Выровнять текст: Снизу
9. На вкладке (Форма) Формат задайте для Высота значение 1,5 дюйма, и Ширина значение 5,0 дюйма.
10. Щелкните фигуру правой кнопкой мыши и выберите На задний план > Отправить на задний план .

11. Перетащите фигуру так, чтобы она оказалась немного ниже кольцевой диаграммы и над легендой (переместите легенду и диаграмму по желанию), как показано ниже:
Теперь мы скопируем форму линии с предыдущего слайда.
12. В списке Slides слева щелкните слайд quote (Слайд 6).
13. Дважды щелкните строку над котировкой, чтобы выбрать ее.
14. Скопируйте его.
15. В списке Slides вернитесь к слайду диаграммы donut .
16. Вставьте!
17. Перетащите линию между возрастными группами 9Форма 0036 и легенда. Убедитесь, что левая конечная точка находится слева от ограничивающей рамки диаграммы.
18. Щелкните правой кнопкой мыши строку и выберите На задний план > Отправить на задний план . Держите линию выделенной, если вы хотите точно настроить ее положение, перетаскивая или сдвигая ее с помощью клавиш со стрелками.

ПРИМЕЧАНИЕ. Использование клавиш со стрелками для перемещения элементов, которые полностью находятся внутри границ диаграммы, не работает, поэтому мы советуем вам держать левую конечную точку линии за пределами ограничивающей рамки диаграммы.
19. Отрегулируйте любой из элементов на слайде, пока вы не будете удовлетворены их положением. При необходимости обратитесь к предварительному просмотру упражнения в начале упражнения.
20. Мир пончиков стал немного лучше. Сохраните файл и отправляйтесь в Dunkin’!
Master Microsoft Office
Microsoft Office — это набор инструментов для повышения производительности, которые приносят пользу не только отдельным пользователям, но и целым командам. Узнайте, как использовать все возможности Office для своего бизнеса. Мы предлагаем лучшее обучение Microsoft Office в Нью-Йорке. Наши опытные инструкторы помогают учащимся создавать привлекательные презентации, создавать отчеты на лету, автоматизировать задачи и т. д.
 Запишитесь индивидуально или свяжитесь с нами по поводу корпоративного обучения сегодня:
Запишитесь индивидуально или свяжитесь с нами по поводу корпоративного обучения сегодня:- Классы Microsoft Office NYC
- Курсы PowerPoint NYC
- Классы Excel NYC
6 Креативные альтернативы круговым диаграммам в PowerPoint
Круговая диаграмма — очень популярный способ визуализации данных, используемый в бизнес-презентациях. Это визуально просто интерпретировать. Если вам нужно выделить части к целому, проиллюстрировать пропорции или визуализировать доли, круговая диаграмма — это инструмент для рассмотрения. Мы собрали шесть необычных альтернатив скучной визуализации данных, читайте дальше, чтобы получить вдохновение и примеры.
Все слайды можно загрузить. Щелкните здесь, чтобы просмотреть полную коллекцию круговых диаграмм Creative Percentage Shares для PowerPoint.
Что такое круговая диаграмма?
Круговая диаграмма (или ее разновидность кольцевая диаграмма) представляет собой визуализацию данных в форме круга.
 Круг разделен на срезы, чтобы проиллюстрировать числовую пропорцию базовых данных.
Круг разделен на срезы, чтобы проиллюстрировать числовую пропорцию базовых данных.Круговые диаграммы широко используются в бизнес-презентациях для отображения пропорций среди большого количества категорий, включая расходы, сегменты населения или ответы на опросы. Если вам нужно представить доход с разбивкой по каналам, доле рынка или разбивке расходов по категориям, круговая диаграмма — идеальный график для передачи вашего сообщения. Использование творческих визуальных средств для иллюстрации пропорций делает информацию ясной в сознании аудитории.
Совет по дизайну: если у вас более 6-8 категорий данных, круговая диаграмма становится менее эффективной. Читать становится тяжело. В таких случаях мы предлагаем использовать гистограмму или столбчатую диаграмму.
Проверьте следующие версии творческой круговой диаграммы . С помощью нескольких дополнений к дизайну вы можете создать необычную визуализацию данных, которая будет поддерживать вашу презентацию.

Представить научную тему с круговой диаграммой данных как часть структуры атома
На слайде выше вы можете увидеть кольцевую диаграмму с 6 категориями, такими как орбиты электронов. Вы можете использовать такую графику структуры атома для поддержки научных или ненаучных фактов, а также есть место для ваших заметок или описаний.
Визуализируйте статистику инноваций с помощью круговой диаграммы в форме лампочки
Лампочка — это ясная и понятная метафора для новых идей
.Почему бы не увеличить его и не использовать в качестве формы для круговой диаграммы данных? Пример визуализации показывает разбивку инновационных проектов, которая включает четыре категории, поддерживаемые цветовой маркировкой и значками.Используйте круговую диаграмму камеры или инфографику головы, чтобы представить свои творческие проекты
Если вы можете позволить себе добавить творческие элементы и формы, вы можете попробовать использовать один из приведенных выше шаблонов: графика камеры или головы.
 Обе диаграммы основаны на данных и имеют место для описания категории. Вы также можете использовать головную инфографику во время мозгового штурма или представления новых идей или концепций.
Обе диаграммы основаны на данных и имеют место для описания категории. Вы также можете использовать головную инфографику во время мозгового штурма или представления новых идей или концепций.Дополните свою круговую диаграмму дополнительными элементами: значками и тенями.
В случае более формального представления вы можете попробовать такую простую круговую диаграмму с тенями и иллюстративными символами. Он выглядит очень чистым, и в то же время он позволит вам добавить любые детали, которые вам нужны.
Создать круговую диаграмму данных земного шара, чтобы показать статистику по всему миру
Что может быть лучшей метафорой, говоря о глобальных каналах сбыта, чем глобус? Все значки, которые вы видите выше, также включены в пакет, и вы можете свободно изменять их при необходимости.
Чтобы проиллюстрировать глобальные доли, вы также можете использовать приведенную выше диаграмму с 3 примерами категорий: производство, фабрика-производитель и цепочка поставок.
 Значок абстрактной карты дает представление о том, что вы будете обсуждать прямо сейчас.
Значок абстрактной карты дает представление о том, что вы будете обсуждать прямо сейчас.Настоящее сравнение пола с мужскими и женскими символами
Нужно сравнить две группы или категории? В таком случае вы можете выбрать изображения, которые будут отражать концепции, например мужские и женские символы, которые мы использовали в нашем примере. Если вы добавите цвета и простые элементы, такие как линии, ваша диаграмма будет выглядеть более профессионально, чем диаграмма по умолчанию.
Учебник о том, как визуализировать распределение акций с помощью стильной инфографики круговой диаграммы
Мы также подготовили краткую инструкцию, иллюстрирующую, как можно превратить непривлекательный стандартный график в символическую инфографику. Вы можете увидеть пример, в котором мы создали кольцевую диаграмму «Доли в общем распределении», которую вы можете повторно использовать для представления любых данных.
1. Преобразование стандартной круговой диаграммы в кольцевую.

2. Создайте замок с замочной скважиной, используя простые фигуры PowerPoint.
3. Соедините кольцевую диаграмму и символ замка вместе.
4. Создайте ленты для описания категорий данных.
Добавьте стильные текстовые заполнители для описания категорий диаграммы. Вы можете распределить их по обеим сторонам графика и пометить теми же цветами, что и категории круговой диаграммы.
5. Завершите слайд, добавив значки, текст и детали.
Ознакомьтесь с полным пошаговым руководством и другими примерами здесь: Эффективное иллюстрирование данных с помощью творческих круговых диаграмм PowerPoint.
Если вы ищете дополнительные источники вдохновения для создания круговых диаграмм данных, ознакомьтесь со следующими статьями:
- Представление отраслевых тенденций, результатов опросов и т. д. с помощью радиальных диаграмм
- Способы использования графики кольцевых диаграмм и круговых диаграмм Круговые диаграммы акций
Приведенные выше примеры являются лишь частью нашей коллекции круговых диаграмм данных PPT.

«Эффекты» — здесь можно настроить эффекты теней, объемности, свечения, сглаживания и так далее. Чаще всего в профессиональных и рабочих презентациях эти средства не требуются, но это не мешает настраивать для передачи индивидуального стиля показа.
Второе отделение – «Параметры текста». Данный набор инструментов, как можно понять по названию, предназначен для форматирования текстовой информации. Здесь все разделено на следующие вкладки:
- «Заливка и контур текста» — здесь можно произвести заливку области текста. Например, можно выбрать фон для легенды диаграммы. Для применения нужно выбирать отдельные текстовые части.
«Текстовые эффекты» — применение эффектов теней, объемности, свечения, сглаживания и т.д. для выбранного текста.
Все эти инструменты позволяют без проблем настроить любое оформление для диаграммы.
Советы
Подводя итоги, нужно сказать главное. Диаграммы созданы для отображения конкретных данных или показателей. Но сугубо техническая роль им отводится лишь в документации. В наглядном виде – в данном случае, в презентации – любой график обязан также быть красивым и сделанным по стандартам. Так что важно подходить к процессу создания со всей тщательностью.
Отблагодарите автора, поделитесь статьей в социальных сетях.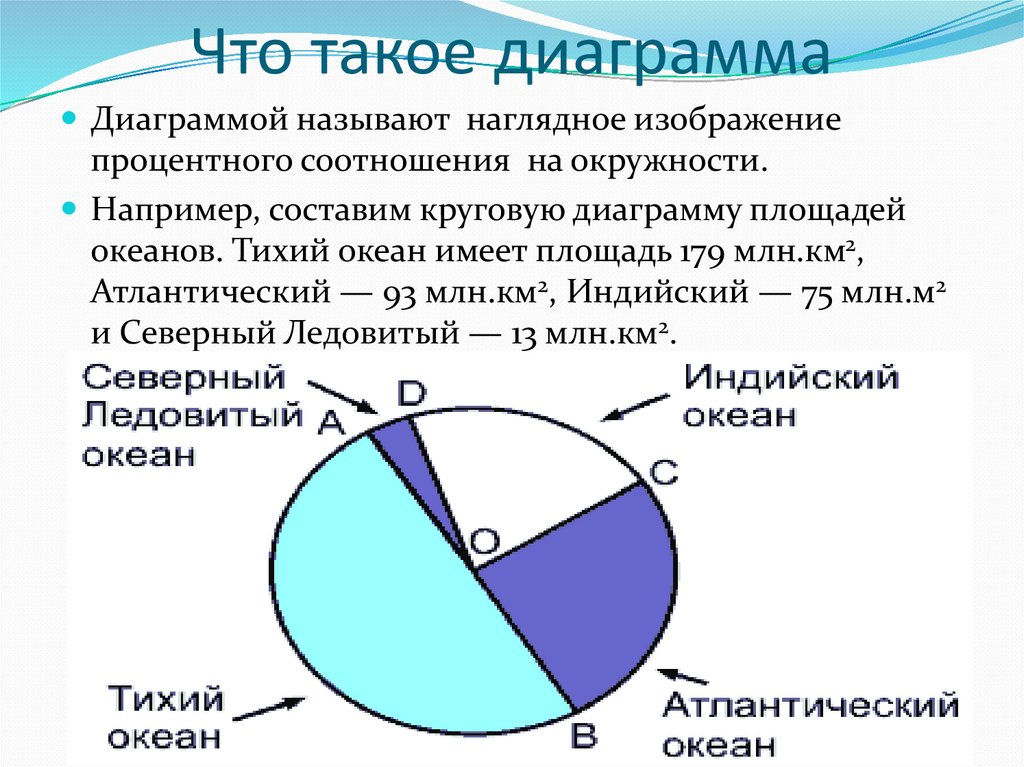
В этом курсе:
Создать диаграмму можно в PowerPoint или Excel. Если данных много, создайте диаграмму в Excel, а затем скопируйте ее в презентацию. Этот способ также оптимален, если данные регулярно изменяются и нужно, чтобы диаграмма всегда была актуальной. В этом случае при копировании диаграммы сохраните ее связь с исходным файлом Excel.
Совет: Check out these YouTube videos from PowerPoint community experts for more help with charts!
Чтобы в PowerPoint создать простую диаграмму с нуля, на вкладке Вставка нажмите кнопку Диаграмма, а затем выберите нужную диаграмму.
На вкладке Вставка нажмите кнопку Диаграмма.
Выберите тип диаграммы и дважды щелкните нужную диаграмму.
Совет: Сведения о том, как выбрать диаграмму, наилучшим образом подходящую для представления тех или иных данных, см. в разделе Доступные типы диаграмм.
На появившемся листе замените заполнители собственными данными.
По завершении закройте лист.
Совет: При вставке диаграммы рядом с ее правым верхним углом появляются небольшие кнопки. Используйте кнопку Элементы диаграммы для отображения, скрытия или форматирования таких элементов, как названия осей или подписи данных. Используйте кнопку Стили диаграмм для быстрого изменения цвета или стиля диаграммы. С помощью кнопки Фильтры диаграммы можно отобразить или скрыть данные на диаграмме.
Чтобы в PowerPoint создать простую диаграмму с нуля, на вкладке Вставка нажмите кнопку Диаграмма, а затем выберите нужную диаграмму.
На вкладке Вставка в группе Иллюстрации нажмите кнопку Диаграмма.
В диалоговом окне Вставка диаграммы щелкайте стрелки для просмотра типов диаграмм.
Выберите нужный тип диаграммы и нажмите кнопку ОК.
Совет: При наведении указателя мыши на тип диаграммы появляется всплывающая подсказка с его названием.
Измените данные в Excel 2010.
После этого Excel можно закрыть.
На вкладке Файл нажмите кнопку Закрыть.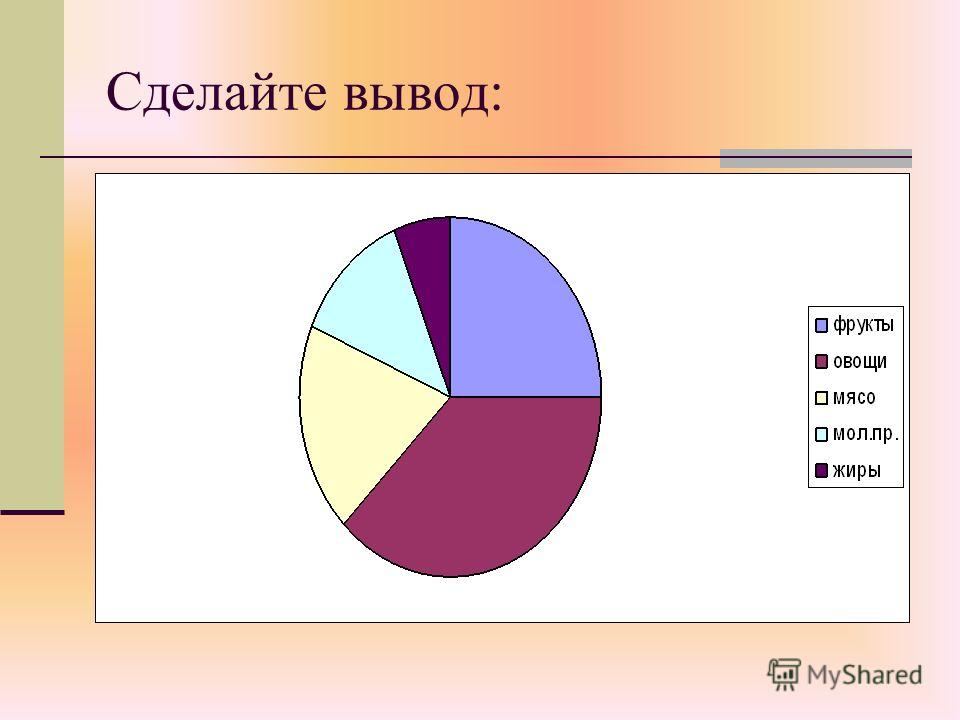 Диаграмма в PowerPoint автоматически обновится с учетом новых данных.
Диаграмма в PowerPoint автоматически обновится с учетом новых данных.
Вы можете изменить диаграмму в PowerPoint, настроив ее внешний вид, размер и расположение. Щелкните диаграмму, а затем внесите изменения на вкладке Конструктор, Макет или Формат под зеленой вкладкой Работа с диаграммами. Чтобы добавить эффекты анимации, используйте инструменты на вкладке Анимация.
Примечание: Если группа Работа с диаграммами не отображается, щелкните в любом месте диаграммы.
Вы можете изменить данные диаграммы в PowerPoint. Щелкните диаграмму, а затем под зеленой вкладкой Работа с диаграммами выберите вкладку Конструктор и нажмите кнопку Изменить данные. Дополнительные сведения см. в статье Изменение данных в существующей диаграмме.
Советы
Чтобы получить представление о том, что можно добавлять в диаграмму или изменять в ней, в разделе Работа с диаграммами откройте вкладки Конструктор, Макет и Формат и просмотрите группы и параметры на каждой из них.
Чтобы настроить структуру, макет и формат для определенных элементов диаграммы (например, осей диаграммы или легенды), также можно щелкнуть их правой кнопкой мыши.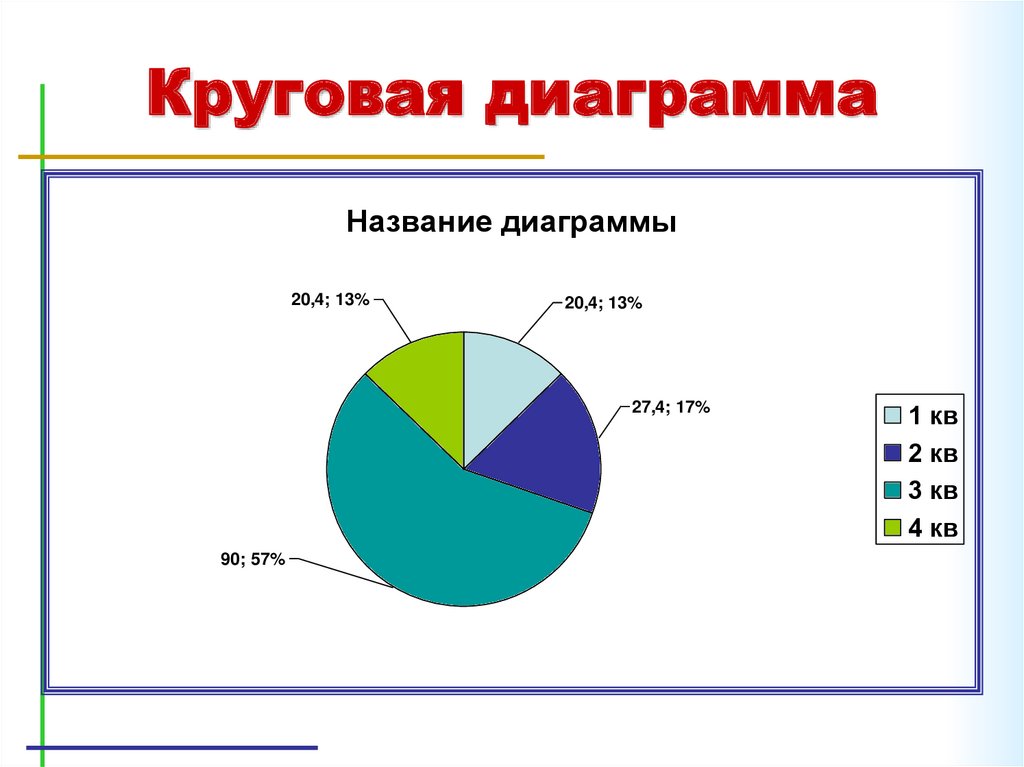
Некоторые типы диаграмм, например организационные и иерархические диаграммы, блок-схемы и диаграммы с повторяющимися данными, может быть проще создать с помощью графических элементов SmartArt. Если вы не знаете, какое из средств лучше использовать, см. статью Варианты использования графического элемента SmartArt и диаграммы.
Дополнительные сведения
Дополнительные сведения о том, как вставить связанную диаграмму Excel, см. в статье Вставка связанной диаграммы Excel в PowerPoint 2010.
Сведения об изменении данных в диаграмме см. в статье Изменение данных в диаграмме.
Вставка диаграммы или графика в презентацию
Чтобы в PowerPoint создать простую диаграмму с нуля, на вкладке Вставка нажмите кнопку Диаграмма, а затем выберите нужную диаграмму.
В PowerPoint 2007 щелкните заполнитель, в который вы хотите поместить диаграмму.
На вкладке Вставка в группе Иллюстрации нажмите кнопку Диаграмма.
В диалоговом окне Вставка диаграммы выберите диаграмму и нажмите кнопку ОК.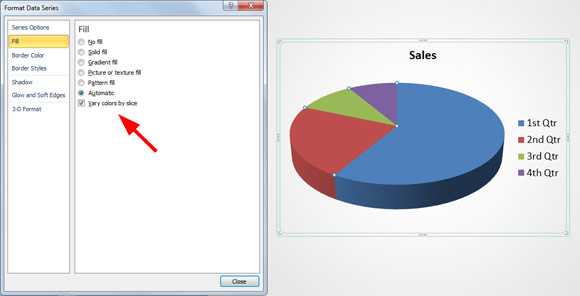
Office Excel 2007 откроется в разделенном окне и выведет пример данных на листе.
Рисунок 1. Данные примера на листе Excel
В Excel замените пример данных, щелкнув ячейку на листе и введя нужные данные.
Вы также можете заменить примеры подписей осей в столбце A и подпись легенды в строке 1.
Примечание: После обновления листа диаграмма в PowerPoint 2007автоматически обновляется с учетом новых данных.
Завершив ввод данных в Excel, выберите в меню Файл пункт Закрыть.
Примечание: Чтобы изменить данные во вставленной диаграмме, используйте команду Изменить данные. Дополнительные сведения о команде Изменить данные см. в статье Изменение данных в существующей диаграмме.
Вставка диаграммы или графика Excel в презентацию и связывание их с данными в Excel
Создайте диаграмму или график в Office Excel 2007 и скопируйте их, а затем вставьте в презентацию PowerPoint 2007. Если данные в связанном файле Office Excel 2007 обновились, вы можете обновить диаграмму в PowerPoint с помощью команды Обновить данные.
Дополнительные сведения о вставке диаграмм и графиков Excel в презентацию PowerPoint см. в статье Копирование диаграммы Excel в другую программу Office.
Примечание: Если вы хотите автоматически обновлять данные на диаграмме или графике, сохраните файл Excel перед вставкой диаграммы или графика.
В Excel выберите диаграмму, щелкнув его границу, а затем на вкладке Главная в группе Буфер обмена щелкните Вырезать.
В PowerPoint 2007 щелкните заполнитель на слайде или на странице заметок, куда вы хотите поместить диаграмму.
На вкладке Главная в группе Буфер обмена щелкните стрелку под кнопкой Вставить и выберите команду Вставить.
Создание организационной диаграммы, временной шкалы или добавление диаграммы из Excel
Инструкции по созданию организационной диаграммы см. в статье Создание организационной диаграммы.
Инструкции по созданию временной шкалы с помощью графического элемента SmartArt см. в статье Создание рисунка SmartArt.
Сведения о различных типах диаграмм Excel, которые можно добавлять на слайды PowerPoint, см. в статье Типы диаграмм.
в статье Типы диаграмм.
Совет: Если вы не знаете, нужна ли вам диаграмма или графический объект другого типа, см. статью Варианты использования графического элемента SmartArt и диаграммы.
Общие сведения о диаграммах и графиках
Диаграмму или график данных можно добавить в презентацию двумя способами:
Создание диаграммы или графика в презентации. При создании диаграммы в PowerPoint 2007 ее данные вводятся и редактируются с помощью Office Excel 2007, но сохраняются в файле PowerPoint.
Вставка диаграммы или графика Excel в презентацию и создание связи с данными в файле Office Excel 2007. При копировании диаграммы из сохраненного файла Office Excel 2007 и вставке ее в презентацию данные диаграммы связываются с этим файлом Excel. Если вы хотите изменить данные на диаграмме, нужно внести изменения в связанный лист в Office Excel 2007, а затем обновить данные в презентации PowerPoint. Лист Excel — это отдельный файл, и он не сохраняется вместе с файлом PowerPoint.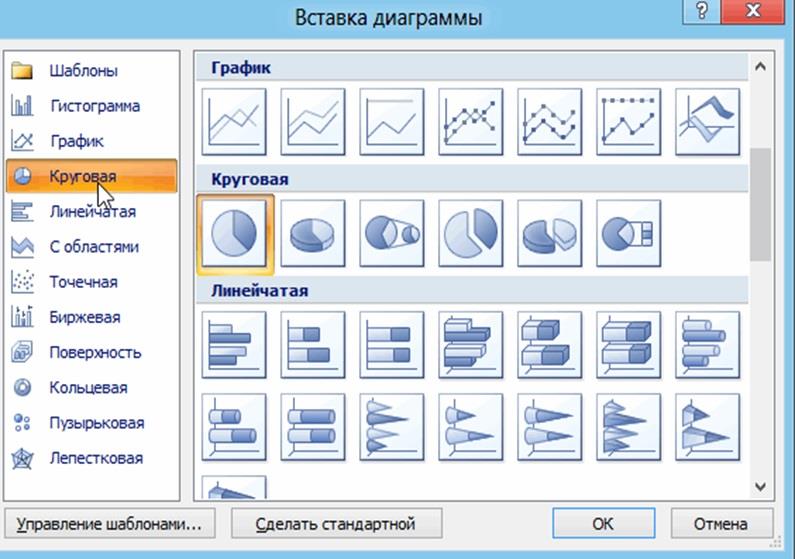
Примечание: При открытии презентации, которая была создана в более ранней версии PowerPoint и в которой есть график или диаграмма, созданные с помощью приложения Microsoft Graph, PowerPoint 2007 сохранит прежнее оформление и позволит продолжить редактирование графика или диаграммы.
Рисунок 2. Диаграмма в PowerPoint, созданная на основе данных примера на листе Excel
Примечание: Мы стараемся как можно оперативнее обеспечивать вас актуальными справочными материалами на вашем языке. Эта страница переведена автоматически, поэтому ее текст может содержать неточности и грамматические ошибки. Для нас важно, чтобы эта статья была вам полезна. Просим вас уделить пару секунд и сообщить, помогла ли она вам, с помощью кнопок внизу страницы. Для удобства также приводим ссылку на оригинал (на английском языке).
Круговые диаграммы — распространенный способ показать, какую часть от общего количества (например, годового объема продаж) составляют отдельные значения (например, квартальный объем продаж).
Выберите приложение, с которым работаете
(Либо сразу перейдите к сведениям о круговых диаграммах, пропустив описание приложений).
Примечание: Снимки экрана в этой статье относятся к Office 2016. Если вы используете более раннюю версию Office, интерфейс может немного отличаться, но действия будут теми же.
Excel
На листе выделите данные, которые будут использоваться для круговой диаграммы.
Дополнительные сведения об упорядочении данных для круговой диаграммы см. в разделе Данные для круговых диаграмм.
На вкладке Вставка нажмите кнопку Вставить круговую или кольцевую диаграмму, а затем выберите нужную диаграмму.
Щелкните диаграмму, а затем добавьте последние штрихи с помощью значков рядом с диаграммой.
Чтобы отобразить, скрыть или отформатировать такие элементы, как названия осей или подписи данных, щелкните элемент диаграммы .
Чтобы быстро изменить цвет или стиль диаграммы, используйте Стили диаграммы .
Чтобы отобразить или скрыть данные на диаграмме , нажмите кнопку фильтры диаграммы .
PowerPoint
Выберите команду Вставка > Диаграмма > Круговая и выберите нужный тип круговой диаграммы.
Примечание: Если размер экрана уменьшился, кнопка Диаграмма может выглядеть меньше:
В появившейся электронной таблице замените заполнители собственными данными.
Дополнительные сведения об упорядочении данных для круговой диаграммы см. в разделе Данные для круговых диаграмм.
По завершении закройте редактор электронных таблиц.
Щелкните диаграмму, а затем добавьте последние штрихи с помощью значков рядом с диаграммой.
Чтобы отобразить, скрыть или отформатировать такие элементы, как названия осей или подписи данных, щелкните элемент диаграммы .
Чтобы быстро изменить цвет или стиль диаграммы, используйте Стили диаграммы .
Чтобы отобразить или скрыть данные на диаграмме , нажмите кнопку фильтры диаграммы .
На вкладке Вставка нажмите кнопку Диаграмма.
Примечание: Если размер экрана уменьшился, кнопка Диаграмма может выглядеть меньше:
Нажмите кнопку Круговая и дважды щелкните нужный тип диаграммы.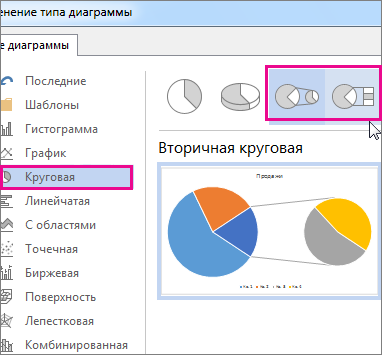
В появившейся электронной таблице замените заполнители собственными данными.
Дополнительные сведения об упорядочении данных для круговой диаграммы см. в разделе Данные для круговых диаграмм.
По завершении закройте редактор электронных таблиц.
Щелкните диаграмму, а затем добавьте последние штрихи с помощью значков рядом с диаграммой.
Чтобы отобразить, скрыть или отформатировать такие элементы, как названия осей или подписи данных, щелкните элемент диаграммы .
Чтобы быстро изменить цвет или стиль диаграммы, используйте Стили диаграммы .
Чтобы отобразить или скрыть данные на диаграмме , нажмите кнопку фильтры диаграммы .
Чтобы изменить расположение диаграммы и текста в документе, нажмите кнопку Параметры разметки .
Данные для круговых диаграмм
Столбец или строку электронной таблицы можно преобразовать в круговую диаграмму. Каждый сегмент диаграммы (точка данных) показывает размер или процентное отношение этого сегмента ко всей диаграмме.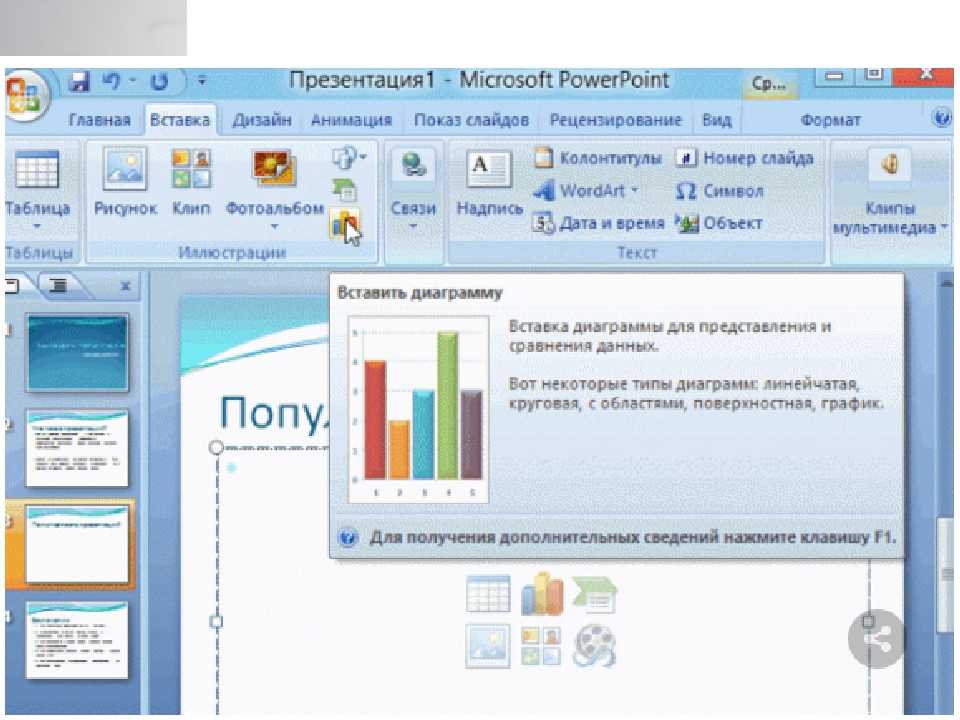
Круговые диаграммы лучше всего использовать, когда:
нужно отобразить только один ряд данных;
ряд данных не содержит нулевых и отрицательных значений;
ряд данных содержит не более семи категорий — диаграмма из более чем семи сегментов может быть сложной для восприятия.
Другие типы круговых диаграмм
Помимо трехмерных круговых диаграмм, вы можете создать круг и линию круговой диаграммы. Эти диаграммы отображают меньшие значения во вторичной круговой или линейчатой диаграмме с накоплением, что упрощает их чтение. Чтобы преобразовать диаграмму в один из этих типов, щелкните ее, а затем на вкладке Работа с диаграммами | Конструктор выберите команду Изменить тип диаграммы. Когда откроется коллекция Изменение типа диаграммы, выберите нужный тип.
Как создать круговую диаграмму в Powerpoint
Люди часто используют диаграммы в бизнесе, чтобы показать отношение частей к целому. Некоторые из этих типов диаграмм включают гистограмму, линейную диаграмму и круговую диаграмму. Круговые диаграммы полезны владельцам бизнеса для представления данных. Чтобы узнать, как создать круговую диаграмму в PowerPoint, читайте дальше.
Круговые диаграммы полезны владельцам бизнеса для представления данных. Чтобы узнать, как создать круговую диаграмму в PowerPoint, читайте дальше.
Мы сосредоточимся на шагах по созданию круговой диаграммы в PowerPoint, использовании круговых диаграмм и том, как узнать больше о PowerPoint, чтобы помочь вам эффективно представлять данные. В конце этой статьи вы сможете создать базовую круговую диаграмму в PowerPoint, избежать скучных презентаций и сделать вашу презентацию яркой.
Найдите подходящий учебный лагерь
Выберите интересующий вас вопрос
Разработка программного обеспеченияДизайнОбработка и анализ данныхАналитика данныхПродажиUX-дизайнКибербезопасностьЦифровой маркетингИмя
Фамилия
Электронная почта
Номер телефона
Продолжая, вы соглашаетесь с нашими Условиями обслуживания и Политикой конфиденциальности, а также соглашаетесь получать предложения и возможности от Career Karma по телефону, текстовым сообщениям и электронной почте.
Что такое круговая диаграмма в PowerPoint?
Круговая диаграмма, также известная как круговая диаграмма, представляет собой круговую статистическую визуальную помощь, разделенную на разделы или «срезы», чтобы показать числовую пропорцию. Длина дуги каждого среза и, следовательно, его центральный угол и площадь на круговой диаграмме пропорциональны величине, которую он представляет. Профессионалы классифицируют круговые диаграммы на двумерные круговые диаграммы и трехмерные круговые диаграммы.
Круговые диаграммы — одни из наиболее часто используемых диаграмм в программе для презентаций PowerPoint. Люди используют круговые диаграммы в PowerPoint для презентаций, чтобы отображать процентные значения и определять рост бизнеса.


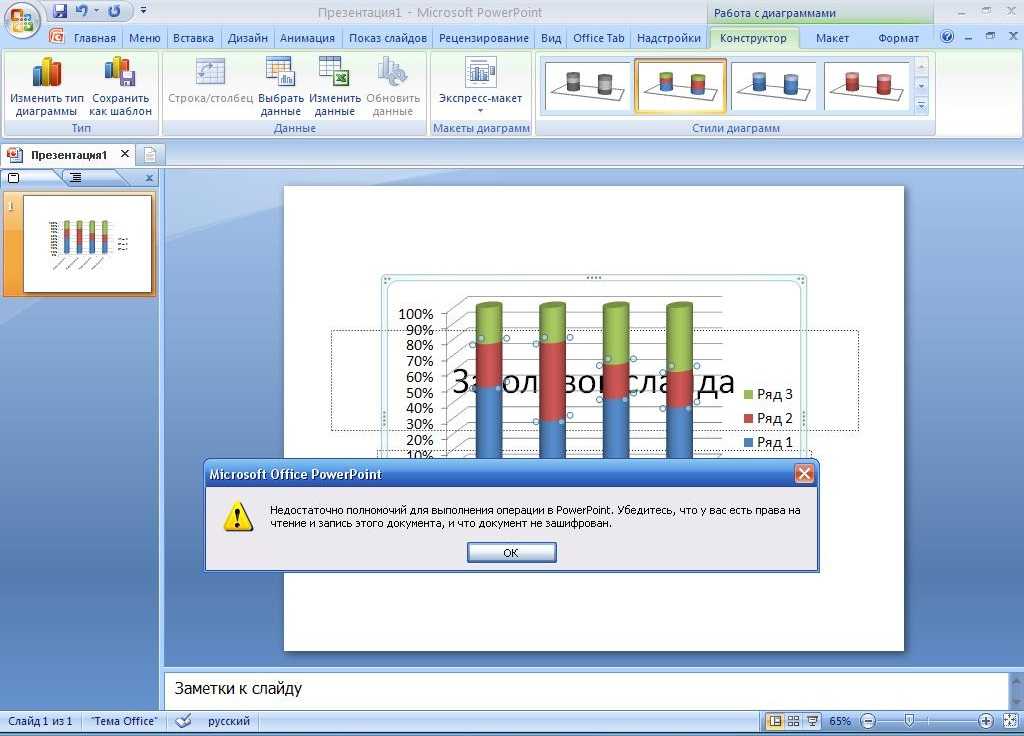


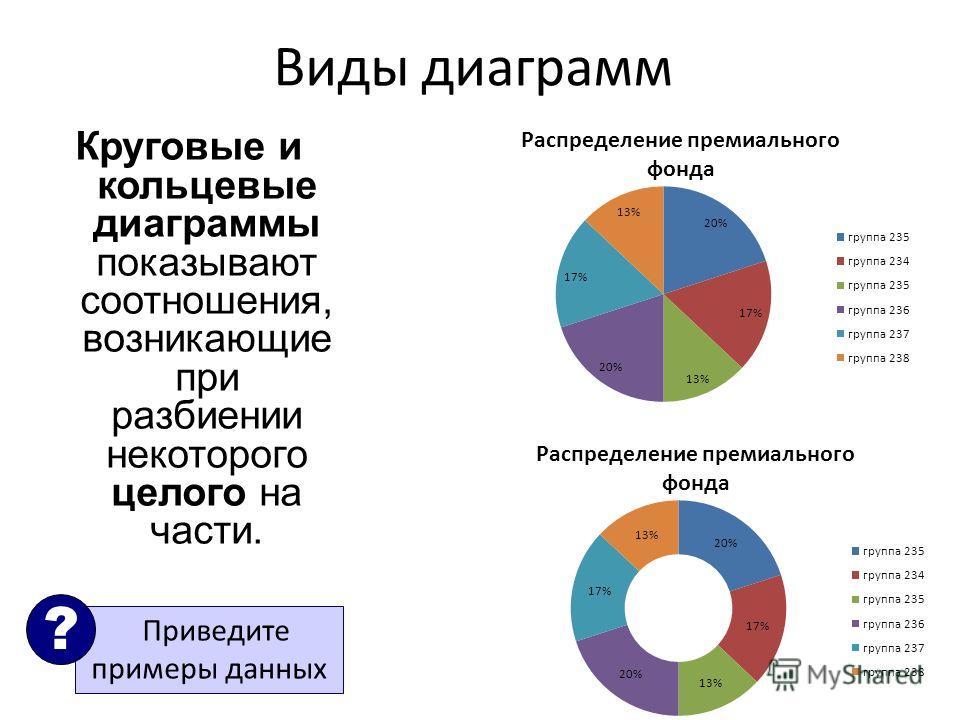



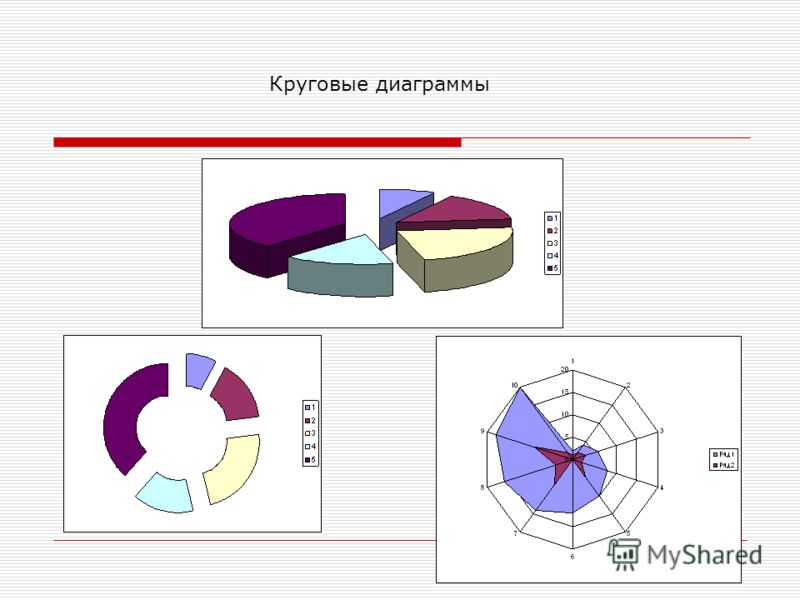
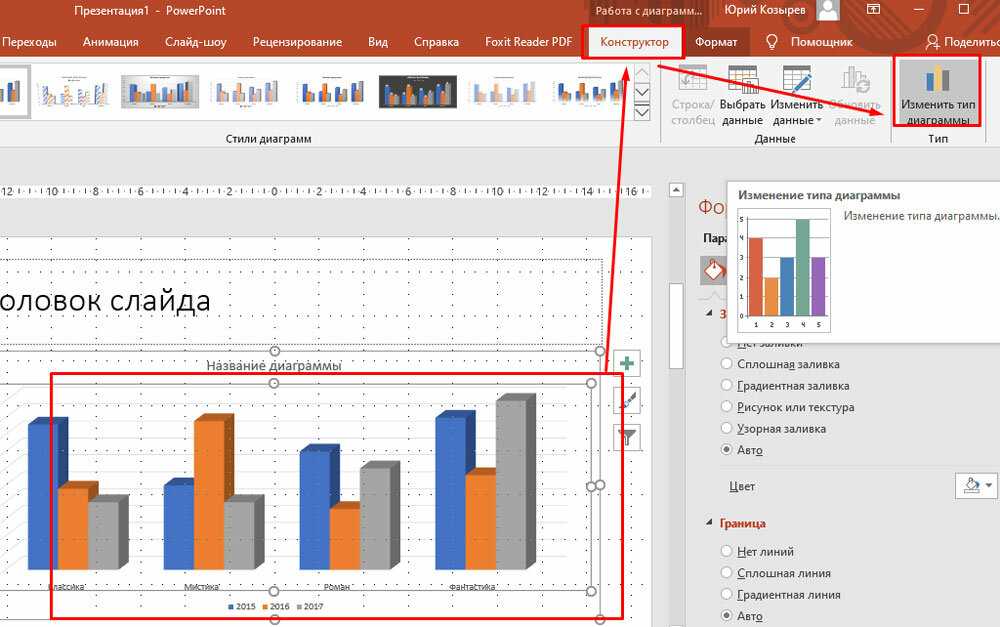 Внутри рамки находятся 6 иконок для быстрой вставки разных объектов – таблиц, картинок и так далее. Вторая иконка слева в верхнем ряду как раз и предлагает добавление диаграммы. Остается лишь нажать на нее.
Внутри рамки находятся 6 иконок для быстрой вставки разных объектов – таблиц, картинок и так далее. Вторая иконка слева в верхнем ряду как раз и предлагает добавление диаграммы. Остается лишь нажать на нее.

 Такое представление данных облегчает понимание сложных данных.
Такое представление данных облегчает понимание сложных данных. Чтобы вставить диаграмму, выберите точный тип диаграммы, который вы хотите добавить на слайд, щелкнув вкладку «Вставка», затем «Диаграмма», затем «Круговая диаграмма» и выбрав тип из списка параметров. PowerPoint отобразит внешний вид диаграммы по умолчанию.
Чтобы вставить диаграмму, выберите точный тип диаграммы, который вы хотите добавить на слайд, щелкнув вкладку «Вставка», затем «Диаграмма», затем «Круговая диаграмма» и выбрав тип из списка параметров. PowerPoint отобразит внешний вид диаграммы по умолчанию.
 GCF Global предлагает бесплатное руководство по PowerPoint, которое поможет вам научиться изменять базовую диаграмму, добавлять картинки и изображения и создавать необычные презентации.
GCF Global предлагает бесплатное руководство по PowerPoint, которое поможет вам научиться изменять базовую диаграмму, добавлять картинки и изображения и создавать необычные презентации.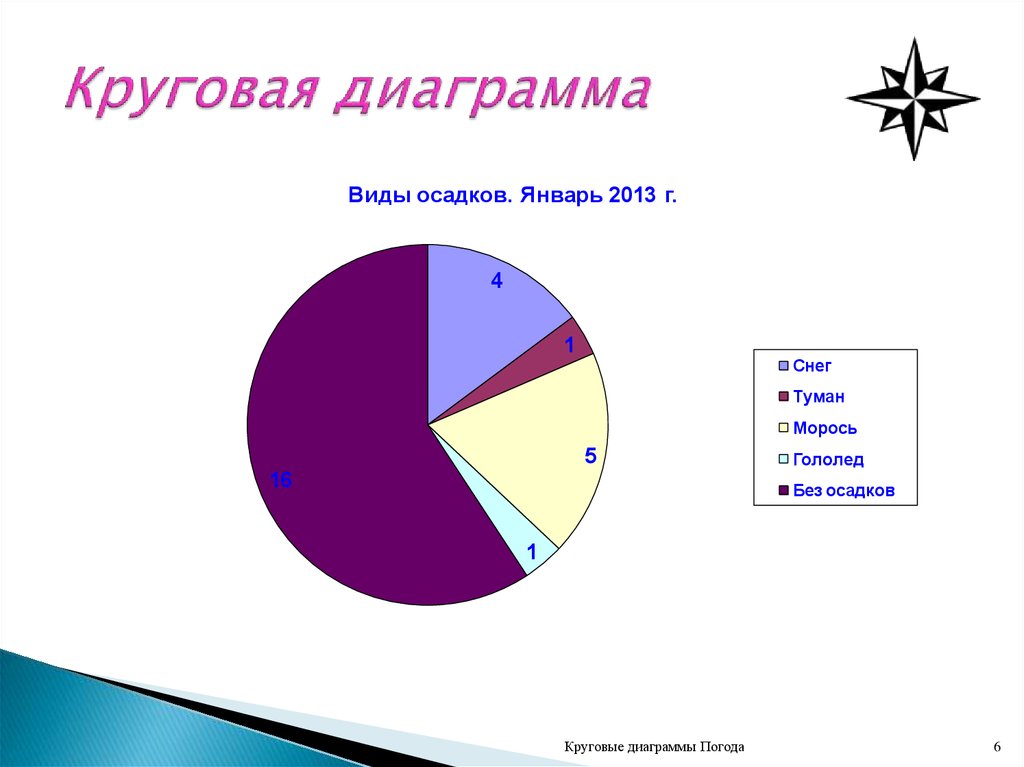 После этого вы узнаете достаточно, чтобы делать качественные презентации.
После этого вы узнаете достаточно, чтобы делать качественные презентации. Она училась в Университете Лагоса, а также имеет сертификат Ассоциации бухгалтерского учета и т… читать далее
Она училась в Университете Лагоса, а также имеет сертификат Ассоциации бухгалтерского учета и т… читать далее Под Откройте , нажмите На моем Mac или Этот ПК .
Под Откройте , нажмите На моем Mac или Этот ПК . Он отображает данные, связанные с диаграммой. В Windows это мини-встроенная версия, не имеющая полной функциональности, которая нам не нужна при работе в PowerPoint.
Он отображает данные, связанные с диаграммой. В Windows это мини-встроенная версия, не имеющая полной функциональности, которая нам не нужна при работе в PowerPoint.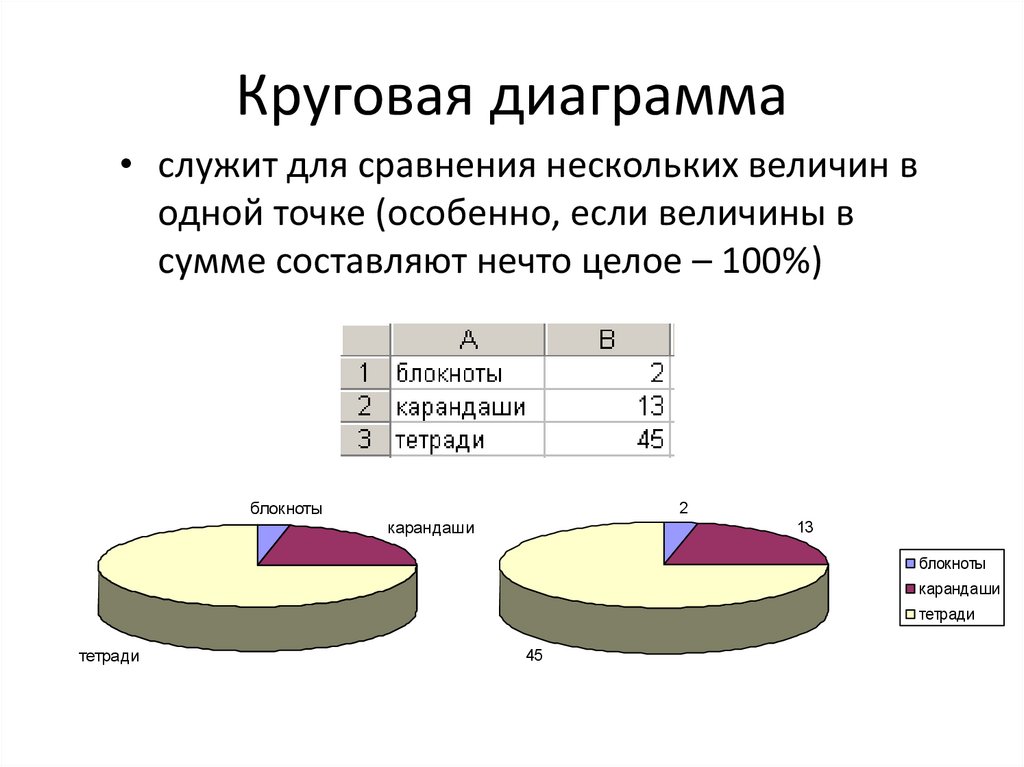 )
) (На Mac он просто показывает пончик с легендой внизу.) Довольно эффектно для нажатия кнопки, и он позаботился об удалении текста «Значения».
(На Mac он просто показывает пончик с легендой внизу.) Довольно эффектно для нажатия кнопки, и он позаботился об удалении текста «Значения».
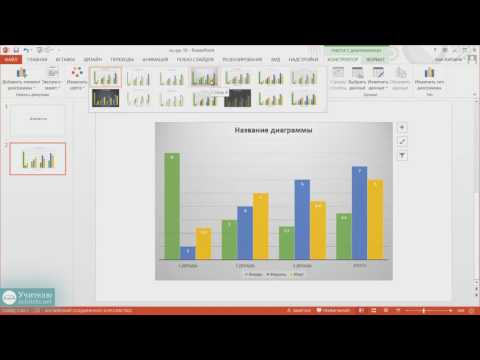
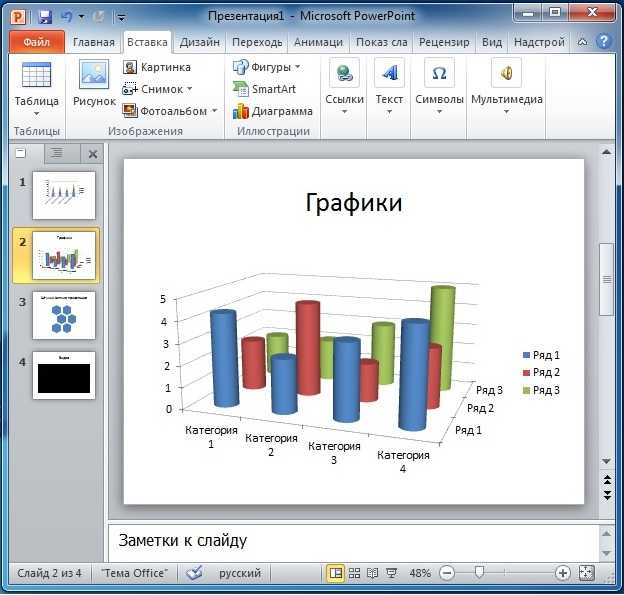 Они соответствуют презентации, но давайте настроим их, чтобы добавить больше влияния на более крупные категории.
Они соответствуют презентации, но давайте настроим их, чтобы добавить больше влияния на более крупные категории.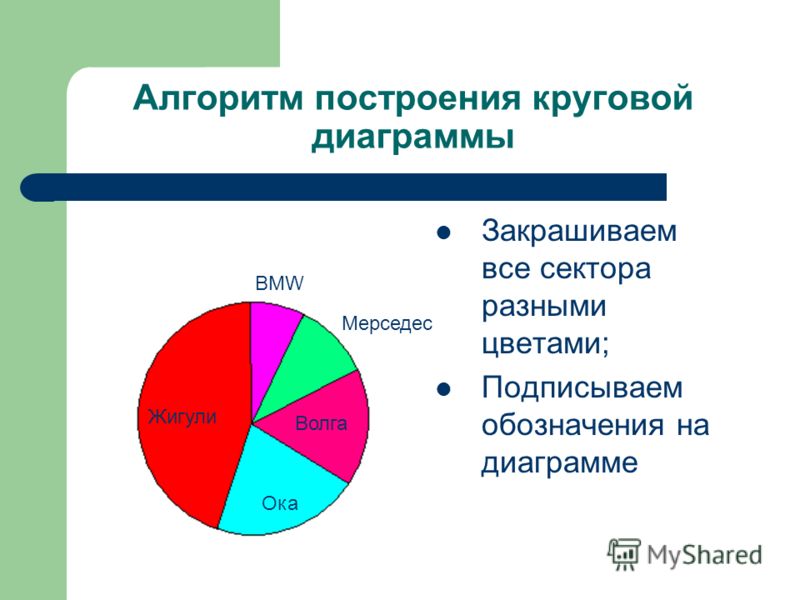 Хорошо выглядит! Но давайте сделаем так, чтобы метки данных 3% больше ассоциировались с соответствующими цветами. Сначала выберите крайнюю левую метку данных 3%.
Хорошо выглядит! Но давайте сделаем так, чтобы метки данных 3% больше ассоциировались с соответствующими цветами. Сначала выберите крайнюю левую метку данных 3%.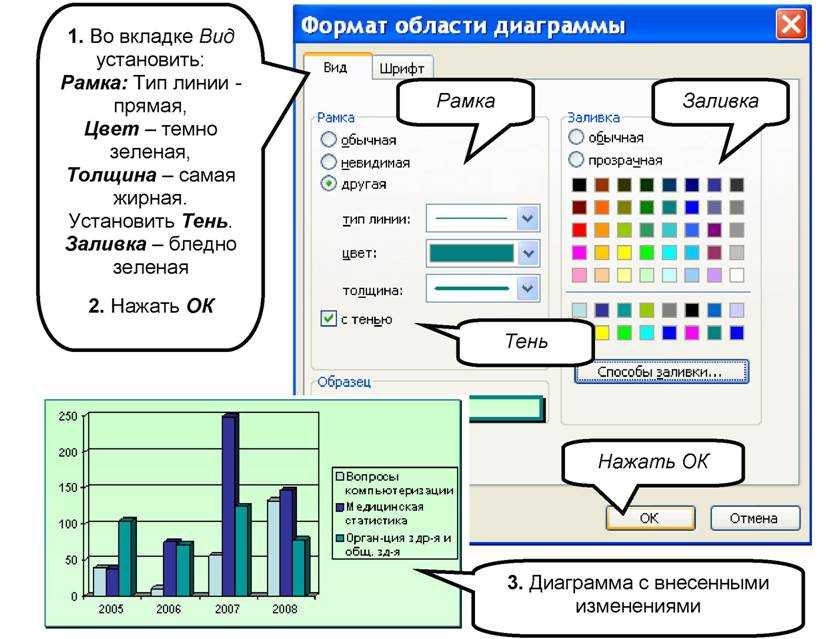 ) Прежде чем переходить к следующему шагу, убедитесь, что все объекты сняты.
) Прежде чем переходить к следующему шагу, убедитесь, что все объекты сняты. В разделе Shadow щелкните меню Presets и в разделе Outer выберите Offset Center (параметр по центру).
В разделе Shadow щелкните меню Presets и в разделе Outer выберите Offset Center (параметр по центру).


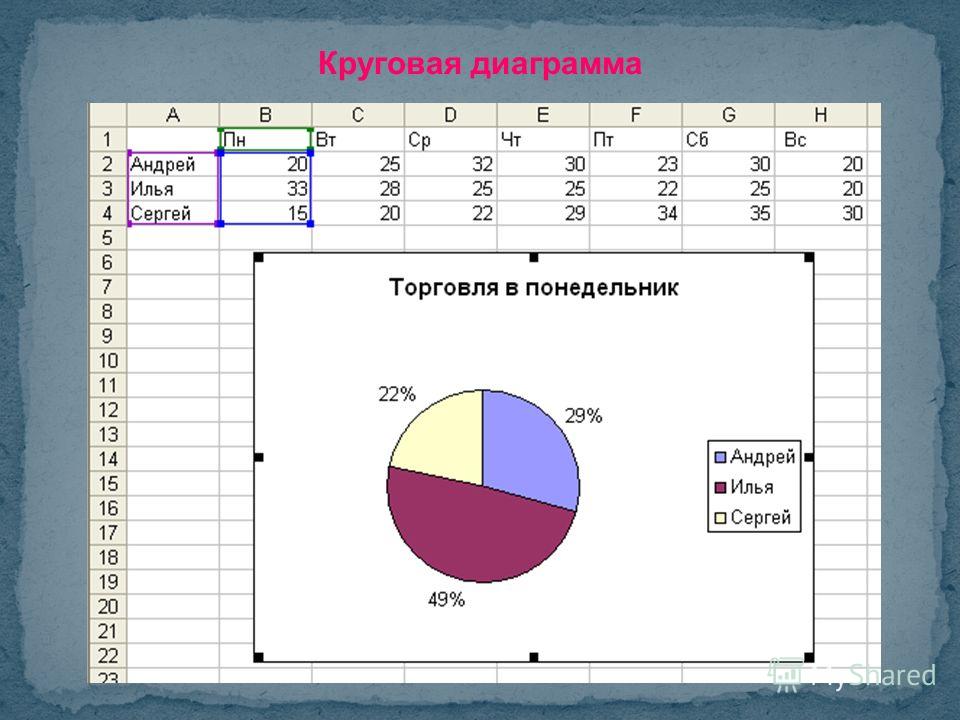

 Запишитесь индивидуально или свяжитесь с нами по поводу корпоративного обучения сегодня:
Запишитесь индивидуально или свяжитесь с нами по поводу корпоративного обучения сегодня: Круг разделен на срезы, чтобы проиллюстрировать числовую пропорцию базовых данных.
Круг разделен на срезы, чтобы проиллюстрировать числовую пропорцию базовых данных.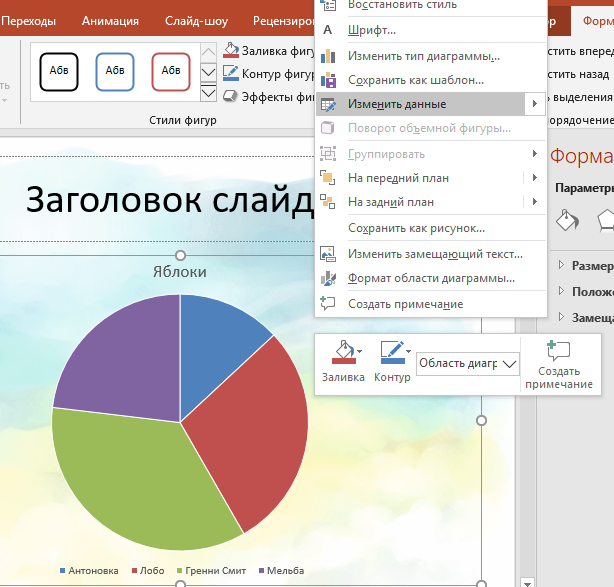
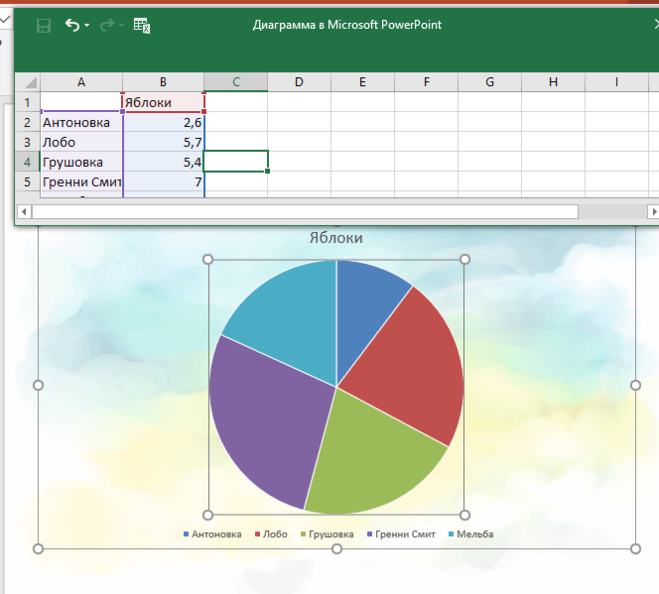 Обе диаграммы основаны на данных и имеют место для описания категории. Вы также можете использовать головную инфографику во время мозгового штурма или представления новых идей или концепций.
Обе диаграммы основаны на данных и имеют место для описания категории. Вы также можете использовать головную инфографику во время мозгового штурма или представления новых идей или концепций. Значок абстрактной карты дает представление о том, что вы будете обсуждать прямо сейчас.
Значок абстрактной карты дает представление о том, что вы будете обсуждать прямо сейчас.