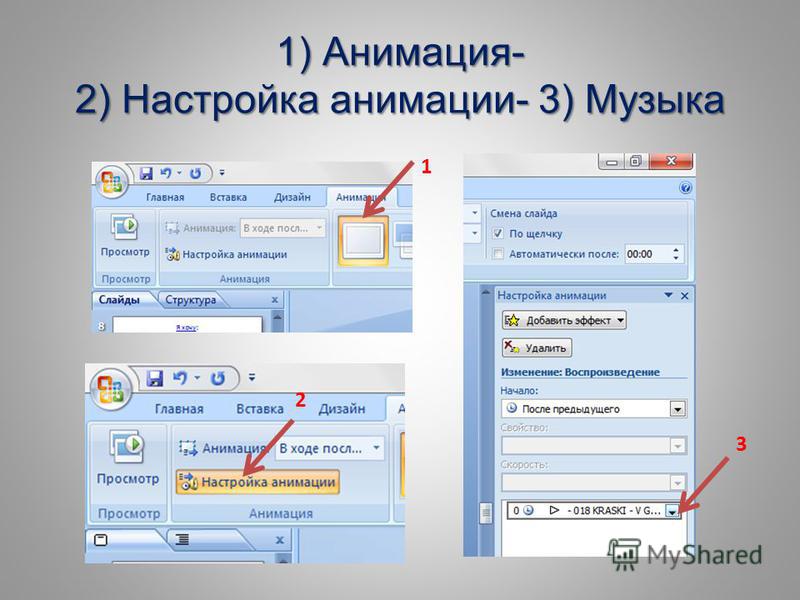Как зациклить презентацию PowerPoint
В данной статье показаны действия, с помощью которых можно зациклить показ слайдов в презентации Microsoft PowerPoint
Слайд-шоу используется для отображения изображений, текста, таблиц и диаграмм на различных мероприятиях, таких как конференции или выставки. При необходимости можно сделать зацикленную презентацию PowerPoint и при этом установить либо одинаковое время отображения для всех слайдов, или же настроить различный временной интервал для отображения каждого из слайдов.
Основной плюс зацикленной презентации заключается в том, что её демонстрация не требует участия человека. Достаточно создать слайд-шоу и запустить его на мониторе, после чего слайды будут циклически отображаться на экране без участия человека.
Зацикливание презентации
Чтобы зациклить показ слайдов в презентации, откройте презентацию PowerPoint с несколькими добавленными слайдами, выберите вкладку Слайд-шоу и в группе «Настройка» нажмите кнопку Настройка слайд-шоу
В открывшемся окне «Настройка презентации» установите флажок опции непрерывный цикл до нажатия клавиши ESC и нажмите кнопку OK.
Теперь, при демонстрации слайд-шоу, оно закончится только тогда, когда вы нажмете клавишу ESC на клавиатуре, а не когда вы закончите показ последнего слайда.
На этом этапе можно с уверенностью сказать, что слайды зациклены и будут отображаться по кругу, и у презентации не будет конца, но всё же при этом для переключения слайдов требуется участие докладчика. А вот чтобы установить автоматическое цикличное переключение слайдов через указанный промежуток времени которое не требует участия человека, читайте в следующем разделе статьи.
Автоматическое цикличное переключение слайдов
Чтобы установить автоматическое цикличное переключение слайдов в PowerPoint, откройте презентацию PowerPoint с несколькими добавленными слайдами, выберите вкладку Слайд-шоу и в группе «Настройка» нажмите кнопку Настройка слайд-шоу
В открывшемся окне «Настройка презентации» установите флажок опции непрерывный цикл до нажатия клавиши ESC и нажмите кнопку OK.
Затем выберите вкладку Переходы, в группе «Время показа слайдов», в разделе «Смена слайда» установите необходимое время после которого будет выполняться переход к следующему слайду, для этого нажмите стрелки вверх или вниз рядом с параметром После (флажок параметра при этом установится автоматически).
После установки необходимого времени показа слайдов, нажмите кнопку Применить ко всем.
Теперь при демонстрации слайд-шоу, слайды презентации будут автоматически циклично переключаться через указанный вами промежуток времени пока вы не нажмёте клавишу ESC
Ниже показан пример зацикленной презентации.
Также при необходимости можно изменить (уменьшить или увеличить) время показа для конкретного слайда. Для этого сначала установите одинаковое время отображения для всех слайдов как показано выше.
Затем в левой панели с эскизами слайдов, выберите эскиз слайда для которого необходимо изменить время показа и потом на вкладке Переходы, в группе «Время показа слайдов», в разделе «Смена слайда» установите необходимое время после которого будет выполняться переход к следующему слайду, для этого нажмите стрелки вверх или вниз рядом с параметром После
При необходимости повторите это действие для каждого из слайдов, которому нужно изменить (уменьшить или увеличить) время отображения.
Используя рассмотренные выше действия, можно зациклить показ слайдов или установить их автоматическое переключение в PowerPoint.
Создание автоматической презентации — Служба поддержки Office
Настройка автоматической презентации
Чтобы настроить презентацию PowerPoint для автоматического запуска, выполните указанные ниже действия.
-
На вкладке Слайд-шоу нажмите кнопку Настройка слайд-шоу.
-
В разделе Показ слайдов выполните одно из следующих действий.
-
Чтобы зрители слайд-шоу могли управлять переключением слайдов, выберите пункт управляемый докладчиком (полный экран).
-
Чтобы слайды демонстрировались в окне, а слушатели не могли управлять их переключением, выберите пункт управляемый пользователем (окно).

-
Для цикличной демонстрации слайдов, пока слушатели не нажмут клавишу ESC, выберите пункт
-
Репетиция и запись временных интервалов показа слайдов
При выборе режимов показа слайдов управляемый докладчиком (полный экран) и автоматический (полный экран) вам может понадобиться настроить и записать время отображения эффектов и слайдов.
-
На вкладке Слайд-шоу нажмите кнопку Настройка времени.
Примечание: (ПРИМЕЧАНИЕ.) Отсчет времени для презентации начинается сразу при нажатии кнопки Настройка времени.

Появится панель инструментов Репетиция , и в поле Время слайда начнется отсчет времени для презентации.
Рисунок: панель инструментов «Репетиция»
Далее (переход к следующему слайду)
Пауза
Время слайда
Повторить
Общее время презентации
-
Во время отсчета времени для презентации можно выполнить одно или несколько из указанных ниже действий на панели инструментов Репетиция.
-
Чтобы перейти к следующему слайду, нажмите копку Далее.
-
Чтобы приостановить запись времени, нажмите кнопку Пауза.

-
Чтобы продолжить запись времени после паузы, повторно нажмите кнопку Пауза.
-
Чтобы точно указать продолжительность показа слайда, введите ее в поле Время слайда.
-
Чтобы повторить запись времени для текущего слайда, нажмите кнопку Повторить.
-
-
После того как вы установите время для последнего слайда, отобразится окно сообщений с общим временем презентации и предложением выполнить одно из следующих действий.
-
Чтобы сохранить записанные временные интервалы, нажмите кнопку Да.

-
Чтобы удалить записанные временные интервалы, нажмите кнопку Нет.
Откроется режим сортировщика слайдов, в котором будет отображено время демонстрации каждого слайда в презентации.
-
Добавление речевого сопровождения или звука
Для записи речевого сопровождения на компьютере необходимы звуковая плата, микрофон и вход для него (если микрофон не является встроенным).
-
На вкладке Слайд-шоу в группе Настройка щелкните стрелку на кнопке Запись слайд-шоу.
-
Выберите один из следующих параметров:
-
В диалоговом окне Запись показа слайдов установите флажок Речевое сопровождение и лазерная указка.
 Если необходимо, установите или снимите флажок Время показа слайдов и анимации.
Если необходимо, установите или снимите флажок Время показа слайдов и анимации. -
Нажмите кнопку Начать запись.
Советы:
-
Чтобы приостановить речевое сопровождение, в контекстном меню Запись в режиме Слайд-шоу нажмите кнопку Пауза. Чтобы возобновить запись, нажмите кнопку Продолжить запись.
-
-
-
Чтобы завершить запись слайд-шоу, щелкните слайд правой кнопкой мыши и выберите команду Завершить показ.
-
Записанные значения временных интервалов будут автоматически сохранены, а само слайд-шоу откроется в режиме сортировщика слайдов с указанием длительности показа под каждым слайдом.

Речевое сопровождение можно записать как до запуска презентации, так и во время нее, включив в него замечания слушателей. Если вы не хотите записывать сопровождение для всей презентации, вы можете добавить звуковое сопровождение и примечания для определенных слайдов и объектов. Дополнительные сведения см. в статье Запись слайд-шоу с закадровым текстом и настройкой времени показа слайдов.
Добавление навигации
Если вы хотите, чтобы слушатели могли свободно перемещаться по автоматической презентации, добавьте в нее гиперссылки или управляющие кнопки.
-
Гиперссылки
Вы можете добавлять гиперссылки на произвольные показы, определенные слайды в презентации, другие презентации, документы Microsoft Office Word, листы Microsoft Office Excel, ресурсы в Интернете и интрасети, а также на адреса электронной почты.
 В качестве гиперссылки можно использовать любой объект, в том числе текст, фигуры, таблицы, графики и рисунки.
В качестве гиперссылки можно использовать любой объект, в том числе текст, фигуры, таблицы, графики и рисунки.Сведения о том, как добавить гиперссылку, см. в статье Создание и изменение гиперссылки.
-
Управляющие кнопки
В PowerPoint включены готовые управляющие кнопки, которые можно добавлять в презентацию и для которых можно определять гиперссылки. Управляющие кнопки содержат фигуры, такие как стрелки вправо и влево. Используйте их как понятные всем символы для перехода к следующему, предыдущему, первому и последнему слайду. В PowerPoint также есть управляющие кнопки для воспроизведения фильмов и звукозаписей.
Добавление закадрового текста
Закадровый тест позволяет более убедительно донести о слушателей информацию, содержащуюся в автоматической презентации.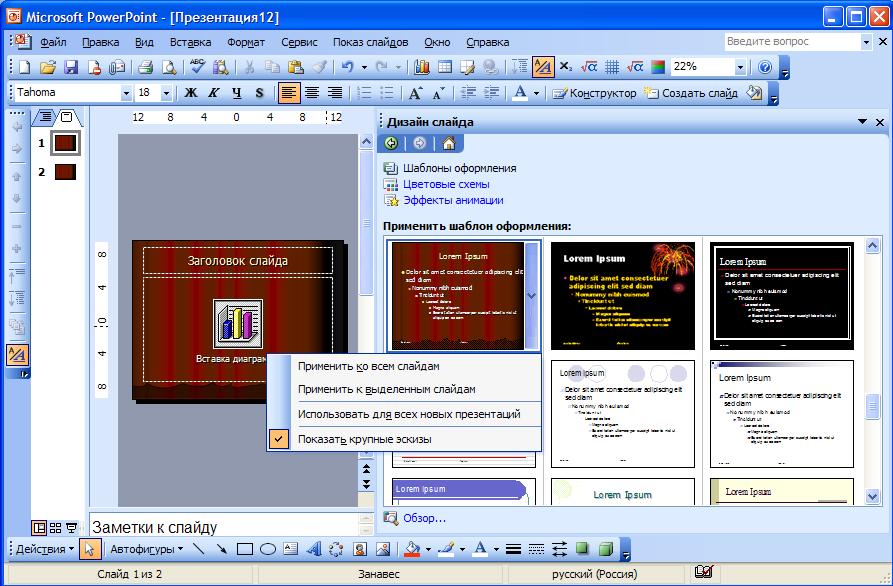
Для записи закадрового текста сообщения на настольном компьютере необходима звуковая плата, микрофон и разъем для микрофона. Для ноутбука нужны только микрофон и разъем для микрофона. Вы можете записать закадровый текст до показа или же во время него, включив замечания слушателей. Если вы не хотите использовать закадровый текст на протяжении всей презентации, вы можете записать отдельные отрывки или комментарии для некоторых слайдов или объектов.
Репетиция и запись временных интервалов показа слайдов
Примечание: Будьте готовы к записи времени слайдов сразу после выполнения первого шага данной процедуры.
-
На вкладке Слайд-шоу в группе Настройка нажмите кнопку Настройка времени.
Появится панель инструментов Репетиция , и в поле Время слайда начнется отсчет времени для презентации.

Рисунок: панель инструментов «Репетиция»
Далее (переход к следующему слайду)
Пауза
Время слайда
Повторить
Общее время презентации
-
Во время отсчета времени для презентации выполните одно или несколько из указанных ниже действий на панели инструментов Репетиция:
-
Чтобы перейти к следующему слайду, нажмите копку Далее.
-
Чтобы приостановить запись времени, нажмите кнопку Пауза.
-
Чтобы продолжить запись времени после паузы, повторно нажмите кнопку Пауза.

-
Чтобы точно указать продолжительность показа слайда, введите ее в поле Время слайда.
-
Чтобы повторить запись времени для текущего слайда, нажмите кнопку Повторить.
-
-
После того как вы установите время для последнего слайда, отобразится окно сообщений с общим временем презентации и предложением выполнить одно из следующих действий.
-
Чтобы сохранить записанные временные интервалы, нажмите кнопку Да.
-
Чтобы удалить записанные временные интервалы, нажмите кнопку Нет.
Откроется режим сортировщика слайдов, в котором будет отображено время демонстрации каждого слайда в презентации.

-
Настройка презентации для демонстрации в киоске
Настройка презентации для демонстрации в киоске позволяет управлять тем, будет ли по щелчку мыши происходить смена слайдов. Например, если вы хотите, чтобы презентация просматривалась в определенном темпе, задайте интервалы автоматической смены слайдов и настройте презентацию на работу в киоске. Чтобы дать пользователям дополнительные возможности управления, вы можете добавить на слайды такие элементы навигации, как гиперссылки или управляющие кнопки.
-
На вкладке Слайд-шоу в группе Настройка выберите пункт Настройка показа слайдов.
-
В области Показ слайдов выберите параметр автоматический (полный экран).
Важно: Если презентация настраивается для работы в киоске, не забудьте использовать автоматическую смену слайдов или гиперссылки для навигации. В противном случае автоматическая презентация все время будет показывать первый слайд.
В противном случае автоматическая презентация все время будет показывать первый слайд.
См. также
Как зациклить презентацию в Powerpoint — Анимация в Power Point
Анимация в Power Point
- Матц Елена Владимировна, заместитель директора по учебно-воспитательной работе, учитель информатики
Разделы: Информатика
Цели:
Ход занятия:
Практическая самостоятельная работа в PowerPoint.
Учащиеся получают карточку с подробными рекомендациями к выполнению заданий.
Задание № 1 «»
1. Запустите программу PowerPoint. Создайте новую презентацию, содержащий пустой слайд.
2. Выберите фон для слайда. Выполните команду [ Формат \ Фон \ Способы заливки \ Вкладка Рисунок \ Рисунок; (выберите , нажмите Ок \ Применить ко всем).
3. С помощью инструментов панели рисования изобразите три сердечка, различных по форме и с различными цветовыми оттенками заливки.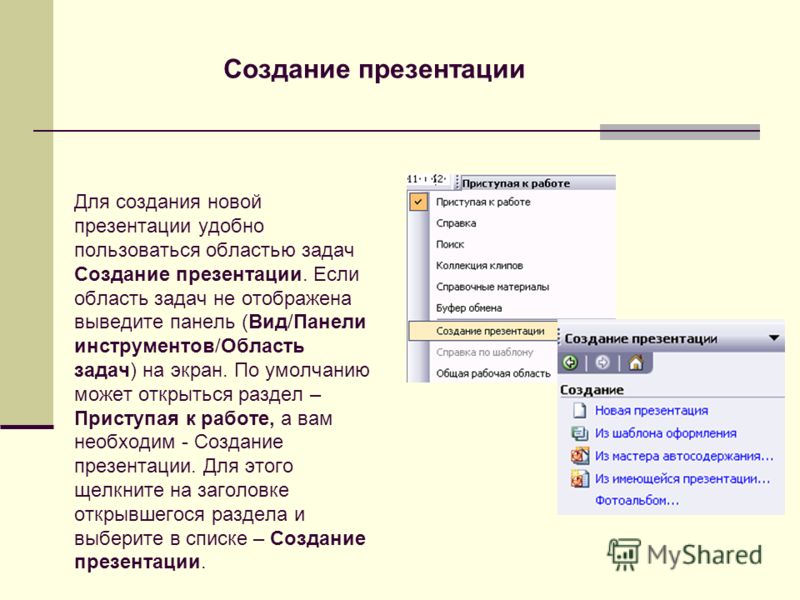
4. С помощью инструмента WprdArt поместите на слайде слово Поздравляю! Первый слайд будет выглядеть примерно таким образом:
5. Скопируйте этот слайд и сделайте еще 7 его копий. Всего у вас должно получиться 8 слайдов.
6. Внесите изменения на каждом слайде, измените форму, оттенок цвета заливки и положение каждого сердечка, так, чтобы сердечки, мерцая, последовательно опускались вниз.
7. Когда все слайды будут готовы, в меню Показ слайдов выберите команду Настройка презентации. Установите флажок «непрерывный цикл до нажатия клавиши {Esc}» и щелкните на кнопке Ок. В меню Показ слайдов выберите команду Смена слайдов. Отметьте флажком режим Автоматически после и установите время 1сек (00:01). Щелкните по кнопке Применить ко всем.
8. Запустите презентацию {F5}.
Задание № 2 «»
1. Запустите программу PowerPoint. Создайте новую презентацию, содержащий пустой слайд.
2. Выберите фон для слайда. Выполните команду [ Формат \ Фон \ Способы заливки \ Вкладка Градиентная, установите флажок «два цвета», выберите цвет 1, цвет 2, тип штриховки и нажмите ОК;
3. Поместите на слайде изображение ёлки;
Поместите на слайде изображение ёлки;
4. С помощью инструментов панели рисования изобразите на ёлке разноцветные шарики;
5. Скопируйте этот слайд и сделайте еще 3 его копии. Всего у вас должно получиться 4 слайда.
6. Внесите изменения на каждом слайде, измените оттенок цвета заливки каждого шарика;
7. Когда все слайды будут готовы, в меню Показ слайдов выберите команду Настройка презентации. Установите флажок «непрерывный цикл до нажатия клавиши {Esc}» и щелкните на кнопке Ок. В меню Показ слайдов выберите команду Смена слайдов. Отметьте флажком режим Автоматически после и установите время 1сек (00:01). Щелкните по кнопке Применить ко всем.
8. Запустите презентацию {F5}.
Задание № 3 «»
1. Запустите программу PowerPoint. Создайте новую презентацию, содержащий пустой слайд.
2. Выберите фон для слайда. Выполните команду [ Формат \ Фон \ Способы заливки \ Вкладка Рисунок \ Рисунок; (выберите , нажмите Ок \ Применить ко всем).
3. Поместите на слайд изображение снежинки. Щелкнув по снежинке правой кнопкой мыши, выберите команду Формат рисунка \ Перекрасить, измените цвет снежинки на более яркий.
4. Копируя, изобразите на слайде несколько снежинок;
5. Скопируйте этот слайд и сделайте еще 5 или 6 его копий. Всего у вас должно получиться 7 — 8 слайдов;
6. Внесите изменения на каждом слайде, измените положение и количество снежинок, так чтобы они имитировали снегопад;
7. Когда все слайды будут готовы, в меню Показ слайдов выберите команду Настройка презентации. Установите флажок «непрерывный цикл до нажатия клавиши {Esc}» и щелкните на кнопке Ок. В меню Показ слайдов выберите команду Смена слайдов. Отметьте флажком режим Автоматически после и установите время 1сек (00:01). Щелкните по кнопке Применить ко всем.
8. Запустите презентацию {F5}.
Домашнее задание:
Составьте подробную пошаговую инструкцию к выполнению презентации «».
youtube.com/embed/cevIN4JABXQ» frameborder=»0″ allowfullscreen=»»/>
Как зациклить презентацию PowerPoint
Когда вы пытаетесь создать привлекательную презентацию, вы не хотите увязнуть в PowerPoint. Он должен плавно течь рядом с вами, с эффективными переходами между слайдами, рассчитанными по времени.
Время не обязательно работает, если вы Однако мы не участвуем в вашей презентации PowerPoint. Если вы используете его, например, для отображения изображений или видео на витрине магазина, вам нужно, чтобы слайды PowerPoint непрерывно зацикливались.
Если вы хотите зациклить презентацию PowerPoint, вот что вам нужно будет сделать.
Как зацикливать слайды PowerPoint
Чтобы создать бесконечную презентацию PowerPoint, вам сначала понадобится презентация с несколькими слайдами. Чтобы начать, откройте это в PowerPoint, затем перейдите на вкладку Слайд-шоу на панели ленты.
Оттуда нажмите Настроить слайд.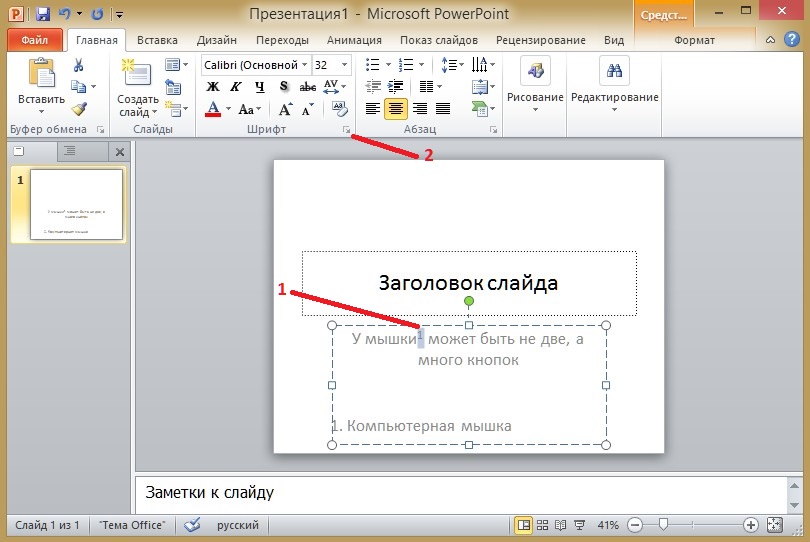 Отобразите , чтобы начать изменять время работы PowerPoint.
Отобразите , чтобы начать изменять время работы PowerPoint.
Откроется окно Настроить показ , в котором вы можете изменить настройки PowerPoint, включая тип презентации и то, будут ли слайды продолжаться автоматически или нет.
В разделе группу Показать параметры , установите флажок рядом с параметром Цикл непрерывно до Esc , затем нажмите OK , сохранить.
Этот параметр гарантирует, что ваша презентация PowerPoint будет останавливается только при нажатии клавиши Esc на клавиатуре. После того, как будет достигнут последний слайд, он вернется к первому слайду и начнется заново.
Единственная проблема с этим параметром заключается в том, что он все еще требует ввода данных пользователем. Презентация вернется к началу, но не будет автоматически продвигать каждый слайд — вам нужно будет установить время перехода между слайдами рядом, чтобы получить презентацию PowerPoint без помощи рук.
Настройка PowerPoint Время перехода между слайдами
Вместо того, чтобы щелкать мышью для каждого нового слайда, вы можете настроить слайды PowerPoint на автоматический переход. Это означает, что ваши слайды рассчитаны по времени и не потребуют никакого взаимодействия с пользователем, когда презентация активна.
Для этого вам нужно вернуться, чтобы нажать Slide Показать> Настроить слайд-шоу на ленте. В окне Настройка показа нажмите Использование времени, если оно есть в разделе Дополнительные слайды .
Нажмите OK , чтобы сохранить и закрыть окно. Теперь вам нужно установить время для слайдов — для этого щелкните вкладку Переходы на панели ленты.
В разделе Timing на вкладке Transitions вы сможете установить продолжительность ваши слайды будут показаны до появления следующего слайда.
Щелкните, чтобы установить флажок После , затем установите время в поле выбора рядом с ним. Не обращайте внимания на Флажок При щелчке мышью , так как настройки Настроить показ переопределят его, но при желании вы можете снять этот флажок.
Этот параметр будет применяться только к текущему выбранному слайду. Вы можете установить индивидуальный тайминги для каждого слайда или нажмите кнопку Применить ко всем . Это применит одинаковое время для каждого из ваших слайдов.
Теперь вы можете протестировать презентацию PowerPoint, нажав Слайд-шоу> С начала на панели ленты. , или нажав F5 g> на клавиатуре.
Если в настройках вы были применены правильно, ваша презентация PowerPoint начнется с самого начала, и каждый слайд будет отображаться в течение установленного времени. Когда презентация закончится, она вернется к началу без каких-либо действий со стороны пользователя.
Вы можете закончить презентацию как обычно, нажав клавишу Esc на вашем клавиатуры.
Использование типов презентаций PowerPoint
Даже если для вашей презентации PowerPoint задан автоматический цикл, вы все равно можете пропустить слайд, нажав его, а также просмотреть элементы управления.
Чтобы стать настоящим киоском с громкой связью, вам нужно изменить тип шоу. Это не позволит пользователям пропускать слайды или просматривать элементы управления слайдами. Для этого нажмите Слайд-шоу> Настроить слайд-шоу на панели ленты.
В окне Настроить показ , вы увидите три доступных типа шоу в разделе Типы шоу . Чтобы переключиться в режим киоска, нажмите параметр Просмотрено в киоске (полный экран) .
Нажмите OK , чтобы сохранить, когда закончите, затем запустите презентацию, нажав Slide Show> From Начиная с или нажав клавишу F5 .
После включения вы больше не сможете просматривать какие-либо элементы управления PowerPoint или пропускать слайд, но вы все равно можете нажать клавишу Esc , чтобы завершить презентацию.
Создание презентаций PowerPoint без помощи рук
PowerPoint зарекомендовал себя быть незаменимым инструментом для многих пользователей, которые хотят создавать презентации без помощи рук, но он способен на гораздо большее.
Вы можете вставлять данные Excel в PowerPoint для создания презентаций с большим количеством данных или, если вы ищете что-то более наглядное, вы можете вместо этого добавить видео в PowerPoint.
Автовоспроизведение или интерактивный режим презентаций Keynote на Mac
Для презентации можно задать режим автоматической смены слайдов без участия пользователя (как при просмотре фильма). Можно также задать режим интерактивной презентации, в котором зритель переходит к следующему слайду самостоятельно. Можно настроить презентацию на воспроизведение при открытии, на непрерывное воспроизведение и на повторный запуск, если слайд не меняется на протяжении определенного времени.
Эти настройки особенно полезны, если презентация установлена на воспроизведение в киоске.
Создание интерактивной презентации или презентации с автоматической сменой слайдов
Когда презентация открыта, нажмите вкладку «Документ» в боковой панели «Документ» .
Выберите параметры воспроизведения.
Автоматически воспроизвести после открытия. Воспроизведение презентации начинается сразу после ее открытия.
Зациклить слайд‑шоу. Воспроизведение презентации непрерывно повторяется. Чтобы настроить непрерывное повторение воспроизведения презентации, выберите «Автовоспроизведение» во всплывающем меню «Тип презентации», как описано в пункте 3
Перезапустить слайд‑шоу при ожидании. Используйте стрелки, чтобы установить период бездействия до перезапуска презентации. Если при воспроизведении презентации в течении определенного периода времени не выполнялись действия с экраном, презентация возвращается к первому слайду.

Нажмите всплывающее меню «Тип презентации», затем выберите один из следующих вариантов.
Только ссылки. Смена слайдов только в тот момент, когда докладчик (или зритель) нажимает ссылку.
Автовоспроизведение. Автоматическое воспроизведение без вмешательства пользователя. Чтобы изменить паузу при переходе между слайдами или для эффектов анимации, воспользуйтесь настройками, расположенным рядом с разделом «Задержка»
Чтобы вернуться к режиму по умолчанию, в котором для смены слайда необходимо нажать клавишу со стрелкой влево или вправо, выберите вариант «Обычный».
Чтобы воспроизвести презентацию, в навигаторе слайдов нажатием выберите слайд, с которого нужно начать воспроизведение, затем нажмите в панели инструментов.
Как проигрывается презентация
Веб-презентация, опубликованная с iSpring, будет проигрываться аналогично исходной PowerPoint презентации. Также можно использовать кнопки управления и боковую панель плеера презентации для более удобной навигации, которой нет в PowerPoint.
Также можно использовать кнопки управления и боковую панель плеера презентации для более удобной навигации, которой нет в PowerPoint.
Различные настройки переходов по слайдам в iSpring помогают настроить навигацию в презентации перед публикацией. В этой статье мы разберем все нюансы настроек переходов в PowerPoint и в iSpring.
Навигация в PowerPoint
В PowerPoint можно начать просматривать презентацию, нажав на пункт меню Показ слайдов, либо используя клавишу F5. Для перехода вперед достаточно нажать на любое свободное место на слайде.
Также для смены слайда можно использовать клавиши Пробел, Enter, Page Down, или стрелку вправо (→). Чтобы вернуться на предыдущий слайд, используйте Page Up, Backspace или стрелку влево (←).
Нажав правую кнопку мыши, можно выбрать любой слайд из списка для перехода.
В презентациях можно использовать гиперссылки для перехода на конкретные слайды.
Настройки переходов
Перейдем во вкладку Переходы в PowerPoint. Изначально для всех слайдов установлена смена слайда По щелчку.
Изначально для всех слайдов установлена смена слайда По щелчку.
Если не менять настройки и во время показа слайдов нажать на любое свободное место (не гиперссылка и не видео), вы перейдете на следующий слайд. Однако эту опцию можно отключить для создания навигации только по гиперссылкам и кнопкам.
Также можно использовать автоматический переход по таймеру. Включите опцию После и выставите значение в минутах, секундах и сотых долях секунды.
Чтобы не указывать эти опции для слайдов по одному, выберите несколько слайдов, используя рамку выделения, либо клавиши Shift или Ctrl. Затем примените настройки смены слайда
Навигация в iSpring презентации
Если вы публикуете веб-презентацию или электронный курс, будут использованы те же настройки переходов, которые были заданы в PowerPoint.
iSpring позволяет применять другие опции переходов для публикации — при этом ваша исходная презентация останется неизменной.
Тонкая настройка смены слайдов
Для настройки переходов каждого слайда в отдельности или групп слайдов, откройте окно Структура презентации и найдите столбец Смена слайдов.
Как и в PowerPoint, в окне Структуры презентации можно выставлять переходы по клику или автоматические — по времени. Преимущество этого вида в том, что переходы каждого слайда наглядно видны — не надо заходить на каждый слайд, чтобы проверить правильность настроек.
Примечание: Значения этих настроек изначально берутся из файла .pptx. Если вы поменяете их тут, они не будут влиять на сам файл .pptx (режим просмотра по F5) и вступят в силу только после публикации.
Проигрывание и навигация всей презентации
В основном окне публикации перейдите на вкладку Проигрывание и навигация. Здесь в один клик можно поменять поведение всех слайдов в презентации.
Например, можно переключать все слайды автоматически и поставить автовоспроизведение анимаций. Есть возможность зациклить презентацию.
Настройка кнопок плеера презентации
Стандартная компоновка плеера включает в себя панель управления, на которой расположены кнопки управления НАЗАД и ДАЛЕЕ. Они могут служить для перехода:
-
По анимациям. Так же работает переход, когда вы нажимаете на сам слайд. Когда все анимации на текущем слайде воспроизвелись, вы переходите на следующий (как в PowerPoint).
-
По целым слайдам. Если нажимать ДАЛЕЕ, вы будете шагать по исходным состояниям слайдов и пропустите анимации. Чтобы смотреть все по-порядку, нажимайте на сам слайд, либо используйте опцию перехода по анимациям.
Изменить назначение кнопок управления можно в меню Публикация -> Главная -> Настроить (плеер Universal). В окне настройки плеера выберите Панель управления на верхней панели -> Навигация:
Читайте подробнее про шаги анимации →
Переходы по клавишам
Веб-презентация позволяет использовать клавиатуру для перехода по слайдам (Page Up and Page Down), анимациям (вправо → и влево ←) и для других действий.
Включить эту опцию можно в окне Публикации -> Проигрывание и навигация -> Включить управление с клавиатуры. Настроить назначение клавиш можно нажав на кнопку ниже.
В отличие от PowerPoint, где переход по анимациям осуществляется несколькими клавишами (вперед, Page Down, пробел, Enter), для веб-презентации можно выбрать только одну кнопку.
Подробнее о настройке кнопок управления →
Публикация без плеера
Выберите плеер None в главном окне публикации, чтобы опубликовать презентацию без рамок, боковых панелей и кнопок управления.
В данном случае рекомендуется оставить возможность перехода с помощью мыши, либо создать свои кнопки перехода по слайдам внутри презентации.
Ограничение навигации
Если вы создаете курс, в котором необходимо запретить переход на следующий слайд, пока не просмотрен текущий, можно изменить тип навигации в опциях проигрывания и навигации окна публикации.
Заключение
В данной статье вы узнали обо всех настройках навигации и о том, как они связаны. Все настройки переходов необходимо настраивать перед публикацией. После публикации рекомендуется открыть вашу презентацию локально и убедиться, что все работает корректно. Потом можно загружать на ваш веб-сайт или СДО.
Для создания интерактивных курсов, в которых есть переходы на ранее посещенные слайды (меню или оглавление), важно понимать, как работают анимации.
Читайте следующую статью про шаги анимации на слайдах.
Добавление звуков и их воспроизведение в презентации PowerPoint 2010 — Запорізька обласна універсальна наукова бібліотека
10.01.2021 Переглядів — 2022Презентация станет более выигрышной, если в ней выделить фрагменты или создать дополнительные эффекты — путем добавления звуков.
Чтобы избежать возможных проблем со ссылками, рекомендуется перед добавлением в презентацию звуковых файлов скопировать эти файлы в папку, в которой находится презентация.
В области, в которой содержатся вкладки «Структура» и «Слайды», щелкните вкладку Слайды.
Выберите слайд, к которому требуется добавить звук.
На вкладке Вставка в группе Мультимедиа выберите команду Звук.
Выполните одно из следующих действий.
— Выберите вариант Звук из файла, укажите папку, в которой находится файл и дважды щелкните файл, который следует добавить.
— Выберите вариант Звук из организатора клипов, с помощью полосы прокрутки в области задач Клип найдите клип, который следует добавить в презентацию, и щелкните его.
Совет. Перед добавлением клипа в презентацию можно предварительно прослушать его. В поле Результаты области задач Клип, в котором отображаются имеющиеся клипы, поместите указатель мыши на значок клипа. Щелкните отобразившуюся стрелку и выберите пункт Просмотр и свойства.
При вставке звука на экран выводится запрос с предложением указать, как следует начинать воспроизведение звука — автоматически (Автоматически) или по щелчку мыши (По щелчку).
— Для автоматического запуска воспроизведения звука при показе слайда выберите вариант Автоматически.
Звук будет автоматически воспроизводиться при демонстрации слайда, только если он не содержит других медиа-эффектов. Если такие эффекты есть, например анимация, звук воспроизводится по их окончании.
— Для запуска воспроизведения звука вручную, по щелчку мыши, выберите вариант По щелчку.
После добавления звука к слайду будет добавлен и эффект триггера воспроизведения. Этот параметр известен как триггер, поскольку для воспроизведения звука необходимо будет щелкнуть конкретный объект, а не любое место на слайде.
Примечание. Несколько звуков добавляются один за другим и воспроизводятся в порядке добавления. Если требуется, чтобы каждый звук воспроизводился отдельным щелчком, после вставки перетащите значки звука в разные стороны.
Непрерывное воспроизведение звука
Можно воспроизводить звук непрерывно в ходе показа одного или нескольких слайдов.
Непрерывное воспроизведение звука при показе одного слайда
Щелкните значок звука .
В разделе Работа со звуками на вкладке Параметры в группе Параметры звука установите флажок Непрерывное воспроизведение.
Примечание. После зацикливания звука он будет воспроизводиться непрерывно до перехода к следующему слайду.
Воспроизведение звука при показе нескольких слайдов
На вкладке Анимация в группе Анимация щелкните Настройка анимации.
В области задач Настройка анимации щелкните стрелку справа от выбранного звука в списке Настройка анимации и выберите пункт Параметры эффектов.
На вкладке Эффект в группе Остановить воспроизведение выберите вариант После, а затем укажите общее число слайдов, при просмотре которых должен воспроизводиться звуковой файл.
Примечание. Продолжительность звукового файла должна соответствовать времени демонстрации выбранных слайдов. Продолжительность воспроизведения звукового файла можно посмотреть на вкладке Параметры звука в разделе Сведения.
Внимание! Используйте эту возможность только при автоматическом воспроизведении звука или создании инструмента управления воспроизведением, например, триггера, по щелчку которого можно запустить воспроизведение звука. Триггером называется некий объект слайда (например рисунок, фигура, кнопка, параграф текста или текстовое поле), щелкнув который, можно начать действие. Учтите, что значок звука в обычном режиме просмотра останется видимым, если не переместить его за пределы слайда.
Щелкните значок звука .
В разделе Параметры звука на вкладке Параметры в группеПараметры звука установите флажок Скрыть при показе.
Как зациклить слайд-шоу PowerPoint так, чтобы оно запускалось автоматически после
Если вы разработали презентацию Microsoft PowerPoint, предназначенную для многократного просмотра, например, в киоске или в музее, вы можете настроить параметры в PowerPoint так, чтобы ваше слайд-шоу «зацикливалось», а не заканчивалось после одного просмотра.
Заставить PowerPoint зациклиться очень просто. Прочтите, чтобы узнать, как использовать PowerPoint для Mac и ПК.
Ознакомьтесь с продуктами, упомянутыми в этой статье:Microsoft Office (от 149,99 долларов США при лучшей покупке)
Apple Macbook Pro (от 1299 долларов США в Apple) Acer Chromebook 15 (от 179,99 долларов США в Walmart) Как зациклить презентацию PowerPoint1. Откройте презентацию Microsoft PowerPoint, которую вы хотите зациклить.
2. Открыв презентацию PowerPoint, щелкните вкладку «Слайд-шоу», затем нажмите «Настроить слайд-шоу».
Откройте меню «Настроить слайд-шоу».Крисси Монтелли / Business Insider
3. В появившемся всплывающем окне щелкните поле рядом с «Повторять непрерывно, пока не появится клавиша Esc», чтобы внутри поля появилась небольшая галочка. Не стесняйтесь изменять любые другие настройки в этом меню. По завершении нажмите «ОК».
В этом меню можно изменить множество настроек.Крисси Монтелли / Business Insider
4. Чтобы проверить, может ли PowerPoint успешно зацикливаться, нажмите кнопку «С начала» или «Воспроизвести с начала» на вкладке слайд-шоу. Просматривайте слайд-шоу, пока не дойдете до конца. Когда ваш PowerPoint достигнет своего последнего слайда, он должен автоматически начаться с самого начала.Когда вы уверены, что цикл включен, и готовы закрыть слайд-шоу, нажмите клавишу Esc.
Настройка непрерывного цикла слайд-шоу PowerPoint
Что нужно знать
- В PowerPoint перейдите к Слайд-шоу > Настроить слайд-шоу > Просмотрено в киоске (полноэкранный режим )> OK .
- Установите время появления каждого слайда на экране, выбрав Слайд-шоу > Время репетиции на первом слайде.
- Используйте Next для перехода к следующему слайду и Pause , чтобы приостановить запись, или введите продолжительность в поле Slide Time .
В этой статье объясняется, как зациклить слайд-шоу PowerPoint в PowerPoint 2019, PowerPoint 2016, PowerPoint 2013, PowerPoint 2010, PowerPoint для Microsoft 365, PowerPoint 2019 для Mac, PowerPoint 2016 для Mac и PowerPoint для Mac 2011.
Как создать автономное слайд-шоу PowerPoint
Слайд-шоу PowerPoint не всегда используются ведущими. Слайд-шоу, настроенное на непрерывный цикл, можно запускать без присмотра в будке или киоске. Вы даже можете сохранить слайд-шоу как видео и поделиться им.
Чтобы создать презентацию с непрерывным циклом, вам необходимо настроить ее и записать время слайдов.
Для автоматического запуска слайд-шоу установите время для автоматического запуска переходов между слайдами и анимации.
Как настроить презентацию
Откройте презентацию PowerPoint, которую вы хотите непрерывно повторять.
Перейти к Слайд-шоу .
Выберите Настроить слайд-шоу . Откроется диалоговое окно «Настроить шоу».
Выберите Просмотрено в киоске (полноэкранный режим) . Это позволяет презентации непрерывно зацикливаться, пока зритель не нажмет Esc .
Выберите ОК .
Как репетировать и записывать время
Чтобы обеспечить правильную длину автоматизированной презентации, запишите время, чтобы установить время, в течение которого каждый слайд будет отображаться на экране.
ВPowerPoint для Mac нет возможности репетиции. Вместо этого перейдите к Переходы , выберите переход, который вы хотите использовать, установите желаемую продолжительность и выберите Применить ко всем .
Перейти к первому слайду презентации.
Перейти к Слайд-шоу .
Выберите Rehearse Timings . Слайд-шоу запускается и фиксирует время, проведенное на слайде. Время отображается в поле Slide Time на панели инструментов записи.
Выберите Next на панели инструментов записи , если вы хотите перейти к следующему слайду.
Выберите Пауза каждый раз, когда вы хотите приостановить или возобновить запись.
Введите продолжительность в поле Slide Time , если вы хотите отображать слайд в течение определенного времени.
Выберите Повторить , если вы хотите возобновить запись только для текущего слайда.
Выберите Закройте , когда закончите запись.
Вас спросят, хотите ли вы сохранить новое время слайдов. Выберите Да , чтобы сохранить время слайдов в конце презентации.
Спасибо, что сообщили нам об этом!
Расскажите, почему!
Другой Недостаточно подробностей Сложно понятьСоздание циклического введения в PowerPoint
В этом сообщении блога рассматривается, как можно создать циклическое введение в PowerPoint. Это когда несколько выбранных слайдов настроены на непрерывный цикл до начала основной презентации.
Это дает зрителям возможность посмотреть, пока они собираются в комнате. Это может быть полезным методом для создания ажиотажа и установления ожиданий относительно того, что будет дальше.
Для этого нам нужно создать два пользовательских шоу. Один для введения цикла, а другой — для основной части презентации. Затем нам нужно будет связать два шоу, чтобы ведущий мог легко выйти из цикла и начать презентацию, когда это необходимо.
Создание вступительных слайдов
Первый шаг (если вы еще этого не сделали) — создать слайды, которые будут составлять введение.
Я буду использовать 4 слайда для введения в цикл.
Я расположил свои вступительные слайды в конце презентации, чтобы они не влияли на нумерацию слайдов.Мы настроим их на воспроизведение первыми, несмотря на их положение в слайд-деке.
Установка времени для петли
Теперь, когда у нас есть слайды, нам нужно настроить их автоматическое изменение в зависимости от времени. Для этого нам потребуются переходы между слайдами.
- Выберите все вступительные слайды.
- Щелкните вкладку Transitions на ленте.
- Выберите эффект перехода из галереи.
- В группе «Время» снимите флажок для Щелкните мышью и установите флажок После .Введите время для каждого слайда.
Создание собственных шоу
Теперь мы создадим два пользовательских шоу.
- Щелкните вкладку Slide Show на ленте, щелкните Custom Slide Show , а затем Custom Shows .
- Нажмите кнопку Новый .
- Введите Intro для Slide show name , затем выберите вступительные слайды в списке слева и нажмите Add , чтобы использовать их в шоу.
- Щелкните Ok , а затем повторите шаги 2 и 3 для слайдов, составляющих основную часть презентации.
Создание кнопки для выхода из цикла вступления
Теперь нам нужен способ выхода из цикла вступления, когда пришло время представить презентацию. Для этого мы можем создать фигуру с действием, чтобы начать настраиваемое шоу Body .
- Выберите первый вступительный слайд.
- Щелкните вкладку Insert и выберите Shapes .
- Выберите форму «Прямоугольник», щелкните и перетащите, чтобы нарисовать квадрат / прямоугольник, покрывающий весь слайд.
- Не снимая выделения с формы, нажмите кнопку Action на вкладке Insert .
- Выберите опцию Гиперссылка на и выберите Custom Show из списка.
- Выберите пользовательское отображение Body и щелкните Ok .
- Не снимая выделения с формы, щелкните вкладку Format на ленте, нажмите кнопку Shape Fill и выберите No Fill .
- Нажмите кнопку Shape Outline и выберите No Outline .
- Форма не прозрачная и невидимая для зрителей. Скопируйте и вставьте форму на другие слайды вступления.
Установить вступительное шоу на воспроизведение первым и зацикливание по окончании
Последний шаг — настроить показ Intro на воспроизведение первым, когда слайд-шоу начинается с самого начала.Нам также необходимо настроить непрерывный цикл вступления до тех пор, пока докладчик не нажмет созданную нами кнопку.
- Щелкните вкладку Slide Show , а затем Set Up Slide Show .
- Выберите параметр для Пользовательское шоу в разделе Показать слайды диалогового окна и выберите шоу Intro из списка.
- Постоянно проверяйте цикл , пока не появится поле «Esc» .
Посмотреть видео
Как зациклить PowerPoint
Самостоятельная или повторяющаяся презентация PowerPoint может быть отличным вариантом для использования в кабинах на конференциях, отображения информации на экранах перед живым мероприятием / презентацией или даже для использования в зале ожидания предприятия для демонстрации информации.
Самое замечательное в том, что если вы можете создать презентацию PowerPoint, сохранить ее для воспроизведения в цикле будет очень просто.
Вы можете зациклить PowerPoint двумя способами в зависимости от метода воспроизведения — как PowerPoint или как видеофайл.
Вот как это сделать.
Создание цикла в PowerPoint
Создайте презентацию PowerPoint в соответствии со своим содержанием. Вы можете зациклить любое количество слайдов для воспроизведения, поэтому не беспокойтесь об ограничениях.
Слайды с большим количеством текста должны дольше оставаться на экране, чтобы их можно было легко прочитать.
Если вам нужны определенные типы переходов между слайдами, не забудьте применить их к каждому слайду.Вы также можете выбрать все, применить один и тот же переход к каждому слайду или применить переход к одному слайду, а затем «Применить ко всем» с помощью флажка на панели инструментов.
Переходы между слайдами находятся в меню «Переходы».
В циклической презентации вам необходимо определить, как долго каждый слайд будет оставаться на экране. Это может быть одинаковое количество времени для каждого слайда или может варьироваться.
Вы также можете установить это время в меню «Переходы».
Снимите отметку с кнопки «При щелчке мышью» и установите время для слайдов в поле «После».
Предварительный просмотр переходов и времени в режиме Slide Slow, чтобы каждый слайд оставался на экране достаточно долго, чтобы его можно было четко понять. Слайды с большим количеством текста должны оставаться на экране дольше, чтобы их можно было легко прочитать.
Если есть сомнения, сделайте ошибку на слайде и оставьте немного больше времени, чем вы считаете необходимым, чтобы у всех зрителей презентации было время усвоить информацию на экране.
Сохранить для воспроизведения PowerPoint
Если вы планируете воспроизводить зацикленный PowerPoint в собственном формате файла, например, на компьютере в PowerPoint, вы хотите настроить цикл слайд-шоу на вкладке «Слайд-шоу».
Щелкните «Настроить слайд-шоу», затем убедитесь, что отмечены флажки «Повторять непрерывно до ESC» и «Использование времени». Это заставит презентацию воспроизводиться в цикле с таймингом, установленным на предыдущем шаге.
Щелкните ОК.
Чтобы воспроизвести презентацию, просто вернитесь на вкладку «Слайд-шоу» и нажмите «Воспроизвести с начала». Он будет работать, пока вы не нажмете клавишу ESC.
Главный совет: вам нужно отключить заставки или функции энергосбережения, иначе они могут сработать и переопределить презентацию.
Сохранить для воспроизведения видео
Другой вариант воспроизведения зацикленного PowerPoint — сохранить файл в видеоформате. Это рекомендуется, если вы планируете воспроизводить его на нескольких экранах, хотите перенести файл на флэш-накопитель или сохранить на веб-сайте для удобного просмотра.
После того, как вы закончили дизайн и установили переходы и время, как на шаге выше, вы можете экспортировать презентацию в видеоформат.
Щелкните Файл> Экспорт. Выберите формат видеофайла (MP4 или MOV).Выберите имя файла и место для сохранения. Выберите качество экспорта — презентация, Интернет или низкое качество. (Это влияет на размер файла и разрешение воспроизведения.)
Убедитесь, что выбран временной интервал, чтобы использовать записанные тайминги и закадровый текст и сохранить.
Когда вы открываете файл для воспроизведения, выберите опцию циклического воспроизведения в вашем видеопроигрывателе, чтобы обеспечить непрерывное воспроизведение презентации.
Заключение
Существует множество практических приложений для воспроизведения презентации PowerPoint в цикле.Ключом к тому, чтобы эта работа была эффективной, является обеспечение того, чтобы каждый слайд находился на экране достаточно долго, чтобы каждый человек мог его понять и экспортировать в тип файла, который будет работать в вашей среде презентации.
Не забудьте взглянуть на наше полное руководство по шаблонам PowerPoint или нашу коллекцию лучших шаблонов PowerPoint для вашего следующего проекта!
Шаблоны PowerPoint
Microsoft PowerPoint (PPT) — лучший выбор для создания презентаций.В этой серии представлены советы и идеи по работе с PowerPoint, а также красивые шаблоны и темы PowerPoint, которые сделают ваши презентации потрясающими.
Прочитать статью →шаблонов PowerPoint | Design Shack
Что такое шаблон PowerPoint?
Шаблон PowerPoint — это узор или план слайда или группы слайдов.
Шаблон PowerPoint — это набор настроек, которые определяют дизайн или содержание слайдов в популярном программном обеспечении для презентаций.
Вот как это описывает Microsoft: «Шаблон PowerPoint — это шаблон или план слайда или группы слайдов, которые вы сохраняете как файл .potx. Шаблоны могут содержать макеты, цвета, шрифты, эффекты, стили фона и даже контент. Вы можете создавать свои собственные шаблоны и хранить их, повторно использовать и делиться ими с другими ».
Вы можете создавать свои собственные шаблоны PowerPoint или находить сторонние шаблоны со всем необходимым для быстрого старта дизайна презентации.
Как установить шаблон PowerPoint
Одно из преимуществ использования шаблонов PowerPoint заключается в том, что их легко найти и использовать.
На самом деле нет никакой «установки» как таковой, если только вы не хотите, чтобы шаблон стал настройкой по умолчанию на вашем компьютере.
Вот как это сделать:
- Загрузите и разархивируйте (при необходимости) шаблон PowerPoint. Рекомендуется сохранять шаблоны в общем месте, которое вам будет легко запомнить.
- Открыть PowerPoint; перейдите в Параметры и откройте вкладку Сохранить.
- Измените путь к «Расположение личных шаблонов по умолчанию» для вашего нового шаблона PowerPoint, чтобы сделать его используемым по умолчанию на вашем компьютере.
Если вам не нужен шаблон PowerPoint по умолчанию на вашем компьютере, просто откройте файл и сохраните новый документ, чтобы начать его использовать.
Как использовать и редактировать шаблоны PowerPoint: 4 простых совета
Теперь, когда вы знаете, как установить шаблон PowerPoint, вот несколько советов, которые помогут вам начать процесс проектирования.
1. Настройте дизайн
Первым шагом является настройка дизайна и макета недавно установленного шаблона PowerPoint.
Многие шаблоны PowerPoint имеют красивый и профессиональный дизайн. Хотя вы можете использовать их как есть, рекомендуется отредактировать дизайн, чтобы изменить шрифты, цвета и переставить формы и изображения в соответствии с вашим брендом и бизнесом.
2. Перетаскивание изображений
Если ваш шаблон PowerPoint поставляется с заполнителями изображений, вы можете легко заменить изображения по умолчанию в шаблоне, просто перетащив свои собственные изображения на слайды. Это так просто.
3. Вы можете редактировать фигуры и графику
Не забывайте, что вы можете изменять цвета этих фигур и изменять их размер по своему усмотрению. Большинство премиальных шаблонов PowerPoint также поставляются с редактируемой векторной графикой, такой как инфографика, диаграммы и макеты. Вы можете редактировать эти изображения, чтобы настроить их по своему усмотрению.
4. Используйте макеты мастер-слайдов
Мастер-слайды — одна из самых полезных функций шаблонов PowerPoint. Это готовые макеты слайдов, которые вы можете использовать для создания собственных уникальных слайдов с креативными макетами контента.Просто перейдите на вкладку «Просмотр» и переключитесь на «Образец слайдов», чтобы получить доступ к этим макетам.
5 советов по поиску эффективного шаблона PowerPoint
При использовании шаблона PowerPoint необходимо найти тот, который соответствует вашему содержанию. Несмотря на то, что доступно множество великолепно выглядящих шаблонов, они не будут эффективными, если типы контента не подходят для создаваемых вами презентаций.
Вот несколько советов по поиску подходящего шаблона PowerPoint для вас:
- Выберите что-нибудь гибкое с возможностью легко изменять стили, цвета и содержимое.
- Выберите простой шаблон. (В конечном итоге с ним будет намного легче работать).
- Обратите внимание на типы слайдов. Как минимум, вам, вероятно, понадобится шаблон, который включает в себя титульный слайд, заголовки для разделов содержимого, слайды с изображениями, слайды только с текстом и слайды со смешанной техникой с местом для текста, а также изображения или видео.
- Подумайте о стиле шаблона. Соответствует ли это вашему бренду и стилю? (Должен.)
- Выберите шаблон, который подходит для того, как вы будете использовать PowerPoint — в виде презентации на большом экране, в Интернете или в печатном виде.Поищите шаблон, включающий светлые и темные стили, если вы планируете использовать его в нескольких разных местах.
10 лучших бесплатных и премиальных шаблонов PowerPoint, которые стоит попробовать
Посмотрите эти прекрасные шаблоны PowerPoint, чтобы найти вдохновение для своего следующего проекта.
Be. — Современный шаблон презентации PowerPoint
Be — это многоцелевой шаблон PowerPoint, содержащий более 125 уникальных дизайнов слайдов на выбор. Используя этот шаблон, вы можете создавать всевозможные слайд-шоу для профессиональных и творческих презентаций.
Slection — Профессиональный шаблон PowerPoint
Этот красивый шаблон PowerPoint идеально подходит для создания профессиональных презентаций, особенно для маркетинговых агентств и стартапов. Он включает 150 слайдов в 5 различных цветовых решениях.
RUND — Современный бизнес Шаблоны презентаций PowerPoint
Еще один профессиональный шаблон PowerPoint, который можно использовать для презентаций, презентаций, слайд-шоу годовых отчетов и многого другого. Он поставляется с 30 уникальными слайдами, которые вы можете легко настроить по своему вкусу.
Klai Business — Шаблоны презентаций PowerPoint
Это современный шаблон PowerPoint, предназначенный для презентаций бизнеса и агентств. В шаблоне представлено 30 уникальных слайдов с креативным и минималистичным дизайном.
SIMPLECO — Многоцелевой шаблон PowerPoint
Simpleco — еще один многоцелевой шаблон PowerPoint, который содержит более 90 уникальных дизайнов слайдов. Шаблон доступен в 2 различных цветовых схемах, а также с анимацией.
Flocue — Бизнес-презентация SWOT
Flocue — это бизнес-шаблон PowerPoint, разработанный на основе популярного SWOT-анализа.Он включает 120 слайдов в 4 различных цветовых схемах, а также с легко редактируемыми заполнителями изображений и мастер-слайдами.
Намира — Красочная презентация PowerPoint
Этот шаблон PowerPoint идеально подходит для создания модных и привлекательных презентаций для творческих проектов. Он поставляется с 50 уникальными слайдами с мастер-слайдами, векторными значками и заполнителями изображений.
Get Started — Современный шаблон PowePoint
Этот шаблон с современным креативным дизайном идеально подходит для создания всех типов профессиональных и творческих презентаций.Он также включает 20 макетов мастер-слайдов.
Penmarker — Чистый Шаблон PowerPoint
Используйте этот шаблон для создания творческих и профессиональных презентаций для деловых и корпоративных проектов. Он позволяет вам выбирать из 30 уникальных слайдов, доступных в 5 различных цветовых схемах.
SCRET — Минимальный шаблон PowerPoint
Scret — это простой и чистый шаблон PowerPoint, который включает более 50 уникальных дизайнов слайдов. Он также включает редактируемую инфографику, векторные фигуры и заполнители изображений.
10 часто задаваемых вопросов о PowerPoint
Это одни из наиболее часто задаваемых вопросов и ответов о презентациях PowerPoint. Надеюсь, вы сможете узнать больше о PowerPoint, задав эти вопросы.
Как конвертировать PDF в PowerPoint
Чтобы преобразовать PDF в файл PowerPoint, вам понадобится Adobe Acrobat. Откройте файл PDF в Acrobat и выберите «Экспорт PDF» в меню справа. Затем выберите Microsoft PowerPoint в качестве формата экспорта.
Как преобразовать Keynote в PowerPoint
Есть несколько способов преобразовать файл Keynote в PowerPoint. Самый простой способ — использовать само приложение Keynote. Перейдите в меню «Файл» >> «Экспорт в» и выберите PowerPoint.
Как вставить GIF в PowerPoint
Теперь в презентации PowerPoint можно добавлять файлы GIF. Для этого сначала загрузите файл GIF на свой компьютер, а затем вставьте файл в слайд, используя опцию Вставить >> Рисунки.
Как конвертировать PowerPoint в видео
Преобразование презентаций в видеоформат — еще один отличный способ сделать ваши слайд-шоу более доступными для всех.Просто перейдите на вкладку «Сохранить / Экспорт» и выберите «Создать видео», чтобы сохранить нашу презентацию в виде видеофайла.
Как сжимать изображения презентаций PowerPoint
Сжатие изображений файла PowerPoint может помочь упростить обмен по электронной почте и в социальных сетях. Щелкните изображение и перейдите на вкладку Работа с изображениями >> Формат и выберите параметр «Сжать изображения», чтобы уменьшить размер изображений.
Как встраивать шрифты в PowerPoint
Встраивание шрифтов в PowerPoint упрощает обмен с другими пользователями, на компьютерах которых не установлены пользовательские шрифты.При сохранении файла PowerPoint просто выберите параметр «Вставить шрифты в файл», чтобы встроить шрифты.
Как добавить номера слайдов в PowerPoint
Вы можете легко указать номера каждого слайда, чтобы отслеживать свою колоду слайдов во время презентаций. Перейдите в Вставить >> Верхний и нижний колонтитулы и установите флажок рядом с номером слайда.
Как зациклить PowerPoint
С помощью презентации можно создать бесконечный цикл. Для этого перейдите на вкладку «Переходы» и снимите флажок «По щелчку мыши».Чтобы применить цикл ко всем слайдам, нажмите кнопку «Применить ко всем».
Как добавить музыку и аудио в PowerPoint
Чтобы добавить фоновую музыку или звук в презентацию, перейдите на вкладку «Вставка» и нажмите кнопку «Аудио» в конце правой части. Затем выберите «Аудио-браузер» или «Аудио из файлов», чтобы найти и вставить музыку в презентацию.
Что такое питч-колода?
Питч-колода — это набор слайдов, которые вы создаете, чтобы представить аудитории идею, бизнес, стартап или проект.В презентационных колодах используется особый стиль дизайна, который помогает более эффективно продемонстрировать ваш проект или идею.
Как зациклить PowerPoint
Вы пытаетесь понять, как зациклить PowerPoint?
С PowerPoint можно многое сделать, поэтому использование всех функций может сбивать с толку.
Хорошо то, что зациклить слайд-шоу PowerPoint легко, если вы увидели, как это работает.
В этом уроке я расскажу, как именно сделать цикл PowerPoint.Это очень быстрый процесс, который вы сможете настроить примерно за 60 секунд, как только научитесь, как это сделать.
Что такое зацикленный PowerPoint?
Циклическое слайд-шоу PowerPoint — это показ слайдов, в котором при переходе к последнему слайду оно автоматически запускается с самого начала.
Многие циклические слайд-шоу также показывают каждый слайд в течение установленного времени. По истечении времени слайд-шоу автоматически переходит к следующему слайду.
Зачем вам нужно зацикливать слайд-шоу PowerPoint?
Если вы хотите, чтобы ваша презентация PowerPoint запускалась без участия оператора, вам необходимо настроить PowerPoint с циклическим циклом.
Чтобы сделать вашу презентацию зацикленной, вам нужно установить время для переходов от слайда к слайду, а также для анимации. Все это должно быть запрограммировано на автоматический запуск.
Другой вариант — снять слайд-шоу на видео, а затем воспроизвести его видео. Таким образом, вы также можете добавить голос, если это приносит пользу людям, которые его смотрят.
Если вы посещаете торговую выставку, имеете стенд, киоск или конференцию, то PowerPoint с циклическим циклом, вероятно, именно то, что вам нужно.Таким образом вы сможете настроить слайд-шоу, и оно будет отображаться для посетителей. Вам не нужно будет вручную нажимать на него, чтобы запустить его. Вместо этого вы можете проводить время, общаясь с посетителями, пока ваше слайд-шоу воспроизводится на автопилоте.
Метод зацикливания PowerPoint
Есть только один способ зациклить PowerPoint, и он включает одни и те же основные шаги независимо от того, какую версию программного обеспечения вы используете.
Шаг 1: Настройки цикла
Первый шаг — перейти на вкладку Слайд-шоу .Затем нажмите Настроить слайд-шоу , как показано ниже:
Оттуда появится диалоговое окно, подобное приведенному ниже:
В диалоговом окне постоянно нажимайте Цикл до «ESC» . Вы можете найти эту опцию в Показать опции . Щелкните ОК . Вот как должно выглядеть диалоговое окно, когда вы закончите:
Теперь ваше шоу PowerPoint настроено для циклического перехода к последнему слайду.
Однако ваша презентация перейдет к следующему слайду только после щелчка мышью. Вы не хотите, чтобы ему приходилось вот так присматривать за ним, поэтому вам нужно настроить его так, чтобы каждый слайд продвигался автоматически.
Шаг 2: автоматическое продвижение каждого слайда
Для этого вы можете выбрать все слайды на панели навигации (альтернативно, если для каждого слайда требуется разная продолжительность времени, вам придется повторять следующие шаги для каждого слайда индивидуально).
Перейдите на вкладку Переходы .Справа в группе Timing снимите отметку с При щелчке мышью и вместо этого отметьте After .
Настройте время рядом с После. Это промежуток времени, в течение которого должен отображаться каждый слайд. Вот как я настроил это в примере:
После того, как вы установили время для воспроизведения каждого слайда, вам нужно просмотреть презентацию, чтобы убедиться, что цикличность и синхронизация работают. Вам нужно будет щелкнуть только один раз, чтобы начать презентацию.После этого слайд-шоу должно продвигаться само по себе, если вы его правильно настроили. Вот как протестировать слайд-шоу…
Шаг 3. Проверьте
Чтобы воспроизвести презентацию, перейдите на вкладку Слайд-шоу . Затем нажмите « С начала », и ваша презентация должна начаться и воспроизводиться непрерывно, даже возвращаясь к первому слайду, когда он дойдет до конца.
Вот и все! Теперь вы создали зацикленный PowerPoint и можете уходить из презентации.
Лучшие Лрактики
Выставки и съезды проходят громко, поэтому вам, вероятно, придется придерживаться слайд-шоу без звука, если вы планируете проводить свою презентацию на этих площадках.
Если вы собираетесь запускать презентацию PowerPoint без звука, вам необходимо убедиться, что ваша презентация будет эффективной с ТОЛЬКО визуальными элементами на слайдах. Это означает, что зрители должны понимать связь между слайдами без каких-либо дополнительных объяснений.
Это другой тип слайд-шоу, чем тот, в котором вы планируете представить или добавить голос, и может заполнить пробелы между тем, что отображается на экране, и тем, что нужно знать зрителю. Если вы планируете презентацию таким образом с самого начала, у вас будет гораздо больше шансов создать презентацию, которую люди сочтут достойной просмотра.
Заключение
Как видно из этого руководства, зациклить PowerPoint довольно просто. На самом деле до этого всего несколько шагов.Как только вы изучите этот процесс, вы сможете настроить слайд-шоу на автопилот и уйти. Вся ваша презентация будет автоматизирована!
Идеально подходит для выставок и других площадок, где у вас может быть стенд.
Если вы предоставляете раздаточный материал для зрителей своей презентации, вы можете подумать о добавлении номеров слайдов в PowerPoint. Таким образом, зрители смогут понять, где они находятся, даже если они появятся в ходе презентации.
Если у вас есть вопросы, оставьте их в комментариях. В противном случае, я надеюсь, что это руководство поможет вам быстро и легко настроить следующую презентацию PowerPoint!
Удивительные методы работы с PowerPoint. Подсказки и подсказки: звуки и циклы
Звуки и циклы PowerPoint
Если у вас есть презентация, которая зацикливается, и музыкальный файл воспроизводится полностью, то музыка будет останавливаться и начинаться с начала каждый раз, когда шоу зацикливается.
Вы, наверное, предпочли бы, чтобы музыка продолжала играть самостоятельно.
ПРИМЕЧАНИЕ Этот метод больше не работает в версии 2010! Видеть ниже, как это сделать в 2010 и 2013 или новее
Создайте свою презентацию с автоматическими переходами между слайдами . Создайте новый слайд и переместите его на слайд один. Этот слайд должен , а не , имеют автоматический переход. Создайте «индивидуальное шоу» для всех слайдов, ЗА ИСКЛЮЧЕНИЕМ нового первого слайда.(Слайд-шоу> Пользовательские показы> Новое)
На новом первом слайде вставьте свою музыку и установите ее повторять до конца слайда ИЛИ установите треки компакт-диска для воспроизведения. Вставьте кнопку действия или фигуру на слайд 1 и в разделе «Слайд-шоу»> «Параметры действия» создайте гиперссылку «по щелчку» на настраиваемое шоу. Обязательно стоит галочка «Показать и вернуть» (это важно!)
Если флажок «Показать и вернуться» не установлен, слайд с зацикленным звуком закроется при переходе по гиперссылке и звук прекратится.
В режиме слайд-шоу> Установить галочку для показа «Цикл непрерывно до Esc «Запустите шоу и нажмите кнопку действия, чтобы начать индивидуальное шоу. Пока нет других звуков, музыка будет продолжайте играть, когда презентация зацикливается.
версия 2010/2013 — похоже, больше не работает в 2010/2013 или позже, но вот способ подделать.
Создайте слайды, которые нужно прокрутить, с помощью соответствующий синхронизированный переход.
Добавьте новый слайд 1 и вставьте музыку. Установите его на пролистайте слайды и установите переход на автоматический ноль секунд.
НЕ УСТАНАВЛИВАЙТЕ презентацию на Loop!
Добавить индивидуальное шоу.
Добавить слайд 1 в пользовательский показ
Выберите все остальные слайды (не слайд 1) и добавьте их
Выбранные слайды останутся выделенными — добавьте их снова на заказ.Делать этого достаточно, чтобы кастомное шоу закончилось музыка (или, если хотите, очень долго, чтобы она, по сути, никогда не кончилась) Если у вас более поздняя версия, вам нужно будет выбрать слайды для добавления с флажком, что не является разумным изменением!
Добавьте слайды для основного шоу и сделайте их во вторую кастомную выставку.




 Если необходимо, установите или снимите флажок Время показа слайдов и анимации.
Если необходимо, установите или снимите флажок Время показа слайдов и анимации.
 В качестве гиперссылки можно использовать любой объект, в том числе текст, фигуры, таблицы, графики и рисунки.
В качестве гиперссылки можно использовать любой объект, в том числе текст, фигуры, таблицы, графики и рисунки.