Как вставить музыку в презентацию на все слайды
Хотите превратить любимые фотоснимки в яркий фильм? Безусловно, можно продумать сценарий, отобрать самые лучшие фотографии… Но этого будет недостаточно. Мы поделимся секретом и расскажем, как превратить банальную и такую однообразную смену фотографий на экране в незабываемое шоу. На данной странице вы узнаете, как вставить музыку в презентацию и улучшите показ с помощью небольших хитростей. Для этого вам потребуется программа для создания слайд-шоу из фотографий и 15 минут свободного времени.
Как вставить музыку в PowerPoint
Выделите любой слайд, затем перейдите во вкладку «Вставка» и выберите опцию «Звук» > «Звук из файла». Укажите путь к аудиофайлу.
После окончания загрузки на слайде появится значок в виде динамика. Кликните по нему, перейдите во вкладку «Воспроизведение» и в поле «Начало» установите «Для всех слайдов».
Теперь вы знаете, как вставить музыку в PowerPoint. При желании далее можно отредактировать добавленный аудиофайл. Например, скорректировать его длительность. Просто кликните во вкладке «Воспроизведения» по опции «Монтаж звука», а затем в появившемся окне отметьте новые границы трека. Также вы можете изменить громкость мелодии и настроить ее угасание и появление.
Увы, многие пользователи считают слайд-шоу, созданные в PowerPoint, скучными. Если вы из их числа, то попробуйте воспользоваться другой программой для создания презентаций с эффектами и музыкой — «ФотоШОУ PRO».
Шаг 1. Устанавливаем программу на ПК
Прежде всего
скачайте программу для слайд-шоу. Запустите установщик и следуйте простым руководствам. Мастер поможет выбрать папку для установки приложения, а также настроить иные параметры, необходимые для его правильной работы. Сразу же рекомендуется создать
ярлык софта на рабочем столе. Тогда программа всегда будет перед вами, поэтому вы сможете быстро запускать ее при необходимости. После завершения установки запустите софт и начинайте работу.
Запустите установщик и следуйте простым руководствам. Мастер поможет выбрать папку для установки приложения, а также настроить иные параметры, необходимые для его правильной работы. Сразу же рекомендуется создать
ярлык софта на рабочем столе. Тогда программа всегда будет перед вами, поэтому вы сможете быстро запускать ее при необходимости. После завершения установки запустите софт и начинайте работу.
Шаг 2. Материал для слайд-шоу
После запуска программа предложит выбрать материалы для работы, роль которых могут выполнять как фотоснимки, так и видеофайлы. Укажите приложению путь к объектам, а потом расставьте их в желаемой очередности на монтажном столе. Также можно добавить в показ слайды для титров и заставки из каталога, разместив на них информацию о слайд-шоу и воспользоваться анимированными коллажами из каталога, встроив в них нужные фотографии.
Шаг 3. Добавляем музыку
Вставить музыку в презентацию можно тремя способами: во вкладке музыка, в меню «Проект» > «Музыка проекта» или же дважды щелкнув по строке под слайдами внизу экрана. После загрузки композиции в проект вы сразу же сможете вырезать лишнее из воспроизведения, щелкнув по иконке ножниц и обозначив начало и конец мелодии маркерами.
Если презентация длинная, то стоит добавить несколько мелодий. Функция «Синхронизации» поможет быстро добиться гармонии между музыкой и слайдами.
После загрузки композиции в проект вы сразу же сможете вырезать лишнее из воспроизведения, щелкнув по иконке ножниц и обозначив начало и конец мелодии маркерами.
Если презентация длинная, то стоит добавить несколько мелодий. Функция «Синхронизации» поможет быстро добиться гармонии между музыкой и слайдами.
Шаг 4. Настраиваем музыку
Далее настроим звучание у добавленных композиций. Для этого необходимо щелкнуть по кнопке «Громкость и эффекты». Здесь вы, соответственно, сможете отрегулировать громкость и дополнительные параметры воспроизведения композиции. Передвигайте ползунки по шкале, настраивая оптимальные параметры для звука. Также стоит обратить внимание на эффекты затухания и появления, которые можно отрегулировать в данном окне. Настройте их, тогда музыка будет плавно появляться и исчезать в показе.
Шаг 5. Сохраняем презентацию
В другой статье учебника вы можете получить знания о том,
как сделать живые фотографии с помощью иных инструментов софта. Готовую презентацию сохраните в удобном виде. Для этого перейдите во вкладку «Создать». Вы увидите несколько вариантов: сохранение на ПК, загрузка в интернет, запись на диск. Выберите тот, который подходит вам и произведите дополнительные настройки, которые предложит выполнить программа. Например, при выборе первого
варианта приложение уточнит, в каком формате необходимо записать презентацию: как AVI, как видео для устройств и т.д.
Готовую презентацию сохраните в удобном виде. Для этого перейдите во вкладку «Создать». Вы увидите несколько вариантов: сохранение на ПК, загрузка в интернет, запись на диск. Выберите тот, который подходит вам и произведите дополнительные настройки, которые предложит выполнить программа. Например, при выборе первого
варианта приложение уточнит, в каком формате необходимо записать презентацию: как AVI, как видео для устройств и т.д.
Вы узнали, как вставить музыку в презентацию при помощи удобного софта. «ФотоШОУ PRO» – это программа, способная оживить ваши любимые фотографии, объединив их в качественный анимированный фильм. Установите приложение на компьютер, выберите материал и приступайте к творчеству! Презентация станет оригинальным подарком на любой праздник знакомым, а также эффективно представит вас перед потенциальными партнерами и клиентами.
инструкция для версий 2003-2016 и советы по настройке воспроизведения
Правильно подобранное звуковое сопровождение, добавленное в презентацию, помогает слушателю лучше воспринимать ее содержание.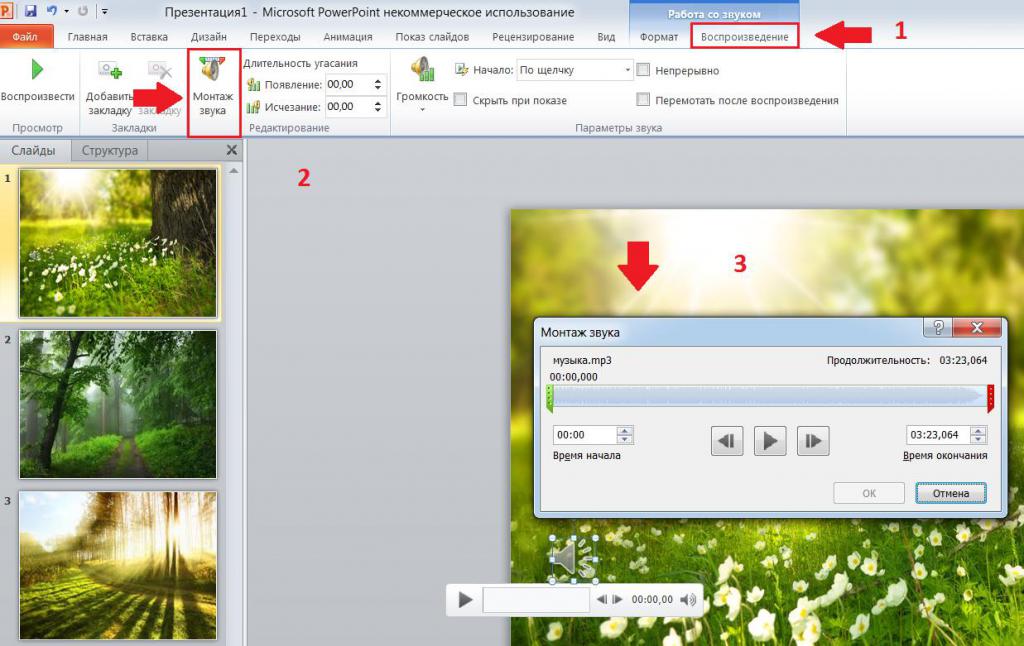 Поэтому необходимо знать, как вставить музыку в Microsoft PowerPoint и, что не менее важно, настроить порядок ее воспроизведения. Об этом и поведает данная статья.
Поэтому необходимо знать, как вставить музыку в Microsoft PowerPoint и, что не менее важно, настроить порядок ее воспроизведения. Об этом и поведает данная статья.
Добавление музыки в PowerPoint 2003
Эта версия программы из пакета Microsoft Office давно устарела, но при этом она активно используется некоторыми пользователями, не желающими осваивать более новые издания из-за их необычного интерфейса. Чтобы вставить музыку в слайды в PowerPoint 2003, нужно:
- В перечне стандартных меню в разделе «Вставка» навести курсор на пункт «Фильмы и звук».
- В его подменю выбрать один из пунктов: «Звук из файла \ коллекции картинок».
- В открывшемся окне «Проводника» или боковой панели выбрать нужную аудиозапись.
- В появившемся окошке кликнуть по одной из кнопок: «Автоматически» или «По щелчку». Они активируют автоматический и ручной режимы воспроизведения музыки после появления слайда.
Примечание: оно появляется и в остальных версиях программы.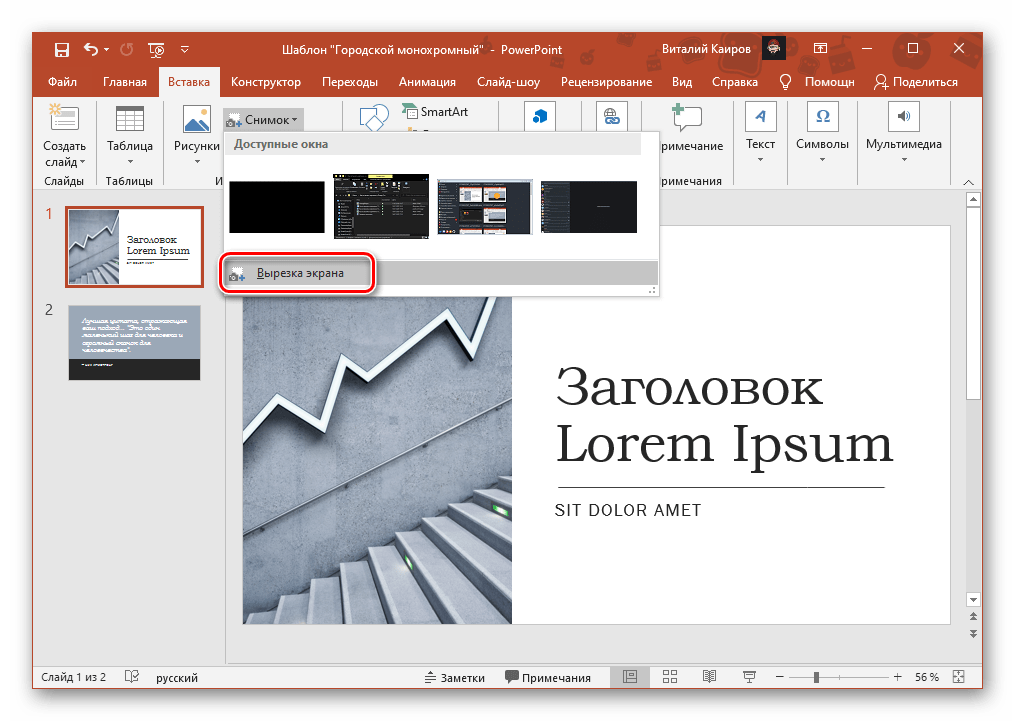
После этого на листе слайда появится небольшая картинка в виде динамика. На этом добавление своего аудио в презентацию завершено.
Добавление музыки в PowerPoint 2007
Алгоритм того, как вставить музыку в PowerPoint 2007 заключается в следующем:
- Переключиться на слайд, на котором она должна присутствовать.
- Перейти во вкладку «Вставка» и в блоке «Клипы\мультимедиа» нажать на кнопку с надписью «Звук».
- В появившемся меню кликнуть по одному из 4 пунктов: «Звук из файла\клипа», «Звук с компакт-диска» и «Записать звук». Последнее может избавить пользователя от необходимости рассказывать материал и предоставить эту работу машине.
На этом процедура вставки аудио в слайд завершена.
Как вставить музыку в PowerPoint 2010
Так как интерфейс и возможности этой версии программы почти полностью повторяют модификацию 2007 года, то отличий в способе того, как добавить собственный аудиофайл в презентацию, нет.
Добавление музыки в PowerPoint 2013 и 2016
Методы того, как вставить музыку в Microsoft PowerPoint 2013 и 2016, полностью идентичны между собой и сводятся к следующей последовательности действий:
- Перейти в раздел «Вставка».

- В конце ленты инструментов кликнуть по кнопке «Звук».
- В раскрывшемся перечне выбрать «Аудиофайлы на компьютере».
Настройка воспроизведения
После того, как удалось вставить в PowerPoint музыку, ее нужно правильно настроить. В каждой из версий это делается немного по-своему. Это связано с различиями оформления программ.
Для Microsoft PowerPoint 2003 алгоритм следующий:
- Выделить картинку вставленного аудио на слайде.
- Нажать на нем ПКМ и в появившемся меню кликнуть «Настройка анимации».
- В открывшейся панели справа кликнуть по маленькой кнопочке в конце строчки с названием вставленного файла.
- В открывшемся меню выбрать пункт «Параметры эффектов». Оно откроет диалоговое окно под названием «Звук:воспроизведение», состоящее из 3 вкладок: «Эффект», «Время» и «Параметры звука».
Вкладка «Эффект» состоит из 2 субблоков. Первый позволяет настроить момент, с которого будет начинаться воспроизведение: с начала или точное время. С 10 или 30 секунды, например.
С 10 или 30 секунды, например.
Второй субблок настраивает момент окончания проигрывания аудио: по щелчку, после переключения на другой слайд или после определенного порядкового номера. Слайда № 50, например.
Вторая вкладка настраивает момент старта воспроизведения: после предыдущего элемента, по щелчку мыши, сразу после появления слайда на экране или после задержки. Там же можно настроить количество повторений файла с помощью одноименного выпадающего списка.
Третья вкладка управляет громкостью звука, отображением иконки вставленного аудио во время полноэкранного показа и отображает путь к вставленному файлу в версиях 2003 и 2007. В остальных версиях его заменяет надпись «Содержится в презентации».
Настройка воспроизведения музыки, вставленной в остальных версиях, почти не отличается от PowerPoint 2003. Отличие состоит только в способе вызова дополнительной панели: вкладка «Анимация» => «Настройка анимации».
Воспроизведение музыки в течение всей презентации
Иногда требуется, чтобы аудиофайл играл всю презентацию. В PowerPoint присутствует инструмент для реализации этого требования. Универсальный алгоритм состоит в следующем:
В PowerPoint присутствует инструмент для реализации этого требования. Универсальный алгоритм состоит в следующем:
- Вызвать диалоговое окно «Звук: воспроизведение» для повторяемого аудиофайла.
- В первой вкладке в субблоке «Закончить» поставить отметку около «После … слайда» и в текстовое поле вписать число большее, чем общее количество слайдов.
- Во второй вкладке из выпадающего списка «Повторение» выбрать пункт «До нажатия кнопки Далее».
- Нажать «Ок» и проверить выставленные настройки, запустив полноэкранный просмотр.
В версиях 2007–2016 эта же процедура делается с помощью вкладки «Параметры» или «Воспроизведение», появляющейся после выделения пиктограммы добавленного аудио. Для этого нужно нажать в ней на выпадающий список около строки «Воспроизведение звука» и выбрать в нем «Для всех слайдов».
Устранение проблемы с переносом в версиях 2003 и 2007
Проблема заключается в следующем. Если в PowerPoint вставить музыку как обычно (указав путь к аудиофайлу на жестком диске), то при переносе на другой компьютер вставленное аудио не запустится.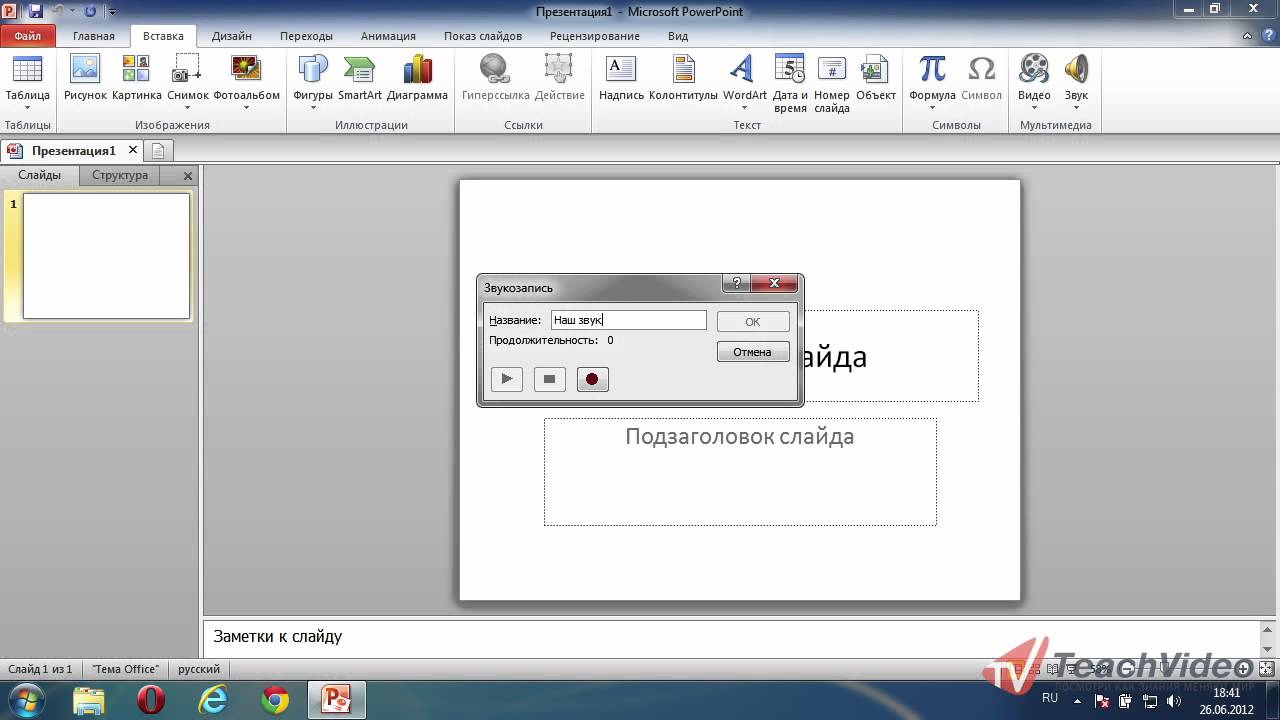
Чтобы не допустить возникновения подобной ситуации, нужно правильно создать презентацию. Делается это следующим образом
- Создать папку в корне системного раздела жесткого диска.
- Создать или сохранить в ней пустую презентацию.
- Добавить в папку все аудиофайлы, которые будут использоваться в документе.
- Открыть презентацию и в процессе редактирования использовать аудио из папки.
- Сохранить все изменения.
После этого нужно скопировать папку с презентацией целиком сначала на флэш-карту, а затем в системный раздел компьютера для демонстраций.
При создании презентации в программах PowerPoint 2010–2016 этим алгоритмом можно не пользоваться, так как все музыкальные файлы интегрируются в нее подобно картинкам.
Подводя итог, можно сказать, что способ того, как вставить музыку в PowerPoint существует только один и, в зависимости от версии программы, меняются только названия меню, в которых находится нужная команда для вставки
Как вставить музыку в PowerPoint
PowerPoint позволяет добавлять аудио в презентацию. Например, вы можете добавить фоновую музыку к одному слайду, звуковой эффект для другого и даже записать собственное описание слайда или комментарий, или же вставить музыку в презентацию на все слайды. Вы также можете отредактировать музыку, чтобы настроить его для своей презентации.
Например, вы можете добавить фоновую музыку к одному слайду, звуковой эффект для другого и даже записать собственное описание слайда или комментарий, или же вставить музыку в презентацию на все слайды. Вы также можете отредактировать музыку, чтобы настроить его для своей презентации.
В этой статье мы на примере подробно рассмотрим, как вставить музыку в PowerPoint.
Как вставить музыку в презентацию
- На вкладке «Вставка» щелкните стрелку раскрывающегося списка «Звук» в группе «Мультимедиа», затем выберите «Аудиофайлы на компьютере…».
Как вставить музыку в PowerPoint – Вставка аудиофайла
- Найдите и выберите нужный аудиофайл с музыкой для презентации, затем нажмите «Вставить».
Как вставить музыку в PowerPoint – Вставка музыки
- Музыка будет вставлена в слайд презентации.
Как вставить музыку в PowerPoint – Вставка музыки на слайд
Как записать аудио для слайда
Также вы можете записать и вставить собственное описание в презентацию PowerPoint. Прежде чем начать, убедитесь, что у вас есть встроенный микрофон или подключите микрофон к компьютеру.
Прежде чем начать, убедитесь, что у вас есть встроенный микрофон или подключите микрофон к компьютеру.
- На вкладке «Вставка» нажмите стрелку раскрывающегося списка «Звук», затем выберите «Записать звук…».
Как вставить музыку в PowerPoint – Записать звук для презентации
- Вы можете ввести название для записи звука.
Как вставить музыку в PowerPoint – Переименование аудиозаписи
- Нажмите кнопку «Запись», чтобы начать запись.
Как вставить музыку в PowerPoint – Нажатие кнопки Запись
- Когда вы закончите запись, нажмите кнопку «Стоп».
Как вставить музыку в PowerPoint – Нажатие кнопки Стоп
- Чтобы прослушать свою запись, нажмите кнопку «Воспроизвести».
Как вставить музыку в PowerPoint – Предварительное прослушивание записи
- Когда все будет готово, нажмите «ОК».
 Аудиофайл будет вставлен в слайд.
Аудиофайл будет вставлен в слайд.
Как вставить музыку в PowerPoint – Записанный аудиофайл
Работа с музыкой в презентации PowerPoint
Вы можете не только вставить музыку в презентацию PowerPoint, но изменить ее. Например, обрезать ее, чтобы воспроизводилась определенная часть, также можете добавить затухание и нарастание музыки и настроить другие параметры.
Как прослушать музыку в презентации
- Нажмите аудиофайл, чтобы выбрать его.
- Нажмите кнопку «Воспроизведение» под аудиофайлом. Музыка начнет воспроизведение, а временная шкала рядом с кнопкой воспроизведения/паузы будет продвигаться вперед.
Как вставить музыку в PowerPoint – Воспроизведение музыки на слайде
- Чтобы перейти к другой части файла, щелкните в любом месте на временной шкале.
Как удалить музыку в презентации
Выберите аудиофайл, который вы хотите удалить, затем нажмите на клавиатуре клавишу Backspace или Delete.
Как обрезать музыку в PowerPoint
- Выберите аудиофайл, затем перейдите на вкладку «Воспроизведение» на ленте и нажмите команду «Монтаж звука».
Как вставить музыку в PowerPoint – Обрезка музыки
- Появится диалоговое окно. Используйте зеленый маркер, чтобы установить время начала и красный маркер, чтобы установить время окончания музыки.
Как вставить музыку в PowerPoint – Установка времени начала и окончания
- Чтобы прослушать музыку, нажмите кнопку «Воспроизвести».
Как вставить музыку в PowerPoint – Воспроизведение
- При необходимости отрегулируйте маркеры, затем нажмите «ОК».
Как добавить затухание и нарастание музыки
- На вкладке «Воспроизведение» найдите поля «Появление:» и «Исчезание:».
- Введите нужные значения или используйте стрелки вверх и вниз, чтобы отрегулировать время для нарастания и затухания музыки.

Как вставить музыку в PowerPoint – Добавление нарастания и затухания музыки
Настройка звука музыки в PowerPoint
Существуют и другие параметры, которые вы можете настроить для управления воспроизведением музыки в PowerPoint. Они находятся в группе «Параметры звука» на вкладке «Воспроизведение».
Как вставить музыку в PowerPoint – Параметры звука
- Громкость: изменяет громкость звука музыки.
- Начало: контролирует автоматическое воспроизведение музыки или при нажатии мыши.
- Скрыть при показе: скрывает значок звука во время воспроизведения слайд-шоу.
- Для всех слайдов: продолжение воспроизведения аудиофайла на нескольких слайдах вместо текущего слайда.
- Непрерывно: повторяет аудиофайл до его остановки пользователем.
- Перемотать после воспроизведения: перематывает аудиофайл после завершения.
Вот таким образом вы можете не только вставить музыку в презентацию PowerPoint, но и настроить ее по своему усмотрению, например, для того чтобы вставить музыку в презентацию на все слайды достаточно всего лишь установить несколько флажков в группе «Параметры звука».
Вставка музыки в презентацию
Описание презентации по отдельным слайдам:
1 слайд Описание слайда:Вставка музыки в презентацию Выбор правильной песни может вызвать чувство смеха, любви, романтики, одиночества, грусти… Изучение материала рекомендуется в режиме просмотра (клавиша F5 на клавиатуре).
2 слайд Описание слайда:Музыка в презентации Часто мы создаём презентации состоящие из фотографий какого – либо события в нашей жизни, настраиваем смену слайдов по времени и с удовольствием просматриваем слайд – фильм с друзьями.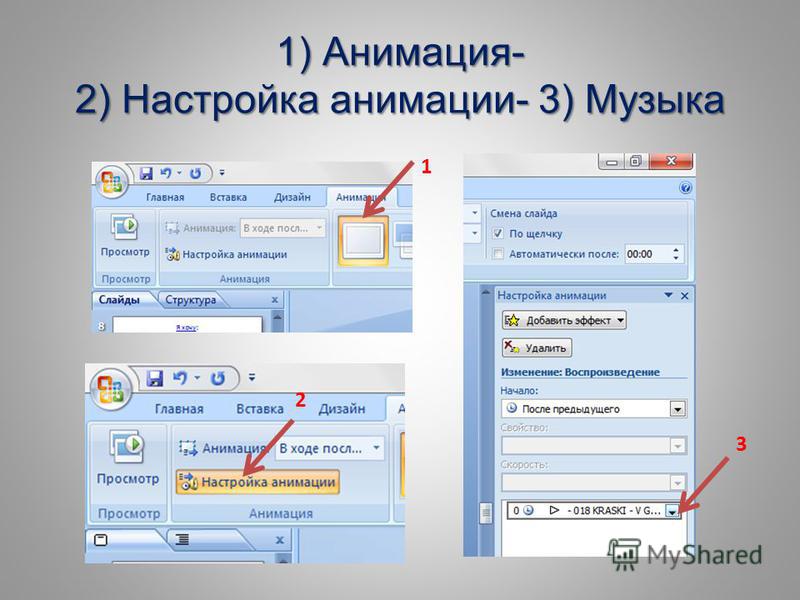 Конечно, кроме молчаливой смены слайдов, хотелось бы что бы ваш фильм имел музыкальное сопровождение. Вставка музыки в презентацию превращает обычную презентацию в нечто гораздо более интересное. Выбор правильной песни может вызвать чувство смеха, любви, романтики, одиночества, грусти. Из просмотра фильмов вы уже знаете, как важна музыка в сочетании с тем, что вы видите на экране. Столь же важно иметь правильную музыку в презентациях. Презентация только выиграет, если вы будете использовать в ней звуковое сопровождение и видеоматериалы. www.svetly5school.narod.ru 2010 – 2011 учебный год
Конечно, кроме молчаливой смены слайдов, хотелось бы что бы ваш фильм имел музыкальное сопровождение. Вставка музыки в презентацию превращает обычную презентацию в нечто гораздо более интересное. Выбор правильной песни может вызвать чувство смеха, любви, романтики, одиночества, грусти. Из просмотра фильмов вы уже знаете, как важна музыка в сочетании с тем, что вы видите на экране. Столь же важно иметь правильную музыку в презентациях. Презентация только выиграет, если вы будете использовать в ней звуковое сопровождение и видеоматериалы. www.svetly5school.narod.ru 2010 – 2011 учебный год
Создать музыкальное сопровождение презентации очень просто. Прежде всего, конечно, нужно иметь музыкальный файл. Его можно скачать из Интернета. Обязательно размести музыкальный файл в одной папке с презентацией и не забывай его при переносе презентации на другой компьютер! Выбери слайд с показа которого должна звучать музыка.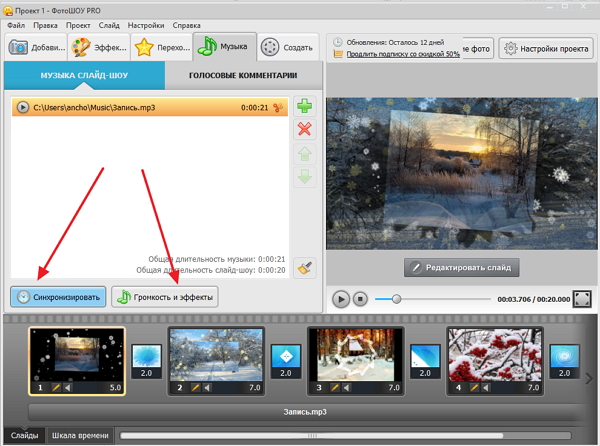 На ленте Вставка в группе Клипы мультимедиа найди значок Звук и щёлкни левой кнопкой мыши по треугольнику под надписью Звук. Выбери Звук из файла. Шаг 1. Вставка музыки в PowerPoint 2007 www.svetly5school.narod.ru 2010 – 2011 учебный год
На ленте Вставка в группе Клипы мультимедиа найди значок Звук и щёлкни левой кнопкой мыши по треугольнику под надписью Звук. Выбери Звук из файла. Шаг 1. Вставка музыки в PowerPoint 2007 www.svetly5school.narod.ru 2010 – 2011 учебный год
1. В диалоговом окне Вставка звука выбери необходимый файл и нажми ОК. 2. В новом диалоговом окне , появившемся автоматически, выбери одну из кнопок Шаг 1. Вставка музыки в PowerPoint 2007 3. На слайде презентации появится значок www.svetly5school.narod.ru 2010 – 2011 учебный год
5 слайд Описание слайда:Для настройки параметров музыкального сопровождения презентации значок звукового объекта (граммофон) должен быть выделен. Для выделения значка и вызова ленты Работа со звуками щёлкни по значку 2 раза левой кнопкой мыши. На ленте Работа со звуками настрой следующие параметры: Существует и другой способ настройки звуковых параметров. Смотри следующий слайд! Шаг 2 .Настройка параметров звука www.svetly5school.narod.ru 2010 – 2011 учебный год
Для выделения значка и вызова ленты Работа со звуками щёлкни по значку 2 раза левой кнопкой мыши. На ленте Работа со звуками настрой следующие параметры: Существует и другой способ настройки звуковых параметров. Смотри следующий слайд! Шаг 2 .Настройка параметров звука www.svetly5school.narod.ru 2010 – 2011 учебный год
Для настройки параметров музыкального сопровождения презентации вызови панель Настройка анимации щелчком по кнопке Настройка анимации на ленте Анимация. Панель появится справа от рабочей области слайда. Щёлкни по треугольнику от обозначения твоего музыкального файла и выбери запись Параметры эффектов. Шаг 2 .Настройка параметров звука www.svetly5school.narod.ru 2010 – 2011 учебный год
7 слайд Описание слайда:В появившемся диалоговом окне на закладке Эффект установи следующие параметры: Шаг 2 .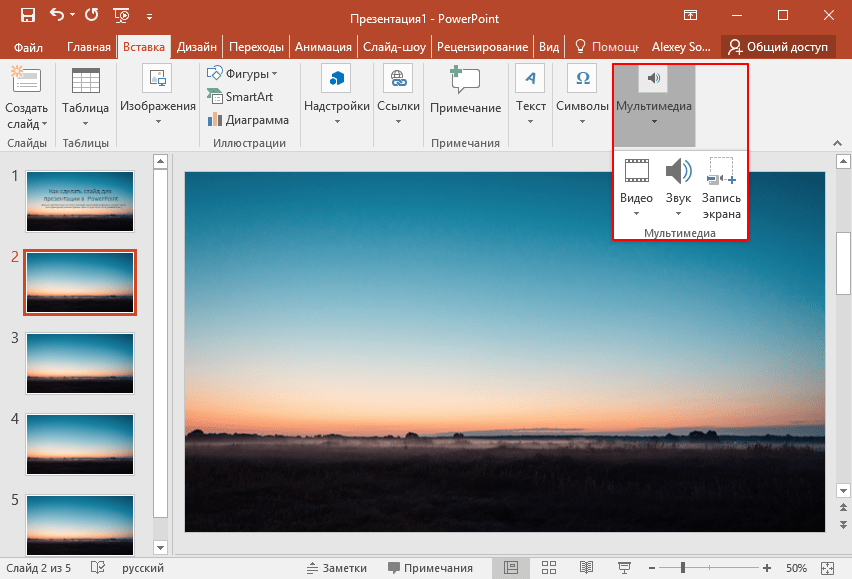 Настройка параметров звука На закладке Параметры звука установи следующие параметры: Установи номер слайда после которого музыка должна закончиться. www.svetly5school.narod.ru 2010 – 2011 учебный год
Настройка параметров звука На закладке Параметры звука установи следующие параметры: Установи номер слайда после которого музыка должна закончиться. www.svetly5school.narod.ru 2010 – 2011 учебный год
Что получилось Для просмотра результата нажми кнопку F5 на клавиатуре. Музыкальное сопровождение готово! www.svetly5school.narod.ru 2010 – 2011 учебный год
Найдите материал к любому уроку,
указав свой предмет (категорию), класс, учебник и тему:
Выберите категорию: Все категорииАлгебраАнглийский языкАстрономияБиологияВнеурочная деятельностьВсеобщая историяГеографияГеометрияДиректору, завучуДоп. образованиеДошкольное образованиеЕстествознаниеИЗО, МХКИностранные языкиИнформатикаИстория РоссииКлассному руководителюКоррекционное обучениеЛитератураЛитературное чтениеЛогопедия, ДефектологияМатематикаМузыкаНачальные классыНемецкий языкОБЖОбществознаниеОкружающий мирПриродоведениеРелигиоведениеРодная литератураРодной языкРусский языкСоциальному педагогуТехнологияУкраинский языкФизикаФизическая культураФилософияФранцузский языкХимияЧерчениеШкольному психологуЭкологияДругое
Выберите класс: Все классыДошкольники1 класс2 класс3 класс4 класс5 класс6 класс7 класс8 класс9 класс10 класс11 класс
Выберите учебник: Все учебники
Выберите тему: Все темы
также Вы можете выбрать тип материала:
Общая информация
Номер материала: ДБ-161423
Похожие материалы
Вам будут интересны эти курсы:
Оставьте свой комментарий
Как вставить музыку в презентацию: простые советы для начинающих.
Не секрет, что вставка медиафайлов в презентацию позволяет облегчить восприятие изложенной информации, делая просмотр более комфортным и приятным. В программном пакете популярной программы Power Point разработчики предусмотрели набор звуковых файлов, но вы также можете в презентации вставить музыку из другого источника. В этой статье мы рассмотрим способы, как можно максимально просто и эффективно сделать звуковое сопровождение.
Для презентации Power Point можно использовать такие форматы музыкальных файлов, как MP3 или WAV. Это могут быть как песни, закачанные из различных интернет-порталов, так и звукозаписи, сделанные на диктофон своего мобильного устройства.
Однако предпочтительнее остановиться на первом варианте, поскольку MP3 композиции более емкие, имеют меньший размер и лучшее качество. Также, перед тем как вставить в презентацию музыку, убедитесь, что вы имеете авторские права на использование песни либо разрешение на включение трека в презентацию.
Как вставлять музыку в презентацию – пошаговая инструкция
Добавить нужную композицию на отдельные страницы презентационного материала – элементарная задача, которая решается одним действием. Однако зачастую возникает необходимость сделать так, чтобы одна и та же песня звучала в течение пролистывания всех слайдов. Сделать не так легко, однако посильно. Для этого нужно выполнить такие действия:
- Откройте ваши слайды. На вкладке «Вставка» найдите опцию «Звук» и поставьте нужный вам медиафайл. При этом на слайде должна отобразиться иконка, изображающая громкоговоритель.
- Затем перейдите во вкладку «Анимация» и кликните в меню на опцию «Настройки анимации». В окне воспроизведения звукового файла вы увидите линейку с наименованием заданной композиции.
- Вам необходимо активировать это окно, а после этого нажать кнопку со стрелочкой внизу экрана, выбрав в меню опцию «Параметры эффекта».
- Затем во вкладке «Эффект» перейдите в категорию «Закончить», где потребуется указать количество слайдов, на которые нужно «наложить» музыку.

- Чтобы отрегулировать громкость заданного музыкального сопровождения перейдите во вкладку «Параметры звука» и укажите на эквалайзере нужную вам интенсивность звучания.
- Также вы сможете сделать активировать автоматическое включение музыки в меню «Время», где вам необходимо указать пункт «Запускать с предыдущим».
Данная инструкция относительно того, как вставить музыку на все слайды, распространяется на PowerPoint 2007, однако вы можете проделать те же действия и на программе для 2003 платформы с некоторыми изменениями. Нужные команды «Настройка анимации» и «Вставить звук» находятся не в общей ленте, а в одноименных пунктах главного меню.
Важно помнить
- Лучше всего использовать файлы в формате MP3. Даже если вы загружаете медиафайл из приложения iTunes, его необходимо преобразовать в стандартный MP3 формат.
- Встроенные WAV файлы имеют ограничение в размере – 50 Мб.
- Не задавайте слишком длинное имя файла.
 Все записи с длиной наименования свыше 128 знаков не будут воспроизводиться в Microsoft Office PowerPoint.
Все записи с длиной наименования свыше 128 знаков не будут воспроизводиться в Microsoft Office PowerPoint.
Таким образом, мы рассмотрели детальную инструкцию, которая поможет вам оформить презентацию звуковым сопровождением. Следуя простым советам вы сможете экономить массу времени и подготовить качественный материал.
Как автоматически воспроизводить аудио в PowerPoint
Музыка делает все лучше, и презентации PowerPoint – в зависимости от случая и их цели, конечно – не являются исключением.
Если вы раньше использовали PowerPoint, вы, вероятно, уже знаете, что можете добавлять песни, звуковые эффекты и другие аудиофайлы в свои презентации. Но знаете ли вы, что вы можете запрограммировать этот звук для автоматического воспроизведения вместо того, чтобы запускать его вручную?
В зависимости от ваших предпочтений, вы можете запустить звук сразу с первого слайда или отложить его до появления определенного слайда.
В этой статье мы объясним, как сделать обе эти вещи.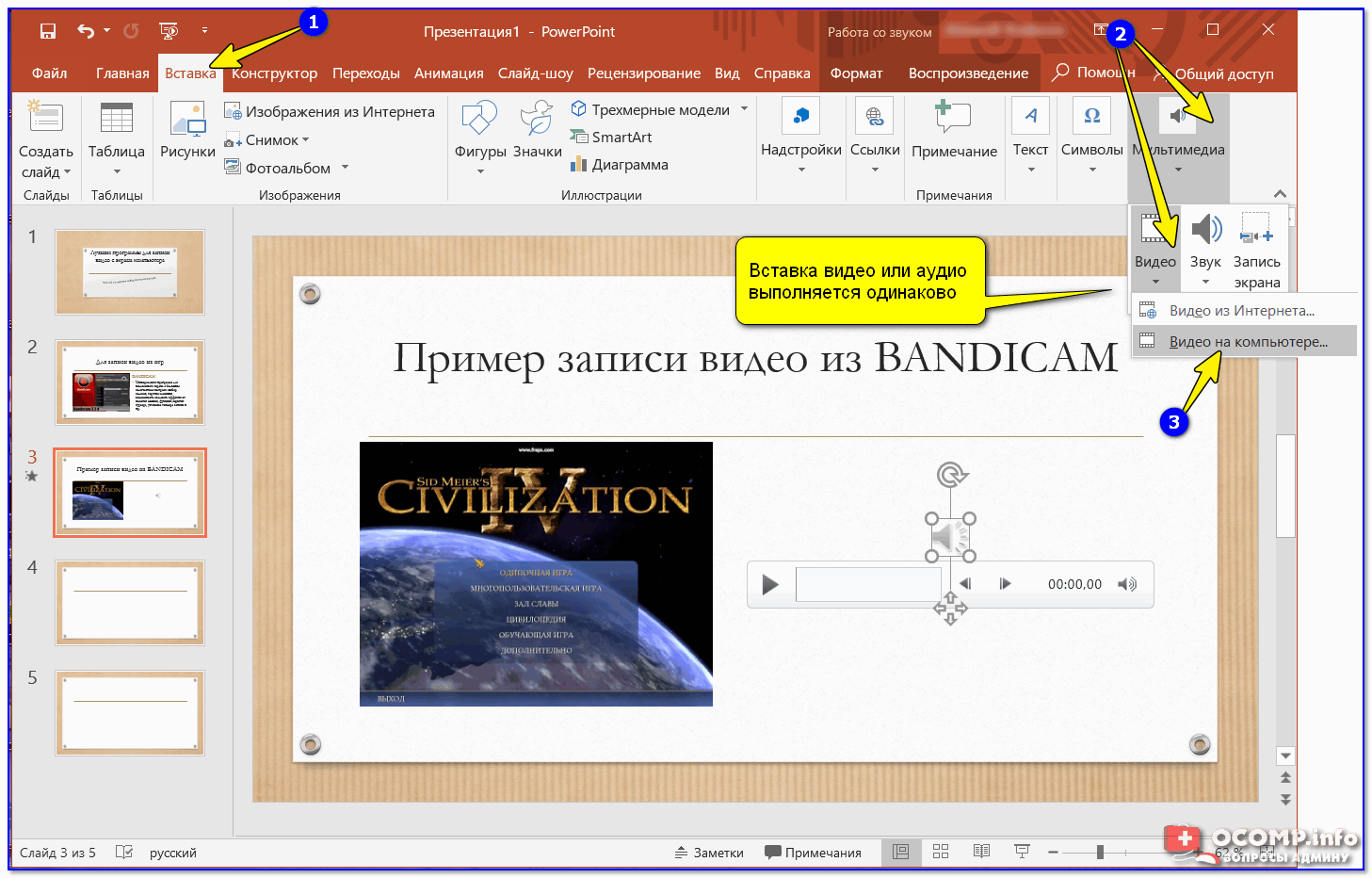
Как получить аудио для автоматического воспроизведения в PowerPoint?
Автоматическое воспроизведение звука в PowerPoint довольно легко настроить, и в зависимости от ваших потребностей вы можете настроить его в соответствии с вашей презентацией.
Ниже мы рассмотрим, как настроить его для воспроизведения звука с самого начала, только для определенных слайдов и для нескольких слайдов.
Воспроизведение аудио с самого начала
Если вы хотите воспроизвести аудиофайл с самого начала вашей презентации, процесс очень прост.
Вот что вам нужно сделать:
- Перейдите к первому слайду вашей презентации и щелкните значок «Звук» в обычном представлении.
- Нажмите на вкладку «Воспроизведение» в разделе «Инструменты аудио».
- В разделе «Параметры звука» откройте раскрывающееся меню рядом с «Пуск» и выберите «Автоматически». Если вы используете более свежую версию PowerPoint (2016 и новее), вы также можете выбрать опцию, помеченную «В последовательности щелчков», в раскрывающемся меню, чтобы добиться того же эффекта.

После того, как вы это настроите, обязательно перепроверьте, что все в порядке. Чтобы просмотреть презентацию (и проверить аудио), нажмите вкладку «Слайд-шоу» и выберите «С самого начала».
Воспроизведение аудио с определенного слайда
Если вы хотите, чтобы ваш звук воспроизводился с определенного слайда и / или с заранее заданной временной задержкой, процесс немного сложнее. Вот как это сделать:
- Как и в предыдущем разделе, перейдите к слайду, на котором вы хотите, чтобы звук начал воспроизводиться, и щелкните значок «Звук» в обычном представлении.
- Нажмите на вкладку Анимация, а затем на Добавить анимацию.
- В разделе «Медиа» выберите «Воспроизвести», первый вариант слева.
- Нажмите на панель анимации рядом с кнопкой Добавить анимацию.
- На панели анимации реорганизуйте элементы так, чтобы аудиофайл был первым в списке.
- Нажмите на стрелку вниз рядом с аудиофайлом и выберите Effect Options … из выпадающего меню.

- На вкладке «Эффект» выберите «От начала» под параметром «Начать воспроизведение». На этой же вкладке в разделе «Остановить воспроизведение» выберите «После текущего слайда».
- Теперь нажмите на вкладку Timing. Рядом со словом «Пуск» вы увидите раскрывающееся меню. Нажмите на нее и выберите опцию, помеченную как «Предыдущая».
- Если вы не хотите, чтобы звук запускался сразу после загрузки слайда, вы можете установить пользовательскую задержку в указанном поле. Просто добавьте количество секунд, которое вы хотите пройти, прежде чем аудио начнется. Если вы не хотите откладывать звук, оставьте поле пустым и перейдите к следующему шагу.
- Наконец, нажмите кнопку ОК, чтобы подтвердить изменения.
Еще раз, нажмите на вкладку «Слайд-шоу» и затем выберите «С самого начала», чтобы просмотреть презентацию и посмотреть, начнет ли звук воспроизводиться с выбранного вами слайда.
Воспроизведение аудио через несколько слайдов
Если вы читаете длинную лекцию и хотите, чтобы в фоновом режиме воспроизводилась случайная, не отвлекающая музыка, вы также можете включить ее в презентацию и настроить воспроизведение на нескольких слайдах.
Для этого выполните следующие действия:
- Перейдите на вкладку «Вставка», нажмите «Аудио» и выберите «Аудио на моем ПК». Если вы используете Office 2010 или более старую версию, эта опция будет помечена как Audio from File.
- Найдите на своем компьютере файл, который хотите воспроизвести. Найдя его, дважды щелкните его или выберите его, а затем нажмите «Вставить».
- Под Audio Tools, нажмите на вкладку Playback и выберите опцию Play in Background. В более старых версиях PowerPoint необходимо щелкнуть раскрывающийся список рядом с параметром «Пуск» и выбрать «Воспроизвести на слайдах» из списка. В обеих версиях файл начнет воспроизводиться автоматически, как только вы начнете показ слайдов.
Если выбранный вами звук слишком короткий, чтобы охватить продолжительность всей презентации, вы можете выполнить тестовый прогон презентации, рассчитать его время и вставить больше аудиофайлов на другие слайды, чтобы не было интервалов без вывода сообщений.
Вы также можете использовать бесплатные инструменты для редактирования аудио, такие как дерзость или Бесплатный редактор аудио объединить два или более аудиофайла в один, гарантируя, что звук будет воспроизводиться столько времени, сколько необходимо.
Сохранение аудио файлов
Если вы сохраняете презентацию на флэш-накопитель, убедитесь, что аудиофайлы и презентация хранятся в одной папке. В противном случае PowerPoint не сможет найти файлы, которые вы вставили, и в результате ваша презентация будет молчать.
Единственное, что нужно сделать в таких ситуациях, – это отредактировать путь к каждому аудиофайлу в презентации, что отнимает много времени и поэтому его лучше избегать.
Последние мысли
Microsoft PowerPoint невероятно гибок и позволяет настроить презентацию с помощью множества полезных инструментов и функций.
Выполнив шаги, описанные выше, вы можете легко настроить аудио для автоматического воспроизведения в PowerPoint.
Видео: вставьте музыку и установите время для слайдов
Автоматическое воспроизведение звука, например музыки или песни, при появлении слайда во время презентации и согласование слайдов с музыкой.
Я хочу включить музыку в качестве фона этого слайд-шоу и настроить слайды так, чтобы они соответствовали музыке.
Давай сделаем это.
Сначала вставлю музыкальный файл.
При отображении первого слайда я нажимаю INSERT , Audio и Audio на моем ПК .
Я выбираю музыкальный файл и нажимаю Вставить .
Файл помещается в середину слайда.
Выбрано, и вкладки AUDIO TOOLS доступны.
Чтобы настроить воспроизведение музыки в фоновом режиме, на вкладке ВОСПРОИЗВЕДЕНИЕ я нажму Воспроизвести в фоновом режиме .
Обратите внимание, что здесь применяются следующие настройки: настройка Start переключается с On Click на Автоматически .
И эти три опции теперь отмечены: Воспроизвести через слайды , Цикл до остановки и Скрыть во время показа .
Мне не нужно, чтобы музыка повторялась, поэтому я сниму отметку «Цикл до остановки ».
В то время как это выключает Play in Background , все настройки, которые мне нужны, остаются на своих местах.
Давайте щелкните Slide Show , чтобы увидеть, как это работает.
Музыка запускается автоматически и непрерывно воспроизводится, когда я щелкаю на фоне моих слайдов.
Теперь я хочу, чтобы слайды автоматически перемещались по времени в соответствии с длительностью музыки.
Итак, теперь я добавлю тайминги слайдов.
Сначала посмотрим, какой длины будет музыкальный клип.
На слайде 1 я укажу на значок звука, чтобы увидеть панель воспроизведения. Когда я указываю на конец полосы воспроизведения, всплывающее окно показывает общее время клипа, 14,89, что составляет около 15 секунд.
Я установил время слайдов с учетом этого.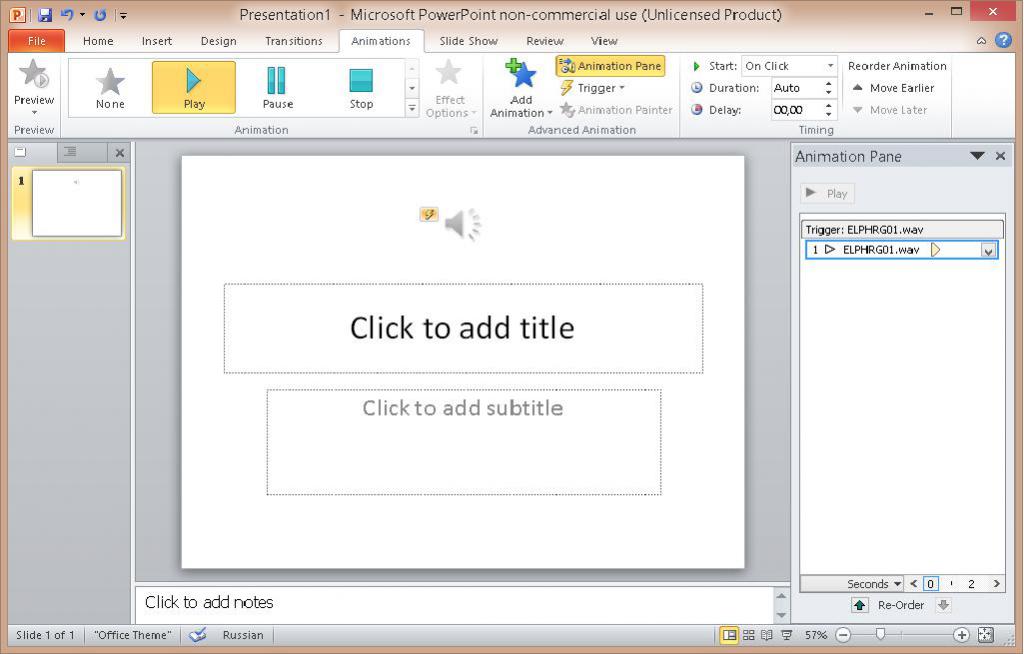
Чтобы установить время, щелкните вкладку ПЕРЕХОДЫ и в разделе Advance Slide установите флажок После . Затем укажите время. Я нажимаю стрелку вверх, чтобы установить время слайда 1,00 секунды.
Затем я нажимаю Применить ко всем . Таким образом, каждый слайд будет воспроизводиться в течение 1 секунды, а затем продвинется вперед.
Теперь 1 секунда на слайд может показаться слишком короткой, но обратите внимание, что к слайдам также применен переход Fade , и эти переходы увеличивают общее время воспроизведения.
Однако для последнего слайда я собираюсь увеличить время. Я нажимаю стрелку вверх до 4 секунд, потому что изображение имеет анимацию Fade .
Я нажимаю вкладку АНИМАЦИИ , Предварительный просмотр , чтобы мы могли это увидеть.
Мне нужно дать время, чтобы это исчезло.
Теперь время воспроизведения слайдов должно быть близко к 15 секундам для музыки.
Для удобства щелкните вкладку SLIDE SHOW и убедитесь, что установлен флажок Use Timings .
Мы готовы смотреть спектакль.
Я нажму F5, чтобы проиграть сверху.
Слайды продвигаются сами по себе, в зависимости от времени, и общее время соответствует музыке.
И, наконец, совет по управлению файлами.
Когда мы щелкнули Вставить , чтобы вставить аудиофайл, файл был встроен в презентацию, что в целом привело к созданию файла большого размера.
Чтобы уменьшить размер файла в презентации со встроенным звуком, сохраните презентацию и щелкните вкладку ФАЙЛ .
На вкладке Информация в разделе Свойства вы увидите размер файла.
Размер этого файла презентации превышает 8 мегабайт.
Чтобы уменьшить размер файла презентации и сделать его более управляемым для совместного использования, щелкните Сжать носители и выберите тип сжатия с точки зрения качества.
Давайте попробуем Качество интернета . Файл сжимается, и в окне Compress Media отображается объем сэкономленного места.
Мы закроем это окно. Когда я сохраняю файл и снова нажимаю FILE , я вижу, что размер файла уменьшился почти вдвое.
Если мне не нравится результат сжатия, я могу нажать Сжать носитель , Отменить .
Если вы хотите избежать проблемы с большим размером файла, можно использовать ссылку на аудиофайл.
Для этого при первой вставке файла щелкните стрелку рядом с Вставить и щелкните Ссылка на файл .
Во время презентации у вас должен быть доступ к связанному аудиофайлу с компьютера для презентации.
Дополнительные сведения об этом см. В кратком изложении курса в конце этого курса.
Вверх дальше: Обрезать музыкальный клип и затемнить его .
Видео: добавление и запись звука
Попробуйте!
Добавьте или запишите звук, например музыку, закадровый текст или звуковые фрагменты, в презентацию PowerPoint.
Добавить аудио с вашего ПК
Выберите Вставка > Аудио .
Выберите Audio на моем ПК .
В диалоговом окне Insert Audio выберите аудиофайл, который хотите добавить.
Выберите Вставить .
Запись звука
Выберите Вставка > Аудио .
Выберите Запись звука .
Введите имя для вашего аудиофайла, выберите Запись и произнесите речь.
Важно: На вашем устройстве должен быть включен микрофон для записи звука.
Чтобы просмотреть запись, выберите Остановить , а затем выберите Воспроизвести .
Выберите Запись , чтобы перезаписать клип, или выберите OK , если вас устраивает.
Чтобы переместить клип, выберите и перетащите значок звука в нужное место на слайде.
Примечание. Если вы используете более одного аудиофайла на слайд, рекомендуется поместить значок аудио в том же месте на слайде, чтобы его было легко найти.
Выберите Воспроизвести .
Изменить параметры воспроизведения
Выберите значок звука, а затем выберите вкладку Audio Tools Playback . Затем выберите, какие параметры вы хотите использовать:
Затем выберите, какие параметры вы хотите использовать:
Чтобы обрезать звук, выберите Обрезать , а затем используйте красный и зеленый ползунки для соответствующей обрезки звукового файла.
Для увеличения или уменьшения звука измените число в полях Fade Duration .
Чтобы отрегулировать громкость, выберите Громкость и выберите нужный параметр.
Чтобы выбрать способ запуска аудиофайла, щелкните стрелку раскрывающегося списка и выберите вариант:
In Click Sequence — Автоматическое воспроизведение аудиофайла по щелчку.
Автоматически — Воспроизведение автоматически при переходе к слайду, на котором находится аудиофайл.

При нажатии — Воспроизведение звука только при нажатии значка.
Чтобы выбрать способ воспроизведения звука в презентации, выберите один из вариантов:
Воспроизвести на всех слайдах — Воспроизведение одного аудиофайла на всех слайдах.
Цикл до остановки — воспроизведение аудиофайла по циклу до его остановки вручную нажатием кнопки Воспроизведение / пауза .
Для непрерывного воспроизведения звука на всех слайдах в фоновом режиме выберите Воспроизвести в фоновом режиме .
Удалить аудио
Хотите больше?
Добавьте звук в презентацию PowerPoint
Воспроизведение музыки во время слайд-шоу
Узнайте больше об обучении PowerPoint на LinkedIn Learning
3 способа вставить видео с YouTube в PowerPoint
Когда мы создаем PowerPoint, нам всегда нравится вставлять видео с YouTube в PowerPoint, чтобы сделать презентацию более прекрасной.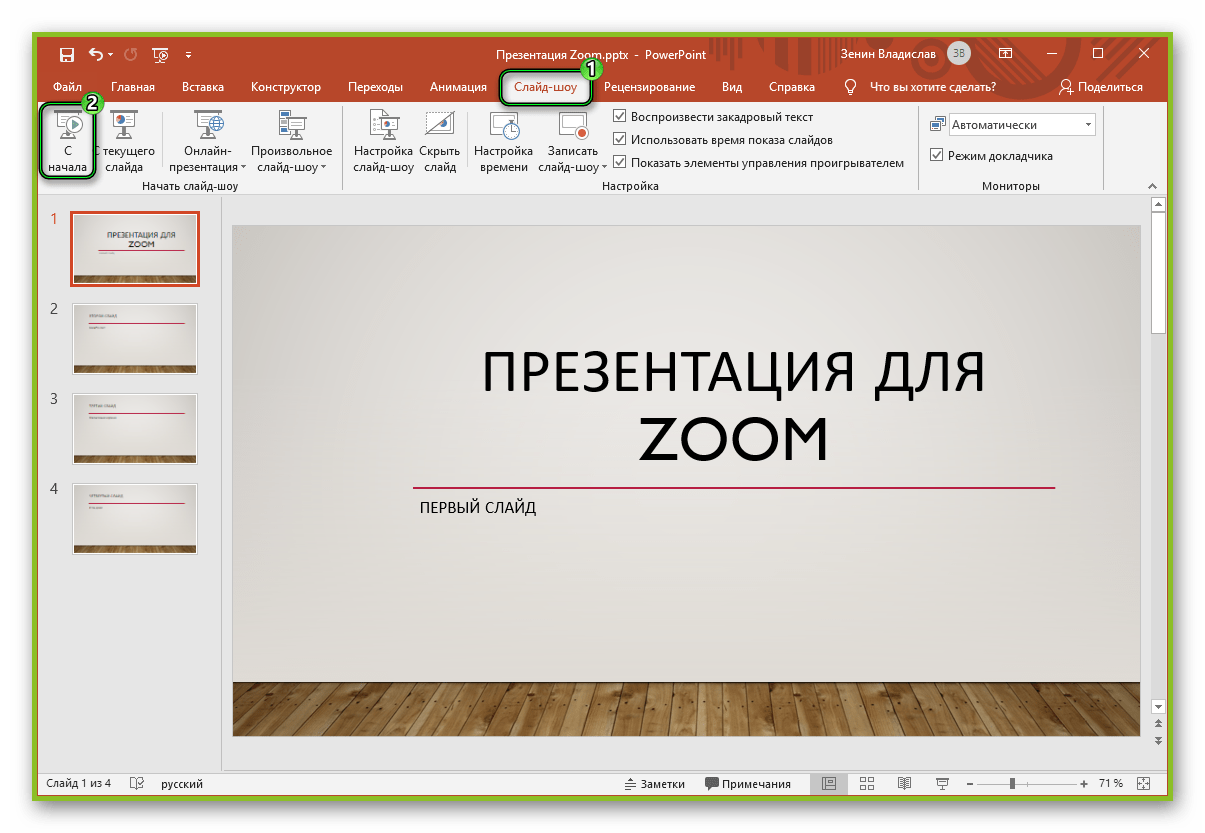 А как встроить видео YouTube в PowerPoint ? Многие люди сталкивались с некоторыми проблемами при встраивании видео YouTube в Powerpoint. Если у вас такая же проблема, это подходящее место для вас. Три основных простых способа вставить видео YouTube в PowerPoint, упомянутые в этой статье, помогут вам встроить видео YouTube в PowerPoint.
А как встроить видео YouTube в PowerPoint ? Многие люди сталкивались с некоторыми проблемами при встраивании видео YouTube в Powerpoint. Если у вас такая же проблема, это подходящее место для вас. Три основных простых способа вставить видео YouTube в PowerPoint, упомянутые в этой статье, помогут вам встроить видео YouTube в PowerPoint.
Вы можете легко вставлять видео YouTube в PowerPoint для автономного воспроизведения в презентации или вставлять видео YouTube в PowerPoint с помощью плагина.Вы также можете встроить видео YouTube в PowerPoint, не загружая и не вставляя ссылку на видео YouTube, и напрямую воспроизводить видео YouTube, не выходя из PowerPoint. Просто следуйте подробным инструкциям, представленным здесь, и узнайте, как встраивать видео YouTube в PowerPoint на Mac и без проблем воспроизводить видео YouTube в PowerPoint.
Часть 1. Встраивайте видео с YouTube в PowerPoint самым простым способом
Если вы загружаете и вставляете видео YouTube в PowerPoint на Mac или Windows, вы можете воспроизводить видео YouTube без подключения к Wi-Fi или Интернету.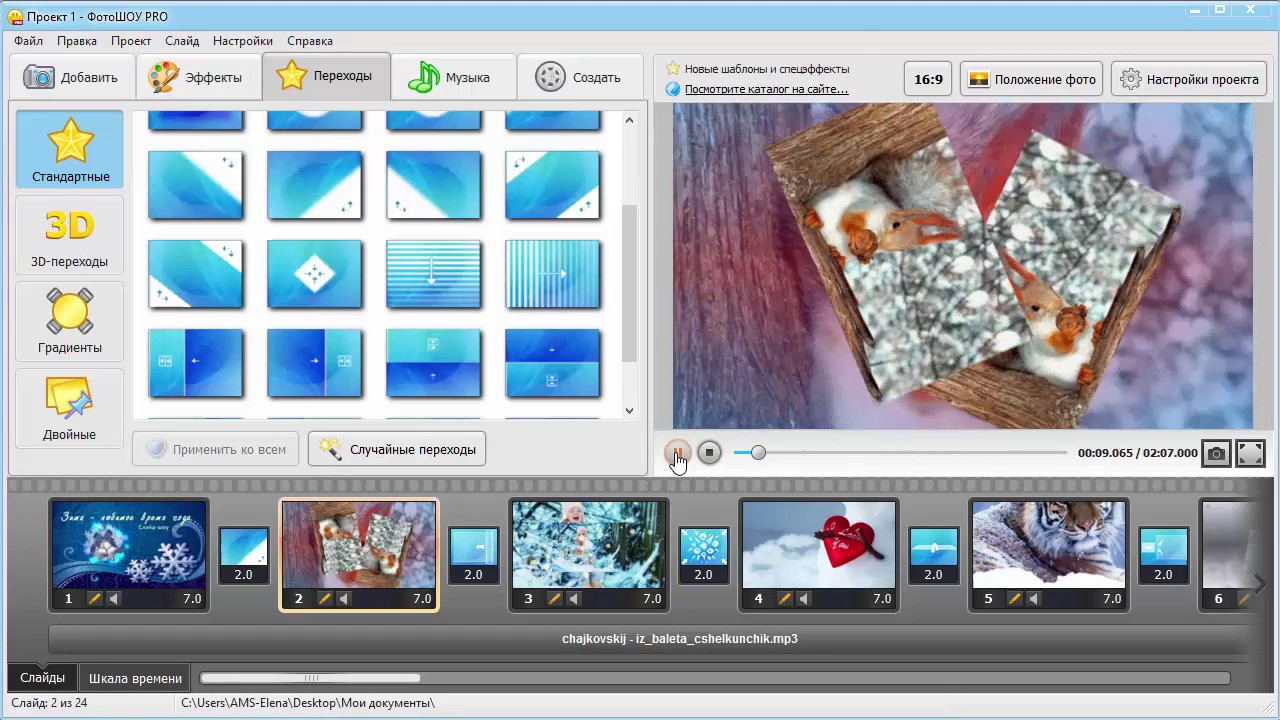 Чтобы встроить видео YouTube в PPT, вам необходимо сначала загрузить видео YouTube. Поскольку FLV или MP4 не поддерживаются PowerPoint, вам также необходимо преобразовать видео YouTube в WMV для PowerPoint. Чтобы упростить эти вещи, iTube HD Video Downloader является рекомендуемым загрузчиком и конвертером YouTube. Он может загружать YouTube в формат WMV, чтобы вы могли легко встраивать видео YouTube в PowerPoint 2003, 2007, 2010, 2013 и 2016.
Чтобы встроить видео YouTube в PPT, вам необходимо сначала загрузить видео YouTube. Поскольку FLV или MP4 не поддерживаются PowerPoint, вам также необходимо преобразовать видео YouTube в WMV для PowerPoint. Чтобы упростить эти вещи, iTube HD Video Downloader является рекомендуемым загрузчиком и конвертером YouTube. Он может загружать YouTube в формат WMV, чтобы вы могли легко встраивать видео YouTube в PowerPoint 2003, 2007, 2010, 2013 и 2016.
iTube HD Video Downloader — легко загружайте и вставляйте видео с YouTube в PowerPoint
- Просто загружайте видео и песни с более чем 10 000 онлайн-видеосайтов с помощью плагина расширения или URL.
- Записывайте онлайн-видео в высоком качестве с любых видеосайтов, если не можете его скачать.
- Конвертируйте загруженные видео с YouTube в любые форматы, которые вы хотите воспроизводить на своих портативных устройствах.
- Непосредственно загружайте видео с YouTube или плейлисты / каналы YouTube в файлы MP3.

- Переносите загруженные или записанные видео с YouTube на мобильные устройства, чтобы смотреть их где угодно.
- Приватный режим, чтобы сохранить загрузку видео с паролем, известным только вам.
- Поддержка загрузки медиафайлов по ссылке для обмена в Dropbox, One Drive, Google Drive и т. Д.
Как загрузить и встроить YouTube в Powerpoint за несколько простых шагов
Шаг 1. Загрузите и установите iTube YouTube Video Downloader
После загрузки и установки загрузчика видео с YouTube к любому видео с YouTube будет добавлена кнопка «Загрузить», так что вы сможете загрузить любое видео с YouTube одним щелчком мыши.
Шаг 2. Загрузите видео с YouTube в один клик
Теперь откройте видео YouTube, которое хотите скачать. Когда в правом верхнем углу видео появится кнопка «Загрузить», щелкните ее и выберите разрешение видео, чтобы загрузить YouTube на свой жесткий диск с помощью загрузчика видео с YouTube.
Помимо кнопки загрузки, вы также можете использовать кнопку «Вставить URL», чтобы загрузить YouTube после копирования URL.
Шаг 3. Конвертируйте видео YouTube в формат WMV.
Когда загрузка будет завершена, вы сможете найти видео на вкладке «Загружено» в меню «Загрузить». Чтобы преобразовать YouTube в формат WMV, поддерживаемый PowerPoint, щелкните значок «Добавить в список преобразования» на панели отображения видео, чтобы импортировать видео в меню «Преобразовать».
Затем перейдите в меню «Конвертировать», выберите видео и нажмите значок «Конвертировать», во всплывающем окне выберите формат WMV из списка форматов.
Шаг 4. Вставьте видео с YouTube в PowerPoint
Какой бы Microsoft PowerPoint вы ни установили, вы можете вставлять локальные видеоклипы в PowerPoint.
Перед тем, как вставить видео YouTube, создайте папку и поместите в нее презентацию PowerPoint. Затем скопируйте видео с YouTube в ту же папку, что и ваша презентация PowerPoint. Затем откройте презентацию PowerPoint и перейдите на вкладку «Вставка», откройте раскрывающееся меню «Видео» и выберите «Видео из файла».В появившемся диалоговом окне выберите видео YouTube в формате WMV. PowerPoint создаст ссылку на него, и вы можете воспроизвести ее автоматически или щелкнув по ней, пока вы храните презентацию и видеофайл в одной папке, даже если вы переместите папку на другой компьютер.
Затем откройте презентацию PowerPoint и перейдите на вкладку «Вставка», откройте раскрывающееся меню «Видео» и выберите «Видео из файла».В появившемся диалоговом окне выберите видео YouTube в формате WMV. PowerPoint создаст ссылку на него, и вы можете воспроизвести ее автоматически или щелкнув по ней, пока вы храните презентацию и видеофайл в одной папке, даже если вы переместите папку на другой компьютер.
Обратите внимание, что возможность воспроизведения вставленного видео YouTube зависит от вашего проигрывателя Windows Media, а не от версии Microsoft PowerPoint или системы Windows. Ниже показано воспроизводимое видео, которое вставлено в PowerPoint 2010.Вставив видео с YouTube в PowerPoint, вы можете щелкнуть по нему для воспроизведения.
Видеоурок о том, как вставить YouTube в PPT
Загрузить сейчас Загрузить сейчас
Часть 2. Вставьте видео с YouTube в PowerPoint с помощью плагина
Вставьте видео с YouTube в PowerPoint с помощью плагина
Начиная с Microsoft PowerPoint 2010, вы можете напрямую вставлять видео с YouTube в слайд PPT.Просто выберите Вставить> Видео> Видео с веб-сайта. В открывшемся диалоговом окне вставьте код встраивания, который вы скопировали со страницы видео YouTube. Когда это будет сделано, поверх слайда PowerPoint появится черный прямоугольник.
Для Microsoft PowerPoint 2003 и PowerPoint 2007 вам нужно полагаться на плагин YouTube Wizard для вставки YouTube в слайд PPT. Загрузите и установите этот плагин здесь, и он добавит новую опцию «Вставить видео с YouTube» на вашу панель инструментов PowerPoint. Чтобы вставить видео YouTube в презентацию PowerPoint, просто вставьте URL-адрес видео YouTube и следуйте указаниям мастера, чтобы завершить процесс.
Обратите внимание, что для второго метода требуется Wi-Fi или подключение к Интернету для воспроизведения вставленного видео YouTube. Кроме того, если скорость соединения низкая, будет плохо смотреть добавленное видео с YouTube. Следовательно, лучше загружать и вставлять локальное видео с YouTube в PowerPoint для воспроизведения без каких-либо проблем.
Следовательно, лучше загружать и вставлять локальное видео с YouTube в PowerPoint для воспроизведения без каких-либо проблем.
Часть 3. Встраивайте видео с YouTube прямо в PowerPoint без загрузки
PowerPoint не поддерживает форматы FLV или MP4 по умолчанию на YouTube, поэтому iTube HD Video Downloader может быть удобен для загрузки видео с YouTube на ваш локальный компьютер и преобразования его в файл AVI или WMV.Как только видео будет сохранено как файл AVI или WMV на вашем компьютере, перейдите в Вставить -> Фильм -> Фильм из файла, чтобы поместить видео YouTube на текущий слайд. В этом руководстве мы будем использовать Microsoft PowerPoint 2007. Таким образом, если вы используете другую версию PowerPoint, некоторые кнопки и другие элементы могут быть расположены в другом месте.
Это самый простой подход, и его рекомендуется использовать, если вы уверены, что место проведения презентации будет иметь хорошие возможности подключения.
1) — Для начала запустите Microsoft PowerPoint.Нажмите круглую кнопку Office с логотипом Microsoft Office и выберите в раскрывающемся меню параметры PowerPoint. Щелкните, чтобы установить флажок «Показать вкладку разработчика» на ленте. Нажмите кнопку ОК, чтобы продолжить.
2) — Перейдя на соответствующий слайд, щелкните вкладку Разработчик. Выберите параметр «Дополнительные элементы управления». Это икона гаечного ключа и молотка.
3) — Выберите Shockwave Flash Object во всплывающем окне More Controls и нажмите кнопку OK.Нарисуйте прямоугольник нужного вам размера. Обратите внимание, что это поле будет использоваться для хранения видео YouTube, поэтому нарисуйте его пропорционально. Установив флажок, щелкните вкладку «Разработчик». Щелкните кнопку Свойства. Это активирует окно выбора свойств, в котором вы можете настроить определенные свойства. Введите имя для вашего видео на YouTube в поле (Имя). Далее следует важная часть.
4) — Откройте свой веб-браузер и перейдите к видео YouTube, которое вы хотите встроить.Скопируйте URL-адрес видео. Вот пример:
Теперь этот URL-адрес необходимо немного отредактировать, прежде чем его можно будет использовать в презентации PowerPoint. Удалить часы? из URL. Также удалите знак = после v и замените на /. В нашем примере отредактированный URL-адрес будет:
https://youtube.com/watch?v=EI34Vv0n-zQ%26feature%3Dtopvideos
Найдите поле «Фильм» и вставьте URL-адрес YouTube в конкретное видео рядом с полем фильма.После того, как вы все это сделаете, вы можете выйти из окна свойств. Теперь вы можете заметить, что видео YouTube не отображается, и на самом деле ничего не произошло. Все в порядке. Вам просто нужно предварительно просмотреть презентацию. Щелкните вкладку «Слайд-шоу» и выберите «С текущего слайда». Это запустит полноэкранную презентацию. Просто нажмите клавишу esc, чтобы выйти и вернуться к обычному представлению PowerPoint. После того, как вы это сделаете, ваше видео YouTube будет встроено и готово к работе.
Часть 4.Настройки воспроизведения видео YouTube в PowerPoint
Итак, как вы можете установить настройки воспроизведения видео YouTube на слайдах PowerPoint после того, как вы успешно встроили файлы? Вот пошаговое руководство, как этого добиться.
1. Запустите видеофайл по щелчку
Чтобы воспроизвести видео YouTube при нажатии значка видео на слайде, выполните следующие действия:
— Выберите видео, чтобы активировать вкладку «Формат фильма» в «Строке меню».
— Появится всплывающее меню «Пуск».
— В параметрах фильма выберите вариант «По щелчку».
2. Автоматически запускать видео в начале слайд-шоу.
— Выберите видео, чтобы активировать вкладку «Формат фильма» в «Строке меню».
— Появится всплывающее меню «Пуск».
— В параметрах фильма нажмите «Автоматически».
3. Воспроизведите видеофайл в полноэкранном режиме.
Вы можете воспроизводить видео, которое занимает весь экран при создании презентации.Однако в зависимости от разрешения фильма он может выглядеть размытым или искаженным. Всегда рекомендуется предварительно просмотреть файл перед включением в презентацию, чтобы, если он выглядит искаженным, можно было отменить полноэкранный режим.
— Выберите видео, чтобы активировать вкладку «Формат фильма» в «Строке меню».
— Затем появляется «Всплывающее меню Пуск» с несколькими вариантами.
— Щелкните «Параметры воспроизведения», а затем выберите параметр «Воспроизвести во весь экран» в раскрывающемся меню.
4. Зациклить видео файл
Этот параметр позволяет импортированному видео YouTube продолжать воспроизведение во время презентации, пока вы не остановите его вручную.
— Выберите видео, чтобы активировать вкладку «Формат фильма» в «Строке меню».
— Затем появляется «Всплывающее меню Пуск» с несколькими вариантами.
— Щелкните «Параметры воспроизведения», а затем выберите «Повторять до остановки» в раскрывающемся меню.
5.Скрыть видеофайл, пока он не воспроизводится
Этот параметр предотвращает отображение вашего видеофайла при презентации слайдов до начала воспроизведения. Чтобы начать воспроизведение, вы должны добавить эффект анимации, иначе вы никогда не увидите воспроизводимое видео во время показа слайд-шоу.
— Выберите видео, чтобы активировать вкладку «Формат фильма» в «Строке меню».
— Затем появляется «Всплывающее меню Пуск» с несколькими вариантами.
— Щелкните «Параметры воспроизведения», а затем выберите в раскрывающемся меню «Скрыть, пока не играет».
6. Перемотайте фильм после воспроизведения.
— Выделите свое видео и выберите вкладку «Формат фильма».
— В меню «Параметры воспроизведения» в разделе «Параметры фильма» нажмите «Перемотать назад после воспроизведения».
7. Запишите слайд-шоу.
При желании вы можете записать слайд-шоу, чтобы одновременно фиксировать время слайдов и повествование.Запись слайд-шоу дает отсутствующим возможность просмотреть презентацию и услышать любые комментарии, сделанные во время презентации. Перед записью необходимо выполнить следующее:
— Ваш компьютер должен иметь звуковую карту, динамики и микрофон.
— Никакие другие приложения для записи звука, такие как распознавание речи, работать не должны.
Вот как записать слайд-шоу:
— Щелкните слайд, с которого хотите начать.
— На вкладке «Инструменты докладчика» на вкладке «Слайд-шоу» выберите «Записать слайд-шоу». Запись начнется автоматически, когда вы войдете в режим просмотра докладчика. Вы даже можете приостановить и возобновить запись, если хотите.
8. Отрепетируйте презентацию.
На вкладке «Инструменты докладчика» на вкладке «Слайд-шоу» выберите «Репетировать». Для навигации по слайдам используйте стрелку влево или вправо. И когда вы выходите из режима докладчика или дойдете до последнего слайда.

 Аудиофайл будет вставлен в слайд.
Аудиофайл будет вставлен в слайд.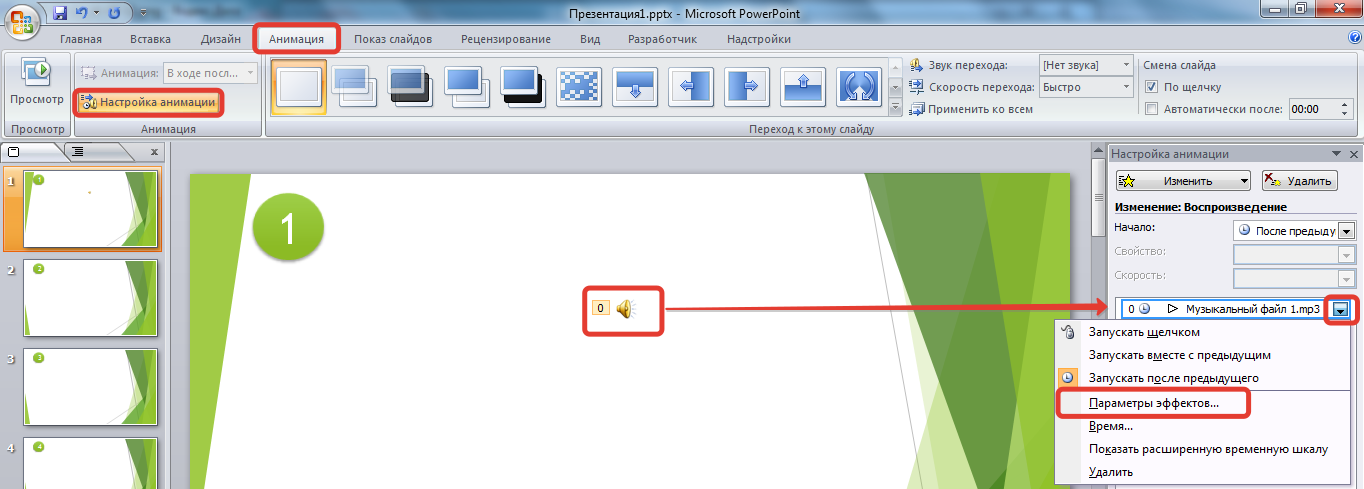

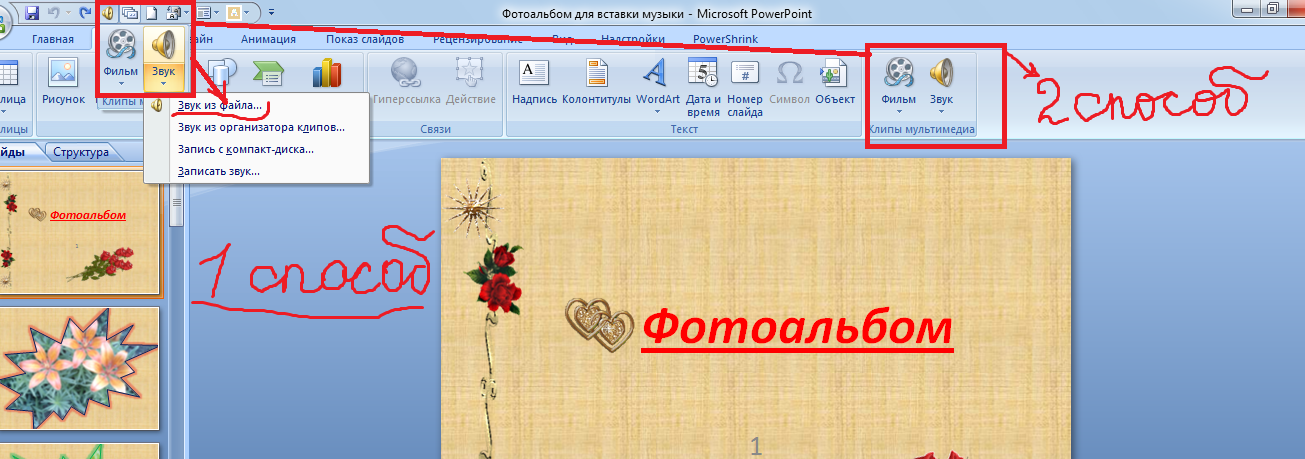
 Все записи с длиной наименования свыше 128 знаков не будут воспроизводиться в Microsoft Office PowerPoint.
Все записи с длиной наименования свыше 128 знаков не будут воспроизводиться в Microsoft Office PowerPoint.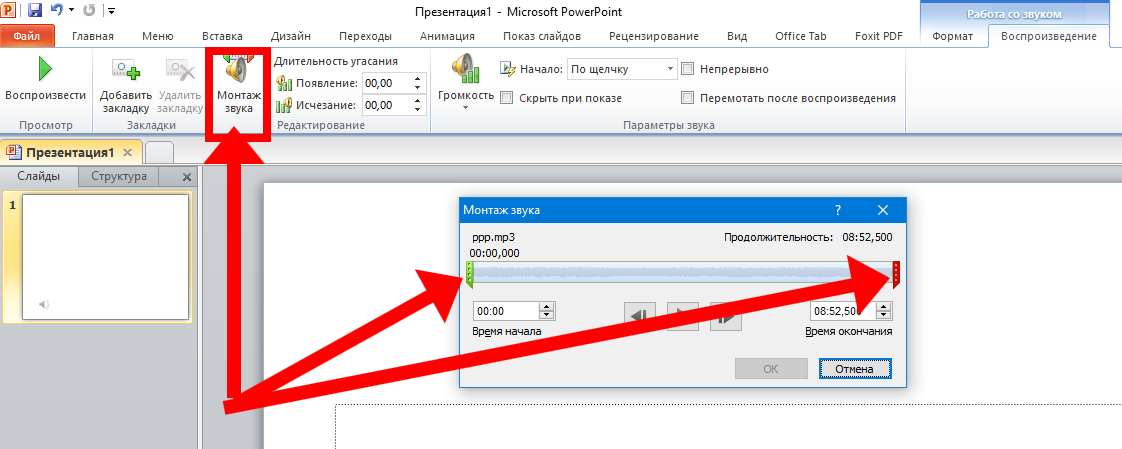


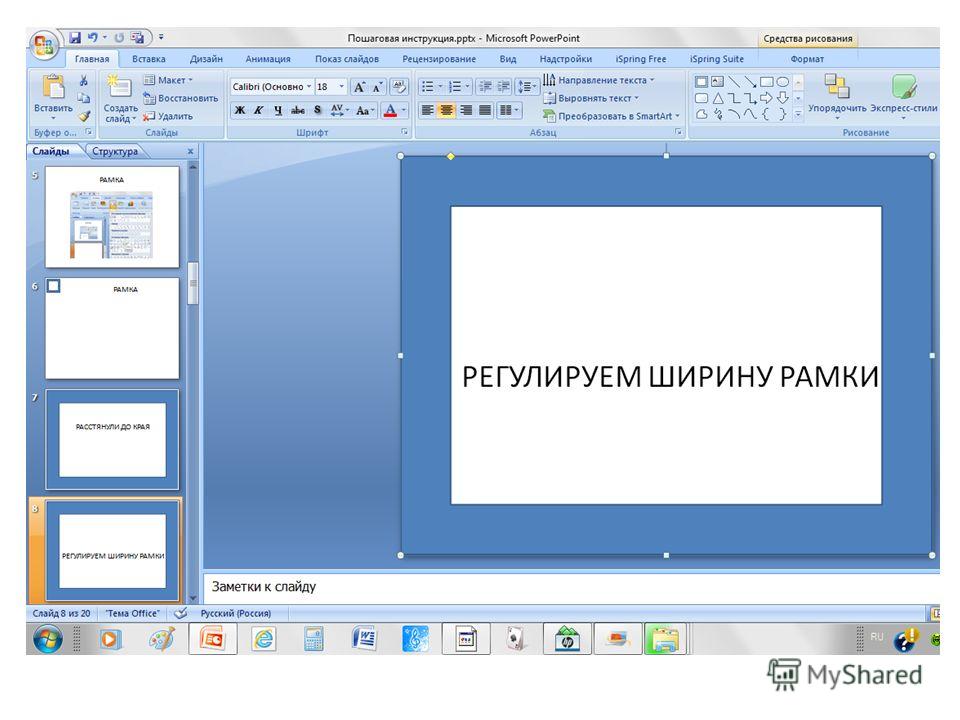 Вставьте видео с YouTube в PowerPoint с помощью плагина
Вставьте видео с YouTube в PowerPoint с помощью плагина