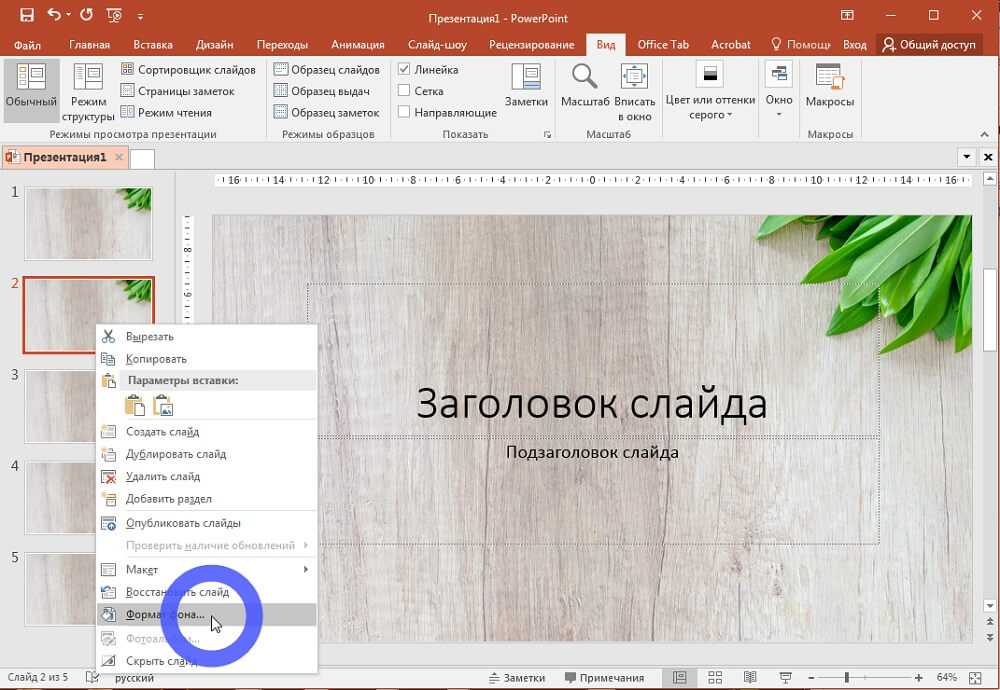Как вставить и отредактировать картинку в PowerPoint
Главная » Презентации PowerPoint » Как вставить и отредактировать картинку в PowerPoint
Как добавить картинку в PowerPoint?
Как всегда, способов сделать это несколько, вы можете:
- Просто перетащить мышью картинку из папки в лист открытой презентации.
- Воспользоваться панелью «Вставка», и в группе «Изображения», выбрать «Рисунки».
Как сделать скриншот в PowerPoint?
Здесь же, в группе «Изображения» есть и очень удобный инструмент для создания скриншотов – снимков экрана, он называется «Снимок». Откройте любое приложение, например, MS Word, затем переключитесь назад в PowerPoint, раскройте инструмент «Снимок» и увидите «фотографию» только что открытого Word. Теперь щелкните на неё и вуаля – она появится на вашем слайде.
Скриншот делается для любого другого окна или приложения открытого под текущим слайдшоу PowerPoint.
Если же вам не нужно делать снимок всего экрана, а нужна только какая-то его часть, при раскрытом списке «Снимок» выберите инструмент «Вырезка экрана», после чего с помощью появившегося курсора «обведите» место которое вы «фотографируете».
Видно что в окне просмотра автоматически сформированы скриншоты всех открытых в этот момент окон
Как повернуть или уменьшить/увеличить картинку в PowerPoint?
Когда вы выделяете изображение вокруг него появляется белая рамка с опорными точками – потянув за верхние или боковые точки вы растянете или сплющите свое изображение, а за угловую – сможете увеличить или уменьшить его, не нарушая исходных пропорций.
Если же поднести курсор мыши к фигурке в виде стрелки, над изображением, а затем нажать левую кнопку мыши и удерживая её поводить мышью из стороны в сторону, изображение начнет вращаться, изменяя угол наклона. Просто отпустите кнопку, когда достигнете нужного угла.
Все просто — выделил и перетаскивай в нужную сторону
Как обрезать картинку в PowerPoint?
Выделите изображение и на открывшейся панели «Формат» в группе «Размер», выбрать «Обрезка». Обратите внимание, что режимов обрезки изображения несколько:
- Простая прямоугольная обрезка – вам нужно просто перетащить границы появившейся рамки до нужного размера и часть картинки, оставшаяся за рамкой будет удалена.

- Пропорциальная обрезка – по шаблону обрезает вашу картинку до сазадного соотношения сторон.
- Фигурная обрезка – самая интересная. При выборе любой из предложенных фигур, ваше изображение (вернее, то, что от него останется) примет заданную форму – хоть звезды, хоть стрелки.
Обрезка изображений в PowerPoint
Как редактировать изображение в PowerPoint?
На той же панели «Формат», слева, есть группа «Изменение». Здесь содержится набор интересных (хотя и весьма спорных) инструментов, которые помогут вам украсить вашу картинку или немного улучшить её качество.
- Коррекция – поможет выправить баланс яркости, немного затемнить слишком светлый рисунок или осветлить темный.
- Цвет – позволит выровнять цвета рисунка или даже полностью её перекрасить. В этой же группе (если развернуть её нажатием на правый уголок) есть инструмент, который можно назвать действительно полезным: «установить прозрачный цвет». Выбрав его и щелкнув на любом участке вашего изображения с однородным цветом, вы сделаете этот участок прозрачным.
 Элементы других цветов не пострадают.
Элементы других цветов не пострадают. - Художественные эффекты – имитирует некоторые техники живописи, преображая вашу картинку до неузнаваемости. Собственно, «художественный эффект» этой группы инструментов весьма посредственный и применим скорее для развлечения.
Самое главное, что есть в группе «Изменения», это инструмент «Восстановить рисунок». Одно нажатие на него уберет все «красивости» с вашего изображение и вернет его к исходному виду. Будьте внимательны – инструмент удаляет только эффекты, если вы использовали обрезку, изображение восстановлено не будет.
Редактирование изображений в Powerpoint — для примера оригинал и его копия после простой цветовой коррекции
Как уменьшить размер презентации PowerPoint?
Обычно электронная презентация «неприлично» раздувается из-за включенных в неё изображений. Чтобы уменьшить её размер, проделайте следующие действия:
Пройдите по пути: «Файл» -> «Параметры» -> «Дополнительно», в открывшемся окне найдите строку «Удалить данные о редактировании» и поставьте галочку.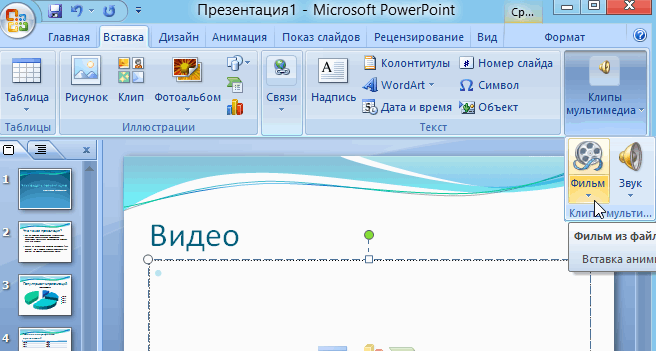 Ниже этой строки в пункте «Качество вывода по умолчанию» поставьте 96 пикселей на дюйм. Примените изменения.
Ниже этой строки в пункте «Качество вывода по умолчанию» поставьте 96 пикселей на дюйм. Примените изменения.
По умолчанию PowerPoint хранит фотографии в их исходном качестве, и выставление данной настройки позволит программе принудительно «сжимать» фотографии. На качестве это не отразится – для электронной презентации 96 пикселей на дюйм это оптимальное соотношение.
Теги: PowerPoint, Основы работы, Презентация
Также вас может заинтересовать:
Как разместить изображение внутри формы PowerPoint
Главная » ПО
Автор Глеб Захаров На чтение 4 мин. Просмотров 22.3k. Опубликовано

Содержание
- Повысить привлекательность формы PowerPoint с помощью рисунка
- Нарисуйте фигуру на слайде PowerPoint
- Параметры заполнения
- Вставить или связать изображение внутри фигуры
- Как вставить изображение в форму PowerPoint
- Нужно ли ссылаться на изображение или вставлять его в форму PowerPoint?
- Образец изображения
Повысить привлекательность формы PowerPoint с помощью рисунка
Усовершенствуйте свой слайд с помощью формы PowerPoint. А еще лучше, почему бы не разместить изображение вашего продукта в той же форме? Вот как это сделать.
- Откройте новую презентацию PowerPoint или ту, которая находится в разработке.
- Выберите слайд для формы изображения.
- Нажмите на вкладку Вставить на ленте.
- В разделе «Иллюстрации» нажмите кнопку Фигуры . Это покажет раскрывающийся список выбора формы.
- Нажмите на форму, которая соответствует вашим потребностям.

Нарисуйте фигуру на слайде PowerPoint
- После того, как вы выбрали желаемую форму, щелкните и перетащите указатель мыши на ту часть слайда, где она должна быть расположена.
- Отпустите мышь, когда вы будете довольны формой.
- Измените размер или переместите форму, если необходимо.
Если вы недовольны выбором формы, просто выберите ее и нажмите клавишу Удалить на клавиатуре, чтобы удалить ее из слайда. Затем просто повторите предыдущие шаги с новым выбором формы.
Параметры заполнения
- Нажмите на форму на слайде, чтобы выбрать его, если вы еще этого не сделали.
- С правой стороны обратите внимание, что инструменты рисования находятся над лентой.
- Эта кнопка «Инструменты для рисования» является контекстной вкладкой, которая при нажатии активирует отдельную ленту с параметрами, относящимися конкретно к чертежным объектам.
- Нажмите кнопку Инструменты рисования .

- Нажмите кнопку Форма заливки , чтобы открыть раскрывающийся список параметров.
- В показанном списке нажмите Изображение . Откроется диалоговое окно Вставить картинку .
Вставить или связать изображение внутри фигуры
Это просто хорошая домашняя работа – хранить все объекты (будь то картинки, звуки или видео) в одной папке, содержащей вашу презентацию.
Эта привычка позволит вам просто скопировать/переместить всю папку в новое место на вашем компьютере или даже на другом компьютере и знать, что все элементы вашей презентации не повреждены. Это особенно важно, когда вы предпочитаете связывать файлы, а не вставлять их в презентацию.
Как вставить изображение в форму PowerPoint
- В диалоговом окне «Вставка изображения» найдите нужное изображение на своем компьютере.
- Нажмите на файл изображения, чтобы вставить (и вставить) его в форму.
- ИЛИ
- Для других вариантов:
- Нажмите на пустую область диалогового окна “Вставить изображение”.
 (Это позволит вам сделать следующий шаг).
(Это позволит вам сделать следующий шаг). - Наведите указатель мыши на нужный файл изображения (не нажимайте на файл). Это выберет файл изображения, но пока не вставит его.
- Нажмите стрелку раскрывающегося списка рядом с кнопкой «Вставить».
- Выберите Вставить картинку или один из вариантов Ссылка , как описано ниже.
- Нажмите на пустую область диалогового окна “Вставить изображение”.
- Форма теперь заполнена вашей картинкой.
Нужно ли ссылаться на изображение или вставлять его в форму PowerPoint?
После открытия диалогового окна «Вставка изображения» у вас есть три варианта выбора, когда вы помещаете изображение в форму PowerPoint. Все три варианта выглядят одинаково для зрителя, но имеют разные свойства.
- Вставить . Этот параметр не требует пояснений. Вы просто вставляете картинку внутри фигуры. Изображение будет встроено в презентацию PowerPoint и всегда останется в слайд-шоу.
 Однако, в зависимости от разрешения выбранной вами картинки, этот метод может значительно увеличить размер файла вашей презентации.
Однако, в зависимости от разрешения выбранной вами картинки, этот метод может значительно увеличить размер файла вашей презентации. - Ссылка на файл . Этот параметр фактически не помещает изображение в форму. Когда вы найдете изображение на своем компьютере и выберите опцию «Ссылка на файл», изображение появится внутри фигуры. Однако, если файл изображения будет перемещен в новое место, изображение не будет отображаться в слайд-шоу и будет заменено небольшим красным X .
Существует два хорошие новости при использовании этого метода:- Результирующий размер файла значительно меньше.
- Если исходный файл изображения будет расширен, изменен в размере или иным образом изменен, обновленное изображение заменит изображение в вашем файле, так что ваша презентация всегда будет актуальной.
- Вставка и ссылка
 Однако:
Однако:- Имейте в виду, что размер файла будет значительно увеличен при использовании изображения с высоким разрешением.
- Если исходное изображение будет перемещено в более новое место, последняя версия изображения будет отображаться в вашей презентации.
Образец изображения
Это изображение показывает пример изображения в форме PowerPoint.
Как вставить изображение в PowerPoint
Один из способов сделать ваши презентации визуально привлекательными — добавить к ним изображения. Вы можете использовать встроенные параметры Microsoft PowerPoint для добавления изображений на слайды из нескольких источников. Вы также можете использовать изображение в качестве фона для ваших слайдов. Мы покажем вам, как это сделать.
Вы можете добавлять фотографии со своего компьютера с Windows или Mac, из репозитория стоковых изображений Microsoft или из Интернета. Затем вы можете изменить положение и размер изображений, чтобы они соответствовали вашим слайдам.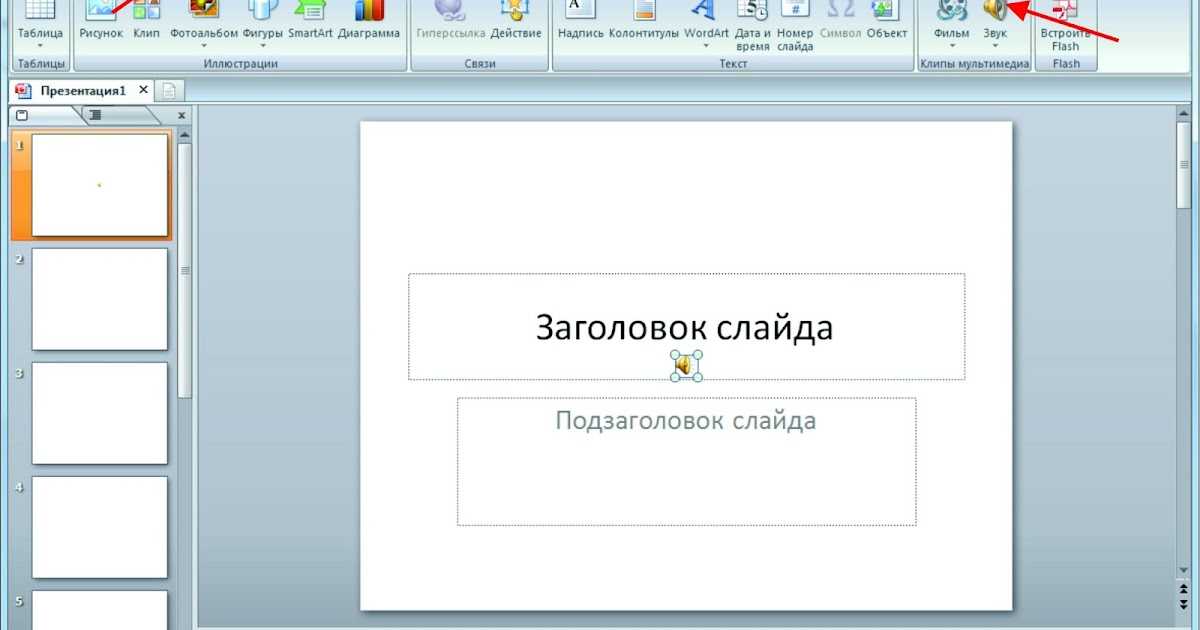
Содержание
Добавление изображения из локального хранилища в PowerPoint
Если вы уже сохранили изображение в локальном хранилище компьютера Windows или Mac, его легко загрузить в презентацию. PowerPoint поддерживает практически все форматы изображений, поэтому ваша фотография может быть в любом популярном формате.
- Откройте презентацию с помощью PowerPoint на своем ПК.
- Выберите слайд, на который вы хотите добавить изображение.
- Откройте вкладку «Вставка» на ленте PowerPoint вверху.
- Выберите «Изображения» > «Это устройство» в разделе «Изображения».
- Перейдите в папку с вашим изображением и дважды щелкните изображение, чтобы загрузить его в PowerPoint. Вы можете выбрать несколько изображений, удерживая нажатой клавишу Ctrl.
- Теперь ваше изображение добавлено на слайд.
Теперь вы можете перетаскивать изображение, чтобы изменить его положение на слайде.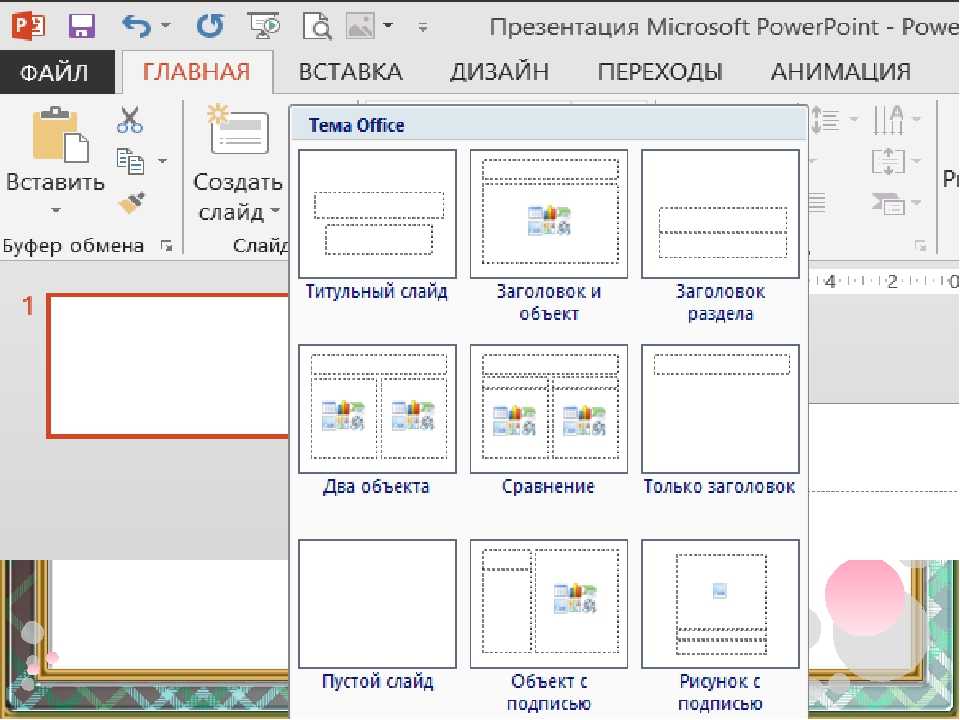 Вы можете изменить размер изображения, выбрав обработчики вокруг него и перетащив их.
Вы можете изменить размер изображения, выбрав обработчики вокруг него и перетащив их.
Вставка изображения в PowerPoint
Подписчики Microsoft Office 365 могут выбирать из тысяч бесплатных изображений для добавления в свои слайды PowerPoint. Если вы подписаны на этот план, вот как найти и добавить изображение по вашему выбору на слайды.
- Запустите презентацию с помощью PowerPoint.
- Перейдите на вкладку «Вставка» и выберите «Изображения» > «Изображения из стока».
- Выберите тип изображения, которое вы хотите добавить на слайд, из списка вкладок вверху.
- Откройте окно поиска и введите имя изображения, которое вы ищете.
- Выберите свое изображение в списке и нажмите «Вставить» внизу.
- Вы можете добавить несколько изображений, выбрав их в списке и выбрав Вставить в нижней части окна.
При добавлении стоковой фотографии PowerPoint загружает ее из Интернета. Это может занять от нескольких секунд до минут, в зависимости от количества выбранных вами изображений и скорости вашего интернет-соединения.
Это может занять от нескольких секунд до минут, в зависимости от количества выбранных вами изображений и скорости вашего интернет-соединения.
Добавить фотографию из Интернета или OneDrive в PowerPoint
PowerPoint включает функцию поиска изображений Bing, позволяющую выполнять быстрый поиск изображений и добавлять выбранные изображения в презентацию. Вы также можете загружать изображения из своей учетной записи OneDrive, если хотите.
- Откройте презентацию в PowerPoint.
- Перейдите на вкладку «Вставка» вверху и выберите «Изображения» > «Изображения из Интернета».
- Выберите поле поиска Bing вверху и введите название изображения, которое вы ищете.
- Выберите свое изображение в результатах поиска и нажмите «Вставить» внизу. Вы можете выбрать несколько изображений, если хотите.
- Если вы хотите добавить изображения из OneDrive, выберите OneDrive в нижнем левом углу окна.
- Откройте папку OneDrive, выберите изображение для добавления и нажмите «Вставить» внизу.

Захват и добавление снимка экрана в PowerPoint
PowerPoint включает инструмент захвата экрана, который позволяет вам делать снимки экрана и добавлять это изображение на слайды. Таким образом, вам не нужно стороннее приложение для захвата снимков экрана и последующей загрузки их в приложение.
- Откройте окно, скриншот которого вы хотите сделать.
- Откройте презентацию в PowerPoint и выберите слайд, на который вы хотите добавить снимок экрана.
- Перейдите на вкладку «Вставка» в PowerPoint вверху и выберите «Снимок экрана» в разделе «Изображения».
- Выберите окно, изображение которого вы хотите захватить. Приложение добавит скриншот к вашему текущему слайду.
Использование изображения в качестве фона слайда в PowerPoint
В качестве фона слайда вы можете использовать изображение со своего компьютера, из репозитория стоковых изображений или из Интернета. Это помещает вашу фотографию на задний план, а другое содержимое слайда — на передний план.
Этого можно добиться, изменив форматирование фона выбранного слайда следующим образом:
- Щелкните правой кнопкой мыши слайд, где вы хотите использовать изображение в качестве фона, и выберите в меню Формат фона.
- Включите параметр Заливка изображением или текстурой справа.
- Выберите «Вставить» в разделе «Источник изображения».
- Выберите источник изображения. Мы пойдем из файла.
- Откройте папку с изображением и дважды щелкните фотографию, чтобы сделать ее фоном слайда.
Вы можете настроить фон слайда, используя различные параметры, доступные на правой боковой панели PowerPoint.
Добавление изображения в PowerPoint на Mac
Версия PowerPoint для Mac также позволяет легко добавлять изображения в презентации. Вы можете находить и добавлять изображения как из локального хранилища, так и из Интернета.
- Запустите презентацию в PowerPoint для Mac.

- Выберите слайд, на который вы хотите добавить изображение.
- Выберите «Вставка» > «Изображение» > «Изображение из файла».
- Выберите фотографию, которую нужно добавить на слайд, и нажмите «Вставить».
- Вы можете выбрать несколько фотографий, удерживая нажатой клавишу Shift и щелкая изображения.
Вставка изображений в веб-версию PowerPoint
Веб-версия PowerPoint предлагает почти столько же функций, сколько и настольное приложение. Вы можете добавлять изображения из различных источников в свои презентации в веб-клиенте приложения.
- Запустите предпочитаемый веб-браузер и войдите в PowerPoint. Войдите в свою учетную запись, если вы еще этого не сделали.
- Выберите презентацию, а затем слайд, к которому вы хотите добавить изображение.
- Выберите «Вставка» > «Изображения» на ленте вверху. Затем выберите источник вашего изображения, а затем фактическое изображение, чтобы добавить его на выбранный вами слайд.

Вы можете удалить ненужные изображения со слайдов, выбрав изображения и нажав клавишу Backspace.
Добавьте фотографии, чтобы сделать ваши презентации PowerPoint эстетически привлекательными
Ваши презентации не должны быть скучными. К счастью, PowerPoint предлагает различные варианты, которые помогут вам превратить слайды в то, что понравится вашей аудитории. Одним из таких вариантов является добавление фотографий на слайды, и вы можете выбирать изображения из разных источников.
После добавления изображений вы можете настроить их внешний вид, чтобы они хорошо сочетались с существующим содержимым презентации. Приятного представления!
Махеш был одержим технологиями с тех пор, как десять лет назад у него появился первый гаджет. За последние несколько лет он написал ряд технических статей для различных онлайн-изданий, включая, помимо прочего, MakeTechEasier и Android AppStorm. Прочитайте полную биографию Махеша
Подпишитесь на YouTube!
Вам понравился этот совет? Если это так, загляните на наш канал YouTube на нашем родственном сайте Online Tech Tips. Мы охватываем Windows, Mac, программное обеспечение и приложения, а также предлагаем множество советов по устранению неполадок и обучающих видеороликов. Нажмите на кнопку ниже, чтобы подписаться!
Мы охватываем Windows, Mac, программное обеспечение и приложения, а также предлагаем множество советов по устранению неполадок и обучающих видеороликов. Нажмите на кнопку ниже, чтобы подписаться!
Подписаться
Советы, хитрости и другие полезные советы: фотоальбом PowerPoint | Анонс
Советы, рекомендации и другие полезные советы: фотоальбом PowerPointКогда вы обнаружите, что у вас есть несколько изображений, которые нужно быстро поместить в PowerPoint, использование функции фотоальбома может помочь вам быстро загрузить их. Оттуда вы можете вносить изменения и корректировки.
Создать фотоальбом
1. На вкладке «Вставка» в группе «Изображения» щелкните стрелку под «Фотоальбом» и выберите «Новый фотоальбом».
2. В диалоговом окне «Фотоальбом» в разделе «Вставить изображение из» нажмите «Файл/Диск».
3. В диалоговом окне «Вставка новых изображений» найдите и щелкните папку, содержащую изображения, которые вы хотите вставить, а затем нажмите «Вставить».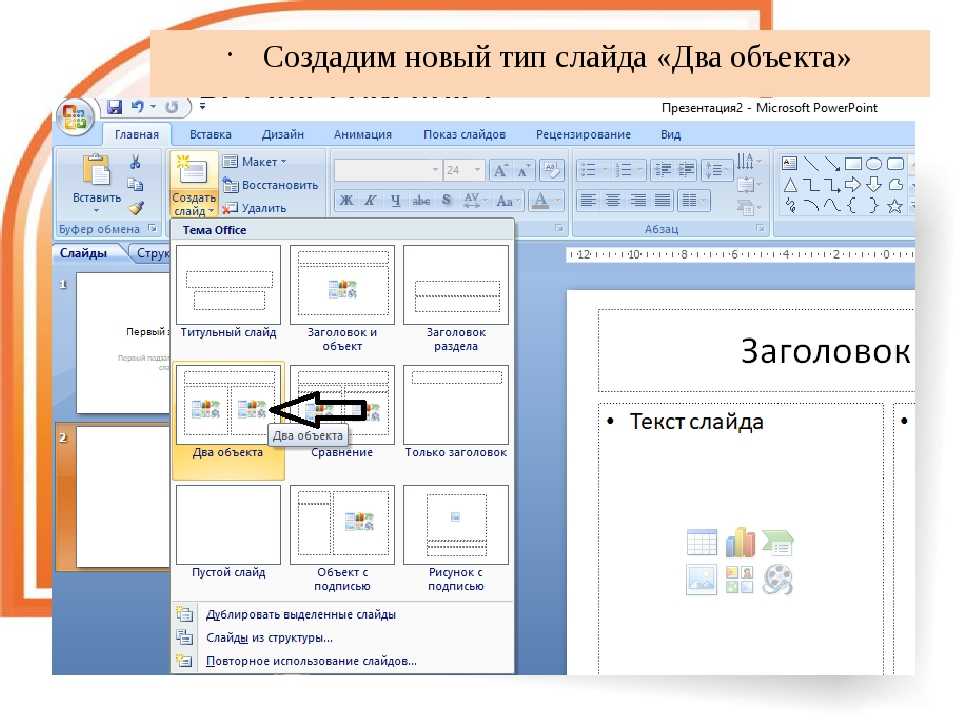 Примечание. Удерживая клавишу Ctrl, вы можете выбрать несколько изображений одновременно.
Примечание. Удерживая клавишу Ctrl, вы можете выбрать несколько изображений одновременно.
4. Если вы хотите изменить порядок отображения изображений, в разделе «Изображения в альбоме» щелкните имя файла изображения, которое вы хотите переместить, а затем используйте кнопки со стрелками, чтобы переместить его вверх или вниз. в списке.
5. При необходимости отрегулируйте другие функции.
6. Нажмите «Создать».
Добавление подписей к изображениям
При добавлении подписей вы вводите текст, описывающий каждое изображение в вашем фотоальбоме.
1. Добавьте изображение, используя описанную выше процедуру.
2. На вкладке «Вставка» в группе «Изображения» щелкните стрелку под «Фотоальбом» и выберите «Редактировать фотоальбом».
3. В диалоговом окне «Редактировать фотоальбом» в разделе «Параметры изображения» установите флажок «Подписи под всеми изображениями». Примечание. Если флажок «Подписи под всеми изображениями» недоступен и отображается серым цветом, в разделе «Макет альбома» необходимо выбрать макет. Не выбирайте «По размеру слайда», если хотите добавить подписи.
Не выбирайте «По размеру слайда», если хотите добавить подписи.
4. Нажмите «Обновить».
5. По умолчанию PowerPoint использует имя файла изображения в качестве заполнителя для текста подписи.
6. В обычном режиме щелкните заполнитель текста подписи и введите заголовок.
Изменить внешний вид изображения
Эта процедура поможет вам:
• Отобразить все изображения в вашем фотоальбоме в черно-белых тонах
• Изменить расположение ваших изображений (например, указать определенное количество изображений для показать на слайде)
• Добавить подпись к фотографии
• Добавить рамку к фотографии (мягкий край, центральная тень, прямоугольник со скругленными углами, составная рамка и т. д.)
• Применить тему цветов, эффектов и шрифтов к фотографии альбом
• Повернуть изображение
• Увеличить и уменьшить контрастность и яркость изображения
• Открыть презентацию фотоальбома, содержащего изображение, которое вы хотите изменить.
• На вкладке «Вставка» в группе «Изображения» щелкните стрелку под «Фотоальбом» и выберите «Редактировать фотоальбом».
• В диалоговом окне «Редактировать фотоальбом» выполните одно или несколько из следующих действий:
o Чтобы отображать все изображения в вашем фотоальбоме в черно-белом цвете, в разделе «Параметры изображения» выберите «ВСЕ изображения черно-белые». белый» флажок.
o Чтобы изменить макет ваших изображений, в разделе «Макет альбома» в списке «Макет изображения» выберите нужный макет. форма», выберите форму рамки, которая хорошо сочетается со всеми фотографиями в вашем фотоальбоме.
o Чтобы выбрать тему для своего фотоальбома, в разделе «Макет альбома» рядом с «Тема» нажмите «Обзор», а затем в диалоговом окне «Выбрать тему» найдите тему, которую хотите использовать.
o Чтобы повернуть, увеличить или уменьшить яркость или увеличить или уменьшить контраст изображения, в списке «Изображения в альбоме» щелкните изображение, которое вы хотите повернуть, и используйте соответствующие кнопки для внесения изменений.
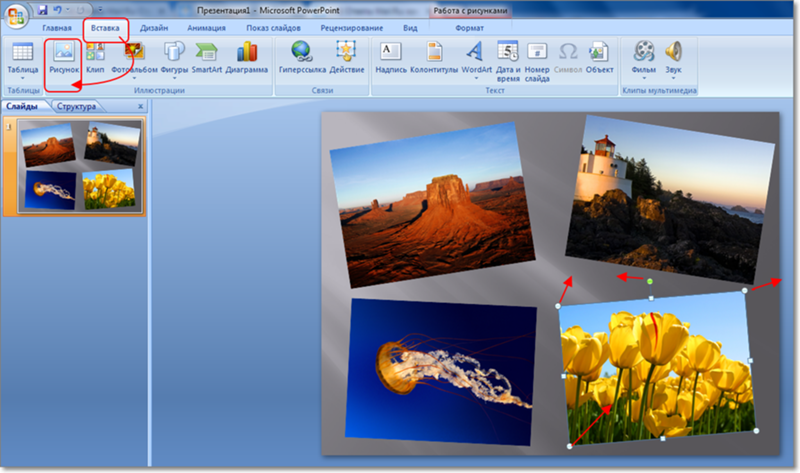
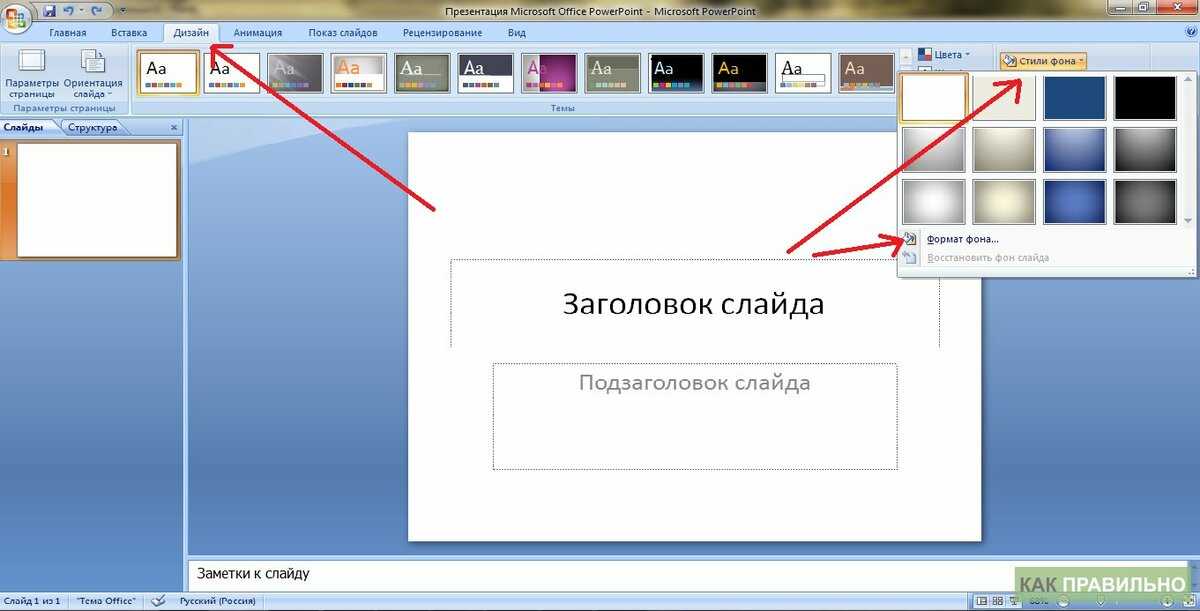 Элементы других цветов не пострадают.
Элементы других цветов не пострадают.

 (Это позволит вам сделать следующий шаг).
(Это позволит вам сделать следующий шаг). Однако, в зависимости от разрешения выбранной вами картинки, этот метод может значительно увеличить размер файла вашей презентации.
Однако, в зависимости от разрешения выбранной вами картинки, этот метод может значительно увеличить размер файла вашей презентации. Однако:
Однако: