Как вставлять уравнения или писать математические формулы в PowerPoint?
PowerPoint — одна из лучших программ для создания презентаций в мире. Он буквально позволяет пользователям добавлять всевозможные вещи, чтобы сделать слайд более профессиональным. Имея это в виду, вы узнаете сегодня как вставлять уравнения или писать математические формулы в PowerPoint ?
Процесс размещения уравнений очень прост в исполнении, и, хотя это может показаться не таким, это очень полезно, потому что, хотя операции ne являются не всегда добавлено в слайды , время от времени необходимо интегрировать этот тип плагина (в зависимости от выполняемой вами работы).
Вставьте уравнения или напишите математические формулы в PowerPoint
Теперь перейдем к сути и ответим на вопрос Как вставлять уравнения или писать математические формулы в PowerPoint ?, Вы быстро поймете, что с помощью процесса, который будет описан ниже, уравнения могут быть добавлены во все программы Office, а не только в Power. Однако имейте в виду, что вам полезно знать как использовать панель инструментов рисования и ленточка, чтобы не перепутать в процессе.
Однако имейте в виду, что вам полезно знать как использовать панель инструментов рисования и ленточка, чтобы не перепутать в процессе.
Если вы хотите добиться этого, вам нужно перейти на ленту выше, где находятся параметры, и выбрать вкладку, которая называется «Вставить», затем перейти к текстовой группе на панели и нажать «Тема», это позволит вам чтобы увидеть список, в котором вы можете выбрать «Microsoft Equation 3.0».
Это программа, которая позволит вам ввести свое уравнение, в случае, если оно не отображается в списке, вам нужно будет перейти в «Просмотр», затем «Панели инструментов», затем «Настроить» и, наконец, «Команды» и «Вставить». » там вы можете установить его вручную.
После того, как вы уже установили программу, снова нажмите «Объект» и выберите уравнение, это даст вам текстовое поле, в котором вы можете отредактируйте свое уравнение, как хотите , с шаблонами, рамками, символами и др.
Когда вы закончите создавать его, он будет вставлен, и чтобы иметь возможность вернуться к документу или слайду, вы должны щелкнуть меню » Файл » de редактор формул и нажмите опцию «Выйти и вернуться к презентации» , на этом все будет кончено.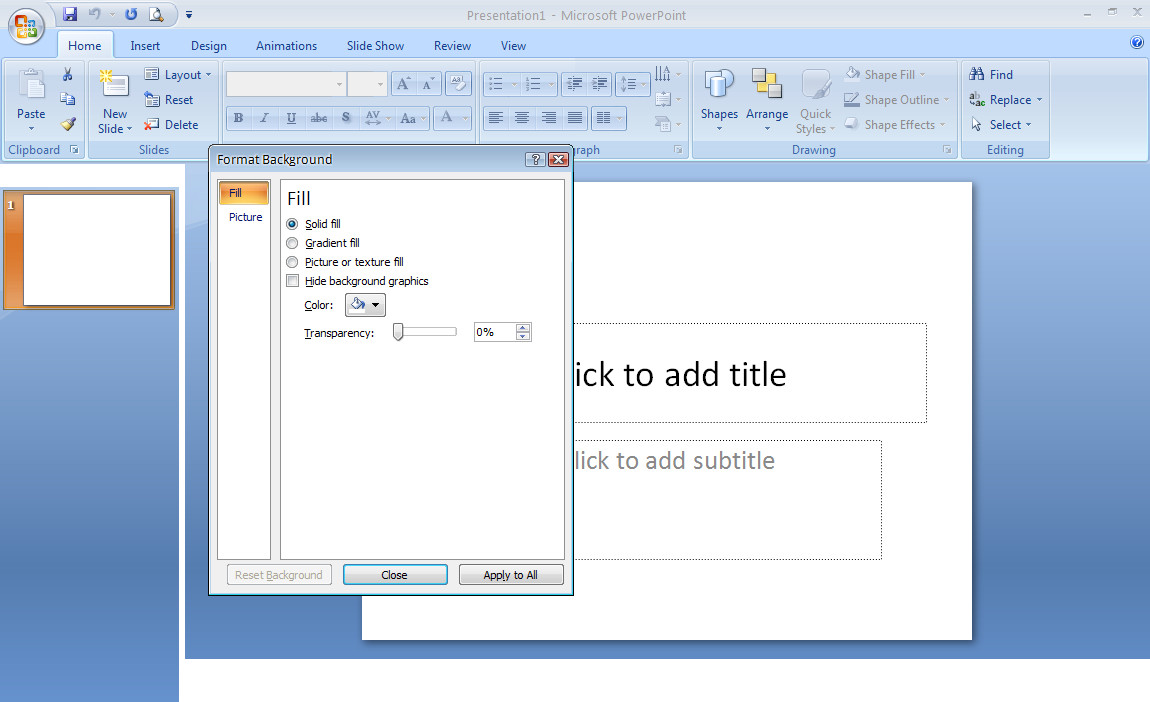
Чтобы добавить еще одно уравнение, просто повторите предыдущие шаги. Помните, что вы можете перемещать свои уравнения куда угодно, как если бы это было изображение (поместите его там, где, по вашему мнению, оно должно быть).
Как пользоваться редактором формул?
Теперь, когда вы прочитали весь предыдущий раздел, вопрос Как вставлять уравнения или писать математические формулы в PowerPoint? Разрешено. Однако нет смысла знать, как открыть редактор, если вы не знаете, как создать приложение, поэтому здесь это будет объяснено.
Очевидно, что вы можете создать уравнение. Как только вы откроете его, вы увидите первый забор, чтобы вы могли ввести данные символов или чисел.
В случае, если этот забор не тот, который вам нужен, необходимо нажать на «Модель закрытие « эта опция будет прямо в окне редактора. Выбрав подходящий для вашей работы, напишите числа, как обычно на листе бумаги.
Но имейте в виду, что вы не должны ставить пробелы или возвраты, так как это может повредить структуру того, что вы делаете.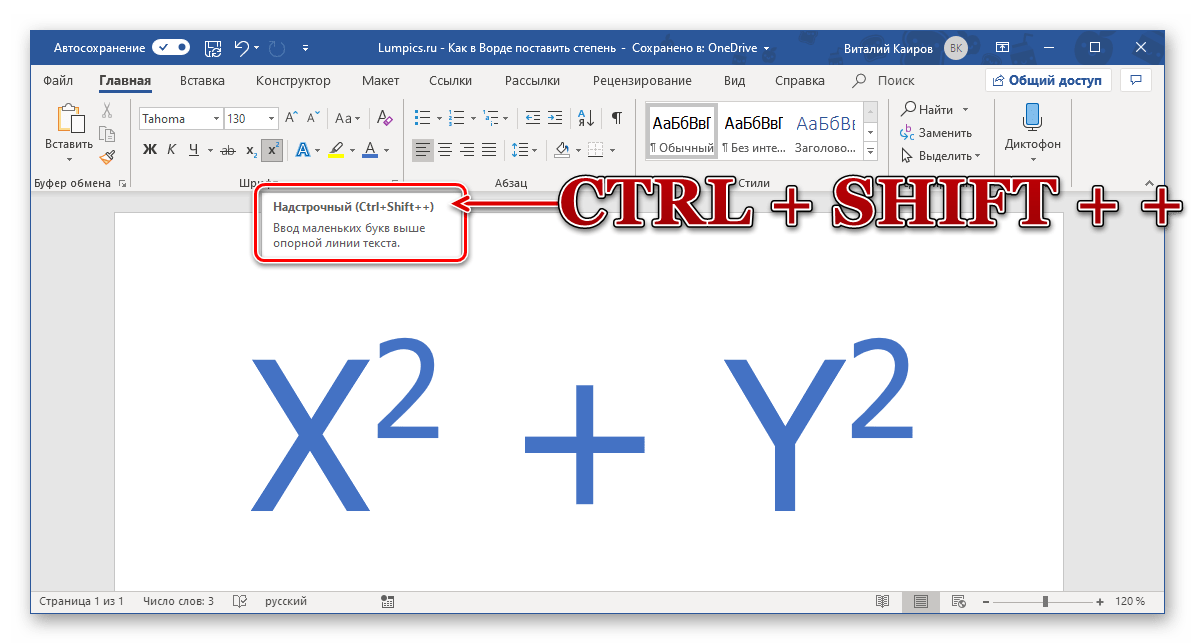 Вы также должны знать, что вы можете переключаться между цифрами и текстом из МЕНЮ » Стили ». Они будут автоматически регулироваться по мере их размещения, хотя вы можете изменить их, если хотите (размер, шрифт и другие).
Вы также должны знать, что вы можете переключаться между цифрами и текстом из МЕНЮ » Стили ». Они будут автоматически регулироваться по мере их размещения, хотя вы можете изменить их, если хотите (размер, шрифт и другие).
Чтобы выйти из забора и построить другое уравнение в той же модели, вы должны щелкнуть за его пределами и нажать Enter. Это позволит вам создать новый забор, который никак не будет сливаться со старым.
Итак, вы уже знаете достаточно, чтобы начать создавать то, что вам нужно. Итак, вы можете сказать, что у вас есть ответ на вопрос Как вставлять уравнения или писать математические формулы в PowerPoint? , и вы также знаете, как пользоваться редактором.
Если по какой-то причине вы не можете достичь своей цели, вы всегда можете перетаскивайте изображения из Интернета в PowerPoint , которые уже содержат формулы, которые вы хотите разместить. Или как последний вариант, добавить объект HTML , с этими уравнениями.
Вставить ссылки для данных, диаграмм и формул в Excel, Word, PowerPoint
Хотя можно копировать и вставлять данные из одного файла Excel в другой, вы также можете создать связь между двумя файлами или книгами . Когда вы создаете связь между файлами, скопированные данные обновляются при изменении исходных данных. Также можно создать ссылку между диаграммой, расположенной в книге Excel, и файлом Microsoft Word или слайдом PowerPoint.
Информация в этой статье относится к Word, Excel и PowerPoint в Office 2019, 2016, 2013, 2010; Office 365 и Office для Mac.
Вставить ссылки между файлами Excel и Word
Когда данные из файла Excel связаны с документом Word , данные вставляются в документ в виде таблицы. Затем таблицу можно отформатировать с помощью функций форматирования Word.
Эта ссылка создается с помощью параметра Вставить ссылку. Для операций вставки ссылки файл, содержащий исходные данные, называется исходным файлом, а второй файл или рабочая книга, содержащая формулу ссылки, является файлом назначения.
Связать отдельные ячейки в Excel с формулой
Также можно создавать ссылки между отдельными ячейками в отдельных книгах Excel с помощью формулы. Используйте этот метод для создания прямой ссылки на формулы или данные, но он работает только для отдельных ячеек.
Выберите ячейку в целевой книге, где вы хотите, чтобы данные отображались.
Нажмите знак равенства ( = ) на клавиатуре, чтобы начать формулу.
Переключитесь на исходную рабочую книгу и выберите ячейку, содержащую данные для связи.
Нажмите Enter . Excel переключается обратно на файл назначения. Связанные данные отображаются в выбранной ячейке.
Выберите связанные данные, чтобы отобразить формулу ссылки на панели формул над рабочим листом.
Вставить параметры ссылки в Word и Excel
При вставке ссылки на данные Word позволяет вам выбрать, форматировать ли связанные данные, используя текущие настройки для исходного или конечного файлов. Excel не предлагает эти параметры. Excel автоматически применяет текущие настройки форматирования в конечном файле.
Excel не предлагает эти параметры. Excel автоматически применяет текущие настройки форматирования в конечном файле.
Связать данные между Word и Excel
Чтобы связать данные между Word и Excel:
Откройте книгу Excel, содержащую данные для связи (исходный файл).
Откройте файл назначения. Это может быть либо книга Excel, либо документ Word.
В исходном файле выделите данные для копирования.
В исходном файле выберите « Главная» > « Копировать» . Выбранные данные обведены пунктирной линией.
В файле назначения выберите место, где будут отображаться связанные данные. В Excel выберите ячейку, которая будет находиться в верхнем левом углу вставленных данных.
Перейти к дому и выберите Вставить стрелку раскрывающегося списка , чтобы отобразить список параметров вставки .
Выберите ссылку .
 Связанные данные появятся в файле назначения.
Связанные данные появятся в файле назначения.
Если оба файла открыты при обновлении данных в исходном файле, целевой файл обновляется немедленно.
Если файл назначения закрывается при изменении исходных данных, данные в ячейках назначения обновляются при следующем открытии этого файла.
Если исходный файл закрыт при открытии файла назначения, может открыться окно с предупреждением о том, что документ содержит ссылки на внешние файлы. Вам будет предложено обновить или не обновлять ссылки.
Посмотреть формулу ссылки в Excel
Формула ссылки отображается по-разному в старых версиях Excel:
- Если вы выберете связанные данные в конечном файле, на панели формул над рабочим листом появится формула, например = [Book1] Sheet1! A1 .
- В Excel 2007 формула связывания отображается как {= Excel.Sheet.12 | Book1! ‘! Sheet1! R1C1’} на панели формул.
В формуле 2007 абсолютная ссылка на ячейку записывается в стиле R1C1, который обозначает столбец 1 строки 1 и эквивалентен более распространенному стилю ссылки на ячейку SAS1.
В обеих формулах Book1 указывает имя исходного файла.
Просмотр информации о ссылках в Microsoft Word
Чтобы просмотреть информацию о связанных данных (таких как исходный файл, связанные данные и метод обновления) в Word:
Щелкните правой кнопкой мыши на связанных данных, чтобы открыть контекстное меню.
Выберите « Связанный объект рабочего листа» > «
Ссылки», чтобы открыть диалоговое окно « Ссылки ».Если в текущем документе имеется более одной ссылки, все ссылки отображаются в окне в верхней части диалогового окна. Выберите ссылку, чтобы отобразить информацию об этой ссылке под окном.
Вставить ссылку между диаграммой Excel и PowerPoint или Word
Помимо создания ссылки для текстовых данных или формул, также можно использовать Вставить ссылку, чтобы связать диаграмму, расположенную в одной книге Excel, с копией во второй книге. Вы также можете использовать этот метод, чтобы связать диаграмму Excel с файлом PowerPoint или Word.
Вы также можете использовать этот метод, чтобы связать диаграмму Excel с файлом PowerPoint или Word.
После связывания изменения данных в исходном файле отражаются как в исходной диаграмме, так и в копии, расположенной в целевом файле.
Выберите исходное или целевое форматирование
При вставке ссылки между диаграммами PowerPoint, Word и Excel позволяют выбрать, форматировать ли связанную диаграмму с использованием текущей темы форматирования для исходного или конечного файлов.
Графики ссылок в Excel и PowerPoint
В следующем примере показано, как связать диаграмму в книге Excel (исходный файл) и слайд в презентации PowerPoint (конечный файл).
Откройте книгу, содержащую таблицу для копирования.
Откройте целевой файл презентации.
В книге Excel выберите диаграмму.
В Excel выберите Домашняя страница > Копировать .
В PowerPoint выберите слайд, на котором будет отображаться связанная диаграмма.

В PowerPoint выберите стрелку раскрывающегося списка Вставить, чтобы отобразить список вариантов.
Выберите « Использовать тему назначения» или « Сохранить исходное форматирование», чтобы вставить связанную диаграмму в PowerPoint.
Если оба файла, содержащие связанные диаграммы, открыты, изменения в исходных данных немедленно обновляются в обеих диаграммах.
При открытии презентации PowerPoint, содержащей связанные данные, может открываться окно с предупреждением о возможной угрозе безопасности. Вас спросят, хотите ли вы обновить связанные данные.
Советы по использованию с Microsoft Powerpoint
- Документация Mathtype
- Mathtype Office Tools
- Поддержка
- Советы и хитрости Mathtype . : Это не приведет к созданию слайдов PowerPoint, в которых математика может быть прочитана с помощью VoiceOver на устройстве iOS или macOS.
При использовании NVDA вам потребуются MathPlayer и MathType, чтобы программа чтения с экрана могла читать уравнения. Ни то, ни другое не требуется JAWS, но с вашей стороны требуется дополнительная работа для создания слайдов, которые JAWS может читать.
К сожалению, в PowerPoint нет встроенного объекта , объектов — это такие вещи, как уравнения MathType. Таким образом, встроенные уравнения MathType проблематичны, независимо от того, предназначены ли они для зрячих или слабовидящих зрителей. Редактор уравнений, который Microsoft включает в PowerPoint, позволяет использовать настоящие встроенные уравнения, но они недоступны.
В таком случае лучше избегать встроенных уравнений, насколько это возможно, и придерживаться отображаемых уравнений.
 Если вы не знакомы с терминами , встроенное уравнение и отображают уравнение , его название предполагает встроенное уравнение. Это уравнение, которое является частью вашего абзаца, и перед уравнением, а иногда и после него есть текст. Уравнение отображения находится в отдельном абзаце, иногда по центру строки. Поскольку нет текста для упорядочивания отображаемого уравнения, указать порядок, в котором они должны быть прочитаны, проще.
Если вы не знакомы с терминами , встроенное уравнение и отображают уравнение , его название предполагает встроенное уравнение. Это уравнение, которое является частью вашего абзаца, и перед уравнением, а иногда и после него есть текст. Уравнение отображения находится в отдельном абзаце, иногда по центру строки. Поскольку нет текста для упорядочивания отображаемого уравнения, указать порядок, в котором они должны быть прочитаны, проще.Поскольку уравнения MathType «плавают» на слайде PowerPoint, они не читаются последовательно с текстом «заполнителя» слайда (частью слайда, где вы вводите текст). Таким образом, если вы используете обычный «визуальный» метод набора текста, оставляя пустые места для уравнений, а затем передвигаете уравнения на нужные места, NVDA не будет читать уравнения с текстом. Скорее всего, сначала он прочитает весь текст, а затем все уравнения. Будет трудно, если вообще возможно, понять слайд, прочитанный таким образом.
PowerPoint позволяет добавлять замещающий текст к графике, включая объекты формул MathType.
 Если вы читаете слайд с помощью JAWS, это то, что JAWS прочитает. Проблема в том, что NVDA видит замещающий текст, а также понимает содержимое самого уравнения MathType. Таким образом, в режиме конструктора (режиме редактирования) NVDA будет читать каждое уравнение дважды. В представлении «Презентация» JAWS прочитает замещающий текст, а NVDA заглянет внутрь уравнения MathType и прочитает содержащийся в нем MathML, в результате чего каждое уравнение будет прочитано один раз, независимо от того, какой редактор вы используете.
Если вы читаете слайд с помощью JAWS, это то, что JAWS прочитает. Проблема в том, что NVDA видит замещающий текст, а также понимает содержимое самого уравнения MathType. Таким образом, в режиме конструктора (режиме редактирования) NVDA будет читать каждое уравнение дважды. В представлении «Презентация» JAWS прочитает замещающий текст, а NVDA заглянет внутрь уравнения MathType и прочитает содержащийся в нем MathML, в результате чего каждое уравнение будет прочитано один раз, независимо от того, какой редактор вы используете.Учитывая все это, лучше всего создать файл PowerPoint, который работает так же хорошо, как и для указанного средства чтения с экрана. Затем, когда файл PowerPoint распространяется, в инструкциях будет сказано: «вывод оптимизирован для программы чтения с экрана XXXX. Использование других программ чтения с экрана приведет к менее удовлетворительному результату» или что-то в этом роде.
Текстовые заполнители. Вместо того, чтобы использовать только один текстовый заполнитель на слайде, используйте отдельный заполнитель для каждого блока текста — перед первым уравнением, между уравнениями и после последнего уравнения. В этом примере показаны 3 отдельных заполнителя и 2 уравнения отображения:
Обратите внимание, что это заполнители, а не текстовые поля. Есть разница. Если вы предпочитаете использовать текстовые поля вместо заполнителей, в большинстве случаев разницы не будет, и для целей этих инструкций это не имеет значения. Мы будем продолжать использовать термин «заполнитель».
Откройте панель выбора. Первым шагом в определении порядка чтения является открытие панели выбора. Чтобы открыть панель выбора, посмотрите в крайний правый угол вкладки «Главная» и найдите группу «Редактирование». Нажмите «Выбор», затем «Панель выбора».
 Для моего примера слайда выше я теперь вижу это (я использую PowerPoint 2016; другие версии будут похожими):
Для моего примера слайда выше я теперь вижу это (я использую PowerPoint 2016; другие версии будут похожими):Расположите элементы слайда в том порядке, в котором вы хотите, чтобы они читались. Я вижу одну возможную проблему уже в приведенном выше примере. Обратите внимание, что у некоторых элементов есть уникальные имена — Заголовок 3, Объект 5 и Объект 7. Все заполнители имеют одинаковые имена; есть 3 экземпляра «Content Placeholder 4». Давайте исправим это. Щелкните, чтобы выбрать один из них на панели выбора, и обратите внимание, что соответствующий заполнитель выбран на слайде:
Я выбрал элемент в верхней части панели выбора, который, логично предположить, будет первым, что будет прочитано. На самом деле это отсталость. Это элемент внизу списка, который будет прочитан первым; элемент вверху будет прочитан последним.
Если он находится в конце абзаца, вы можете рассматривать встроенное уравнение как отображаемое уравнение, и шаги, описанные в предыдущем разделе, будут работать. Для встроенных уравнений, которые не находятся в конце абзаца, читайте дальше…
Если это не конец абзаца, введите текст внутри заполнителя до того места, где будет находиться уравнение. Переместите уравнение на место. Возможно, вам придется настроить межстрочный интервал текста-заполнителя, чтобы текст не перекрывал уравнение.
 На снимке ниже межстрочный интервал составляет 1,2 строки, тогда как межстрочный интервал на снимке выше составляет 0,9 строки. В PowerPoint 2016 самый простой способ установить это — щелкнуть правой кнопкой мыши внутри заполнителя, который вы хотите изменить, и выбрать «Абзац» в контекстном меню.
На снимке ниже межстрочный интервал составляет 1,2 строки, тогда как межстрочный интервал на снимке выше составляет 0,9 строки. В PowerPoint 2016 самый простой способ установить это — щелкнуть правой кнопкой мыши внутри заполнителя, который вы хотите изменить, и выбрать «Абзац» в контекстном меню.Когда у вас есть текст перед уравнением, уравнение на месте и задан межстрочный интервал, создайте (или скопируйте и вставьте) еще один заполнитель. Введите текст, который будет следовать за уравнением, и переместите его на место.
Установите порядок чтения, как указано выше. Примечание. Я назвал заполнитель, предшествующий уравнению, «Заполнитель 1», а заполнитель, следующий за уравнением, — «Заполнитель 1a». Вы можете выбрать имена, которые вам подходят – или вообще не переименовывать их. Это твой выбор.
Вставка текстового поля. После вставки текстового поля используйте кнопку Inline на вкладке MathType в Word, чтобы вставить уравнение. После того, как уравнение окажется внутри текстового поля, вы можете выполнить «Общие шаги» ниже.
(не Word 2016 для Mac) Сохраните документ как файл DOC вместо файла DOCX по умолчанию. (Если вы используете Word 2007, DOCX подойдет, а в Word 2016 для Mac это единственный работающий вариант.) Если вы не знаете о различиях между двумя форматами файлов, вы должны понимать, что хотя в этом случае мы рекомендуем сохранять в формате DOC, обычно сохранение в формате DOCX имеет свои преимущества. Самыми большими преимуществами, вероятно, являются наличие SmartArt и тот факт, что файл DOCX более стабилен и менее подвержен повреждению, чем файл DOC.
 Пользователи Word используют DOC в течение многих лет, и по большей части с этим не возникает никаких проблем. Скорее всего, эти различия между DOC и DOCX не повлияют на вас, поэтому сохранение в формате DOC не должно быть проблемой.
Пользователи Word используют DOC в течение многих лет, и по большей части с этим не возникает никаких проблем. Скорее всего, эти различия между DOC и DOCX не повлияют на вас, поэтому сохранение в формате DOC не должно быть проблемой.Введите a = 5 и b = 6 в отдельные уравнения MathType, вставив их в документ или презентацию.
 Введите уравнение для c в третье уравнение и вставьте его. Конечно, на самом деле вам не обязательно использовать MathType для первых двух меток, но мы делаем это, чтобы сохранить единообразие внешнего вида.
Введите уравнение для c в третье уравнение и вставьте его. Конечно, на самом деле вам не обязательно использовать MathType для первых двух меток, но мы делаем это, чтобы сохранить единообразие внешнего вида.Если вы выбрали вариант 1 выше (вставка уравнений в текстовое поле), перейдите к шагу 2c ниже, в противном случае продолжите. Если уравнения являются встроенными уравнениями, как в Word или Pages, нам нужно изменить их на плавающие. Сделайте это для каждого (эти шаги специфичны для Word, поэтому вам, возможно, придется адаптировать их к любому программному обеспечению, которое вы используете):
Щелкните правой кнопкой мыши (Win) или Ctrl+щелчок (Mac) и выберите Формат объекта (Word 2016 для Windows: изображение).
На вкладке Макет щелкните Перед текстом . Нажмите OK .
Щелкните уравнение и переместите его ближе к нужному месту. Чтобы точно настроить его положение, удерживайте нажатой клавишу Ctrl (Mac: опция) и используйте стрелки на клавиатуре.
Он все еще должен быть выделен, поэтому теперь, удерживая клавишу Shift, щелкните другие объекты — треугольник и уравнения для двух других сторон. (На Mac иногда отменяется выбор объекта MathType, поэтому следите за тем, чтобы он оставался выделенным.
 При необходимости щелкните его еще раз — все время удерживая нажатой клавишу Shift.)
При необходимости щелкните его еще раз — все время удерживая нажатой клавишу Shift.)Размер шрифта. Всегда важно, а сейчас тем более. НИКОГДА не оставляйте размер шрифта MathType для слайдов PowerPoint таким же, как для документов Word, затем вставьте их в PowerPoint и щелкните и перетащите, чтобы изменить их размер. Почему «никогда»? Две причины. Во-первых, вся причина, по которой вы используете MathType, заключается в том, чтобы ваши уравнения выглядели наилучшим образом. Мы предполагаем, что вы не хотите, чтобы они были «достаточно хорошими»; вы хотите, чтобы они были настолько хороши, насколько это возможно. Если у вас есть привычка вставлять небольшие уравнения в PowerPoint, а затем перетаскивать их, чтобы увеличить, никакие два уравнения в вашем документе никогда не будут одинакового размера. Возможно, вы не сможете сказать, что они разных размеров, но ваши зрители смогут. Так что ставьте Full size в меню «Размер» MathType — это любой размер, который вы используете в PowerPoint — вероятно, где-то между 24 и 36pt.
 Другая причина, по которой вы не хотите щелкать и перетаскивать, чтобы изменить размер, заключается в том, что изменение размера каждого уравнения в презентации занимает НАМНОГО больше времени, чем просто сделать это правильно в первый раз и установить размер в меню «Размер» MathType. Многие люди работают над презентацией одновременно с документом Word. Это нормально. Установите файл настроек для каждого и переключайтесь вперед и назад.
Другая причина, по которой вы не хотите щелкать и перетаскивать, чтобы изменить размер, заключается в том, что изменение размера каждого уравнения в презентации занимает НАМНОГО больше времени, чем просто сделать это правильно в первый раз и установить размер в меню «Размер» MathType. Многие люди работают над презентацией одновременно с документом Word. Это нормально. Установите файл настроек для каждого и переключайтесь вперед и назад.Разрешение. GIF на самом деле не имеют «точек на дюйм» или «пикселей на дюйм», но ради этого упражнения мы собираемся притвориться, что они есть. В MathType откройте Web и GIF Preferences (в меню Preferences) и измените разрешение растрового изображения на Other:XXX , где XXX:
- Нажмите Введите

Выпуски:
Существует несколько факторов, влияющих на создание слайдов PowerPoint, которые легко читаются программами чтения с экрана (в основном NVDA):
Создание слайда:
Эти шаги предполагают, что вы создаете ТОЛЬКО уравнения отображения. Если вам нужны встроенные уравнения, набор шагов, следующих за этим разделом, описывает это.
Если вам нужны встроенные уравнения, набор шагов, следующих за этим разделом, описывает это.
Ситуация с тремя объектами, имеющими имя «Content Placeholder 4», не является проблемой для программы чтения с экрана и не запутает ее. При желании вы можете переименовать их по своему усмотрению. Чтобы переименовать элемент в области выбора, дважды щелкните его имя в области и замените старое имя новым. Нажмите Enter, когда закончите переименование элемента, или просто дважды щелкните следующий элемент, который хотите изменить.
При желании вы можете переименовать их по своему усмотрению. Чтобы переименовать элемент в области выбора, дважды щелкните его имя в области и замените старое имя новым. Нажмите Enter, когда закончите переименование элемента, или просто дважды щелкните следующий элемент, который хотите изменить.
Встроенные уравнения
Как уже упоминалось, слайды со встроенными уравнениями создавать сложнее, если целью является слайд, который будет иметь смысл при чтении вслух с помощью программы чтения с экрана. Эти шаги должны помочь:
Использование этого процесса для создания слайдов определенно увеличивает время подготовки, но это лучший способ создать файл PowerPoint со слайдами, которые действительно доступны.
Группировать объекты формул MathType с рисунками и изображениями в PowerPoint
Ситуация:
Предположим, вы хотите добавить график или изображение на слайд в Microsoft PowerPoint и снабдить его части математическими выражениями. вы создаете в MathType. Или, может быть, вы создали рисунок прямоугольного треугольника, используя Формы на страницах. Вы хотите пометить стороны треугольника с помощью MathType. Если вы переместите рисунок и примечания в другое место в документе или в другой документ, вам придется переместить чертеж и его примечания отдельно. Было бы здорово, если бы вы могли «сгруппировать» все вместе, чтобы оно двигалось и действовало как единый объект.
Примечание: Этот совет написан так, как будто вы используете Word, но общий процесс также действителен в PowerPoint. Не обращайте внимания на встроенные и плавающие объекты, поскольку все объекты в PowerPoint по умолчанию являются плавающими, и их нельзя сделать встроенными.
Решение:
Примечание процедуры в этом совете работают в Microsoft Office и Apple Pages/Keynote/Numbers, но в целом они должны работать практически в любом текстовом процессоре или офисном пакете. Мы не можем протестировать все приложения, но попробуйте это в программном обеспечении, которое вы используете, и сообщите нам, как оно работает.
Выражения и уравнения MathType обычно вставляются как встроенные «объекты» в текстовые процессоры. Это означает, что они выглядят и действуют так, как будто они являются частью абзаца, в который они вставлены. Как правило, текстовые процессоры не позволяют группировать встроенные объекты, и точка.
Специальные шаги для Microsoft Word и WPS Writer
В случае Word и большинства других текстовых процессоров можно изменить свойства «обтекания текстом» объекта, чтобы они были чем-то отличным от встроенного , но в новейших версиях Word не позволяют группировать эти «плавающие» объекты с другими объектами, такими как рисунки, созданные в Word, или вставленные изображения. (Примечание. Всякий раз, когда мы упоминаем Word в этом разделе, то же самое относится и к WPS Writer.)
(Примечание. Всякий раз, когда мы упоминаем Word в этом разделе, то же самое относится и к WPS Writer.)
Существует два метода для группировки уравнений с рисунками в Word:
Общие шаги
Чтобы продолжить этот совет, мы будем использовать Word 2016 для Windows, но помните, что мы говорим об общей процедуре, которая должна работать практически с любым текстовым процессором или офисным пакетом. Если мы говорим «Word» ниже, это не означает, что шаг специфичен для Word; это просто означает, что это то, что мы используем.
Подводя итог, допустим, вы хотите создать прямоугольный треугольник со сторонами a = 5 и b = 6, и вы хотите, чтобы ваши ученики вычислили длину с . Вам может понадобиться следующая диаграмма:
Теперь продолжайте…
Осторожно
Если вы используете Pages, щелкните один раз, чтобы выбрать уравнение, и в Инспекторе форматов щелкните вкладку Упорядочить .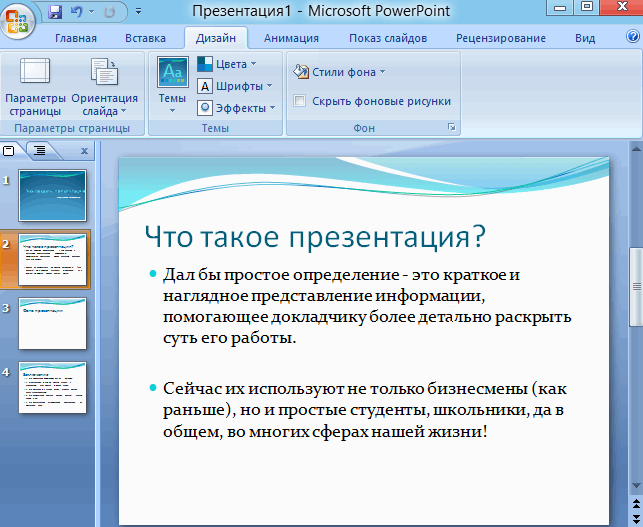 В разделе Обтекание текстом нажмите Нет . Примечание: Если у вас есть больше уравнений для использования в качестве аннотаций, вы можете сделать это немного по-другому. Составьте одно из уравнений. Выполните шаги 2а выше. Скопируйте уравнение и вставьте столько, сколько вам нужно, перемещая каждое уравнение в его приблизительное положение. Прежде чем идти дальше, отредактируйте каждое из повторяющихся уравнений так, чтобы оно соответствовало той позиции, в которой оно находится.
В разделе Обтекание текстом нажмите Нет . Примечание: Если у вас есть больше уравнений для использования в качестве аннотаций, вы можете сделать это немного по-другому. Составьте одно из уравнений. Выполните шаги 2а выше. Скопируйте уравнение и вставьте столько, сколько вам нужно, перемещая каждое уравнение в его приблизительное положение. Прежде чем идти дальше, отредактируйте каждое из повторяющихся уравнений так, чтобы оно соответствовало той позиции, в которой оно находится.
Примечание
Если вы используете текстовые поля, вы, вероятно, хотите «без строки» или, если это не вариант, сделайте линию 100% прозрачной. Вы, вероятно, также хотите «без заливки» (т. Е. Прозрачный фон). Обратите внимание, что текстовые поля будет трудно, но не невозможно выбрать после того, как вы сделаете фон «без заливки», поэтому подумайте о том, чтобы переместить их в нужное положение, прежде чем менять фон.
. Вы должны увидеть что-то вроде этого:
Windows: щелкните группу правой кнопкой мыши и выберите
Группировка > ГруппаMac: щелкните группу, удерживая нажатой клавишу Ctrl, и выберите
Группа > Группа.
ПРИМЕЧАНИЕ. Если эти параметры недоступны, вам может потребоваться сначала сохранить документ или презентацию, а если вы работаете в Word, обязательно сохраните его с расширением . doc.
doc.
После выполнения этих шагов, если вам нужно изменить один из объектов MathType, вы можете дважды щелкнуть его, внести изменения в MathType и закрыть MathType. Как правило, вам не нужно сначала разгруппировать его. На Mac вам нужно будет разгруппировать, внести изменения в MathType, а затем снова сгруппировать.
Вращение уравнений в PowerPoint
Применимо к:
Большинство из приведенных ниже шагов не требуется для PowerPoint 2016 для Mac , поскольку в этой версии PowerPoint можно чередовать уравнения без каких-либо специальных действий по настройке. См. раздел Теперь повернуть ниже, чтобы узнать, какие шаги применимы к PowerPoint 2016 для Mac.
Ситуация:
У вас есть диаграмма, диаграмма или рисунок, и вы хотите пометить его формулами MathType. Вы хотите повернуть уравнения, чтобы выровнять их по оси на диаграмме или части рисунка. Например, на слайде ниже вы хотите, чтобы метка оси Y поворачивалась на 90° против часовой стрелки.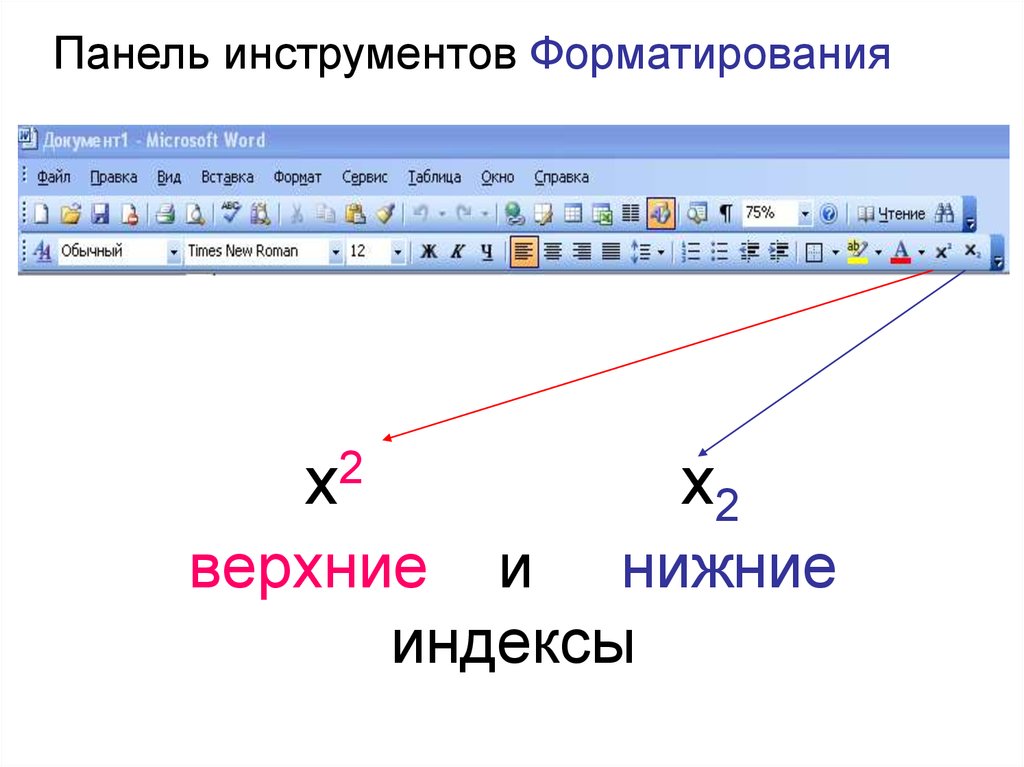
Отсюда туда не добраться
Иногда программное обеспечение просто не позволяет нам делать то, что мы хотим, поэтому нам приходится проявлять творческий подход. В этом случае PowerPoint для Windows и PowerPoint 2011 для Mac не позволяют поворачивать вставленные объекты. То есть все, что указано в диалоговом окне «Вставка объекта» — диаграмма Excel, рисунок Visio, уравнение MathType и т. д. Поскольку уравнения MathType являются вставляемыми объектами, любое уравнение (я), которое мы хотим повернуть, должно быть вставлено как нечто иное, чем объект.
Опции
Игра не окончена. MathType имеет другие варианты вывода, кроме «object». Рассмотрим приведенное выше уравнение, которое мы хотим повернуть. Если мы дважды щелкнем по нему, чтобы открыть его в MathType, мы можем использовать команду «Сохранить копию как » (в меню «Файл» MathType), чтобы сохранить в формате, который PowerPoint примет и позволит нам вращаться. Не вдаваясь в подробности «почему», давайте перейдем к делу и скажем, что из предложенных вариантов лучшим является Формат обмена графикой ( GIF ).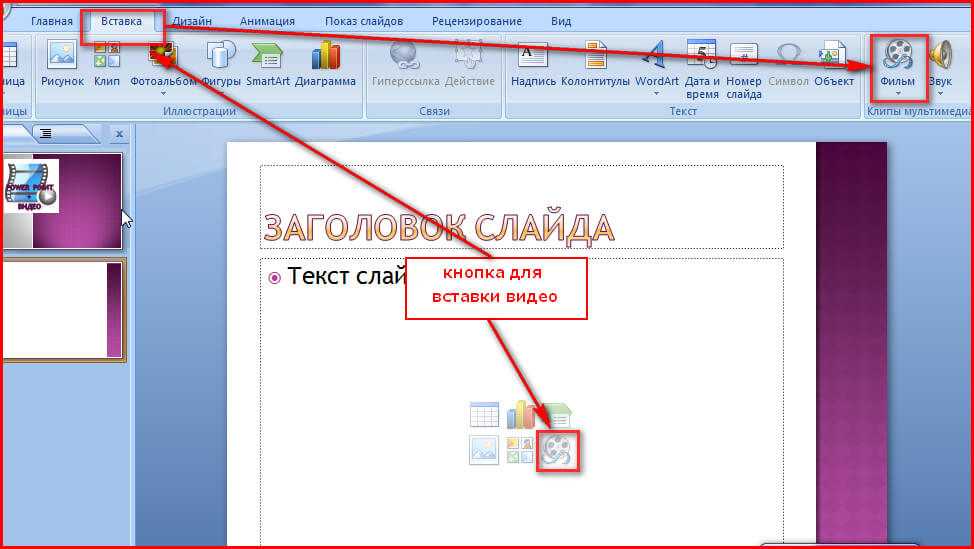 Однако сначала вам нужно изменить несколько вещей.
Однако сначала вам нужно изменить несколько вещей.
Причина этого в том, что это ситуация, когда вам действительно нужно чтобы изменить размер уравнения, как только оно появится в PowerPoint, но вам не нужно растягивать его, чтобы сделать его больше. Это сделало бы его нечетким и выглядело бы не очень хорошо. Гораздо лучше сделать его большим, а затем уменьшить до нужного размера. Причина приведенных выше цифр в том, что они в 4 раза больше обычного размера. Когда вы вставляете уравнение (или выражение, но обычно «уравнение») в PowerPoint, используйте элементы управления «Формат изображения»> «Размер», чтобы уменьшить размер до 25% от исходного.
Это сделало бы его нечетким и выглядело бы не очень хорошо. Гораздо лучше сделать его большим, а затем уменьшить до нужного размера. Причина приведенных выше цифр в том, что они в 4 раза больше обычного размера. Когда вы вставляете уравнение (или выражение, но обычно «уравнение») в PowerPoint, используйте элементы управления «Формат изображения»> «Размер», чтобы уменьшить размер до 25% от исходного.
Теперь поверните
Это можно сделать одним из двух способов. Самый простой — по крайней мере, в этом примере — оставаться на панели или диалоговом окне «Формат изображения», потому что там же находится элемент управления «Поворот». В нашем примере мы хотим повернуть его на -90° .
Другой способ повернуть его — щелкнуть и перетащить «ручку вращения» в нужном направлении. Маркер поворота может представлять собой неполный круг со стрелкой или зеленую точку, в зависимости от вашей версии PowerPoint и/или вашей операционной системы:
Совет: Если удерживать клавишу Shift до того, как щелкнуть маркер изменения размера, это ограничит вращение GIF до 15°.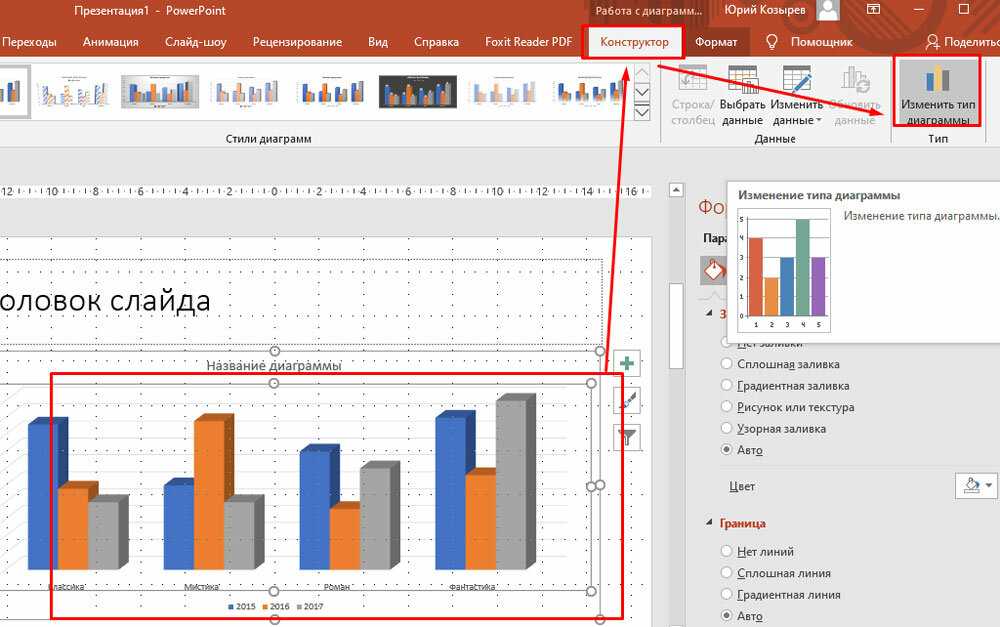 Это даст вам простой и точный способ получить вращение ровно на 90° против часовой стрелки.
Это даст вам простой и точный способ получить вращение ровно на 90° против часовой стрелки.
Вот наш слайд:
В этом разделе:
презентаций — Какой лучший (и самый быстрый) способ вставить уравнения LaTeX в PowerPoint? — ТеХ
спросил
Изменено 1 год, 8 месяцев назад
Просмотрено 120 тысяч раз
Короче говоря, мне нужно сделать презентацию в PowerPoint, я хочу иметь возможность вставлять уравнения LaTeX в виде изображений (возможно, png) с прозрачным фоном.
Обычно редактор уравнений MS Office подходит для простых презентаций, но на этот раз мне кажется, что я не могу добиться желаемого эффекта с помощью определенного шрифта (вероятно, потому, что поддержка шрифтов в Powerpoint ужасна).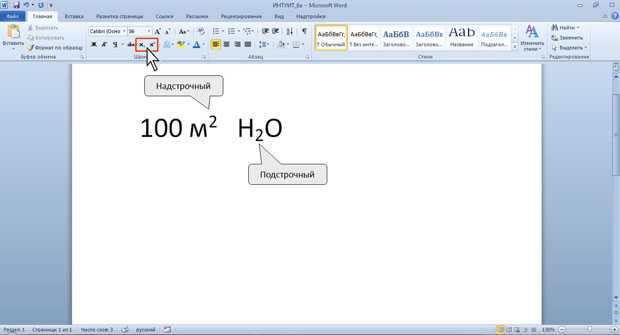 2 )
2 )
Некоторые теги LaTeX (например, \textrm ) не поддерживаются Word; может потребоваться некоторое ручное редактирование.
5
Я очень рекомендую http://www.jonathanleroux.org/software/iguatex/
Требуется установка LaTeX, но он отлично работает, включая редактирование в PowerPoint и поддержку векторной графики.
Есть обновленная версия с конца 2020 года.
Пользователи Mac: дистрибутив MacTex поставляется с программным обеспечением под названием LaTeXIt. Вы вводите код LaTeX (уравнения, TikZ, таблицы и т. д.) и компилируете его в изображение (png, pdf и т. д.), которое можно скопировать на слайд. Прекрасно работает.
2
Я нашел достаточно приличное решение своей проблемы. KLatexFormula, похоже, делает то, что мне нужно. Вы можете ввести все, что хотите, и он сразу же экспортирует изображение, которое можно скопировать, а также позволяет вам эффективно управлять преамбулой.
Насколько я могу судить, это именно то, что я искал.
Я хочу иметь возможность вставлять уравнения LaTeX в виде изображений (возможно, png) с прозрачным фоном.
Я ищу способ сделать это быстро и эффективно
Не беспокойтесь, мы вас поддержим :).
Вы можете просмотреть ответы @Sebastino и @dacastor. Они объяснили это хорошо.
Оказавшись в аналогичной ситуации пару дней назад, я познакомился с инструментом Mathcha и лично использую его 24×7. Благодаря своей супер-простой плате с графическим интерфейсом он дает свобода создания сложных схем/рисунков/ в чрезвычайно настраиваемой форме .
Чтобы сохранить свою работу в Mathcha, вы можете войти в Mathcha , используя свою учетную запись github в facebook, google или twitter. Вы можете сразу начать рисовать изображения с помощью New Document или New Repository .
Вы также можете обратиться к документации Mathcha для эффективного набора текста. 92$$ — Можем ли мы сделать $x = y$ _math_?
Компиляция с помощью
pandoc -t pptx -o test.pptx test.md
дает
Один из вариантов — иметь все ваши формулы в формате pdf , созданном LaTeX, который содержит все ваши формулы и использует прозрачный фон:
\documentclass[20pt]{extarticle}
\usepackage{xcolor}
% Любые другие опции, которые вам нужны здесь
\начать{документ}
\nopagecolor
\color{синий} $$x + {y\более 2+y}$$
\color{желтый} $$x + {y\более 2+y}$$
\конец{документ}
Затем скопируйте и вставьте из pdf в Powerpoint. Это может зависеть от ОС; по крайней мере, в MacOS вы можете скопировать прямоугольные выделения в Preview.app и вставить их в документ PPT.
Скопировать в Предварительный просмотр :
Вставить в PPT (при необходимости изменить размер):
Это может показаться не очень сложным ответом.
 Связанные данные появятся в файле назначения.
Связанные данные появятся в файле назначения.
 Если вы не знакомы с терминами , встроенное уравнение и отображают уравнение , его название предполагает встроенное уравнение. Это уравнение, которое является частью вашего абзаца, и перед уравнением, а иногда и после него есть текст. Уравнение отображения находится в отдельном абзаце, иногда по центру строки. Поскольку нет текста для упорядочивания отображаемого уравнения, указать порядок, в котором они должны быть прочитаны, проще.
Если вы не знакомы с терминами , встроенное уравнение и отображают уравнение , его название предполагает встроенное уравнение. Это уравнение, которое является частью вашего абзаца, и перед уравнением, а иногда и после него есть текст. Уравнение отображения находится в отдельном абзаце, иногда по центру строки. Поскольку нет текста для упорядочивания отображаемого уравнения, указать порядок, в котором они должны быть прочитаны, проще. Если вы читаете слайд с помощью JAWS, это то, что JAWS прочитает. Проблема в том, что NVDA видит замещающий текст, а также понимает содержимое самого уравнения MathType. Таким образом, в режиме конструктора (режиме редактирования) NVDA будет читать каждое уравнение дважды. В представлении «Презентация» JAWS прочитает замещающий текст, а NVDA заглянет внутрь уравнения MathType и прочитает содержащийся в нем MathML, в результате чего каждое уравнение будет прочитано один раз, независимо от того, какой редактор вы используете.
Если вы читаете слайд с помощью JAWS, это то, что JAWS прочитает. Проблема в том, что NVDA видит замещающий текст, а также понимает содержимое самого уравнения MathType. Таким образом, в режиме конструктора (режиме редактирования) NVDA будет читать каждое уравнение дважды. В представлении «Презентация» JAWS прочитает замещающий текст, а NVDA заглянет внутрь уравнения MathType и прочитает содержащийся в нем MathML, в результате чего каждое уравнение будет прочитано один раз, независимо от того, какой редактор вы используете. Для моего примера слайда выше я теперь вижу это (я использую PowerPoint 2016; другие версии будут похожими):
Для моего примера слайда выше я теперь вижу это (я использую PowerPoint 2016; другие версии будут похожими): На снимке ниже межстрочный интервал составляет 1,2 строки, тогда как межстрочный интервал на снимке выше составляет 0,9 строки. В PowerPoint 2016 самый простой способ установить это — щелкнуть правой кнопкой мыши внутри заполнителя, который вы хотите изменить, и выбрать «Абзац» в контекстном меню.
На снимке ниже межстрочный интервал составляет 1,2 строки, тогда как межстрочный интервал на снимке выше составляет 0,9 строки. В PowerPoint 2016 самый простой способ установить это — щелкнуть правой кнопкой мыши внутри заполнителя, который вы хотите изменить, и выбрать «Абзац» в контекстном меню. Пользователи Word используют DOC в течение многих лет, и по большей части с этим не возникает никаких проблем. Скорее всего, эти различия между DOC и DOCX не повлияют на вас, поэтому сохранение в формате DOC не должно быть проблемой.
Пользователи Word используют DOC в течение многих лет, и по большей части с этим не возникает никаких проблем. Скорее всего, эти различия между DOC и DOCX не повлияют на вас, поэтому сохранение в формате DOC не должно быть проблемой. Введите уравнение для c в третье уравнение и вставьте его. Конечно, на самом деле вам не обязательно использовать MathType для первых двух меток, но мы делаем это, чтобы сохранить единообразие внешнего вида.
Введите уравнение для c в третье уравнение и вставьте его. Конечно, на самом деле вам не обязательно использовать MathType для первых двух меток, но мы делаем это, чтобы сохранить единообразие внешнего вида. При необходимости щелкните его еще раз — все время удерживая нажатой клавишу Shift.)
При необходимости щелкните его еще раз — все время удерживая нажатой клавишу Shift.) Другая причина, по которой вы не хотите щелкать и перетаскивать, чтобы изменить размер, заключается в том, что изменение размера каждого уравнения в презентации занимает НАМНОГО больше времени, чем просто сделать это правильно в первый раз и установить размер в меню «Размер» MathType. Многие люди работают над презентацией одновременно с документом Word. Это нормально. Установите файл настроек для каждого и переключайтесь вперед и назад.
Другая причина, по которой вы не хотите щелкать и перетаскивать, чтобы изменить размер, заключается в том, что изменение размера каждого уравнения в презентации занимает НАМНОГО больше времени, чем просто сделать это правильно в первый раз и установить размер в меню «Размер» MathType. Многие люди работают над презентацией одновременно с документом Word. Это нормально. Установите файл настроек для каждого и переключайтесь вперед и назад.