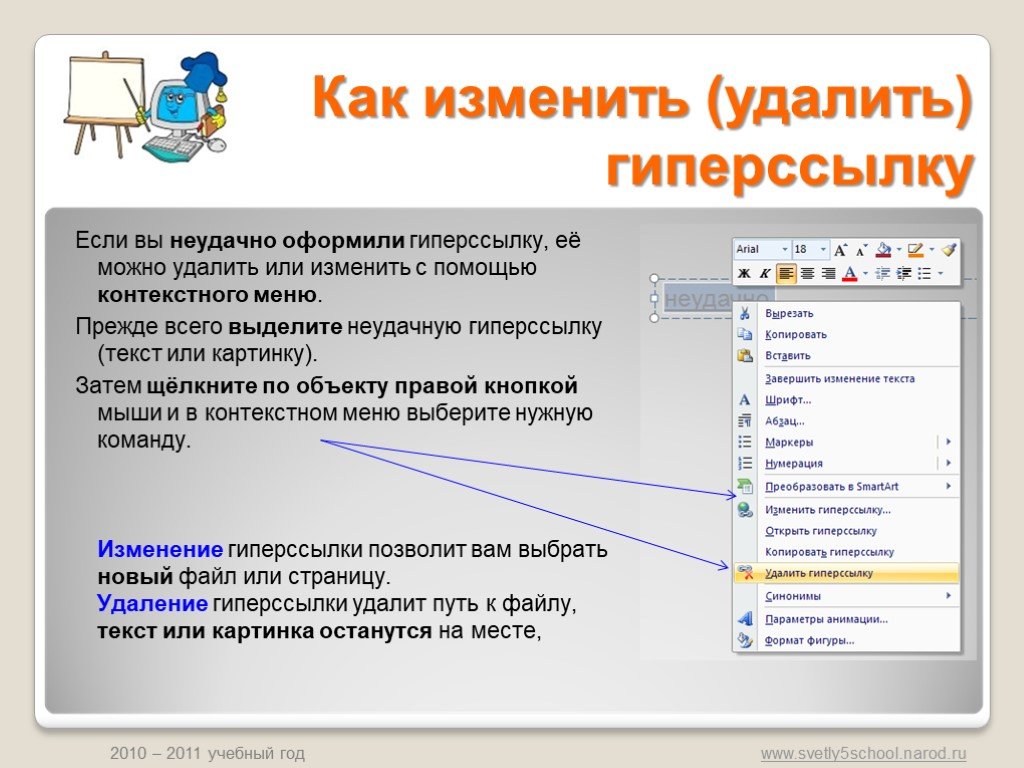Удаление подчеркивания текста гиперссылки — Служба поддержки Майкрософт
PowerPoint для Microsoft 365 PowerPoint 2021 PowerPoint 2019 PowerPoint 2016 PowerPoint 2013 PowerPoint 2010 PowerPoint 2007 Еще…Меньше
Если вы хотите включить гиперссылки в презентации, но не хотите, чтобы аудитория знала, что они являются гиперссылками (пока вы не будете готовы), вы можете удалить узнаваемое подчеркивание, но сохранить ссылку.
Короче говоря, это можно сделать, удалив гиперссылку из текста и наложив прозрачную фигуру на текст, а затем назначив гиперссылку прозрачной фигуре. После этого при показе вы сможете указать фигуру и щелкнуть ее, чтобы перейти к целевому объекту ссылки. Дополнительные сведения см. в статье.
-
Щелкните правой кнопкой мыши текст гиперссылки и выберите команду

-
На вкладке Вставка в группе Иллюстрации щелкните Фигуры, а затем в разделе Прямоугольники щелкните Прямоугольник.
-
Перетащите фигуру, чтобы нарисовать прямоугольник, чтобы он охватывал текст гиперссылки, который нужно скрыть.
-
Щелкните прямоугольник правой кнопкой мыши и выберите пункт Формат фигуры.
-
На панели Формат фигуры выполните следующие действия.

-
В разделе Заливка щелкните Нет заливки.
-
В разделе Строка щелкните Нет строки.
-
-
Щелкните фигуру прямоугольника (но не текст внутри фигуры), а затем на вкладке
-
Чтобы проверить гиперссылку, в нижней части окна слайда щелкните Режим слайд-шоу .
-
Щелкните текст (прямоугольник), содержащий гиперссылку.
В поле Адрес введите веб-адрес и нажмите кнопку ОК.
-
Щелкните правой кнопкой мыши текст гиперссылки и выберите команду Удалить гиперссылку.
org/ListItem»>
-
Перетащите фигуру, чтобы нарисовать прямоугольник, чтобы он охватывал текст гиперссылки, который нужно скрыть.
-
Щелкните прямоугольник правой кнопкой мыши и выберите пункт Формат фигуры. В диалоговом окне Формат фигуры выполните следующие действия.
-
Нажмите кнопку Заполнить в левой области, щелкните Цвет в правой области, а затем выберите цвет, соответствующий фону презентации.

-
Щелкните Цвет линии в левой области, щелкните Нет строки
в правой области, а затем нажмите кнопку Закрыть.
-
-
Щелкните правой кнопкой мыши прямоугольник, выберите команду Изменить текст и введите текст, который будет использоваться для гиперссылки.
Примечание: Если текст не отображается при вводе, выделите его. Если вы хотите изменить цвет или форматирование текста, выделите текст, а затем на вкладке Главная в группе Шрифт щелкните средство запуска диалогового окна .
org/ListItem»>
-
В поле Адрес введите веб-адрес и нажмите кнопку ОК.
-
Чтобы проверить гиперссылку, в режиме слайд-шоу щелкните прямоугольник, содержащий гиперссылку.
На вкладке Вставка в группе Иллюстрации щелкните Фигуры, а затем в разделе Прямоугольники щелкните Прямоугольник.
Щелкните фигуру (но не текст внутри фигуры), а затем на вкладке
Мы рекомендуем вам предложить другие новые и расширенные функции, щелкнув Справка > отзыв > у меня есть предложение.
Изменение цвета текста гиперссылки
Как удалить все гиперссылки в Office, включая Word
Excel для Microsoft 365 Word для Microsoft 365 Outlook для Microsoft 365 PowerPoint для Microsoft 365 Excel 2021 Word 2021 Outlook 2021 PowerPoint 2021 Excel 2019 Word 2019 Outlook 2019 PowerPoint 2019 Excel 2016 Word 2016 Outlook 2016 PowerPoint 2016 Excel 2013 Word 2013 Outlook 2013 PowerPoint 2013 Excel 2010 Word 2010 Outlook 2010 PowerPoint 2010 Еще.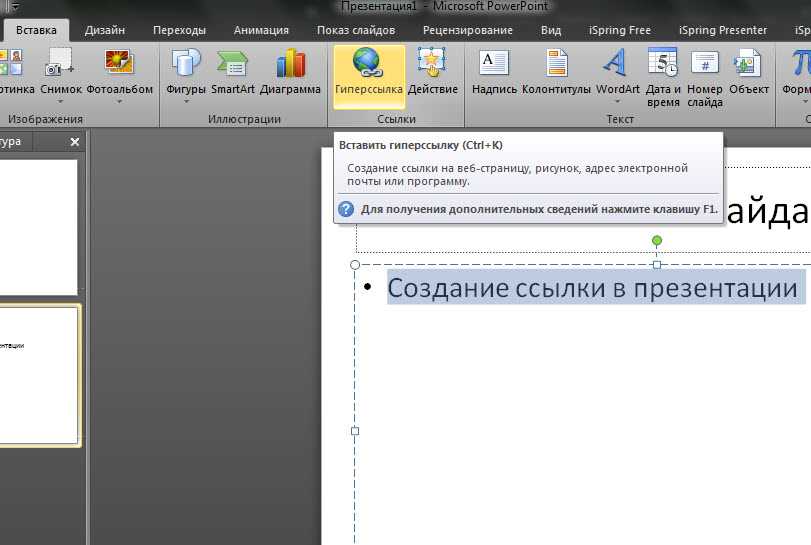
Вы можете удалить гиперссылку для отдельного адреса, удалить несколько гиперссылок одновременно, отключить автоматическое создание гиперссылок или сделать так, чтобы для перехода по ссылке не требовалось нажимать клавишу CTRL.
Удаление гиперссылки
Чтобы удалить гиперссылку, но при этом сохранить текст, щелкните ее правой кнопкой мыши и нажмите кнопку Удалить гиперссылку.
Чтобы полностью удалить гиперссылку, выделите ее и нажмите клавишу DELETE.
В Excel
Если ссылка создана с помощью функции ГИПЕРССЫЛКА, вы можете удалить ее, следуя этим инструкциям:
-
Выберите ячейку, содержащую гиперссылку.

-
Нажмите клавиши CTRL+C, чтобы скопировать ссылку.
-
Щелкните правой кнопкой мыши и вставьте с помощью параметра Вставить значения .
Удаление всех гиперссылок одновременно
Если вы используете Word, Outlook или Excel, вы можете удалить все гиперссылки в файле с помощью сочетания клавиш.
В Word и Outlook
-
Нажмите клавиши CTRL+A, чтобы выделить весь текст.
org/ListItem»>
Нажмите клавиши CTRL+SHIFT+F9.
В Excel
Выделите все ячейки, содержащие гиперссылки (например, нажав CTRL+A).
-
Щелкните их правой кнопкой мыши и выберите пункт Удалить гиперссылки.
Отключение автоматической замены гиперссылок
Если не нужно, чтобы в документах Office по мере ввода текста автоматически создавались гиперссылки, вы можете их выключить.
-
В Office 2010 и более поздних версий
В меню Файл выберите пункты Параметры и Правописание.

(В Outlook выберите Файл >Параметры > Почта > Параметры редактора > Правописание.)
-
Нажмите кнопку Параметры автозамены и откройте вкладку Автоформат при вводе.
-
Снимите флажок адреса Интернета и сетевые пути гиперссылками.
Выключение перехода по ссылке по щелчку при нажатой клавише CTRL
По умолчанию в Word и Outlook необходимо нажимать клавишу CTRL для перехода по ссылке. Это предотвращает случайный переход во время правки документа.
Если вы хотите переходить по ссылкам, не нажимая клавишу CTRL, сделайте следующее:
В Word щелкните Параметры > файлов > Дополнительно.
В Outlook щелкните Параметры > файлов > Параметры редактора > почты > Дополнительно.
В разделе Параметры правки снимите флажок CTRL + щелчок для выбора гиперссылки.
Дополнительные сведения
Создание и изменение гиперссылок
Удалить подчеркивание из текста гиперссылки
PowerPoint для Microsoft 365 PowerPoint 2021 PowerPoint 2019 PowerPoint 2016 PowerPoint 2013 PowerPoint 2010 PowerPoint 2007 Дополнительно… Меньше
Если вы хотите включить гиперссылки в свои презентации, но не хотите, чтобы ваша аудитория знала, что они являются гиперссылками (пока вы не будете готовы), вы можете удалить распознаваемое подчеркивание, но сохранить ссылку.
Короче говоря, вы делаете это, удаляя гиперссылку из текста и вместо этого накладывая прозрачную форму на текст, а затем назначая гиперссылку прозрачной форме. После этого во время презентации вы сможете указать на фигуру и щелкнуть ее, чтобы перейти к цели ссылки. Подробности читайте дальше.
Щелкните правой кнопкой мыши текст гиперссылки и выберите Удалить гиперссылку.
На вкладке Вставка в группе Иллюстрации щелкните Фигуры , а затем в разделе Прямоугольники щелкните Прямоугольник .
org/ListItem»>Щелкните прямоугольник правой кнопкой мыши и выберите 9.0013 Формат Форма .
На панели Format Shape выполните следующие действия:
В разделе Заполнить щелкните Без заполнения .
org/ListItem»>
В разделе Строка щелкните Нет строки .
Перетащите, чтобы нарисовать прямоугольник так, чтобы он закрывал текст гиперссылки, которую вы хотите скрыть.
Щелкните фигуру прямоугольника (но не текст внутри фигуры), а затем на вкладке Вставка в группе Ссылки щелкните Гиперссылка .
В поле Адрес введите веб-адрес и нажмите 9.0013 ОК.
Чтобы проверить гиперссылку, в нижней части окна слайда щелкните Слайд-шоу вид.
Щелкните текст (прямоугольник), содержащий гиперссылку.
Щелкните правой кнопкой мыши текст гиперссылки и выберите Удалить гиперссылку.
На вкладке Вставка в группе Иллюстрации щелкните Фигуры , а затем в разделе Прямоугольники щелкните Прямоугольник .
Перетащите, чтобы нарисовать прямоугольник так, чтобы он закрывал текст гиперссылки, которую вы хотите скрыть.
org/ListItem»>Щелкните Заполните на левой панели, щелкните Цвет на правой панели, а затем щелкните цвет, соответствующий фону презентации.
Щелкните Цвет линии на левой панели, щелкните Нет линии на правой панели, а затем щелкните Закрыть .
Щелкните прямоугольник правой кнопкой мыши, выберите Изменить текст и введите текст, который вы хотите использовать для гиперссылки.

Примечание. Если вы не видите текст во время ввода, выделите текст. Если вы хотите изменить цвет или форматирование текста, выделите текст, а затем на На вкладке «Главная » в группе « Шрифт » нажмите кнопку запуска диалогового окна .
Щелкните фигуру (но не текст внутри фигуры), а затем на вкладке Вставка в группе Ссылки щелкните Гиперссылка .
В поле Адрес введите веб-адрес и нажмите 9.0013 ОК.
Чтобы проверить гиперссылку, в режиме слайд-шоу щелкните прямоугольник, содержащий гиперссылку.

Щелкните прямоугольник правой кнопкой мыши и выберите Формат фигуры . В диалоговом окне Формат фигуры выполните следующие действия:
Мы рекомендуем вам предложить другие новые и расширенные функции, нажав Справка > Обратная связь > У меня есть предложение .
Изменить цвет текста гиперссылки
Страница пользовательских ошибок PPT FAQ ПЕРЕИМЕНОВАТЬ на PPTFAQ-errorpage.html
Поддержка часто задаваемых вопросов
PPT
PPTools
Экспорт изображений преобразует слайды PowerPoint в высококачественные изображения.
PPT2HTML экспортирует HTML даже из PowerPoint 2010 и 2013, дает вам полный контроль над выводом PowerPoint HTML, помогает удовлетворить требования к специальным возможностям Раздела 508
Объединение данных Excel в презентации PowerPoint для создания сертификатов, презентаций с наградами, персонализированных презентаций и многого другого. вы распространяете презентации PowerPoint
вы распространяете презентации PowerPoint
Стили формы добавляют стили в PowerPoint. Применяйте сложное форматирование одним щелчком мыши.
Prep4PDF сохраняет интерактивность в презентациях PowerPoint при преобразовании в PDF
Ну черт. Извините за это, но страница часто задаваемых вопросов PowerPoint, которую вы ищете, похоже, исчезла.
Почему это может быть? Ну…
- Устаревшая ссылка: Вы перешли по очень старой ссылке; мы обновили сайт много лет назад, чтобы дать всем страницам имена, более удобные для поисковых систем (чтобы вам было легче их найти). Мы заменили старые страницы простыми страницами, которые перенаправляли людей на новую версию, но через несколько лет решили, что пришло время устранить беспорядок и удалить эти старые файлы.
- Страница была удалена: Мы делаем это очень редко, но время от времени информация становится настолько устаревшей или вводящей в заблуждение, что лучше ее отправить на веб-страницу Heaven.

- Кто-то ошибся, вариант первый: Вы пришли сюда по ссылке на другой странице, где кто-то неправильно набрал URL-адрес.
- Кто-то одурачился, вариант второй: Мы одурачились. Да. Это случается.
- Кто-то облажался, вариант третий: Возможно даже (очень маловероятно), что вы неправильно набрали URL-адрес в своем браузере.
В любом случае посетите главную страницу часто задаваемых вопросов PowerPoint и воспользуйтесь функцией поиска или функцией поиска вашего браузера, чтобы найти интересующую вас тему.
Содержание © 1995 — 2017 Стивен Риндсберг, Rindsberg Photography, Inc. и члены команды MS PowerPoint MVP. Вы можете ссылаться на эту страницу, но любая форма несанкционированного воспроизведения содержимого этой страницы категорически запрещена. |