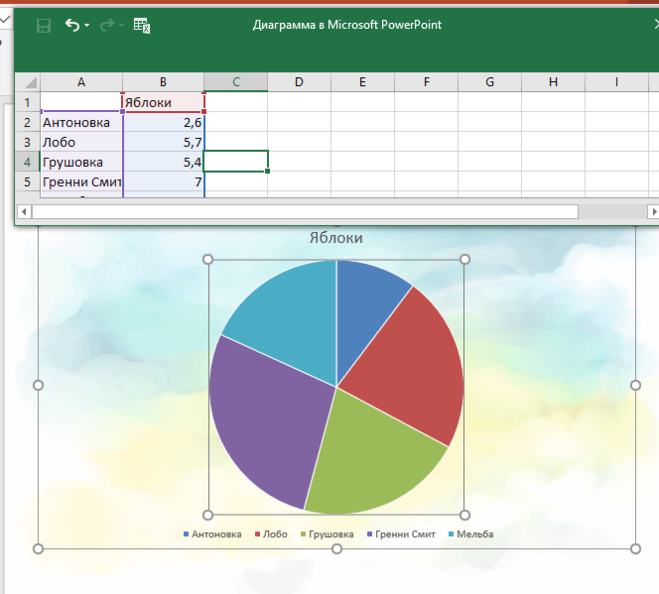Как сделать диаграмму в PowerPoint.
просмотрено: 45
Добавление диаграмм на слайды PowerPoint. Источник проблемы.
Создание презентаций в PowerPoint позволяет показать информацию в сжатом и в то же время доступном виде. Во время создания презентаций одной из наиболее часто возникающих задач является добавление диаграмм на слайды в PowerPoint. Зачастую такая задача сопряжена с необходимостью добавления динамичной связи между исходными данными и создаваемой диаграммой. Столкнувшись с такой необходимостью, новички, да и не только, переходят на вкладку «вставка» и, выбрав там нужный тип диаграммы, начинают заполнять ее исходными данными. Для этого пользователи либо вставляют в появившееся окно заранее скопированную таблицу из Excel, либо начинают ее заполнять данными вручную.
Однако такой вариант достаточно трудоемок и не позволяет автоматически связать исходные данные. При любых изменениях в исходных таблицах новые данные придется заново переносить в созданную ранее диаграмму. По сути, диаграмма будет создаваться заново. При достаточном объеме диаграмм, которые должны обновляться, такая ситуация становится достаточно проблемной.
По сути, диаграмма будет создаваться заново. При достаточном объеме диаграмм, которые должны обновляться, такая ситуация становится достаточно проблемной.
На самом деле способ, кратко описанный выше, применяется только тогда, когда необходимо добавить диаграмму только в качестве одного примера, и при этом дальнейшее изменение ее содержимого не планируется. Если же мы имеем отчет, созданный в виде презентации, в котором необходимо отобразить данные за указанный период или по указанному филиалу либо отделу, то такой вариант не подходит. Так как же вставить диаграмму в PowerPoint правильно?
Добавление диаграммы в PowerPoint.
На самом деле таких случаях проще первоначально создать диаграмму в Excel, а уже потом скопировать определенным образом ее в PowerPoint. Формат скопированной диаграммы можно будет изменить непосредственно в PowerPoint, но сами данные, повторим, при соответствующей настройке, извлекаются из таблицы, находящийся в Excel. Таким образом, отпадает необходимость предварительного копирования данных для создания диаграммы, а также ввода их вручную для создания гистограммы или графика.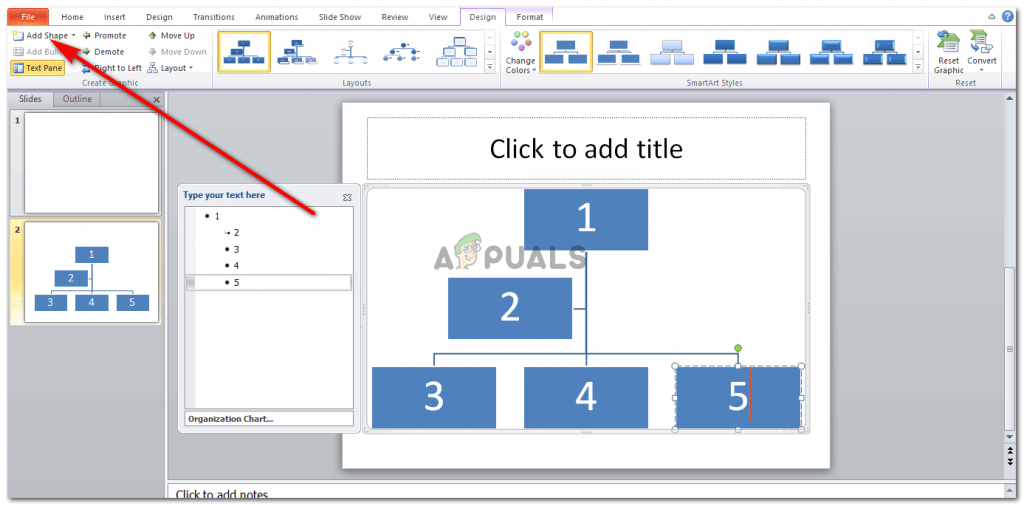 Кроме этого, появляется возможность одновременного использования созданной диаграммы в нескольких презентациях, что, несомненно, очень удобно, особенно в больших организациях.
Кроме этого, появляется возможность одновременного использования созданной диаграммы в нескольких презентациях, что, несомненно, очень удобно, особенно в больших организациях.
Добавление диаграммы в PowerPoint состоит из нескольких этапов. При этом пункты 2-4 можно пропустить, так как их можно использовать уже после добавления диаграммы в программу PowerPoint. Однако для упрощения работы лучше все-таки выполнить эти настройки в Excel.
- Выделяем таблицу с исходными данными в Excel. Нажимаем сочетание Alt+F1 для создания диаграммы на текущем листе с таблиц или клавишу F11 для создания диаграммы на отдельном листе. При создании нечисловые данные первого столбца таблицы преобразуются в категории, то есть в позиции, а числовые столбцы в ряды, то есть значения по позициям. Важный момент. Если первый столбец содержал только числа, то он тоже будет воспринят как ряд. Если выделить в столбцах только числа, без заголовков, то они так и станут называться – ряд 1, ряд 2 и так далее.
 А если не захватить наименования в строках, то категории будут называться 1, 2, 3 …
А если не захватить наименования в строках, то категории будут называться 1, 2, 3 … - Выбираем тип созданной диаграммы, нажав соответствующую кнопку на вкладке «Конструктор». Типы могут быть разные, но в основном используют варианты:
- Гистограмма. Выводит данные в виде колонок, высота которых соответствует числовым значениям. При меняется для сопоставления числовых данных различных показателей между собой. Часто вместо такой диаграммы используют линейчатую.
- Круговая диаграмма. Данные выводятся в виде секторов круга. Предназначены для показа величины доли показателя относительно общего целого. Такие диаграммы применяются для визуальной оценки значения элемента в составе структуры. Иногда вместо круговой диаграммы применяют кольцевую.
- График. Данные выводятся в виде вершин ломанной линии. Используется для показа развития показателей в течении временного интервала.
- Точечные. Применяются для создания графиков соответствия между исходными данными и итоговыми результатами, показывая взаимосвязь между этими параметрами.

- Пузырьковая. Представляет собой вид точечной диаграммы, используемой для построения графиков. В отличии от точечных дают возможность манипулировать тремя показателями. В качестве третьего показателя выступает размер или диаметр пузырька, обозначающего точку данных на диаграмме.
- При необходимости изменяем данные. На вкладке конструктор нажимаем кнопку «выбрать данные». Отключаем показ ненужных значений, меняем строки и столбцы местами (транспонируем исходные данные), добавляем подписи к оси категорий, выводим вперед значения нужных показателей из общего числа категорий для круговой диаграммы и так далее.
- Добавляем недостающие элементы и настраиваем внешний вид. Добавить элементы можно, воспользовавшись соответствующими кнопками на вкладке «формат» либо контекстным меню.
 Для настройки внешнего вида элементов (осей, рядов, точек данных, подписей, областей построения и диаграммы и других оставляющих) предварительно выбираем нужный элемент, а затем открываем окно настройки его форматирования либо с вкладки формат, либо используя контекстное меню. Настраиваем шрифт текстовых подписей, название диаграммы. При необходимости меняем расположение легенды диаграммы или удаляем ее.
Для настройки внешнего вида элементов (осей, рядов, точек данных, подписей, областей построения и диаграммы и других оставляющих) предварительно выбираем нужный элемент, а затем открываем окно настройки его форматирования либо с вкладки формат, либо используя контекстное меню. Настраиваем шрифт текстовых подписей, название диаграммы. При необходимости меняем расположение легенды диаграммы или удаляем ее. - Копируем созданную диаграмму. Чтобы это сделать, щелкаем на области диаграммы. Не путайте с областью построения! Область построения – это поле, на котором выводится сама структура диаграммы. А область диаграммы, это поле, на котором содержатся все элементы диаграммы, в том числе область построения, название, легенда. Чтобы ее выбрать, надо нажать на границе диаграммы, либо рядом с границей с внутренней стороны диаграммы. Затем копируем выделенную диаграмму удобным способом – с помощью контекстного меню правой кнопки мыши, кнопкой на вкладке «Главная» или сочетанием Ctrl +C.
- Переходим в PowerPoint и вставляем диаграмму.
 Чтобы это сделать, щелкаем по свободному месту на слайде или выделяем наполнитель, в котором должна располагаться диаграмма. Затем используем один из следующих вариантов
Чтобы это сделать, щелкаем по свободному месту на слайде или выделяем наполнитель, в котором должна располагаться диаграмма. Затем используем один из следующих вариантов
- Нажимаем сочетание Ctrl+V. В результате диаграмма будет вставлена в том же виде, в каком она была представлена в Excel. Изменения в значениях исходной таблицы тут же отобразятся в диаграмме, добавленной в PowerPoint. Наверное, это самый простой способ связать данные с диаграммой в PowerPoint.
- Используем кнопки специальной вставки
Первые два варианта (где изображены буква а с цветными точками ниже и кисточка) позволяют вставить диаграмму в готовом виде. Исходные данные будут внедрены, то есть вставлены в саму презентацию. Поэтому изменения значений в исходной таблице никак не отобразятся в добавленной диаграмме. Первый вариант предполагает использование конечной темы, а второй – сохранение исходного форматирования. Хотя, если честно, то визуально разницы практически нет.
Тем не менее, этот вариант предполагает вставку именно диаграммы вместе с исходными данными. Такой способ вставки удобен, когда надо вставить диаграмму без дополнительного копирования исходных данных в PowerPoint. Значения в этой диаграмме не будут в дальнейшем зависеть от изменений в исходной таблице. Мы можем изменить ее параметры, отредактировать данные, изменить тип, настроить формат элементов и так далее. Третий и четвертый вариант (буква а с звеном цепи и разноцветными точками и кисть с звеном цепи) по использованию стилей аналогичны соответственно первому и второму, но предполагают создание связи между исходной таблицей и вставленной в PowerPoint диаграммой. Варианты удобны, если необходимо иметь динамическую связь между исходными значениями и вставленной диаграммой. По сути, эти варианты аналогичны использованию горячих клавиш Ctrl+V. Наконец, пятый вариант, с стилизованным изображением, позволяет вставить диаграмму как рисунок. МЫ можем поменять его стиль, рамку, задать прозрачный цвет, обрезать и изменить размер и совершить прочие действия, возможные для рисунка. Но поменять значения, изменить тип диаграммы, поменять формат ее компонентов и совершить прочие действия с добавленным объектом как с диаграммой уже невозможно.
Такой способ вставки удобен, когда надо вставить диаграмму без дополнительного копирования исходных данных в PowerPoint. Значения в этой диаграмме не будут в дальнейшем зависеть от изменений в исходной таблице. Мы можем изменить ее параметры, отредактировать данные, изменить тип, настроить формат элементов и так далее. Третий и четвертый вариант (буква а с звеном цепи и разноцветными точками и кисть с звеном цепи) по использованию стилей аналогичны соответственно первому и второму, но предполагают создание связи между исходной таблицей и вставленной в PowerPoint диаграммой. Варианты удобны, если необходимо иметь динамическую связь между исходными значениями и вставленной диаграммой. По сути, эти варианты аналогичны использованию горячих клавиш Ctrl+V. Наконец, пятый вариант, с стилизованным изображением, позволяет вставить диаграмму как рисунок. МЫ можем поменять его стиль, рамку, задать прозрачный цвет, обрезать и изменить размер и совершить прочие действия, возможные для рисунка. Но поменять значения, изменить тип диаграммы, поменять формат ее компонентов и совершить прочие действия с добавленным объектом как с диаграммой уже невозможно.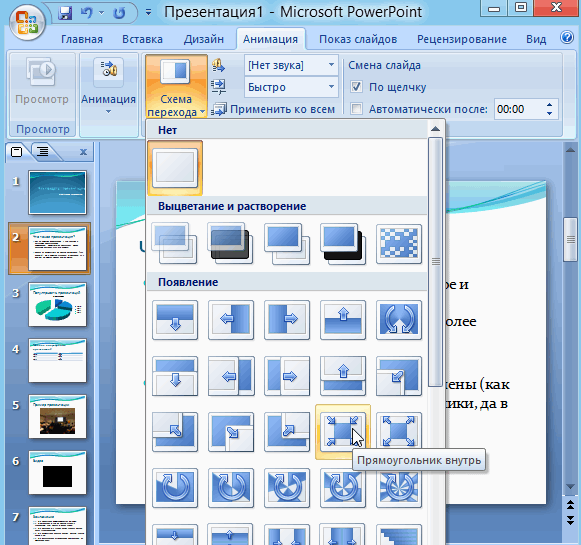
- Используем кнопку специальной вставки на вкладке «Главная»
В открывшемся окне появляются дополнительные возможности для выбора варианта вставки.
Пункт переключателя «вставить» позволяет добавить скопированную диаграмму как «объект Диаграмма Microsoft Excel», как «графический объект Microsoft Office» или в виде рисунков различных форматов. Как ни странно, вариант вставки «объект Диаграмма Microsoft Excel» предполагает вставку диаграммы в виде стандартного изображения в виде фигур. Об этом красноречиво говорит факт появления после выделения добавленного объекта вкладки «формат средств рисования».
При выборе варианта «графический объект Microsoft Office» мы получаем вставленную диаграмму с возможностью ее редактирования. Причем изменения в исходной таблице тут же отобразятся в виде изменений значений в диаграмме, добавленной в PowerPoint. Варианты вставки рисунков дают возможность выбора между форматами вставки. Формат PNG дает высокое качество, позволяет сохранить прозрачность отдельных участков изображения (например, вы можете предварительно сделать прозрачными область диаграммы и область построения), но и имеет самый большой объем.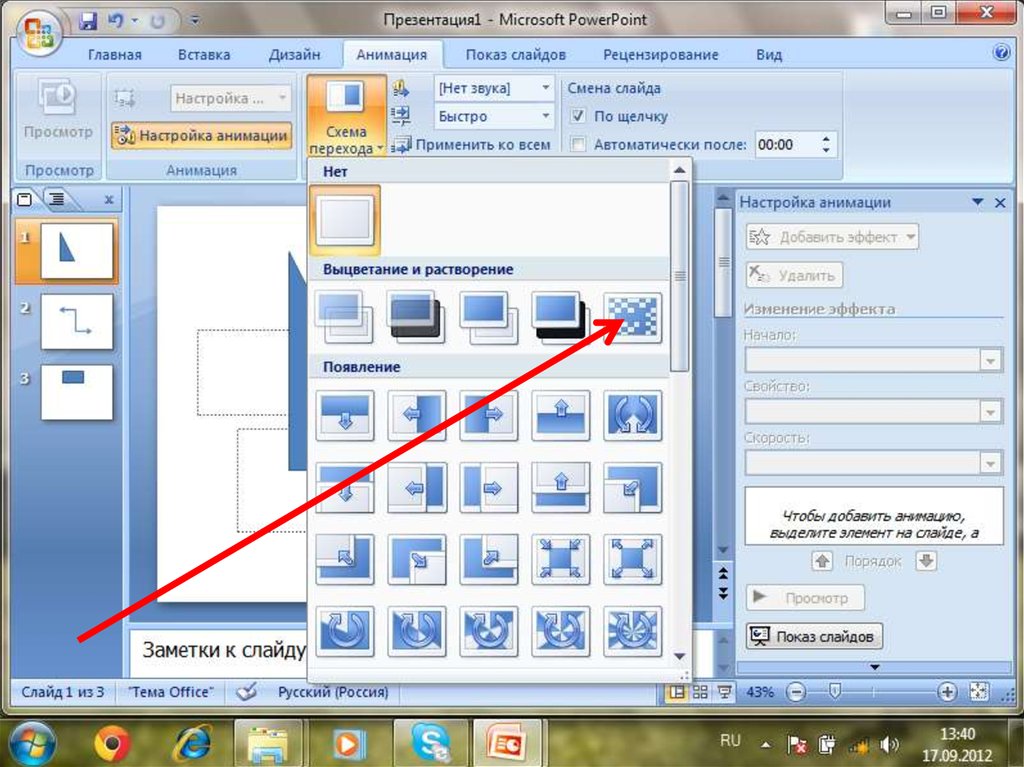
Если же выбрать вариант «Связать», то перед нами появляется возможность вставить связанную диаграмму MS Excel
В такой диаграмме изменения в исходных данных тоже отображаются автоматически
Подведем итоги.
На нашем занятии мы научились создавать диаграммы и вставлять их в PowerPoint в виде диаграмм на основе внедренных в презентацию таблиц Excel, в виде диаграмм, связанных с внешним источником данных либо в виде изображения. Рассмотренные способы добавления диаграмм позволяют внедрять диаграммы в зависимости от потребностей и желаний разработчика презентации. Как видите, на самом деле добавить диаграмму в PowerPoint не так и сложно и не занимает много времени.
На этом наше занятие подошло к концу. Больше информации и дополнительных знаний вы можете получит на наших курсах по компьютерным тематикам, проводимых компанией «Зерде». Желаю всем удачной работы и хорошего настроения. До встречи на наших тренингах и вебинарах!
Как добавить диаграмму в презентацию PowerPoint
Опубликовано Dimonuga1905 — вс, 17/11/2019
В предыдущей главе справочника рассмотрели виды диаграмм, которые поддерживает PowerPoint. Добавьте эти графики на слайд этими способами:
- При помощи вкладки «Вставка» ленты команд
- При помощи горячих клавиш
- С помощью значка диаграммы на заполнителе — шаблоне содержимого на новом слайде
- Перенести диаграмму из excel
в начало
Команда на ленте
Метод подойдет для добавления графика как на пустой, так и на слайд с контентом. Откройте вкладку «Вставка» на ленте, найдите там значок диаграммы. После клика на значке откроется окно редактирования, в котором выбирайте тип диаграммы или используйте опцию «из шаблона».
Откройте вкладку «Вставка» на ленте, найдите там значок диаграммы. После клика на значке откроется окно редактирования, в котором выбирайте тип диаграммы или используйте опцию «из шаблона».
После выбора типа появится таблица для ввода чисел для диаграммы. Таблицу можно отредактировать непосредственно в этом всплывшем окне PowerPoint. Если хотите, редактируйте исходники в экселе при помощи кнопки со значком ms excel. Она на рисунке ниже под номером 1.
Кроме того, на форме создания графика программисты расположили дополнительные кнопки:
(A) Отображение или скрытие дополнительной информации: названия, подписи, легенды
(B) Настройка стиля и цветовой палитры диаграммы
(C) Фильтр не нужной информации. Если квартал 4 не завершен, финансовые результаты не окончательны. Скройте показ q4, не прибегая к удалению строк в исходной таблице для графика.
в начало
Горячие клавиши
Горячие клавиши помогут вызвать экран создания диаграммы с клавиатуры. Это полезно, когда лента с командами при работе скрыта. Комбинация ALT+C открывает ленту. Дополнительно нажмите на кнопку с русской буквой А, так начнете на уже знакомый экран создания. Горячие клавиши, приведенные выше будут работать так, как описано только если в настройках языка программы указан русский. Если интерфейс на английском, нажмите ALT, при этом поверх закладок ленты и кнопок будут всплывать подсказки, как добраться до нужной команды с клавиатуры. Подробнее о горячих клавишах в PowerPoint — читайте в соответствующем разделе справочника .
Это полезно, когда лента с командами при работе скрыта. Комбинация ALT+C открывает ленту. Дополнительно нажмите на кнопку с русской буквой А, так начнете на уже знакомый экран создания. Горячие клавиши, приведенные выше будут работать так, как описано только если в настройках языка программы указан русский. Если интерфейс на английском, нажмите ALT, при этом поверх закладок ленты и кнопок будут всплывать подсказки, как добраться до нужной команды с клавиатуры. Подробнее о горячих клавишах в PowerPoint — читайте в соответствующем разделе справочника .
в начало
Заполнитель на новых слайдах
Если работаете с новым слайдом, для шаблона которого в образце слайдов вставлен заполнитель «содержимое» или «диаграмма». В этом случае вызовите экран создания диаграммы, кликнув на значок гистограммы на заполнителе. Смотрите опцию 3 на картинке в начале статьи. Способ сработает если не активированный заполнитель еще на слайде. Заполнитель содержание можно превратить также в другие элементы: в таблицу, текст, smart art, и др. В этом случае заполнитель будет «активированным» и программа опций создания другого контента предлагать не будет. .
В этом случае заполнитель будет «активированным» и программа опций создания другого контента предлагать не будет. .
в начало
Вставка из excel
Перенесите в PowerPoint диаграмму, однажды сделанную в excel. Для этого нужно ее скопировать и вставить. Диаграмма станет связанной. Если поменяете исходную таблицу, воспользуйтесь кнопкой «обновить данные», чтобы увидеть обновление графика на слайде.
в начало
Как сделать так, чтобы диаграммы PowerPoint выглядели профессионально (а не как PowerPoint)
Данные могут быть очень убедительными при донесении вашего сообщения и принятии решений. Но диаграммы также легко могут показаться второстепенными. Вот десять быстрых способов настройки диаграмм PowerPoint по умолчанию, чтобы ваш документ выглядел высококачественно. И бонусный совет: как сохранить эти изменения в качестве шаблона для повторного использования.
Совет 1.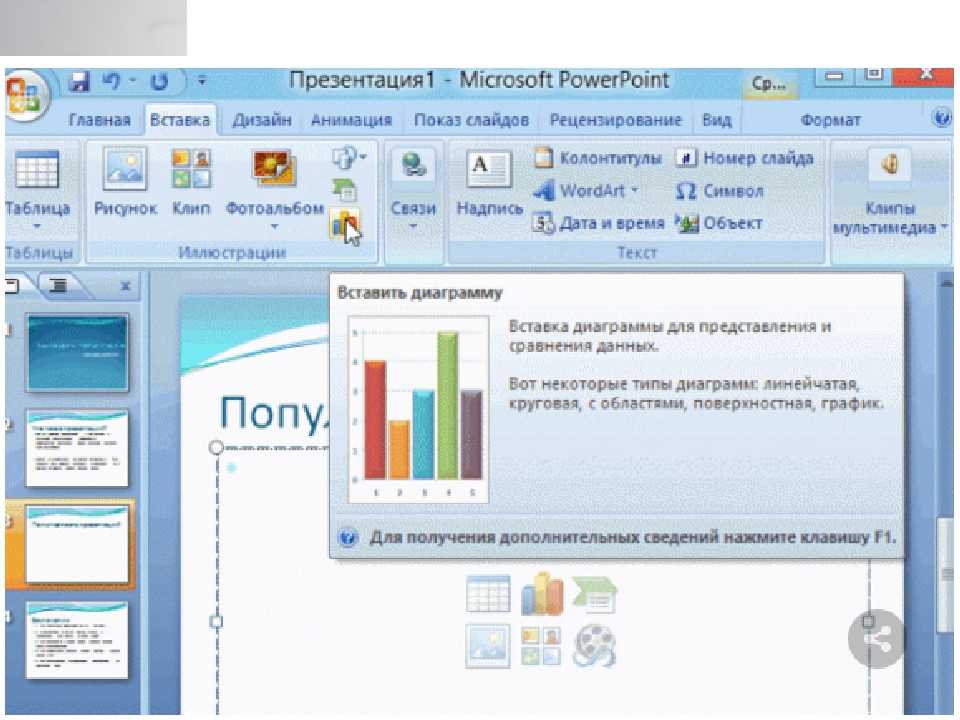 Не вставляйте диаграммы в
Не вставляйте диаграммы в Если вы пишете документы в PowerPoint, содержащие диаграммы, я предполагаю, что вы обрабатываете данные в Excel. Но если вы хотите отобразить эти данные в виде диаграммы в документе PowerPoint, у вас есть несколько вариантов. Вот что я вам рекомендую не делать делать, а затем метод, который я использую.
Не вставлять картинку диаграммы. Это будет выглядеть неправильно. Вероятно, он будет пиксельным, если вы не вставите его как SVG, и даже в этом случае макет текста может испортиться. Но он точно не будет соответствовать стилю текста и размеру остальных слайдов. И если вы не скопировали тему, у нее не будет правильных цветов. Не вставлять и не вставлять электронную таблицу. Очень опасно, потому что он встраивает вся электронная таблица — люди могут быстро редактировать данные , чтобы увидеть каждую вкладку. Не будьте тем человеком, который распространяет колоду с таблицей средней заработной платы только для того, чтобы случайно вставить индивидуальный уровень заработной платы каждого. Или человек, который добавляет 10 МБ к размеру колоды, потому что одна простая сводная диаграмма скрывает сотни тысяч строк исходных данных. Не вставлять и не связывать . Звучит так заманчиво: диаграммы, которые автоматически обновляются при обновлении исходной электронной таблицы. Но колеса скоро отваливаются, когда вы отправляете колоду по электронной почте, и не у всех есть доступ к электронной таблице. Или люди не в сети, чтобы обновить его. И если вы хотите указать на другую версию электронной таблицы, поддерживать ее становится очень сложно. Делайте это только в том случае, если вы будете единственным человеком, работающим над колодой и электронной таблицей, и вы планируете распространять ее в формате PDF.
Или человек, который добавляет 10 МБ к размеру колоды, потому что одна простая сводная диаграмма скрывает сотни тысяч строк исходных данных. Не вставлять и не связывать . Звучит так заманчиво: диаграммы, которые автоматически обновляются при обновлении исходной электронной таблицы. Но колеса скоро отваливаются, когда вы отправляете колоду по электронной почте, и не у всех есть доступ к электронной таблице. Или люди не в сети, чтобы обновить его. И если вы хотите указать на другую версию электронной таблицы, поддерживать ее становится очень сложно. Делайте это только в том случае, если вы будете единственным человеком, работающим над колодой и электронной таблицей, и вы планируете распространять ее в формате PDF.Итак, чем ты занимаешься? Вы разделяете процесс на две отдельные части. Excel обрабатывает данные, PowerPoint составляет диаграммы:
- Обработайте свои данные в Excel и создайте таблицу с окончательными расчетными данными, которые вы хотите отобразить.
 Мне нравится создавать для этого отдельную вкладку.
Мне нравится создавать для этого отдельную вкладку. - Вставьте новую диаграмму в PowerPoint. Когда появится таблица данных, скопируйте рассчитанные данные из Excel в окно данных. При необходимости используйте Select Data , чтобы указать диаграмме нужные ячейки данных.
- Отформатируйте диаграмму, чтобы она соответствовала остальному содержимому слайда, а также общему цвету и темам шрифта вашего шаблона.
- Когда данные изменяются, просто скопируйте и вставьте их из Excel в диаграмму еще раз (щелкните правой кнопкой мыши > Изменить данные )
Если вы не совсем уверены, какой тип диаграммы использовать, сделайте свой прототип в Экселе. Он использует тот же механизм построения диаграмм и будет быстрее создавать и настраивать диаграммы.
Совет 2. Приглушите цвета Когда кто-то смотрит на диаграмму с множеством разных цветов, людям становится труднее расшифровывать информацию. Посмотрите, сможете ли вы обойтись монохромной диаграммой.
PowerPoint делает это очень простым для вас. На ленте перейдите к Chart Design > Change Colors . Вы увидите набор монохромных вариантов цветов вашей темы, как уменьшающих, так и увеличивающих яркость.
Если у вас так много разных рядов данных, что между ними недостаточно цветовых различий, возможно, вы показываете слишком много данных. Подумайте о группировании элементов данных, особенно небольших чисел.
Совет 3. Забудьте о границах диаграммыНикому не нужна рамка вокруг диаграммы, чтобы знать, что он смотрит на диаграмму. И мы могли бы обойтись без дополнительной визуальной информации для обработки; это просто беспорядок. Поэтому выберите край диаграммы и установите цвет контура на «Нет контура».
Если вы работаете с довольно сложным документом, вполне вероятно, что диаграммы будут просто одним элементом на слайде — у вас, вероятно, будет какой-то комментарий к диаграмме, таблица или данные. Или даже больше графиков. Но если границы нет, что вы используете, чтобы выровнять диаграмму с этими другими элементами?
Но если границы нет, что вы используете, чтобы выровнять диаграмму с этими другими элементами?
Вы используете область графика : это поле внутри диаграммы, которое содержит саму диаграмму. Полезная вещь в области графика заключается в том, что она будет привязана к другим объектам и к интеллектуальным направляющим.
Представьте, что вы помещаете диаграмму над текстовым полем (которое будет содержать фон и вывод).
- Сделайте саму диаграмму немного шире, чем текстовое поле.
- Выберите область графика — нажмите на фон внутри диаграммы, а не рядом с краями.
- Используйте маркеры для изменения размера, чтобы они выровняли область графика с текстовым полем (или чем-либо еще, что вы используете). ваша диаграмма хочет знать точное значение или точки данных? Если они, вероятно, будут, то помните, что оценивать размер столбца или высоту линии, читая по оси, неудобно. Вот где метки данных приходят на помощь.
А если у вас есть метки данных, то можно обойтись и линиями сетки, и, возможно, самой осью.

Метки данных добавляются тремя способами:
Дизайн диаграммы > Добавить элемент диаграммы > Метки данныхВыберите диаграмму > Нажмите + в правом верхнем углу >
Метки данных - 7 Right-
- 7 Right-
- 7 Right- щелкните серию данных > Добавить метки данных
Попробуйте разные позиции и рассмотрите возможность уменьшения размера шрифта; размер по умолчанию часто слишком велик. Удалить линии сетки и оси очень просто: выделите их и нажмите клавишу Delete.
Это мой способ представления большинства простых диаграмм по умолчанию, но есть несколько исключений:
Если точек данных много, метки данных будут трудно умещаться и еще труднее читаться. Используйте ось.
Если вы используете линейчатую диаграмму с накоплением, часто важно общее значение. Хотя вы можете приложить усилия для создания поддельных прозрачных рядов и меток данных, самый быстрый способ — сохранить линии сетки и оси.
 Совет 5: Переместите ось
Совет 5: Переместите ось Мы все привыкли к горизонтальной оси внизу и вертикальной оси слева. Но это всего лишь значения по умолчанию, и часто полезно иметь их в другом месте. Вот два примера.
Пример 1: Вы показываете значения, изменяющиеся в течение определенного периода времени, и текущие значения, на которых они закончились, являются наиболее интересными. Если поставить вертикальную ось справа, то линия заканчивается осью — чтобы было легче увидеть, где они сейчас.
Пример 2 : Вы показываете различные элементы в сравнении по шкале, например, в процентах. Размещение горизонтальной оси вверху напоминает людям о масштабе, когда они начинают анализировать диаграмму.
Перемещение оси простое, хотя и нелогичное:
- Дважды щелкните другую ось — ту, которую вы не хотите перемещать
- ) ось пересекает от до Максимальное значение оси
Если вы уже удалили эту другую ось (хорошо для вас), просто сначала добавьте ее обратно, а затем снова удалите.
Совет 6: Создайте свой собственный заголовок слайда
Вероятно, самый простой из этих советов. Заголовки диаграмм — это подростки диаграмм: их трудно перемещать, они не совпадают ни с чем другим, мучительно неудобно форматировать и настаивать на использовании собственного цвета шрифта, которого нет в палитре.
Не связывайтесь с ними. Удалите этот неуклюжий заголовок диаграммы и добавьте свое собственное текстовое поле, которое, вероятно, уже будет иметь шрифт, размер и цвет по умолчанию. И его легко форматировать и согласовывать со всем остальным.
Один нюанс, о котором нужно знать: если у вас выделена диаграмма при вставке текстового поля, она станет частью диаграммы. Поэтому, если вы переместите или скопируете диаграмму, она появится вместе с ней. В этом есть свои плюсы и минусы, но имейте в виду, что если вы пытаетесь переместить текстовое поле и не можете переместить его за пределы диаграммы, это потому, что вы добавили его на диаграмму, а не на слайд.
Совет 7. Сделайте заголовок полезным
Заголовок диаграммы выполняет две важные функции, помогающие читателям понять, на что они смотрят:
Задание 1 : укажите заключение , которое поддерживает схема. Не говорите просто «Данные о продажах за первый квартал 2022 года». Расскажите читателю, какую информацию они могут получить из диаграммы, например: «Продажи резко упали в первом квартале, за исключением головных уборов и перчаток» Работа 2: укажите меры . На какие числа смотрят люди и каковы единицы измерения? Например: «Общий объем продаж за неделю, тыс.». Или «Ежемесячный доход, €M»Мне нравится, чтобы было ясно, что есть две части информации, поэтому мой подход по умолчанию — выделить вывод жирным шрифтом, а показатели — обычным текстом (или упрощенную версию шрифт). Обычно я также помещаю меру в новую строку, поэтому приведенный выше пример может выглядеть так:
Если вы держите их в одной строке, попробуйте разделить их вертикальной чертой.
 Труба — это вертикальная линия, обычно над символом \ на клавиатуре. Таким образом, более короткая версия приведенного выше примера может быть такой:
Труба — это вертикальная линия, обычно над символом \ на клавиатуре. Таким образом, более короткая версия приведенного выше примера может быть такой:Продажи резко упали в первом квартале | Еженедельные продажи, 000
И разместите заголовок там, где он будет прочитан первым, чтобы западные читатели помещали его вверху слева. Вы хотите, чтобы читатели увидели заголовок до того, как прочитают диаграмму, чтобы они имели в виду вывод и знали, что это за данные до они расшифровывают диаграмму.
Совет 8. Создайте собственную легендуЛегенды диаграмм PowerPoint не очень хороши. Образцы цветов крошечные. Поэтому я обычно удаляю легенду по умолчанию и создаю свою собственную. Это займет всего пару минут, используя простую таблицу. Преимущество этого заключается в том, что он дает вам полный контроль над размером и размещением вашей легенды, а также помогает , а не , выглядеть как диаграмма PowerPoint.

- Создайте таблицу с одной строкой и двумя столбцами для каждой метрики.
- Заполните первую ячейку цветом данных, а вторую ячейку используйте для метки. Повторите для каждой серии. Если вы выбрали автоматическую монохромную цветовую схему, как было предложено выше, используйте пипетку , чтобы подобрать цвета легенды.
- Используйте вкладку Layout , чтобы установить ширину цветных ячеек на что-то достаточно маленькое. Совет: нажимайте Tab, Tab, CTRL+Y, чтобы быстро переключаться между каждой цветной ячейкой и повторять настройку ширины.
- Соответствующим образом отрегулируйте ширину ячейки метки — убедитесь, что справа перед клавишей следующего цвета имеется достаточный зазор
- Попробуйте изменить верхнюю и нижнюю границы ячейки на нулевые.
Тогда ваша легенда будет выглядеть примерно так:
Если вы используете линейный график, то вместо заливки цветом:
- Разделите ячейку цветового ключа на 2 строки, 1 столбец
- Уменьшите размер шрифта в обе новые ячейки, чтобы они не делали таблицу слишком высокой (я обычно просто набираю 1 в поле шрифта)
- Установите границу таблицы между двумя маленькими ячейками того же цвета и толщины, что и рассматриваемая линия.
 Вы также можете установить тире, если вы их используете.
Вы также можете установить тире, если вы их используете.
Ваша легенда будет выглядеть примерно так:
Создание собственной линейной легенды не сильно отличается от встроенной, но ее легче выравнивать.
Или чтобы действительно выглядело так, как будто это не график PowerPoint, используйте круглый символ:
- В ячейку цветового ключа Вставьте > Символ. Установите шрифт Segoe UI Symbol и введите код символа 1F311 . Щелкните Вставить.
- Установите цвет шрифта в соответствии с диаграммой.
Доступны другие символы, и вы можете увеличивать и уменьшать размер шрифта по своему вкусу. Но придерживайтесь Segoe UI Symbol в качестве шрифта, потому что это облачный шрифт Microsoft, поэтому он очень совместим с Windows, MacOS, iOS и Android.
Важно : что бы вы ни использовали для своей легенды, всегда размещайте над диаграммой.
Совет 9: Используйте горизонтальные гистограммы more Как и в случае с заголовком диаграммы, вы хотите, чтобы ваши читатели знали об инструментах, которые у них есть для расшифровки диаграммы до того, как они начнут пытаться понять, к какому заключению. Если у вас мало места и макет диаграммы позволяет, вы можете разместить легенду поверх области графика. Мы сделали это в примере выше.
Как и в случае с заголовком диаграммы, вы хотите, чтобы ваши читатели знали об инструментах, которые у них есть для расшифровки диаграммы до того, как они начнут пытаться понять, к какому заключению. Если у вас мало места и макет диаграммы позволяет, вы можете разместить легенду поверх области графика. Мы сделали это в примере выше.Если вы создаете гистограмму, а горизонтальная ось — это время , а не , то вам, вероятно, следует использовать горизонтальную гистограмму, а не вертикальную. Для этого есть ряд очень веских причин.
Лучшая причина — метки осей: вам не понадобится вертикальный текст, так что сразу легче читать. Если у вас длинные этикетки, у вас есть неизбежный выбор: мелкий текст, диагональный текст или вертикальный текст — все это трудно читать.
Кроме того, учитывая ландшафтный характер слайдов, у вас, скорее всего, будет диаграмма, ширина которой превышает высоту.
 Поэтому горизонтальные полосы длиннее, что делает относительные различия в размерах более четкими.
Поэтому горизонтальные полосы длиннее, что делает относительные различия в размерах более четкими.Более того, вместо оси можно обойтись и добавить метки к столбцам:
- Выберите серию данных и добавьте метки данных.
- Они будут показывать значение по умолчанию, то есть , а не , как мы хотим. Дважды щелкните метки, чтобы отобразить панель форматирования. До 9 лет0010 Label Options , установите флажок Category и снимите флажок Value .
- Удалить вертикальную ось.
- Для длинных стержней добавьте их Внутреннее основание и для коротких Внешний конец. Возможно, вам потребуется изменить цвет шрифта для обеспечения достаточной контрастности в зависимости от цвета полос.
- Длинные метки, вероятно, будут занимать более одной строки. Если вам это не нужно, выберите метки, затем в области форматирования выберите Размер и свойства значок вверху, затем снимите флажок Обтекание текста формой .
 Если вы хотите, чтобы они были завернуты, используйте CTRL+L, чтобы выровнять их по левому краю, если это необходимо.
Если вы хотите, чтобы они были завернуты, используйте CTRL+L, чтобы выровнять их по левому краю, если это необходимо.
Важно: в большинстве случаев вам также следует ранжировать данные от наибольшего к наименьшему (или, возможно, от наименьшего к наибольшему). Вы делаете это, сортируя данные в таблице. Но Excel отобразит верхнюю часть таблицы данных внизу диаграммы, поэтому вы получите на диаграмме противоположный порядок. Чтобы исправить это, либо отсортируйте данные неправильно в таблице или в PowerPoint выберите вертикальную ось и в области форматирования установите флажок Категории в обратном порядке . Это также переместит ось вверх, что, как мы уже обсуждали, может быть полезным.
В приведенном выше примере фактические метки данных не важны. Однако, если вы хотите добавить их, вы можете оставить флажок «Значение» установленным на шаге 2. Вместо запятой по умолчанию попробуйте новую строку. Или введите пробел, затем | затем пробел в поле, как это:
Числа в конце столбцов более сложны и требуют создания второй поддельной серии данных, а также ее прозрачности и полного перекрытия.
Совет 10: Выделите важные точки данных Мы не будем описывать этот метод здесь, но если у вас есть опыт, вы сможете разобраться с ним, поэтому он выглядит примерно так:
Мы не будем описывать этот метод здесь, но если у вас есть опыт, вы сможете разобраться с ним, поэтому он выглядит примерно так:Вы должны использовать диаграмму чтобы помочь доставить сообщение. Если это сложно, вам может потребоваться обратить внимание на определенные точки данных на диаграмме. Есть несколько способов сделать это.
Для гистограмм можно использовать контрастный цвет для серии или отдельной точки данных. Это работает даже лучше, если вы не выделили все остальные данные, сделав их серыми.
То же самое работает с круговыми и кольцевыми диаграммами:
Для линейной диаграммы добавьте маркер или сделайте его жирнее. Вы также можете добавить метку данных к определенным точкам. Чтобы изолировать одну точку данных, щелкните линию, чтобы выбрать всю серию, затем щелкните конкретную рассматриваемую точку данных, а затем отформатируйте.
И для любого типа диаграммы рассмотрите возможность добавления меток, чтобы представить описание прямо на диаграмме.
Дополнительный совет: шаблоны диаграмм Эти таблицы с одной ячейкой работают особенно хорошо.
Эти таблицы с одной ячейкой работают особенно хорошо.Все это может показаться большим количеством кликов. Это. Но оно того стоит — пока у вас не будет колоды с множеством диаграмм. Не паникуйте, есть функция, которая сэкономит ваше время: шаблон диаграммы.
После того, как диаграмма будет выглядеть так, как вы хотите:
- Щелкните правой кнопкой мыши диаграмму и выберите Сохранить как шаблон.
- Дайте ему подходящее имя.
- Создайте новую диаграмму. В списке второй вариант Шаблоны . Выберите его, и вы увидите только что созданный шаблон диаграммы. Обратите внимание, что они предпросмотрены с примерами данных, поэтому они не будут выглядеть совсем так, как ваши диаграммы.
- Выбери.
Вы также можете использовать это для Изменить тип диаграммы .
Имейте в виду: не каждый аспект каждой настройки, которую вы сделали, будет включен, но это все равно может сэкономить вам много времени.
Ищете другие идеи?
Мы можем помочь со сложной документацией — с диаграммами или без них — или обучить вашу команду созданию высококачественных слайдов и диаграмм. Свяжитесь с нами чтобы узнать больше.
Способ вставки диаграммы в PowerPoint
Элиза Уильямс
2022-09-08 17:15:25 • Подано в: Советы и рекомендации по PowerPoint • Проверенные решения
Известно, что PowerPoint, как лучшее программное обеспечение для создания красивых и запоминающихся презентаций, позволяет создавать презентации с широкими возможностями настройки, добавляя изображения, объекты, диаграммы и т. д. Итак, если вы ищете шаблоны диаграмм для PowerPoint или учебник о том, как
Как вставить диаграмму в PowerPoint
- Шаг 1.
 Запустите PowerPoint и откройте презентацию, чтобы выбрать нужный слайд, на который нужно добавить диаграмму.
Запустите PowerPoint и откройте презентацию, чтобы выбрать нужный слайд, на который нужно добавить диаграмму. - Шаг 2. В строке заголовка нажмите «Вставка» > «Диаграмма», и откроется небольшое окно с различными параметрами диаграммы и шаблонами, такими как «Столбец», «Область», «Гистограмма», «Круговая диаграмма» и «Гистограмма». Если вы используете PowerPoint 2003, как только вы нажмете «Диаграммы», он сразу вставит диаграмму на ваш слайд вместе с окном «Таблица данных», в котором вы можете внести изменения в значения, а затем вы можете изменить значения соответствующим образом. .
- Шаг 3. Выберите нужный стиль диаграммы и нажмите «ОК».
- Шаг 4. После этого диаграмма будет вставлена в ваш слайд, и откроется электронная таблица Excel, куда вы можете добавить значения в диаграмму. Теперь вы можете добавить соответствующие значения и сможете увидеть изменения в режиме реального времени.
- Шаг 5. После внесения всех изменений в значения диаграммы закройте электронную таблицу Excel, после чего диаграмма останется на слайде PowerPoint.
 Теперь выровняйте его соответствующим образом, и все готово. Кроме того, вы также можете изменить цвет и стиль выбранных вами диаграмм.
Теперь выровняйте его соответствующим образом, и все готово. Кроме того, вы также можете изменить цвет и стиль выбранных вами диаграмм.
Примечание. Когда вы вставите диаграмму, по умолчанию она будет иметь четыре разные категории. Кроме того, вы можете добавлять или удалять категории в соответствии со своей статистикой. Более того, вы можете напрямую создать диаграмму в Microsoft Excel и скопировать/вставить ее из Excel в слайд PowerPoint.
Лучшее программное обеспечение для PDF
Помимо добавления и редактирования диаграмм в PowerPoint, на самом деле, PDF также может легко выполнять эту функцию с помощью мощного программного обеспечения PDF, например, Wondershare PDFelement — PDF Editor. Это надежное программное обеспечение для работы с файлами PDF, которое позволяет создавать, редактировать, стилизовать, преобразовывать и защищать ваши документы в формате PDF без использования какого-либо другого программного обеспечения. Вот его популярные функции.

Попробуйте бесплатно Попробуйте бесплатно КУПИТЬ СЕЙЧАС КУПИТЬ СЕЙЧАС
- Создание документов в формате PDF – Создание новых документов в формате PDF с помощью PDFelement похоже на низко висящий фрукт.
- Редактирование и стиль PDF — Вы можете редактировать PDF-документы с полным контролем, а также добавлять фон, цвета, изображения, верхние и нижние колонтитулы, аннотации, комментарии и многое другое.
- Преобразование PDF – С помощью PDFelement вы можете легко конвертировать файлы PDF в более чем 300 форматов и обратно в PDF за пару кликов.
- Извлечение данных — Используя OCR, вы можете легко извлекать данные из отсканированных документов, которые можно преобразовать в редактируемую форму для последующего использования.
- Безопасность — PDFelement имеет мощные функции безопасности, которые защищают ваши файлы от взлома или неправильного использования.
- Подписи — Позволяет добавлять цифровые подписи в документы PDF, а также печатные и нарисованные от руки подписи.

- Создание форм – Создание индивидуализированных форм с помощью PDFelement так же просто, как создание их вручную на бумаге.
Как работать с формами в PDF
PDFelement — самый надежный инструмент для создания и редактирования форм в PDF. Давайте кратко рассмотрим 3 основные функции формы в PDfelement.
Создание форм PDF
- Шаг 1. Запустите PDfelement и откройте новый пустой документ. Затем вы можете нажать «Форма» в строке меню.
- Шаг 2. Под строкой меню вы увидите несколько полей для добавления в форму, таких как текстовое поле, радиокнопка, поле со списком и т. д. Теперь вы можете выбрать поля, которые хотите добавить в документ, и выровнять их с помощью перетаскивания.
- Шаг 3. После того, как вы добавите все поля, сохраните их на свой компьютер и отправьте куда угодно.
Попробуйте бесплатно Попробуйте бесплатно КУПИТЬ СЕЙЧАС КУПИТЬ СЕЙЧАС
Редактирование форм PDF
- Шаг 1.

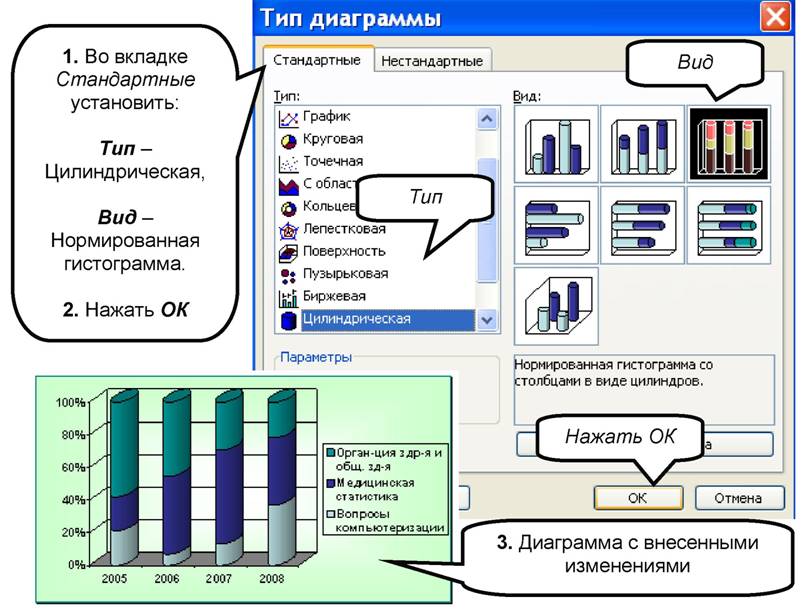 А если не захватить наименования в строках, то категории будут называться 1, 2, 3 …
А если не захватить наименования в строках, то категории будут называться 1, 2, 3 …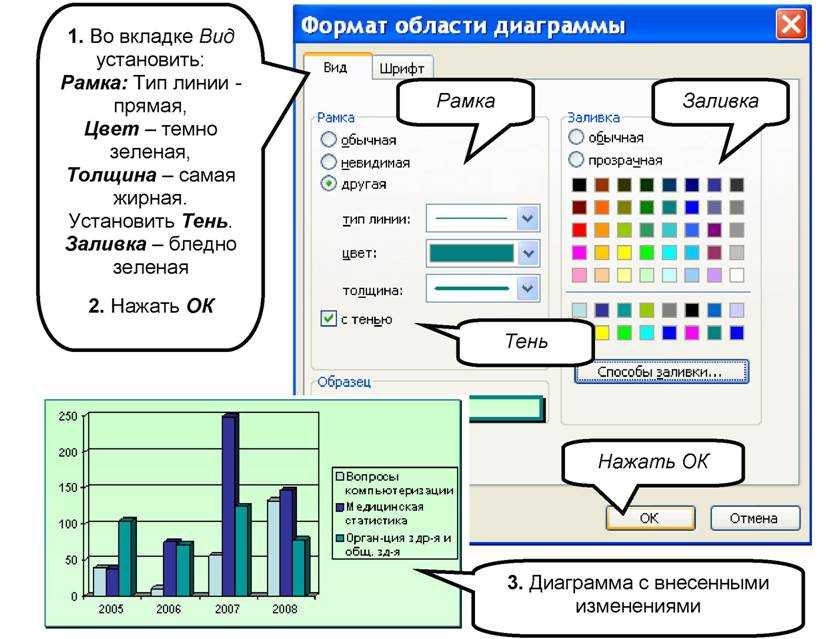
 Для настройки внешнего вида элементов (осей, рядов, точек данных, подписей, областей построения и диаграммы и других оставляющих) предварительно выбираем нужный элемент, а затем открываем окно настройки его форматирования либо с вкладки формат, либо используя контекстное меню. Настраиваем шрифт текстовых подписей, название диаграммы. При необходимости меняем расположение легенды диаграммы или удаляем ее.
Для настройки внешнего вида элементов (осей, рядов, точек данных, подписей, областей построения и диаграммы и других оставляющих) предварительно выбираем нужный элемент, а затем открываем окно настройки его форматирования либо с вкладки формат, либо используя контекстное меню. Настраиваем шрифт текстовых подписей, название диаграммы. При необходимости меняем расположение легенды диаграммы или удаляем ее. Чтобы это сделать, щелкаем по свободному месту на слайде или выделяем наполнитель, в котором должна располагаться диаграмма. Затем используем один из следующих вариантов
Чтобы это сделать, щелкаем по свободному месту на слайде или выделяем наполнитель, в котором должна располагаться диаграмма. Затем используем один из следующих вариантов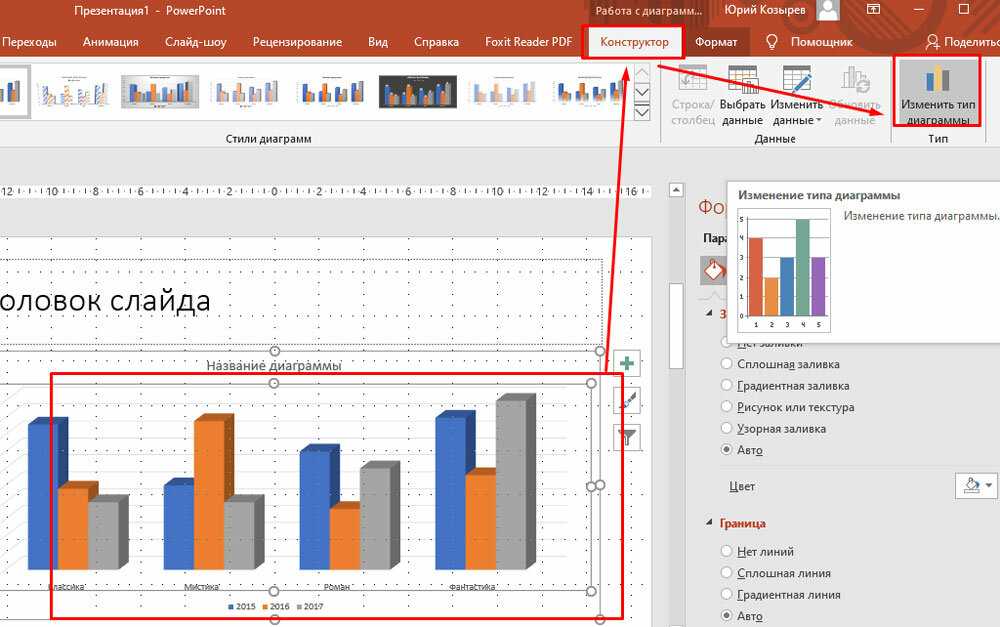 Мне нравится создавать для этого отдельную вкладку.
Мне нравится создавать для этого отдельную вкладку.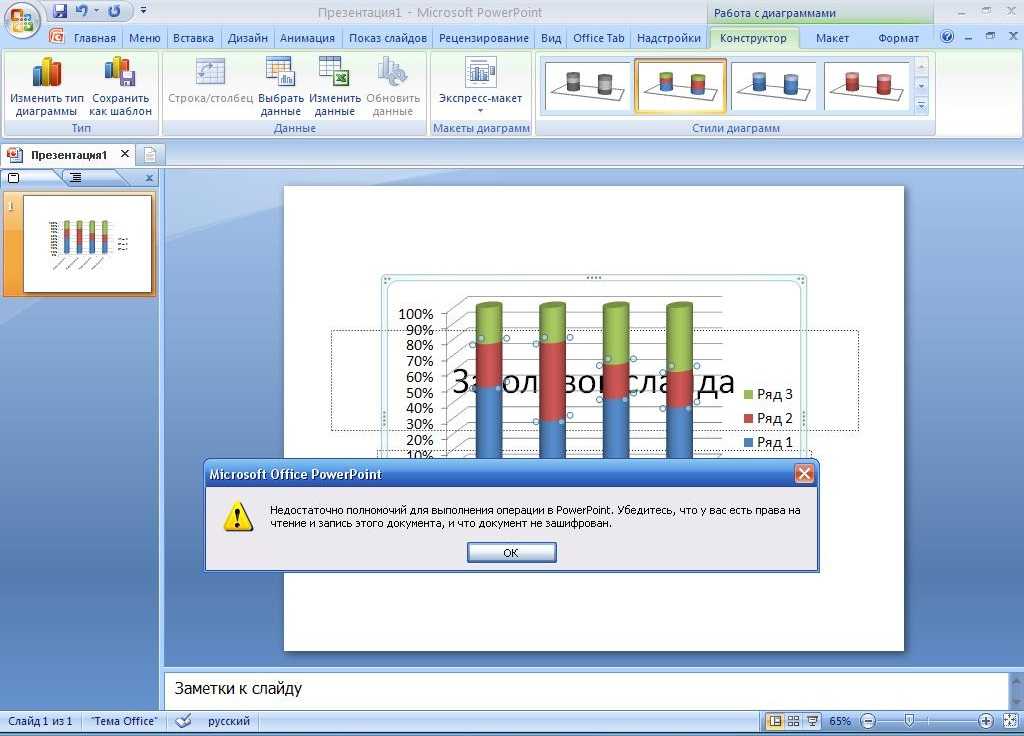
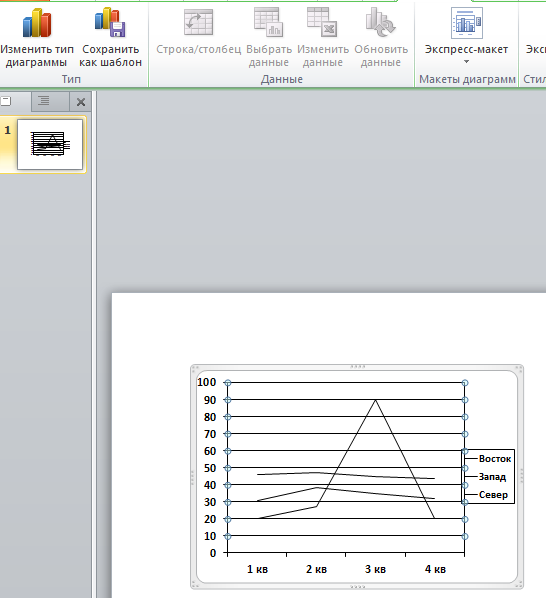 Совет 5: Переместите ось
Совет 5: Переместите ось 

 Труба — это вертикальная линия, обычно над символом \ на клавиатуре. Таким образом, более короткая версия приведенного выше примера может быть такой:
Труба — это вертикальная линия, обычно над символом \ на клавиатуре. Таким образом, более короткая версия приведенного выше примера может быть такой:
 Вы также можете установить тире, если вы их используете.
Вы также можете установить тире, если вы их используете. Как и в случае с заголовком диаграммы, вы хотите, чтобы ваши читатели знали об инструментах, которые у них есть для расшифровки диаграммы до того, как они начнут пытаться понять, к какому заключению. Если у вас мало места и макет диаграммы позволяет, вы можете разместить легенду поверх области графика. Мы сделали это в примере выше.
Как и в случае с заголовком диаграммы, вы хотите, чтобы ваши читатели знали об инструментах, которые у них есть для расшифровки диаграммы до того, как они начнут пытаться понять, к какому заключению. Если у вас мало места и макет диаграммы позволяет, вы можете разместить легенду поверх области графика. Мы сделали это в примере выше. Поэтому горизонтальные полосы длиннее, что делает относительные различия в размерах более четкими.
Поэтому горизонтальные полосы длиннее, что делает относительные различия в размерах более четкими. Если вы хотите, чтобы они были завернуты, используйте CTRL+L, чтобы выровнять их по левому краю, если это необходимо.
Если вы хотите, чтобы они были завернуты, используйте CTRL+L, чтобы выровнять их по левому краю, если это необходимо. Мы не будем описывать этот метод здесь, но если у вас есть опыт, вы сможете разобраться с ним, поэтому он выглядит примерно так:
Мы не будем описывать этот метод здесь, но если у вас есть опыт, вы сможете разобраться с ним, поэтому он выглядит примерно так: Эти таблицы с одной ячейкой работают особенно хорошо.
Эти таблицы с одной ячейкой работают особенно хорошо.