Как в фотошопе один цвет сменить на другой
Главная » Разное » Как в фотошопе один цвет сменить на другой
Как в фотошопе заменить один цвет на другой
В этом уроке я подробно расскажу про способы как поменять цвет в фотошопе. Распишу все шаги подробно, сопровожу картинками чтобы было понятно и доходчиво объясню где и какую функцию можно применять.
1 способ
Первый способ заменить цвет это воспользоваться готовой функцией в фотошопе «Заменить цвет» или Replace Color на английском.
Я покажу на простейшем примере, на не сложной картинке. Возьмем иконку и откроем её в фотошопе.
Мастерок на иконке желтого цвета. Мы заменим желтый цвет на любой другой интересующий нас. Для этого заходим в меню Изображение — Коррекция — Заменить цвет (Image — Adjustments — Replace Color)
Появляется диалоговое окно функции замены цвета. Сейчас мы должны указать какой цвет будем менять, для этого активируйте инструмент Пипетка (см. стрелочку) и кликните ей по мастерку. Вы увидите как этот цвет отобразится в диалоговом окне в верхней части, которая озаглавлена как Выделение.
Вы увидите как этот цвет отобразится в диалоговом окне в верхней части, которая озаглавлена как Выделение.
Внизу заголовок Замена — там и можно поменять выделенный цвет. Но прежде можно задать параметр Разброс в выделении. Чем больше параметр тем больше он захватит цвета. В данном случае можно поставить на максимум. Он будет захватывать весь желтый цвет на изображении.
Настройте параметры Замены цвета — на цвет который хотите видеть вместо заменяемого. Я сделал зеленый, задав параметры Цветовой тон, Насыщенность и Яркость.
Когда будете готовы заменить цвет — нажмите ОК.
Так мы поменяли один цвет на другой.
2 способ
Второй способ по схеме работы можно сказать идентичен первому. Но мы его рассмотрим на более трудном изображении.
Для примера я выбрал фотографию с машиной. Сейчас я покажу как заменить цвет автомобиля в фотошопе.
Как всегда нам нужно указать какой цвет мы будем заменять. Для этого можно создать выделение использовав функцию цветовой диапазон. Другими словами выделить изображение по цвету.
Другими словами выделить изображение по цвету.
Для этого заходим в меню Выделение — Цветовой диапазон (Select — Color Range)
Далее остается кликнуть по красному цвету машины и мы увидим функция его определила — окрасив белым цветом в окне предпросмотра. Белый цвет показывает какая часть изображения выделена. Разброс в данном случае можно настроить на максимальную величину. Нажмите ОК.
После того как вы нажмете ОК, вы увидите как создалось выделение:
Теперь можно менять цвет выделенному изображению. Для этого воспользуйтесь функцией — Изображение — Коррекция — Цветовой тон/Насыщенность (Image — Adjustments — Hue/Saturation)
Появится диалоговое окно.
Сразу поставьте галочку на параметр Тонирование (внизу справа). Теперь используя параметры Цветовой тон, Насыщенность и Яркость можно настроить цвет. Я настроил синий цвет.
Все. Цвет заменился.
Было — стало:
Автор урока — Александр Акимов
Как переключать цвета с заменой цвета в Photoshop CS6
- Программное обеспечение
- Adobe
- Photoshop
- Как переключать цвета с заменой цвета в Photoshop CS6
Автор: Барбара Обермайер
Команда «Заменить цвет» в Photoshop Creative Suite 6 предлагает интересные творческие эффекты, позволяя вам переключать один набор цветов на другой. Он создает маску, используя выбранные вами цвета, а затем заменяет выбранные цвета другими, которые вы укажете.Вы можете настроить оттенок, насыщенность и яркость замаскированных цветов.
Он создает маску, используя выбранные вами цвета, а затем заменяет выбранные цвета другими, которые вы укажете.Вы можете настроить оттенок, насыщенность и яркость замаскированных цветов.
Просто выполните следующие действия:
Выберите Изображение → Настройки → Заменить цвет.
Откроется диалоговое окно «Замена цвета».
Выберите либо выделение, либо изображение:
Выбор: Показывает маску в окне предварительного просмотра. Маскированная область — черная, полупрозрачные — оттенки серого, а немаскированные — белые.
Изображение: Показывает само изображение полностью в окне предварительного просмотра. Используйте эту опцию, если вы увеличили исходное изображение, чтобы было легче выбирать цвета, но вы все равно хотите видеть полное изображение в предварительном просмотре.
Щелкните цвета, которые хотите выбрать.
Вы можете щелкнуть цвета либо в самом изображении, либо в окне предварительного просмотра.

Удерживая нажатой клавишу «Shift» или используйте инструмент «Пипетка с плюсом» (+), чтобы добавить больше цветов.
Нажмите клавишу Alt (клавиша Option на Mac) и щелкните или воспользуйтесь инструментом «Пипетка с минусом» (-) и щелкните значок, чтобы удалить цвета.
Чтобы добавить цвета, аналогичные выбранным вами, используйте ползунок «Нечеткость», чтобы уточнить выбор, добавляя или вычитая из выбора на основе значения допуска.
Если ваш выбор не совсем подходит, попробуйте выбрать опцию Localized Color Clusters, чтобы помочь вам получить более чистый и точный выбор.Параметр «Локализованные кластеры цветов» особенно удобен, если цвет, который вы пытаетесь выбрать, несколько отличается.
Переместите ползунки «Оттенок», «Насыщенность» и «Яркость», чтобы установить для них новые значения.
Если вам понравится результат, нажмите OK, чтобы применить настройки.
Кредит: © iStockphoto.
 com / IlonaBudzbon Изображение # 12301208
com / IlonaBudzbon Изображение # 12301208
Об авторе книги
Барбара Обермайер — директор Obermeier Design, студии графического дизайна в Калифорнии, специализирующейся на печати и веб-дизайне.В настоящее время она работает преподавателем в Школе дизайна Института Брукса.
.
Заменить цвет — Планета Photoshop
Функция «Заменить цвет» в Photoshop — это быстрый и эффективный способ замены одного цвета другим. В этом уроке мы изменим синий цвет неба и логотип Aloha на этих скейтбордах на солнечный желтый.
Шаг 1
Начните с перехода в Image> Adjustments> Replace Color. Коснитесь изображения, чтобы выбрать цвет для замены — я всегда начинаю с самой чистой части цвета.Нечеткость устанавливает допуск маски замены цвета. Установите оттенок, который вы хотите изменить, с помощью ползунков «Оттенок», «Насыщенность» и «Яркость».
Шаг 2
Затем выберите пипетку со знаком плюс, чтобы добавить ее к выделению. Нажмите на любые оставшиеся синие области, чтобы изменить их на желтый. (Если вы случайно нажмете место, которое не хотите менять, нажмите command / control-Z для отмены.)
Нажмите на любые оставшиеся синие области, чтобы изменить их на желтый. (Если вы случайно нажмете место, которое не хотите менять, нажмите command / control-Z для отмены.)
Шаг 3
Когда вы закончите выделение всего синего цвета, который необходимо изменить, нажмите кнопку ОК.Сохраните под другим именем (yellow_aloha.psd), чтобы сохранить исходную и замененную цветные доски.
.
Как изменить цвет объекта
Что вы узнали: примените цвет к объекту, используя методы, которые создают реалистичное цветовое соответствие и оживляют объект
Чтобы изменить цвет объекта с профессиональным результатом, управляйте всеми тремя этими важными характеристиками цвета: оттенком (цветом), насыщенностью (интенсивностью цвета) и яркостью (светлостью и темнотой цвета).
Выбрать объект
- Выберите инструмент «Выбор объекта» на панели инструментов и перетащите прямоугольник через весь объект.
 Это создает выделение, которое автоматически сжимается до краев объекта.
Это создает выделение, которое автоматически сжимается до краев объекта.
Создайте группу слоев и примените маску к группе
- На панели «Слои» нажмите кнопку «Создать новую группу», чтобы создать группу слоев.
- При активном выделении нажмите кнопку «Добавить маску слоя» на панели «Слои», чтобы создать маску в форме выделения вокруг объекта. Добавление маски в группу позволит вам использовать одну маску для воздействия на несколько слоев на следующих этапах.
Примените новый цвет и настройте его оттенок и насыщенность
- Нажмите кнопку «Создать новый слой заливки или корректирующего слоя» на панели «Слои» и выберите «Сплошной цвет». Это добавляет слой заливки цветом внутри группы слоев. Маска на группе слоев ограничивает сплошной цвет объектом.
- Выберите новый цвет, который вы хотите применить к объекту, и нажмите OK. Теперь кажется, что объект залит этим сплошным цветом.
- Не снимая выделения с слоя заливки «Цвет», откройте меню «Режимы наложения» на панели «Слои» и выберите режим наложения «Цвет».
 Режим наложения «Цвет» применяет оттенок и насыщенность нового цвета, но сохраняет яркость исходного цвета объекта.
Режим наложения «Цвет» применяет оттенок и насыщенность нового цвета, но сохраняет яркость исходного цвета объекта.
Отрегулируйте яркость нового цвета
- Нажмите кнопку «Создать новый корректирующий слой» на панели «Слои» и выберите «Уровни». Это добавляет корректирующий слой уровней.
- Перетащите корректирующий слой «Уровни» ниже слоя «Цветная заливка» в группе слоев.
- Используйте ползунки «Уровни ввода» на панели «Свойства», чтобы сделать объект ярче.Например, вы можете перетащить белый ползунок влево, чтобы сделать объект ярче, и перетащить серый ползунок дальше влево, чтобы увеличить контраст. Эти настройки влияют на третий компонент цвета — яркость — придавая объекту с его новым цветом вид текстуры и оттенков.
.
Как изменить цвет изображения
Чтобы придать фотографии дополнительную выразительность, попробуйте увеличить насыщенность цвета.
Создание корректирующего слоя оттенка / насыщенности
Перейдите на панель «Слои», щелкните значок «Создать новый слой заливки или корректирующего слоя» и выберите «Цветовой тон / насыщенность». Это добавляет корректирующий слой оттенка / насыщенности, который вы можете использовать для настройки цвета без постоянного изменения базовой фотографии.
Это добавляет корректирующий слой оттенка / насыщенности, который вы можете использовать для настройки цвета без постоянного изменения базовой фотографии.
Выберите настройки оттенка / насыщенности
Выбрав корректирующий слой «Цветовой тон / насыщенность» на панели «Слои», перейдите на панель «Свойства», чтобы получить доступ к элементам управления для этой настройки.
Перетащите ползунок «Насыщенность» вправо, чтобы сделать все цвета на фотографии более яркими. Если из-за этого некоторые цвета выглядят слишком насыщенными, перетащите ползунок «Насыщенность» назад влево.
Настройка цветового диапазона
Чтобы ограничить настройку оттенка / насыщенности определенным цветовым диапазоном, на панели «Свойства» перейдите в меню с надписью «Мастер» и выберите диапазон цветов, например синий.
Перетащите ползунок «Насыщенность» вправо, и только синий цвет на всем изображении станет более ярким.Перетаскивание ползунка «Яркость» или «Оттенок» теперь повлияет только на синий цвет.
Используйте инструмент целевой корректировки
Более конкретный способ насыщения определенного диапазона цветов — это инструмент «Целенаправленная настройка».
Щелкните инструмент «Целенаправленная корректировка» на панели «Свойства».
Щелкните цвет на фотографии, удерживая кнопку мыши нажатой, перетащите вправо на фотографии. Это насыщает только диапазон цветов по всей фотографии, который похож на цвет, по которому вы щелкнули.
На панели «Свойства» еще раз щелкните инструмент «Целенаправленная корректировка», чтобы отключить этот инструмент.
Сохраните свою работу
Сохраните изображение в формате PSD или TIFF, чтобы сохранить слои.
Хотите изменить настройку?
Если вы хотите изменить настройку в любое время, дважды щелкните значок настройки в дальнем левом углу корректирующего слоя «Цветовой тон / насыщенность», чтобы снова открыть элементы управления «Цветовой тон / насыщенность» на панели «Свойства».
.
Замена цвета в After Effects
Замена цвета в After EffectsФильтры
ГлавнаяУрокиСъёмка/монтаж видеоЗамена цвета в After Effects
Итак, начнём!
Шаг 1.
Для начала создайте новую композицию After Effects. Импортируйте редактируемое видео в эту композицию, перенеся его (видео) на панель Timeline.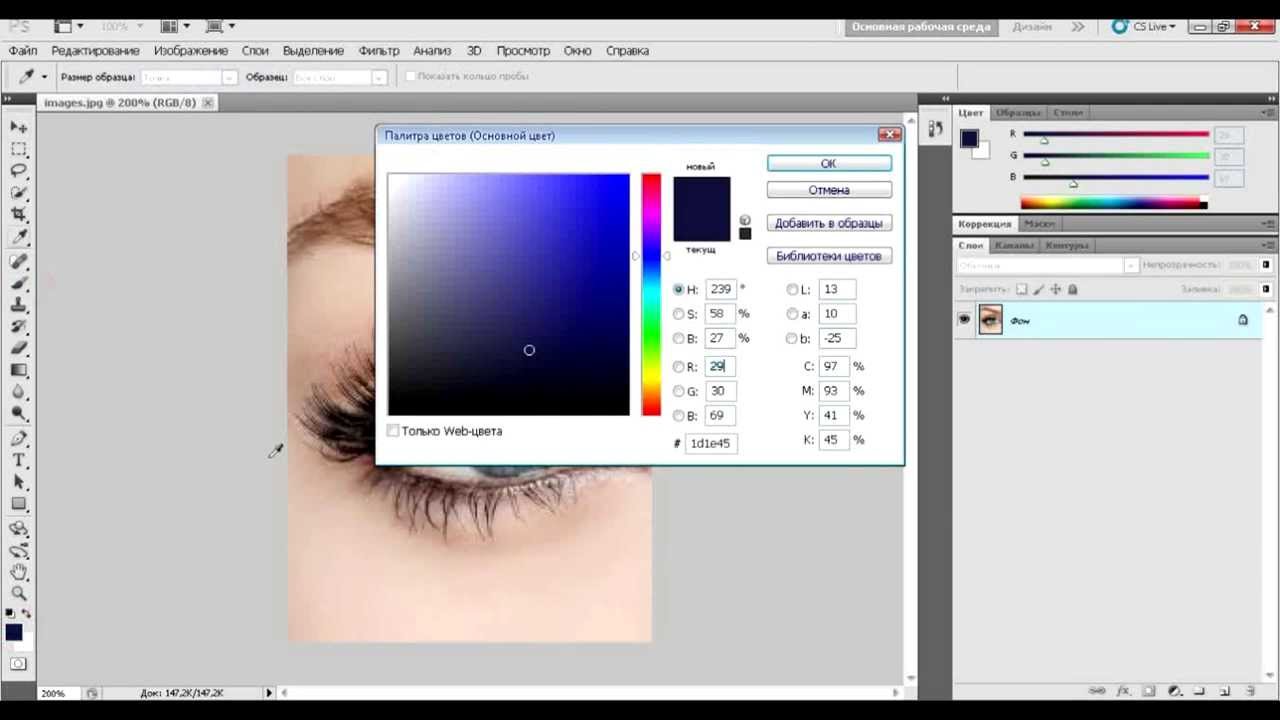
Для примера я взял рекламный ролик Lamborgini Aventador и решил сменить цвет машины с оранжевого на ярко-зелёный.
Шаг 2.
Перейдите к панели Effects и Presets и найдите там эффект Change to Color.
Примените его к редактируемому клипу.
Шаг 3.
Далее перейдите к панели Effect Controls. Напротив параметра From кликните по кнопке с пипеткой.
Далее перейдите к окну Composition и кликните по объекту, чтобы выбрать его исходный цвет. Объект должен быть однотонным. В моём случае это корпус автомобиля.
Теперь перейдите к параметру To и выберите цвет, которым желаете заменить исходный.
Вот и всё, цвет заменён.
Для достижения максимального эффекта Вам осталось лишь немного поиграться с параметрами из группы Tolerance, но возможно Вас устроят настройки по умолчанию.
Вот, для примера, мои значения:
Ещё парочка скриншотов для сравнения:
На этом всё. Увидимся в следующем уроке!
Скопировать ссылку
Войти, чтобы проголосовать
 title»/>
{{percent(index)}}
title»/>
{{percent(index)}}
{{(index + 1)}}.
Изображение удалено
{{percent(index)}}
Всего проголосовало: {{total}}
Вы можете выбрать до {{max_variants}} вариантов. Голос будет распределён равномерно между всеми выбранными.
{{item.title}}
Изображение удалено
Создать опрос
Сделать мультиголосование
Можно выбрать несколько вариантов. Максимум
{{lex(‘response’, max_variants)}}
Максимум
{{lex(‘response’, max_variants)}}
Название опроса
Ответ {{(index + 1)}} Удалить ответ
Добавить ответ
Автоматически завершить опрос 0″> через {{lex(‘days’,closeday)}}
{{lex(‘feed_type_’ + tp)}} {{counts[tp]}}
Сортировка:
{{preview = 1}} Показывать превью
subtitle»>{{item.subtitle}}Закреплен
Опрос
По вашему запросу ничего не найдено
Попробуйте изменить критерий поиска, или сбросить фильтры.
Жалоба
Опишите суть жалобы, при необходимости добавьте ссылки на скриншоты
Спасибо! Ваше обращение ушло на рассмотрение.
 Название и описание
2. Миниатюра
3. Исходник
4. Тэги
5. Прочие настройки
Название и описание
2. Миниатюра
3. Исходник
4. Тэги
5. Прочие настройки1. Название и описание 2. Миниатюра 3. Тэги 4. Прочие настройки
Название работы
Описание работы (необязательно)
Комментарий
Ваша миниатюра:
Название:
{{name}}
Описание:
Исходник:
{{source.name}} {{source.name}}
Тэги:
#{{tag.label}}Есть ли у вас исходник к работе?
Исходник — это файл из исходных изображений, которые использовались для создания вашей работы. Исходник позовляет лучше понять вашу работу.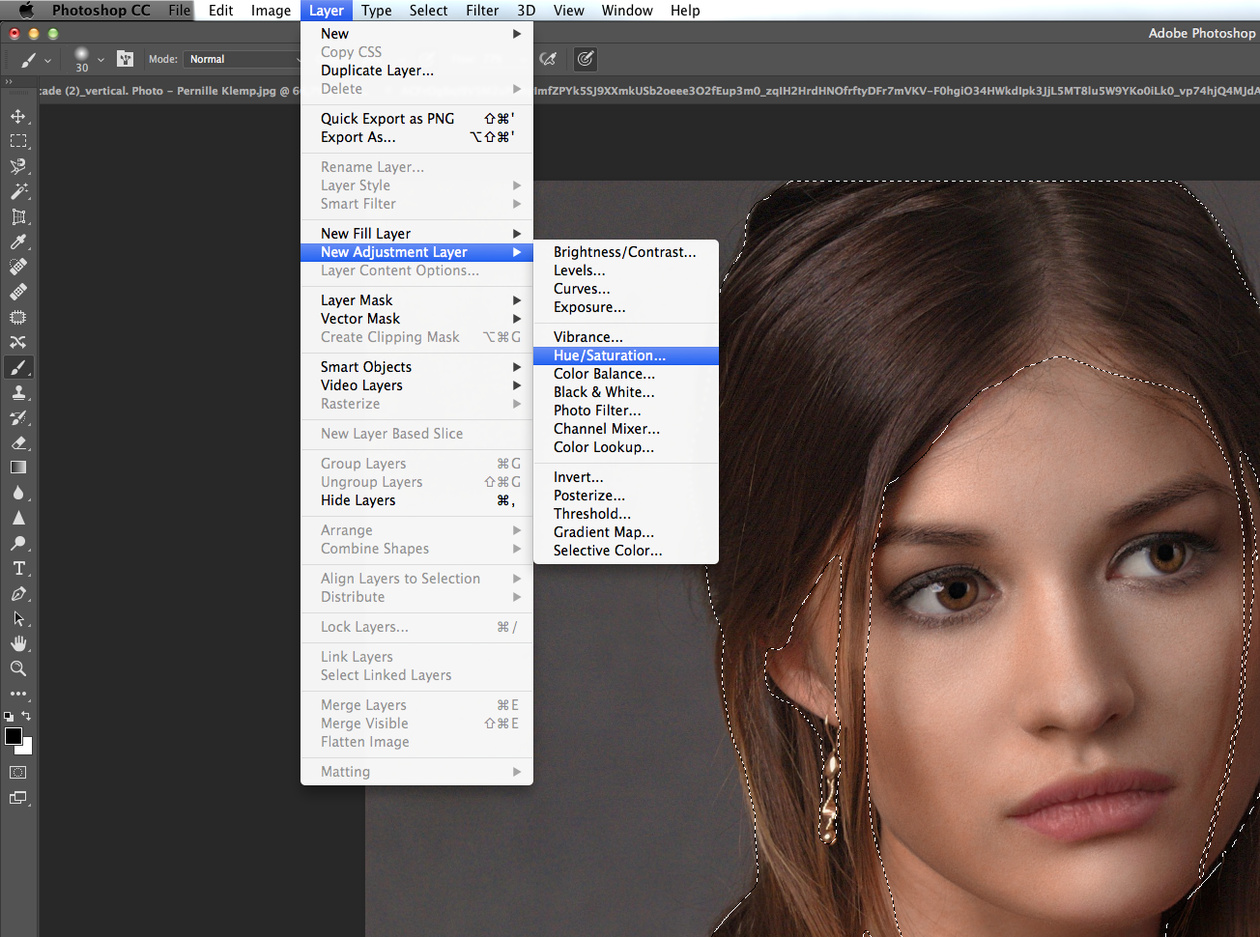 Он не обязателен, но работы с исходниками получают больше лайков и имеют право на участие в еженедельных конкурсах.
Он не обязателен, но работы с исходниками получают больше лайков и имеют право на участие в еженедельных конкурсах.
jpg-файл, максимальный размер 1920x1080px
Пример исходника
Выберете тэги работы:
Тэги позволяют лучше находить вашу работу другим пользователям. Подумайте какие тэги описывают вашу работу лучше всего и проставьте их. Это даст вам больше просмотров, лайков и комментариев.
Стиль работы Тематика Ятаквижу
Стиль работы:
#{{tag.label}}
Тематика:
#{{tag.label}}
Ятаквижу:
#{{tag.label}}
Не более десяти тэгов на одну работу
Crt_input_label
Crt_input_label_help
Работа 18+
После добавления работы:
Автоматически перейти в портфолио
Остаться на текущей странице
Запланировать публикацию
{{pub_dates[pub_date]}}
Отменить планирование
Запланировать
Используя данный сайт, вы даёте согласие на использование файлов cookie, данных об IP-адресе, помогающих нам сделать его удобнее для вас.
фотошоп вопрос: замена пикселей одного цвета на другой цвет? — Содержание — Форумы SitePoint
Kadence
1
Есть ли способ в Photoshop заменить все пиксели одного цвета другим цветом? например, изменение цвета всех 000000 цветных пикселей на ffffff.
Вгарсия
2
Изображение -> Настройки -> Заменить цвет, возможно?
Я не уверен в этом на 100%; Мне нужно будет проверить, когда я вернусь домой (где у меня установлен PS).
InStereo
3
в фотошопе cs есть инструмент, называемый заменителем цвета или что-то в этом роде, он позволяет вам выбрать один цвет, а затем другой, чтобы заменить его. это не особенность 7.x
Думаю, он есть и в Paint Shop Pro.
Ястреб
4
Изображение -> Настройки -> Заменить цвет, возможно?
Ага, понял.
Каденс
5
Я знаком с инструментом «Заменить цвет», но, похоже, это не совсем то, что мне нужно.
Добавление/вычитание из выделенного не интуитивно понятно.
Кроме того, способ замены цветов ненадежен. И, например, вы можете преобразовать только белый или черный в разные оттенки; вы не можете превратить их в цвета (насколько мне известно) с помощью этого инструмента.
Я хочу систематически заменять один цвет определенного # цветом другого #.
Спасибо за ответы.
система
6
Выберите цвет, который хотите заменить. Затем перейдите к Edit/Fill/Background или Foreground color (один из них должен быть вашим желаемым новым цветом. И измените режим наложения на «color».
Kadence
7
Большое спасибо! Это сработало.
Хотя режим наложения «цвет» мне не подошел, а вот «нормальный» — сработал. И для всех, кто заинтересован, обратите внимание, что вы должны сначала выбрать цвет, используя Select-> Color Range.
Большое спасибо, это будет очень полезно для меня
система Закрыто
8
Инструмент замены цвета в Photoshop
Photoshop буквально позволяет вам играть с вашими изображениями. Удаление фона, добавление размытия или что-либо еще можно выполнить за несколько простых шагов. Но что, если вы делаете идеальное изображение, но вам не нравится цвет объекта? К счастью, Photoshop и в этом случае приходит вам на помощь. Прочтите, чтобы понять, как использовать инструмент «Заменить цвет» в Photoshop.
Инструмент для замены цвета
Прежде чем мы перейдем к шагам, давайте посмотрим, как работает этот инструмент. Проще говоря, это самый быстрый способ поменять местами один цвет на другой в изображении. Вы можете либо использовать один из цветов из предоставленного списка, либо взять образец цвета с изображения. Затем выбранный цвет будет применен к указанной вами точке. Есть и другие инструменты, которые обеспечивают ту же функциональность. Тем не менее, самое лучшее в инструменте «Заменить цвет» в Photoshop — это то, что он быстрый и интуитивно понятный. Однако вам, возможно, придется выполнить еще один или два шага, чтобы получить требуемую точность.
Как использовать инструмент «Заменить цвет» в Photoshop
Еще один ключевой момент, который вы должны помнить перед началом, это то, что это деструктивный процесс. Это означает, что ваше исходное изображение не будет сохранено, если что-то пойдет не так. Поэтому вы должны либо дублировать изображение, либо использовать фоновый слой. Теперь давайте посмотрим, как мы можем использовать этот инструмент, чтобы поменять цвет на другой.
Теперь давайте посмотрим, как мы можем использовать этот инструмент, чтобы поменять цвет на другой.
Шаг 1. Выберите инструмент для замены цвета
Чтобы найти этот инструмент, сначала нужно найти инструмент «Кисть». Щелкните его правой кнопкой мыши, чтобы увидеть дополнительные параметры. Там вы найдете инструмент замены цвета.
Кроме того, вы можете использовать горячие клавиши для выбора инструмента. Сначала нажмите B , чтобы выбрать инструмент «Кисть», а затем продолжайте нажимать Shift+B , пока этот инструмент не будет выбран.
Как только вы это сделаете, курсор изменится на круг с перекрестием посередине.
Шаг 2. Настройка размера кисти
Как мы уже говорили, точность этого инструмента не идеальна. Итак, если вам нужно изменить цвет небольшого объекта, вам следует использовать кисть меньшего размера. Для этого нажмите на левую скобку, чтобы уменьшить ее. С другой стороны, вы можете нажать правую клавишу скобки, чтобы сделать его больше. Кроме того, вы можете настроить резкость краев кисти. Нажмите Shift+левая скобка, чтобы сделать его мягче, и Shift+правая скобка, чтобы сделать его жестче.
Кроме того, вы можете настроить резкость краев кисти. Нажмите Shift+левая скобка, чтобы сделать его мягче, и Shift+правая скобка, чтобы сделать его жестче.
Шаг 3. Возьмите образец цвета — замените инструмент «Цвет» в Photoshop
Это основной шаг инструмента «Заменить цвет» в Photoshop, так что будьте внимательны. Как только вы подведете новый курсор к изображению, Photoshop начнет выборку цвета под перекрестием. Этот выбранный цвет будет заменен цветом по вашему выбору, который называется Цвет переднего плана . Если пиксели под большим кругом также имеют тот же цвет, что и выбранный, они также будут заменены.
Шаг 4. Установите цвет переднего плана
Теперь нам нужно установить цвет, который заменит выбранный цвет. Как мы отмечали выше, у вас есть два варианта для этой цели. Вы можете выбрать цвет из палитры цветов . Это самый простой способ.
Но если вы хотите выбрать цвет с изображения, вы также можете это сделать. Для этого нажмите и удерживайте клавишу Alt или Option. Это переключит курсор на инструмент «Пипетка». Затем нажмите на цвет, который вы хотите использовать. Отпустите клавишу, и будет выбран новый цвет переднего плана.
Вы можете убедиться, что выбран правильный цвет, взглянув на Образец цвета переднего плана . Вы можете найти его на панели инструментов.
Для этого нажмите и удерживайте клавишу Alt или Option. Это переключит курсор на инструмент «Пипетка». Затем нажмите на цвет, который вы хотите использовать. Отпустите клавишу, и будет выбран новый цвет переднего плана.
Вы можете убедиться, что выбран правильный цвет, взглянув на Образец цвета переднего плана . Вы можете найти его на панели инструментов.
Шаг 5. Раскрасьте изображение — инструмент замены цвета в Photoshop
На последнем шаге инструмента «Заменить цвет» в Photoshop необходимо применить выбранный цвет переднего плана к образцу. Перетащите перекрестие на изображение, и цвет изменится на выбранный. Убедитесь, что вы остаетесь на выбранном цвете, иначе Photoshop выберет другой цвет и также изменит его.
Дополнительный шаг: Настройка допуска
Если образец цвета начинает бледнеть по краям, инструмент «Заменить цвет» в Photoshop может не выполнить его корректную замену. В этом случае мы должны настроить допуск инструмента.

 com / IlonaBudzbon Изображение # 12301208
com / IlonaBudzbon Изображение # 12301208 Это создает выделение, которое автоматически сжимается до краев объекта.
Это создает выделение, которое автоматически сжимается до краев объекта. Режим наложения «Цвет» применяет оттенок и насыщенность нового цвета, но сохраняет яркость исходного цвета объекта.
Режим наложения «Цвет» применяет оттенок и насыщенность нового цвета, но сохраняет яркость исходного цвета объекта.