Лучший способ изменить цвет выделения в ПДФ
Audrey Goodwin
2021-05-20 14:38:39 • Опубликовано : Инструкции по статьям • Проверенные решения
Мы часто получаем большие документы, которые нам нужно прочитать во время учебы или на работе. Читая такие большие документы, легко потеряться в плотных блоках текста и уж тем более сложно выделить нужную информацию. Как изменить цвет выделения в PDF? Откройте PDF документ в PDFelement, нажмите правой кнопкой мыши на цвет выделения, выберите «Свойства» и измените цвет отображения справа. Вы всегда можете выполнить эту задачу с помощью PDFelement.
БЕСПЛАТНО СКАЧАТЬ БЕСПЛАТНО СКАЧАТЬ КУПИТЬ СЕЙЧАС КУПИТЬ СЕЙЧАС
БЕСПЛАТНО СКАЧАТЬ
Шаг 1. Импортируйте PDF файл
Запустите PDFelement на своем устройстве. Нажмите «Открыть файл» и выберите файл на своем компьютере или подключенном внешнем диске. После загрузки документа переходите к следующему шагу.
Шаг 2. Выделите текст в PDF
Нажмите на вкладку «Комментарий», чтобы открыть дополнительные инструменты для выбора. Нажмите на кнопку «Выделить» или «Выделить область» и перетащите курсор на текст, который нужно выделить. Удерживайте кнопку мыши, пока не отметите весь соответствующий текст, и отпустите только после того, как закончите. Как только Вы отпустите кнопку мыши, отмеченная область станет желтой по умолчанию.
Нажмите на кнопку «Выделить» или «Выделить область» и перетащите курсор на текст, который нужно выделить. Удерживайте кнопку мыши, пока не отметите весь соответствующий текст, и отпустите только после того, как закончите. Как только Вы отпустите кнопку мыши, отмеченная область станет желтой по умолчанию.
БЕСПЛАТНО СКАЧАТЬ БЕСПЛАТНО СКАЧАТЬ КУПИТЬ СЕЙЧАС КУПИТЬ СЕЙЧАС
БЕСПЛАТНО СКАЧАТЬ
Шаг 3. Измените цвет выделения
Чтобы изменить цвет и некоторые другие свойства выделенной области, наведите указатель мыши на выделенную область и щелкните правой кнопкой мыши, чтобы открыть дополнительные параметры. В раскрывающемся меню выберите «Свойства». Справа от окна появится окно свойств, позволяющее изменять цвет и прозрачность разметки.
Шаг 4. Сохраните документ
Выберите подходящий цвет и, когда будете удовлетворены своим выбором, сохраните файл, перейдя в «Файл>Сохранить как». Выберите подходящее имя и сохраните файл.
PDFelement — это многоцелевое многофункциональное приложение, которое было разработано, чтобы избавить Вас от головной боли при редактировании PDF документов. Оно сочетает в себе все основные элементы для редактирования PDF файлов в одной простой в использовании платформе для индивидуального и коммерческого использования.
Оно сочетает в себе все основные элементы для редактирования PDF файлов в одной простой в использовании платформе для индивидуального и коммерческого использования.
БЕСПЛАТНО СКАЧАТЬ БЕСПЛАТНО СКАЧАТЬ КУПИТЬ СЕЙЧАС КУПИТЬ СЕЙЧАС
БЕСПЛАТНО СКАЧАТЬ
PDFelement позволяет пользователям просматривать PDF файлы и редактировать текст в документах так же, как если бы Вы делали это в текстовом редакторе, например, Microsoft Word. Тем не менее, программа расширяет функции редактирования, позволяя пользователям загружать и редактировать отсканированные документы с помощью функции распознавания текста. Она также позволяет пользователям объединять различные форматы файлов в один редактируемый документ PDF или конвертировать документы PDF в другие форматы файлов.
Скачать Бесплатно или Купить PDFelement прямо сейчас!
Скачать Бесплатно или Купить PDFelement прямо сейчас!
Купить PDFelement прямо сейчас!
Купить PDFelement прямо сейчас!
Как выделить и скопировать текст из PDF документа
Содержание:
- Скопировать текст из документа PDF через Adobe Reader (бесплатно):
- Как извлечь текст из PDF в браузере?
- Через программу Preview (только для пользователей Mac):
- Как перенести текст из PDF в Word?
Хочу рассказать несколько хитростей для работы с текстом в файлах формата PDF, а именно как выделить текст в PDF. Раньше я работала в небольшой веб-студии, где много внимания уделялось контенту, поэтому часто приходилось обращаться к услугам внештатных копирайтеров. Так вот, по долгу службы мне приходилось тестировать новых сотрудников на знание офисных программ.
За год работы у меня сложился определенный мануал для таких новичков. Уверена, что многим пользователям могут пригодиться советы по извлечению текста из PDF документов.
Для тех, кто впервые работает с файлами такого формата, поясню, что во время чтения PDF документа можно скопировать текст. Просто выделите текст (как будто маркером в обычном бумажном файле), а сделать это можно следующими способами.
Как выделить весь текст в PDF через Adobe Acrobat Pro:
- Открыть PDF-документ при помощи Acrobat.
- Найти на верхней панели инструментов кнопку “T” (то есть “text”), подсвеченную желтым цветом.
- Нажать на нее и провести курсором мышки по тексту, который нужно выделить.
Скопировать текст из документа PDF через Adobe Reader (бесплатно):
Открыть PDF файл через программу Adobe Reader. Для этого дважды кликните на PDF документ —обычно и так открывается программой Reader по умолчанию. Дальше повторите действия как в предыдущем методе.
Для этого дважды кликните на PDF документ —обычно и так открывается программой Reader по умолчанию. Дальше повторите действия как в предыдущем методе.
Как извлечь текст из PDF в браузере?
Как правило, PDF документы нельзя менять в веб-браузере, поэтому для начала нужно сохранить копию документа на ваш ПК. Сохраните файл в любую папку или на Рабочий стол, откройте его (дважды кликните) и выделите текст, как описано выше.
Через программу Preview (только для пользователей Mac):
- Нужно открыть документ PDF через программу Preview (стандартная на Mac-устройствах).
- Потом можно зайти в меню «Инструменты», выбрать пункт «Разметка», а потом нажать «Выделение текста» (или нажать на «горячие» клавиши Сontrol+Сommand+H)
- Потом, зажимая кнопку, проведите курсором по файлу, чтобы выделить весь текст в PDF .
Как перенести текст из PDF в Word?
Откройте PDF файл через программу AdobeReader. Потом нужно выделить текст в PDF документе, как описано выше.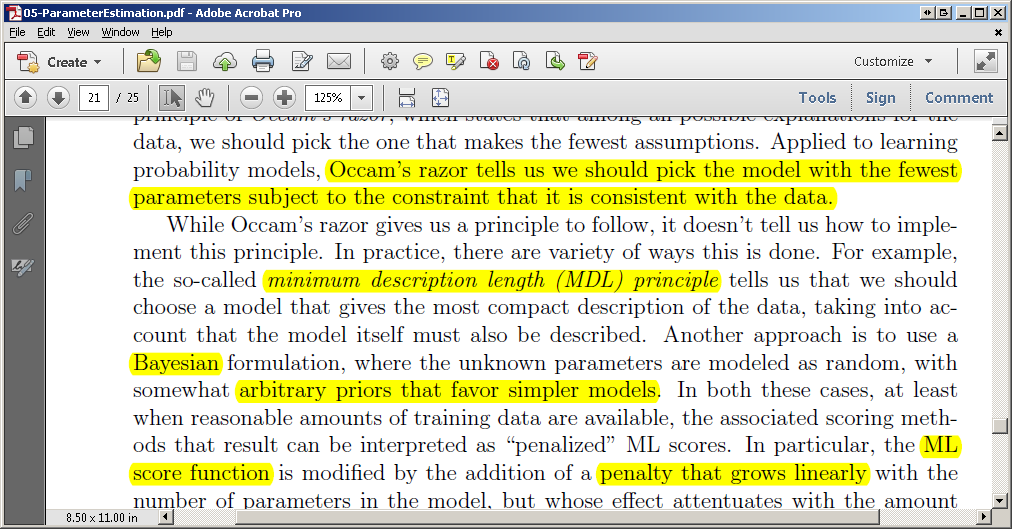 Потом нужно нажать Ctrl-C или на кнопку «Вставить» на верхней панели, а там выбрать «Специальная вставка», после – «Неформатированный текст».
Потом нужно нажать Ctrl-C или на кнопку «Вставить» на верхней панели, а там выбрать «Специальная вставка», после – «Неформатированный текст».
Еще один способ для переноса текста из PDF в Word, это после выделения фрагмента текста в PDF файле, нажать сочетание клавиш Ctrl/Insert, потом в пустом документе Word нажать Shift/Insert.
Иногда тексты в PDF-файлах закрыты паролем от копирования, поэтому копировать их вышеописанным способом может быть проблематично. В таких случаях вам может пригодиться данная видео-инструкция по копированию текста и картинок в PDF:
Как выделить в PDF-документах онлайн
«Выделение текста» позволяет выделить текст, на который наведен курсор. С другой стороны, маркер от руки позволяет свободно выделять любое место на странице — как полупрозрачная цветная ручка.
Наш онлайн-редактор также выступает в качестве базовой программы для просмотра/чтения PDF-файлов. Таким образом, у вас также есть доступ к нескольким инструментам разметки на случай, если вам нужно заполнить формы, добавить текст или даже вставить в документ различные фигуры и рисунки. Когда вы изучаете свой контент, не стесняйтесь переключаться между различными вариантами затенения в нашем PDF Highlighter.
Чтобы еще больше подчеркнуть вашу работу, вы можете перетащить курсор на выделенные свойства, и мы затемним текст дополнительными бликами. Для вернувшихся пользователей мы сохраним последний выбранный цвет в качестве цвета по умолчанию. И если вы чувствуете себя творчески, не стесняйтесь смешивать и сочетать разные цвета.
Как удалить выделение из PDF-файла
Откройте файл PDF с выделенным содержимым.
Нажмите на выделенную область текста и выберите «Удалить».
Если у вас есть другой слой блика, нажмите на него еще раз и удалите оставшуюся часть блика.

При необходимости отредактируйте файл, а затем загрузите его обратно на локальный диск.
Как изменить цвет выделения в PDF
Если ваш контент уже выделен, вы можете щелкнуть область выделенного текста, и инструмент предложит вам панель свойств с тремя вариантами: удалить, прокомментировать или измените цвет выделения.
С другой стороны, если вы активно работаете над изменением фрагмента контента, вы всегда можете щелкнуть текстовые инструменты, чтобы получить доступ к палитре цветов в верхней правой части панели инструментов и изменить цвет маркера. как вы предпочитаете.
Пока вы используете наш онлайн-редактор PDF, изменения всегда можно адаптировать. Однако, если вы использовали другое программное обеспечение, такое как Adobe Acrobat Reader DC или Preview, для создания PDF и пометок, выделение может быть постоянным. Таким образом, лучше всего держать подсветку в рамках одного инструмента, даже когда вы ведете работу в одноранговой сети.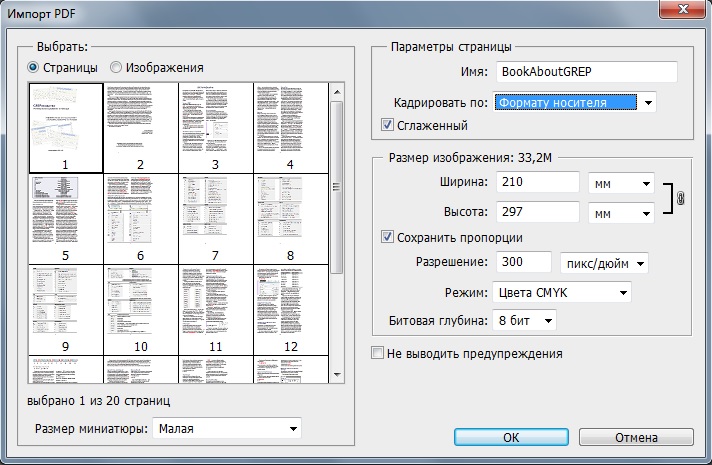 Онлайн-инструмент доступен для использования на нашем веб-сайте для ограниченного бесплатного использования.
Онлайн-инструмент доступен для использования на нашем веб-сайте для ограниченного бесплатного использования.
Больше, чем средство выделения PDF-файлов
Как наиболее часто используемое программное обеспечение PDF в Интернете, у вас есть мгновенный доступ ко многим другим инструментам PDF, которые помогут вам конвертировать, изменять и уменьшать этот формат файла. Если у вас есть документы в разных формах, не стесняйтесь конвертировать их в PDF и начинать работу с этими файлами, как вам нужно.
Для тех, кто активно работает с цифровыми документами каждый день, проверьте, нужна ли вам и вашей команде учетная запись Pro. Подписка снимет ограничение на использование, наложенное на бесплатных пользователей, позволит ускорить загрузку для тех, кому необходимо просматривать большие документы, а также предоставит доступ к эксклюзивному автономному настольному приложению. Как платформа, сертифицированная GDPR и ISO/IEC 27001, наши файлы безопасны для нашей обработки.
Выделение, подчеркивание и зачеркивание текста в PDF-файле с помощью программы «Просмотр» на Mac
Искать в этом руководстве
Предварительная версия руководства пользователя
- Добро пожаловать
- Открывайте PDF-файлы и изображения
- Просмотр PDF-файлов и изображений
- Поиск текста в PDF-файлах
- Взаимодействие с текстом на фотографии
- Добавляйте PDF-страницы в закладки
- Просмотр информации о файлах PDF и изображениях
- Импорт изображений с камеры
- Посмотрите, где было сделано фото
- Отображение PDF в виде слайд-шоу
- Просмотр анимированных GIF-кадров
- Заполнять и подписывать PDF-формы
- Выделить и скопировать текст в PDF
- Выделение, подчеркивание и зачеркивание текста
- Добавление заметок и речевых пузырей в PDF
- Аннотировать PDF
- Объединить PDF-файлы
- Добавляйте, удаляйте или перемещайте страницы PDF
- Обрезать или повернуть PDF
- Добавление эффектов в PDF
- Изменение размера, поворот или отражение изображения
- Преобразование типов файлов изображений
- Извлечь изображение или удалить фон
- Аннотировать изображение
- Посмотрите, как изображение выглядит на другом устройстве
- Применение цветового профиля к изображению
- Сохраняйте PDF-файлы и изображения
- Отменить изменения в PDF-файлах и изображениях
- Копировать PDF-файлы и изображения
- Блокировка PDF-файлов и изображений
- Экспорт PDF-файлов и изображений
- Защитите PDF паролем
- Сжать PDF-файл
- Печать PDF-файлов и изображений
- Если вы не можете выделить или скопировать текст в PDF
- Если изображения или PDF-файлы имеют неправильный размер
- Если при переходе на страницу отображается неправильная страница PDF-файла
- Изменить настройки предварительного просмотра
- Горячие клавиши
- Авторские права
Вы можете использовать инструменты выделения, подчеркивания и зачеркивания текста, чтобы привлечь внимание к тексту в PDF. Эти метки часто используются в сочетании с речевыми пузырями и заметками.
Эти метки часто используются в сочетании с речевыми пузырями и заметками.
Открыть предварительный просмотр для меня
Выделите, подчеркните или зачеркните текст
В приложении «Просмотр» на Mac откройте файл PDF, который вы хотите изменить.
Выполните одно из следующих действий:
Быстро выделите, подчеркните или зачеркните текст: Выберите текст, нажмите стрелку вниз рядом с кнопкой «Выделить» , затем выберите цвет выделения, подчеркивания или зачеркивания.
Использовать режим выделения: Нажмите кнопку «Выделить» (чтобы она стала серой), нажмите стрелку вниз рядом с кнопкой «Выделить», затем выберите цвет выделения, подчеркивание или зачеркивание. Теперь всякий раз, когда вы выбираете какой-либо текст, выбранный вами стиль выделения автоматически применяется к тексту.
Чтобы отключить выделение, еще раз щелкните инструмент выделения.
Удаление выделения, подчеркивания или зачеркивания: Щелкните текст, удерживая клавишу Control, затем выберите Удалить элемент в контекстном меню.


