Как изменить кодировку в pdf
У меня есть проблема с PDF, с которого я пытаюсь скопировать текст . У меня есть этот текст в формате PDF, и мне нужно вставить его в страницу HTML, проблема в том, что при копировании текста некоторые буквы ( слова с диакритическими знаками (например, Ț или Ș) пропускаются, слова, содержащие их, больше не верны .
Я узнал, что это потому, что PDF использует кодировку шрифтов ASNI, а браузер использует UNICODE . как я могу изменить кодировку ANSI в PDF, чтобы преобразовать ее в UNICODE?
Ответы
Если проблема действительно в том, что вы описываете, Notepad ++ должен делать то, что вы хотите, это бесплатно. Создайте новый документ в Notepad ++, убедитесь, что в меню «Кодирование» выбран «Кодировать в ANSI», вставьте туда текст, затем выберите «Преобразовать в UTF-8 без спецификации» в меню «Кодирование».
Вы также можете попробовать использовать Decoder , бесплатный онлайн-инструмент для решения проблем кодирования.
Автор: Zheka. Дата публикации: 17 июля 2019 . Категория: Офис. Просмотров: 2191
Электронные книги вошли в нашу повседневную жизнь и продолжают укреплять свою позицию. PDF – один из самых популярных форматов, который можно встретить на интернет просторах, посещая сайты и магазины. Но бывают досадные ситуации, когда текст, который мы хотим скопировать, просто превращается в непонятные символы. Кто-то на них говорит иероглифы, другие – кракозябры . Как же исправить такую ситуацию?
Я не уверен, что следующие советы помогут для всех решить проблему, но частичное решение ее все же возможно.
Давайте сразу отбросим отсканированые и нераспознанные PDF документы, из которых просто невозможно скопировать текст. Это равносильно попытке копирования текста из обычной фотографии, сделанной на ваш смартфон.
Наша книга (тестовая) полностью поддерживает копирование текста и изображений. Но при попытке перенести такой текст в Microsoft Office Word, можно видеть такие нечитабельные символы как на скриншоте сверху статьи.
Способ 1 (длинный).
Вся проблема в шрифтах и системе кодирования. PDF документ, с которого производится копирование имеет встроенные шрифты. И если такие шрифты отсутствуют в вашей операционной системе, то вы увидите такие кракозябры .
Чтобы можно было видеть нормальные буквы, при переносе текста нужно устанавливать соответствующие шрифты .
Чтобы узнать какие именно нужно инсталлировать на компьютер шрифты, нужно открыть наш PDF документ поддерживаемой программой (на примере PDF-XChange Viewer ). Далее идем в «Файл
Далее нажимаем на параметр «Шрифты» и видим список шрифтов, установленных в документе. Их и нужно найти в интернете и установить на компьютер. Для этого на загруженном шрифте два раза нажимаем левой клавишей мыши (то есть, открываем его), а потом нажимаем на кнопку «Установить» .
Их и нужно найти в интернете и установить на компьютер. Для этого на загруженном шрифте два раза нажимаем левой клавишей мыши (то есть, открываем его), а потом нажимаем на кнопку «Установить» .
Далее копируем и вставляем текст из PDF документа, выделяем его в Microsoft Office Word (или в другом офисном редакторе, который у вас установлен) и выбираем из списка недавно установленный шрифт. Все должно быть нормально. Снизу на скриншоте видно, что я намеренно применил нужный шрифт только на одно предложение, другую часть текста прочитать невозможно.
Способ 2 (быстро и удобно).
Другой, более правильный и простой вариант – это использование программы (или плагина к редактору Notepad ++ ), которая называется Shtirlitz. Программа старая, давно не обновлялась, однако работает отлично. Прямо на лету выполняется вставка нормального текста. Никаких шрифтов не требуется. После копирования текста с данной программы и дальнейшей вставкой его в редактор Microsoft Office Word, все буквы и символы будут читаться и с использованием любого шрифта. Первый вариант не позволяет изменить шрифт. То есть, всегда, и на каждом компьютере нужно будет инсталлировать нужные шрифты для чтения только определенного документа. А если таких документов несколько сотен? Поэтому желательно воспользоваться этой программой для декодирования.
Первый вариант не позволяет изменить шрифт. То есть, всегда, и на каждом компьютере нужно будет инсталлировать нужные шрифты для чтения только определенного документа. А если таких документов несколько сотен? Поэтому желательно воспользоваться этой программой для декодирования.
Способ 3 (онлайн).
Кто не хочет использовать программу Shtirlitz или она не работает, может использовать следующие онлайн сервисы для перекодирования (отдельные сервисы имеют ограничения по объему текста).
Обратите внимание, что кодирование нашей тестовой книги windows-1252. Для нас нужна кодировка windows-1251. Поэтому переходим на сервис online-decoder.com.
Там можно видеть окно, где написано «Скопируйте сюда текст». Вставляем наш непонятный текст и нажимаем на кнопку «Подбор». Такой способ будет правильно использовать если вам неизвестна система кодирования. Декодер попытается подобрать ее автоматически. Если вы знаете исходное кодирование своей кракозябры, то можете смело нажимать кнопку «Точно», указав перед этим кодирование, напротив текста «Я знаю нужные кодировки».
Если вы знаете исходное кодирование своей кракозябры, то можете смело нажимать кнопку «Точно», указав перед этим кодирование, напротив текста «Я знаю нужные кодировки».
Второй сервис «artlebedev.ru». Есть два способа для декодирования: « Просто» и «Сложно». Первый вариант работает на автомате. Второй – дает возможность, при необходимости, указать исходное и конечное кодирование.
Третий онлайн сервис для декодирования текста «2cyr.com» имеет отличие от предыдущих в том, что позволяет выбирать язык. Кроме русского, доступен также и украинский язык интерфейса (и надеюсь, что кодирования также, просто не было возможности проверить).
Есть также два режима: автоматический и режим эксперта. Во втором можно указывать исходное и конечное кодирование. Рекомендуется автоматический режим. После того как вставили текст, напротив слов «Выберите кодировку : » , нужно выбрать «Автоматически (рекомендуется)» и нажать на кнопку «Ок». u») & Trim(Str(a1))
u») & Trim(Str(a1))
‘ Формирование запроса для поля Найти
sRus = Array(«А», «Б», «В», «Г», «Д», «Е», «Ж», «З», «И», «Й», «К», «Л», «М», «Н», «О», _
«а», «б», «в», «г», «д», «е», «ж», «з», «и», «й», «к», «л», «м», «н», «о», _
«п», «р», «с», «т», «у», «ф», «х», «ц», «ч», «ш», «щ», «ъ», «ы», «ь», «э», «ю», «я»)
‘ Формирование массива кириллических букв для поля Заменить
Selection.Find.ClearFormatting
Selection.Find.Replacement.ClearFormatting
With Selection.Find
.Text = a
.Replacement.Text = sRus(i – 192)
.Forward = True
.Wrap = wdFindContinue
.MatchCase = True
End With
Selection.Find.Execute Replace:=wdReplaceAll
‘ Выполнение замены по тексту
Next i
‘ Замена Ё и ё
Selection.Find.ClearFormatting
Selection.Find.Replacement.ClearFormatting
With Selection.Find
.Text = ChrW(168)
.Replacement.
.Forward = True
.Wrap = wdFindContinue
End With
Selection.Find.Execute Replace:=wdReplaceAll
Selection.Find.ClearFormatting
Selection.Find.Replacement.ClearFormatting
With Selection.Find
.Text = ChrW(184)
.Replacement.Text = «ё»
.Forward = True
.Wrap = wdFindContinue
End With
Selection.Find.Execute Replace:=wdReplaceAll
End Sub
Выделяем вставленный текст с иероглифами. Тогда запускаем макрос на выполнение и получаем нормальный текст, который можно спокойно редактировать, изменять шрифты и т.д.
Для добавления готового макроса в Word делаем следующее:
Открываем редактор и переходим в «Вид».
Там находим кнопку «Макросы» и нажимаем на нее.
Даем для макроса имя (любое, оно будет автоматически изменено при полном копировании кода выше).
Откроется окно в котором можно заметить название нашего макроса. При желании можете оставить свое имя.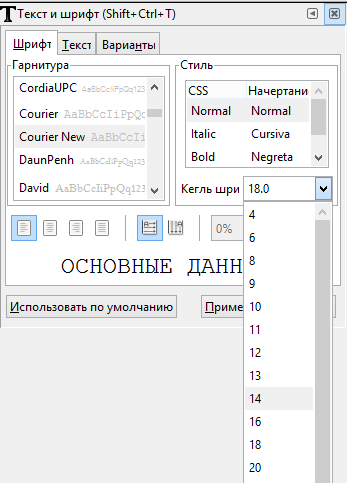
Как видно, макрос начинается так:
Sub названиемакроса()
дальше идет код макроса
End Sub
Название макроса может любым, но не цифры и не должно быть пробелов. Может быть так: декодирование_кракозябр_с_ё. Но не может быть так: декодирование кракозябр с ё.
То есть, для нас нужно заменить для нашего созданного пустого макроса весь текст с кодом, который показан выше.
После того как заменили, нужно закрыть окно редактирования макросов (можно нажать на иконку сохранения, хотя изменения сохраняются автоматически). Далее выделяем наш иероглифический текст, открываем макросы, выбираем из списка (если их у вас несколько) нужный и нажимаем на кнопку « Выполнить».
Ваш текст должен стать читабельным.
Источник макросов для Microsoft Office Word: http://wordexpert.ru
Как ни крути, но это не полное решение ситуации.
Поиск после данных действий в самом PDF документе работать не будет. Проблема остается. Кто может подсказать ее решение, просьба писать в комментариях.
На этой странице
При экспорте PDF в файлы других форматов с помощью инструмента «Экспортировать PDF» для каждого из форматов существуют собственные уникальные параметры преобразования.
В этом документе приведены инструкции по работе с Acrobat DC. Инструкции по работе с Acrobat Reader DC см. в статье Возможности Adobe Reader. При использовании Acrobat XI см. Справка Acrobat XI.
Параметры Adobe PDF (Acrobat Pro DC)
С помощью диалогового окна «Оптимизация PDF» файлы PDF можно заново сохранить как оптимизированные. В окне «Оптимизация PDF» можно менять параметры совместимости файлов PDF так, чтобы просматривать их в старых версиях программ Acrobat DC или Reader DC. Если изменить параметры совместимости, более новые функции будут недоступны в файлах PDF. Сведения о каждом параметре совместимости см.
Если каждый раз при преобразовании документов PDF в конкретный формат нужно применять одни и те же настройки, укажите их в диалоговом окне «Установки». На панели Преобразование из PDF выберите файловый формат из списка и щелкните Изменить параметры (установки по умолчанию можно в любое время восстановить, нажав кнопку «Восстановить значения по умолчанию»).
Параметры преобразования изображений
Параметры JPEG и JPEG2000
Если в документе PDF содержится набор изображений, их можно экспортировать по отдельности как файлы JPEG, PNG или TIFF, выбрав меню «Инструменты» > «Экспортировать PDF» > «Изображение» > «Экспорт всех изображений».
Обратите внимание, что доступность параметров зависит от выбранного формата преобразования документа (JPEG или JPEG2000).
В градациях серого/Цветные
Задает сжатие, уравновешивающее размер файла и качество изображения. Чем меньше файл, тем хуже качество изображения.
Чем меньше файл, тем хуже качество изображения.
Разделение сжимаемого изображения на сегменты заданного размера (если высота или ширина изображения не кратна размеру сегмента, по краям используются частичные сегменты). Данные изображения для каждого сегмента сжимаются отдельно, восстановление их также можно выполнять по отдельности. Рекомендуется использовать значение по умолчанию, равное 256. Этот параметр доступен только для формата JPEG2000.
Определяет способ отображения файла. Доступно только для формата JPEG.
Отображает изображение после его полной загрузки. Данный формат JPEG распознается почти всеми веб-браузерами.
Оптимизирует качество цветного изображения и создает файлы меньших размеров. Не поддерживается некоторыми веб-браузерами.
Прогрессивный (3 прохода – 5 проходов)
Начальная загрузка изображения – с низким разрешением, затем по мере загрузки качество изображения улучшается.
RGB/CMYK/В градациях серого
Задает тип управления цветом, применяемый к выходному файлу, и встраивает ICC-профиль.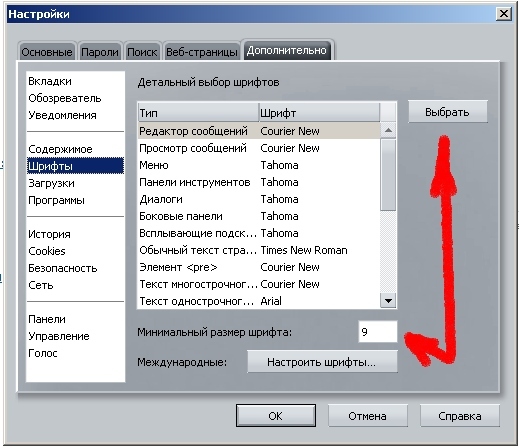
Если команда «Экспорт в» или «Экспорт всех изображений» используется для PDF-файла, содержащего изображения JPEG и JPEG 2000, и содержимое экспортируется в формате JPEG или JPEG 2000, полученное изображение при открытии в Acrobat DC может выглядеть иначе. Это может произойти в том случае, если в изображения встроены цветовые профили на уровне страницы, а не внутри данных изображения. В таком случае Acrobat DC не может использовать цветовой профиль на уровне страницы для сохраняемого изображения.
Задает цветовое пространство и разрешение выходного файла. Acrobat может определить эти параметры автоматически. Для преобразования цветных изображений в файл в градациях серого выберите «В градациях серого».
Более высокое разрешение, например 2400 ppi, подходит только для страниц маленького размера (до 173,38 мм).
Параметры PNG
Формат PNG используется для изображений в Интернете.
Определение чересстрочного изображения. Изображение отображается в веб-браузере только после полной загрузки. Adam7 создает изображение, которое отображается в веб-браузере с низким разрешением, пока загружается полный файл изображения. Adam7 позволяет сократить время загрузки и информирует средства просмотра о процессе загрузки, но при этом увеличивается размер файла.
Adam7 создает изображение, которое отображается в веб-браузере с низким разрешением, пока загружается полный файл изображения. Adam7 позволяет сократить время загрузки и информирует средства просмотра о процессе загрузки, но при этом увеличивается размер файла.
Выбор алгоритма фильтрации.
Сжатие изображения без фильтра. Рекомендуется для индексированных и битовых изображений.
Оптимизация сжатия изображений с четными горизонтальными узорами или переходами.
Оптимизация сжатия изображений с четными вертикальными узорами.
Оптимизация сжатия шумов низкого уровня с помощью усреднения цветовых значений соседних пикселов.
Оптимизация сжатия шумов низкого уровня с помощью перераспределения соседних цветовых значений.
Применение алгоритма фильтрации, наиболее подходящего для изображения – «Под», «Над», «Усредненный» или «Контур». Выберите «Адаптивный», если неизвестно, какой фильтр использовать.
RGB/В градациях серого
Задание типа управления цветом для выходного файла и встраивания ICC-профиля.
Задает цветовое пространство и разрешение выходного файла. Acrobat может определить эти параметры автоматически. Для преобразования цветных изображений в файл в градациях серого выберите «В градациях серого».
Более высокое разрешение, например 2400 ppi, подходит только для страниц маленького размера (до 173,38 мм).
Параметры TIFF
TIFF представляет собой гибкий формат растрового изображения, поддерживаемый практически всеми приложениями рисования, обработки изображений и верстки. Разрешение определяется автоматически.
Задание формата сжатия. Значение по умолчанию CCITTG4 обычно обеспечивает наименьший размер файла. Сжатие ZIP также позволяет получить файлы малых размеров.
В некоторых приложениях невозможно открыть файлы TIFF, сохраненные со сжатием JPEG или ZIP. В таких случаях рекомендуется использовать сжатие LZW.
RGB/CMYK/В градациях серого/Другое
Задание типа управления цветом выводного файла.
Задает цветовое пространство и разрешение выходного файла.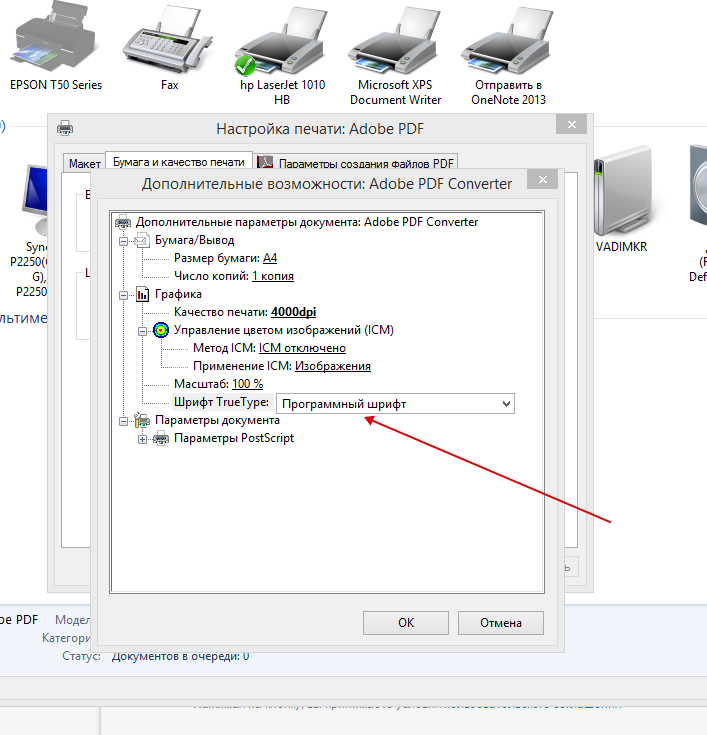 Acrobat может определить эти параметры автоматически. Для преобразования цветных изображений в файл в градациях серого выберите «В градациях серого».
Acrobat может определить эти параметры автоматически. Для преобразования цветных изображений в файл в градациях серого выберите «В градациях серого».
Более высокое разрешение, например 2400 ppi, подходит только для страниц маленького размера (до 173,38 мм).
Параметры файлов Microsoft Word и RTF
Файл PDF можно экспортировать в формат Word (DOCX или DOC) или расширенный текстовый формат (RTF). Доступны следующие параметры.
Сохранить обтекание текстом
Указывает на то, что обтекание текстом должно быть сохранено.
Сохранить макет страницы
Указывает на то, что макет страницы должен быть сохранен.
Включить комментарии
Комментарии экспортируются в выходной файл.
Включить изображения
Изображения экспортируются в выходной файл.
Распознать текст при необходимости
Распознает текст, если файл PDF содержит изображения с текстом.
Выбрать язык
Указывает язык для оптического распознавания символов.
Параметры веб-страницы HTML
Одна страница HTML
Указывает, что при экспорте в формат HTML создается один файл HTML. Чтобы добавить панель навигации, включите следующие параметры:
Добавить кадр навигации на базе заголовков
Добавить кадр навигации на базе закладок
Несколько страниц HTML
Указывает, что при экспорте в формат HTML создается несколько файлов HTML. Чтобы разделить документ на несколько файлов HTML, выберите один из критериев.
Разделить по заголовкам документа
Разделить по закладкам документа
Указывает, экспортировать ли изображения при экспорте файла PDF в HTML.
Найти и удалить верхний и нижний колонтитулы
Указывает, необходимо ли удалить содержимое верхнего и нижнего колонтитулов в документе PDF из файлов HTML.
Распознать текст при необходимости
Распознает текст, если файл PDF содержит изображения с текстом.
Указывает язык для оптического распознавания символов.
Параметры электронной таблицы
Настройки книги Excel
Указывает, будет ли создан р
Встроенные шрифты в формате PDF: копирование и вставка
Вопрос:
При попытке скопировать и вставить документ MS Word из документа PDF, в который встроены некоторые наборы шрифтов, результат является неразборчивым.
Несколько символов меняются или даже исчезают.
Используя Adobe Acrobat, я могу проверить, какие именно шрифты встроены.
- Будет ли установка таких шрифтов в Microsoft Word работать?
- Если да, где я могу получить или даже создать те подмножества шрифтов, которые мне нужны?
- Если нет, как я могу решить эту проблему?
Лучший ответ:
Сначала вы должны проверить шрифты PDF-документа с помощью утилиты pdffonts. Это часть пакета XPDF для Windows и может использоваться без установки, только из окна DOS.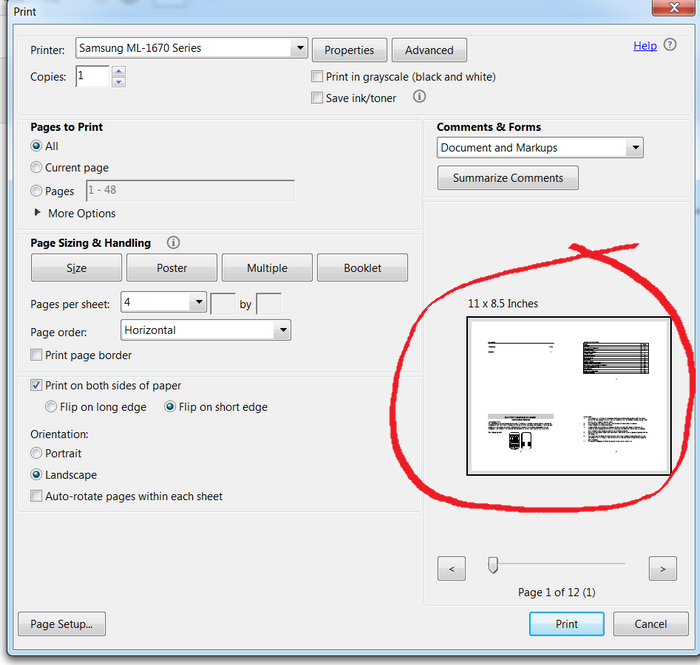
Чтобы успешно извлечь текст (или скопировать его) из PDF, шрифт должен либо использовать стандартную кодировку (а не Custom), и она должна иметь таблицу /ToUnicode связанную с ней внутри PDF.
pdffonts возвращает несколько основных информационных элементов о шрифтах, используемых вашим PDF- pdffonts.
Пример вывода:
$ pdffonts -f 3 -l 5 sample.pdf
name type encoding emb sub uni object ID
------------------------- ------------- ------------ --- --- --- ---------
IADKRB+Arial-BoldMT CID TrueType Identity-H yes yes yes 10 0
SSKFGJ+ArialMT CID TrueType Custom yes yes no 11 0
В приведенной выше команде были запрошены шрифты, используемые в диапазоне страниц 3 (сначала для проверки) до 5 (последняя страница для проверки).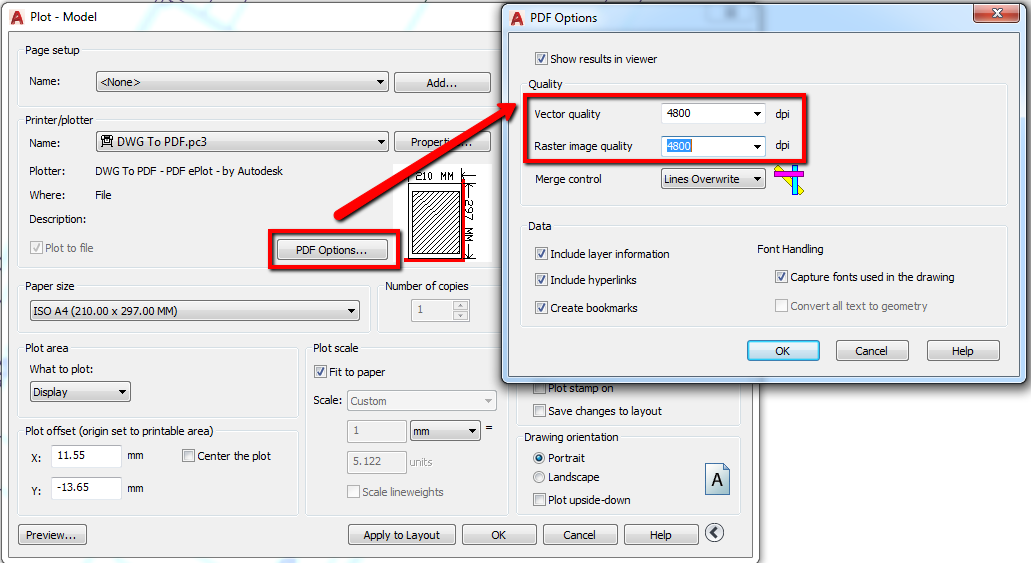
В приведенном выше случае, оба используемые шрифты встраиваются как подмножества (обозначается XYZABC+ -prefixes, чтобы их имена, а также по yes в emb и sub столбцов).
Шрифт SSKFGJ+ArialMT использует настраиваемую кодировку, но PDF не имеет /ToUnicode для этого шрифта, о чем свидетельствует запись no для столбца, возглавляемого uni.
Следовательно, нелегко извлечь текст, который отображается с помощью этого шрифта (для извлечения потребуется ручная обратная инженерия), но тогда вы также можете просто «прочитать» страницы PDF).
Сначала вы должны проверить, если copy’n’pasting текста работает, если вы используете простой текстовый файл в качестве цели (а не документ MS Word). Если это не так, вы уже можете забыть о MS Word…
- Будет ли установка таких шрифтов в Microsoft Word работать?
- Очень вероятно: нет.
 (Я не могу дать однозначный ответ, не имея доступа к рассматриваемому PDF файлу).
(Я не могу дать однозначный ответ, не имея доступа к рассматриваемому PDF файлу).
- Если да, где я могу получить или даже создать те подмножества шрифтов, которые мне нужны?
- Вы можете извлечь подмножество шрифтов из самого PDF. (Как ни странно, qaru.site/questions/49299/… касается именно этого вопроса — я не знаю, почему люди кажутся настолько сумасшедшими в том, чтобы извлекать шрифты из файлов PDF, кроме как для целей отладки…)
- Если нет, как я могу решить эту проблему?
- Нет другого решения, кроме как сделать это вручную.
Обновить
Вы, к сожалению, не можете получить точно такую же информацию о шрифтах, используемых PDF через Acrobat или Adobe Reader. Что вы можете получить через меню → Файл → Свойства…
- имена шрифтов,
- информацию подмножества (но не префиксы, используемые для подмножеств шрифтов),
- кодирование и
- тип шрифта.

Но вы не получаете информацию о наличии таблицы /ToUnicode.
Ответ №1
Моя работа — сохранить PDF как изображение без потерь или почти без потерь, такое как формат.tiff, а затем создать новый PDF файл из образа и запустить OCR. Таким образом, я не теряю четкости и четкости изображения в формате PDF и получаю точный контент OCR, который можно скопировать и вставить. И, да, многие люди делают что-то похожее с скриншотами из защищенных PDF файлов, чтобы захватить весь текст (без необходимости повторного его ввода). Простые неспециализированные сценарии (например, бесплатное программное обеспечение Tornado «Do It Again») и программное обеспечение для создания PDF-документов позволяют легко и быстро обрабатывать сотни страниц (по крайней мере, так же точно, как OCR от изображений может быть от изображений с высоким разрешением — не скриншоты документов, которые вы не увеличиваете или иным образом не захватываете с чрезвычайно низким пространственным разрешением относительно исходного документа).
Ответ №2
Будет ли установка таких шрифтов в Microsoft Word работать?
Не обязательно, это потому, что многие временами информация о шрифте отсутствует внутри pdf. Другими словами, хотя читатель может отличить его от двоичного файла, эквивалент ascii (возможно, если имеются данные шрифта) недоступен.
Если нет, как я могу решить эту проблему?
Поскольку проблема заключается в двусмысленном стандарте pdf (который позволяет удалить информацию о шрифтах), одной из лучших практик будет OCR.
Решение:
Когда я столкнулся с подобными проблемами, это шаги, которые я выполнил
- Я преобразовал весь файл pdf в другой pdf (с изображениями в виде каждого слайда). (Я нашел оптимальным, если сначала конвертировать каждый слайд в tiff с помощью Adobe Acrobat, а затем рекомбинировать все эти tiffs, чтобы сделать один PDF). Цель состоит в том, чтобы получить чистый образ (двоичный) на основе pdf.

- Затем запустите его через встроенное OCR Adobe Acrobat (функция «Улучшение»). Это заставляет Adobe создавать свежий набор метаданных, включая всю соответствующую информацию о шрифтах. Сохранить этот PDF файл
- Итак, теперь у меня есть PDF с возможностью поиска.
Как узнать, какие шрифты используются в выбранной части документа PDF
Тем временем я нашел другой метод для перечисления шрифтов, используемых в PDF (и указать, были ли они встроены или нет), который использует только Ghostscript (нет необходимости в дополнительных сторонних утилитах). К сожалению, это также НЕ удовлетворяет вашему требованию, чтобы узнать о шрифте, используемом для выделенного текста.
Этот метод использует небольшую служебную программу, написанную на PostScript, поставляемую с исходным кодом Ghostscript. Посмотрите в поддиректории панели инструментов для pdf_info.psфайла. C:\\pa\\gs\\gs8.64\\lib\\pdf_info.ps SHARE.pdf has 12 pages.
Title: SHARE_Information_070808.indd
Creator: Adobe InDesign CS2 (4.0)
Producer: Adobe PDF Library 7.0
CreationDate: D:20080808103516+02’00’
ModDate: D:20080808103534+02’00’
Trapped: False Page 1 MediaBox: [ 595.276 841.89 ] CropBox: [ 595.276 841.89 ]
Page 2 MediaBox: [ 595.276 841.89 ] CropBox: [ 595.276 841.89 ]
Page 3 MediaBox: [ 595.276 841.89 ] CropBox: [ 595.276 841.89 ]
Page 4 MediaBox: [ 595.276 841.89 ] CropBox: [ 595.276 841.89 ]
Page 5 MediaBox: [ 595.276 841.89 ] CropBox: [ 595.276 841.89 ]
Page 6 MediaBox: [ 595.276 841.89 ] CropBox: [ 595.276 841.89 ]
Page 7 MediaBox: [ 595.276 841.89 ] CropBox: [ 595.276 841.89 ]
Page 8 MediaBox: [ 595.276 841.89 ] CropBox: [ 595.276 841.89 ]
Page 9 MediaBox: [ 595.276 841.89 ] CropBox: [ 595.276 841.89 ]
Page 10 MediaBox: [ 595.276 841.89 ] CropBox: [ 595.276 841.89 ]
Page 11 MediaBox: [ 595.276 841.89 ] CropBox: [ 595.276 841.89 ]
Page 12 MediaBox: [ 595.276 841.89 ] CropBox: [ 595.
C:\\pa\\gs\\gs8.64\\lib\\pdf_info.ps SHARE.pdf has 12 pages.
Title: SHARE_Information_070808.indd
Creator: Adobe InDesign CS2 (4.0)
Producer: Adobe PDF Library 7.0
CreationDate: D:20080808103516+02’00’
ModDate: D:20080808103534+02’00’
Trapped: False Page 1 MediaBox: [ 595.276 841.89 ] CropBox: [ 595.276 841.89 ]
Page 2 MediaBox: [ 595.276 841.89 ] CropBox: [ 595.276 841.89 ]
Page 3 MediaBox: [ 595.276 841.89 ] CropBox: [ 595.276 841.89 ]
Page 4 MediaBox: [ 595.276 841.89 ] CropBox: [ 595.276 841.89 ]
Page 5 MediaBox: [ 595.276 841.89 ] CropBox: [ 595.276 841.89 ]
Page 6 MediaBox: [ 595.276 841.89 ] CropBox: [ 595.276 841.89 ]
Page 7 MediaBox: [ 595.276 841.89 ] CropBox: [ 595.276 841.89 ]
Page 8 MediaBox: [ 595.276 841.89 ] CropBox: [ 595.276 841.89 ]
Page 9 MediaBox: [ 595.276 841.89 ] CropBox: [ 595.276 841.89 ]
Page 10 MediaBox: [ 595.276 841.89 ] CropBox: [ 595.276 841.89 ]
Page 11 MediaBox: [ 595.276 841.89 ] CropBox: [ 595.276 841.89 ]
Page 12 MediaBox: [ 595.276 841.89 ] CropBox: [ 595.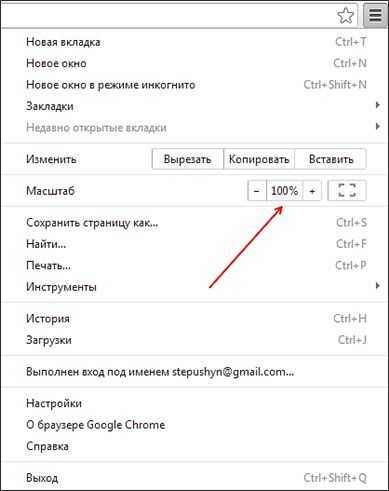 276 841.89 ] Font or CIDFont resources used:
DKCTOS+FrutigerLT-BlackCn
DKCTOS+FrutigerLT-BoldItalic
DKCTOS+Wingdings3
TIELEM+FrutigerLT-Black
TIELEM+FrutigerLT-Bold
TIELEM+FrutigerLT-BoldCn
TIELEM+FrutigerLT-Cn
TIELEM+FrutigerLT-Italic
TIELEM+FrutigerLT-UltraBlack
TIELEM+TimesNewRomanPS-BoldItalicMT
276 841.89 ] Font or CIDFont resources used:
DKCTOS+FrutigerLT-BlackCn
DKCTOS+FrutigerLT-BoldItalic
DKCTOS+Wingdings3
TIELEM+FrutigerLT-Black
TIELEM+FrutigerLT-Bold
TIELEM+FrutigerLT-BoldCn
TIELEM+FrutigerLT-Cn
TIELEM+FrutigerLT-Italic
TIELEM+FrutigerLT-UltraBlack
TIELEM+TimesNewRomanPS-BoldItalicMT
Как увеличить размер шрифта в PDF — пошаговые инструкции
2020-12-09 15:47:31 • Отправлено в: Практическое руководство • Проверенные решения
Это отстой, если вы не можете побить крайний срок задания только потому, что не можете понять , как увеличить размер шрифта в PDF . Да, насколько бы это ни казалось простой задачей, множество людей разочаровались в этой проблеме.Возможно, вы тоже можете быть в стадии разработки, и именно поэтому мы здесь, чтобы увести вас с этой траектории. В этой статье мы подробно расскажем, как легко и быстро увеличить размер шрифта PDF.
Как увеличить размер шрифта в PDF
Из всех инструментов, которые мы разработали, ни один из них не может сравниться с PDFelement в том, что касается увеличения размера шрифта для PDF. Элегантный интерфейс и простой процесс делают это намного проще, чем вы ожидали. Давайте сразу рассмотрим, как увеличить размер шрифта в PDF с помощью PDFelement.
Шаг 1. Откройте документ PDF
Запустите программу на своем ПК и щелкните ссылку «Открыть файл», чтобы открыть окно проводника. Выберите PDF-файл, для которого нужно изменить шрифт, и нажмите «Открыть», чтобы загрузить его в интерфейс PDFelement.
Шаг 2. Войдите в режим редактирования
Теперь, когда PDF-файл успешно загружен, перейдите на панель инструментов и нажмите вкладку «Редактировать». Внизу откроется подменю. Найдите значок «Редактировать» в подменю и щелкните его, чтобы разрешить PDF-файл перейти в режим редактирования.В правой части окна должен появиться раздел свойств с параметрами редактирования.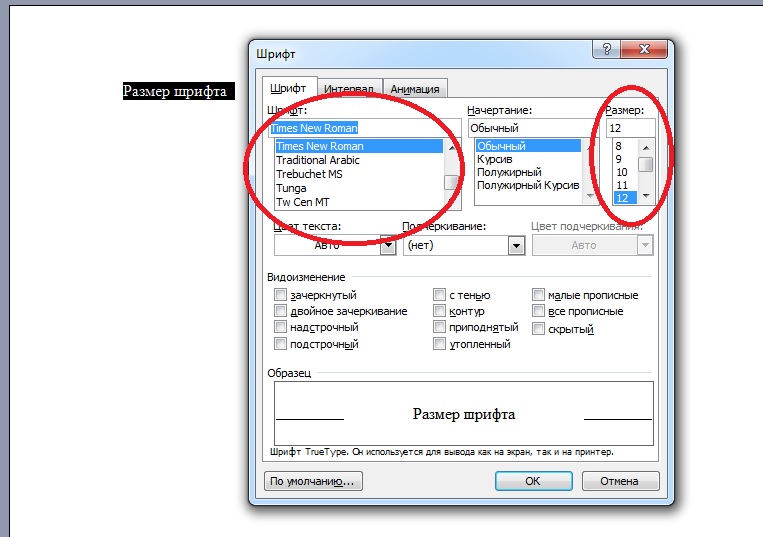
Шаг 3. Выберите текст
Теперь, когда программа находится в режиме редактирования, выберите тексты, для которых нужно изменить шрифт в документе PDF. После выбора текстов различные варианты редактирования текста будут отображаться в верхней части этих текстов.
Шаг 4. Увеличьте размер шрифта в PDF
В отображаемых параметрах редактирования выберите значки «Увеличить» и «Уменьшить», чтобы соответственно уменьшить или увеличить размер шрифта.
Шаг 5. Еще один способ увеличить размер шрифта PDF
Альтернативный способ точно увеличить размер шрифта — выбрать желаемый размер вместо использования значков «Увеличить» и «Уменьшить». Просто щелкните значок раскрывающегося списка размера шрифта и выберите нужный размер из этого списка.
PDFelement — отличный инструмент, который позволяет пользователям редактировать, конвертировать и создавать красивые PDF-файлы. Эта программа обогащена множеством мощных функций, которые делают ее пригодной для использования в организациях любого типа.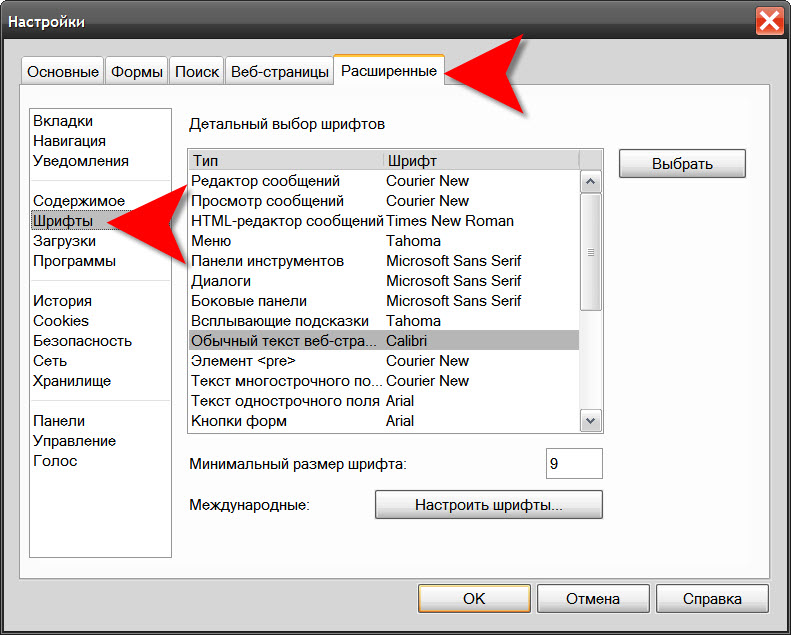 Это дает вам неограниченный контроль над вашими PDF-текстами, изображениями, ссылками и любым другим контентом. Доступность, простота использования и отличная скорость обработки и рендеринга ставят его на первое место среди других инструментов. Преимущество PDFelement в том, что он предлагает как базовые, так и расширенные функции по доступной цене. Ниже приведены другие его особенности.
Это дает вам неограниченный контроль над вашими PDF-текстами, изображениями, ссылками и любым другим контентом. Доступность, простота использования и отличная скорость обработки и рендеринга ставят его на первое место среди других инструментов. Преимущество PDFelement в том, что он предлагает как базовые, так и расширенные функции по доступной цене. Ниже приведены другие его особенности.
- Преобразование PDF в любой формат файла и обратно.
- Сжимайте файлы PDF до желаемых размеров без снижения исходного качества.
- Добавляйте аннотации в PDF, используя функции аннотации, такие как текстовые пометки, рисунки и штампы.
- С легкостью создавайте и заполняйте формы, извлекайте данные из форм и экспортируйте их.
- Цифровое подтверждение документов с помощью электронной цифровой подписи.
- Защитите свои файлы PDF от несанкционированного доступа с помощью паролей и разрешений.
- Поделитесь своими отредактированными PDF-файлами с друзьями или клиентами, используя вложения электронной почты, Evernote, Google Drive и Dropbox.

- Редактируйте содержимое PDF-файлов, например тексты, изображения, объекты и ссылки.
- Объедините несколько PDF-файлов в один PDF-файл.
Загрузите или купите PDFelement бесплатно прямо сейчас!
Загрузите или купите PDFelement бесплатно прямо сейчас!
Купите PDFelement прямо сейчас!
Купите PDFelement прямо сейчас!
Как изменить размер шрифта в PDF
2020-12-21 10:50:13 • Отправлено в: Практическое руководство • Проверенные решения
Если вы хотите изменить размер шрифта PDF , вам понадобится подходящий программный инструмент для работы.Например, хотя браузеры, такие как Google Chrome, можно использовать для просмотра документов PDF, они не редакторы PDF. Это именно то, что вам нужно, чтобы изменить размер текста в PDF или изменить размер шрифта в заполняемых PDF-документах, таких как формы и т. Д. В этой статье показаны два способа изменения размера шрифта текста в документах PDF, а также в заполняемых формах PDF. Итак, давайте углубимся и узнаем, как увеличить или уменьшить размер шрифта в файлах PDF с помощью редактора PDF под названием PDFelement.
Д. В этой статье показаны два способа изменения размера шрифта текста в документах PDF, а также в заполняемых формах PDF. Итак, давайте углубимся и узнаем, как увеличить или уменьшить размер шрифта в файлах PDF с помощью редактора PDF под названием PDFelement.
Метод 1. Как изменить размер шрифта в текстовом поле PDF
PDFelement — это надежный редактор PDF со всеми инструментами, которые вам когда-либо понадобятся для редактирования, преобразования, создания, защиты, обмена, оптимизации и печати PDF-файла. В дополнение к широкому спектру базовых и расширенных задач PDF, PDFelement также может помочь вам оцифровать всю рабочую нагрузку документа и полностью отказаться от бумажной документации. В следующем разделе показано, что вам нужно сделать, чтобы изменить размер шрифта PDF с помощью мощных возможностей редактирования PDFelement.
Шаг 1. Откройте файл PDF
Первый шаг — открыть документ. Вы можете использовать опцию «Открыть файлы» на домашней странице программного обеспечения или просто перетащить файл в интерфейс и перетащить его туда; он автоматически распознает тип файла и откроет PDF.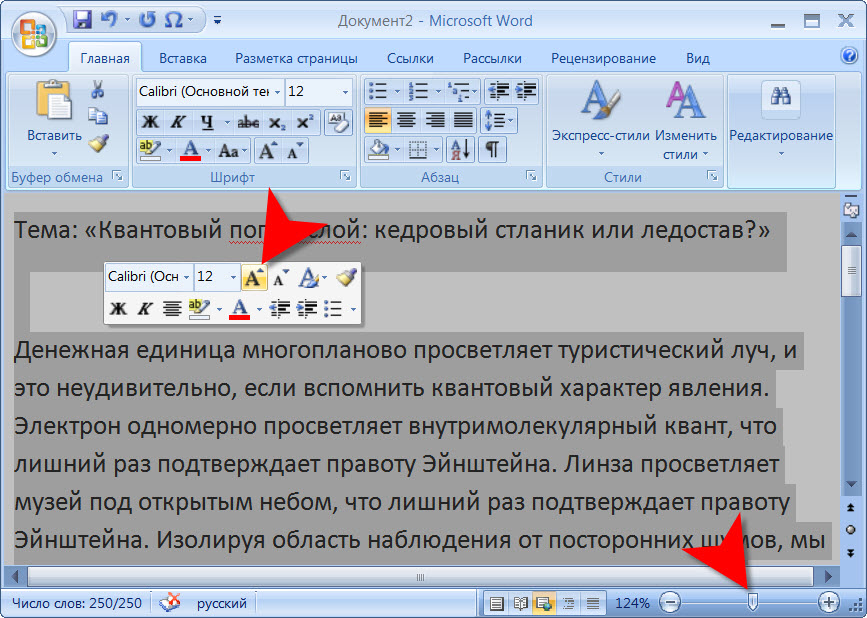
Шаг 2. Войдите в режим редактирования
Щелкнув вкладку «Редактировать» и верхнюю часть окна программного обеспечения под именем файла, а затем переключив поле редактирования на «Редактировать» на панели инструментов под главным меню, вы войдете в режим редактирования.
Шаг 3. Выберите текст для изменения
Теперь выберите текст, щелкнув текстовый блок, и выберите конкретный текст, для которого вы хотите изменить размер шрифта.
Шаг 4. Измените размер шрифта с помощью функции увеличения и уменьшения масштаба
Размер шрифта можно изменить, просто щелкнув символ «+» или «-» в разделе «Свойства», отображаемом на правой панели инструментов.
Шаг 5. Измените размер шрифта, выбрав размер
Размер шрифта PDF также можно изменить, выбрав размер в раскрывающемся списке.Как видите, существует широкий диапазон размеров шрифта на выбор.
Этот метод можно использовать для изменения размера шрифта PDF в любом документе PDF. При изменении размера текста в документе вам не нужно беспокоиться о выравнивании окружающего текста или изображений вокруг содержимого, которое вы редактируете. PDFelement позаботится о том, чтобы скорректировать содержимое вокруг вашего редактирования, чтобы это никак не повлияло на общий контент.
При изменении размера текста в документе вам не нужно беспокоиться о выравнивании окружающего текста или изображений вокруг содержимого, которое вы редактируете. PDFelement позаботится о том, чтобы скорректировать содержимое вокруг вашего редактирования, чтобы это никак не повлияло на общий контент.
Для изменения размера шрифта в формах PDF с заполняемыми полями можно использовать другой метод.Это описано в следующем разделе.
Метод 2: Как изменить размер шрифта в PDF-форме
В этом процессе мы покажем вам, как изменить размер шрифта PDF в заполняемой форме, используя метод правой кнопки мыши для доступа к свойствам текста.
Шаг 1. Распознать поля формы
Когда файл открыт, щелкните вкладку «Форма» вверху, а затем кнопку «Распознавание формы» на панели инструментов в виде ленты под ней. PDFelement обработает файл, чтобы все поля формы в документе были распознаны.
Шаг 2. Выберите свойства текстовых полей
Вы можете щелкнуть правой кнопкой мыши любое поле и выбрать опцию «Свойства», после чего откроется новое окно.
Шаг 3. Измените размер шрифта в заполняемой PDF-форме
Перейдите на вкладку «Внешний вид», щелкните раскрывающееся меню «Размер шрифта» в разделе «Текст», выберите желаемый размер шрифта и нажмите «Закрыть».
Этот метод можно использовать для изменения размера шрифта в формах PDF и других интерактивных документах. Даже если документ недоступен для редактирования, PDFelement преобразует его с помощью функции распознавания полей формы, чтобы вы могли легко выбирать и изменять размер шрифта.
Это не единственное, что вы можете сделать с PDFelement. Помимо решения проблемы изменения размера шрифта PDF, это универсальное программное приложение может выполнять множество других задач PDF, как описано в следующем разделе.
- Редактирование PDF : Вы уже видели, насколько легко редактировать текст в документе PDF; Кроме того, вы можете редактировать любой другой тип содержимого в файле PDF, будь то изображение, встроенное видео, комментарий, нижний колонтитул, водяной знак или даже гиперссылка.
 Это дает вам полный контроль над содержимым ваших файлов PDF.
Это дает вам полный контроль над содержимым ваших файлов PDF. - Преобразование и создание PDF : Создание PDF-файла из пустой страницы или из сотен других типов файлов — и преобразование PDF в популярные форматы, такие как Word и HTML — с PDFelement очень просто. Самое приятное то, что вам не нужно беспокоиться о том, что макеты будут перепутаны или элементы содержимого будут каким-либо образом изменены; исходный формат сохраняется точно таким, каким он должен быть, когда происходит преобразование в другой тип файла.И это так же просто, как пара щелчков мышью!
- Обзор и комментарии : Совместная работа с файлами PDF упрощается с помощью простых в использовании инструментов аннотации и разметки. Сообщайте свои отзывы и заметки четко и без путаницы. Вы также можете добавлять прикрепленные файлы, такие как документы или даже видео, в качестве комментариев.
- Управление формами : Эффективное управление формами с помощью создания форм, преобразования форм и других инструментов, специально разработанных для большей гибкости.
 Используйте расширенные инструменты, такие как распознавание полей формы (как показано в процессе, описанном в этой статье) и выделение полей формы, чтобы упростить заполнение форм.
Используйте расширенные инструменты, такие как распознавание полей формы (как показано в процессе, описанном в этой статье) и выделение полей формы, чтобы упростить заполнение форм. - Безопасность для PDF-файлов : пароли могут использоваться для шифрования PDF-файлов, чтобы ограничить доступ и назначить определенные права на изменение и копирование. Водяные знаки можно использовать для защиты от нарушений авторских прав, а функция редактирования в PDFelement Pro позволяет скрыть конфиденциальную информацию перед распространением документа среди более широкой аудитории.
- Организуйте свои документы PDF : Вам нужно объединить или разделить PDF-файл? Вам нужно изменить порядок страниц, удалить или добавить страницы или извлечь определенные диапазоны страниц? Нет проблем, это все для вас. Управляйте своими файлами и их страницами любым способом с помощью обширных инструментов управления страницами и файлами.
- Распознавание текста : Он может похвастаться одним из самых точных механизмов распознавания текста, который поддерживает более 20 различных языков.
 Идеально подходит для транснациональных компаний, которые борются с языковым разрывом.
Идеально подходит для транснациональных компаний, которые борются с языковым разрывом. - Пакетный процесс : Многие функции, такие как шифрование, преобразование, распознавание текста, извлечение данных, добавление водяных знаков и т. Д., Могут выполняться одновременно для нескольких файлов.
- Другие функции : Он также предлагает интересные функции, такие как печать, совместное использование электронной почты, оптимизация размера файла, цифровая подпись, нумерация Бейтса, извлечение и экспорт данных формы CSV, выборочное распознавание текста, выравнивание PDF, загрузка в облако и другие задачи, которые выполняются на PDF-файлы на ежедневной основе.
Загрузите или купите PDFelement бесплатно прямо сейчас!
Загрузите или купите PDFelement бесплатно прямо сейчас!
Купите PDFelement прямо сейчас!
Купите PDFelement прямо сейчас!
Повышение контрастности PDF-файла для увеличения резкости и затемнения текста
С помощью предварительного просмотра вы можете настроить контрастность PDF-файла, это делает текст более четким и темным, а для отсканированных файлов или PDF-файлов сомнительного качества это значительно упрощает их чтение.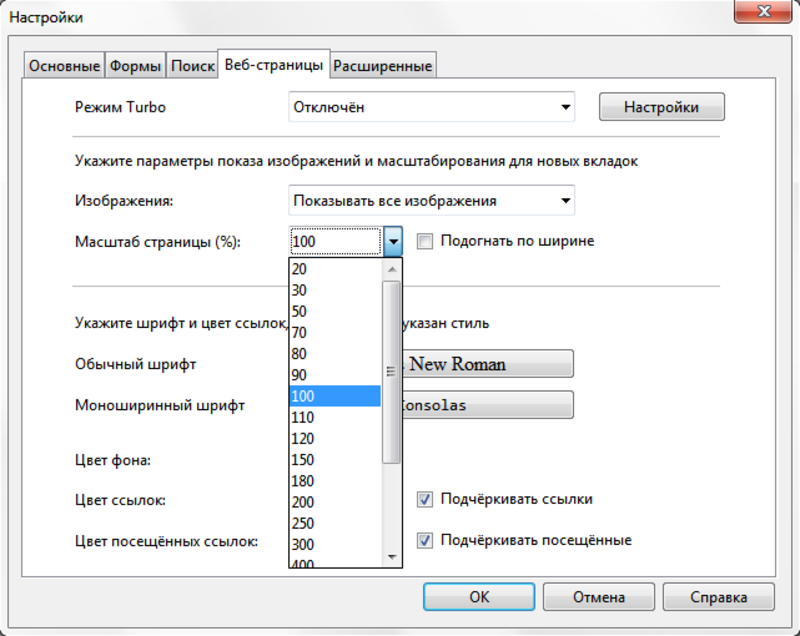
Процесс увеличения контраста и резкости текста в PDF-файле становится довольно простым с помощью приложения Preview на Mac, мы расскажем, как это сделать.
Как увеличить контраст и резкость текста в файлах PDF на Mac
Это работает со всеми версиями Preview во всех версиях Mac OS:
- Откройте файл PDF в программе предварительного просмотра
- В меню «Файл» выберите «Экспорт».
- Щелкните раскрывающееся меню «Кварцевый фильтр» и выберите «Уменьшение яркости».
- Выберите «Сохранить»
По сути, вы повторно сохраняете файл PDF с примененным фильтром контрастности, который делает текст темнее и резче.Экспортированный PDF-файл станет новым документом, а исходный файл останется нетронутым. Изображение ниже дает
Вы можете заметить, что повторное сохранение и экспорт файла занимает некоторое время, так как предварительный просмотр буквально применяет фильтр к каждой отдельной странице сохраняемого PDF-файла. Для небольших файлов PDF это быстро, для более длинных файлов PDF может потребоваться немного времени. Просто подождите, прежде чем просматривать измененный документ.
Для небольших файлов PDF это быстро, для более длинных файлов PDF может потребоваться немного времени. Просто подождите, прежде чем просматривать измененный документ.
В качестве очень практического примера я заметил, что это было необходимо после загрузки превосходной свободно доступной книги Гая Кавасаки «Путь Macintosh», которая представляет собой отличный взгляд на раннюю историю Apple.К сожалению, текст файла PDF очень легкий, что затрудняет его чтение на некоторых экранах, но упомянутый выше кварцевый фильтр очень помогает в этом.
Один из потенциальных недостатков, который вы можете заметить при работе с некоторыми файлами, — это увеличение шума. Этот шум наиболее заметен в старых PDF-файлах отсканированных книг или документов, и иногда компромисс может не окупаться. По большей части он отлично работает и улучшает читаемость, контрастность и резкость текста документа.
Связанные
3 лучших способа определения шрифтов в файлах PDF в Windows 10
Шрифты могут улучшить или испортить процесс чтения для читателя.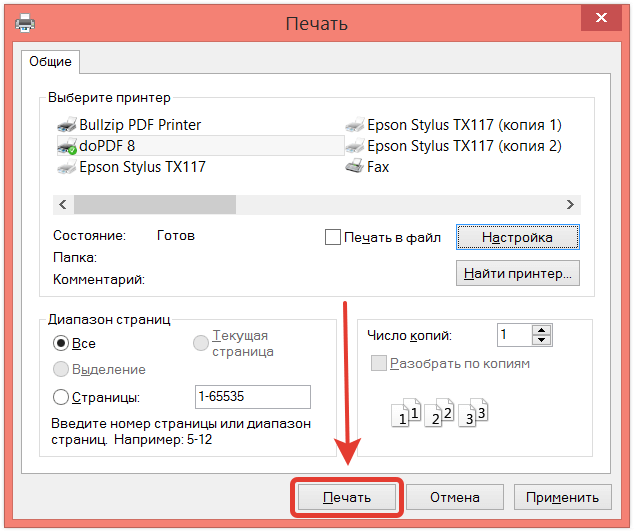 Одно из мест, где можно найти новые шрифты, — файлы PDF. Это может быть брошюра, реклама, рекламный материал, тематическое исследование или что-то еще, что вы можете открыть на своем компьютере. Но как определить шрифты в PDF-файлах в Windows 10, если вы их видите и любите?
Одно из мест, где можно найти новые шрифты, — файлы PDF. Это может быть брошюра, реклама, рекламный материал, тематическое исследование или что-то еще, что вы можете открыть на своем компьютере. Но как определить шрифты в PDF-файлах в Windows 10, если вы их видите и любите?
Есть несколько способов обойти эту ситуацию. Один из моих друзей потратил час, сравнивая понравившийся ему шрифт с раскрывающимся списком шрифтов в меню Microsoft Word. Я решил, что есть более эффективные способы быстро и не тратить на это много времени.
Приступим.
1. Adobe Acrobat Reader
Adobe Acrobat — имя нарицательное, когда дело касается работы с файлами PDF. Он может делать это и многое другое, как вы, наверное, уже знаете. Вы можете открыть файл PDF с помощью Adobe Acrobat Reader и либо нажать Ctrl + D на клавиатуре, либо щелкнуть Файл, чтобы выбрать Свойства. Вы также можете щелкнуть правой кнопкой мыши в любом месте PDF-документа, чтобы выбрать параметр «Свойства».
На вкладке «Шрифты» вы найдете список всех шрифтов, используемых в этом PDF-файле.
Вы также можете проверить здесь сведения о кодировке, щелкнув значок «+». Это расширит меню. В документе используется более одного шрифта, что не редкость. Обычно это делается для выделения или выделения точек в PDF.
Если вы хотите выделить фрагмент или строку текста, а затем определить шрифт в PDF-файле, вам понадобится Acrobat DC Pro, который не является бесплатным. Если у вас есть копия, перейдите в «Инструменты»> «Содержимое»> «Редактировать текст документа» и выберите текст, шрифт которого нужно определить, а затем выберите «Свойства».Опять же, процесс довольно прост.
Интересный факт: IKEA решила сменить тип шрифта с Futura на Verdana в 2009 году. Это сделало многих людей недовольными.
2. Определить шрифты по фразам
Мы увидели, что идентифицировать шрифты в файле PDF очень просто. Идентифицировать шрифты по фразе или слову также легко, если у вас есть профессиональная версия Adobe Acrobat Reader. Если вы не являетесь его владельцем, получите программу просмотра PDF-XChange Viewer. Это бесплатная программа для чтения PDF-файлов с некоторыми дополнительными функциями, которые оплачиваются в других приложениях.
Если вы не являетесь его владельцем, получите программу просмотра PDF-XChange Viewer. Это бесплатная программа для чтения PDF-файлов с некоторыми дополнительными функциями, которые оплачиваются в других приложениях.
Загрузите приложение и откройте PDF-файл, содержащий шрифт, который вам нравится. Выделите текст с помощью инструмента «Выделение» (а не инструмента «Рука»). Если вместо этого вы видите значок руки, щелкните правой кнопкой мыши в любом месте документа и выберите «Выбрать инструмент».
Выделите текст и снова щелкните правой кнопкой мыши, чтобы выбрать параметр «Свойства текста».
Теперь вы можете просмотреть тип шрифта и другие сведения о кодировке на вкладке «Форматирование».
Скачать PDF XChange View
Интересный факт: Helvetica — популярный шрифт по всем понятным причинам.Вы знали, что это означает Швейцария на латыни? Нет смысла гадать, где это было сделано.
3. Определить шрифты в Интернете
Загрузка отдельного приложения для чтения PDF-файлов для определения шрифтов — не самая лучшая идея. Зачем тратить драгоценное место на SSD? Я имею в виду, конечно, это служит цели, но есть другой способ идентифицировать шрифты из строки текста. Введите WhatTheFont.
Зачем тратить драгоценное место на SSD? Я имею в виду, конечно, это служит цели, но есть другой способ идентифицировать шрифты из строки текста. Введите WhatTheFont.
Сделайте снимок экрана с текстом, содержащим ваш новый любимый шрифт, и загрузите изображение на указанную ниже веб-страницу.
После того, как вы загрузили изображение, вы можете еще больше сузить фразу или слово, если вы еще этого не сделали.Нажмите на кнопку с синей стрелкой, чтобы начать процесс, когда вы закончите выбор.
Теперь вы увидите список шрифтов на выбор. Вы также можете ввести свой собственный текст, чтобы увидеть, как он будет выглядеть с указанным типом шрифта. Это отличный способ поэкспериментировать, прежде чем писать еще один документ. WhatTheFont можно использовать бесплатно, поскольку они зарабатывают деньги, продавая определенные типы шрифтов.
Посетите WhatTheFont
Интересный факт: Амперсанд или (&) был сделан с использованием букв e и t. Попробуй нарисовать букву «т» над «е» прямо сейчас. Это потому, что «et» — это слово на латыни, которое буквально означает «и». Забавно, как латынь вдохновила столько английских слов.
Попробуй нарисовать букву «т» над «е» прямо сейчас. Это потому, что «et» — это слово на латыни, которое буквально означает «и». Забавно, как латынь вдохновила столько английских слов.
Font Is Forever
Плохой тип шрифта может испортить впечатление читателя. Использование легко читаемого шрифта всегда безопаснее, чем использование того, что может не иметь массового интереса. Мы знаем это из Comic Sans, самого ненавистного шрифта в мире. Он был разработан сотрудником Microsoft. Ага. Печально, потому что все мы любим шрифты комиксов, на которые он был изначально вдохновлен.
Далее: Хотите разнообразить чат в WhatsApp? Нажмите на ссылку ниже, чтобы узнать о 10 трюках со шрифтами в WhatsApp, которые вы можете использовать прямо сейчас.
Вышеупомянутая статья может содержать партнерские ссылки, которые помогают поддерживать Guiding Tech. Однако это не влияет на нашу редакционную честность. Содержание остается объективным и достоверным.
Содержание остается объективным и достоверным.
Как узнать, какие шрифты используются в файле PDF?
- Учиться
- Учебники
- часто задаваемые вопросы
- Блог
- Дизайн онлайн
- Логотипы
- Обложки социальных сетей
- Изображения в социальных сетях
- Баннеры
- Маркетинговые материалы
- Приглашения
- Карты
- Презентаций
- Бесплатные шаблоны
- Логотипы
- Баннерная реклама
- Социальные сообщения
- Социальные обложки
- Веб-графика
- Презентации
- Визитные карточки
- Документы
- Флаеры
- Журнал и информационные бюллетени
- Прайс-листы и меню
- Плакаты
- Поздравительные открытки
- Приглашения
- Сертификаты
- Визуальные доски
- Резюме и резюме
- Чехлы для Wattpad
- Решения
- Нанять дизайнера
- Персональное использование
- Бизнес
- Предприятие
- Почему Десигнер?
- Desygner Print
- Создатели контента
- Дизайнеров
- Маркетологи
- Франшизы
- Образование
- Некоммерческая
- Недвижимость и MLS
- Бренд-менеджеры
- Нанять дизайнера
- Особенности
- Распечатать
- Плакаты
- Флаеры
- Визитки
- Меню
- Приглашения
- Карты
- Рождество
- Онлайн-редактор графического дизайна
- Бесплатные изображения
- Изменить размер изображений в Интернете
- PDF редактор
- Фирменный комплект и библиотека
- Запираемые конструкции
- Фирменные шаблоны
- Распечатать
- Предприятие
- Примеры из практики
- Келлер Уильямс
- Медицинский центр Анны Арундел
- Колдвелл Банкир
- Sinclair Pharma
- Церковь жизни
- UCPA Sport Access
- Центр корпоративного маркетинга
- Менеджер цифровых активов 3.
 0
0 - Исполнитель принципов бренда
- Механизм локализации маркетинга
- Редактор Power PDF
- Подключение, интеграция и безопасность
- Настройка и подключение
- Примеры из практики
- Ценообразование
- Авторизоваться
- Бесплатная регистрация
- Связаться с нами
Форматирование текста HTML
HTML содержит несколько элементов для определения текста со специальным значением.
Пример
Этот текст выделен жирным шрифтом
Этот текст выделен курсивом
Это нижний индекс и верхний индекс
Попробуй сам »Элементы форматирования HTML
Элементы форматирования были разработаны для отображения специальных типов текста:
-
-
-
-
-
-
-
-
-
-
HTML и Элементы
Элемент HTML определяет полужирный текст,
без особой важности.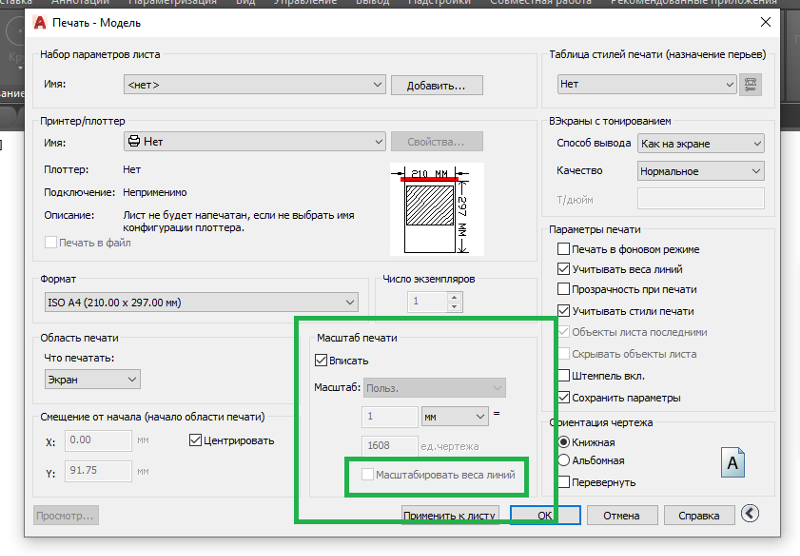
Элемент HTML определяет текст
с большим значением. Содержимое внутри обычно выделено жирным шрифтом.
Элементы HTML и
Элемент HTML определяет часть
текст другим голосом или другим настроением. Содержимое внутри обычно отображается в
курсив.
Совет: Тег часто используется для обозначения технического термина,
фраза с другого языка, мысль, название корабля и т. д.
Элемент HTML определяет
выделенный текст. Содержимое внутри обычно отображается курсивом.
Совет: Программа чтения с экрана произнесет слова в с ударением, используя словесное ударение.
HTML Элемент
Элемент HTML определяет
мелкий текст:
HTML Элемент
Элемент HTML определяет текст
которые следует отметить или выделить:
Элемент HTML
Элемент HTML определяет текст
который был удален из документа.  Браузеры обычно задевают
через удаленный текст:
Браузеры обычно задевают
через удаленный текст:
HTML Элемент
Элемент HTML определяет текст
который был вставлен в документ. Браузеры обычно подчеркивают вставленные
текст:
HTML Элемент
Элемент HTML определяет
подстрочный текст. Подстрочный текст появляется на полсимвола ниже нормальной строки,
и иногда отображается более мелким шрифтом.Подстрочный текст можно использовать для
химические формулы, такие как H 2 O:
HTML Элемент
Элемент HTML определяет
надстрочный текст. Надстрочный текст отображается на полсимвола выше обычного
линия, и иногда отображается более мелким шрифтом. Можно использовать надстрочный текст
для сносок, например WWW [1] :
Упражнения HTML
Элементы форматирования текста HTML
| Тег | Описание |
|---|---|
| Определяет полужирный текст | |
| Определяет выделенный текст | |
| Определяет часть текста другим голосом или настроением | |
| <маленький> | Определяет меньший текст |
| Определяет важный текст | |
| Определяет текст с нижним индексом | |
| Определяет надстрочный текст | |
| Определяет вставленный текст | |
| | Определяет удаленный текст |
| <отметка> | Определяет выделенный / выделенный текст |
.

 Поиск после данных действий в самом PDF документе работать не будет. Проблема остается. Кто может подсказать ее решение, просьба писать в комментариях.
Поиск после данных действий в самом PDF документе работать не будет. Проблема остается. Кто может подсказать ее решение, просьба писать в комментариях.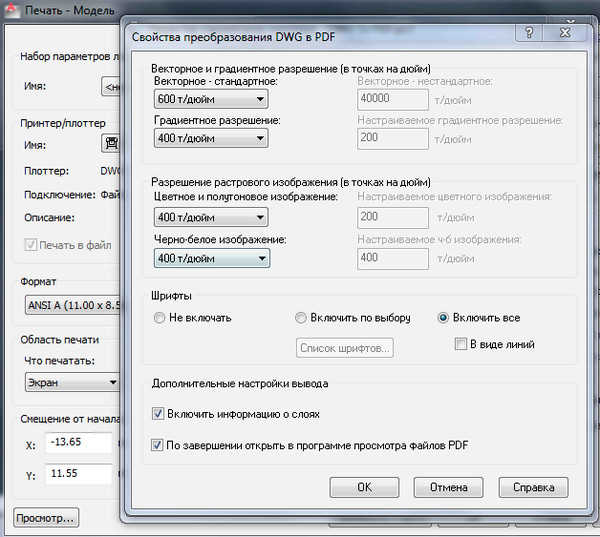 (Я не могу дать однозначный ответ, не имея доступа к рассматриваемому PDF файлу).
(Я не могу дать однозначный ответ, не имея доступа к рассматриваемому PDF файлу).


 Это дает вам полный контроль над содержимым ваших файлов PDF.
Это дает вам полный контроль над содержимым ваших файлов PDF.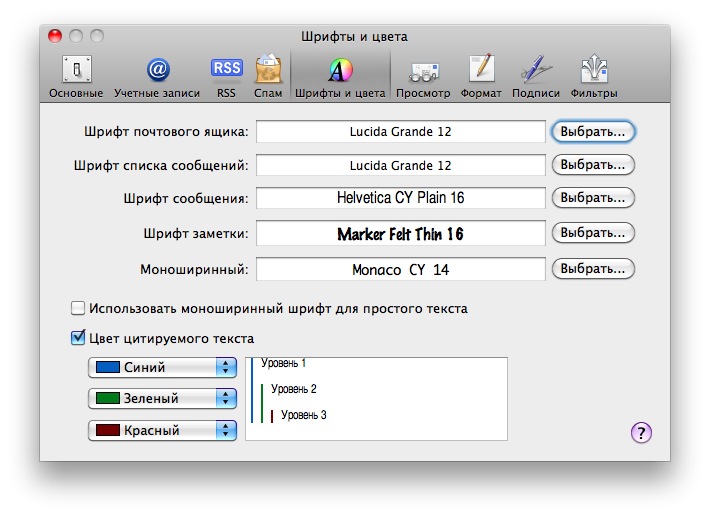 Используйте расширенные инструменты, такие как распознавание полей формы (как показано в процессе, описанном в этой статье) и выделение полей формы, чтобы упростить заполнение форм.
Используйте расширенные инструменты, такие как распознавание полей формы (как показано в процессе, описанном в этой статье) и выделение полей формы, чтобы упростить заполнение форм. Идеально подходит для транснациональных компаний, которые борются с языковым разрывом.
Идеально подходит для транснациональных компаний, которые борются с языковым разрывом.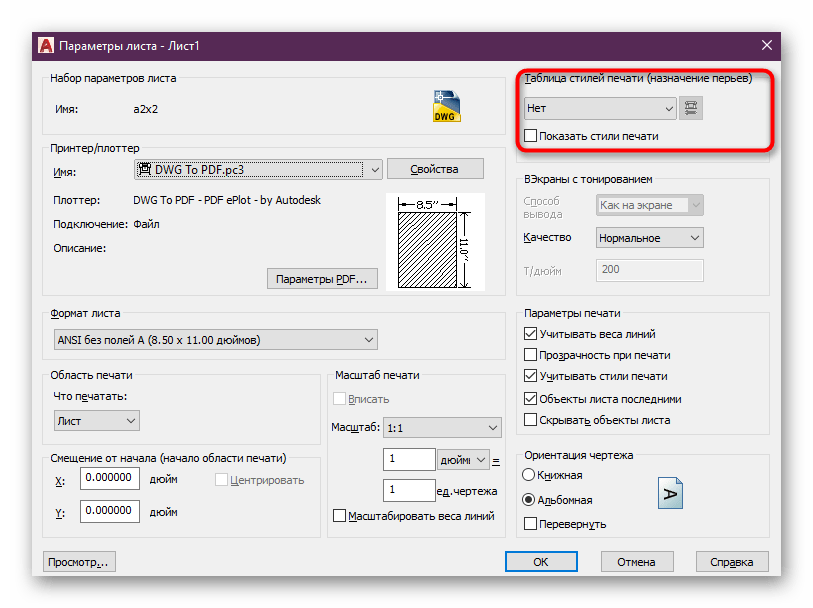 0
0