Оптимизация PDF страниц
Когда вам требуется передавать файлы по каналу с ограниченной пропускной способностью, вам может потребоваться уменьшение размера PDF документов. Этого можно добиться с помощью оптимизации. Оптимизация удаляет ненужные элементы из PDF файла и сжимает изображения и формы для уменьшения общего размера документа.
Чтобы оптимизировать PDF документ, используйте меню Файл > Оптимизировать и сохранить как или нажмите Ctrl+Alt+S на клавиатуре.
Появится следующее диалоговое окно:
Доступны следующие настройки оптимизации:
- Удалить неиспользуемые элементы – эта настройка выполняет проверку структуры PDF документа и удаляет любой элемент, не связанный с другими элементами и не имеющий ссылок с других элементов.
- Преобразовать поля форм в векторные рисунки – эта опция преобразует поля форм в документе PDF в точно такие же поля, в которые, однако, нельзя ввести данные.

- Объединить все слои – оптимизированный документ будет выглядеть в точности как раньше, но потеряет всю информацию о слоях. Эта опция активна только в том случае, если в исходном документе есть слои.
- Совместимо с PDF/A – преобразует файл в стандартизированную ISO версию формата PDF, предназначенную для архивирования и длительного хранения электронных документов.
- Цветные изображения – настройка сжатия цветных изображений и изображений в градациях серого. Сжатие осуществляется уменьшением DPI, либо применением одного из методов компрессии (см. ниже).
- Черно-белые изображения – настройка сжатия черно-белых изображений. Сжатие уменьшает размер ЧБ изображений.
В дальнейшем разрешение не может быть уменьшено для изображений с разрешением 16х16 точек на дюйм.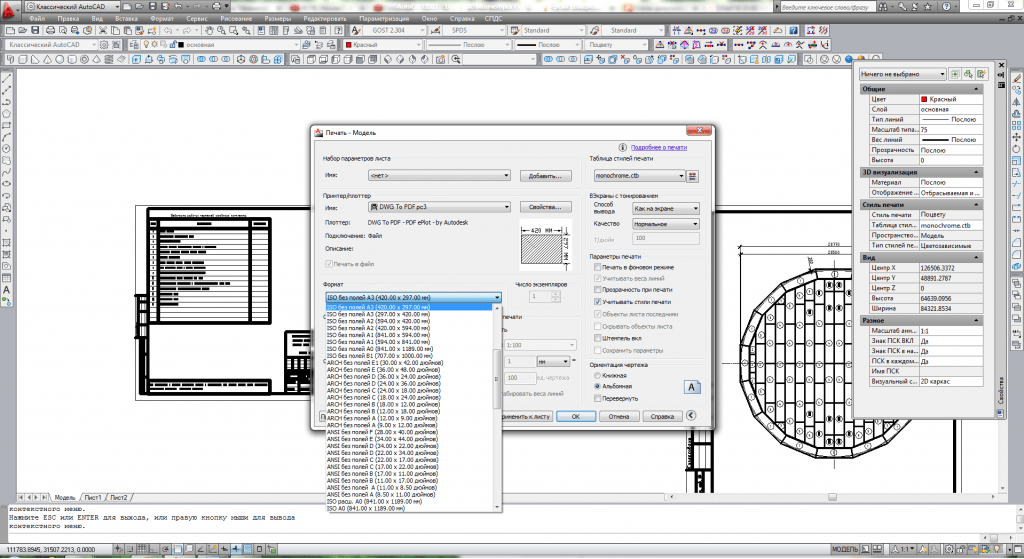
При необходимости установите следующие настройки.
- DPI. Параметр для уменьшения разрешения изображения для того, чтобы уменьшить размер файла.
- Сжатие. Уменьшите размер файла с помощью разных алгоритмов. Алгоритм сжатия JPEG лучше использовать для сжатия фотографий с однородным цветовым градиентом. ZIP — для рисунков и изображений с большими областями одинакового цвета. JBIG2 применяется для чёрно-белых страниц. Если выбран правильный алгоритм, сжатие произойдёт без потерь и изображения с более низким качеством лучше оптимизируются. Изображения с текстом лучше всего сжимать при помощи CCITT Group 4 алгоритма, но такой тип сжатия займёт больше времени. На данный момент Master PDF Editor применяет сжатие без потерь. CCITT Group 4 также следует применять для страниц с чёрно-белыми изображениями и это самый быстрый алгоритм сжатия без потерь.
- Качество.
 Данный параметр можно изменить только для изображений с форматом JPEG. JPEG сжатие всегда выполняется с потерей качества изображения, так как некоторые пиксельные данные убираются без возможности быть восстановленными в процессе сжатия. Цветные изображения лучше всего оптимизировать при помощи алгоритма JPEG сжатия с потерями. Значение наиболее качественного изображения составляет приблизительно 75-95. С качеством 60-70 на выходе будет маленькое изображение с приемлемым качеством. Качество 30-50 оптимально при уменьшении размера файла, в то время как качество изображения не так важно.
Данный параметр можно изменить только для изображений с форматом JPEG. JPEG сжатие всегда выполняется с потерей качества изображения, так как некоторые пиксельные данные убираются без возможности быть восстановленными в процессе сжатия. Цветные изображения лучше всего оптимизировать при помощи алгоритма JPEG сжатия с потерями. Значение наиболее качественного изображения составляет приблизительно 75-95. С качеством 60-70 на выходе будет маленькое изображение с приемлемым качеством. Качество 30-50 оптимально при уменьшении размера файла, в то время как качество изображения не так важно.
Изображения в оттенках серого сжимаются при помощи алгоритмов CCITT, JBIG2 и ZIP без потерь.
Число точек на дюйм (DPI)
Эта настройка определяет параметр DPI изображений. Чем ниже DPI, тем меньше будет размер изображений. Однако уменьшение DPI также ведет к снижению качества изображения.
Сравните эти два документа:
Исходный документ (150 DPI)
Сжатый документ (76 DPI)
Алгоритм сжатия
Программа Master PDF Editor может сжимать изображения, используя один из доступных алгоритмов сжатия.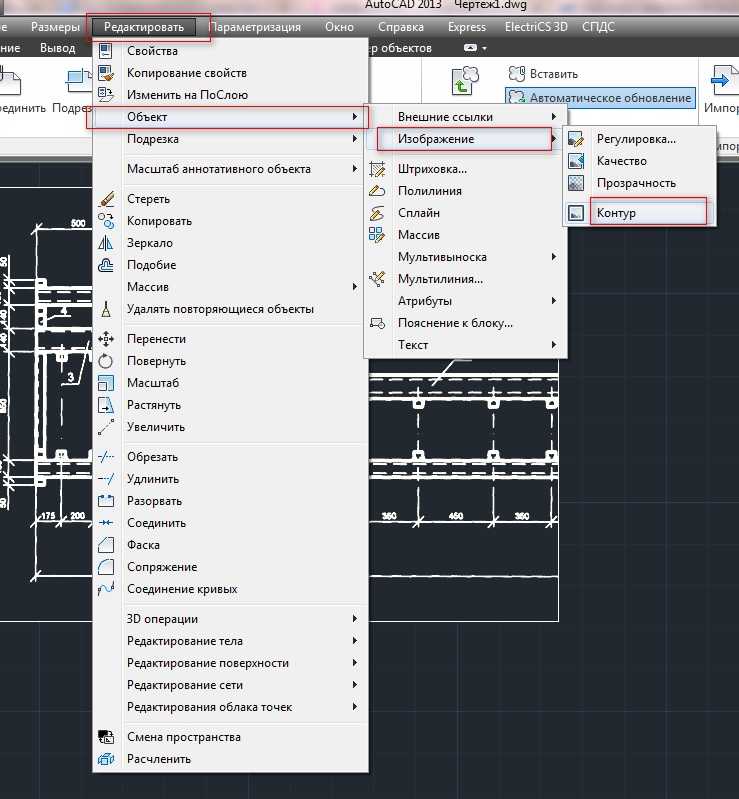
Для цветных изображений и изображений в градациях серого доступны следующие методы:
- ZIP – это алгоритм сжатия без потерь, который лучше всего работает с изображениями, содержащими большие одноцветные пространства. Для фотографий этот метод практически не обеспечивает сжатия.
- JPEG – это алгоритм сжатия с потерями, который позволяет добиться компромисса между качеством изображения и его размером. Метод обеспечивает наилучшие результаты при сжатии изображений с плавными переходами цвета (фотографии). Настройка Качество JPEG позволяет установить желаемую степень сжатия, причем большие значения соответствуют меньшему сжатию и более высокому качеству.
ПРИМЕЧАНИЕ: Значения уровня качества JPEG 75-90 обеспечивают наилучший баланс размера и качества. Значения 60-70 обеспечивают приемлемое качество и хорошее сжатие. Значения качества 30-50 позволяют получить наименьший размер изображений, когда качество не критично.
Значения качества 30-50 позволяют получить наименьший размер изображений, когда качество не критично.
Сравните эти документы, оптимизированные с различными значениями качества JPEG:
Качество JPEG 80
Качество JPEG 60
Качество JPEG 40
Для черно-белых изображений программа предлагает следующие алгоритмы сжатия:
- ZIP – это сжатие без потерь, подходящее для изображений со сплошным цветом или повторяющимися текстурами.
- CCITT Group 4 – это самый быстрый алгоритм сжатия без потерь, позволяющий уменьшить размер черно-белых изображений.
- JBIG2 обеспечивает наилучшие результаты сжатия ЧБ изображений с текстом за счет более медленного сжатия.
Читайте также:
Открытие и сохранение файлов
Затирание конфиденциальной информации в PDF документах
Удаление и перемещение страниц
Удаление страниц из PDF онлайн.
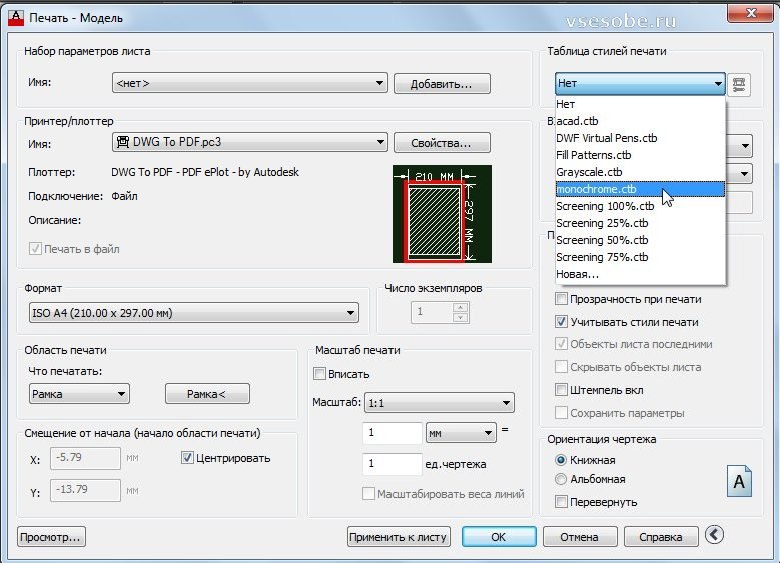 Бесплатно удалить страницы из pdf.
Бесплатно удалить страницы из pdf.Удалите ненужные страницы из PDF онлайн.
Выберите файл
Как удалить страницы из PDF-файла?
шаг 1
Загрузите свой файл в наш сервис Удаления PDF — страниц.
шаг 2
Выберите страницы, которые вы хотите удалить из документа.
шаг 3
Нажмите красную кнопку ‘Удалить страницы’, а затем загрузите PDF-файл на свое устройство.
Когда мне нужно удалять страницы из PDF
Файлы PDF содержат информацию, которая может быть ошибочной или устаревшей. Если вы обрабатываете много страниц PDF, вы обязательно удалите те, которые вам не нужны. Другие причины показаны ниже.
- Чтобы обновить PDF — вы можете удалять страницы из файлов PDF всякий раз, когда обновляете информацию. Страницы с информацией, которые вам не нужно занимать ненужное место в документе, и которые легко удалить.
- При объединении PDF — объединение штрафов PDF в один файл может оставить вас дополнительные страницы, которые не обязательно должны быть частью окончательного PDF-файла.
 Вы можете реорганизовать файлы и удалить любые ненужные страницы.
Вы можете реорганизовать файлы и удалить любые ненужные страницы. - Избыточная информация . Наличие повторяющихся файлов, которые необходимо уменьшить до нужного количества, является одной из популярных причин для изучения как удалить страницы в PDF .
Как удалить страницы PDF с помощью 2PDF
2PDF — это полный набор приложений для обработки PDF-файлов, который позволяет бесплатно удалять страницы в Интернете. Вам не нужно загружать какое-либо программное обеспечение или платить дополнительную плату, как могут предложить альтернативные процессоры. Вот краткое руководство по удалению страниц в файле PDF.
- Открыть удаление страниц PDF — 2PDF имеет множество инструментов для обработки PDF. Вы можете получить доступ к различным программам, щелкнув Все инструменты на главной панели навигации. Затем выберите «Удалить страницы PDF», чтобы открыть программу в новом окне.
- Загрузить PDF . В новом окне вы можете перетащить PDF-файл со страницами, которые хотите удалять.
 Вы также можете нажать «Выбрать файл», чтобы загрузить его со своего компьютера или телефона.
Вы также можете нажать «Выбрать файл», чтобы загрузить его со своего компьютера или телефона. - Удалить страницы . После загрузки файла выберите страницы, которые вы хотите удалить, и нажмите «Удалить страницы». . Процесс займет несколько секунд, после чего вы сможете загрузить новый PDF-файл без удаленных страниц.
Сколько страниц можно удалить?
2PDF позволяет удалять страницы из файлов PDF без каких-либо ограничений. Вы можете удалить все страницы и оставить только одну, что меньше всего в PDF-файле. Все зависит от ваших потребностей. Некоторые приложения ограничивают удаление одной страницы за раз, в то время как другие позволяют выбрать несколько страниц и удалить их все сразу.
Преимущества удаления страниц PDF с помощью 2PDF
Использование 2PDF для удаления страниц PDF дает множество преимуществ, независимо от того, хотите ли вы удалить один или несколько разделов файла. Ниже приведены основные преимущества.
- 2PDF — это бесплатный инструмент, который вы можете использовать для удаления страниц PDF, ничего не платя.

- Платформа работает онлайн, так что вы можете обрабатывать свои файл в любом месте и в любое время.
- Процессы 2PDF бывают быстрыми, удаление страниц занимает всего несколько секунд.
- Сайт удобен для пользователя с простыми и простыми процессами, которые может выполнить любой. li >
Дополнительные способы управления файлом PDF
Изучение того, как удалять страницы в PDF , необходимо при работе с таким типом файлов. Это не так просто, как удалить файл Word или Excel. Однако удаление страниц PDF — это только одна из многих вещей, которые вы можете сделать с файлом PDF. Как только вы научитесь удалять страницы из PDF , вам также следует научиться объединять / комбинировать, разделять, сжимать, вращать, извлекать и распознавать текст. Ниже приводится описание трех дополнительных способов управления файлом PDF.
- Объединение и разделение PDF . Если у вас есть несколько файлов и вы хотите объединить их в один документ, вам необходимо объединить их.
 Вы также можете разделить страницы PDF на более мелкие независимые файлы. Объединение и разделение может привести к тому, что у вас останутся ненужные части, что является одной из причин, по которой люди ищут способы удаления страниц PDF .
Вы также можете разделить страницы PDF на более мелкие независимые файлы. Объединение и разделение может привести к тому, что у вас останутся ненужные части, что является одной из причин, по которой люди ищут способы удаления страниц PDF . - Файлы PDF с оптическим распознаванием текста — OCR — это аббревиатура от оптического распознавания символов, которое относится к процессам, которые преобразуют PDF на основе изображений в текстовые форматы с возможностью поиска. PDF-файлы на основе изображений недоступны для поиска с помощью стандартных функций и инструментов поиска. Им нужен текстовый слой, добавленный с помощью OCR, что также делает файл редактируемым.
Все инструменты PDF
Конвертировать PDF
Распознать PDF
Объединить PDF
Удалить страницы из PDF
Извлечение страниц из PDF
Повернуть PDF
Редактировать метаданные PDF
О нашем сервисе
Как пользоваться 2pdf.com
Перетащите файл PDF на страницу и выберите действия, которые хотите с ним выполнить. Вы можете преобразовать PDF-файл в другие форматы, уменьшить размер PDF-файла, объединить несколько PDF-файлов в один или разделить на несколько отдельных файлов. Все сервисы бесплатны и работают онлайн, вам не нужно ничего устанавливать на свой компьютер.
Вы можете преобразовать PDF-файл в другие форматы, уменьшить размер PDF-файла, объединить несколько PDF-файлов в один или разделить на несколько отдельных файлов. Все сервисы бесплатны и работают онлайн, вам не нужно ничего устанавливать на свой компьютер.
Вам не нужно беспокоиться о безопасности файлов.
Ваши загруженные файлы будут удалены сразу после преобразования, а преобразованные файлы будут удалены через 24 часа. Все файлы защищены от доступа третьих лиц, никто кроме вас не может получить к ним доступ.
Конвертер PDF для всех платформ
2pdf.com работает во всех браузерах и на всех платформах. Вы можете конвертировать, соединять, вращать, разделять PDF-файлы без необходимости загружать и устанавливать программы.
Гарантия качества
Протестируйте и убедитесь сами! Для обеспечения наилучшего качества преобразования PDF — лучший поставщик решений на рынке.
Преобразование файлов PDF в различные форматы
Преобразуйте свои изображения, документы и электронные таблицы в PDF и наоборот. Мы поддерживаем более 120 направлений конвертации из PDF.
Мы поддерживаем более 120 направлений конвертации из PDF.
Доступ из любого места
Наш конвертер PDF можно использовать везде, где есть доступ в Интернет. Процесс конвертации происходит в облаке и не потребляет ресурсов вашего устройства.
Редактор PDF — Слой | Редактирование файлов онлайн с помощью pdfFiller
Формы заполнены
Формы подписаны
Формы отправлены
Начать бесплатно
Загрузите ваш документ в редактор PDF
Введите в любом месте или подпишите вашу форму
Печать, электронная почта, факс, или экспорт
2 90 прямо сейчас! Редактировать pdfПрограммное обеспечение PDF «все в одном»
Единая таблетка от всех проблем с PDF. Редактируйте, заполняйте, подписывайте и делитесь — на любом устройстве.
Начать бесплатную пробную версию
Инструкции и справка по редактированию слоев PDF онлайн
PDF Editor Layer: полнофункциональный PDF-редактор
При переносе потока документов в онлайн важно иметь PDF-редактор, отвечающий вашим потребностям.
Наиболее распространенные форматы файлов могут быть легко преобразованы в PDF. Несколько файлов, содержащих разные типы данных, также могут быть объединены в одном PDF-файле. Используя PDF, вы можете создавать презентации и отчеты, которые являются одновременно исчерпывающими и удобными для чтения.
Несмотря на то, что существует множество решений, предлагающих функции редактирования PDF-файлов, трудно найти решение, которое бы охватывало весь спектр доступных на рынке функций редактирования PDF-файлов по разумной цене.
С помощью pdfFiller вы можете редактировать, комментировать, преобразовывать PDF-файлы во многие другие форматы, заполнять их и добавлять электронную подпись в том же окне браузера. Вам не нужно скачивать никаких приложений. Это полная платформа, которую вы можете использовать с любого устройства с подключением к Интернету.
Для редактирования шаблона PDF вам необходимо:
01
Загрузите документ со своего устройства.
02
Откройте вкладку «Введите URL» и вставьте ссылку на образец.
03
Найдите нужную форму в каталоге с помощью поля поиска.
04
Загрузить документ из облачного хранилища (Google Drive, Box, Dropbox, One Drive и др.).
05
Просмотрите юридическую библиотеку.
После загрузки документ сохраняется, и его можно найти в папке «Мои документы».
Используйте инструменты редактирования, такие как ввод текста, комментирование, затемнение и выделение. Добавляйте заполняемые поля и отправляйте документы на подпись. Изменение порядка страниц документа. Добавляйте изображения в свой PDF-файл и редактируйте его макет. Попросите других людей заполнить документ. Когда документ будет готов, загрузите его на свое устройство или сохраните в облаке.
Видеообзор о том, как создать слой в редакторе PDF онлайн
Как импортировать, редактировать и экспортировать PDF-документы
Связанные функции
Если у нас есть несколько страниц текста, мы также можем загрузить их в браузер и использовать такие инструменты, как curl и get, чтобы получить их в интерактивном режиме в формате pdf. pdf. Это настраивает базовый диалог, который берет текст, получает PDF, выводит PDF и помещает ссылку на файл .pdf внутри диалогового окна. TextEd — это хорошая альтернатива Блокноту, который использует весь PDF как файл документа и включает в себя такие функции, как предварительный просмотр изображений. В контексте PDF онлайн PDF.remove-from-pdf-online — это инструмент, который поможет вам избавиться от слоев из вашего PDF-документа, таких как изображения, таблицы, формулы или списки, без фактической печати. документ. Если вы являетесь пользователем Microsoft Excel, который может получить доступ к этому документу, щелкнув правой кнопкой мыши файл PDF и выбрав «Удалить из этого документа», чтобы преобразовать весь документ в обычный текст, если вы являетесь пользователем компьютера Windows, который может открыть этот файл с помощью Microsoft Publisher и редактируйте только столбцы, связанные со столбцом из этого документа, или если вы являетесь пользователем Mac, который может открыть файл PDF с помощью программного обеспечения Caliber, PDF.
pdf. Это настраивает базовый диалог, который берет текст, получает PDF, выводит PDF и помещает ссылку на файл .pdf внутри диалогового окна. TextEd — это хорошая альтернатива Блокноту, который использует весь PDF как файл документа и включает в себя такие функции, как предварительный просмотр изображений. В контексте PDF онлайн PDF.remove-from-pdf-online — это инструмент, который поможет вам избавиться от слоев из вашего PDF-документа, таких как изображения, таблицы, формулы или списки, без фактической печати. документ. Если вы являетесь пользователем Microsoft Excel, который может получить доступ к этому документу, щелкнув правой кнопкой мыши файл PDF и выбрав «Удалить из этого документа», чтобы преобразовать весь документ в обычный текст, если вы являетесь пользователем компьютера Windows, который может открыть этот файл с помощью Microsoft Publisher и редактируйте только столбцы, связанные со столбцом из этого документа, или если вы являетесь пользователем Mac, который может открыть файл PDF с помощью программного обеспечения Caliber, PDF.
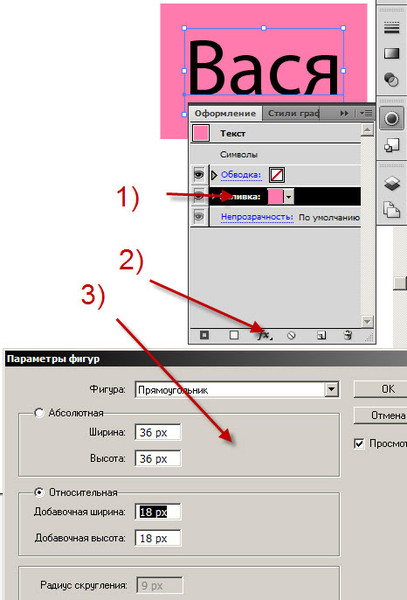
Что говорят наши клиенты о pdfFiller
Убедитесь сами, прочитав отзывы на самых популярных ресурсах:
19.03.2016
29.05.2016
Получите мощный редактор PDF для своего Mac или ПК с Windows
Установите настольное приложение, чтобы быстро редактировать PDF-файлы, создавать заполняемые формы и безопасно хранить документы в облаке.
Редактируйте PDF-файлы и управляйте ими из любого места с помощью устройства iOS или Android
Установите наше мобильное приложение и редактируйте PDF-файлы с помощью отмеченного наградами инструментария, где бы вы ни находились.
Получите редактор PDF в браузере Google Chrome
Установите расширение pdfFiller для Google Chrome, чтобы заполнять и редактировать PDF-файлы прямо из результатов поиска.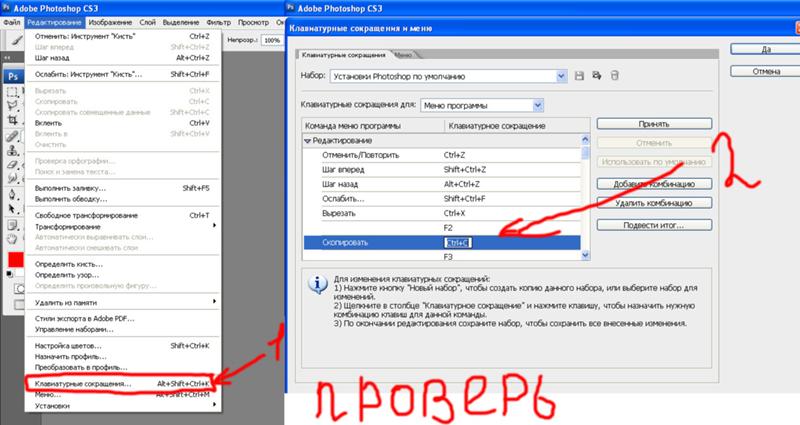
Загрузка из Интернет-магазина Chrome
pdfFiller получает высшие оценки в нескольких категориях на G2
Часто задаваемые вопросы о pdfFiller
Ниже приведен список наиболее частых вопросов клиентов.
Если вы не можете найти ответ на свой вопрос, не стесняйтесь обращаться к нам.
Как использовать слои в PDF?
Откройте панель слоев, выбрав в меню Вид > Вкладки > Слои. Нажмите кнопку «Параметры» в верхнем левом углу панели слоев и выберите «Добавить слой». Введите имя для нового слоя. Нажмите OK, чтобы создать новый слой.
Как использовать слои в Illustrator?
Чтобы создать новый слой, нажмите кнопку «Создать новый слой» в нижней части панели «Слои».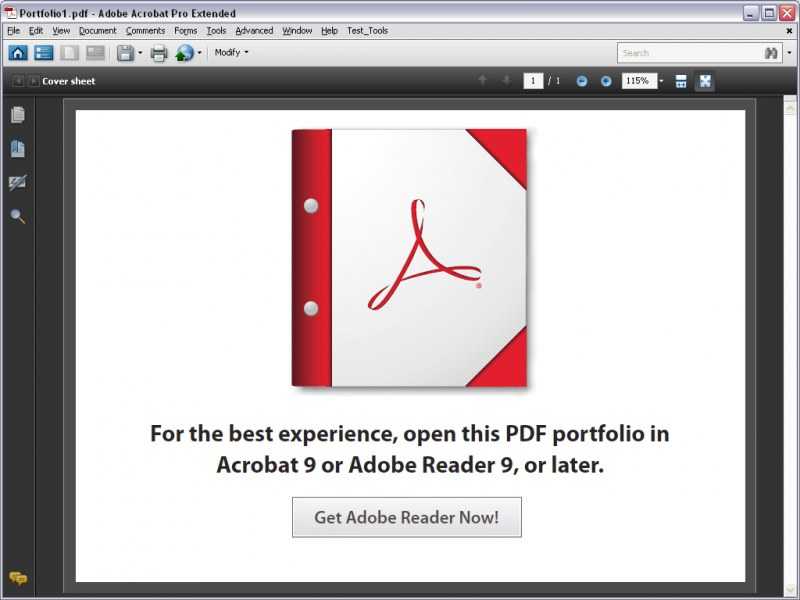 Чтобы выбрать слой, щелкните его на панели «Слои». Перетащите слой вверх или вниз на панели «Слои», чтобы изменить порядок многослойных объектов в документе.
Чтобы выбрать слой, щелкните его на панели «Слои». Перетащите слой вверх или вниз на панели «Слои», чтобы изменить порядок многослойных объектов в документе.
Как вы освобождаете слои в Illustrator?
Чтобы перенести каждый элемент на новый слой, выберите «Отпустить на слои (последовательность)» в меню панели «Слои». Чтобы разложить элементы по слоям и дублировать объекты для создания кумулятивной последовательности, выберите «Разместить по слоям (создать)» в меню панели «Слои».
Как работают слои?
Слои содержат изображения, текст или объекты, составляющие многоуровневый файл. Они позволяют перемещать, редактировать и работать с содержимым одного слоя, не затрагивая содержимое других слоев. Слои располагаются стопкой на панели «Слои», которая обычно находится в правом нижнем углу рабочей области.
Как удалить слои в PDF?
Нажмите меню «Окно» в верхней части окна, а затем нажмите «Слои». Это откроет раздел «Слои» в правой части окна. Щелкните слой, содержащий наложение, которое вы хотите удалить из PDF-файла. Нажмите «Слой» в верхней части окна, нажмите «Удалить», а затем нажмите «Слой».
Это откроет раздел «Слои» в правой части окна. Щелкните слой, содержащий наложение, которое вы хотите удалить из PDF-файла. Нажмите «Слой» в верхней части окна, нажмите «Удалить», а затем нажмите «Слой».
Упрощенные рабочие процессы электронной подписи
Подписывайте, отправляйте на подпись и отслеживайте документы в режиме реального времени с помощью signNow.
Начать бесплатную пробную версию
Связанный контент
Редактирование файлов PDF
Чтобы отредактировать карту, текст или графику в формате PDF, откройте файл PDF на своем компьютере и создайте новую страницу для конкретного проекта. Нажмите кнопку «Инструменты» в верхней части …
Редактирование PDF — Tufts Technology Services
Подготовка файла PDF, состоящего только из изображений, к редактированию. PDF-файл, содержащий только изображения, состоит из отсканированных/скопированных изображений без текстового слоя. Пример PDF-файла, состоящего только из изображений …
PDF-файл, содержащий только изображения, состоит из отсканированных/скопированных изображений без текстового слоя. Пример PDF-файла, состоящего только из изображений …
Инструмент PDF — Слой | Редактируйте файлы онлайн с помощью pdfFiller
- Дом
- Индекс функциональности
- Инструменты редактирования
- Инструмент PDF org/ListItem»> Инструмент PDF — Функциональность
- Редактор слоев PDF
Формы заполнены
Формы подписаны
Формы отправлены
Начать бесплатно
Загрузите ваш документ в редактор PDF
Введите в любом месте или подпишите вашу форму
Печать, электронная почта, факс, или экспорт
2 90 прямо сейчас! Редактировать pdfУниверсальное программное обеспечение PDF
Единая таблетка от всех проблем с PDF. Редактируйте, заполняйте, подписывайте и делитесь — на любом устройстве.
Начать бесплатную пробную версию
Инструкции и справка по PDF Layer Editor Online
PDF Tool Layer: упростите редактирование документов в Интернете с помощью pdfFiller
Portable Document Format или PDF — это стандартный формат файлов для деловых целей благодаря доступности.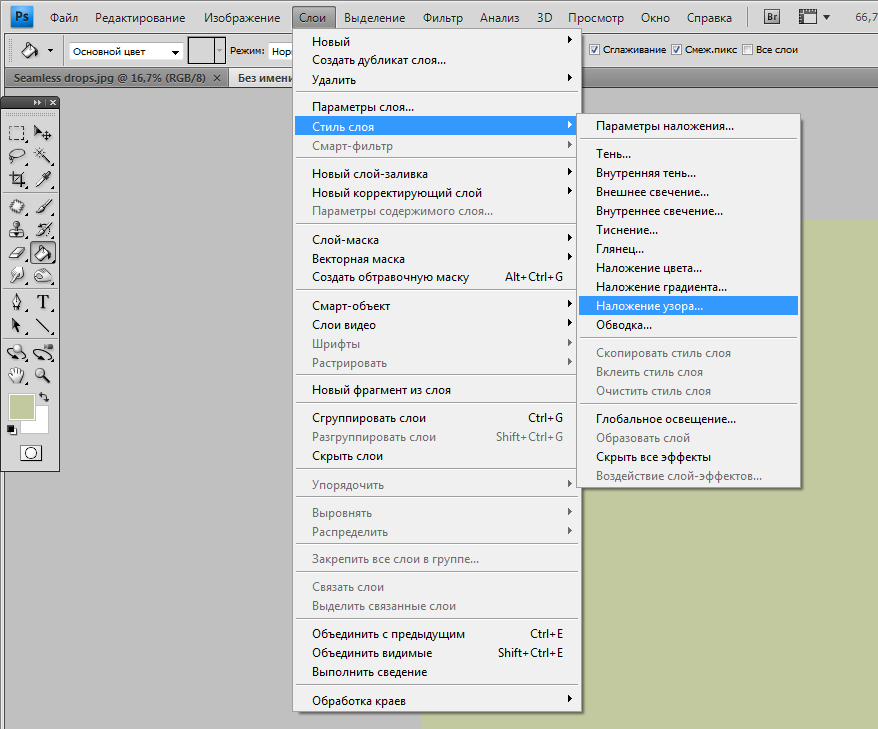 Вы можете открывать их с любого устройства, и они будут одинаково читаться. Он сохранит тот же макет, независимо от того, откроете ли вы его на компьютере Mac или смартфоне Android.
Вы можете открывать их с любого устройства, и они будут одинаково читаться. Он сохранит тот же макет, независимо от того, откроете ли вы его на компьютере Mac или смартфоне Android.
Следующим пунктом является безопасность данных: PDF-файлы легко шифруются, поэтому можно без риска передавать какие-либо личные данные в них от человека к человеку. Вот почему важно выбрать безопасный инструмент для редактирования, особенно при работе в Интернете. В дополнение к защите паролем, некоторые платформы предлагают историю открытия, чтобы отслеживать тех, кто открывал или заполнял документ раньше.
pdfFiller — это онлайн-инструмент для управления и редактирования документов, который позволяет создавать, изменять, подписывать и публиковать PDF-файлы в одном окне браузера. Редактор интегрируется с основными Arms, поэтому пользователи могут подписывать и редактировать документы из других сервисов, таких как Google Docs и Office 365. Работайте с готовым документом самостоятельно или делитесь им с другими любым удобным способом — вы получите уведомление, когда кто-то откроет и завершает форму.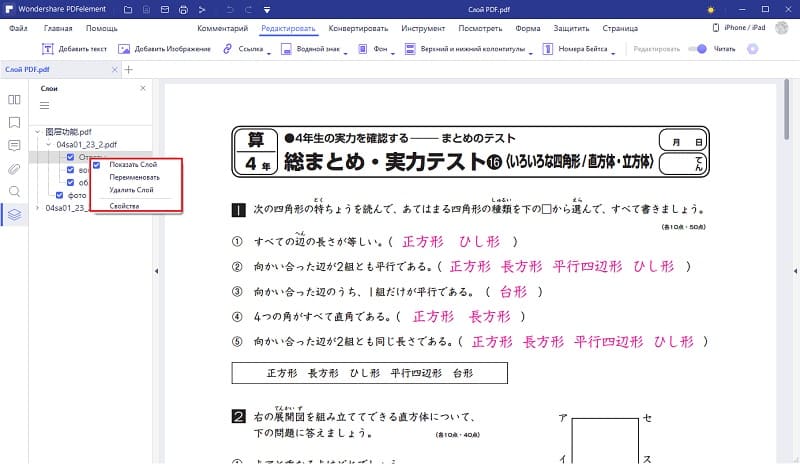
Используйте инструменты редактирования для ввода текста, комментирования и выделения. Добавляйте изображения в свой PDF-файл и редактируйте его макет. Изменить порядок страниц. Добавляйте заполняемые поля и отправляйте документы на подпись. Сотрудничайте с другими, чтобы заполнить документ и запросить вложение, если это необходимо. Когда документ будет готов, загрузите его на свое устройство или сохраните в стороннем интеграционном облаке.
Чтобы отредактировать документ, выполните следующие действия:
01
Начните с загрузчика pdfFiller.
02
Перейдите к редактированию объектов, щелкнув вкладку Инструменты. Теперь вы можете изменить содержимое документа.
03
Чтобы вставить заполняемые поля, щелкните вкладку «Добавить заполняемые поля» справа и добавьте их для текста, подписей, изображений и т. д.
04
По завершении нажмите Готово и перейдите к загрузке, отправке или печати документа.
Связанные функции
Например, когда я хочу отобразить количество страниц доступной документации, я могу создать заголовок в начале файла:
Затем шаблон содержит ряд блоков, включая шаблоны для каждого типа блока. Например, тело тега выглядит примерно так:
В HTML5 есть и другие возможности шаблонов. Поэтому я определяю следующий шаблон:
И затем в теге body:
Это работает, но требует больших усилий, если вы действительно не хотите писать код. Чтобы решить эту проблему, вы можете обернуть содержимое блоков кода текстовым узлом в документе (или использовать блоки кода в шаблонах). Затем вы можете написать блоки кода внутри текстовых узлов (например, используя JavaScript для включения другого содержимого в текстовый узел):
Я называю свой «шаблон jscp». Я пишу свой исходный код с помощью редактора HTML, но если вы предпочитаете не использовать какой-либо редактор, есть много простых плагинов редактора для HTML5. Создание и печать страниц PDF
Для создания, редактирования и печати PDF-файлов у вас есть несколько вариантов:
Рабочий стол: Adobe® Acrobat® Reader
Настольный компьютер: Adobe® Acrobat® Reader Mobile: Adobe® PDF Mobile
Мобильный: Adobe® PDF Мобильный Интернет: Adobe® PDF Веб-браузер
Используя настольное приложение PDF, вы можете управлять, создавать, печатать и редактировать PDF-файлы непосредственно в Adobe Acrobat Reader.
Например, тело тега выглядит примерно так:
В HTML5 есть и другие возможности шаблонов. Поэтому я определяю следующий шаблон:
И затем в теге body:
Это работает, но требует больших усилий, если вы действительно не хотите писать код. Чтобы решить эту проблему, вы можете обернуть содержимое блоков кода текстовым узлом в документе (или использовать блоки кода в шаблонах). Затем вы можете написать блоки кода внутри текстовых узлов (например, используя JavaScript для включения другого содержимого в текстовый узел):
Я называю свой «шаблон jscp». Я пишу свой исходный код с помощью редактора HTML, но если вы предпочитаете не использовать какой-либо редактор, есть много простых плагинов редактора для HTML5. Создание и печать страниц PDF
Для создания, редактирования и печати PDF-файлов у вас есть несколько вариантов:
Рабочий стол: Adobe® Acrobat® Reader
Настольный компьютер: Adobe® Acrobat® Reader Mobile: Adobe® PDF Mobile
Мобильный: Adobe® PDF Мобильный Интернет: Adobe® PDF Веб-браузер
Используя настольное приложение PDF, вы можете управлять, создавать, печатать и редактировать PDF-файлы непосредственно в Adobe Acrobat Reader. Все файлы сохраняются в формате .pdf, что позволяет быстро и беспрепятственно обмениваться файлами с другом, коллегой или кем-либо еще. Большим преимуществом создания, управления и печати PDF-файлов в настольном приложении является то, что:
Вы можете сделать это, не выходя из собственного дома. PDF всегда доступен, даже в случае сбоя системы, что предотвращает потерю данных и непреднамеренные изменения. PDF-файлы: руководство пользователя
Ниже приведен список распространенных форматов PDF-файлов, функций и параметров. Инструмент типа поля PDF теперь позволяет добавлять, сохранять и удалять поля для каждого типа документа, включая PDF. Получите мгновенный доступ ко всем нашим бесплатным шаблонам. Загрузите бесплатный PDF-редактор. PDF Field Builder теперь поддерживает настраиваемые поля. Конструктор форм PDF обеспечивает легкий доступ к созданию, редактированию форм и генерации подписей, позволяя вам управлять всеми вашими файлами как единой группой. Получите мгновенный доступ ко всем нашим бесплатным шаблонам.
Все файлы сохраняются в формате .pdf, что позволяет быстро и беспрепятственно обмениваться файлами с другом, коллегой или кем-либо еще. Большим преимуществом создания, управления и печати PDF-файлов в настольном приложении является то, что:
Вы можете сделать это, не выходя из собственного дома. PDF всегда доступен, даже в случае сбоя системы, что предотвращает потерю данных и непреднамеренные изменения. PDF-файлы: руководство пользователя
Ниже приведен список распространенных форматов PDF-файлов, функций и параметров. Инструмент типа поля PDF теперь позволяет добавлять, сохранять и удалять поля для каждого типа документа, включая PDF. Получите мгновенный доступ ко всем нашим бесплатным шаблонам. Загрузите бесплатный PDF-редактор. PDF Field Builder теперь поддерживает настраиваемые поля. Конструктор форм PDF обеспечивает легкий доступ к созданию, редактированию форм и генерации подписей, позволяя вам управлять всеми вашими файлами как единой группой. Получите мгновенный доступ ко всем нашим бесплатным шаблонам. Загрузите бесплатный PDF-редактор. PDF Field Builder теперь поддерживает настраиваемые поля. С помощью этого нового типа поля вы можете легко вносить изменения в свои PDF-формы, включая добавление новых полей, редактирование существующих полей, копирование или перемещение полей, удаление и добавление или добавление подписей и управление ими.
Загрузите бесплатный PDF-редактор. PDF Field Builder теперь поддерживает настраиваемые поля. С помощью этого нового типа поля вы можете легко вносить изменения в свои PDF-формы, включая добавление новых полей, редактирование существующих полей, копирование или перемещение полей, удаление и добавление или добавление подписей и управление ими.
Что говорят наши клиенты о pdfFiller
Убедитесь сами, прочитав отзывы на самых популярных ресурсах:
Kathy B.
18.09.2019
marla z.
14.11.2017
Получите мощный редактор PDF для своего Mac или ПК с Windows
Установите настольное приложение, чтобы быстро редактировать PDF-файлы, создавать заполняемые формы и безопасно хранить документы в облаке.
Редактируйте PDF-файлы и управляйте ими из любого места с помощью устройства iOS или Android
Установите наше мобильное приложение и редактируйте PDF-файлы с помощью удостоенного наград набора инструментов, где бы вы ни находились.
Получите редактор PDF в браузере Google Chrome
Установите расширение pdfFiller для Google Chrome, чтобы заполнять и редактировать PDF-файлы прямо из результатов поиска.
Загрузка из Интернет-магазина Chrome
pdfFiller получает высшие оценки в нескольких категориях на G2
Знаете ли вы?
Вы можете изменить определенные настройки размещенного векторного слоя или слоя таблицы, в то время как другие задаются для отдельных слоев размещенного векторного слоя. Владелец слоя или администратор может управлять настройками основного векторного слоя и содержащихся в нем слоев. Если вы разрешаете другим редактировать, вы также можете записывать логины редакторов и ограничивать доступ к функциям.
Часто задаваемые вопросы о pdfFiller
Ниже приведен список наиболее частых вопросов клиентов.
Если вы не можете найти ответ на свой вопрос, не стесняйтесь обращаться к нам.
Как использовать слои в PDF?
Откройте панель слоев, выбрав в меню Вид > Вкладки > Слои. Нажмите кнопку «Параметры» в верхнем левом углу панели слоев и выберите «Добавить слой». Введите имя для нового слоя. Нажмите OK, чтобы создать новый слой.
Как использовать слои в Illustrator?
Чтобы создать новый слой, нажмите кнопку «Создать новый слой» в нижней части панели «Слои». Чтобы выбрать слой, щелкните его на панели «Слои». Перетащите слой вверх или вниз на панели «Слои», чтобы изменить порядок многослойных объектов в документе.
Как вы освобождаете слои в Illustrator?
Чтобы перенести каждый элемент на новый слой, выберите «Отпустить на слои (последовательность)» в меню панели «Слои».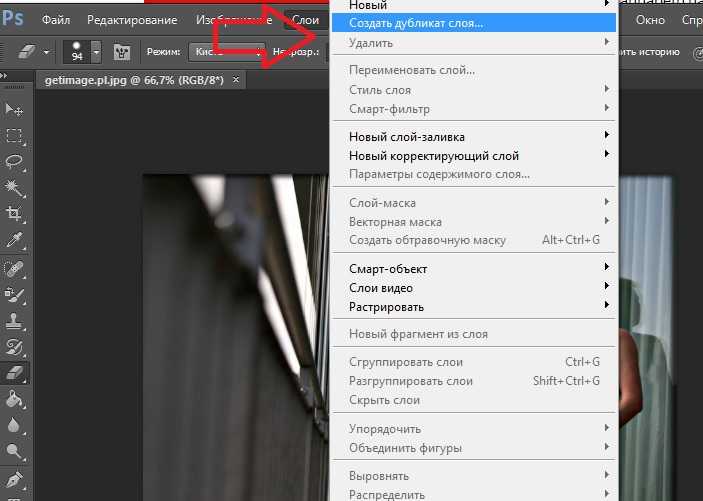 Чтобы разложить элементы по слоям и дублировать объекты для создания кумулятивной последовательности, выберите «Разместить по слоям (создать)» в меню панели «Слои».
Чтобы разложить элементы по слоям и дублировать объекты для создания кумулятивной последовательности, выберите «Разместить по слоям (создать)» в меню панели «Слои».
Как работают слои?
Слои содержат изображения, текст или объекты, составляющие многоуровневый файл. Они позволяют перемещать, редактировать и работать с содержимым одного слоя, не затрагивая содержимое других слоев. Слои располагаются стопкой на панели «Слои», которая обычно находится в правом нижнем углу рабочей области.
Как удалить слои в PDF?
Нажмите меню «Окно» в верхней части окна, а затем нажмите «Слои». Это откроет раздел «Слои» в правой части окна. Щелкните слой, содержащий наложение, которое вы хотите удалить из PDF-файла. Нажмите «Слой» в верхней части окна, нажмите «Удалить», а затем нажмите «Слой».
Как удалить слои из PDF?
Нажмите меню «Окно» в верхней части окна, а затем нажмите «Слои».

 Данный параметр можно изменить только для изображений с форматом JPEG. JPEG сжатие всегда выполняется с потерей качества изображения, так как некоторые пиксельные данные убираются без возможности быть восстановленными в процессе сжатия. Цветные изображения лучше всего оптимизировать при помощи алгоритма JPEG сжатия с потерями. Значение наиболее качественного изображения составляет приблизительно 75-95. С качеством 60-70 на выходе будет маленькое изображение с приемлемым качеством. Качество 30-50 оптимально при уменьшении размера файла, в то время как качество изображения не так важно.
Данный параметр можно изменить только для изображений с форматом JPEG. JPEG сжатие всегда выполняется с потерей качества изображения, так как некоторые пиксельные данные убираются без возможности быть восстановленными в процессе сжатия. Цветные изображения лучше всего оптимизировать при помощи алгоритма JPEG сжатия с потерями. Значение наиболее качественного изображения составляет приблизительно 75-95. С качеством 60-70 на выходе будет маленькое изображение с приемлемым качеством. Качество 30-50 оптимально при уменьшении размера файла, в то время как качество изображения не так важно. Вы можете реорганизовать файлы и удалить любые ненужные страницы.
Вы можете реорганизовать файлы и удалить любые ненужные страницы. Вы также можете нажать «Выбрать файл», чтобы загрузить его со своего компьютера или телефона.
Вы также можете нажать «Выбрать файл», чтобы загрузить его со своего компьютера или телефона.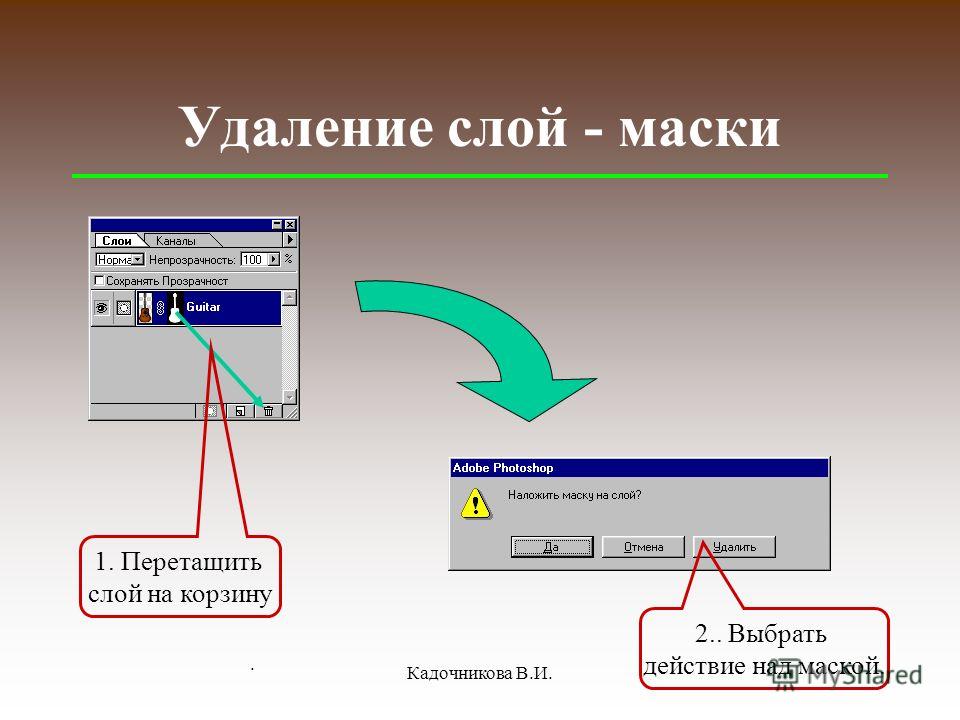
 Вы также можете разделить страницы PDF на более мелкие независимые файлы. Объединение и разделение может привести к тому, что у вас останутся ненужные части, что является одной из причин, по которой люди ищут способы удаления страниц PDF .
Вы также можете разделить страницы PDF на более мелкие независимые файлы. Объединение и разделение может привести к тому, что у вас останутся ненужные части, что является одной из причин, по которой люди ищут способы удаления страниц PDF .