Как скопировать текст из PDF: 3 рабочие программы
ПДФ-файлы могут содержать в себе текстовую информацию, которую можно перенести, не конвертируя целый файл в какой-нибудь популярный формат текстового электронного документа. В этой статье будет рассказано о том, как копировать текст из PDF.
Копируем текст из PDF
С текстом, скопированным из ПДФ-документа, можно взаимодействовать, как и с обычным — работать в текстовых процессорах, вставлять на страницы, редактировать и т.д. Ниже будет рассказано о вариантах решения данной задачи в двух самых известных программах для работы с PDF. Также будет рассмотрено приложение, из которого вы сможете скопировать даже защищённый от копирования текст!
Способ 1: Evince
Evince предоставляет возможность копировать текст даже из тех документов, в которых данная функция заблокирована автором.
Скачать Evince
- Установите Evince, предварительно скачав установочный файл по ссылке выше.

- Откройте с помощью Эвинс ПДФ-файл с защитой от копирования.
- Выделите текст и нажмите по нему правой кнопкой мыши. В контекстном меню кликните по пункту «Copy».
- Теперь скопированный текст находится в буфере обмена. Чтобы вставить его, нажмите сочетание клавиш «Ctrl+V» или вызовите контекстное меню, нажав на всё ту же правую кнопку мыши, а затем выберите в нем опцию «Вставить». На скриншоте ниже показан пример вставки на страницу в программе Word.
Способ 2: Adobe Acrobat DC
Мощное и удобное приложение для редактирования и обработки PDF от компании, разработавшей этот формат файлов, которое позволит скопировать текст, содержащийся внутри документа.
Скачать Adobe Acrobat DC
- Откройте ПДФ, из которого нужно достать текст, при помощи Adobe Acrobat DC.
- Выделите нужное количество символов левой кнопкой мыши.
- Затем нажмите по выделенному фрагменту правой кнопкой мыши.
 В появившемся списке выберите «Копировать».
В появившемся списке выберите «Копировать». - Обратитесь к четвёртому пункту первого способа.
Способ 3: Foxit Reader
Быстрая и полностью бесплатная читалка Foxit Reader отлично справится с задачей копирования текста из ПДФ-файла.
Скачать Foxit Reader
- Откройте PDF-документ при помощи Foxit Reader.
- Выделите текст левой кнопкой мыши и нажмите на иконку «Копировать».
- Обратитесь к четвёртому пункту первого способа.
Заключение
В данном материале были рассмотрены три способа копирования текста из ПДФ-файла — при помощи Evince, Adobe Acrobat DC и Foxit Reader. Первая программа позволяет скопировать защищённый текст, вторая является наиболее популярной программой для работы с данным форматом файлов, а третья предоставляет возможность быстро копировать текст при помощи автоматически всплывающей ленты с инструментами.

Опишите, что у вас не получилось. Наши специалисты постараются ответить максимально быстро.
Помогла ли вам эта статья?
ДА НЕТКак скопировать текст из PDF в Ворд
Формат PDF довольно часто используется для публикации разного рода электронных документов. В PDF публикуются научные работы, рефераты, книги, журналы и многое другие.
Сталкиваясь с документом в PDF формате, пользователи часто не знают, как скопировать текст в Ворд. Если у вас также возникла подобная проблема, то наша статья должна вам помочь. Здесь вы узнаете 4 способа, как скопировать текст из PDF в Ворд.
Копируем текст из PDF файла в Word стандартным способом
Самый простой способ скопировать текст из PDF в Ворд это обычное копирование, которым вы пользуетесь постоянно. Откройте ваш PDF файл в любой программе для просмотра PDF файлов (например, можно использовать Adobe Reader), выделите нужную часть текста, кликните по ней правой кнопкой мышки и выберите пункт «Копировать».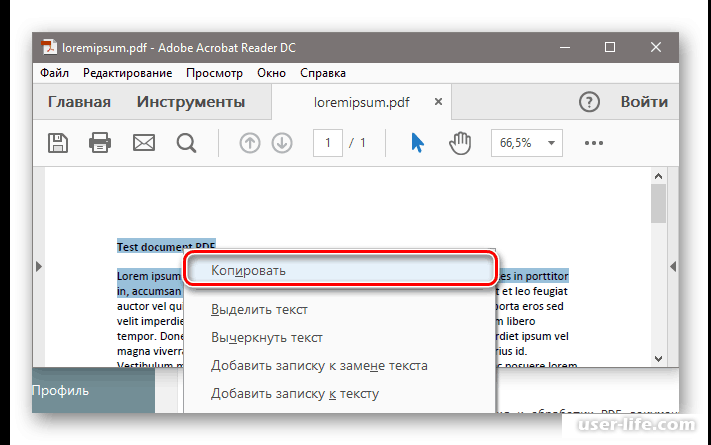
Также вы можете скопировать текст с помощью комбинации клавиш CTRL-C. После копирования текст можно вставить в Ворд или любой другой текстовый редактор.
К сожалению, данный способ копирования текста далеко не всегда подходит. PDF файл может быть защищен от копирования, тогда вам не удастся выполнить копирование текста. Также в PDF документе могут быть таблицы или картинки, которые нельзя просто так скопировать. Если вы столкнулись с подобной проблемой, то следующие способы копирования текста из ПДФ должны вам помочь.
Копируем текст из PDF файла в Word с помощью ABBYY FineReader
ABBYY FineReader это программа для распознавания текста. Обычно данную программу используют для распознавания текста на отсканированных изображениях. Но, с помощью ABBYY FineReader можно распознавать и PDF файлы. Для этого откройте ABBYY FineReader, нажмите на кнопку «Открыть» и выберите нужный вам PDF файл.
После того как программа закончит распознавание текста нажмите на кнопку «Передать в Word».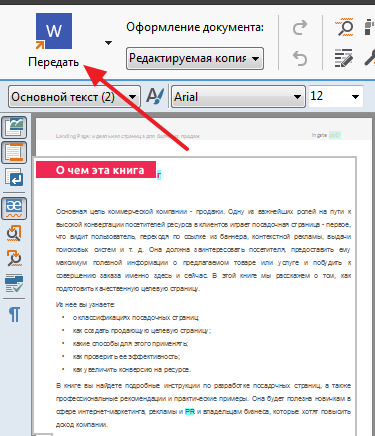
После этого перед вами должен открыться документ Ворд с текстом из вашего PDF файла.
Копируем текст из PDF файла в Word c помощью конвертера
Если у вас нет возможности воспользоваться программой ABBYY FineReader, то можно прибегнуть к программам-конвертерам. Такие программы позволят конвертировать PDF документ в Word файл. Например, можно использовать бесплатную программу UniPDF.
Для того чтобы сконвертировать PDF документ в Word файл с помощью UniPDF вам нужно просто открыть программу, добавить в нее нужный PDF файл, выбрать конвертацию в Word и нажать на кнопку «Convert».
Копируем текст из PDF файла в Word с помощью онлайн конвертеров
Также существуют онлайн конвертеры, которые позволяют сконвертировать PDF файл в Word файл. Обычно такие онлайн конвертеры работают хуже, чем специализированные программы, но они позволят скопировать текст из PDF в Ворд без установки дополнительного софта. Поэтому их также нужно упомянуть.
Использовать такие конвертеры довольно просто. Все что вам нужно сделать, это загрузить файл и нажать на кнопку «Конвертировать». А после завершения конвертации нужно будет скачать файл обратно.
Популярные онлайн конвертеры из PDF в Word:
Посмотрите также:
Как скопировать текст из PDF документа
Инструкция по копированию текста из PDF файлов
Подробно разберём, как скопировать текст из PDF файла.
Шаг 1. Скачайте и установите софт
Загрузите дистрибутив с программой и запустите установочный файл. Процесс отнимет всего пару минут — следуйте подсказкам, и PDF Commander появится на вашем рабочем столе. Не переживайте, программа занимает очень мало места.
Шаг 2. Откройте PDF Commander
Запустите программу и вы сразу увидите предложение конвертировать PDF файл в другой формат.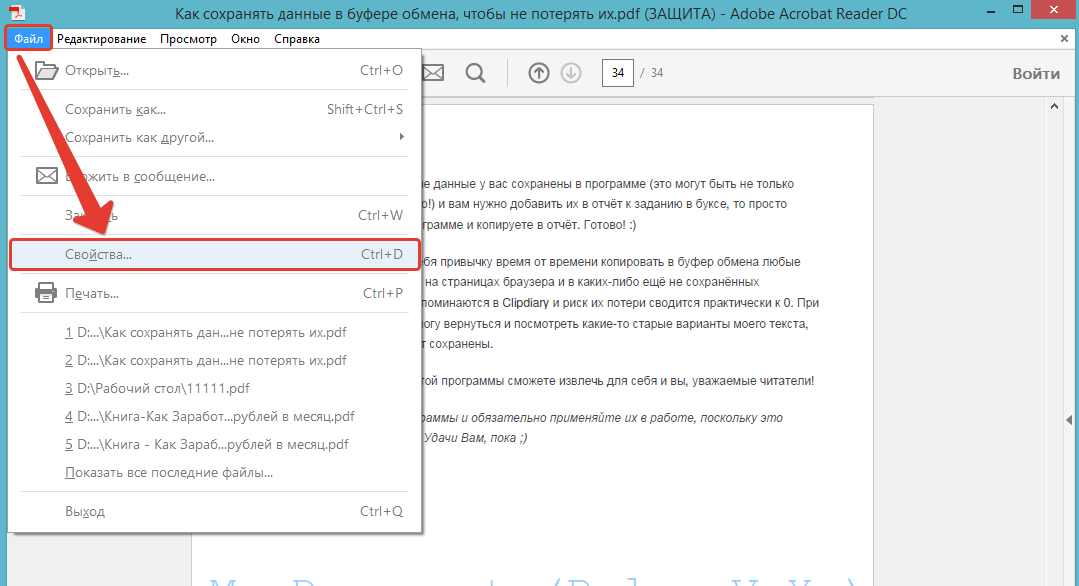 В нашем случае нужен текстовый. Кликаем по соответствующей кнопке и выбираем нужный документ в папке или на рабочем столе компьютера.
В нашем случае нужен текстовый. Кликаем по соответствующей кнопке и выбираем нужный документ в папке или на рабочем столе компьютера.
Откройте программу и выберите функцию конвертации
Шаг 3. Конвертируйте файл в TXT
После выбора документа для преобразования необходимо обозначить, куда следует вытащить текст. Не забудьте дать имя новому документу и выбрать формат — «Текстовые файлы».
Укажите название документа и место, куда его требуется сохранить
По завершении процесса появится окно с уведомлением, что экспорт файла успешно завершен.Нажмите «Ок» для продолжения работы
Также можно преобразовать ПДФ в текст следующим образом: откройте нужный документ, в меню «Файл» найдите «Инструменты» и выберите там пункт «Конвертировать в PDF». Дальнейшие действия аналогичны рассмотренным выше.
Шаг 4. Копируйте текст из конвертированного файла
Обратите внимание, что PDF Commander конвертирует текст в файл с расширением TXT. Чтобы посмотреть его, можно воспользоваться стандартным редактором Блокнот. Откройте сохраненный документ и скопируйте распознанную текстовую информацию в Ворд или любую другую программу для дальнейшей работы. Очень удобно подобным образом брать нужную информацию для презентаций, научных работ, семинаров и конференций.
Скопируйте текст из документа
Если вам потребуется опять преобразовать, например, вордовский документ в ПДФ, программа справится и с такой задачей. Подобная ситуация часто возникает у офисных работников, когда требуется отправить контрагентам договор или иные подписанные бумаги с печатью.
PDF Commander может практически моментально извлечь текст из пдф, однако это далеко не все, на что способен софт. Скачайте программу и попробуйте в деле другие ее возможности — так вы сэкономите свое время и облегчите работу.
Скачайте программу и попробуйте в деле другие ее возможности — так вы сэкономите свое время и облегчите работу.
Как скопировать таблицу из PDF в Word
Когда вы пытаетесь переместить таблицу из PDF в Word, просто скопировав и вставив ее, все, что вы скопируете, – это значения. Форматирование таблицы будет потеряно в процессе.
Поскольку обычно вам необходимо скопировать всю таблицу, вам нужно будет найти другой метод, чтобы вставить строки и столбцы полностью. Эта статья покажет вам, как это сделать.
Откройте PDF с помощью Microsoft Word
Один из самых простых способов преобразования таблицы из PDF в документ Word – просто открыть PDF в Word. Это работает со всеми более новыми версиями Microsoft Word и занимает всего несколько шагов.
Для этого вам необходимо:
- Щелкните правой кнопкой мыши документ PDF.
- Выберите «Открыть с помощью».

- Выберите «Word (рабочий стол)». Если его нет в раскрывающемся меню, выберите «Выбрать другое приложение», нажмите «Найти другое приложение на этом ПК» и перейдите к файлу Microsoft Word EXE.
“ - Откроется окно с сообщением “Word теперь преобразует ваш PDF в редактируемый документ Word …”
“ - Нажмите ‘OK.’
Обратите внимание, что Microsoft Word преобразует полный PDF-документ. Поэтому, если вы хотите скопировать только таблицу в другой документ Word, вы можете:
- Выберите таблицу, нажав на значок «переместить» в верхнем левом углу (стрелки указывают в четырех направлениях).
“ - Щелкните правой кнопкой мыши на столе.
- Выберите «Копировать».
“ - Откройте документ Word, в который вы хотите вставить таблицу.
- Щелкните правой кнопкой мыши на документе.
- Выберите «Вставить».
- Таблица должна появиться.
Конвертируйте PDF в Word через Acrobat Reader
Adobe Acrobat Reader – это полезный инструмент, который помогает вам читать и редактировать файлы PDF, а также использовать его для преобразования документа. Если у вас нет этого инструмента, вы можете получить его из Официальный сайт, Просто нажмите на желтую кнопку «Установить сейчас» и следуйте инструкциям.
Если у вас нет этого инструмента, вы можете получить его из Официальный сайт, Просто нажмите на желтую кнопку «Установить сейчас» и следуйте инструкциям.
После установки программного обеспечения вы должны:
- Откройте документ PDF с помощью Adobe Acrobat.
- Нажмите на вкладку «Файл» в верхнем левом углу окна.
- Выберите параметр «Преобразовать в Word, Excel или PowerPoint».
- Нажмите синюю кнопку «Экспорт в Word» в новом окне.
Ваш PDF документ будет преобразован в документ Word. Затем вы можете использовать тот же метод, что и в предыдущем разделе, чтобы скопировать / вставить таблицу в документ Word, где должна быть ваша таблица.
Имейте в виду, что вам понадобится учетная запись Adobe, чтобы использовать эту опцию.
Использование стороннего приложения или веб-инструмента
Иногда самый быстрый способ скопировать содержимое PDF-документа в документ Word – это преобразовать его онлайн. В частности, это полезно, если вы работаете с облачными файлами вместо файлов на вашем диске.
Вы можете использовать расширение Google Chrome, например Небольшой PDFили онлайн веб-инструмент, такой как SimplyPDF, Все они работают по схожему принципу – выберите файл на своем диске или в облачном хранилище (например, Dropbox или OneDrive), а затем преобразуйте его в документ Word одним щелчком мыши.
Затем вы можете просто скопировать таблицу из этого документа в другой.
Конвертировать легко
Как видите, скопировать таблицу из файла PDF в Microsoft Word довольно просто. Самое простое решение – открыть PDF-файл с помощью Word, который автоматически преобразует его для вас. Вы также можете экспортировать его вручную в документ Word через Adobe Acrobat, и существует множество онлайн-инструментов, которые могут конвертировать документы за вас в несколько кликов.
Какой метод вы считаете самым простым? Дайте нам знать в комментариях ниже.
Как вытащить картинку из PDF — 3 способа
Когда возникает необходимость извлечь картинку из PDF файла, многие пользователи испытывают трудности.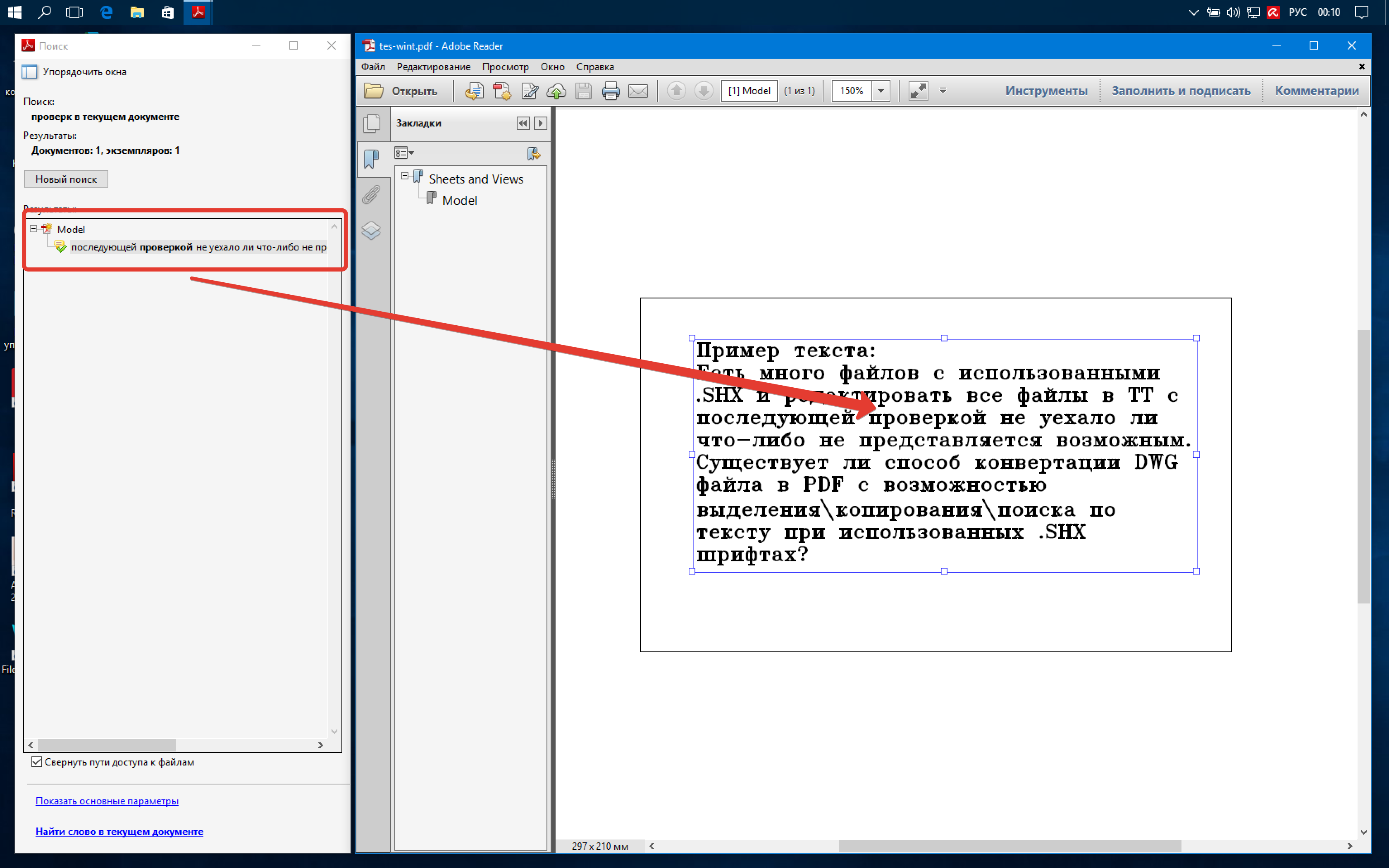 Дело в том, что PDF файлы не так просто редактировать.
Дело в том, что PDF файлы не так просто редактировать.
Формат PDF (Portable Document Format), разработанный компанией Adobe Systems, широко распространен и используется для хранения документов, инструкций, электронных книг. Преимуществами формата является то, что документ, созданный в формате PDF, одинаково отображается на любом устройстве.
Как из PDF файла вытащить картинки? Для этого, существуют продвинутые платные программы для редактирования PDF файлов. В этой статье мы рассмотрим способы извлечения изображений из PDF, без использования платных инструментов.
Вы познакомитесь с тремя самыми простыми способами для извлечения картинок из PDF. Файл в формате PDF может иметь разные свойства. Поэтому для решения проблемы: извлечения картинки из PDF, мы будем применять разные способы.
Для этого, нам понадобится бесплатная программа Adobe Acrobat Reader — просмотрщик PDF файлов, и приложение для создания скриншотов.
Если вам, наоборот, нужно сделать PDF файл из изображений, прочитайте здесь статью на моем сайте.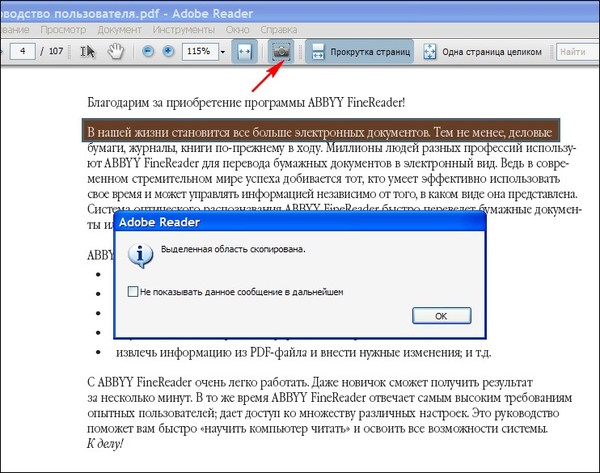
Как извлечь изображение из PDF (1 способ)
Сначала рассмотрим самый простой способ, при котором файл в формате PDF состоит текста и изображений. В данном случае, мы осуществим копирование изображения непосредственно из PDF файла.
Откройте PDF файл в программе Adobe Acrobat Reader. На странице документа нажмите на нужное изображение, картинка выделится в голубом фоне. Далее кликните по изображению правой кнопкой мыши, в открывшемся контекстном меню нажмите на «Копировать изображение».
Картинка из PDF файла скопирована в буфер обмена. Вставьте изображение в другой текстовый редактор, например, в Word, или откройте картинку в графическом редакторе, для сохранения файла в нужном графическом формате (JPEG, PDF, BMP, GIF и т. д.).
Откройте графический редактор Paint, встроенный в операционную систему, который вы найдете в меню «Пуск», в Стандартных программах Windows.
В программе Paint нажмите на меню «Файл», в контекстном меню выберите пункт «Сохранить как». Выберите необходимый графический формат для данного изображения, место сохранения, изображение на компьютер.
Выберите необходимый графический формат для данного изображения, место сохранения, изображение на компьютер.
Как достать картинку из PDF (2 способ)
Во многих случаях файлы в формате PDF создаются из изображений, особенно это касается электронных книг. В таком файле целая страница является одним изображением, а нам необходимо извлечь только определенную картинку (на странице может быть много картинок) из данной страницы. Первый способ, в этом случае, нам не подойдет.
Для копирования картинки в программе Adobe Reader, мы воспользуемся встроенным в программу инструментом «Снимок».
Откройте нужную страницу в Adobe Acrobat Reader. Выделите картинку в PDF файле вручную с помощью курсора мыши. Войдите в меню «Редактирование», в выпадающем контекстном меню нажмите на пункт «Сделать снимок».
В окне программы Adobe Reader появится сообщение о том, что выделанная область скопирована в буфер обмена.
Теперь изображение можно открыть в Paint, в другом графическом редакторе, или вставить в текстовый редактор, поддерживающий вставку изображений.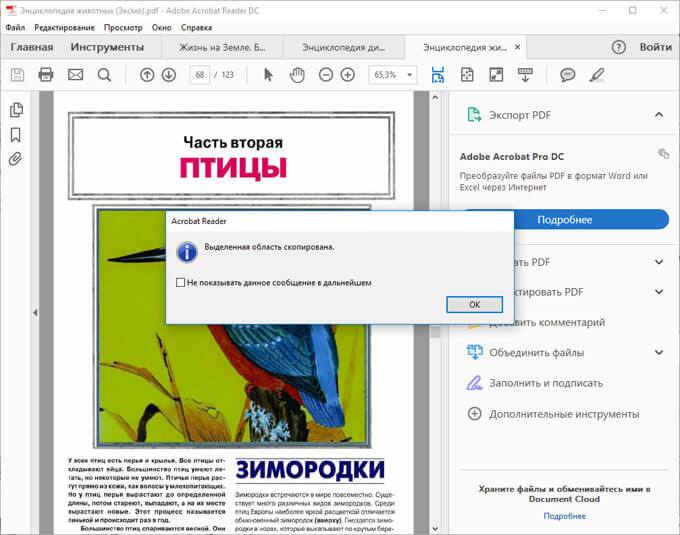
Как вытащить изображение из PDF (3 способ)
В некоторых случаях, у пользователей возникают затруднения, когда они пытаются вытащить картинку из PDF первыми двумя способами, а ничего не получается.
Файл в формате PDF может быть защищен. Поэтому, извлечь картинки из PDF файла такими способами не удается.
В некоторых ситуациях, необходимо скопировать картинку из PDF, которая не имеет четких прямоугольных границ. Давайте усложним задачу. Как быть, если из защищенного PDF файла нужно скопировать изображение, не имеющее четких границ (обрамленное текстом или другими элементами дизайна)?
Можно очень легко обойти эти препятствия. Решение очень простое: необходимо воспользоваться программой для создания снимков экрана. Потребуется всего лишь сделать скриншот (снимок экрана) необходимой области, которую входит интересующее нас изображение.
Откройте PDF файл в программе Adobe Acrobat Reader. Затем запустите программу для создания скриншотов. Для этого подойдет стандартная программа «Ножницы», входящая в состав операционной системы Windows, или другая подобная более продвинутая программа.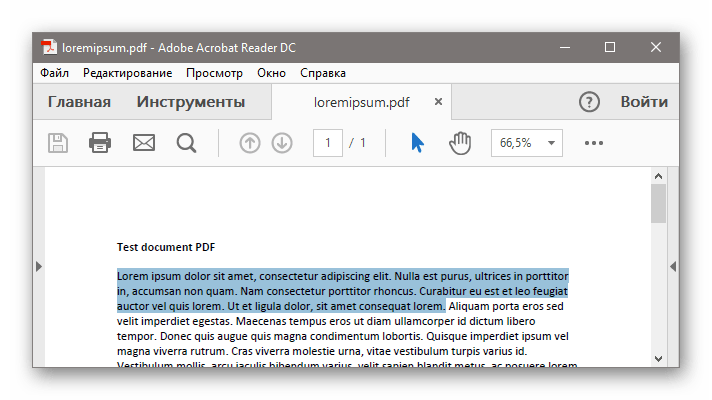
Я открыл в Adobe Reader электронную книгу в формате PDF, которая имеет защиту. Я хочу скопировать изображение, которое не имеет четких прямоугольных границ.
Для создания снимка экрана, я использую бесплатную программу PicPick (можно использовать встроенное в Windows приложение Ножницы). В программе для создания скриншотов, нужно выбрать настройку «Захват произвольной области».
Далее с помощью курсора мыши аккуратно обведите нужную картинку в окне программы, в данном случае, Adobe Acrobat Reader.
Вам также может быть интересно:
После захвата изображения произвольной области, картинка откроется в окне программы для создания скриншотов. Теперь изображение можно сохранить в необходимый графический формат на компьютере. В настройках приложения выберите сохранение картинки в соответствующем формате.
Выводы статьи
С помощью трех простых способов можно легко извлечь картинки из PDF файла. Картинки будут вытащены из PDF, даже в том случае, если на файле PDF стоит защита, или нужное изображение на странице документа PDF не имеет четких прямоугольных границ.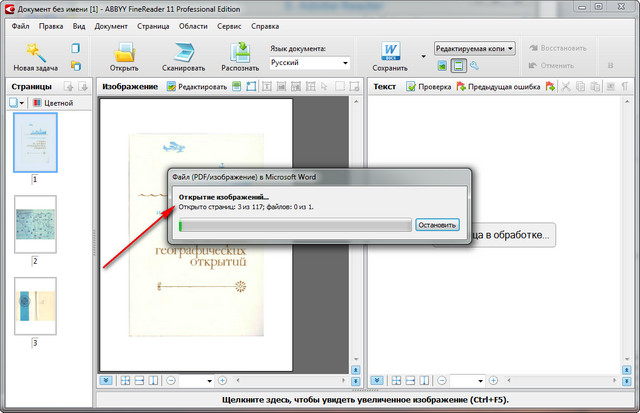
Похожие публикации:
https://vellisa.ru/izvlech-kartinki-iz-pdfКак вытащить картинку из PDF — 3 способаhttps://vellisa.ru/wp-content/uploads/2017/03/0-2.pnghttps://vellisa.ru/wp-content/uploads/2017/03/0-2-300×167.pngВасилийСоветыКогда возникает необходимость извлечь картинку из PDF файла, многие пользователи испытывают трудности. Дело в том, что PDF файлы не так просто редактировать. Формат PDF (Portable Document Format), разработанный компанией Adobe Systems, широко распространен и используется для хранения документов, инструкций, электронных книг. Преимуществами формата является то, что документ, созданный в формате…ВасилийВасилий [email protected]Автор 700+ статей на сайте Vellisa.ru. Опытный пользователь ПК и ИнтернетИнтернет и программы для всехДва способа извлечь картинку из PDF файла
Автор Руслан Ошаров На чтение 3 мин. Опубликовано
Привет, дорогие читатели и гости! Продолжаем узнавать новые, полезные штуки, и сегодня разбираем подробно, как извлечь понравившуюся картинку из PDF файла.
Это может быть электронная книга с приглянувшимися вам изображениями, презентация в формате PDF, или любой другой документ.
Чтобы извлечь изображение из PDF, существуют специальные программы. Но всё-таки, программы нужно скачивать, затем устанавливать, и не всегда это безопасно.
В первом способе мы воспользуемся встроенными ресурсами, а во втором – скачаем бесплатную программку, которая в дальнейшем пригодится для других целей.
Кстати, на блоге есть публикация, как бесплатно создать крутой PDF с изображениями. Если вам интересно, можете ознакомиться https://ruslanosharov.com/kak-sozdat-krasivyj-pdf-dokument-knigu-otchyot-besplatno/
- Как копировать и сохранить картинку из PDF
- Второй способ извлечь изображение из PDF
Как копировать и сохранить картинку из PDF
Итак, открываете PDF в стандартном приложении Adobe Acrobat.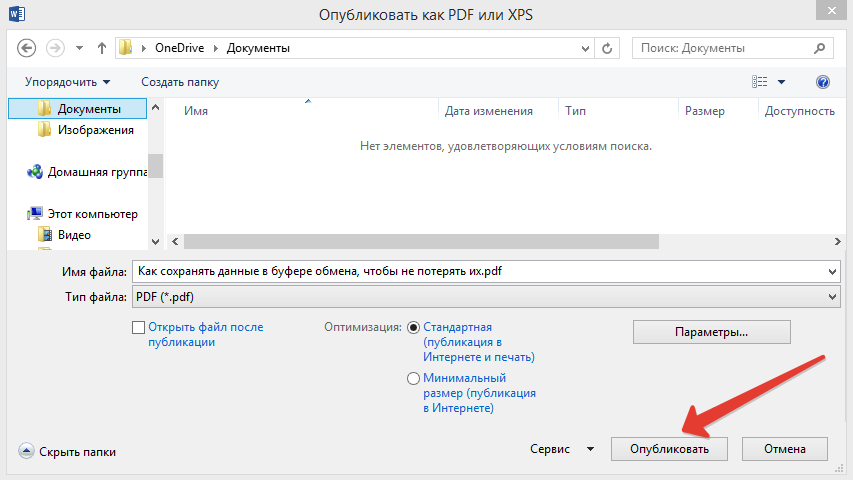 Кликаете левой кнопкой мыши на картинку, которую хотите извлечь. На выделенном изображении кликните правой кнопкой и нажмите “Копировать изображение”
Кликаете левой кнопкой мыши на картинку, которую хотите извлечь. На выделенном изображении кликните правой кнопкой и нажмите “Копировать изображение”
После проделанных манипуляций, изображение помещается в буфер обмена. Но вот незадача! Обычным способом вы не сможете вставить изображение в папку или другое место на компьютере.
Чтобы сохранить картинку из буфера, нужно использовать графический редактор. Это может быть Adobe Fhotoshop или стандартный Paint.
Мы воспользуемся стандартным приложением Paint. Найти его на ПК очень просто. Вбейте название приложения в поиске нижнем левом углу ПК, и откройте программу.
Если не знаете как найти Paint, прочтите статью на блоге https://ruslanosharov.com/kak-soedinit-dve-fotografii-v-odnu/
В открывшемся приложении найдите инструмент вставки файла, откройте и выберите “Вставить”
В моём случае картинка с прозрачным фоном формата PNG, поэтому подложка отличается от той, что была в PDF документе.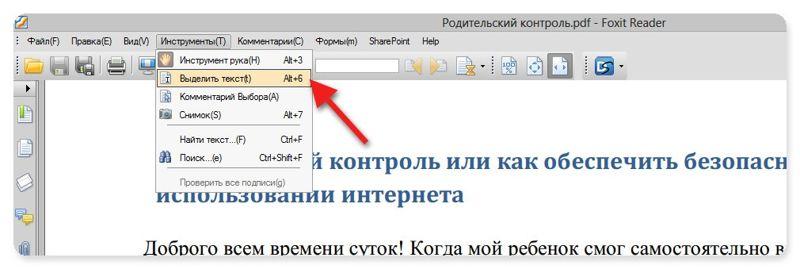
Теперь можете сохранить картинку в любом удобном формате. Нажмите левой кнопкой “Файл”, выберите “Сохранить как”, а затем жмите на любой удобный формат справа и сохраняйте на компьютер.
Второй способ извлечь изображение из PDF
Второй способ точно такой же простой, как и первый. Не всегда есть возможность выделить мышью понравившееся изображение в ПДФ документе.
Часто изображения находятся в связке с текстом или другими изображениями. В таком случае поможет обычный снимок с экрана монитора.
Я не буду здесь подробно описывать, как делать скриншоты, вы можете ознакомиться с подробной статьёй на блоге.
Скажу лишь, что лучше использовать бесплатную, популярную программку для снимков с экрана, а не стандартное решение от Windows.
Вот подробная статья https://ruslanosharov.com/kak-sdelat-nestandartnyj-skrinshot-ekrana-na-kompyutere/
Суть проста: выделяете область в PDF документе и сохраняете на свой ПК.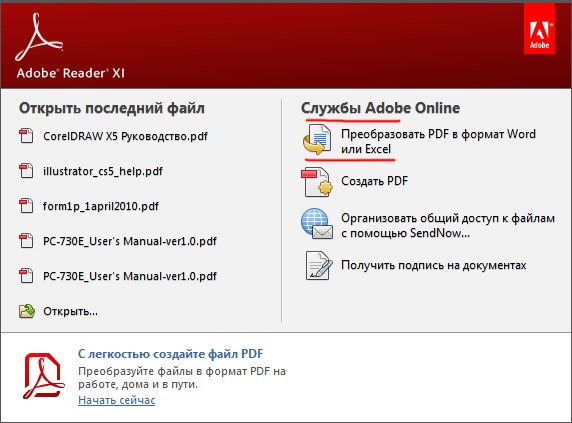 Вот так всё просто!
Вот так всё просто!
Если вам понравилась инструкция, не забудьте поделиться в соцсетях, это поможет в продвижении блога, кнопки есть ниже. Так же не стесняйтесь задать вопросы в комментариях. До связи!
Как скопировать текст из отсканированного PDF-файла?
Обновлено: 30.06.2020, Computer Hope
Когда документ сканируется или фотография копируется в PDF, это, по сути, цифровая фотография; любой текст в этом PDF-файле нельзя скопировать или изменить. Однако с помощью программы OCR или онлайн-сервиса вы можете преобразовать текст, содержащийся в изображении или PDF, в текст, который можно копировать и редактировать.
Онлайн-конвертеры PDF в текст с оптическим распознаванием текста
Онлайн-сервисы PDF OCR иногда могут быть самым простым решением, поскольку они не требуют установки какого-либо программного обеспечения.Они также позволяют пользователю практически немедленно преобразовать PDF-документ с помощью любой операционной системы или вычислительного устройства.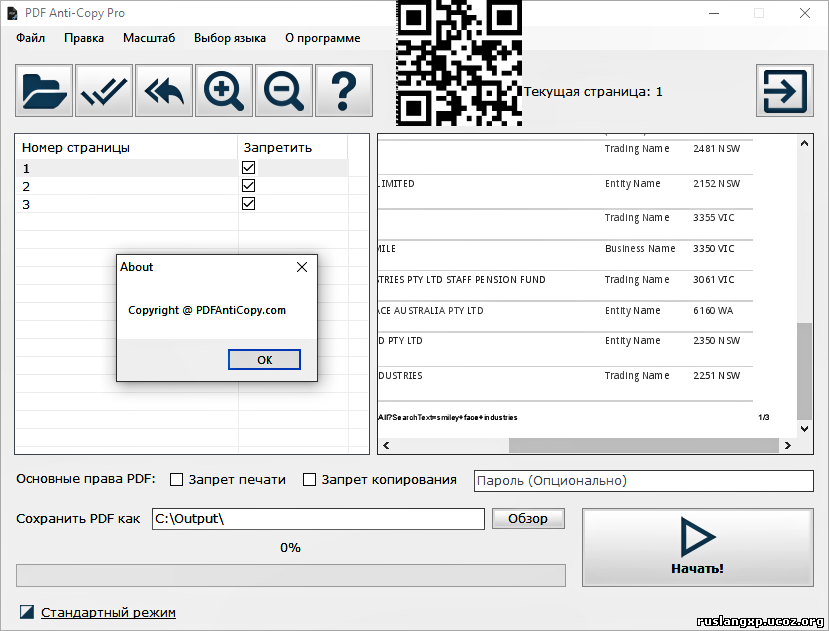
Всегда будьте осторожны при передаче конфиденциальных документов онлайн. Если ваш PDF-файл содержит конфиденциальные данные (номера социального страхования, данные кредитной карты и т. Д.), Рассмотрите возможность использования редактора на вашем компьютере, а не онлайн-инструмента.
Google Диск
Google Drive, интегрированный с Google Docs, — это фантастическая бесплатная онлайн-служба, предоставляемая Google, которая поддерживает несколько форматов документов, включая файлы PDF.Чтобы преобразовать PDF в текст с помощью Документов Google, выполните следующие действия.
НаконечникДля любого PDF-файла, содержащего страницы, которые необходимо повернуть, мы предлагаем использовать Online OCR вместо Google Drive, поскольку он автоматически поворачивает все страницы.
- Откройте Документы Google.
- В Документах Google щелкните значок Настройки в правом верхнем углу (как показано ниже) и щелкните Параметры загрузки , а затем убедитесь, что установлен флажок Преобразовать текст из загруженных файлов PDF и файлов изображений .

3. После проверки указанных выше настроек любой PDF-файл, который вы загружаете в Google Docs, автоматически преобразуется в текст.
Прочие онлайн-услуги
- Online OCR — Online OCR — отличный бесплатный сервис, который может конвертировать отсканированные файлы PDF в текст, документы Word, Excel, HTML и другие форматы. Сервис также может вращать ваши PDF-файлы при необходимости и поддерживает несколько языков. Однако в гостевом режиме программа конвертирует только одну страницу вашего PDF-файла, если ваш PDF-файл содержит несколько страниц, которые необходимо зарегистрировать (что по-прежнему бесплатно).
- Free OCR — FREE OCR — еще один отличный бесплатный сервис, который может конвертировать PDF и другие отсканированные изображения в текст и другие форматы. Единственные ограничения: изображения не должны быть больше 2 МБ, шире и выше 5000 пикселей. Также существует ограничение на 10 загрузок изображений в час.

Программы-конвертеры OCR PDF
Существуют также программы, которые можно установить на ваш компьютер и которые могут преобразовывать ваши файлы PDF в текстовые файлы.К сожалению, мы не знакомы со многими бесплатными программами PDF с функциями распознавания текста, поэтому имейте в виду, что некоторые из приведенных ниже рекомендаций не являются бесплатными.
- Adobe Acrobat Pro — Версия Pro Adobe Acrobat платная и дорогая. Тем не менее, он имеет все функции, которые могут понадобиться любому, кто имеет дело с PDF, включая преобразование OCR.
Как вырезать, копировать и вставлять страницы в PDF-документ
20 Декабрь в практических руководствах
Во многом так же, как вырезать, копировать и вставлять текст в файл PDF , вы также можете узнать, как вырезать , скопировать и вставить страницу в ваш PDF. Хотите ли вы удалить ненужную страницу, скопировать существующую или вставить одну из другого документа — все в ваших руках!
Хотите ли вы удалить ненужную страницу, скопировать существующую или вставить одну из другого документа — все в ваших руках!
Обучение вырезанию, копированию и вставке страниц в PDF — это та же идея, что и работа с текстом, но с немного другим процессом.
К счастью, Soda PDF делает этот процесс проще, чем когда-либо, позволяя работать со своими PDF-страницами всего за несколько кликов!
А теперь приступим.
Что означает «вырезать, копировать и вставить»?
Прежде чем научиться вырезать, копировать и вставлять страницы, давайте проясним некоторые определения.
Когда вы Вырезаете страницу из PDF-документа, вы просто полностью удаляете ее из своего документа. Мгновенно попрощайтесь с нежелательными страницами!
Если вы хотите переместить ненужные страницы в другой документ, вы можете извлечь их с помощью функции разделения. Затем вы можете создать новый документ или объединить его с существующим.
Копирование позволяет дублировать контент и сохранять его в буфер обмена.Затем вы можете вставить эту копию в тот же документ или в другой документ. В отличие от вырезания, копирование не удаляет исходную страницу.
Вы также можете скопировать страницу с помощью Извлечение ее. При извлечении страницы создается копия этой страницы и сохраняется как отдельный документ. Он не удаляет исходную страницу и не сохраняет ее в буфер обмена. Это просто создает совершенно новый документ.
Вставка страницы позволяет вам вставить страницу, скопированную в буфер обмена, в документ.Буфер обмена всегда будет помнить последнее, что вы вырезали или скопировали, пока вы не вырежете или не скопируете что-нибудь еще.
Теперь, когда мы все прояснили, пора перейти к самой интересной части: давайте вырезать, скопировать и вставить страницы!
Как вырезать страницы из вашего PDF-файла
Вы когда-нибудь сталкивались с надоедливой страницей, которая вам больше не нужна? Вам не нужно удалять все элементы по одному.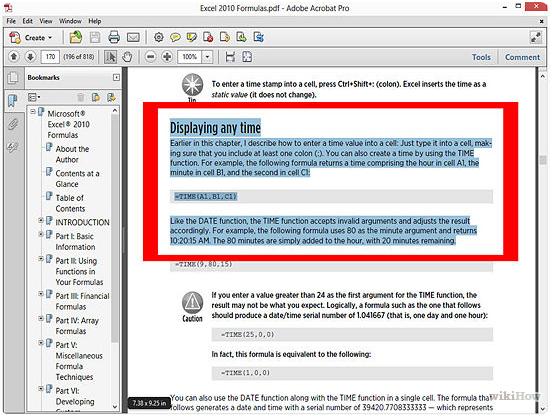 Вместо этого вы можете просто выбросить все это!
Вместо этого вы можете просто выбросить все это!
Чтобы вырезать страницу из PDF-файла , откройте документ и перейдите к ненужной странице.
- · Щелкните вкладку СТРАНИЦА , чтобы открыть страницу.
- · Щелкните страницу правой кнопкой мыши и в раскрывающемся меню выберите Удалить .
- · Затем вас спросят: «Вы действительно хотите удалить эту страницу?» Щелкните Да для подтверждения или Нет для отмены.
После этого в нижней части заявки на зеленой ленте появится подтверждение:
Ушла надоедливая страница! Тебя больше нет!
Чтобы отменить действие, вы можете просто нажать кнопку отмены в верхней части страницы.
Как разделить страницы из вашего PDF-файла
Как мы упоминали ранее, вам не нужно прощаться со своей страницей навсегда. Вы также можете удалить его, отделив его от активного документа и создав новый документ.
Вы также можете удалить его, отделив его от активного документа и создав новый документ.
Вы можете разделить отдельные страницы, несколько страниц или диапазон страниц!
Чтобы разделить PDF-файл:
- · Перейдите на вкладку Edit и щелкните Split PDF.
- · Появится окно. Заполните детали. Вы можете выбрать страницы для разделения, куда их сохранить и многое другое.
- · По завершении щелкните Разделить.
Soda PDF удалит вашу страницу из документа и сохранит ее в выбранном вами месте!
Как копировать страницы из вашего PDF
Есть три способа сделать копию вашей страницы.
Вставить дубликат страницы
Этот метод предполагает использование опции Вставить страницу . Soda PDF скопирует страницу из вашего документа и поместит ее в другое место в документе.
Soda PDF скопирует страницу из вашего документа и поместит ее в другое место в документе.
Вы можете дублировать одну или несколько страниц. Вы также можете выбрать, где разместить дубликат в вашем документе.
Для копирования страницы:
- · Перейдите на вкладку Insert и нажмите кнопку Insert в функции PAGE .
- · Во всплывающем меню выберите Дублировать .
- · Выберите, какие страницы дублировать. Вы можете дублировать все страницы, отдельные страницы или диапазон.
Все страницы:
Из определенного диапазона страниц:
- · Выберите, где разместить вашу страницу.
- · Затем нажмите Вставить .
Выдержка Страница
Один из способов сделать копию страницы в вашем PDF-файле без удаления исходной страницы — это извлечь ее. Извлечение страницы позволяет скопировать и сохранить страницу как новый файл.
Извлечение страницы позволяет скопировать и сохранить страницу как новый файл.
Чтобы извлечь страницу из PDF:
- · Из функции PAGE выберите инструмент Extract :
- · Во всплывающем окне выберите, какие страницы извлекать и где они будут сохранены.
- · Щелкните Extract.
- · Soda PDF извлечет вашу страницу и сохранит ее как независимый документ.
Затем вы можете работать с этой страницей отдельно, добавлять дополнительные страницы в этот документ или объединять его с другим документом. Слияние извлеченной страницы с новым документом — это, по сути, способ «вставить» ее.
Продолжайте читать, чтобы узнать, как объединить в Soda PDF!
Копировать в буфер обмена
Другой способ скопировать страницу — сохранить ее содержимое в буфер обмена и создать новый файл из этого содержимого.
Это очень похоже на извлечение страницы, но требует еще одного шага.
Чтобы скопировать содержимое вашей страницы:
- · Прокрутите до выбранной страницы и установите Soda PDF в режим Select Text .
- · Выделите всю страницу, выделив ее содержимое.
- · Затем просто щелкните правой кнопкой мыши и выберите Копия:
- · После того, как ваша страница скопирована, перейдите в CONVERT, щелкните Create tool , затем выберите Clipboard to PDF:
- · Soda PDF автоматически откроет ваш вновь созданный PDF-файл из буфера обмена на другой вкладке:
Затем вы можете объединить этот новый файл в другой PDF-файл.
Этот метод не идеален для страниц с большим количеством изображений и форматированием, так как не все будет перенесено. Возможно, вам придется копировать и вставлять изображения по отдельности. Чтобы узнать, как копировать и вставлять изображения, ознакомьтесь с нашим сообщением в блоге здесь.
Возможно, вам придется копировать и вставлять изображения по отдельности. Чтобы узнать, как копировать и вставлять изображения, ознакомьтесь с нашим сообщением в блоге здесь.
Как вставить страницу в PDF
Есть два способа добавить скопированную страницу в ваш PDF-файл.
Вариант слияния
Этот вариант предполагает объединение нескольких файлов в один документ.Если вы извлекли страницу в отдельный файл, вы можете использовать этот метод для «вставки» этой страницы в другой документ.
Чтобы объединить вашу страницу:
- · Перейдите на вкладку Create и нажмите Merge Files:
- · Вы попадете на экран настройки Merge Files . Здесь вы выберете файлы, которые вы объедините в PDF:
- · Просмотрите свой компьютер и выберите файлы или папку, которые вы хотите объединить.
 Или вы можете нажать Добавить открытые файлы , чтобы объединить открытые вами документы.
Или вы можете нажать Добавить открытые файлы , чтобы объединить открытые вами документы.
- · Вы также увидите, что есть еще несколько вариантов инструмента слияния, которые следует рассмотреть:
- · После того, как вы выбрали все файлы, вы можете редактировать и переупорядочивать файлы по своему усмотрению. Затем вы можете просмотреть документы, которые собираетесь объединить:
- · По завершении нажмите Объединить .Ваш объединенный документ результатов откроется в новой вкладке:
И вуаля! Все ваши файлы будут объединены в один красивый документ!
Pro Совет: Soda PDF также имеет мобильное приложение, которое позволяет объединять файлы с вашего телефона!
Опция добавления страницы
Второй способ добавить страницу в документ — просто вставить ее.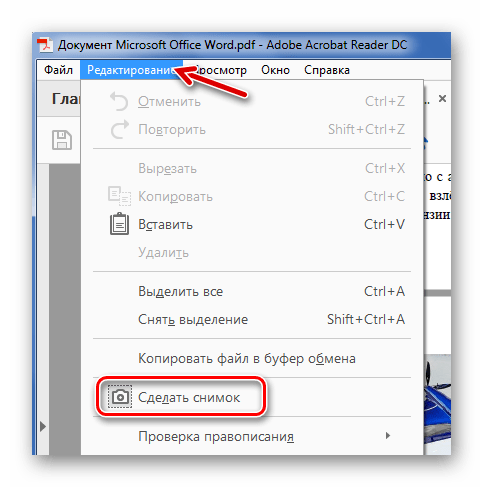 С помощью инструмента вставки страницы вы можете вставить пустую страницу или вставить страницу, сохраненную на вашем компьютере.
С помощью инструмента вставки страницы вы можете вставить пустую страницу или вставить страницу, сохраненную на вашем компьютере.
Чтобы добавить страницу в документ:
- · Перейдите на вкладку Insert и нажмите кнопку Insert в разделе «Страницы».
- · Во всплывающем меню выберите «Источник»> « из файла ».
- · Найдите страницу, которую хотите вставить.
- · Выберите, где разместить вашу страницу.
- · Затем нажмите Вставить .
Существует множество способов вырезать, копировать и вставлять страницы в PDF-файл, поэтому выберите тот, который лучше всего подходит для вас.
Теперь, когда вы знаете, как вырезать, копировать и вставлять страницы в свой PDF-файл, вы можете больше не набирать страницы вручную!
Хотите сэкономить время и повысить эффективность? Soda PDF здесь, чтобы помочь!
Как скопировать изображение из PDF
Вы когда-нибудь задумывались, насколько легко вы можете копировать изображения из PDF, но загвоздка будет только в том случае, если вы выбрали правильный инструмент с технологией, насыщенной функциями? Правильный выбор программного обеспечения решает проблему за секунды, и вы можете полностью решить проблему: Как скопировать изображение из PDF? Все мы знаем, что каждый хочет доказать свой талант за один период опыта. Для лучшей совместимости документов мы все предпочли бы переносимый формат документа только PDF. Это стандартизированная кроссплатформенная платформа для всех инженеров и других специалистов. В целом, у нас может быть большая работа, такая как копирование и вставка любого формата. Это не такая уж сложная задача для PDF-документа. Да! Скопировать изображение и вставить его в тот же или другой документ очень просто. Чтобы сэкономить ваше драгоценное время, мы представим вам PDFelement (или PDFelement для Mac) для копирования изображений из PDF.
Для лучшей совместимости документов мы все предпочли бы переносимый формат документа только PDF. Это стандартизированная кроссплатформенная платформа для всех инженеров и других специалистов. В целом, у нас может быть большая работа, такая как копирование и вставка любого формата. Это не такая уж сложная задача для PDF-документа. Да! Скопировать изображение и вставить его в тот же или другой документ очень просто. Чтобы сэкономить ваше драгоценное время, мы представим вам PDFelement (или PDFelement для Mac) для копирования изображений из PDF.
Часть 1. 5 лучших редакторов PDF для копирования изображений из PDF
1. PDFelement
PDFelement предоставляет надежные функции всем категориям пользователей с лучшими комплиментами. Этот профессиональный редактор PDF — лучшее решение для решения проблемы: как скопировать изображения из файлов PDF? Многие пользователи рассматривали его как кроссплатформенный, простой для навигации, редактирования, копирования и других методов. Интерфейс состоит из двух панелей и поддерживает основные ключевые функции, такие как организация, редактирование, преобразование и просмотр документов.
Интерфейс состоит из двух панелей и поддерживает основные ключевые функции, такие как организация, редактирование, преобразование и просмотр документов.
Плюсы:
- Инструменты были стандартизированы с такими параметрами, как копирование, создание, водяной знак, обрезка, объединение, разделение, извлечение и выделение элементов в файлах PDF при необходимости.
- Это помогает пользователям с поддержкой клиентов на 23 языках.
- Расширенная функция распознавания текста позволяет пользователям редактировать и конвертировать отсканированные файлы PDF.
- Легко конвертируйте файлы PDF в Word, PPT, Excel и другие форматы файлов.
Минусы:
Скачать бесплатно Скачать бесплатно2. Acrobat Pro DC
Acrobat Pro DC хорошо известен всем профессионалам и твердо называют его саманом. Основная заслуга в создании PDF-файлов была получена командой Adobe за два десятилетия. Они представили свое видение в трех областях, таких как Acrobat DC, который помогает редактировать и копировать изображения из файлов PDF.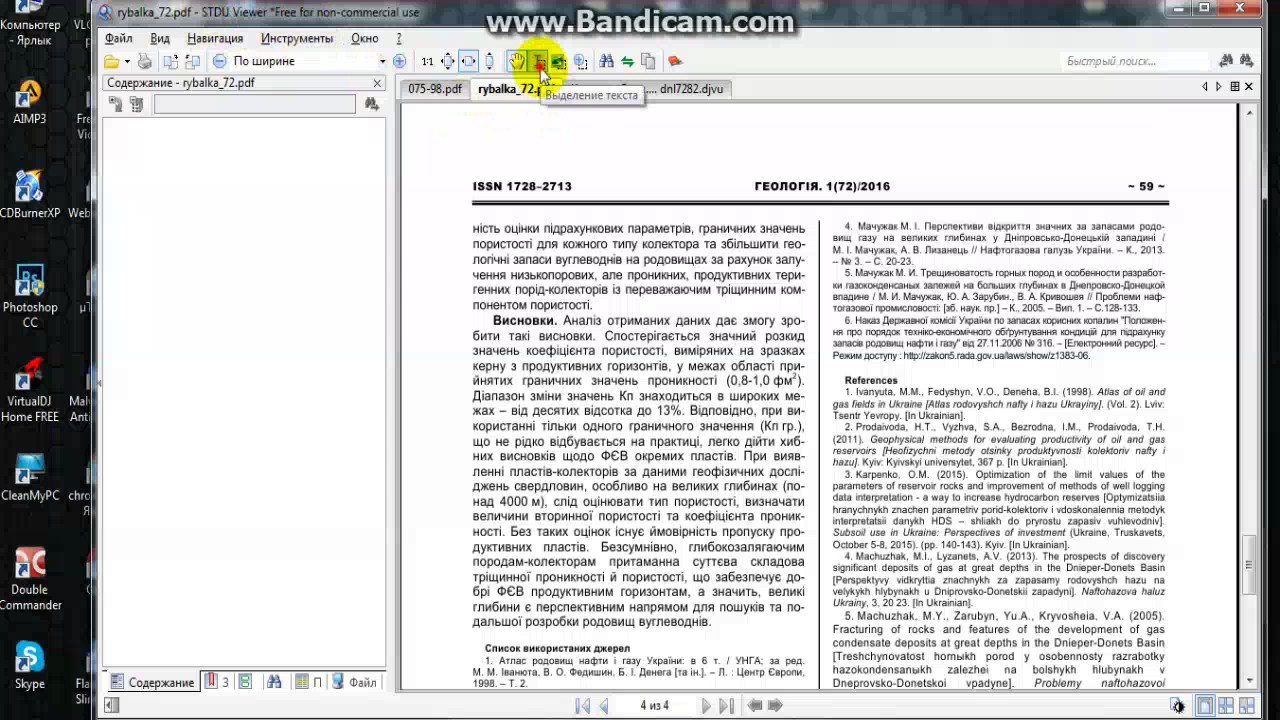 Облако документов Adobe разработано специально для безопасного хранения всех документов с подписью пользователя.С помощью этого редактора PDF вы можете легко копировать изображения из файлов PDF.
Облако документов Adobe разработано специально для безопасного хранения всех документов с подписью пользователя.С помощью этого редактора PDF вы можете легко копировать изображения из файлов PDF.
Плюсы:
- Для каждого сектора Adobe создала уникальное программное обеспечение для редактирования файлов PDF.
- Подписки на облако в последнее время сократились с учетом выравнивания бюджета.
Минусы:
- Adobe Document Cloud и Acrobat Reader DC несовместимы в мобильной и настольной версиях.
- Большинство пользователей считают, что подписка не подходит для личного пользования.
3. Nitro Pro PDF
Вы хотите, чтобы весь планшет в одной функции редактирования? Затем используйте программу Nitro PDF, чтобы скопировать изображение из PDF в Word и другие форматы файлов. Когда вам нужна совместная версия, у нее есть авторизованный элемент управления для разметки всех функций. У вас есть главный плюс в том, что вы мгновенно конвертируете электронную почту и вложения в PDF-документы.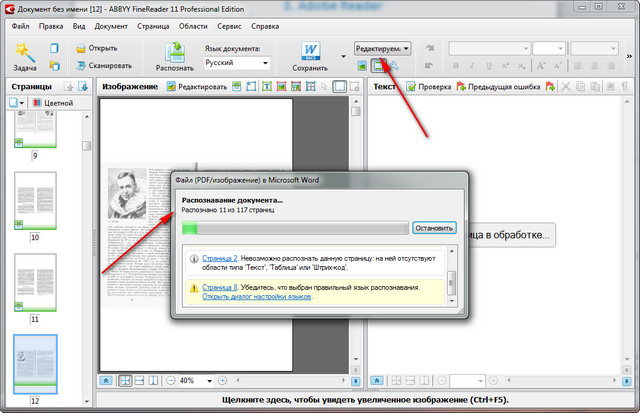
Плюсы:
- Вы можете создать, скопировать, вставить, просмотреть, подписать документ и заполнить форму в течение нескольких минут.
- Редактор nitro Pro PDF имеет уникальную функцию, которая не работает в другом программном обеспечении, таком как рисование от руки и вызов.
Минусы:
- Версия Nitro Pro 11 не поддерживает создание файлов PDF из Acrobat Adobe.
- Вам нужно потратить больше времени на подробный поиск функций.
4. Foxit Reader
Foxit Reader имеет важный футляр для создания PDF-файлов, поэтому в нем есть возможность печати PDF-файлов. Вы можете легко скопировать изображение из файла PDF и распечатать его. Он имеет два уровня интерфейсов, таких как классическое меню и интерфейс панели инструментов и ленточный пользовательский интерфейс.
Плюсы:
- Читатель Foxit довольно быстро копирует изображения.
- Он обеспечивает высокую производительность и очень тонкий в использовании.

Минусы:
- Он не поддерживает встраивание 3D-модулей.
- Невозможно воспроизвести сложные PDF-документы.
5. Nuance Power PDF
Nuance отлично подходит для всех недорогих пользователей. Он имеет ленточный интерфейс, как Microsoft Office. Нет вложенных меню, которые мешают вашей работе. Вы можете сканировать документы с помощью функций распознавания текста, которые интуитивно отображают функции одним щелчком мыши.Вы можете скопировать изображения из PDF-документа и сохранить их для интеграции позже. При необходимости вы можете комментировать, выделять и добавлять водяные знаки к документам.
Плюсы:
- Инструменты были настроены с обширной компоновкой в формате PDF.
- Доступен по доступной цене и с удобным интерфейсом.
Минусы:
- Здесь нет мобильного приложения для опытных пользователей PDF.
- Стандартизированная функция не может работать с редактированием и подключением.

Часть 2. Изменение межстрочного интервала в альтернативе Acrobat Pro
Вы можете быть специалистом по бизнес-планированию? Вы пройдете через множество изображений и графических планов в своей жизни. Как ты защитился от взора хакеров? Вам нужна абсолютная программа для защиты ваших изображений. Мы рекомендуем универсальное программное обеспечение, известное как PDFelement (или PDFelement для Mac), которое помогает копировать изображения из файлов PDF.Вы можете повторно использовать изображение, когда захотите, изменить размер и изменить изображение. Затем вы также можете легко скопировать и вставить изображение PDF в файлы Word, PowerPoint и JPG. Следующие шаги покажут вам, как скопировать изображение из файла PDF.
Скачать бесплатно Скачать бесплатноШаги по копированию изображения из PDF
Шаг 1. Запустите программу и импортируйте файлы PDF.
Вам необходимо скачать и установить PDFelement на свой рабочий стол. Установка будет завершена в течение нескольких минут.После установки вы увидите удобный для всех интерфейс. У вас есть опция «Открыть файл». Нажмите на опцию и выберите PDF-файл с локального диска.
Установка будет завершена в течение нескольких минут.После установки вы увидите удобный для всех интерфейс. У вас есть опция «Открыть файл». Нажмите на опцию и выберите PDF-файл с локального диска.
Шаг 2. Как редактировать изображение в PDF
Вы можете редактировать изображение в PDF перед копированием изображения из файлов PDF. Для этого вы можете нажать кнопку «Редактировать». Переместите курсор, чтобы выбрать изображение в PDF-документе, затем вы можете повернуть или обрезать изображение на правой панели инструментов.
Шаг 3. Скопируйте изображение из PDF в Word, PowerPoint, JPG.
В этом разделе вы получите второй интерфейс, который открывает файл PDF. Оттуда выберите опцию «Редактировать» в верхней части окна. Просто выберите изображение, которое нужно скопировать, и нажмите «Ctrl + C». Эта комбинация клавиш поможет вам скопировать изображение из PDF. После копирования изображения вы можете вставить изображение в другой документ, например Word, PowerPoint или jpg. Чтобы вставить изображение, используйте горячую клавишу «Ctrl + V».Используя этот профессиональный редактор PDF, вы можете скопировать изображение с высоким разрешением, если его не поддерживает какое-либо программное обеспечение.
Чтобы вставить изображение, используйте горячую клавишу «Ctrl + V».Используя этот профессиональный редактор PDF, вы можете скопировать изображение с высоким разрешением, если его не поддерживает какое-либо программное обеспечение.
Примечание. Также доступен компьютер PDFelement, этот инструмент PDF также позволяет легко копировать и вставлять изображения в файл PDF на Mac.
Почему стоит выбрать PDFelement для копирования изображения из PDF
Ребята! Необходимо обязательно выбрать PDFelement (или PDFelement для Mac). Это очень мощный инструмент, который имеет все авторизованные функции, такие как навигация, редактирование изображений, организация текста, просмотр документа и преобразование вашего PDF в Word, Excel и PowerPoint.У этого есть сплошная страница большей емкости, и вы можете получить недавно использованные документы, щелкнув левую панель. Пользователи восприняли это как простой интерфейс, в котором нет хаоса при отображении основных и дополнительных функций. Панель инструментов разработана с соответствующими значками для наглядности. Вы можете сравнить старый и новый PDF на одной панели.
Панель инструментов разработана с соответствующими значками для наглядности. Вы можете сравнить старый и новый PDF на одной панели.
Основные характеристики этого редактора PDF:
- Вы можете добавить или удалить защиту паролем в своем PDF-файле.
- Вы можете добавить водяные знаки на фоне формы или изображений.
- Вы можете поставить подпись для авторизации вашего PDF-документа в виде изображения, текста или рисунков.
- Вы можете создавать, конвертировать, редактировать, просматривать, объединять, разделять, комбинировать, выделять и комментировать документ.
- Вы можете преобразовать PDF-документ в Word, Excel, PowerPoint, HTML, ePub и наоборот.
Как копировать текст из файлов PDF
Файлы, сохраненные в формате PDF, заблокированы, что означает, что их нельзя копировать или редактировать.Эта защита часто используется для исследовательских работ, онлайн-книг, образцов рецензий и других информационных статей. Однако содержимое многих файлов PDF может быть очень полезно для людей, поэтому многие из нас хотят получить хотя бы часть его, чтобы можно было копировать, изменять или вставлять для их собственного исследования, заданий или презентаций. . Это руководство, приведенное ниже, поможет вам скопировать текст из PDF .
Однако содержимое многих файлов PDF может быть очень полезно для людей, поэтому многие из нас хотят получить хотя бы часть его, чтобы можно было копировать, изменять или вставлять для их собственного исследования, заданий или презентаций. . Это руководство, приведенное ниже, поможет вам скопировать текст из PDF .
Есть несколько инструментов, которые вы можете использовать, чтобы спастись из этой ситуации.Вы можете обратиться к этому руководству, если:
- У вас нет ресурсов для домашней работы или исследований, которые можно было бы обработать с целью улучшения материала.
- Вам понадобится часть PDF-файла для презентации.
- PDF-файлы содержат слишком много важных разделов, которые в противном случае пришлось бы переписать.
Как скопировать из PDF без потери форматирования
I. Как скопировать простой текст из PDF Просто
ApowerPDF (многофункциональный редактор PDF)
ApowerPDF — это приложение, которое может помочь вам скопировать содержимое файла PDF. Фактически, этот инструмент может помочь вам отредактировать и создать собственный PDF-файл. У него есть хорошо продуманный редактор, который позволяет вам изменять текст или графику, добавлять водяные знаки, текст или изображения, копировать и вставлять часть файла и многое другое в зависимости от ваших потребностей.
Фактически, этот инструмент может помочь вам отредактировать и создать собственный PDF-файл. У него есть хорошо продуманный редактор, который позволяет вам изменять текст или графику, добавлять водяные знаки, текст или изображения, копировать и вставлять часть файла и многое другое в зависимости от ваших потребностей.
Вот полное руководство по копированию текста из файла PDF с помощью этого инструмента.
- Загрузите ApowerPDF на свой компьютер, а затем запустите его.
Загрузить
- Откройте файл PDF, который вы хотите использовать. В интерфейсе просто нажмите «Файл»> «Открыть»> «Выбрать файл PDF».После установки мастер попросит вас использовать его в качестве программы для чтения PDF-файлов по умолчанию. Просто проверьте это, чтобы в следующий раз, когда вы откроете файл PDF, он направит вас к этому удивительному инструменту.
- После того, как файл будет запущен и готов, нажмите «Редактировать»> «Редактировать текст и изображения», перетащите часть, которую вы хотите скопировать, а затем нажмите на нее правой кнопкой мыши и выберите «Копировать».

- Вставьте скопированную часть в свои заметки или документ Word или Excel.
Помимо того факта, что этот инструмент позволяет вам копировать из PDF, этот инструмент также позволяет вам комбинировать PDF-файлы, если вы хотите.Кроме того, вы также можете добавить подпись или сертификат в свой PDF-файл, который может показать, что это вы создали всю информацию, написанную в нем. В дополнение к этому вы также можете копировать текст из защищенного PDF-файла, используя его функцию редактирования. Если вы хотите преобразовать его в другие форматы, такие как Bitmap, PNG или JPEG, вы можете использовать его функцию преобразования. Более того, вы также можете повысить безопасность своего PDF-файла, установив для него пароль.
PDF Copy Paste (основные функции)
Другой инструмент, который вы можете использовать, — это PDF Copy Paste.Это помогает пользователям извлекать изображения или тексты из файла PDF. Он работает иначе, чем первый. Щелкните «Инструмент обрезки», нарисуйте прямоугольник с помощью курсора в той части файла, которую вы хотите скопировать, а затем нажмите Ctrl + C, если вы планируете скопировать текст.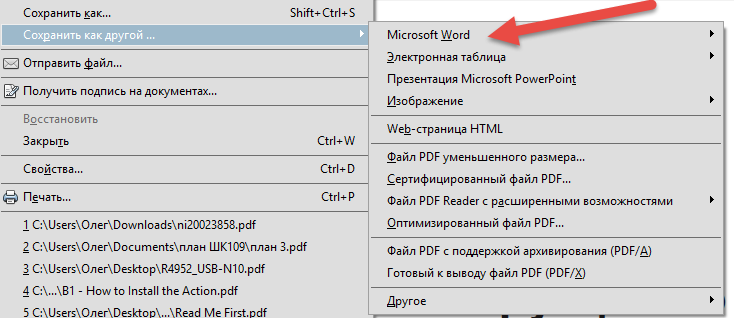 Если вы копируете изображение, вам нужно нажать Ctrl + X. Выбранная область будет скопирована в буфер обмена. Все, что вам нужно сделать, это просто потом вставить его в документ Word. Основная функция этого инструмента заключается в его названии.К сожалению, он не даст вам других полезных параметров редактирования и безопасности, в отличие от первого.
Если вы копируете изображение, вам нужно нажать Ctrl + X. Выбранная область будет скопирована в буфер обмена. Все, что вам нужно сделать, это просто потом вставить его в документ Word. Основная функция этого инструмента заключается в его названии.К сожалению, он не даст вам других полезных параметров редактирования и безопасности, в отличие от первого.
II. Копирование из PDF с сохранением форматирования
PDF Online (ограниченные функции)
Если вы ищете онлайн-инструмент, а не настольное приложение для копирования текста из PDF, вы можете использовать PDF Online. Его можно использовать для преобразования файла PDF в документ Word. Это замечательно, если вы хотите получить PDF-файл целиком. Хотя вы также можете использовать его для копирования частей сразу после преобразования в файл Word.Чтобы использовать его, просто перейдите на его страницу и нажмите «Загрузить файл для преобразования». Выберите PDF-файл, который вы хотите преобразовать. Это может занять больше времени, особенно если файл слишком длинный или в нем есть изображения. Нажмите «Загрузить»> «Загрузить файл Word», чтобы получить преобразованный файл.
Нажмите «Загрузить»> «Загрузить файл Word», чтобы получить преобразованный файл.
Заключение
Это резюмирует инструменты, которые вы можете использовать для копирования текста PDF. Все три инструмента очень эффективны в использовании в зависимости от ваших потребностей. Однако, если вам нужен универсальный инструмент, у вас может быть просто ApowerPDF.Если вы окажетесь в ситуации, когда это не просто копипаст, вы все равно можете его использовать.
Рейтинг: 4.8 / 5 (на основе 23 оценок) Спасибо за вашу оценку!
Как скопировать текст из защищенного PDF-файла с паролем или без него
Вы когда-нибудь задумывались, почему некоторые файлы PDF не позволяют копировать контент, который очень полезен для ваших исследований или ссылок? В настоящее время владельцы PDF-файлов часто используют пароли для защиты PDF-файлов, чтобы данные не могли быть скопированы или скопированы неавторизованным лицом.
В этой статье мы объясним, как скопировать текст из защищенного PDF-файла с паролем или без него.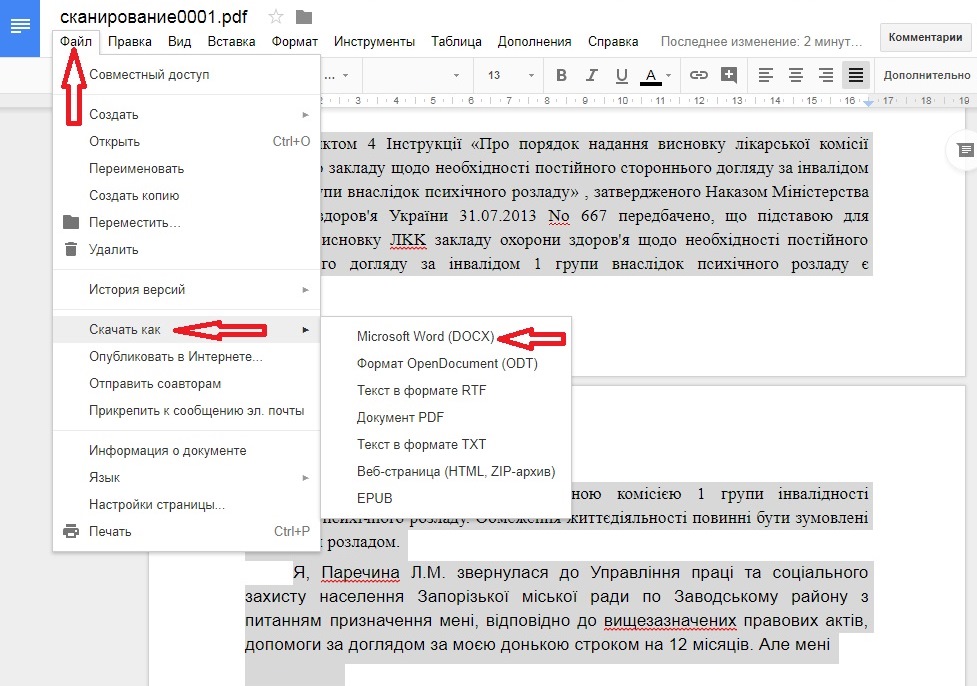
Часть 1. Почему я не могу скопировать текст из защищенного PDF-файла
Adobe Acrobat предлагает два типа паролей безопасности для файлов PDF. Один тип — это пароль открытия документа, а другой — пароль разрешения. Пароль разрешений может защитить PDF-файл от копирования, редактирования, печати или комментирования. Если файл PDF защищен паролем доступа, возможно, вы не сможете скопировать из него какой-либо контент без ввода пароля.
Чтобы проверить, защищен ли PDF-файл паролем доступа, воспользуйтесь двумя простыми способами, перечисленными ниже.
Метод 1. Проверьте имя файла
Шаг 1: Откройте файл PDF в Adobe Reader.
Шаг 2: Проверьте имя файла PDF в верхней части экрана. Если файл защищен, после имени файла будет написано SECURED.
Метод 2: проверьте свойства файла PDF
Шаг 1: Откройте файл PDF в Adobe Reader.
Шаг 2: В меню «Файл» выберите «Свойства».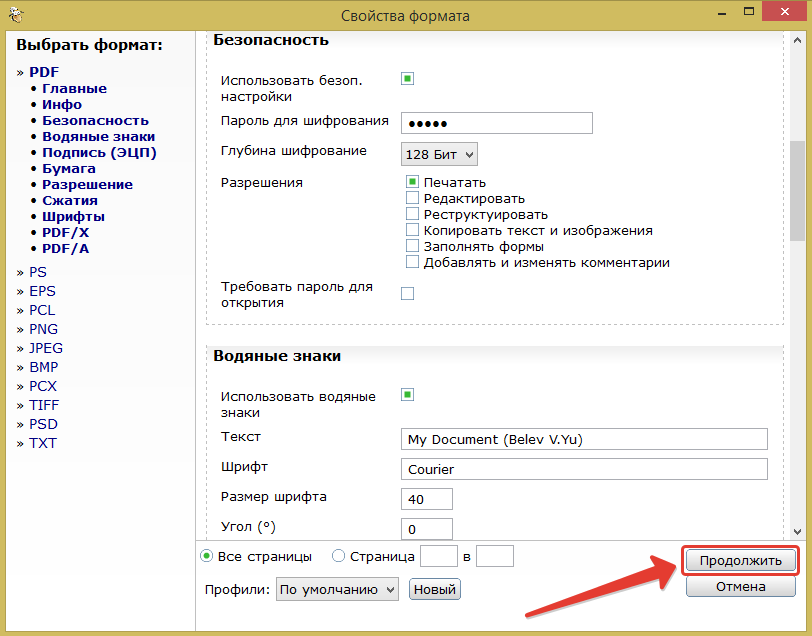
Шаг 3: Появится всплывающее окно. Щелкните в окне вкладку Безопасность.
Шаг 4: Прочтите сводку ограничений документа, чтобы проверить, разрешено ли копирование содержимого.
Часть 2. Как скопировать текст из защищенного PDF без пароля
Если вы можете открыть файл PDF и просмотреть его содержимое, но файл не позволяет вам копировать его содержимое из-за пароля разрешения, который вы не помните или не имеете доступа, то вот 2 простых решения для копирования содержимого. из защищенного файла PDF.
Решение 1. Используйте Google Chrome для копирования текста из защищенного PDF-файла
Google Chrome — это наиболее широко используемый веб-браузер, самый простой и быстрый способ удалить пароль доступа из файла PDF, не заплатив ни копейки. Но этот метод работает только в том случае, если PDF-файл не ограничен для печати. Если ваш файл ограничен печатью, воспользуйтесь другим методом.
Чтобы отключить пароль доступа к PDF-файлу с помощью Google Chrome, вам необходимо выполнить следующие шаги:
Шаг 1: Щелкните правой кнопкой мыши защищенный паролем PDF-документ и в меню «Открыть с помощью» выберите Google Chrome.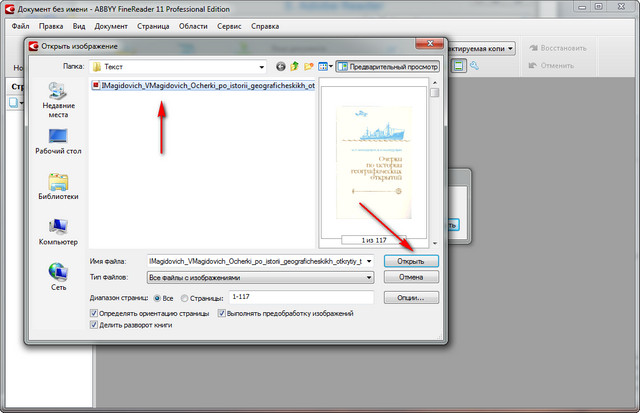
Шаг 2: Щелкните значок «Печать» в правом верхнем углу браузера Google Chrome.
Шаг 3: В пункте назначения нажмите кнопку «Изменить», а затем нажмите «Сохранить как PDF».
Шаг 4: Нажмите кнопку «Сохранить», чтобы сохранить файл PDF.
Решение 2. Используйте Passper для PDF для копирования текста из защищенного PDF
Защита PDF-файла с помощью пароля доступа для защиты его от несанкционированного копирования или репликации звучит идеально, но забыть пароль может создать много проблем.Вы можете использовать Google Chrome для копирования текста из защищенного PDF-файла, но этот метод работает, только если для файла нет ограничений на печать.
Passper для PDF — это простой в использовании, быстрый и профессиональный инструмент, который вы можете использовать для получения или удаления разрешений или паролей открытия файлов PDF. Passper for PDF имеет интуитивно понятный и удобный интерфейс, который проведет вас через весь процесс удаления пароля для доступа к PDF, не запутавшись.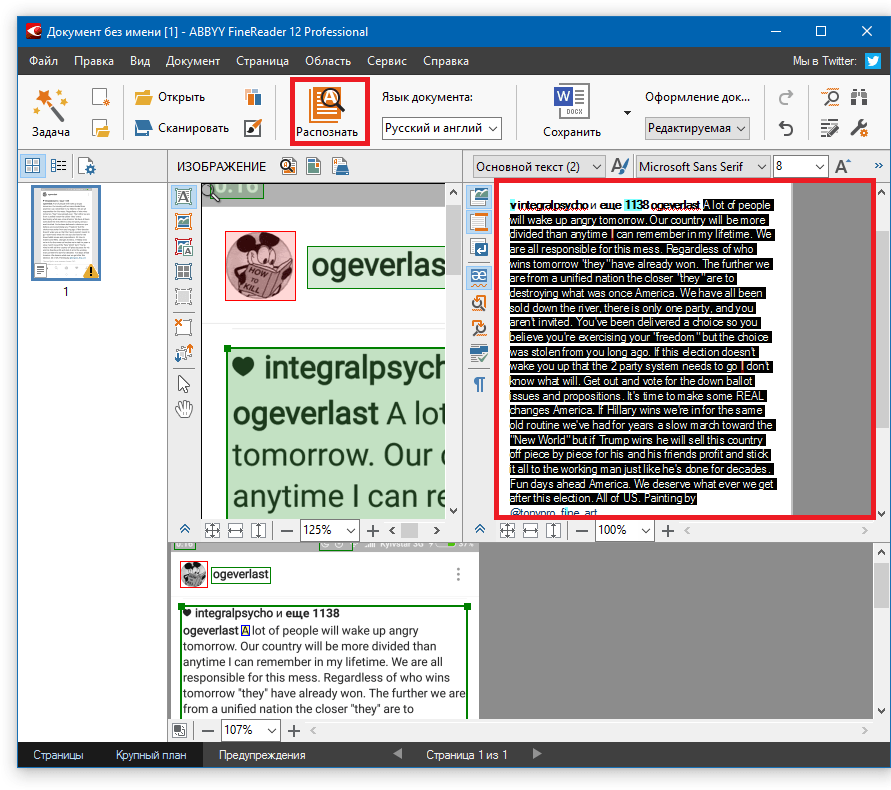
Вот некоторые особенности Passper для PDF:
Все ограничения на ваш PDF-файл могут быть успешно сняты с помощью Passper for PDF.
Снятие всех ограничений займет около 3 секунд.
Это простой в использовании инструмент. Одним простым щелчком мыши можно снять ограничения с вашего PDF-файла.
Он поддерживает все версии Adobe Acrobat или других приложений PDF.
Кроме того, Passper для PDF также может восстанавливать пароль открытия документа.
Скачать бесплатно для Win 10/8/7 / XP / Vista
Чтобы снять ограничения на копирование из файла PDF с помощью Passper для PDF, выполните следующие действия.
Шаг 1 Загрузите Passper для PDF и установите его в своей системе. После установки запустите Passper для PDF и выберите опцию «Снять ограничения» в главном интерфейсе.
Шаг 2 Добавьте защищенный PDF-файл в программу, перейдя в папку с файлом и щелкнув по опции «Удалить».
Шаг 3 Этот процесс займет около 3 секунд, ограничение будет скоро снято, и у вас будет доступ для копирования содержимого из файла PDF.
Часть 3.Как скопировать текст из защищенного PDF с паролем
Если вы помните пароль доступа к файлу PDF, вы можете скопировать нужное содержимое с помощью Adobe Acrobat Pro.
Чтобы снять ограничение на копирование из PDF с помощью Adobe Acrobat Pro, вам необходимо выполнить следующие шаги:
Шаг 1: Откройте файл PDF с помощью Adobe Acrobat Pro.
Шаг 2: Выберите опцию «Файл» в верхнем меню, затем щелкните опцию «Свойства».
Шаг 3: В окне «Свойства документа» выберите вкладку «Безопасность», затем выберите «Нет безопасности» в разделе «Метод безопасности». Щелкните ОК, чтобы закрыть окно. Защита паролем в вашем PDF-файле будет снята после того, как вы сохраните файл.
Заключение
Защита файлов PDF с помощью пароля доступа — лучший способ предотвратить копирование или дублирование ваших данных. Забывать пароли разумно и простительно, но не о чем беспокоиться. Есть несколько методов, используемых для удаления пароля доступа из PDF, но лучший способ — использовать профессиональный инструмент, такой как Passper for PDF. Это фантастический инструмент для восстановления пароля и снятия ограничений для зашифрованных файлов PDF.
Есть несколько методов, используемых для удаления пароля доступа из PDF, но лучший способ — использовать профессиональный инструмент, такой как Passper for PDF. Это фантастический инструмент для восстановления пароля и снятия ограничений для зашифрованных файлов PDF.
Как перенести электронные книги и документы PDF на iPad, iPhone или iPod Touch? || Полное руководство CopyTrans
Это пошаговое руководство демонстрирует, как перенести книги в формате ePUB и документы PDF с вашего ПК на iPad, iPhone или iPod Touch, независимо от того, получили ли вы книги из iTunes Store или загрузили их из другого места.
В наши дни электронные книги неизбежно становятся все более популярными из-за их доступности и портативности. Всего одно устройство, будь то ваш любимый iPad, iPhone или iPod touch, может содержать все книги, которые вы хотите читать.
Метод работает для добавления книг и PDF на любое устройство iOS.
Выберите, что вы хотите сделать дальше:
Давайте добавим книги в формате ePUB на iPad
- После установки на iPad / iPhone программы для чтения электронных книг загрузите CopyTrans Filey на свой компьютер:
Скачать CopyTrans Filey
- Запустите CopyTrans Filey и подключите iPad к ПК. В списке приложений устройства в левом нижнем углу выберите приложение для чтения электронных книг. Для этого урока мы выбрали Marvin : .
- На компьютере откройте новое окно проводника и перейдите в папку, в которой хранятся книги в формате ePUB.Выберите все книги в формате ePUB, которые вы хотите перенести на iPad, затем перетащите их в середину окна CopyTrans Filey. Ожидание до завершения передачи:
СОВЕТ. Вы можете переключаться между приложениями в верхней части экрана приложения. - Электронные книги добавлены на ваш iPad / iPhone!
Перед добавлением книг на iPad или iPhone установите приложение iOS, поддерживающее формат ePUB. В App Store есть много таких приложений, платных или бесплатных. Если вы выбираете бесплатный вариант, используйте Marvin или Documents.
В App Store есть много таких приложений, платных или бесплатных. Если вы выбираете бесплатный вариант, используйте Marvin или Documents.
Давайте добавим электронные книги в iBook
Если вы хотите скопировать файлы, переданные в iBooks, сделайте следующее:
- Выберите электронную книгу, нажмите на стрелку вверху, выберите «Открыть в…» и выберите «Копировать в iBooks»:
- Поехали! Файлы ждут вас в iBooks:
Вот как добавить книги в формате ePUB на iPad / iPhone.
Давайте добавим несколько папок электронных книг на iPad / iPhone
Если вы хотите импортировать несколько папок с ПК на iPad / iPhone и сохранить исходную структуру папок, вам понадобится наше новое приложение CopyTrans Filey и приложение для iOS, которое знает, как работать с файловыми архивами: для этой цели мы использовали unZip этого учебника.
Итак, приступим:
- Поместите все электронные книги в одну папку ПК и сожмите папку в архив.
- Загрузите приложение для распаковки ZIP на свое устройство iOS: оно поможет вам распаковать архив.
- Откройте CopyTrans Filey и выберите «Распаковать» (или любой другой ZIP-архиватор) в окне перетаскивания. Выберите сформированный вами архив, затем перетащите его в середину окна CopyTrans Filey.
- На вашем iPhone или iPad откройте unZip и выберите архив:
- Теперь вы можете перемещать разархивированные файлы в любое место на iPad / iPhone: просто выберите файл, нажмите «Редактировать» -> «Переместить» и выберите место назначения.

Добавление электронных книг на iPad через iTunes — альтернативный метод
Для того, чтобы передавать электронные книги на iPad или iPhone через iTunes, на вашем iDevice уже должны быть установлены iBooks.Вы можете скачать iBooks для iPad и iPhone прямо из App Store.
- Сначала откройте iTunes и перейдите в раздел «Книги».
- Теперь все, что вам нужно сделать, это перетащить файлы ePUB с вашего ПК в открытое окно iTunes.
- Книги добавлены в вашу библиотеку. В открытом окне iTunes подключите iPhone или iPad и щелкните устройство, когда оно появится в списке.
- Щелкните вкладку «Книги» вверху.
- Не забудьте поставить галочки напротив опций «Синхронизировать книги» и «Выбранные книги».Теперь установите флажки рядом с книгами в формате ePUB, которые вы хотите перенести на iPad, и нажмите «Применить».
ПРИМЕЧАНИЕ. Чтобы избежать «автоматической синхронизации» с iTunes, удерживайте нажатой клавишу «Shift» + «Ctrl» при запуске iTunes. Если вам нужна помощь, у нас есть руководство, как избежать автоматической синхронизации с iTunes.
Если вам нужна помощь, у нас есть руководство, как избежать автоматической синхронизации с iTunes. - Файлы ePUB теперь добавлены на iPad или iPhone, и вы можете получить к ним доступ из приложения iBooks!
Перенести PDF в iPad
- Загрузите CopyTrans Filey со страницы ниже:
Загрузите CopyTrans Filey - Запустите CopyTrans Filey и подключите iPad или iPhone к ПК. Когда приложения для iPad заполнятся в нижней части окна программы, выберите приложение для чтения PDF:
- На ПК откройте новое окно проводника и перейдите в папку, в которой хранятся файлы PDF. Выберите все файлы PDF, которые вы хотите перенести на iPad, затем перетащите их в середину окна CopyTrans Filey: СОВЕТ: вы также можете добавить файлы фильмов в любое приложение видеоплеера, переключаясь между приложениями в верхней части экрана в раздел перетаскивания.

- PDF-документы теперь доступны с iPad.
Перенос файлов PDF на iPad или iPhone выполняется почти так же, как добавление книг в формате ePUB.Во-первых, убедитесь, что на вашем iPad установлено приложение для чтения PDF-файлов. Бесплатные примеры включают Adobe Reader для iOS, Marvin или Bluefire.
Наслаждайтесь книгами в формате ePUB или PDF-документами, которые вы только что добавили на свой iPad!
Добавить PDF в iPad через iTunes — альтернативный метод
Приведенный ниже метод работает, только если вы уже установили iBooks на свой iPad или iPhone.
- Сначала откройте iTunes на своем ПК и перейдите в раздел «Книги».
- Щелкните вкладку «PDF-файлы», затем перетащите файлы PDF в открытое окно iTunes.
- Подключите iPad или iPhone и нажмите кнопку устройства, как только она появится в iTunes.
- Щелкните вкладку «Книги» и убедитесь, что установлен флажок «Синхронизировать книги». Затем выберите «Выбранные книги» и установите флажок рядом с PDF-документами, которые хотите перенести на iPad или iPhone. Наконец, нажмите кнопку «Применить».
ПРИМЕЧАНИЕ. Чтобы избежать «автоматической синхронизации» с iTunes, удерживайте нажатой клавишу «Shift» + «Ctrl» при запуске iTunes.

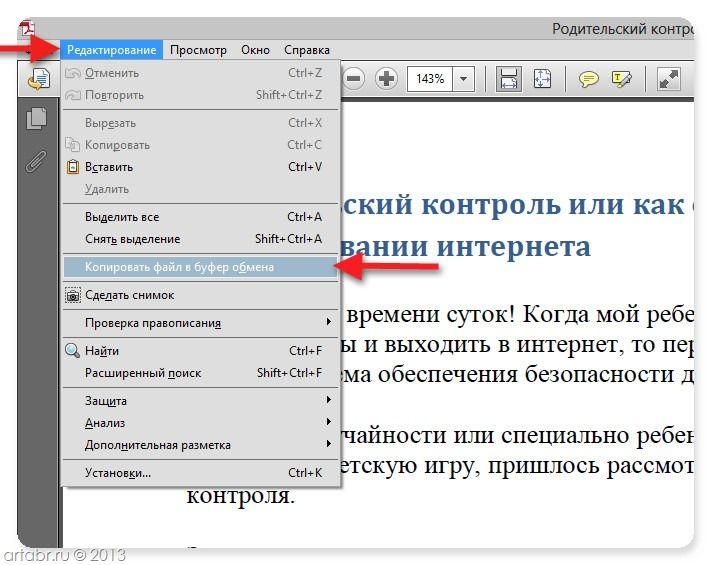 В появившемся списке выберите «Копировать».
В появившемся списке выберите «Копировать».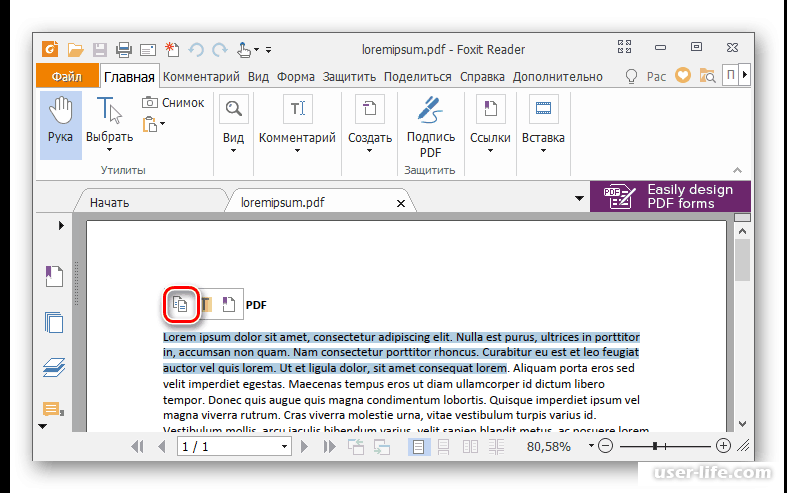
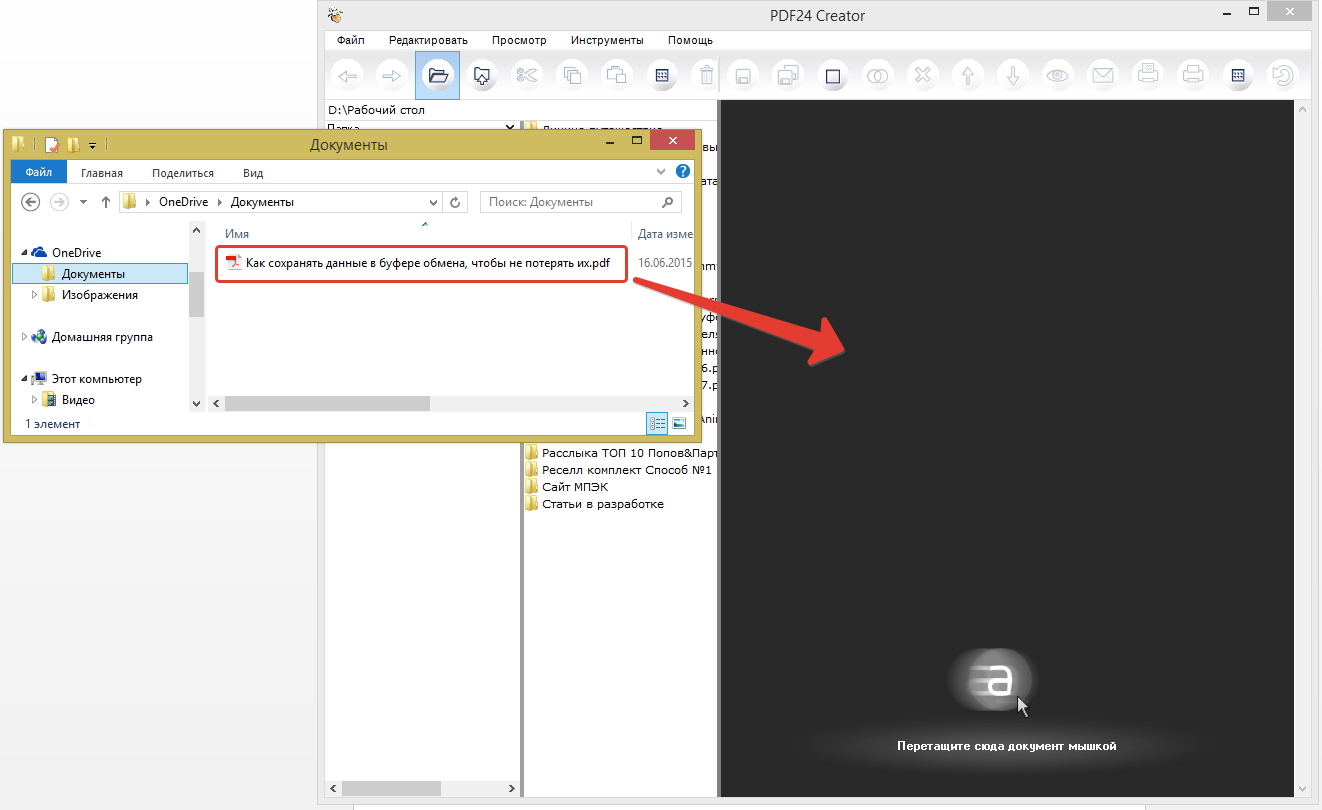
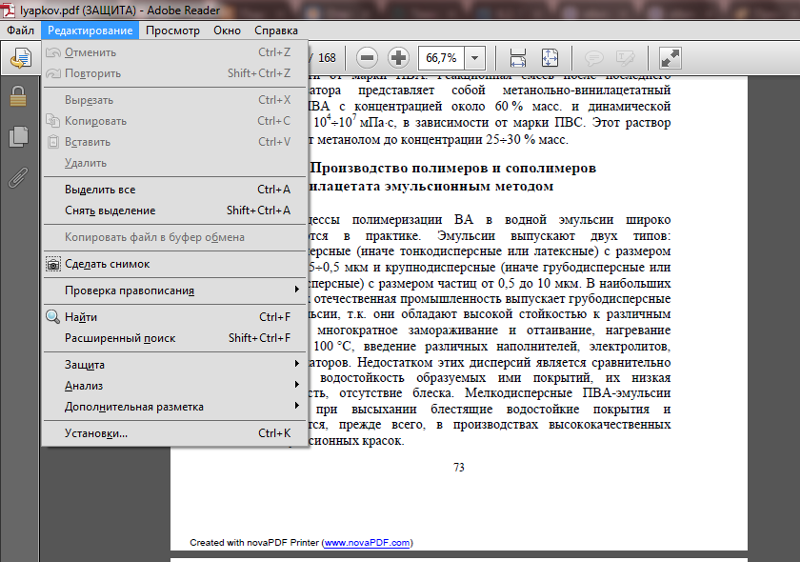
 Или вы можете нажать Добавить открытые файлы , чтобы объединить открытые вами документы.
Или вы можете нажать Добавить открытые файлы , чтобы объединить открытые вами документы.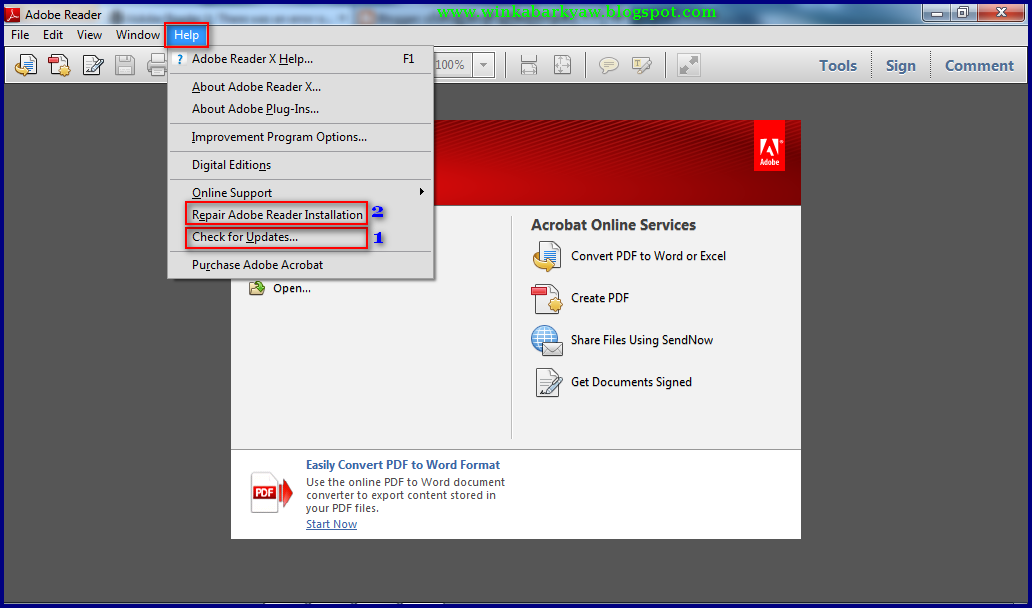

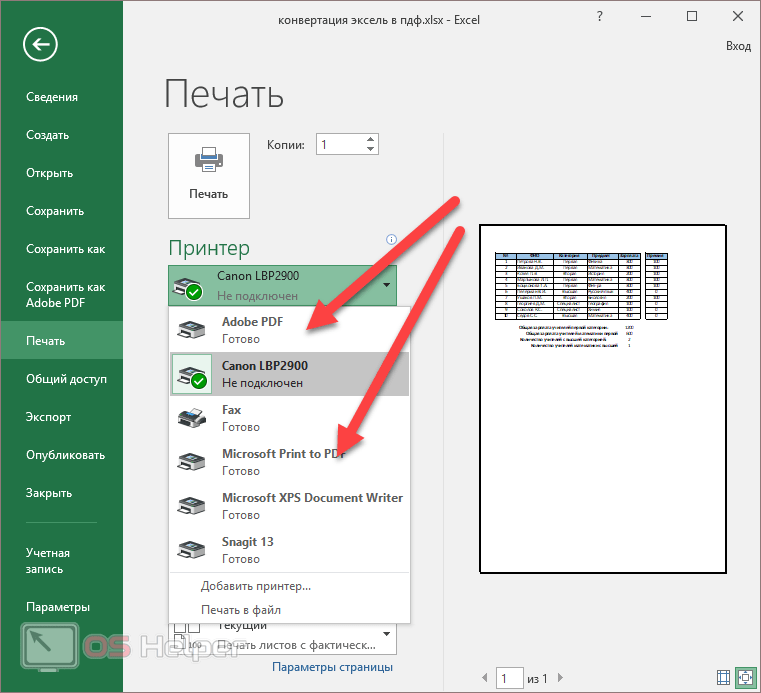

 Если вам нужна помощь, у нас есть руководство, как избежать автоматической синхронизации с iTunes.
Если вам нужна помощь, у нас есть руководство, как избежать автоматической синхронизации с iTunes.
