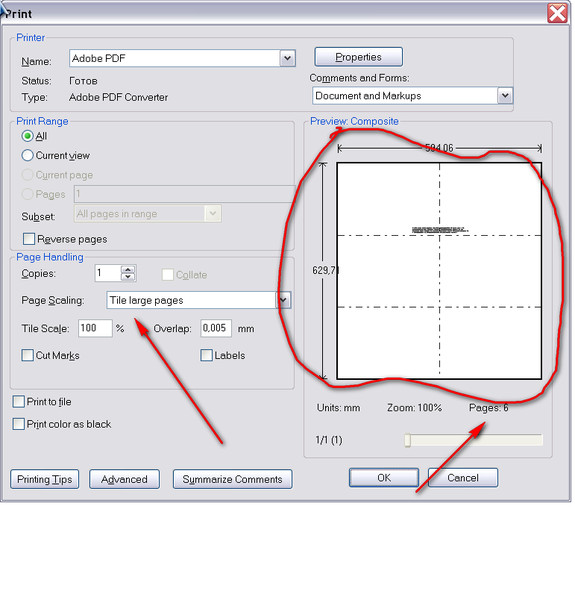Как вытащить картинку из PDF — 5 способов
Когда возникает необходимость извлечь картинку из PDF файла, многие пользователи испытывают трудности. Дело в том, что PDF файлы не так просто редактировать.
Формат PDF (Portable Document Format), разработанный компанией Adobe Systems, широко распространен и используется для хранения документов, инструкций, электронных книг. Преимуществами формата является то, что документ, созданный в формате PDF, одинаково отображается на любом устройстве.
Содержание:
- Как извлечь изображение из PDF — 1 способ
- Как достать картинку из PDF — 2 способ
- Как вытащить изображение из PDF — 3 способ
- Извлекаем изображения из PDF на PDF Candy — 4 способ
- Вытаскивание картинки из PDF на iLovePDF — 5 способ
- Выводы статьи
Как из PDF файла вытащить картинки? Для этого, существуют продвинутые платные программы для редактирования PDF файлов. В этой статье мы рассмотрим способы извлечения изображений из PDF, без использования платных инструментов.
Вы познакомитесь с несколькими самыми простыми способами для извлечения картинок из PDF. Файл в формате PDF может иметь разные свойства. Поэтому для решения проблемы: извлечения картинки из PDF, мы будем применять разные способы.
Для этого, нам понадобится бесплатная программа Adobe Acrobat Reader — просмотрщик PDF файлов, приложение для создания скриншотов, или веб-приложение на онлайн сервисе в интернете. Вы можете использовать программу на компьютере или удаленный сервис, которым доступен в любой операционной системе с разных устройств.
Если вам, наоборот, нужно сделать PDF файл из изображений, прочитайте подробную статью на моем сайте.
Подробнее: Как сделать из изображений PDF файл — 7 примеров
Как извлечь изображение из PDF — 1 способ
Сначала рассмотрим самый простой способ, при котором файл в формате PDF состоит текста и изображений. В данном случае, мы осуществим копирование изображения непосредственно из PDF файла.
Откройте PDF файл в программе Adobe Acrobat Reader.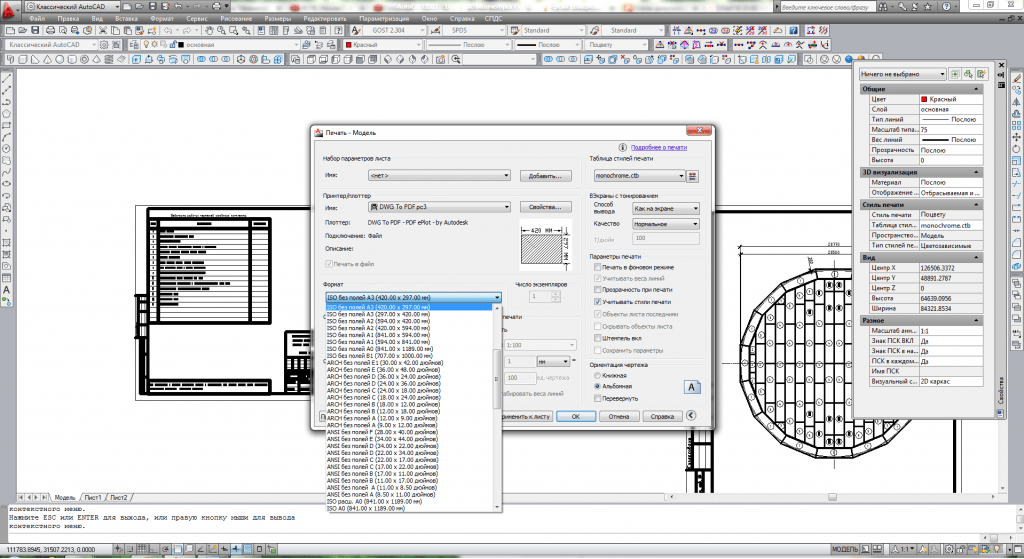 На странице документа нажмите на нужное изображение, картинка выделится в голубом фоне. Далее кликните по изображению правой кнопкой мыши, в открывшемся контекстном меню нажмите на «Копировать изображение».
На странице документа нажмите на нужное изображение, картинка выделится в голубом фоне. Далее кликните по изображению правой кнопкой мыши, в открывшемся контекстном меню нажмите на «Копировать изображение».
Картинка из PDF файла скопирована в буфер обмена. Вставьте изображение в другой текстовый редактор, например, в Word, или откройте картинку в графическом редакторе, для сохранения файла в нужном графическом формате (JPEG, PDF, BMP, GIF и т. д.).
Откройте графический редактор Paint, встроенный в операционную систему, который вы найдете в меню «Пуск», в Стандартных программах Windows.
В программе Paint нажмите на меню «Файл», в контекстном меню выберите пункт «Сохранить как». Выберите необходимый графический формат для данного изображения, место сохранения, изображение на компьютер.
Как достать картинку из PDF — 2 способ
Во многих случаях файлы в формате PDF создаются из изображений, особенно это касается электронных книг. В таком файле целая страница является одним изображением, а нам необходимо извлечь только определенную картинку (на странице может быть много картинок) из данной страницы. Первый способ, в этом случае, нам не подойдет.
Первый способ, в этом случае, нам не подойдет.
Для копирования картинки в программе Adobe Reader, мы воспользуемся встроенным в программу инструментом «Снимок».
Откройте нужную страницу в Adobe Acrobat Reader. Выделите картинку в PDF файле вручную с помощью курсора мыши. Войдите в меню «Редактирование», в выпадающем контекстном меню нажмите на пункт «Сделать снимок».
В окне программы Adobe Reader появится сообщение о том, что выделанная область скопирована в буфер обмена.
Теперь изображение можно открыть в Paint, в другом графическом редакторе, или вставить в текстовый редактор, поддерживающий вставку изображений.
Как вытащить изображение из PDF — 3 способ
В некоторых случаях, у пользователей возникают затруднения, когда они пытаются вытащить картинку из PDF первыми двумя способами, а ничего не получается.
Файл в формате PDF может быть защищен. Поэтому, извлечь картинки из PDF файла такими способами не удается.
В некоторых ситуациях, необходимо скопировать картинку из PDF, которая не имеет четких прямоугольных границ.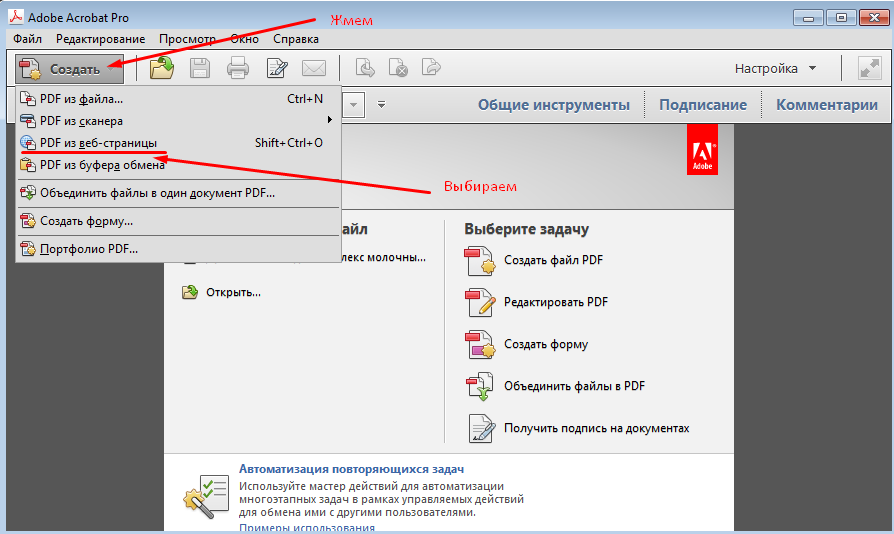 Давайте усложним задачу. Как быть, если из защищенного PDF файла нужно скопировать изображение, не имеющее четких границ (обрамленное текстом или другими элементами дизайна)?
Давайте усложним задачу. Как быть, если из защищенного PDF файла нужно скопировать изображение, не имеющее четких границ (обрамленное текстом или другими элементами дизайна)?
Можно очень легко обойти эти препятствия. Решение очень простое: необходимо воспользоваться программой для создания снимков экрана. Потребуется всего лишь сделать скриншот (снимок экрана) необходимой области, которую входит интересующее нас изображение.
Откройте PDF файл в программе Adobe Acrobat Reader. Затем запустите программу для создания скриншотов. Для этого подойдет стандартная программа «Ножницы», входящая в состав операционной системы Windows, или другая подобная более продвинутая программа.
Я открыл в Adobe Reader электронную книгу в формате PDF, которая имеет защиту. Я хочу скопировать изображение, которое не имеет четких прямоугольных границ.
Для создания снимка экрана, я использую бесплатную программу PicPick (можно использовать встроенное в Windows приложение Ножницы). В программе для создания скриншотов, нужно выбрать настройку «Захват произвольной области».
Далее с помощью курсора мыши аккуратно обведите нужную картинку в окне программы, в данном случае, Adobe Acrobat Reader.
После захвата изображения произвольной области, картинка откроется в окне программы для создания скриншотов. Теперь изображение можно сохранить в необходимый графический формат на компьютере. В настройках приложения выберите сохранение картинки в соответствующем формате.
Извлекаем изображения из PDF на PDF Candy — 4 способ
PDF Candy — бесплатный сервис с большим количеством инструментов для работы с фалами в формате PDF. На сайте имеется средство для извлечения изображений из PDF.
Извлеченные изображения будут сохранены без потери качества, в том виде, в котором они находились внутри документа PDF. Картинки будут сохранены как отдельные изображения, их можно скачать по отдельности или сразу все в ZIP-архиве.
Пройдите последовательные шаги:
- Перейдите по ссылке https://pdfcandy.com/ru/extract-images.html на страницу сайта PDFCandy.

- Перетащите PDF файл с компьютера в специальную форму, добавьте файл из облачных хранилищ Google, Drive Dropbox, или нажмите на кнопку «Добавить файл».
- После завершения обработки нажмите на кнопку «Скачать файл», чтобы загрузить все извлеченные картинки в ZIP-архиве, скачайте изображения по отдельности, или отправьте их в облачные хранилища.
Вытаскивание картинки из PDF на iLovePDF — 5 способ
iLovePDF — онлайн инструменты для работы с файлами формата PDF. На сервисе имеется веб-приложение способное извлекать изображения из файлов ПДФ.
Выполните следующие действия:
- Откройте веб-страницу https://www.ilovepdf.com/ru/pdf_to_jpg на сайте iLovePDF.
- Нажмите на кнопку «Выбрать PDF файл», перетащите документ в специальную область, или загрузите из облачных хранилищ Google Диск и Dropbox.
- На следующей странице, в опции «Параметры PDF в JPG» выберите параметр «Извлечение изображений», а затем нажмите на кнопку «Конвертация в JPG».

- Скачайте все извлеченные картинки в формате JPG на свой компьютер в ZIP-архиве, отправьте изображения в облачные хранилища, поделитесь ссылкой на скачивание или отсканируйте QR-код.
Выводы статьи
С помощью нескольких простых способов можно легко извлечь картинки из PDF файла, используя бесплатные программы на компьютере или веб-приложения в интернете. Картинки будут вытащены из PDF, даже в том случае, если на файле PDF стоит защита, или нужное изображение на странице документа PDF не имеет четких прямоугольных границ.
Нажимая на кнопку, я даю согласие на обработку персональных данных и принимаю политику конфиденциальности
Как извлечь картинки из PDF (3 способа).. Обсуждение на LiveInternet
Что вы будете делать, если вы получите PDF-документ, который содержит кучу великолепных изображений, и вы хотите сохранить их, но не знаете, как извлечь изображения из PDF- файлов?
Как все мы знаем, формат переносимых документов (PDF) является наиболее предпочтительным форматом, и он используется во всем мире для отправки и потребления текста, изображений и другого мультимедийного контента через Интернет.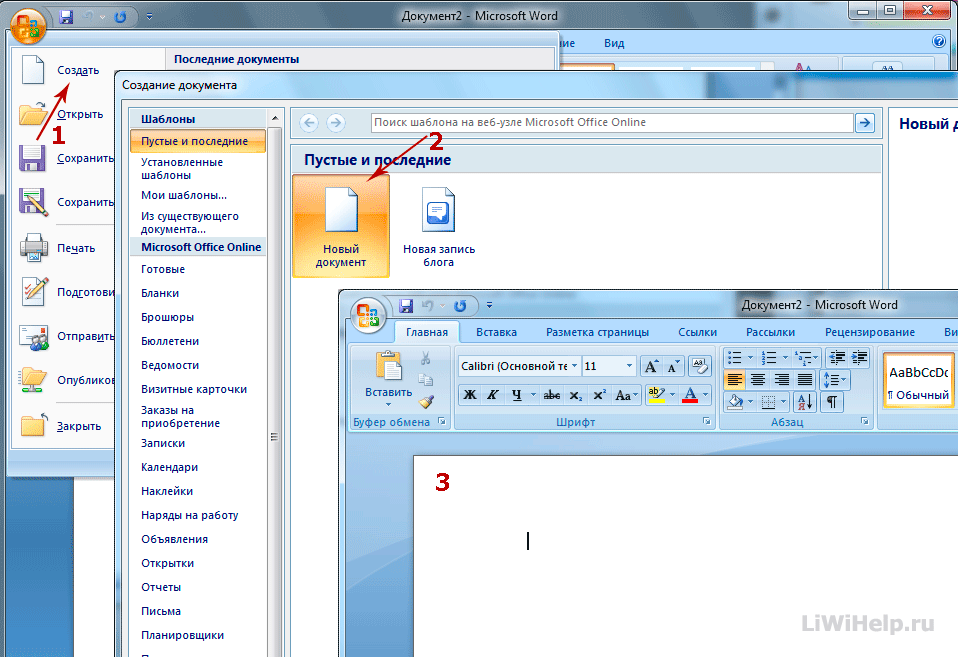 Но иногда становится действительно трудно извлечь изображения из файлов PDF и сохранить их как файлы JPEG, PNG или TIFF, чтобы использовать их в других местах.
Но иногда становится действительно трудно извлечь изображения из файлов PDF и сохранить их как файлы JPEG, PNG или TIFF, чтобы использовать их в других местах.
Ну, не беспокойтесь об этом сейчас. Мы получили вашу поддержку, и в этом руководстве мы покажем вам различные простые способы извлечения изображений из PDF на компьютерах с Windows 10.
Итак, без лишних слов, давайте посмотрим, как извлечь изображения из PDF файлы и сохранить их для других целей.
Хотя существует множество способов извлечь изображения из файлов PDF и сохранить их на вашем компьютере. Но здесь мы рассмотрим только те конкретные методы, которые используются большинством народов и которым очень легко следовать.
Эти методы извлечения изображений включают использование средства снятия скриншотов Windows 10, Adobe Photoshop, Adobe Acrobat Reader, Adobe Acrobat Pro, онлайн-конвертера PDF в изображения и программного обеспечения для извлечения PDF в изображения. Вот так:
Способ 1 — использовать специальный PDF Reader
Извлечение изображения из PDF — это легкая прогулка, если у вас есть профессиональная версия Adobe Acrobat. Это позволяет вам извлечь одно изображение или несколько изображений за пару кликов. У меня нет профессиональной версии, поэтому я отправлю вас на официальную справочную страницу Adobe Acrobat, которая покажет вам, как экспортировать PDF в другие форматы.
Это позволяет вам извлечь одно изображение или несколько изображений за пару кликов. У меня нет профессиональной версии, поэтому я отправлю вас на официальную справочную страницу Adobe Acrobat, которая покажет вам, как экспортировать PDF в другие форматы.
Но я предполагаю, что у большинства из нас нет профессиональной версии. Это совсем не плохие новости.
Некоторые альтернативные программы для чтения PDF, такие как Nitro PDF Reader (Pro) также есть эта функция. Но кто платит деньги за права чтения PDF? Давайте посмотрим, как мы можем вынимать изображения бесплатно.
Быстрый Грязный путь с бесплатным Adobe Reader DC. Если у вас есть только одно или несколько изображений для извлечения, попробуйте этот ярлык в бесплатной версии Adobe Reader:
- Щелкните правой кнопкой мыши документ и выберите Выберите инструмент из всплывающего меню.
- Перетащите для выбора текста или нажмите, чтобы выбрать изображение.

- Щелкните правой кнопкой мыши выбранный элемент и выберите копия. Изображение теперь в вашем буфере обмена.
В качестве альтернативы: Используйте инструмент «Снимок».
- выберите Изменить> Сделать снимок.
- Перетащите прямоугольник вокруг области, которую вы хотите скопировать, а затем отпустите кнопку мыши.
- нажмите Esc ключ для выхода из режима снимка. Изображение теперь в вашем буфере обмена.
Konwerter
На этом сайте отсутствует русскоязычная версия, но интерфейс достаточно простой и поэтому у вас не должно возникнуть никаких сложностей.
- Выбираем файл
- Устанавливаем необходимый формат изображений
- Отправляем файл на обработку
После выполнения всех операций остается только скачать архив с изображениями.
Метод 3 — Использование Windows Snipping Tool
Или любой другой инструмент для скриншотов. Кажется очевидным, не так ли? Но вы, как и многие другие, упускаете этот очевидный инструмент, скрытый в Windows 10, Windows 8. 1 и Windows 7.
1 и Windows 7.
- Выберите Начните кнопка. Тип Ножницы в поле поиска на панели задач. Затем выберите Snipping Tool из списка результатов.
- Нажмите на Режим. Выбери из Свободная форма, Прямоугольная, Окно, или же Полный экран Snip. Для произвольных или прямоугольных фрагментов используйте мышь, чтобы выбрать область, которую вы хотите захватить.
- Использовать Сохранить а также копия кнопки, чтобы сохранить его на рабочем столе или отправить в буфер обмена.
Снайперский инструмент — быстрый удар. Иногда нам нужен большой экскаватор, который также бесплатен. Обратись к программному обеспечению.
Как достать картинку из PDF (2 способ)
Во многих случаях файлы в формате PDF создаются из изображений, особенно это касается электронных книг. В таком файле целая страница является одним изображением, а нам необходимо извлечь только определенную картинку (на странице может быть много картинок) из данной страницы. Первый способ, в этом случае, нам не подойдет.
Первый способ, в этом случае, нам не подойдет.
Для копирования картинки в программе Adobe Reader, мы воспользуемся встроенным в программу инструментом «Снимок».
Откройте нужную страницу в Adobe Acrobat Reader. Выделите картинку в PDF файле вручную с помощью курсора мыши. Войдите в меню «Редактирование», в выпадающем контекстном меню нажмите на пункт «Сделать снимок».
В окне программы Adobe Reader появится сообщение о том, что выделанная область скопирована в буфер обмена.
Теперь изображение можно открыть в Paint, в другом графическом редакторе, или вставить в текстовый редактор, поддерживающий вставку изображений.
Метод 4 — Установите Tiny Software
Вы найдете несколько программ, которые могут извлечь выбранные или все изображения из файла PDF. Я выбрал два для обзора.
PkPdfConverter
Это небольшая бесплатная программа, которую вы можете установить из Sourceforge. Разархивируйте 5.6MB загрузку и запустите ее как переносную программу.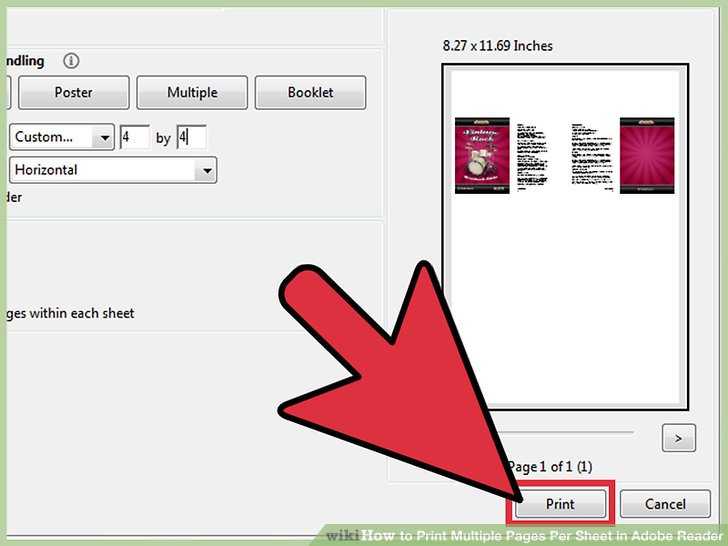 Элементы управления в простом графическом пользовательском интерфейсе Windows говорят сами за себя.
Элементы управления в простом графическом пользовательском интерфейсе Windows говорят сами за себя.
Откройте целевой файл. Введите диапазон номеров страниц, которые вы хотите включить. Выпадающий список предоставляет четыре варианта вывода для извлечения PDF:
- PDF в текст.
- PDF в изображение.
- Извлечение изображений из страниц PDF.
- PDF в HTML.
Мы заинтересованы в третьем выводе. Вы можете нажать на Расширенные настройки и установите пользовательское качество изображения, если хотите. Или оставьте их по умолчанию. Удар Перерабатывать и программное обеспечение начинает работать, сканируя все страницы в файле.
Просмотрите вывод в кадре справа. Вы также можете просматривать определенный формат изображения с помощью средства просмотра изображений. Все извлеченные изображения могут быть сохранены в определенной папке автоматически.
PDF Shaper
PDF Shaper Free — это полнофункциональное программное обеспечение, которое работает на Windows 10. Программное обеспечение имеет простой интерфейс. Существует платная версия, но, к счастью для нас, бесплатная версия сохранила функцию извлечения изображений. Загрузите и установите файл размером 8 МБ, но остерегайтесь промо Avast на экране установки.
Программное обеспечение имеет простой интерфейс. Существует платная версия, но, к счастью для нас, бесплатная версия сохранила функцию извлечения изображений. Загрузите и установите файл размером 8 МБ, но остерегайтесь промо Avast на экране установки.
PDF Shaper очень минимален, но под капотом есть несколько полезных функций. Существует четыре преобразования, но нас интересует только метод PDF в изображение.
PDFMate
Обзор онлайн-сервисов завершили. Теперь рассмотрим программное обеспечение для выполнения нашей задачи. Для примера рассмотрим бесплатную утилиту PDFMate.
Программа имеет достаточно дружественный и понятный интерфейс (на русском языке).
После запуска программы нужно сделать небольшие настройки. Для этого в меню сверху необходимо выбрать пункт «Настройки».
Слева выбираем иконку «Image» и устанавливаем параметр «Извлекать только изображения».
Далее добавляем нужный файл, выбираем формат, в который хотим преобразовать PDF (в нашем случае «Image»), указываем, куда сохранять результаты и нажимаем кнопку «Создать».
После выполнения процесса преобразования будет создана папка с таким же именем как название файла. В этой папке будут находиться изображения из PDF в хорошем качестве.
Использование программного обеспечения для сохранения изображений из PDF, на мой взгляд, является наиболее правильным решением. Дело в том, что работа с онлайн сервисами в большинстве случаев связана с какими-либо ограничениями. Это может быть ограничение на количество обрабатываемых страниц, качество изображений и т.д. Также при использовании сторонних сайтов появляется вопрос конфиденциальности ваших данных. Поэтому лучше потратить немного больше времени на закачку/установку программы и получить более качественный результат.
Метод 5 — Загрузка в веб-приложения
Если вам не нужно ничего устанавливать, не делайте этого, потому что эти онлайн-инструменты PDF могут справиться практически со всеми повседневными задачами.
Небольшой PDF
Небольшой PDF — это умный, чистый и быстрый. Он имеет ценовую модель, но бесплатный план позволяет бесплатно загружать два PDF-файла каждый день. Есть 16 инструментов на выбор. Выберите желтую плитку с надписью — PDF в JPG.
Он имеет ценовую модель, но бесплатный план позволяет бесплатно загружать два PDF-файла каждый день. Есть 16 инструментов на выбор. Выберите желтую плитку с надписью — PDF в JPG.
- Перетащите PDF-файл или загрузите его с рабочего стола. Вы также можете загрузить с Google Drive или Dropbox.
- Выберите либо Извлечь одно изображение или же Конвертировать целые страницы.
- Небольшой PDF сканирует файл и извлекает все изображения на следующем шаге. Вы можете выбрать изображение по отдельности, загрузить его в виде файла ZIP или сохранить в Dropbox или на Google Диске.
Небольшой PDF — это чистое и элегантное решение. Вам даже не нужно входить в систему для случайного использования. Так что я без колебаний рекомендую его в качестве онлайн-инструмента PDF, который может сэкономить вам много работы
,
PDFdu.com
Этот сайт представляет собой универсальный PDF-конвертер для самых разных нужд. Они также заплатили за скачиваемые инструменты, но вы можете избежать разорения с онлайн-версиями. PDFdu Free Online PDF Image Extractor выполняет задачу всего за четыре шага.
Они также заплатили за скачиваемые инструменты, но вы можете избежать разорения с онлайн-версиями. PDFdu Free Online PDF Image Extractor выполняет задачу всего за четыре шага.
- Нажмите на Просматривать Кнопка, чтобы выбрать и загрузить файл PDF.
- Выберите формат изображения.
- Нажмите Извлечь изображения и ждать.
Загрузите извлеченные изображения на свой компьютер в виде файла ZIP или откройте их одно за другим в своем браузере. На сайте сказано, что изображения извлекаются с высочайшим качеством. После завершения процесса нажмите синюю кнопку удаления, чтобы удалить документ PDF со своего сервера.
Это не только два доступных инструмента. Сохраните эти веб-приложения в качестве альтернативных вариантов:
- PDF24.org
- PDFaid.com
- PDFOnline.com
- Sciweavers.org
- ExtractPDF.com
PDF-Online
Этот сайт тоже умеет достаточно быстро извлекать изображения и распознавать текст. Но опять же нет русского языка.
Но опять же нет русского языка.
Алгоритм действий аналогичный предыдущим сайтам. Из недостатков этого сервиса можно отметить то, что процесс извлечения осуществляется для каждой страницы отдельно. Т.е. нужно каждый раз выбирать отдельную страницу, запускать процесс обработки и сохранять нужное изображение.
С помощью Word 2021
И уже когда дописал статью, вспомнил ещё один способ.
Правой кнопкой на PDF – открыть с помощью Word 2021. Это если у вас стоит Office.
Сначала Word преобразует документ, затем спросит, можно ли Редактировать. Соглашаемся, снова Word преобразует документ.
Находим картинку, кликаем правой кнопкой. Сохранить рисунок как.
Так даже проще, но когда Office не установлен, то с помощью Foxit Reader – быстрее.
Если у вас Linux, то Word также не помощник.
Как вытащить изображение из PDF (3 способ)
В некоторых случаях, у пользователей возникают затруднения, когда они пытаются вытащить картинку из PDF первыми двумя способами, а ничего не получается.
Файл в формате PDF может быть защищен. Поэтому, извлечь картинки из PDF файла такими способами не удается.
В некоторых случаях, необходимо скопировать картинку из PDF, которая не имеет четких прямоугольных границ. Давайте усложним задачу. Как быть, если из защищенного PDF файла нужно скопировать изображение, не имеющее четких границ (обрамленное текстом или другими элементами дизайна)?
Можно очень легко обойти эти препятствия. Решение очень простое: необходимо воспользоваться программой для создания снимков экрана. Потребуется всего лишь сделать скриншот (снимок экрана) необходимой области, которую входит интересующее нас изображение.
Откройте PDF файл в программе Adobe Acrobat Reader. Затем запустите программу для создания скриншотов. Для этого подойдет стандартная программа «Ножницы», входящая в состав операционной системы Windows, или другая подобная более продвинутая программа.
Я открыл в Adobe Reader электронную книгу в формате PDF, которая имеет защиту. Я хочу скопировать изображение, которое не имеет четких прямоугольных границ.
Я хочу скопировать изображение, которое не имеет четких прямоугольных границ.
Для создания снимка экрана, я использую бесплатную программу PicPick (можно использовать встроенное в Windows приложение Ножницы). В программе для создания скриншотов, нужно выбрать настройку «Захват произвольной области».
Далее с помощью курсора мыши аккуратно обведите нужную картинку в окне программы, в данном случае, Adobe Acrobat Reader.
После захвата изображения произвольной области, картинка откроется в окне программы для создания скриншотов. Теперь изображение можно сохранить в необходимый графический формат на компьютере. В настройках приложения выберите сохранение картинки в соответствующем формате.
Извлекайте все изображения, содержащиеся в PDF или конвертируйте каждую страницу в файл JPG.
Загрузите ваш файл и преобразуйте его. Выбрать PDF файлы Загрузить с компьютера.
или перетащите файлы PDF сюда
Параметры PDF в JPG
Получение файлов от Drive
Получение файлов от Dropbox
Загрузка 0 файла из 0
Оставшееся время – секунд – Скорость загрузки – МБ/С
Загружено
Преобразование PDF в JPG…
3 бесплатных метода копирования изображения из PDF
Вы ищете программу, которая может скопировать изображение из файла PDF и сохранить его в другом месте? Или вам нужно скопировать изображение из отсканированного файла PDF? Что ж, вы попали в нужное место. Получите подробное описание трех самых известных программ для копирования изображений, доступных для скачивания.
Получите подробное описание трех самых известных программ для копирования изображений, доступных для скачивания.
- Лучший инструмент для копирования изображений из PDF
- Как скопировать изображение из PDF в другое место
- Как скопировать изображение из отсканированного файла PDF
Лучший инструмент для копирования изображений из PDF-файлов
UPDF признан одним из лучших программ на рынке пользователями и экспертами по всему миру. аннотирует файлы PDF. Он также может редактировать или копировать изображения из файлов PDF и сохранять их где угодно, будь то на ПК или Mac. Вы можете изменить характеристики изображения, т. е. изменить его размер, положение, заменить или обрезать изображение с помощью простого в использовании интерфейса с рекомендациями.
При редактировании текстового содержимого поддерживается согласованность исходного файла и гарантируется, что после завершения процесса останется минимум ошибок. Вы также можете аннотировать PDF-файлы, добавляя в документ текстовые поля, заметки, выделения или другие типы аннотаций. Извлеките страницы PDF из файлов и соответствующим образом измените их, т. е. поверните, измените порядок, добавьте или удалите их.
Извлеките страницы PDF из файлов и соответствующим образом измените их, т. е. поверните, измените порядок, добавьте или удалите их.
Его недавно выпущенные функции включают функцию OCR для распознавания отсканированных документов, преобразования файлов PDF в другие форматы и предлагают шифрование корпоративного уровня с защитой паролем.
Как скопировать изображение из PDF-файла в другое место?
Выполнив простую трехэтапную процедуру, вы научитесь копировать изображение из файла PDF. (UPDF поддерживает системы Windows и Mac, и шаги одинаковы.)
Шаг 1. Откройте PDF-файл
При установке и открытии UPDF перейдите в основной интерфейс и нажмите кнопку «Открыть файл». Выберите документ PDF на своем компьютере, чтобы открыть его.
Шаг 2: Войдите в режим редактирования
Нажмите кнопку «Редактировать» на верхней панели инструментов, чтобы войти в режим редактирования и открыть инструменты редактирования. Используйте их соответственно для копирования изображений из PDF.
Шаг 3: Скопируйте изображение из PDF
При нажатии на изображение, которое нужно скопировать, появится фиолетовая рамка. Щелкните правой кнопкой мыши на изображении и выберите опцию «Копировать изображение». Затем вы можете вставить изображение в нужную область, будь то MS Paint, Adobe Photoshop или любой онлайн-интерфейс.
Как скопировать изображение из отсканированного PDF-файла
Функция OCR, предлагаемая UPDF, обладает идеальной стабильностью для преобразования отсканированного PDF-документа в редактируемый PDF-файл с возможностью поиска. UPDF известен своими исключительными услугами, которые в сочетании с функцией OCR дают нам уникальный опыт совершенства. Чтобы понять, как функция OCR может помочь нам разработать редактируемый документ из отсканированного PDF-файла, давайте рассмотрим ее шаги:
Шаг 1. Откройте инструмент OCR
Начните с открытия отсканированного PDF-файла в UPDF и нажмите кнопку «Распознать текст с помощью OCR» на правой панели, чтобы открыть функцию OCR.
Шаг 2. Определение макета вывода
Убедитесь, что в разделе «Тип документа» выбран параметр «PDF с возможностью поиска». Следуйте настройкам OCR и укажите «Макет» документа PDF только «Текст и изображения». Если вы хотите указать что-либо в дополнительных настройках макета, выберите значок «Шестеренка».
Шаг 3: Выбор языка для OCR
В раскрывающемся списке «Язык документа» необходимо указать язык, который должен быть обнаружен.
Шаг 4: Выполните распознавание символов
Продолжая работу со следующими параметрами, вы должны установить «Разрешение изображения», выбрав любое подходящее значение «dpi» для ваших изображений. Если вам известно разрешение, нажмите кнопку «Определить оптимальное разрешение».
Просмотрите «Диапазон страниц», к которому необходимо применить OCR. Когда вы закончите с настройками, нажмите «Выполнить распознавание» и перенаправьте в окно, где вы должны указать местоположение преобразованного PDF. Нажмите «Сохранить», как только вы закончите указывать местоположение.
Шаг 5. Копирование изображения из PDF
После преобразования документа он откроется в новом окне в UPDF. Вы должны перейти к изображению, которое хотите скопировать. Перед этим нажмите на кнопку «Редактировать PDF» слева и перейдите к изображению и выберите его. Щелкните правой кнопкой мыши изображение, чтобы выбрать параметр «Копировать изображение», чтобы сохранить файл изображения отдельно. Затем вы можете использовать это изображение где угодно.
Могу ли я скопировать изображение из PDF в Adobe Reader?
Могу ли я скопировать изображение из PDF в Adobe Reader?
№ Adobe Reader не имеет функции редактирования. Вам необходимо перейти на Acrobat Pro, чтобы копировать изображения из PDF.
Однако цена Adobe Acrobat Pro слишком высока для всех и начинается от 179,88 в год на одного пользователя. Почему бы вам не выбрать более дешевый вариант с той же функцией, но с простым в использовании интерфейсом? Это УПДФ, да. Пожалуйста, попробуйте использовать эту гораздо более экономичную альтернативу, и пусть она вам поможет.
Пожалуйста, попробуйте использовать эту гораздо более экономичную альтернативу, и пусть она вам поможет.
Копирование изображения — одна из самых простых задач, на которые можно смотреть, пока это не редактируемый файл PDF. С файлами PDF вы должны быть другим человеком, чтобы думать о прямом решении проблемы. Для этого вы видели статью, в которой UPDF обсуждается как идеальное решение для простого копирования изображений. Вместо того, чтобы вдаваться в сложности, вы можете выбрать этот инструмент, чтобы выяснить основные потребности управления PDF.
Итак, теперь вы точно знаете процессы извлечения изображений из файлов PDF. Лучшим из них является UPDF. Это простое, удобное программное обеспечение, которое работает плавно и быстро копируется. Загрузите его сейчас и наслаждайтесь его функциями.
Последние сообщения
Giveaway : Поделитесь этой статьей в социальных сетях с тегом #UPDFgiveaway и отправьте снимок экрана на адрес . Вы будете вознаграждены 3-месячной бесплатной лицензией для UPDF.
Как легко скопировать изображение из PDF
Иван Кук
• Подано в: Редактировать PDF
Задумывались ли вы когда-нибудь, как легко вы можете копировать изображения из PDF, но проблема в том, что вы выбрали правильный инструмент с многофункциональной технологией? Выбор правильного программного обеспечения решает проблему за считанные секунды, и вы можете полностью решить проблему: 
ПОПРОБУЙТЕ БЕСПЛАТНО
Часть 1. 5 лучших PDF-редакторов для копирования изображения из PDF
1. PDF-элемент
PDFelement предоставляет надежные функции всем категориям пользователей с лучшими комплиментами. Этот профессиональный PDF-редактор — лучшее решение для решения проблемы: как скопировать изображения из PDF-файлов? Многие пользователи оценили его как кросс-платформу, удобную для навигации, редактирования, копирования и других методов. Интерфейс разделен на панели и работает с основными ключевыми функциями, такими как организация, редактирование, преобразование и просмотр документов.
Плюсы:
- Инструменты были стандартизированы с такими параметрами, как копирование, создание, водяной знак, обрезка, объединение, разделение, извлечение и выделение элементов в файлах PDF, когда это необходимо.
- Это помогает пользователям с поддержкой клиентов на 23 языках.
- Расширенная функция OCR позволяет пользователям редактировать и конвертировать отсканированные PDF-файлы.

- Легко конвертируйте PDF-файлы в Word, PPT, Excel и другие форматы файлов.
Минусы:
- Минусов пока не наблюдается.
ПОПРОБУЙТЕ БЕСПЛАТНО
2. Акробат Про DC
Acrobat Pro DC хорошо известен всем профессионалам и солидно называют его Adobe. Главный король создания PDF был получен командой Adobe еще до двух десятилетий. Они представили свое видение в трех секторах, таких как Acrobat DC, который помогает редактировать и копировать изображения из файлов PDF. Облако документов Adobe разработано специально для безопасного хранения всех документов с подписью пользователя. С помощью этого PDF-редактора вы можете легко копировать изображения из PDF-файлов.
Плюсы:
- Для каждого сектора Adobe создала уникальное программное обеспечение для редактирования файлов PDF.
- Подписки на облако в последнее время сократились с учетом выравнивания бюджета.
Минусы:
- Облако документов Adobe и Acrobat Reader DC несовместимы с мобильными и настольными версиями.

- Большинство пользователей считают, что подписка не подходит для личного использования.
3. Нитро Про PDF
Вы хотите, чтобы весь список в одной функции редактирования? Затем используйте программное обеспечение Nitro PDF для копирования изображения из PDF в Word и файлы других форматов. Когда вам нужна совместная версия, она имеет авторизованный контроль над разметкой всех функций. У вас есть главный плюс в том, что вы мгновенно конвертируете электронную почту и вложения в документы PDF.
Плюсы:
- Вы можете создавать, копировать, вставлять, просматривать, подписывать документы и заполнять формы в течение нескольких минут.
- Редактор nitro Pro PDF имеет уникальную функцию, которая не работает в других программах, таких как рисунки от руки и вызовы.
Минусы:
- Версия Nitro Pro 11 не поддерживает создание файлов PDF из Adobe Acrobat.
- Вам придется потратить больше времени на подробный поиск функций.

4. Фоксит Ридер
Foxit Reader имеет необходимый корпус для создания PDF-файла, поэтому он поддерживает опцию PDF-принтера. Вы можете легко скопировать изображение из файла PDF и распечатать его. Он имеет два уровня интерфейсов, таких как классическое меню и интерфейс панели инструментов и ленточный пользовательский интерфейс.
Плюсы:
- Foxit Reader довольно быстро копирует изображения.
- Он обеспечивает высокую производительность и очень тонкий в использовании.
Минусы:
- Он не поддерживает 3D-модули для встраивания.
- Невозможно воспроизвести сложные PDF-документы.
5. Нюанс Сила PDF
Nuance отлично подходит для всех недорогих пользователей. Он поставляется с ленточным интерфейсом, таким как Microsoft Office. Нет вложенных меню, которые мешали бы вашей работе. Вы можете сканировать документы с помощью функций оптического распознавания символов, которые интуитивно отображают функции одним щелчком мыши.
Плюсы:
- Инструменты были настроены с обширным макетом в формате PDF.
- Доступен по доступной цене, а интерфейс удобен для пользователя.
Минусы:
- Здесь нет мобильного приложения для опытных пользователей PDF.
- Стандартная функция не работает, редактирование и подключение.
Часть 2. Изменение межстрочного интервала в альтернативе Acrobat Pro
Вы могли бы быть широким бизнес-планировщиком? Вы пройдете через множество образов и графических планов в своей жизни. Как вы защитились от хакерского видения? Вам нужна абсолютная программа для защиты ваших изображений. Мы рекомендуем универсальное программное обеспечение, известное как PDFelement (или PDFelement для Mac), которое помогает копировать изображения из файлов PDF.
ПОПРОБУЙТЕ БЕСПЛАТНО
Шаги о том, как скопировать изображение из PDF
Шаг 1. Запустите программу и импортируйте PDF-файлы
Вам необходимо загрузить и установить PDFelement на свой рабочий стол. Установка будет завершена в течение нескольких минут. После установки вы можете увидеть интерфейс, который удобен для всех. У вас есть опция «Открыть файл». Нажмите на опцию и выберите файл PDF с вашего локального диска.
Шаг 2. Как редактировать изображение в PDF
Вы можете отредактировать изображение в формате PDF, прежде чем копировать изображение из файлов PDF. Для этого вы можете нажать на кнопку «Редактировать». Переместите курсор, чтобы выбрать изображение в документе PDF, затем вы можете повернуть или обрезать изображение на правой панели инструментов.
Шаг 3. Скопируйте изображение из PDF в Word, PowerPoint, JPG
В этом разделе вы получите второй интерфейс, который открывает файл PDF. Оттуда выберите опцию «Изменить» в верхней части окна. Просто выберите изображение, которое нужно скопировать, и нажмите «Ctrl + C». Эта комбинация клавиш поможет вам скопировать изображение из PDF. После копирования изображения его можно вставить в другой документ, например Word, PowerPoint или jpg. Для вставки изображения используйте сочетание клавиш «Ctrl + V». Используя этот профессиональный PDF-редактор, вы можете скопировать изображение с высоким разрешением, если какое-то программное обеспечение его не поддерживает.
Примечание. Также доступен компьютер PDFelement. Этот инструмент PDF также позволяет легко копировать и вставлять изображение в файл PDF на Mac.
Почему стоит выбрать PDFelement для копирования изображения из PDF
Близкие! Необходимо обязательно выбрать PDFelement (или PDFelement для Mac). Это очень мощный инструмент с полным набором авторизованных функций, таких как навигация, редактирование изображений, систематизация текста, просмотр документа и преобразование PDF-файла в Word, Excel и PowerPoint. Это солидная страница с большей емкостью, и вы можете получить недавно использованные документы, щелкнув левую панель. Пользователи оценили его как простой интерфейс, в котором нет хаоса при отображении основных и расширенных функций. Панель инструментов разработана с правильными значками для видимости. Вы можете надежно сравнить старый и новый PDF на одной и той же панели.
Это очень мощный инструмент с полным набором авторизованных функций, таких как навигация, редактирование изображений, систематизация текста, просмотр документа и преобразование PDF-файла в Word, Excel и PowerPoint. Это солидная страница с большей емкостью, и вы можете получить недавно использованные документы, щелкнув левую панель. Пользователи оценили его как простой интерфейс, в котором нет хаоса при отображении основных и расширенных функций. Панель инструментов разработана с правильными значками для видимости. Вы можете надежно сравнить старый и новый PDF на одной и той же панели.
ПОПРОБУЙТЕ БЕСПЛАТНО
Ключевые особенности этого PDF-редактора:
- Вы можете добавить или удалить защиту паролем в файле PDF.
- Вы можете добавить водяные знаки на фон формы или изображения.
- Вы можете поставить подпись, чтобы авторизовать свой PDF-документ в виде изображения, текста или рисунков.
- Вы можете создавать, конвертировать, редактировать, просматривать, объединять, разделять, комбинировать, выделять и комментировать документ.