Шаблонизация PDF / Хабр
Хабрахабр, уважаемые коллеги!
Проблема впечатывания данных в PDF документ не нова, не я первый и не я последний кто с ней сталкивается, поэтому решил поделиться опытом решения и заодно представить вашему вниманию небольшое веб приложение по этой теме.
1. PDF формат хорош тем, что он не редактируемый. Во всяком случае рядовой пользователь вряд-ли будет заниматься внесением правок в документ PDF. И значит формат PDF хорошо подходит для обмена важными документами.
2. PDF формат плох тем, что он нередактируемый ) Т.к. шаблонизация, заполнение набором данных бланка документа PDF в автоматическом режиме затруднена, а в ручном режиме требуется установка платных, тяжеловесных приложений.
Меня, как программиста, беспокоит прежде всего 2-й пункт. Как в программном приложении впечатать необходимый набор данных в документ PDF?
Область применения (постановка задачи)
Сразу хочу обозначить область применения, рамки поставленной задачи, чтобы исключить недоразумения в комментариях:
1. У вас есть веб API приложение на python с множеством функционала.
У вас есть веб API приложение на python с множеством функционала.
2. Есть бланк документа в формате pdf, в лучшем случае исходный docx файл из которого сделан этот pdf.
3. Есть требование от бизнес-заказчиков заполнить указанный pdf бланк данными клиента и в формате pdf выдать в браузер (или отправить на почту) клиенту.
Очередное гугление на эту тему не принесло результатов.
Удалось нагуглить только, что с впечатыванием всё плохо (Почему так сложно извлекать текст из PDF?, PDF с точки зрения программиста) и есть вариант шаблонизировать сначала docx файл, это сделать не сложно (Заполняем документы в Microsoft Word…), а затем преобразовать в консольном libreoffice (librewrite) docx-файл в PDF. Это всё можно сделать автоматически, из приложения.
Но во-первых, такое решение означает, что проект будет иметь тяжёлую зависимость от libreoffice.
А во-вторых, при преобразовании docx в PDF в libreoffice вид документа получается немного не таким, как он смотрится в word, и/или PDF сгенерированном в word из docx файла.
Перейдём наконец к сути рассматриваемого решения. Конечно «шаблонизация» в данном случае слово громкое, но предлагаемое решение вполне годное и полезное.
На python (и на php) есть несколько библиотек (не сложно загуглить), которые позволяют впечатывать строки и картинки в PDF-файлы, мы используем pdfrw + reportlab.Canvas. Т.е., в принципе впечатать данные нет проблем, проблема у этих библиотек в том, что для каждого поля нужно задать свои точные координаты в документе, а это значит, что
1. Нужен какой-то унифицированный функционал, который хранил бы координаты полей не внутри исходного кода, а в отдельном файле. Сразу уточню, что по опыту рекомендую хранить эти координаты в файлах и под контролем версий, т.е. коммитить координаты вместе с соответствующими PDF-бланками и методами, генерирующими тот или иной комплект документов. И не засовывать эти координаты в базу данных, т.к. это затруднит откат к предыдущим версиям (координатам) документов, если возникнет такая необходимость.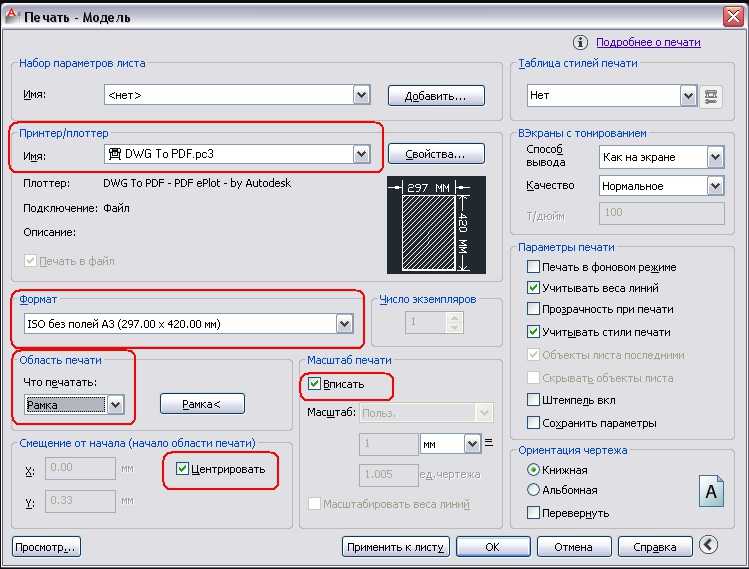
2. Эти координаты надо как-то вычислить, а это грустное занятие, если делать это вручную.
Тут основная идея заключается в том, чтобы в браузере создать перемещаемые div элементы, с помощью мышки настроить их положение в нужное место документа и получившиеся в браузере координаты элементов сохранить в файл на бэкенде. Собственно эти два пункта и реализованы в приложении
Способ применения
Похоже, что получилось небольшое веб приложение с фронтэндом и бэкендом, т.е. оформить его в качестве python пакета, пожалуй не получится.
1. Скачиваем с гита исходники
2. Устанавливаем зависимости
3. Читаем README.md (устанавливаем и настраиваем nginx для статических файлов)
4. В папке documents создаём подпапку с именем документа, который нужно генерировать и внутри этой подпапки создаём два файла и (если необходимо) одну дирректорию с картинками:
— form. pdf # бланк документа в который надо впечатывать данные
pdf # бланк документа в который надо впечатывать данные
— fields.json # параметры полей, которые необходимо впечатывать
— images # не обязательно, набор картинок, которые необходимо впечатать
Рекомендую также сохранить исходный docx-файл (если имеется), который не участвует в генерации документа, но пригодится при необходимости внести изменения и перегенерировать бланк документа PDF
Файл fields.json имеет следующую структуру, например:
{
"0": [
[32.25, 710.25, "fio", "DejaVuSans", 12, 420],
[425.25, 681.75, "gender", "DejaVuSans", 12, 18],
[206.25, 681.75, "birth_date", "DejaVuSans", 12, 173],
[462.75, 681.53, "foto.jpg", "DejaVuSans", 12, 92],
[146.25, 665.25, "birth_place", "DejaVuSans", 12, 418],
[228.0, 634.5, "registration", "DejaVuSans", 12, 340]
],
"1": [
[132.0, 720.76, "1_work", "DejaVuSans", 10, 260],
[132. 0, 697.51, "2_work", "DejaVuSans", 10, 260],
[132.0, 673.51, "3_work", "DejaVuSans", 10, 141]
]
}
0, 697.51, "2_work", "DejaVuSans", 10, 260],
[132.0, 673.51, "3_work", "DejaVuSans", 10, 141]
]
}
Добавление/удаление строк в этот файл добавляет/удаляет поля, впечатываемые в бланк
5. Открываем страницу для настроек полей (http://127.0.0.1/tpdf/positioning?pdf_name=ZayavlenieNaZagranpasport&page_num=1)
6. Настраиваем положение полей с помощью мышки в браузере и сохраняем это положение
7. Мышкой не всегда точно удаётся установить нужное положение полей, чтобы подровнять положение полей можно открыть файл fieldd.json и поправить координаты вручную. Данные в файле упорядочены по координате Y и каждое поле хранится в своей строке файла. Т.е. файл с координатами полей отформатирован аккуратно, что позволяет вручную, легко вносить необходимые корректировки.
8. Создаём ещё один метод для печати данного типа документа (если нужно как-то подготовить исходные данные и/или взять их не из фронта, а из бэкэнда).
9. Если всё в порядке, то коммитим получившийся набор данных fields.json и файлы (только не ко мне на гит, а в свой локальный гит, хотя, если документ может кому-то ещё пригодиться, то можно и публичный банк документов собрать, это идея).
Полученный файл с координатами можно использовать в другом проекте, на другом языке программирования, например php, ведь координаты в файле записаны в единицах измерения (поинты) которые используются в PDF-файлах.
Если у вас проект на python, то исходники данного приложения можно просто внедрить в проект и через использование основного класса Tpdf генерировать PDF в любом удобном месте кода.
Часто нужно сгенерировать не просто один документ из нескольких страниц, а собрать в один PDF-файл несколько документов, каждый из которых должен быть напечатан в нужном порядке и некоторые из них более одного раза. В основном классе данного приложения имеется для этих нужд специальный метод, который генерирует комплект документов, смотрите обработку метод /tpdf/example/.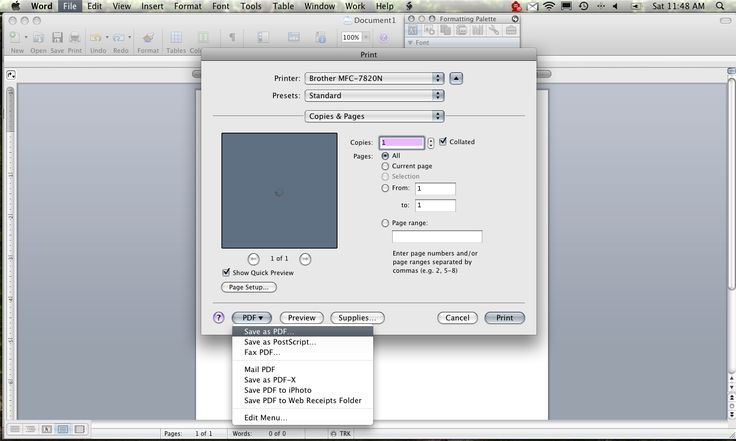
Данные в основной класс нужно передавать при его инстансцинировании. Основной класс можно расширять свойствами (@property), которые будут вычисляться на основе входных данных и вставляться в PDF по имени свойства = имени поля. Так в примере выводится поле fio, а данные передаются last_name, first_name, middle_name
Можно развернуть это небольшое приложение в качестве самостоятельного сервиса, а все остальные приложения окружения будут к нему обращаться за нужным документом по сети, но тогда появятся расходы времени передачи по сети, файлы PDF не слишком «лёгкие», сама генерация документов происходит быстро.
Вместо сотни слов, иногда лучше посмотреть видео инструкцию (звук не записывал).
Опыт реализации (грабли).
- Сначала я реализовал это небольшое приложение на библиотеке PyPDF2, но комплект документов из 28 страниц генерировался 3 секунды, как-то долго. Тогда, чтобы ускорить генерацию документов, я решил попробовать мультипоточность, выделив генерацию каждой страницы в отдельный поток, однако это усложнило код но, на удивление, не дало выигрыша производительности, плюс возникли дополнительные ошибки видимо из-за конфликтов процессов.
 Тогда я попробовал многопроцессность, однако результат оказался тот же — производительность не выросла а в некоторых конфигурациях кода даже ухудшалась. Наконец я решил проверить быстродействие другой, аналогичной библиотеки pdfrw под которую, оказалось, почти не пришлось переписывать код и она заработала почти на порядок быстрее без всякой мультипоточности и мультипроцессности. Т.е. комплект документов из 28 страниц сгенерировался за 0.3 секунды. Не зависимо от библиотеки код изначально оптимизировал с точки зрения повторной генерации страниц: каждая страница заполняется данными один раз и хранится в памяти, и если она должна быть напечатана несколько раз, то первый раз она генерируется, а последующие разы берётся готовая из памяти.
Тогда я попробовал многопроцессность, однако результат оказался тот же — производительность не выросла а в некоторых конфигурациях кода даже ухудшалась. Наконец я решил проверить быстродействие другой, аналогичной библиотеки pdfrw под которую, оказалось, почти не пришлось переписывать код и она заработала почти на порядок быстрее без всякой мультипоточности и мультипроцессности. Т.е. комплект документов из 28 страниц сгенерировался за 0.3 секунды. Не зависимо от библиотеки код изначально оптимизировал с точки зрения повторной генерации страниц: каждая страница заполняется данными один раз и хранится в памяти, и если она должна быть напечатана несколько раз, то первый раз она генерируется, а последующие разы берётся готовая из памяти. - Листание страниц лучше делать не на ajax, так как, чтобы подтянулись новые поля всё равно нужно перезагружать всю страницу.
- Было много возни с преобразованием координат с пикселей фронта в поинты PDF. В итоге, опытным путём и путём гугления выяснилось, что отношение фронтовые координаты нужно умножать на 3/4, чтобы получить координаты документа PDF.
 Обратное преобразование, соответственно, наоборот.
Обратное преобразование, соответственно, наоборот.
Нужно сделать (TODO)
- Добавление и удаление новых полей с фронта.
Сейчас, чтобы добавить/удалить поле необходимо добавить/удалить строку в/из файл(а) fields.json
- Точное позиционирование полей на фронте
- Разобраться с шрифтами, сейчас доступен всего один шрифт, поддерживающий русский алфавит.
- Общий метод, принимающий на вход набор данных и возвращающий PDF-документ.
- Общий метод, принимающий на вход набор данных и возвращающий комплект документов.
Как конвертировать TIFF в PDF за 2 минуты | TLT.ru
Вы можете быстро преобразовать TIFF в PDF
Фото: Pexels/Andrea Piacquadio
Отсканировали большой документ и теперь думаете, как лучше упорядочить страницы? Самый удобный способ — конвертировать TIFF в PDF. В этой статье мы кратко расскажем, как справиться с этой задачей в программе PDF Commander. Ознакомиться с подробной инструкцией и скачать софт вы можете тут — https://pdf-editor.su/programma-dlja-konvertacii-pdf-v-tiff.php
Ознакомиться с подробной инструкцией и скачать софт вы можете тут — https://pdf-editor.su/programma-dlja-konvertacii-pdf-v-tiff.php
Шаг №1. Загрузите изображения
Запустите программу и в стартовом меню выберите опцию «Объединить в PDF».
Перетащите необходимые изображения из Проводника или щелкните по кнопке «Добавить файлы». Вы можете загрузить любое количество картинок. Если нужно, корректируйте последовательность страниц: для этого просто меняйте местами материал с помощью мыши или стрелок в верхней части окна.
Шаг №2. Редактирование страниц
Вы узнали, как перевести из ТИФ в ПДФ. Дальше есть два варианта: сохранить результат или продолжить редактирование. Во втором случае перейдите в раздел «Страницы».
► Для создания чистых листов кликните на соответствующую опцию, и они появятся в конце медиафайла.
► Если нужно продублировать страницу, то выделите ее и щелкните по кнопке «Копировать».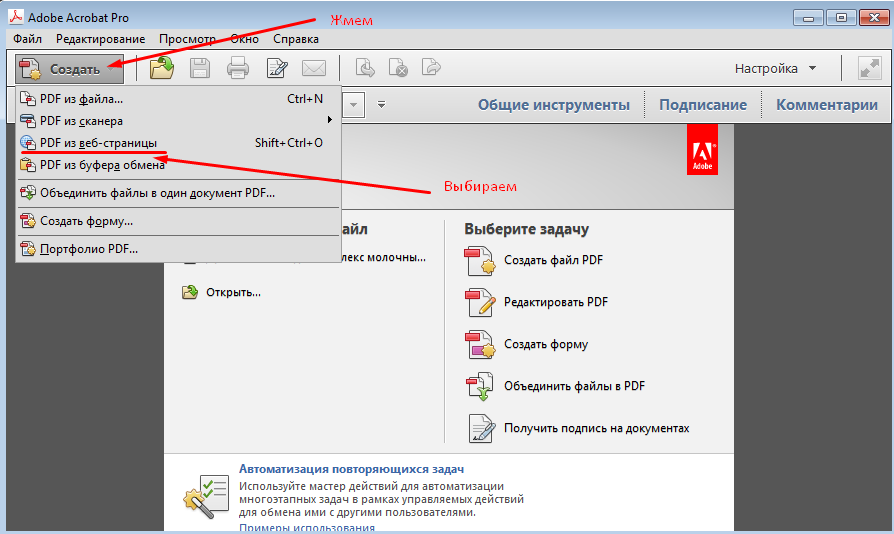 Затем используйте опцию «Вставить».
Затем используйте опцию «Вставить».
► Для изменения ориентации листа кликните «Повернуть вправо или влево». Страница будет развернута на 90 градусов.
Иногда на сканах TIFF могут быть черные границы или лишние поля. Вы можете удалить дефект с помощью опции обрезки. Откройте вкладку «Редактор» и примените функцию «Кадрировать». С помощью мыши выделите область, которую необходимо сохранить.
Шаг №3. Изменение содержимого документа
При переформатировании договоров или форм может потребоваться добавить текст. В разделе «Редактор» кликните на инструмент «Текст». Введите сведения и настройте шрифт, размер, начертание, прозрачность и цвет заливки. Щелкните «Ок».
Также вы можете подписать бумаги и поставить штамп. Приложение предоставляет каталог печатей, которые можно использовать при оформлении заверенных копий, выставлении счетов и т.д. Помимо этого можно загрузить свои медиафайлы.
Если в документе содержится конфиденциальная информация, вы можете закрасить ее двумя инструментами:
► Чтобы полностью скрыть сведения, перейдите в раздел «Безопасность» и щелкните по «Замазать текст». Выделите информацию, и она будет перекрыта черным цветом.
► Во вкладке «Редактор» можно применить опцию «Скрыть область». Укажите участок, который необходимо стереть. Также вы можете воспользоваться инструментом «Размытие» и замазать нежелательный фрагмент.
Шаг №4. Сохраните результат
Для перевода ТИФ в ПДФ откройте меню «Файл» и выберите функцию «Сохранить как…». Введите новое название документа и укажите папку для сохранения.
Если вам нужен медиафайл с небольшим размером, то используйте опцию «Сжать документ». Подберите параметры преобразования:
► низкое разрешение подходит для просмотра на экране ПК;
► среднее качество предназначено для чтения электронных книг или документов;
► высокое используется для печати на принтере.
Примените изменения и укажите папку.
Теперь вы можете быстро преобразовать TIFF в PDF. Редактор PDF Commander подходит для решения различных задач — вы сможете конвертировать документы, оформлять файлы с нуля, редактировать ПДФ и многое другое. Скачайте программу сейчас и опробуйте все ее возможности уже сегодня!
Материал размещен на правах рекламы
Редактирование и управление поворотом первой страницы из PDF Online Online
Формы заполнены
Формы подписаны
Формы отправлены
Начните бесплатно
Загрузите ваш документ в редактор PDF
Введите в любом месте или подпишите вашу форму
Печать, электронная почта, факс, или экспорт
2 90 прямо сейчас! Редактировать pdfПрограммное обеспечение PDF «все в одном»
Единая таблетка от всех проблем с PDF. Редактируйте, заполняйте, подписывайте и делитесь — на любом устройстве.
Редактируйте, заполняйте, подписывайте и делитесь — на любом устройстве.
Начать бесплатную пробную версию
Как поворачивать страницы Назначение
01
Зайдите на сайт pdfFiller. Войдите в систему или создайте свою учетную запись бесплатно.
02
Имея защищенное онлайн-решение, вы можете работать быстрее, чем раньше.
03
Войдите в Mybox на левой боковой панели, чтобы получить доступ к списку ваших документов.
04
Выберите образец из списка или нажмите Добавьте новый , чтобы загрузить тип документа с вашего компьютера или мобильного телефона.
В качестве альтернативы можно быстро импортировать необходимый образец из популярных облачных хранилищ: Google Drive, Dropbox, OneDrive или Box.
05
Ваш файл откроется в многофункциональном PDF-редакторе , где вы сможете изменить образец, заполнить его и подписать онлайн.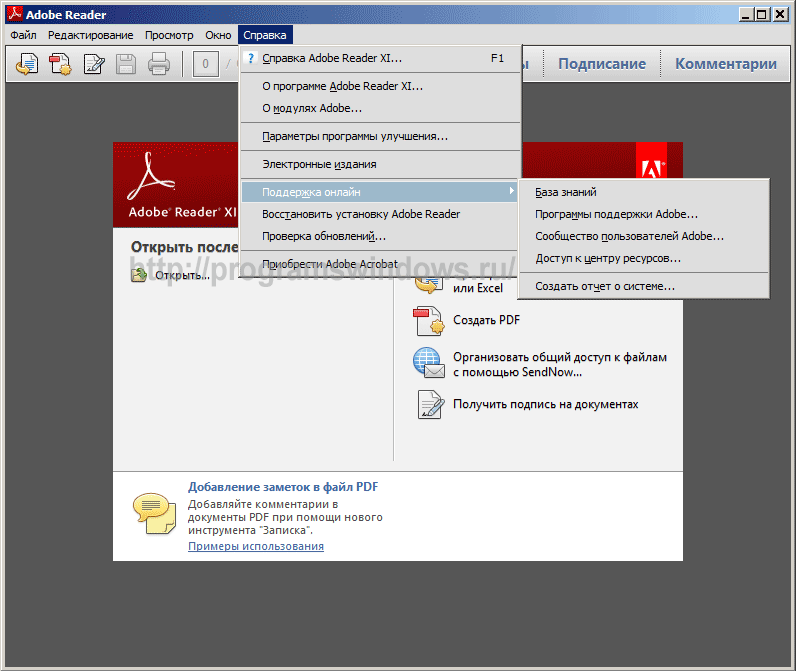
06
Мощный инструментарий позволяет вводить текст в форму, вставлять и редактировать изображения, комментировать и т. д.
07
Используйте превосходные функции для включения заполняемых полей, перестановки страниц, даты и электронной подписи формы PDF для печати.
08
Нажмите кнопку ГОТОВО , чтобы завершить изменения.
09
Загрузите вновь созданный файл, поделитесь им, распечатайте, заверите у нотариуса и многое другое.
Как назначить поворот страниц
Связанные функции
Что говорят о pdfFiller наши клиенты
Убедитесь сами, прочитав отзывы на самых популярных ресурсах:
Анонимный покупатель
12.03.2015
Гарольд Барр
09.01.2020
Часто задаваемые вопросы о pdfFiller
Ниже приведен список наиболее частых вопросов клиентов.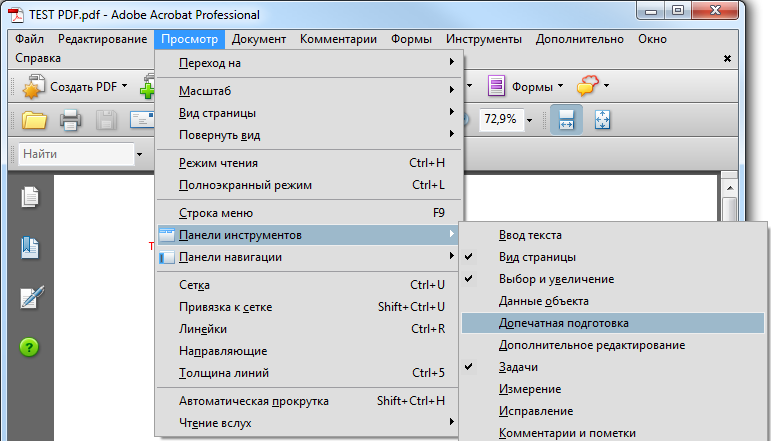
Если вы не можете найти ответ на свой вопрос, не стесняйтесь обращаться к нам.
Как повернуть PDF-файл и сохранить ориентацию?
Откройте документ в Adobe Acrobat (не в Acrobat Reader) Нажмите на вкладку Страницы в левой части страницы. Щелкните правой кнопкой мыши миниатюру страницы, которую вы хотите повернуть. … Сохраните изменения.
Как повернуть страницы PDF?
Откройте файл, который вы хотите повернуть (даже если это 1000 страниц, все в неправильном направлении). Перейдите в Документ/Поворот страниц… или используйте Ctrl+Shift+R, и это откроет меню поворота. У вас есть несколько вариантов поворота для поворота отдельных страниц, всех страниц или выбранных страниц. Выберите то, что вам нужно, и нажмите OK, чтобы продолжить.
Как повернуть отсканированный файл PDF?
Поверните PDF и сохраните его с помощью Adobe Acrobat Выберите направление поворота страниц из раскрывающегося списка направлений — «90 градусов против часовой стрелки», 90 градусов по часовой стрелке или «180 градусов».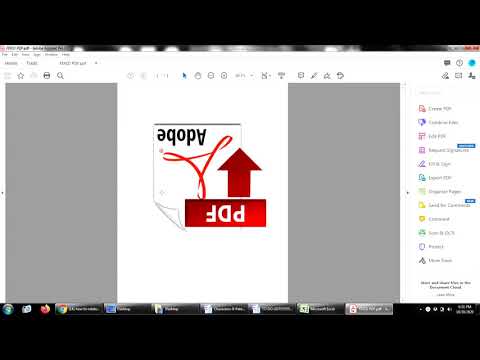 хотите повернуть все страницы PDF в документе или указать диапазон страниц
хотите повернуть все страницы PDF в документе или указать диапазон страниц
Как повернуть отсканированный файл PDF и сохранить его?
Откройте файл, который вы хотите повернуть (даже если это 1000 страниц, все в неправильном направлении). Перейдите в Документ/Поворот страниц… или используйте Ctrl+Shift+R, и это откроет меню поворота. У вас есть несколько вариантов поворота для поворота отдельных страниц, всех страниц или выбранных страниц. Выберите то, что вам нужно, и нажмите OK, чтобы продолжить.
Как повернуть отсканированный файл PDF онлайн?
открыть вращающийся онлайн-инструмент.
загрузите страницы, которые вы хотите перевернуть, или весь файл, который вы хотите преобразовать, в поле перетаскивания.
предварительно просмотрите его.
выберите страницу для поворота, нажав на нее.
после этого выберите значок стрелки столько раз, сколько вам нужно, пока страница не окажется в правильном положении.
Как повернуть страницу PDF?
Откройте PDF-файл в Acrobat DC, а затем выберите «Инструменты» > «Упорядочить страницы» или выберите «Упорядочить страницы» на правой панели. … На дополнительной панели инструментов укажите диапазон страниц, к которым вы хотите применить поворот.
Можно ли повернуть отсканированный документ?
Начать поворот отсканированного PDF-файла Вы можете перейти в меню «Страница». Нажмите на кнопку «Повернуть». С правой стороны появится всплывающее окно, выберите нужный угол поворота от 90 до 180 градусов.
Как изменить порядок страниц в PDF?
Если у вас есть документ, страницы которого расположены не по порядку, Acrobat упрощает изменение порядка. Откройте документ PDF и выберите «Инструменты» > «Упорядочить страницы» > «Изменить порядок». Все страницы показаны в виде эскизов с номерами страниц ниже.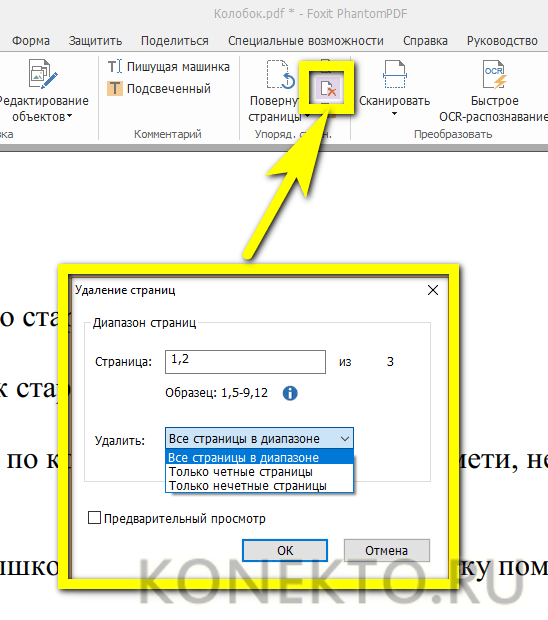 Перетащите каждую страницу в нужное место.
Перетащите каждую страницу в нужное место.
Как повернуть несколько страниц в PDF?
После открытия файла PDF перейдите на вкладку «Страница», затем выберите одну страницу или удерживайте клавишу «Ctrl», чтобы выбрать несколько страниц одновременно. Выберите параметр «Повернуть влево» или «Повернуть вправо». «, чтобы повернуть выбранные страницы.
Как повернуть страницу в Adobe Reader?
Вы можете поворачивать все или выбранные страницы в документе. Вращение основано на шагах 90°. Вы можете поворачивать страницы с помощью инструментов поворота на панели «Миниатюры страниц» или с помощью параметра «Повернуть» (описано ниже). Откройте PDF-файл в Acrobat DC, а затем выберите «Инструменты» > «Упорядочить страницы» или выберите «Упорядочить страницы» на правой панели.
Другие готовые к использованию шаблоны документов
Поиски, связанные с заданием Поворот страниц
как навсегда повернуть pdf в chrome
как сохранить поворот страницы в pdf
как повернуть pdf в классе google
как повернуть страницу в canva
как повернуть pdf и сохраните его таким же образом
Упрощенные рабочие процессы электронной подписи
Подписывайте, отправляйте на подпись и отслеживайте документы в режиме реального времени с помощью signNow.
Начать бесплатную пробную версию
Как легко повернуть PDF-файл бесплатно (2020)
Иногда вы можете получить PDF-файл, который вам отправил кто-то другой, но ориентация файла неверна, что делает вас настолько неудобным для чтения. Или вы загружаете файл PDF путем сканирования, но случайно сканируете его неправильно, в результате чего файл поворачивается 90 градусов или 180 градусов. Это тоже проблема чтения. И теперь нам нужен редактор PDF, который поможет нам повернуть весь файл PDF или некоторые страницы внутри файла PDF, чтобы мы могли навсегда или временно сохранить файл PDF в правильной ориентации для чтения.
Поворот файла PDF — это просто удобный способ помочь вам. Если вы просто хотите временно прочитать его, вы можете изменить ориентацию с помощью редактора PDF. Если вы не сохраните изменения, исходный файл не изменится. Однако, если вам нужно изменить ориентацию навсегда, вам просто нужно сохранить ее. Давайте посмотрим, как повернуть файл PDF, используя способы, которые мы нашли для вас ниже.
Настроить ориентацию всего PDF-файла или выбранных страниц несложно, но без профессиональных инструментов мы не справимся. Так как же выбрать подходящий инструмент? Выбирали по следующим пунктам:
Функциональность — Инструмент может поддерживать два режима вращения. Один для всего файла PDF, другой для выбранных страниц. Некоторые инструменты позволяют пользователям вращать только весь файл, но не страницы, что очень запутанно и непрактично.
Качество вывода. Если вы просто временно читаете файл, вам не нужно думать о качестве вывода. Но если вам нужно сохранить этот файл на постоянной основе, то вы должны учитывать этот фактор. Потому что некоторые PDF-редакторы имеют плохое качество вывода, из-за чего изображения в файле становятся нечеткими и так далее.
Ограничение файла. Поскольку некоторые редакторы PDF предоставляют бесплатные услуги, чтобы гарантировать качество вывода, будут установлены некоторые ограничения на размер файла. Вы должны проверить, прежде чем использовать его.
Первый способ — как повернуть PDF во все стороны с помощью EasePDF
Наиболее рекомендуемый метод — использовать EasePDF Online PDF Editor. Это также самый быстрый и простой способ настроить ориентацию файлов PDF. Вы можете повернуть весь файл PDF или просто повернуть выбранные страницы.
Шаг 1. Перейдите в EasePDF и выберите «Повернуть PDF».
Шаг 2. Далее у вас есть три способа загрузки файлов. Вы можете щелкнуть значок Добавить файл(ы) , чтобы получить доступ к файлам с локального компьютера или других устройств. Или вы можете загружать файлы из Dropbox и Google Диска, значки которых находятся под кнопкой «Добавить файл(ы)». Для удобства вы также можете перетащить файл в таблицу.
Шаг 3. Теперь вы можете выбрать, нужно ли вам повернуть весь файл или только некоторые страницы. Если вы хотите просто повернуть весь файл, нажмите на Все слева и Все справа значки рядом с кнопкой «Повернуть PDF». Если вы хотите повернуть несколько страниц, просто нажмите на страницу, и вы увидите значки поворота. Нажмите на значки, чтобы изменить ориентацию.
Если вы хотите повернуть несколько страниц, просто нажмите на страницу, и вы увидите значки поворота. Нажмите на значки, чтобы изменить ориентацию.
Шаг 4. Убедитесь, что вы завершили все повороты, и нажмите Повернуть PDF . Затем загрузите отредактированный PDF-файл.
EasePDF — это больше, чем редактор PDF, это также конвертер PDF, который может преобразовывать PDF в другие форматы. Между тем, другие форматы могут быть преобразованы в PDF. Все инструменты, предоставляемые EasePDF, можно использовать бесплатно. Пользователям не нужно регистрироваться и входить в систему, и им не нужно платить. Кроме того, EasePDF автоматически удалит все загруженные файлы в течение 24 часов после редактирования или преобразования, чтобы обеспечить максимальную информационную безопасность пользователей.
Способ второй: поворот страниц PDF с помощью Adobe Acrobat Pro
Adobe Acrobat Pro также очень популярен и признан лучшим программным обеспечением для работы в автономном режиме, которое специализируется на обработке PDF. Пользователи могут не только конвертировать, но и редактировать файлы PDF. Однако, если вы используете его впервые, вы можете не найти вход в Rotate PDF, потому что Adobe теперь объединяет Delete PDF, Insert PDF, Extract PDF и Rotate PDF под названием «Организация страниц».
Пользователи могут не только конвертировать, но и редактировать файлы PDF. Однако, если вы используете его впервые, вы можете не найти вход в Rotate PDF, потому что Adobe теперь объединяет Delete PDF, Insert PDF, Extract PDF и Rotate PDF под названием «Организация страниц».
Шаг 1. Установите Adobe Acrobat Pro. Затем откройте эту программу.
Шаг 2. Выбрать Организовать страницы . Затем загрузите файл PDF.
Шаг 3. Здесь вы можете решить, сколько страниц и какие страницы вы можете вращать. Выберите страницы, ориентацию которых нужно изменить, и щелкните значки поворота. Вы можете просто нажать на страницы, которые хотите повернуть. Кроме того, вы также можете вставлять страницы или удалять страницы или добавлять номера страниц в Организовать PDF.
Шаг 4. Сохраните файл PDF. Перейдите и нажмите на Сохранить , который находится вместе со значком «Печать» и «Электронная почта». Повернутый PDF-файл будет загружен на ваше устройство.
Поскольку Adobe Acrobat Pro является платной программой, вам необходимо подумать о том, нужно ли вам приобретать их услуги. Если вы не уверены, вы можете сначала подать заявку на 7-дневную бесплатную пробную версию. Adobe Acrobat больше подходит для бизнеса.
Третий способ — как повернуть PDF-файл с помощью Google Docs
Документы Google эквивалентны онлайн-программе Microsoft Office Word, которая очень популярна и признана людьми со всего мира. Это очень удобный инструмент для людей, которые любят работать в Интернете. Вы можете не только конвертировать формат файла, но и редактировать его онлайн. Итак, откуда вы знаете, как использовать Google Docs для поворота вашего PDF-файла?
Шаг 1. Перейдите в Документы Google и откройте файл PDF.
Шаг 2. Щелкните значок Печать , но когда вы увидите всплывающее окно, выберите Отменить и вернуться к PDF-файлу. Теперь вы находитесь в другой программе просмотра, чтобы прочитать файл PDF.
Шаг 3. Теперь используйте клавиатуру. Нажмите « Ctrl+[» и « Ctrl+] », чтобы соответственно повернуть PDF-файл влево и вправо для чтения.
Если сказать, что Google Docs — очень мощный инструмент, то у мощных инструментов есть и недостатки. Его недостаток в том, что он не может сохранить повернутый файл. То есть вы можете временно изменить направление файла, который вы хотите прочитать, и вы можете добавлять комментарии во время чтения, но вы не можете сохранить его навсегда. Если вам нужно сохранить повернутый файл PDF, возможно, вы можете попробовать EasePDF.
Способ четвертый — легко поворачивайте PDF с помощью PDFsam Basic
Еще одна настольная программа, о которой мы хотим упомянуть, — это PDFsam Basic. Это программное обеспечение очень удобно для пользователя. Учитывая, что людям может понадобиться сжать PDF-файлы, функция сжатия помещена в дополнительные параметры каждого инструмента. Пользователи могут напрямую сжимать файл PDF после поворота файлов, чтобы избежать повторной загрузки файлов.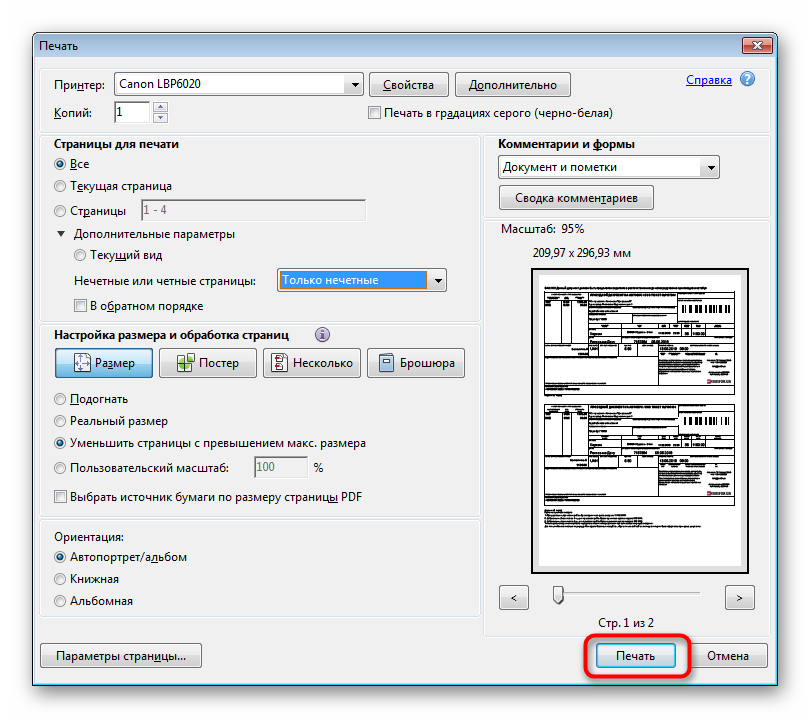 Итак, если вам это нужно, вы можете сжать его, а затем сохранить после настройки ориентации файла/страниц.
Итак, если вам это нужно, вы можете сжать его, а затем сохранить после настройки ориентации файла/страниц.
Шаг 1. Установите PDFsam Basic, затем откройте его.
Шаг 2. Нажмите Повернуть PDF на главной странице.
Шаг 3. Теперь вы можете загрузить файл PDF в PDFsam. Но вы не можете увидеть все страницы, как три вышеуказанных метода. И наоборот, вы можете видеть только количество страниц в вашем файле. У вас будет три режима страниц (все страницы, четные страницы и нечетные страницы) и три угла поворота (90 градусов по часовой стрелке, 180 градусов по часовой стрелке и 9 градусов).0 градусов против часовой стрелки) для выбора.
Шаг 4. Нажмите Настройки вывода > Скрыть дополнительные настройки , чтобы сжать PDF-файл.
Шаг 5. Нажмите Выполните , чтобы сохранить повернутый PDF-файл.
Но PDFsam Basic предоставляет не так много бесплатных инструментов.
 0, 697.51, "2_work", "DejaVuSans", 10, 260],
[132.0, 673.51, "3_work", "DejaVuSans", 10, 141]
]
}
0, 697.51, "2_work", "DejaVuSans", 10, 260],
[132.0, 673.51, "3_work", "DejaVuSans", 10, 141]
]
}
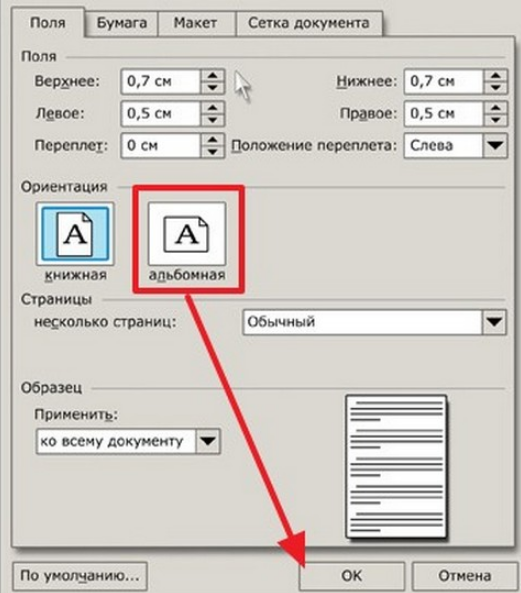 Тогда я попробовал многопроцессность, однако результат оказался тот же — производительность не выросла а в некоторых конфигурациях кода даже ухудшалась. Наконец я решил проверить быстродействие другой, аналогичной библиотеки pdfrw под которую, оказалось, почти не пришлось переписывать код и она заработала почти на порядок быстрее без всякой мультипоточности и мультипроцессности. Т.е. комплект документов из 28 страниц сгенерировался за 0.3 секунды. Не зависимо от библиотеки код изначально оптимизировал с точки зрения повторной генерации страниц: каждая страница заполняется данными один раз и хранится в памяти, и если она должна быть напечатана несколько раз, то первый раз она генерируется, а последующие разы берётся готовая из памяти.
Тогда я попробовал многопроцессность, однако результат оказался тот же — производительность не выросла а в некоторых конфигурациях кода даже ухудшалась. Наконец я решил проверить быстродействие другой, аналогичной библиотеки pdfrw под которую, оказалось, почти не пришлось переписывать код и она заработала почти на порядок быстрее без всякой мультипоточности и мультипроцессности. Т.е. комплект документов из 28 страниц сгенерировался за 0.3 секунды. Не зависимо от библиотеки код изначально оптимизировал с точки зрения повторной генерации страниц: каждая страница заполняется данными один раз и хранится в памяти, и если она должна быть напечатана несколько раз, то первый раз она генерируется, а последующие разы берётся готовая из памяти. Обратное преобразование, соответственно, наоборот.
Обратное преобразование, соответственно, наоборот.