онлайн и в программах на ПК
Рейтинг статьи
5.0 Оценок: 3 (Ваша: )
Автор
Алексей Федоров
на чтение
9 мин.
опубликовано
24.12.2021
Иногда в документе PDF-формата требуется изменить последовательность страниц или целых глав. Это бывает сложной задачей, если вы имеете дело с готовым файлом, например, скачанным из интернета или полученным по электронной почте. В этой статье мы рассмотрим простые способы, как изменить порядок страниц в ПДФ онлайн или с помощью компьютерных программ.
Нужно поменять местами страницы в ПДФ-документе?
Сделайте это в простом PDF-редакторе в два клика!
Скачать бесплатно
Поддержка систем: Windows 11, 10, 8, 7 и XP
Содержание
- Как изменить порядок страниц ПДФ в программах на компьютере
- Как поменять местами страницы в PDF Commander
- Перемещение листов в Adobe Acrobat Pro
- Как переставить страницы в ПДФ с помощью онлайн-сервисов
- ILovePDF
- SmallPDF
- Заключение
- Популярные вопросы
Как изменить порядок страниц ПДФ в программах на компьютере
Если вы имеете дело с многостраничным проектом, следует использовать десктопный софт. Программы для компьютера не накладывают лимит на размер или вес документа и не зависят от того, насколько стабилен ваш интернет.
Программы для компьютера не накладывают лимит на размер или вес документа и не зависят от того, насколько стабилен ваш интернет.
Как поменять местами страницы в PDF Commander
PDF Commander – многофункциональный ПДФ-редактор, совмещающий удобство использования и профессиональные функции. Среди инструментов, входящих в состав ПО, имеется также модуль сортировки содержимого. Пользователи могут добавить новую страницу в ПДФ-файл, заменить или удалить листы, печатать, сохранять листы по отдельности, упорядочивать их расположение.
- Скачайте PDF Commander и загрузите файл, который требуется изменить. Для этого нажмите на кнопку «Открыть PDF» либо перетащите его в рабочее окно приложения.
- Когда файл откроется для редактирования, в верхней панели отыщите вкладку «Страницы». Среди миниатюр найдите нужный лист. Если требуется перемещение нескольких объектов, выделите их, зажав Ctrl.
- Чтобы передвигать элементы, воспользуйтесь кнопками «Сместить к началу» или «Сместить к концу».
 Вы также можете перетаскивать их с одного места на другое мышкой.
Вы также можете перетаскивать их с одного места на другое мышкой. - Чтобы экспортировать обработанный документ как новый, воспользуйтесь путем «Файл» – «Сохранить как». Если вы хотите заменить оригинал измененной версией, кликните по иконке дискеты в левом верхнем углу экрана.
Как видите, благодаря простому управлению разобраться в том, как поменять местами листы в ПДФ файле, можно буквально за секунды. Приложение не потребляет много системных ресурсов, поэтому быстро работает с тяжелыми многостраничными макетами, в том числе на слабых ПК и ноутбуках.
Перемещение листов в Adobe Acrobat Pro
Adobe Acrobat находится в списке лучших редакторов документов в формате ПДФ. Он предлагает профессиональные возможности для обработки сложных проектов: защита, редактирование, проверка на ошибки, комментарии, подписи и пр. В платной версии Pro имеется возможность работать с наполнением документа, в том числе изменять порядок.
- Откройте Adobe Acrobat и импортируйте ПДФ-файл для работы.
 В верхней панели программы отыщите вкладку «Инструменты» и выберите опцию «Систематизировать страницы».
В верхней панели программы отыщите вкладку «Инструменты» и выберите опцию «Систематизировать страницы». - Выделите нужный лист, захватите его и перетащите на то место, где он должен располагаться. При желании можно выделить сразу несколько листов, для этого раскройте пункт «Систематизировать страницы» и выберите подходящий параметр.
- Сохраните результат через пункты меню «Файл» – «Сохранить» или «Сохранить как».
Adobe Acrobat отлично подходит для масштабных проектов, но у программы имеется ряд недостатков. Софт дает сильную нагрузку на процессор, из-за чего работать на бюджетных ПК или ноутбуках почти невозможно: приложение зависает и срывается. Софт требует ежемесячной подписки, цена лицензии составляет 1 932,00 руб/мес. При установке приложение загружает утилиту Acrobat Distiller для проверки подлинности.
Редактирование файлов в Soda PDF
Soda PDF объединяет несколько модулей: пользователи могут редактировать ПДФ-документы, изменять формат, устанавливать защиту, распознавать текст, ставить подпись. Среди прочего редактор разрешает организовать содержимое ПДФ-файла: поменять расположение листов, проводить их замену и пр. Интерфейс софта достаточно интуитивный, что позволяет быстро разобраться, как поменять местами страницы в ПДФ файле.
Среди прочего редактор разрешает организовать содержимое ПДФ-файла: поменять расположение листов, проводить их замену и пр. Интерфейс софта достаточно интуитивный, что позволяет быстро разобраться, как поменять местами страницы в ПДФ файле.
- В главном окне приложения выберите кнопку «Открыть PDF» и загрузите рабочий проект.
- В меню найдите раздел «Страница». Кликните на требуемый элемент и в верхней строке отыщите опцию «Переместить».
- Откроется окно параметров. Выберите, на какое место нужно переместить ПДФ-лист. Также укажите, как его расположить: перед выбранным объектом или после.
Как и Adobe, данная программа требует ежемесячной подписки, стоимость одного месяца использования составляет 6,75€.
Как переставить страницы в ПДФ с помощью онлайн-сервисов
PDF-редакторы в режиме online удобны тем, что они не требуют установки и не нагружают ПК – работать с ними можно с любого устройства.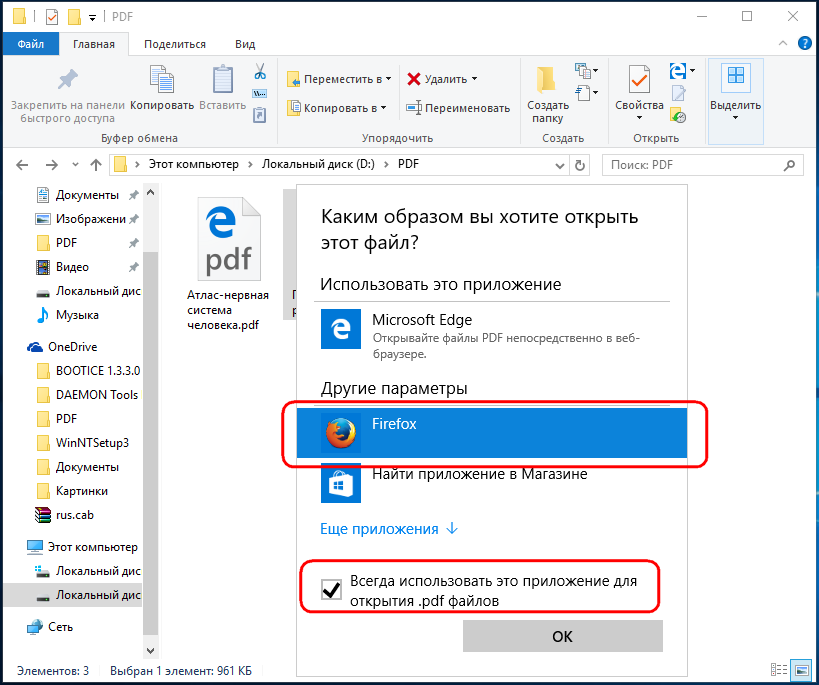 Рассмотрим, как поменять местами страницы в ПДФ документе онлайн бесплатно с помощью онлайн-сервисов.
Рассмотрим, как поменять местами страницы в ПДФ документе онлайн бесплатно с помощью онлайн-сервисов.
iLovePDF
На сайте iLovePDF вы найдете инструменты для конвертации, изменения, защиты и организации ПДФ-файлов. Сервис прост в использовании и позволяет загружать рабочие проекты с жесткого диска, Dropbox и Google Drive.
- Перейдите на сайт и в списке функций отыщите пункт «Организовать PDF». Загрузите документ на сервер, кликнув кнопку «Выбрать PDF-файл».
- В окне настроек выделите лист для переноса и зажмите правую кнопку мыши. Перетащите объект на другое место.
- Нажмите «Организовать» в правом нижнем углу, чтобы запустить обработку. Когда сервис завершит работу, результат автоматически скачается на жесткий диск.
Ай Лав ПДФ – бесплатный сервис, он не требует регистрации. При желании пользователь может купить PRO-аккаунт – это откроет доступ к модулю распознавания OCR, электронным подписям и техподдержке.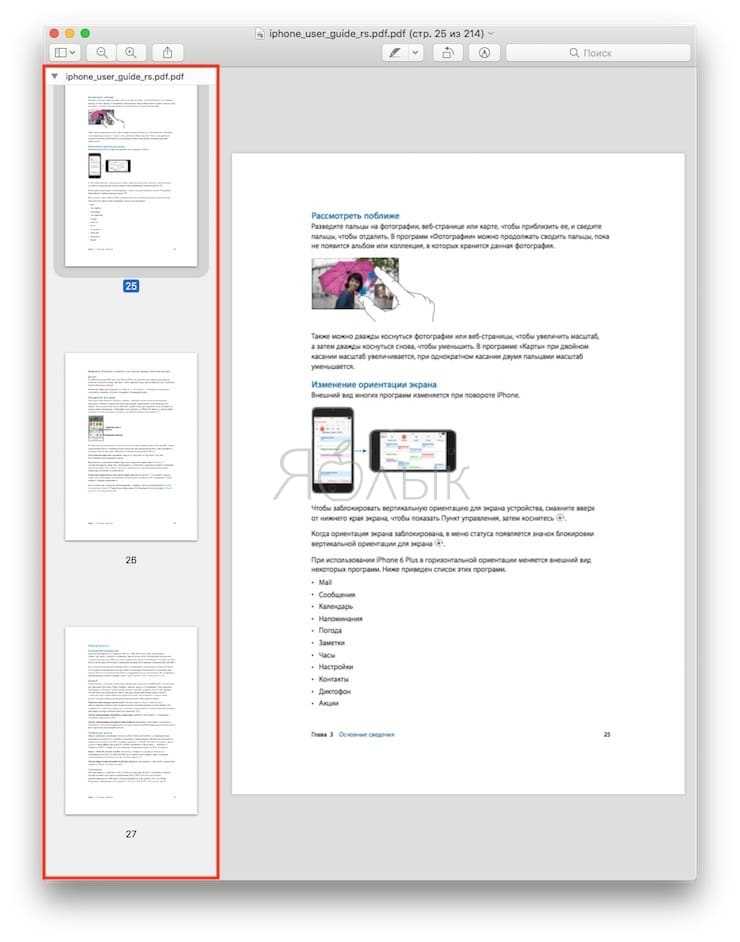
SmallPDF
SmallPDF – продвинутый онлайн-редактор, предлагающий возможности для ведения личных проектов и бизнеса. Пользователи могут редактировать и конвертировать документы, изменять размер, объединить несколько ПДФ в один документ. В том числе вы можете сортировать страницы в PDF онлайн, удалять листы, добавить новые и т.д.
- Откройте сервис и кликните кнопку «Изучить все PDF-инструменты». Среди списка опций отыщите «Удалить страницы».
- Загрузите файл через соответствующую кнопку. Когда сервис отобразит миниатюры, захватите нужный лист и перенесите его на другое место в документе.
- Нажмите «Применить изменения» и дождитесь окончания обработки. В окне экспорта кликните «Скачать» или отправьте результат в онлайн-хранилище.
Смол ПДФ можно использовать бесплатно, но в этом случае пользователю доступно только две задачи в день. Регистрация не требуется, ограничений на размер нет.
Заключение
Теперь вы знаете, как переместить страницы в ПДФ документе на компьютере или онлайн. Если вам требуется полный контроль и вы не хотите загружать в сеть личные документы и зависеть от интернет-соединения, советуем выбрать десктопный софт, например, скачать PDF Commander. Эта программа проста и удобна в работе, не накладывает ограничений и предлагает крупный набор продвинутых опций. При этом софт почти не нагружает компьютер и быстро работает даже на слабых ноутбуках с устаревшими версиями Windows.
Если вам требуется полный контроль и вы не хотите загружать в сеть личные документы и зависеть от интернет-соединения, советуем выбрать десктопный софт, например, скачать PDF Commander. Эта программа проста и удобна в работе, не накладывает ограничений и предлагает крупный набор продвинутых опций. При этом софт почти не нагружает компьютер и быстро работает даже на слабых ноутбуках с устаревшими версиями Windows.
Ответы на часто задаваемые вопросы:
Как можно поменять местами страницы из pdf онлайн?
Поменять порядок листов можно на сайтах PDFCandy, PDF2Go, Adobe Acrobat Online, PDF24.
Какой пдф-редактор может поменять страницы местами?
Если требуется отсортировать листы в ПДФ-документе, воспользуйтесь PDF Commander, Abby FineReader, Infix PDFEditor, Foxit Pro.
Актуальные статьи
Нужен многофункциональный редактор и конвертер для PDF?
Скачайте 100% рабочую версию!
Скачать бесплатно
Поддержка систем: Windows 11, 10, 8, 7 и XP
Поменять местами страницы в пдф файле
Содержание
- 1 Как повернуть страницы в документе PDF
- 2 Как извлечь страницы из документа PDF
- 3 Как разделить документы PDF на несколько документов
- 4 Как переместить или скопировать страницы в документе PDF
- 4.
 1 Перемещение или копирование страницы в документе PDF с помощью миниатюр страниц
1 Перемещение или копирование страницы в документе PDF с помощью миниатюр страниц - 4.2 Копирование страницы между двумя документами PDF с помощью миниатюр страниц
- 4.
- 5 Как удалить или заменить страницы в документе PDF
- 5.1 Как удалить страницы с помощью команды «Удалить»
- 6 Отсортировать PDF страницы онлайн и сохранить PDF
- 7 Вы можете отсортировать или удалить страницы PDF-документа. Загрузите файл, дождитесь создания эскизов-миниатюр и перегруппируйте страницы. Сортировать и удалять страницы PDF-файлов стало проще, чем когда-либо!
- 8 Сортируйте и удаляйте страницы PDF-файлов онлайн бесплатно в любом месте
- 8.1 Как переставить страницы в PDF-файле
- 8.2 Сортируйте и удаляйте страницы в PDF-файлах онлайн
- 8.3 Для чего это нужно?
- 8.4 PDF-редактор и безопасность
- 8.5 Какие файлы можно сортировать и редактировать
- 8.6 Редактируйте PDF-файлы в любом удобном месте
На этой странице
在中国购买的 Creative Cloud 产品不含 CC 桌面应用程序中的 Creative Cloud 移动应用程序和在线服务及相关功能。
Чтобы манипулировать страницами в документе PDF, необходимы разрешения на редактирование PDF. Это можно проверить, выбрав «Файл»> «Свойства» и нажав вкладку «Защита». Разрешения отображаются в разделе «Сводка ограничений документа».
Это можно проверить, выбрав «Файл»> «Свойства» и нажав вкладку «Защита». Разрешения отображаются в разделе «Сводка ограничений документа».
В этом документе приведены инструкции по работе с Acrobat DC. Инструкции по работе с Acrobat XI см. в справке по Acrobat XI.
Как повернуть страницы в документе PDF
Можно повернуть все или только выбранные страницы документа. Поворот выполняется с шагом 90°. Страницы можно поворачивать на панели Миниатюры страниц или с помощью команды Поворот (описание которой приведено ниже).
Откройте файл PDF в приложении Acrobat DC и выберите Инструменты > Систематизировать страницы или нажмите Систематизировать страницы на панели справа.
Набор инструментов «Систематизировать страницы» отображается на дополнительной панели инструментов.
На дополнительной панели инструментов укажите диапазон страниц, для которого нужно применить поворот.
Можно выбрать Четные страницы, Нечетные страницы, Альбомные страницы, Книжные страницы или Все страницы, а также ввести номер страниц, для которой требуется выполнить эту операцию.
Задайте диапазон страниц и выберите в поле «Направление» 90 градусов против часовой стрелки или по часовой стрелке .
Можно также применить поворот страниц для определенной страницы, нажав кнопку поворота по часовой или против часовой стрелки, отображающуюся в виде миниатюры страницы.
Чтобы временно изменить режим просмотра страницы, выберите меню «Просмотр» > «Повернуть вид» > «По часовой стрелке» или «Против часовой стрелки». При следующем открытии данного документа PDF страница будет иметь первоначальное положение.
Как извлечь страницы из документа PDF
Извлечение представляет собой процесс повторного использования страниц из одного документа PDF в другом документе PDF. Извлеченные страницы содержат не только информацию, но и все поля формы, комментарии и ссылки, связанные с содержанием исходной страницы.
Во время процесса извлечения можно оставить извлеченные страницы в исходном документе или переместить их. Эти операции сходны с операциями вырезания-вставки или копирования-вставки, но выполняются на уровне страниц.
Закладки или структура статей, связанная со страницами, не извлекаются.
Откройте файл PDF в приложении Acrobat DC и выберите Инструменты
Набор инструментов «Систематизировать страницы» отображается на дополнительной панели инструментов.
На дополнительной панели инструментов нажмите Извлечь.
Под дополнительной панелью инструментов появится новая панель инструментов с командами для операции извлечения.
Укажите диапазон извлекаемых страниц.
Можно выбрать Четные страницы, Нечетные страницы, Альбомные страницы, Книжные страницы или Все страницы, а также ввести номер страниц, для которой требуется выполнить эту операцию.
На новой панели инструментов выполните одну или несколько из указанных далее операций, затем нажмите кнопку Извлечь:
- Для удаления извлеченных страниц из исходного документа установите флажок Удалить страницы после извлечения .

- Для создания одностраничного файла PDF для каждой извлеченной страницы установите флажок Извлечь страницы как отдельные файлы .
- Чтобы оставить исходные страницы в документе и создать отдельный файл PDF, включающий все извлеченные страницы, снимите оба флажка.
Извлеченные страницы будут помещены в новый документ.
Автор документа PDF может установить запрет на извлечение страниц. Для просмотра настроек безопасности документа выберите Файл > Свойства , а затем выберите вкладку Защита .
Как разделить документы PDF на несколько документов
Можно разделить один или несколько документов PDF на документы PDF меньшего размера. При разделении документа PDF можно задать разбиение по максимальному количеству страниц, максимальному размеру файла или по закладкам верхнего уровня.
Откройте файл PDF в приложении Acrobat DC и выберите Инструменты > Систематизировать страницы или нажмите Систематизировать страницы на панели справа.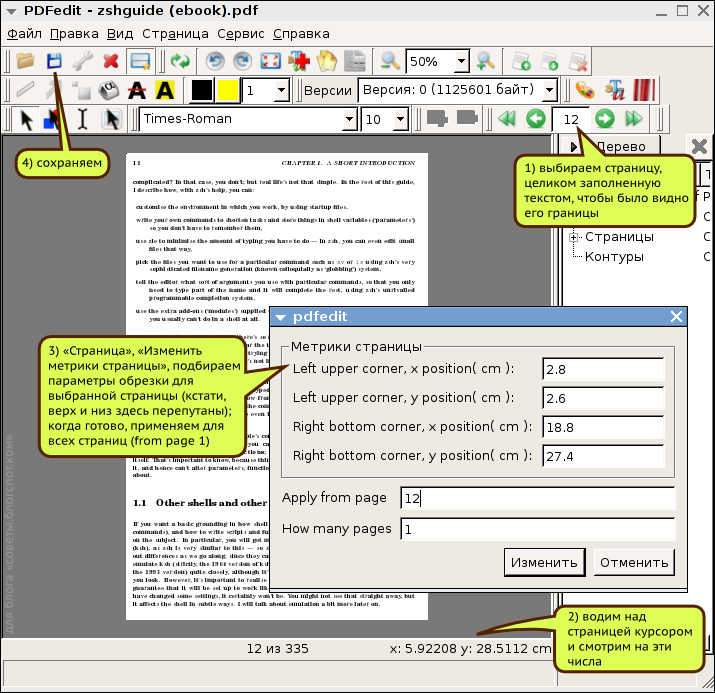
Набор инструментов «Систематизировать страницы» отображается на дополнительной панели инструментов.
На дополнительной панели инструментов нажмите Разделить.
Под дополнительной панели инструментов появится новая панель инструментов с командами для операции «Разделить».
В раскрывающемся списке Разделить по выберите критерий для разделения документа:
Укажите максимальное количество страниц в разбитом документе.
Укажите максимальный размер файла для каждого разделенного документа.
Закладки верхнего уровня
Если в документе есть закладки, будет создан один документ для каждой закладки верхнего уровня.
Чтобы указать целевую папку для разделенных файлов и параметры имен файлов, нажмите кнопку Параметры вывода . Укажите необходимые параметры и нажмите ОК .
(Необязательно) Чтобы применить аналогичные параметры разделения к нескольким документам, нажмите Разделить на несколько файлов.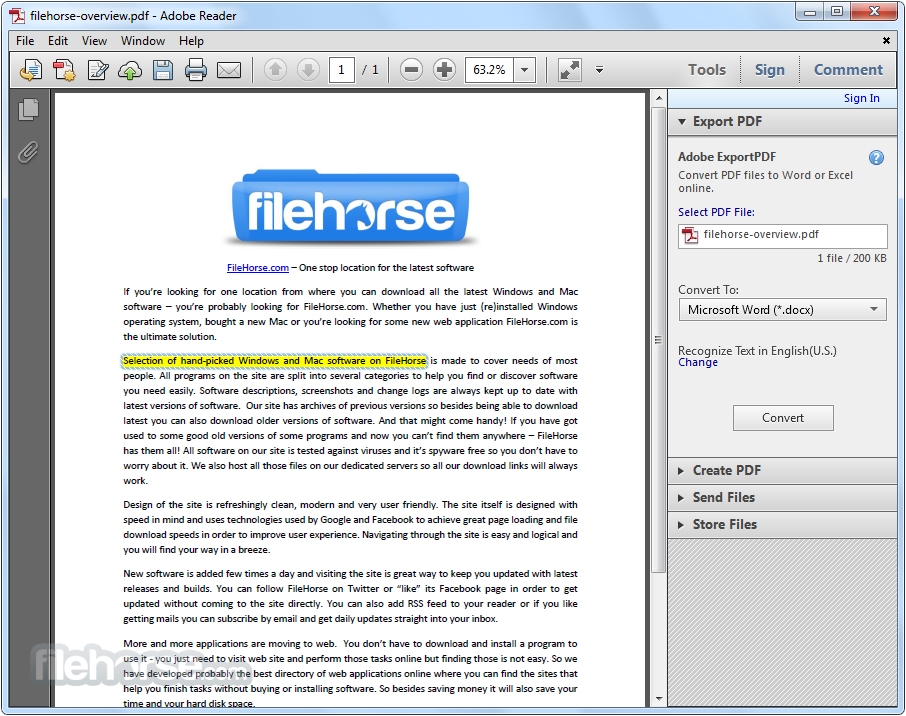 В диалоговом окне Разделить документы нажмите Добавить файлы и выберите команду Добавить файлы , Добавить папки или Добавить открытые файлы . Выберите файлы или папку и нажмите кнопку OK .
В диалоговом окне Разделить документы нажмите Добавить файлы и выберите команду Добавить файлы , Добавить папки или Добавить открытые файлы . Выберите файлы или папку и нажмите кнопку OK .
Как переместить или скопировать страницы в документе PDF
Для копирования или перемещения страниц в пределах документе, а также копирования страниц из одного документа в другой можно использовать миниатюры страниц в области навигации или в области документа.
Перемещение или копирование страницы в документе PDF с помощью миниатюр страниц
Откройте файл PDF в приложении Acrobat DC и выберите Инструменты > Систематизировать страницы или нажмите Систематизировать страницы на панели справа.
На дополнительной панели инструментов отображается набор инструментов «Систематизировать страницы», а в области «Документ» отображаются миниатюры страниц.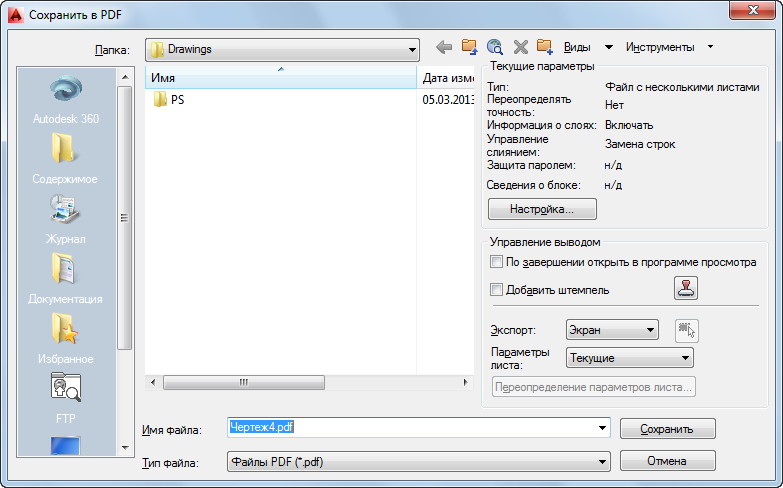
Выберите одну или несколько миниатюр страниц.
- Для перемещения страницы перетащите поле с номером соответствующей миниатюры страницы или саму миниатюру в новое положение. Новое положение миниатюры будет показано на появившейся линейке. При этом страницы будут перенумерованы.
- Для копирования страницы перетащите ее миниатюру при нажатой клавише Ctrl.
Можно также выполнить некоторые операции в левой области навигации, нажав кнопку Миниатюры страниц.
Копирование страницы между двумя документами PDF с помощью миниатюр страниц
Выберите «Окно» > «Разбивать на сегменты» > «По вертикали», чтобы отобразить документы PDF рядом друг с другом.
Откройте панели Миниатюры страниц для обоих документов PDF.
Нажмите кнопку «Миниатюры страниц» в левой области навигации, чтобы открыть панель «Миниатюра страницы».
Перетащите миниатюру страницы на панель Миниатюры страниц целевого документа.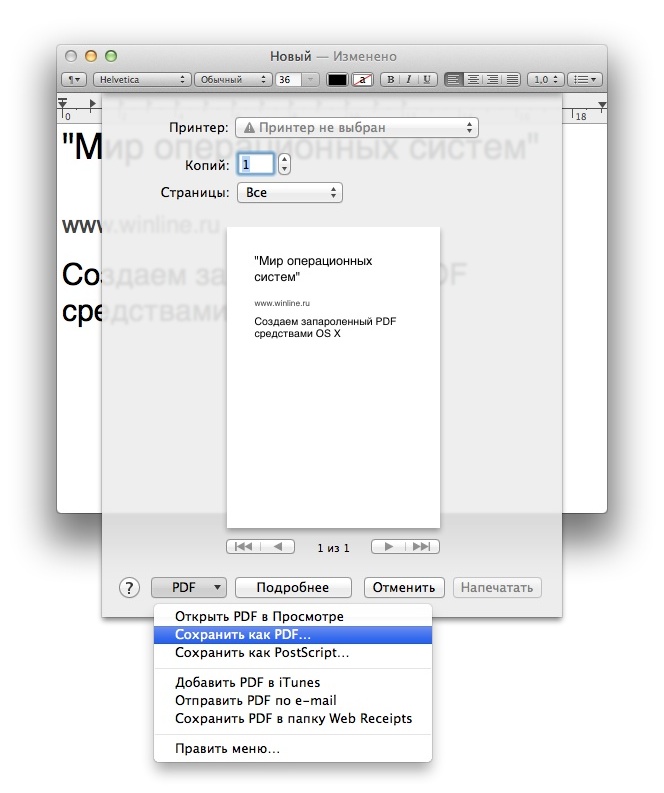 Страница копируется, затем выполняется перенумерация страниц.
Страница копируется, затем выполняется перенумерация страниц.
Как удалить или заменить страницы в документе PDF
PDF-страницу можно целиком заменить другой страницей. Заменяются только текст и изображения на исходной странице. Все интерактивные элементы, связанные с исходной страницей, например ссылки и закладки, сохраняются. Аналогично, закладки и ссылки, которые ранее, возможно, были связаны с замененной страницей, становятся недействительными. Комментарии при этом сохраняются и объединяются с комментариями, существующими в документе.
После удаления или замены страниц рекомендуется воспользоваться командой Уменьшить размер файла для переименования и сохранения документа с измененной структурой с минимально возможным размером.
Как удалить страницы с помощью команды «Удалить»
Команду Удалить отменить невозможно.
Выберите Инструменты > Систематизировать страницы или нажмите Систематизировать страницы на панели справа.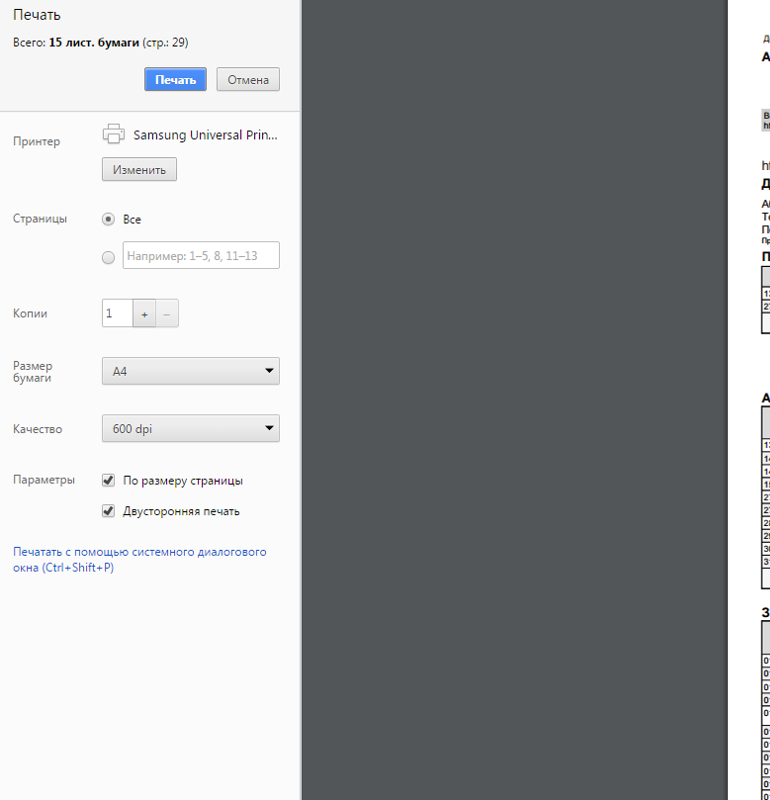
На дополнительной панели инструментов отображается набор инструментов «Систематизировать страницы», а в области «Документ» отображаются миниатюры страниц.
Укажите диапазон удаляемых страниц.
Можно выбрать Четные страницы, Нечетные страницы, Альбомные страницы, Книжные страницы, Все страницы или ввести номера страниц, которые требуется удалить.
На дополнительной панели инструментов нажмите Удалить страницы , затем нажмите кнопку OK, чтобы подтвердить.
Невозможно удалить все страницы, должна остаться хотя бы одна страница.
Если установить флажок Использовать логические номера страниц в панели Вид страницы в диалоговом окне Установки , можно ввести номер страниц в скобках для удаления логически эквивалентного номера страницы. Например, если первая страница в документе имеет номер i, для ее удаления можно ввести (1) в раскрывающемся списке «Введите диапазон страниц», чтобы ее удалить.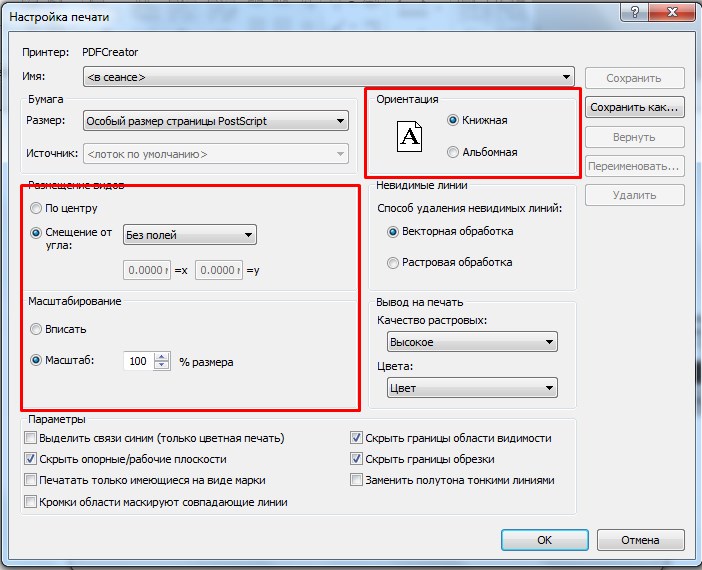
Отсортировать PDF страницы онлайн и сохранить PDF
- Защищенная с помощью SSL передача файлов
- Автоматическое удаление файла с сервера через один час
- Сервера расположены в Германии
Выберите файл PDF, страницы которого вы хотите отсортировать или перетащите PDF в активное поле. Страницы PDF будут отображены. Выберите способ сортировки или перетащите страницы, чтобы изменить порядок страниц. Сохраните ваш отсортированный PDF файл.
Не беспокойтесь о качестве. Сортировка страниц PDF файлов не влияет на качество вашего PDF. Инструмент сортирует страницы так, чтобы качество файлов PDF оставалось совершенно одинаковым.
PDF24 позволяет легко и быстро сортировать страницы в файлах PDF. Вам не нужно ничего устанавливать или настраивать, просто выберите ваши файлы PDF на странице приложения и приступите к сортировке.
Для сортировки файлов PDF онлайн нет особых требований. Приложение работает со всеми текущими операционными системами и браузерами.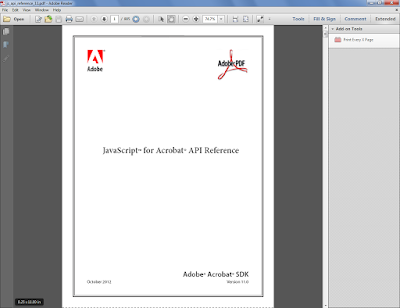 Просто используйте это приложение в своем браузере и начните сортировку страниц.
Просто используйте это приложение в своем браузере и начните сортировку страниц.
Вам не нужно загружать и устанавливать любое программное обеспечение. Файлы PDF сортируются в облаке на наших серверах, поэтому этот инструмент не потребляет ваши системные ресурсы.
Это приложение для сортировки PDF страниц не хранит ваши файлы на нашем сервере дольше, чем необходимо. Ваши файлы и результаты будут удалены с нашего сервера через короткий промежуток времени.
Менять порядок страниц с обычными PDF приложениями не очень просто. Только несколько утилит позволяют делать это. С этим приложением вы можете делать это даже в своём браузере и абсолютно бесплатно.
Теперь мне не нужно устанавливать какое-либо ПО, чтобы только изменить порядок страниц в PDF. Вместе с остальными инструментами это работает просто отлично.
Вы можете отсортировать или удалить страницы PDF-документа. Загрузите файл, дождитесь создания эскизов-миниатюр и перегруппируйте страницы.
 Сортировать и удалять страницы PDF-файлов стало проще, чем когда-либо!
Сортировать и удалять страницы PDF-файлов стало проще, чем когда-либо!- Загрузите PDF-файл.
- Перетащите миниатюры, чтобы изменить порядок страниц.
- Нажмите на значок корзины, чтобы удалить отдельные страницы.
- Нажав на миниатюру, вы можете выбрать и переместить сразу несколько страниц.
- Отсортируйте страницы по возрастанию или убыванию, нажав на соответствующую кнопку (по желанию).
- Нажмите «Сбросить», чтобы отменить все изменения и вернуть файл в исходное состояние.
- Нажмите «Сохранить», когда вид страницы в режиме предпросмотра будет вас устраивать, подтвердите и скачайте готовый документ.
Оставайтесь на связи:
Сортируйте и удаляйте страницы PDF-файлов онлайн
бесплатно в любом месте
Как переставить страницы в PDF-файле
Чтобы отредактировать PDF-файл, перетащите его в поле выше. Вы также можете загрузить файл с устройства или из облака.
После загрузки файла вы увидите миниатюры страниц.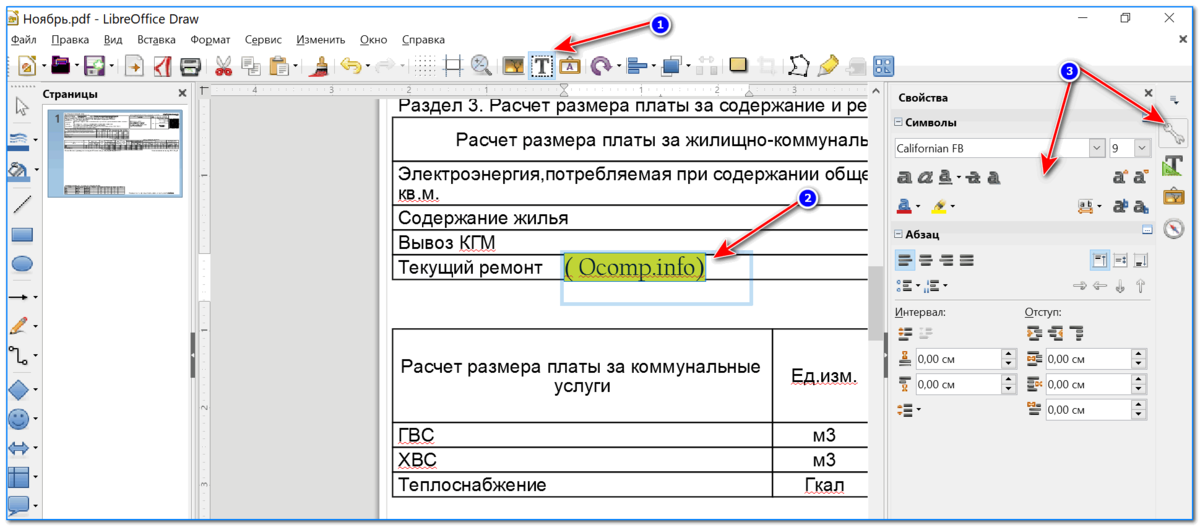 Если вы хотите удалить страницу, нажмите на значок корзины. Чтобы отменить выделение, нажмите на корзину ещё раз. Чтобы перегруппировать страницы, перетащите соответствующие миниатюры в нужное место.
Если вы хотите удалить страницу, нажмите на значок корзины. Чтобы отменить выделение, нажмите на корзину ещё раз. Чтобы перегруппировать страницы, перетащите соответствующие миниатюры в нужное место.
Сортируйте и удаляйте страницы в PDF-файлах онлайн
PDF2Go работает онлайн. Вам не надо ничего скачивать или устанавливать. Просто загрузите файл — все операции выполняются в облаке PDF2Go.
Боитесь вирусов и вредоносных программ? Используйте онлайн-редактор PDF2Go и забудьте о страхах.
Для чего это нужно?
Когда сканируешь документы, можно перепутать порядок страниц. Вместо того, чтобы заново сканировать, не проще ли перегруппировать страницы готового PDF-файла?
А если PDF-файл содержит конфиденциальную информацию? Просто удалите соответствующие страницы и отправьте клиентам или друзьям «чистую» версию.
PDF-редактор и безопасность
Интернет таит разнообразные угрозы. Поэтому PDF2Go уделяет особое внимание вопросам безопасности!
Подробную информацию об авторских правах, обработке и удалении файлов см. в Политике конфиденциальности.
в Политике конфиденциальности.
Какие файлы можно сортировать и редактировать
При создании PDF2Go мы учли все функции, необходимые для работы с PDF-файлами. Помимо прочего, наша программа позволяет сортировать и удалять страницы.
Можно загрузить другие файлы, например, RTF или Word. Мы преобразуем их в формат PDF, а вы сможете выбрать порядок страниц и скачать полученный PDF-файл.
Редактируйте PDF-файлы в любом удобном месте
Онлайн-сервис PDF2Go работает в любой точке мира. Редактируйте файлы на смартфоне или компьютере — наша студия поддерживает все операционные системы!
Студия PDF2Go поддерживает все браузеры и операционные системы.
Вам надо сконвертировать и скачать хотя бы один файл, чтобы оценить конвертацию
Как поменять местами страницы пдф?
Как поменять местами страницы пдф?
Как заменить содержимое страницы в документе PDF
- Откройте документ PDF со страницами, которые требуется заменить.

- Выберите Инструменты > Систематизировать страницы или нажмите Систематизировать страницы на панели справа. …
- На дополнительной панели инструментов нажмите Заменить.
Как поменять местами страницы в Adobe Acrobat?
Как изменить порядок страниц в PDF-файле онлайн После того как Acrobat загрузит файл, войдите в систему. Выберите миниатюру страницы, которую необходимо переместить. Перетащите ее на новое место. Нажмите Сохранить и переименуйте новый PDF-файл.
Как отделить страницу в пдф?
Разделение файла PDF
- Откройте документ PDF в Acrobat DC.
- Выберите «Упорядочить страницы» > «Разделить».
- Выберите способ разделения для одного или нескольких файлов.
- Введите имя и сохраните файл. …
- Разделите файл PDF. …
- Сохраните документ как новый файл.
Как разбить готовый архив на несколько частей?
Итак, чтобы получить архив, состоящий из нескольких частей, нам понадобится установленный WinRAR.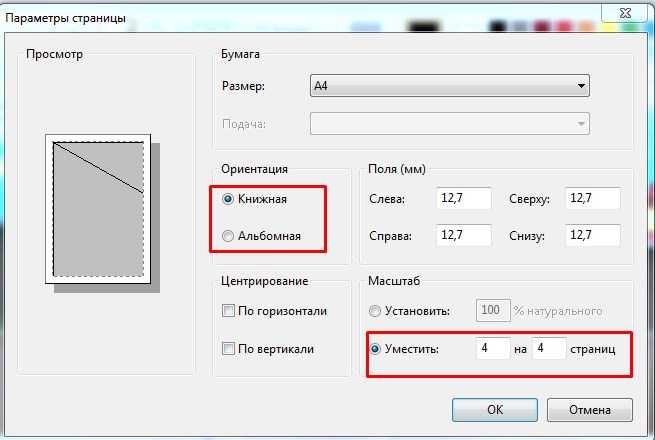 Далее, выделяем файлы правой кнопкой мыши файлы, и нажимаем Добавить в архив. В нижней части окна находим строку – Разделить на тома размером (в байтах). Здесь указываем требуемый размер архива.
Далее, выделяем файлы правой кнопкой мыши файлы, и нажимаем Добавить в архив. В нижней части окна находим строку – Разделить на тома размером (в байтах). Здесь указываем требуемый размер архива.
Как разбить файл на части 7zip?
При создании архива там в самом низу есть вкладка «Разбить на тома размером». Просто укажите размер, например 1048576 (это 1 мб). И нажмите ок.
Как разбить файл на части zip?
Сделать это очень просто.
- В левой или правой половине окна программы выберите нужный файл (или архив). В верхнем меню программы зайдите в раздел «Файл» и найдите пункт «Разбить файл…».
- Выберите папку, куда будут помещены части разбитого файла, и размер этих частей. Нажмите кнопку «ОК».
Как разделить файл на части на андроид?
Первый способ разбить файл на части Или нажимаю на кнопку «Добавить», (находится под главным меню программы). Открывается окно, в котором нажимаю на кнопку «Обзор», затем выбираю то что мне нужно разбить на части и нажимаю на кнопку «Открыть». Потом нажимаю «Добавить файлы в архив».
Потом нажимаю «Добавить файлы в архив».
Как архивировать по томам?
По файлу кликаете правой клавишей мыши, выбираете пункт WinRAR — Добавить в архив, и в окне в пункте Разделить на тома размером (в байтах) прописываете размер архивов. А с правой стороны ставите галочку напротив пункта Создать SFX-архив. Далее нажимаете ОК. Самораспаковывающийся архив по частям будет готов.
Как создать архив и как добавить файл в архив?
Как упаковать файлы в архив с помощью стандартных средств Microsoft Windows
- Выделите файлы, которые хотите упаковать в архив.
- Нажмите на любой из выделенных файлов правой кнопкой мыши. По умолчанию архив будет иметь то же имя, что и файл, на который вы нажали. …
- В контекстном меню выберите Отправить → Сжатая ZIP-папка.
Как создать самораспаковывающийся архив в Total Commander?
Total Commander также поддерживает самораспаковывающиеся архивы с расширением EXE или COM.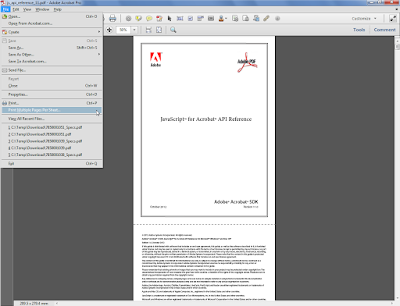 Чтобы открыть такой архив, установите курсор на файле и нажмите Ctrl+PgDn. Чтобы создать самораспаковывающийся архив с помощью упаковщика ZIP, ARJ, RAR или ACE, выберите в диалоге архивации соответствующую опцию.
Чтобы открыть такой архив, установите курсор на файле и нажмите Ctrl+PgDn. Чтобы создать самораспаковывающийся архив с помощью упаковщика ZIP, ARJ, RAR или ACE, выберите в диалоге архивации соответствующую опцию.
Как создать многотомный архив?
Создание многотомных архивов при помощи 7zip
- Создайте новую папку на вашем компьютере и поместите туда файлы, которые вы хотите заархивировать.
- Выделите ваши файлы в папке и нажмите правой кнопкой мыши по ним. …
- Откроется следующее окно:
- Далее нажмите на выпадающий список ниже окна «Разбить на тома размером (в байтах)»:
Для чего создаются многотомные архивы?
Многотомный архив это — собранные данные в один файл и разделенный на нескольких частей (томов). Как правило, состоят из многих файлов, возможно создание архива из 999 файлов. … Такие архивы предназначены для хранения значительных объемов информации на сменных носителях, и по электронной почте их передавать очень удобно.
Что значит разархивировать файл?
Значение комп. … разархивировать; извлечение данных из архива ◆ Разархивирование файлов с помощью WinRAR проходит по одному из следующих методов… «Как разархивировать файл с помощью компьютерных программ?», 2018 г.
Какие вы знаете архиваторы?
Архиваторы
- ACB.
- ACE.
- ARJ.
- JAR.
- WinRAR.
- WinZip.
- WaveZip.
- WavPack.
Какая программа является архиватором?
В настоящее время наибольшее распространение получили программы—архиваторы, ориентированные на работу под управлением операционной системы Windows. Это WinRAR и. WinZip, отличающиеся большой степенью сжатия, работой с длинными именами файлов и удобным интерфейсом.
Что такое архив Какие программные средства называются архиваторами?
Программы-архиваторы — это специальные программы, с помощью которых можно сжимать отдельные файлы или группы файлов. … На степень сжатия архиватора влияют разнообразные факторы: тип файлов, формат сжатия. Скорость работы архиватора во многом зависит от степени сжатия.
… На степень сжатия архиватора влияют разнообразные факторы: тип файлов, формат сжатия. Скорость работы архиватора во многом зависит от степени сжатия.
Какие функции архиваторов вам известны?
Программы-архиваторы используют для хранения в упакованном виде больших объемов информации, которая понадобится в будущем; переноса информации между компьютерами с помощью дискет или электронной почты; создания в сжатом виде резервных копий файлов; для защиты от компьютерных вирусов.
Для чего нужна программа архиватор?
Архиватор — программа, предназначенная для сжатия без потерь одного и более файлов в единый файл-архив или в серию архивов для удобства переноса и/или хранения данных. Распаковка архивов выполняется с помощью того же архиватора либо посредством сторонних совместимых утилит.
Для чего используется архиваторы?
Архиватор файлов — это компьютерная программа, которая объединяет несколько файлов в один архивный файл или серию архивных файлов для упрощения переноса, отправки или хранения. Файловые архиваторы могут использовать сжатие данных без потерь в свои специальные форматы, чтобы уменьшить размер архива.
Файловые архиваторы могут использовать сжатие данных без потерь в свои специальные форматы, чтобы уменьшить размер архива.
Какие основные функции выполняет диспетчер архивов WinRAR?
WinRAR выполняет такие функции, как создание новых архивов, извлечение объектов из архива, добавление объектов в имеющийся архив, защита архивов паролем, создание самораспаковывающихся и распределенных архивов, управление архивами других форматов, поэтому его, как и WinZip, можно назвать диспетчером архивов.
Что представляет собой архивный файл?
Архивный файл представляет собой набор из одного или нескольких файлов, помещенных в сжатом виде в единый файл, из которого их можно при необходимости извлечь в первоначальном виде. Архивный файл содержит оглавление, позволяющее узнать, какие файлы содержаться в архиве.
Чем отличаются SFX архивы?
Самораспаковывающийся архив (англ. self-extracting archive или SFX archive) — это архив (сжатый файл), который в отличие от обычного архива, не требует для распаковки дополнительной программы, т. е. распаковывает сам себя.
self-extracting archive или SFX archive) — это архив (сжатый файл), который в отличие от обычного архива, не требует для распаковки дополнительной программы, т. е. распаковывает сам себя.
Какие форматы архива может поддерживать программа WinRAR?
| WinRAR | |
|---|---|
| Читаемые форматы файлов | RAR, ZIP, XZ, 7z, ARJ, bzip2, Cabinet, gzip, ISO-образ, JAR, LHA, tar и UUE |
| Состояние | В активной разработке |
| Лицензия | Commercial, Проприетарное программное обеспечение, Shareware |
| Сайт | rarlab.com (англ.) |
Работа с PDF
Очень часто сейчас ищут в интернете, как поменять местами страницы в PDF-файле. Это связано с популярностью данного формата и предпочтением его при выборе формата документа для пересылки через интернет. PDF формат одинаково открывается без искажения содержимого на любых платформах и девайсах, создать его может большинство популярных программ, но вот отредактировать уже готовый файл проблематично. Простое редактирование PDF-файлов, связанное с перестановкой листов или их удалением, можно осуществить и с помощью онлайн-сервисов.
Простое редактирование PDF-файлов, связанное с перестановкой листов или их удалением, можно осуществить и с помощью онлайн-сервисов.
Читать далее →
PDF — это очень распространенный формат файлов, который также считается одним из самых универсальных форматов файлов во всем мире. Этот файловый формат изначально был разработан и принадлежит известной компании Adobe.
Читать далее →
Современные программы конвертеры форматов позволяют перевести графические форматы в текстовые, и наоборот. Эту возможность часто используют пользователи при создании своих документов. Например, можно найти в интернете pdf файл с необходимой оформленной информацией, и чтобы не набирать самому все заново, можно перевести Pdf в Word. Текстовый файл Word легко можно изменить или настроить, а также дополнить другой информацией. Далее мы как раз разберем вопрос, как перевести Pdf в Word наиболее удобным способом, и какие вообще способы есть.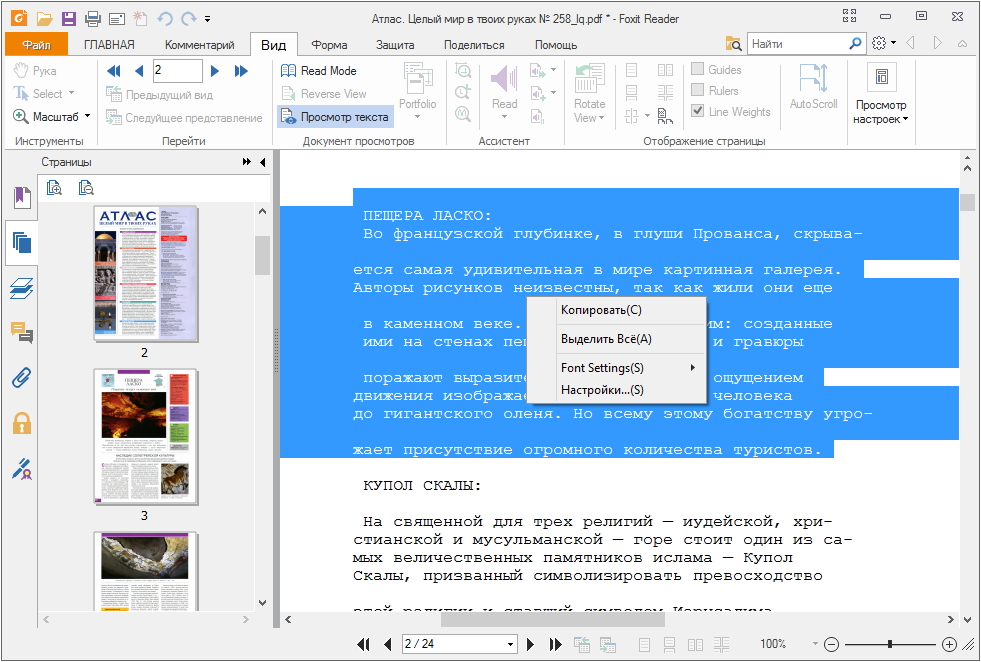 Читать далее →
Читать далее →
Формат PDF является универсальным форматом, и передавая документ в PDF можно не переживать о возможных несовместимостях и разногласиях в форматировании текста. Какой бы программой для просмотра PDF не был открыт файл, он всегда будет выглядеть одинаково. PDF файл создается из любого документа, который можно отправить на печать, и далее мы рассмотрим, как конвертировать Word в Pdf разными доступными способами. Читать далее →
Пролистывая иногда какие ни будь издания в формате pdf на компьютере, можно найти различные интересные заметки с иллюстрациями, которые вам бы хотелось сохранить отдельно. Чаще всего это может быть просто отдельное изображение, вставленное в файл pdf. В такие моменты появляется вопрос, как конвертировать pdf в jpg, который мы дальше и рассмотрим. Читать далее →
Конвертировать jpg в pdf в виде единичных фотографий не имеет никакого смысла, так как просматривать отдельные изображения в формате jpeg гораздо удобнее. Конвертировать jpg в pdf имеет смысл при создании многостраничного альбома, тогда все фотографии будут в одном файле pdf. Мы далее рассмотрим несколько способов создания pdf файла из jpeg картинки, которые помогут нам создать как pdf из одной картинки, так и целые альбомы. Читать далее →
Конвертировать jpg в pdf имеет смысл при создании многостраничного альбома, тогда все фотографии будут в одном файле pdf. Мы далее рассмотрим несколько способов создания pdf файла из jpeg картинки, которые помогут нам создать как pdf из одной картинки, так и целые альбомы. Читать далее →
Самая популярная программа для просмотра pdf файлов на сегодняшний день Adobe Reader. Хотя, можно сказать, она всегда была самой популярной. Связано это с тем, что эту программу выпустила компания Adobe Systems Incorporated, которая и разработала PDF формат. Также эта программа Adobe Reader включена как дополнение ко многим дискам с драйверами и программным обеспечением, на которых присутствует документация в pdf формате. Но многие компании, считая эту программу несовершенной, предлагают свои программы для просмотра pdf файлов, некоторые из них мы далее и рассмотрим. Читать далее →
Что такое pdf файл?
Формат файла pdf является кроссплатформенным документом, который можно расшифровать как Portable Document Format.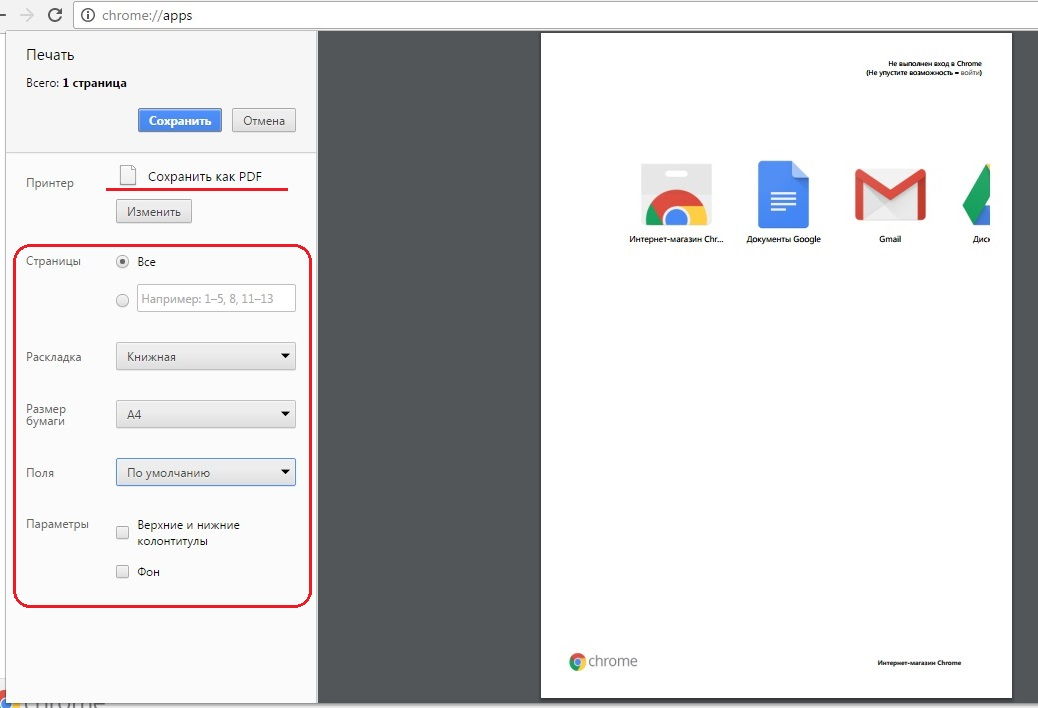 В переводе на простой язык, это файл, который будет выглядеть одинаково на экране и в печати, независимо от того, какой компьютер или принтер будет использоваться, и какой программой был создан этот файл. Файл pdf содержит форматирование оригинального документа, включая все шрифты и изображения, но обладая высокой степенью сжатия, он имеет небольшой размер для отправки электронной почтой. Читать далее →
В переводе на простой язык, это файл, который будет выглядеть одинаково на экране и в печати, независимо от того, какой компьютер или принтер будет использоваться, и какой программой был создан этот файл. Файл pdf содержит форматирование оригинального документа, включая все шрифты и изображения, но обладая высокой степенью сжатия, он имеет небольшой размер для отправки электронной почтой. Читать далее →
В интернете иногда можно встретить файлы pdf, с необходимой вам информацией, которые вы можете прочитать, но не можете отправить на печать или скопировать часть данных. Так автор или создатель этого файла пытается защитить свои права на предоставленную информацию. Для преодоления этих запретов необходимо знать установленный пароль.
Пользователи в интернете уже давно научились быстро снимать подобные запреты специальными программами, но, все же, для большинства людей эта защита будет непреодолима. Как поставить пароль на pdf файл мы с вами и разберем в данной статье.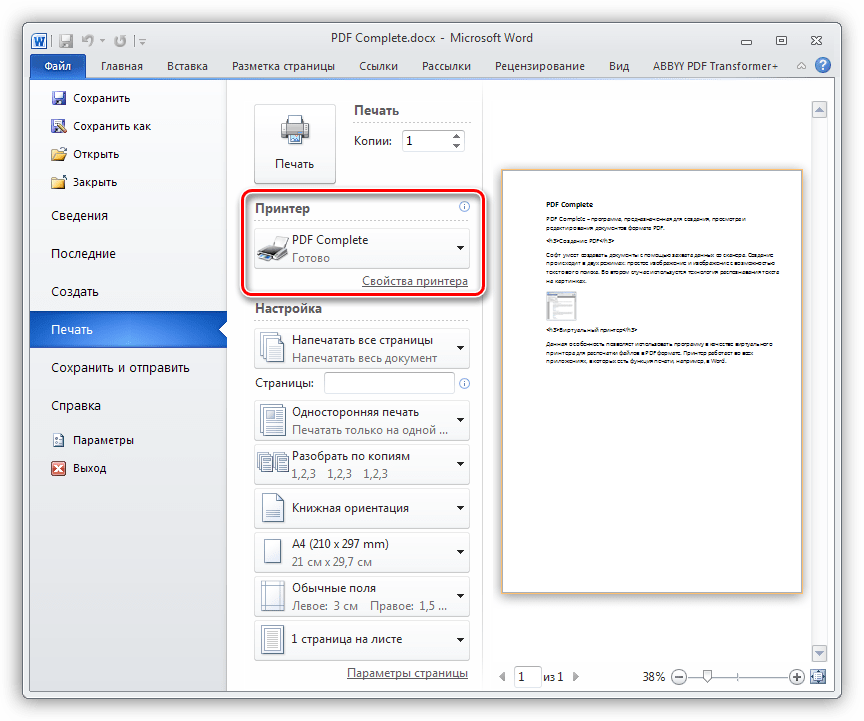 Читать далее →
Читать далее →
Повернуть, перевернуть ПДФ файл или отдельную страницу и сохранить перевернутым можно онлайн с помощью различных сервисов совершенно бесплатно и без регистрации. Также повернуть ПДФ можно и с помощью программ для редактирования PDF файлов на своем компьютере. Все эти варианты мы рассмотрим далее более подробно на примере. Читать далее →
1 из 212
Найти:
Интернет
Общение в Интернете
Компьютер
Обработка видео
Обработка фотографий
Работа с VirtualDub
Работа с PDF
Microsoft Word
Microsoft Excel
AutoCAD
Видео уроки
Создание сайта
Hi Tech
Разное
Обучающие материалы
Покупки на AliExpress
Покупки на GearBest
Мобильные телефоны
Содержание
Как соединить PDF-файлы? Инструкции и бесплатные способы
Часто нужно соединить PDF файлы в один ― если у вас есть несколько сканов документов, разрозненные главы книги, отчеты за разные периоды и т.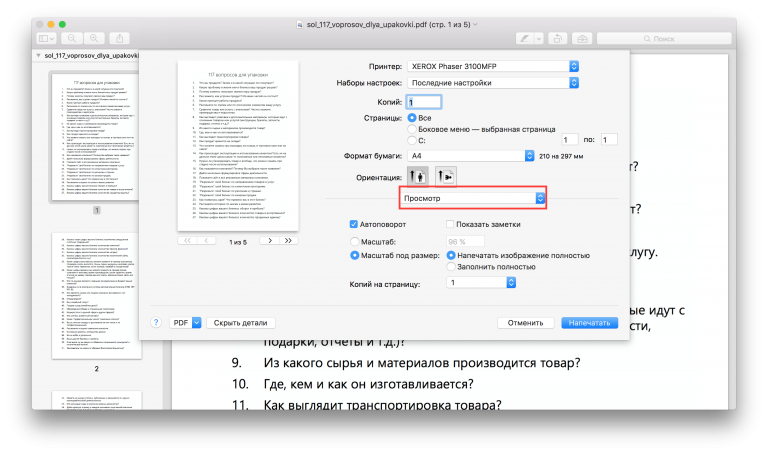 д. В многостраничном файле данные не потеряются. К тому же структурированный документ удобнее публиковать и отправлять по электронной почте. В статье разберем, как объединить pdf файлы в один онлайн-инструментами, на смартфоне и удобной программой PDF Commander.
д. В многостраничном файле данные не потеряются. К тому же структурированный документ удобнее публиковать и отправлять по электронной почте. В статье разберем, как объединить pdf файлы в один онлайн-инструментами, на смартфоне и удобной программой PDF Commander.
Как объединить PDF-файлы: самый простой способ!
Бесплатно объединить 2 PDF в 1 файл можно с помощью программы PDF Commander. Среди аналогов софт отличается доступностью и максимально понятным интерфейсом ― разобраться в нем сможет любой пользователь независимо от возраста и опыта. Чтобы начать работу, достаточно скачать дистрибутив с сайта разработчика и установить программу на свой ПК или ноутбук.
Инструкция, как склеить набор разных документов в один файл:
- Запустите PDF Commander и в стартовом меню нажмите кнопку «Объединить в PDF».
- В следующем окне выберите требуемые файлы. Для этого кликните «Выбрать файлы» или воспользуйтесь простым перетаскиванием из проводника.

- Нужные страницы отобразятся на панели приложения. Здесь их несложно поменять местами с помощью стрелок или вручную.
- Чтобы подтвердить решение, щелкните «Объединить файлы». Многостраничный документ откроется в редакторе. Проверьте, верна ли последовательность страничек. Если все собрано правильно, сохраните итоговый результат. Для этого выберите в верхнем меню «Файл» и затем «Сохранить как» (или нажмите на значок дискеты вверху страницы).
Что еще можно делать в программе
PDF Commander ― полноценный комбайн для работы с форматом. Он позволяет объединять фото в ПДФ, создавать документы с нуля или редактировать уже имеющиеся.
Основные функции приложения:
- добавление новых листов или удаление лишних;
- разделение многостраничного файла на отдельные листы;
- подготовка PDF к печати;
- редактирование — вставка изображений, фото, схем, таблиц;
- добавление ручных заметок и рисунков в документ;
- копирование и вставка текста в файл;
- извлечение изображений из документа;
- конвертация в другие форматы;
- создание закладок;
- защита документа паролем;
- маскировка части текста;
- изменение метаданных файла.

Редактор стабильно работает в Windows 10, 11 и совсем ранних версиях операционной системы. К системным ресурсам компьютера программа нетребовательна: достаточно иметь 256 Мб оперативной памяти, не менее 500 Мб места на жестком диске и процессор с частотой от 1 ГГц.
Как соединить файлы онлайн
Чтобы не устанавливать на ПК специальный софт, можно пойти другим путем и воспользоваться веб-сервисом для работы с PDF. Большинство решений бесплатны и позволяют без авторизации загружать и склеивать страницы, но с определенными ограничениями.
iLovePDF
Дает возможность выполнять практически любые действия с PDF-форматом: соединять, сжимать, преобразовывать и редактировать. Конвертировать ПДФ возможно в документы Word или PowerPoint, электронные таблицы Excel, JPG или PDF/A (для создания архива и долгого хранения).
У сервиса есть приложение iLovePDF Desktop для Windows и macOS. Это удобно, если вы планируете работать с документами в автономном режиме, где нет интернета, например в дороге или за городом.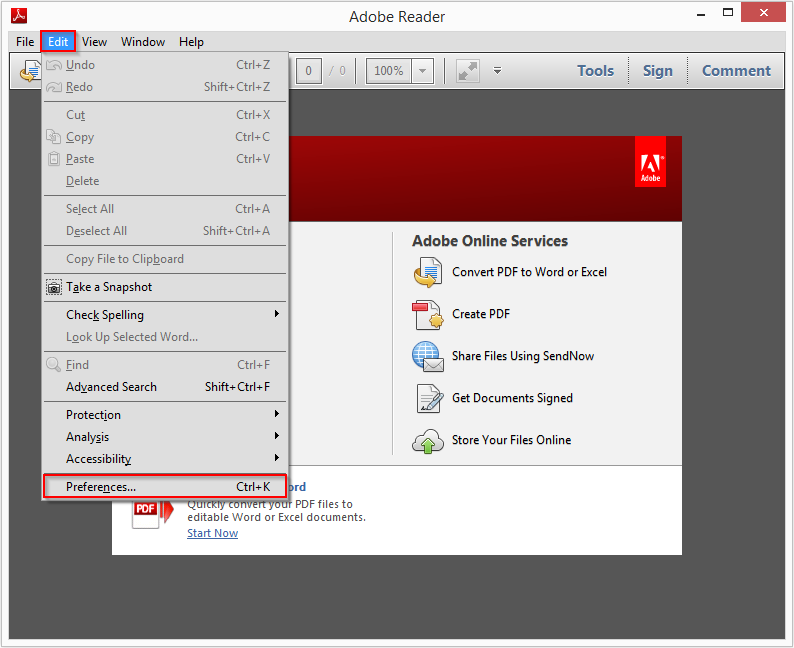 Сервис помогает защитить свои авторские права, поставив на документ водяной знак или пароль.
Сервис помогает защитить свои авторские права, поставив на документ водяной знак или пароль.
Чтобы склеить несколько файлов:
- Выберите раздел «Объединить PDF».
- Загрузите страницы, упорядочите их в верной последовательности. Это можно сделать вручную или автоматически (тогда сервис расставит их только в алфавитном порядке).
- Нажмите красную кнопку и запустите процесс объединения. Скомпилированный файл доступен для скачивания. При желании его можно отправить в Dropbox или Google Drive, либо продолжить редактировать.
iLovePDF ― бесплатный сайт, но с ограничением на количество объединяемых файлов (не больше 25). По подписке это число увеличивается до 500 документов. Чтобы начать пользоваться сервисом и выполнить базовые действия, регистрироваться не обязательно.
123apps
Сервис 123apps включает нескольких функциональных веб-приложений на любые случаи жизни: видеоредактор, средства для работы с аудио, конвертер, разархиватор.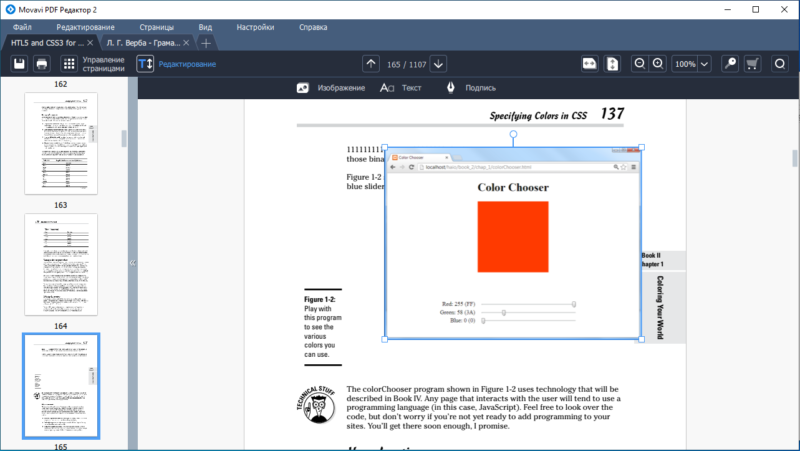 Один из таких полезных инструментов — PDF-редактор. В нем можно объединить файлы в ПДФ в режиме онлайн, разделять, сжимать, преобразовать документы. Есть функция нумерации страниц, защита паролем или наоборот, снятие кода с документа.
Один из таких полезных инструментов — PDF-редактор. В нем можно объединить файлы в ПДФ в режиме онлайн, разделять, сжимать, преобразовать документы. Есть функция нумерации страниц, защита паролем или наоборот, снятие кода с документа.
Как сделать объединение страниц:
- Найдите блок «PDF инструменты» и выберите «Объединить».
- Найдите необходимые файлы. Странички с документами можно добавлять не только с жесткого диска, но и из сервисов типа Dropbox или Google Диск, а также по прямой ссылке с сайта.
- При необходимости поменяйте местами загруженные документы и подтвердите выбор.
- Скачайте файл на компьютер или загрузите в одно из облачных хранилищ, предварительно авторизовавшись в нем.
В 123apps бесплатно получится обработать 25 документов в сутки. У сервиса простой минималистичный интерфейс с забавными иконками для каждой операции. Создав ПДФ из нескольких файлов, вы также сможете перенести его в формат изображения, HTML, Excel-табличку или документ Word.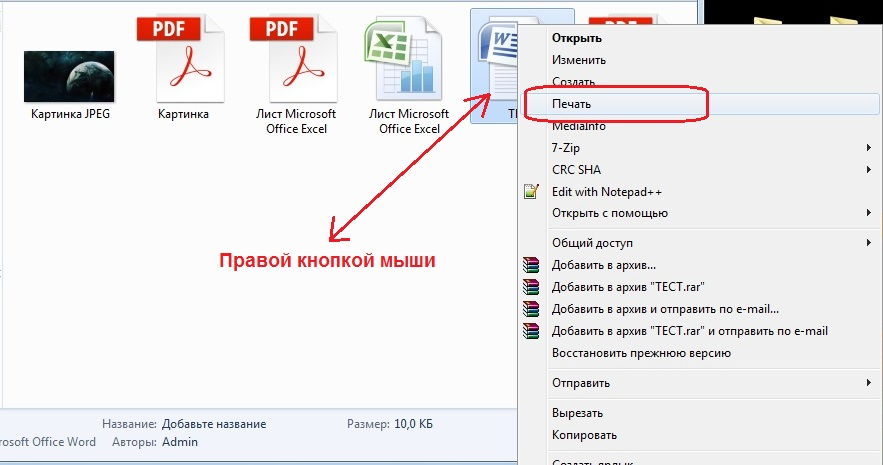
Smallpdf
Сервис, котором удобно не только объединять PDF-файлы, но и сжимать, разбивать на странички, корректировать, ставить свои цифровые подписи. В режиме редактора в документ получится добавить текст, изображения, рукописные заметки и другие графические элементы из каталога.
Для того, чтобы склеить ПДФ файлы:
- Выберите инструмент объединения на главной странице сайта.
- Загрузите файлы, которые необходимо соединить. Это могут быть текстовые документы, снимки, таблицы. Здесь же их вручную возможно поменять местами, повернуть, увеличить для предпросмотра.
- Подтвердите свое решение или скачайте готовый документ. По желанию его также можно загрузить в облако или продолжить редактировать в сервисе.
В инструменте SmallPDF предусмотрены всевозможные операции с PDF-форматом, поэтому по богатству функционала он близок к десктопным редакторам. Поддерживается простановка номеров страниц и штампов, обрезка страничек по размеру. Чтобы пользоваться всеми возможностями ресурса, нужно авторизоваться. Например, только зарегистрированные пользователи могут делиться созданными документами. У Smallpdf имеется собственный облачный сервис для синхронизации файлов, загруженных в версии для ПК и мобильной.
Чтобы пользоваться всеми возможностями ресурса, нужно авторизоваться. Например, только зарегистрированные пользователи могут делиться созданными документами. У Smallpdf имеется собственный облачный сервис для синхронизации файлов, загруженных в версии для ПК и мобильной.
Как объединить PDF-файлы в один документ на смартфоне
Персональный компьютер или ноутбук не всегда оказываются под рукой в нужный момент. Поэтому полезно иметь средство для управления PDF и на своем смартфоне или планшете. Подобных приложений много и для пользователей Android, и для «яблочной» техники. Приведем примеры самых удачных решений.
PDFelement
Это многофункциональный PDF-ридер, разработанный для владельцев устройств на Android и iOS. Есть также кроссплатформенная десктопная версия с похожим набором функций. Приложение позволяет открывать и просматривать файлы, склеивать, разделять, редактировать и подписывать.
В PDFelement есть целый набор опций для аннотирования документа: текст можно выделять, подчеркивать, рисовать пометки или комментировать непосредственно на смартфоне. А еще это полноценный преобразователь ПДФ в другие форматы, например в Microsoft Word, Excel, Powerpoint, HTML, графические изображения. Скачать приложение можно в App Store или Google Play.
А еще это полноценный преобразователь ПДФ в другие форматы, например в Microsoft Word, Excel, Powerpoint, HTML, графические изображения. Скачать приложение можно в App Store или Google Play.
Как скомбинировать несколько файлов:
- Перейдите в режим редактирования.
- Загрузите из встроенной памяти смартфона необходимые листы.
- Нажмите на верхнюю кнопку и программа предоставит готовый документ. Вам останется только выбрать нужную папку для сохранения.
PDF Utils
Приложение для смартфонов на базе ОС Android. Обладает лаконичным интерфейсом, но со всеми базовыми функциями: чтение, конвертация, сжатие, извлечение картинок, удаление лишней страницы. Есть опция перевода текста в PDF.
В целом приложение бесплатное, но ряд функций ограничен. Например, накладывать водяные знаки, защиту паролем, нумерацию и примечания возможно только по платной подписке.
Как пользоваться приложением:
- В главном меню кликните «Объединение файлов и изображений».

- Выберите из внутреннего хранилища необходимые документы.
- Подтвердите выбор.
PDF Utils ― полноценный инструмент для управления форматом. При конвертации из одного расширения в другое качество не снижается, все операции занимают несколько секунд. У приложения есть недостаток ― всплывающая реклама в процессе обработки файла.
Приложение «Файлы» для iOS
Программа позволяет управлять всеми файлами на iPhone или iPad. Основное удобство в том, что скачивать его не нужно, приложение уже встроено в iOS. Сохранить готовый документ можно в памяти смартфона или отправить в один из поддерживаемых облачных сервисов: iCloud, Яндекс.Диск, Облако Mail.ru.
Чтобы начать объединение:
- Зайдите в менеджер, найдите раздел «Обзор» или Browse внизу экрана.
- Выберите директорию, где лежат нужные файлы.
- В верхнем углу кликните на значок с тремя точками, в открывшемся меню найдите пункт «Выбрать».
- Отметьте листы, которые предстоит склеить между собой.

- Внизу дисплея тапните «Создать PDF». Готовый объединенный файл сохранится в той же папке, где были исходные листы.
В этом файловом менеджере есть поддержка тегов и удобный поиск: можно вбить часть названия, расширение или дату создания, и по этим параметрам приложение предложит подходящие варианты.
Заключение
Чтобы объединить файлы в общий ПДФ документ, можно воспользоваться онлайн сервисом, десктопным софтом или скачать приложение на смартфон. Выбор инструмента зависит от того, как часто и в каких объемах вы работаете с документацией.
Если вам нужно регулярно обрабатывать, редактировать и комбинировать ПДФ, проще всего скачать PDF Commander. В нем вы сможете без ограничений объединять и редактировать листы, а конвертировать можно в самые популярные форматы форматы, например Word и JPG- картинки.
Если вы нашли опечатку — выделите ее и нажмите Ctrl + Enter! Для связи с нами вы можете использовать [email protected].
Программы для работы с видео, аудио и фото
Работайте с мультимедиа где угодноПрокачайте свое домашнее рабочее место с программами для видео и фотоОбработать видеоПопробуйте Movavi Видеоредактор Плюс
Простой и понятный видеоредактор, который поможет превратить ваши видео в полноценные фильмы
- Редактирование видео и аудио на монтажном столе
- Улучшение качества картинки
- Первоклассные спецэффекты
- Красивые титры и переходы
- Поддержка большинства популярных форматов
- Дополнительные эффекты в Магазине Эффектов Movavi! NEW
Записать видео с экранаПопробуйте Movavi Screen Recorder
Эффективный набор инструментов для записи видео с экрана ПК со встроенным видеоредактором
- Удобная запись видео из программ, звонков Skype, онлайн-видео и др.

- Одновременный захват звука с нескольких источников
- Запись по таймеру и настройка параметров захвата
- Сохранение роликов в популярных форматах
Конвертировать мультимедиаПопробуйте Movavi Конвертер Видео
Мощный конвертер мультимедиа: с ним вы легко сможете наслаждаться любыми видео, музыкой и картинками на любой платформе
- Конвертация видео, аудио и изображений
- 180+ форматов, 200+ профилей для устройств
- Превосходная скорость обработки
- Базовое редактирование: нарезка, поворот, улучшение качества и др.
- Настройка громкости и нормализация звука
Обработать
фотоПопробуйте Movavi Picverse
Набор интуитивно понятных и удобных инструментов для фотообработки, которые сделают любой снимок отличным
- Удобная ретушь и нанесение макияжа
- Креативные фильтры и текстуры
- Удаление объектов и замена фона
- Настраиваемые надписи
- Трансформация кадра и уменьшение размера фото
- Автоматическая сортировка фото по людям и геолокации
Пресса о нас
Используя весь перечисленный арсенал Movavi Video Suite 2020, обладатель
компьютера под управлением Windows или MacOS сможет, не обращаясь к стороннему ПО,
выполнить полный цикл создания фильма – от записи и сбора клипов и сюжетных эпизодов
до монтирования и итоговой нарезки мастер-диска и выкладывания готового кино в Интернет. Причем – подчеркиваю! – все это доступно даже ботанику: программа настолько проста,
насколько и функциональна.
Причем – подчеркиваю! – все это доступно даже ботанику: программа настолько проста,
насколько и функциональна.
Только Movavi использует для реставрации изображений нейросеть. Машинный алгоритм обучали с помощью десятков тысяч старых фото. Приложение постоянно совершенствуется, ведь в процессе эксплуатации обучение продолжается. Фоторедактор убирает даже крупные заломы и трещины, не говоря уже о мелких потертостях и дефектах.
Благодаря нейронным сетям многие процессы стали автоматическими – выделение фигур, а также реставрация старых снимков (добавлена в предыдущем релизе). Так как программа Movavi Фоторедактор ориентирована не на профессионалов, а на начинающих и любителей, разработчики постарались “обернуть” сложные приемы фотообработки в доступную форму, и им это удалось.
C Movavi вы получаете все необходимое для редактирования видео, а также такие
потрясающие и очень удобные функции, как обнаружение битов, удаление шума, быстрое
создание видео, которые превращают создание видео в простой процесс. Никакое программное
обеспечение в этом ценовом диапазоне не может превзойти предложение с лучшим набором
инструментов.
Никакое программное
обеспечение в этом ценовом диапазоне не может превзойти предложение с лучшим набором
инструментов.
Movavi в цифрах
Творите без границ с Movavi Video Suite 2022
Пользуйтесь актуальными версиями программ Movavi. Меняйте размер экрана приложения, используйте светлую и темную темы. Находите новые идеи и получайте рекомендации по вашим интересам.
Читать далее
Вдохновляйте с Movavi Видеоредактором Плюс 2022
Используйте эффекты наложения для создания уникального стиля видео , улучшайте качество аудио автоматически или вручную и следите за уровнем звука на шкале громкости.
Читать далее
Творите с умным фоторедактором
Редактируйте изображения с помощью искусственного интеллекта:
избавляйтесь от несовершенств кожи, улучшайте цвета и с высокой точностью
выделяйте объекты, которые нужно удалить.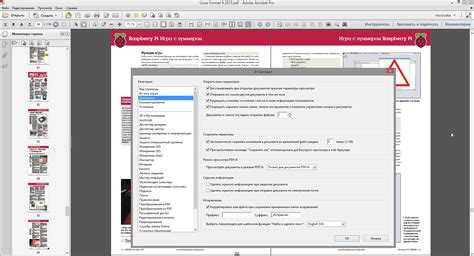
Читать далее
Trustpilot
Награды программ Movavi
Видеоредактор Плюс
«Лучший инструмент для раскрытия вашего творческого потенциала и режиссерского дебюта.»
СлайдШОУ
«Movavi СлайдШОУ — самая современная программа для создания слайдшоу из фотографий.»
Видеоредактор Бизнес
Награда «Выбор редактора»
Movavi Video Suite
Награда «Выбор редактора»
Вы искали что-то другое?
Все программы для WindowsЯ пользователь Mac
Центр поддержкиМы разрабатываем удобные программы для работы с видео, музыкой
и изображениями. Мы хотим, чтобы каждый мог заняться творчеством в своё
удовольствие: снимать фильмы, обрабатывать фото, делиться роликами и снимками
в сети. У нас вы найдете подходящую программу для обработки видео
на русском языке, а также много других полезных утилит. Не бойтесь
экспериментировать, ведь видео — это просто!
Не бойтесь
экспериментировать, ведь видео — это просто!
С 2004 года мы разрабатываем легкие и удобные программы для работы с видео, музыкой и изображениями. Мы хотим, чтобы каждый мог заняться творчеством в свое удовольствие: снимать фильмы, обрабатывать фотографии, делиться роликами и снимками в сети! В нашем магазине вы найдете подходящую программу для обработки видео на русском языке, а также много других полезных утилит. Не бойтесь экспериментировать, ведь видео — это просто!
Быстрый способ изменить порядок страниц в PDF бесплатно
Если у вас есть многостраничный документ PDF, вы можете изменить порядок страниц. Будь то из-за того, что вы отсканировали страницы в неправильном порядке, или вы пытаетесь улучшить поток своего документа, изменить порядок страниц в вашем PDF-файле несложно.
В этом руководстве мы покажем вам , как изменить порядок страниц в PDF с помощью UPDF, быстрого органайзера страниц PDF.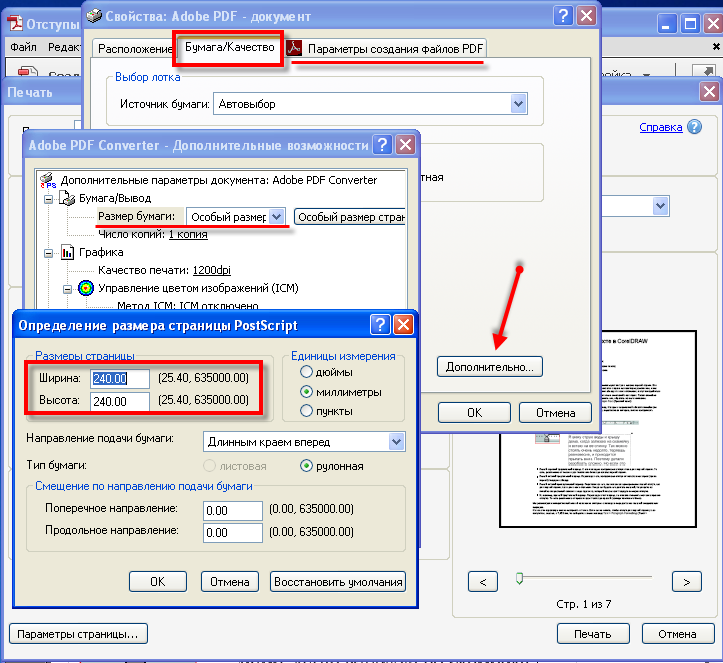 Получите его через следующую кнопку загрузки.
Получите его через следующую кнопку загрузки.
Зачем нужно менять порядок страниц в любом файле PDF?
Иногда необходимо изменить порядок страниц в файле PDF.
- Если у вас есть несколько документов, отсканированных и сохраненных в виде файлов PDF, но они не были отсканированы должным образом.
- Возможно, вам потребуется переместить важную страницу в начало или конец файла PDF для лучшего чтения.
- Отправьте самую важную страницу вверху списка или поместите страницу заголовка последней.
И может быть много других ситуаций, когда вам нужно изменить порядок страниц документа PDF. Итак, давайте посмотрим, какие методы будут работать лучше всего, чтобы легко выполнить это задание.
- Часть 1. Как изменить порядок страниц в PDF с помощью UPDF
- Часть 2. Как UPDF помогает повысить эффективность организации страниц PDF?
- Часть 3. Часто задаваемые вопросы об изменении порядка страниц PDF
Часть 1.
 Как изменить порядок страниц в PDF с помощью UPDF
Как изменить порядок страниц в PDF с помощью UPDFЛучший инструмент для изменения порядка страниц в PDF
UPDF — лучший бесплатный организатор PDF и редактор PDF для изменения порядка страниц PDF. Это позволяет вам легко добавлять, удалять и изменять страницы в вашем PDF-файле, перетаскивая изображения страниц, текст и графику.
Это также позволяет вам изменять порядок объектов и выбирать или отменять выбор страниц, не перемещая другие объекты.
Основные функции редактора UPDF :
- Простой просмотр PDF-файлов
- Быстрое преобразование PDF в другие 14 форматов
- Аннотирование PDF-файлов с помощью различных инструментов / добавление подписи заменить, повернуть или извлечь) в файле за несколько шагов в течение нескольких минут
- Редактировать текст и изображения в PDF
- Поддерживает устройства Windows, Mac, iOS и Android
Как изменить порядок страниц в PDF менее чем за 5 минут?
UPDF поддерживает переупорядочивание страниц в PDF как на Windows, так и на Mac.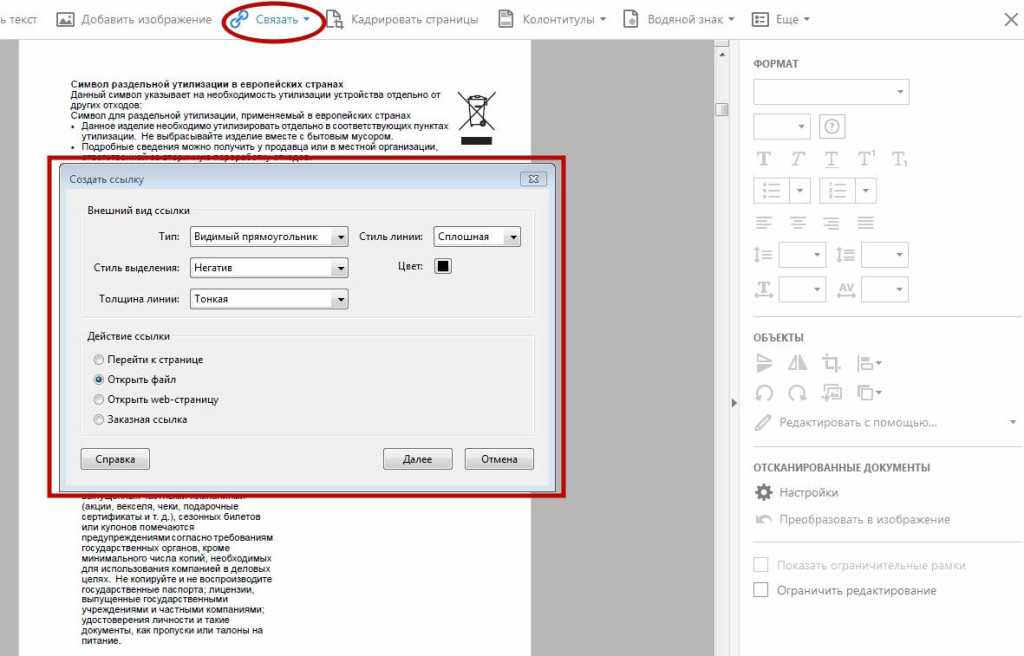
Шаг 1: Откройте файл PDF
Откройте файл PDF с помощью кнопки «Открыть файл» в главном интерфейсе программы. Затем вам нужно выбрать PDF-документ на вашем компьютере, чтобы открыть его. Нажмите «ОК».
Шаг 2: Нажмите кнопку «Организация страниц».
Чтобы открыть меню управления страницами, наведите курсор на значок «Организация страниц» на левой панели инструментов и щелкните его. Откроется интерфейс управления страницей.
Шаг 3. Сортировка страниц PDF
Теперь вы можете приступить к сортировке страниц PDF. Вы можете изменить порядок страниц в PDF, перетащив страницы в нужное место. Попробуйте UPDF сегодня с помощью следующей кнопки.
Совет: Вы также можете выбрать диапазоны страниц перед организацией, чтобы повысить производительность.
Часть 2. Как UPDF помогает повысить эффективность организации страниц PDF?
UPDF — это лучший инструмент для создания идеального PDF-файла. С помощью этого умопомрачительного приложения вы можете редактировать любой текст или изображение в своем PDF-файле и изменять его в соответствии с вашими потребностями. Ваш PDF может быть преобразован в любой другой формат без каких-либо перерывов. Функции аннотации приложения значительно упрощают создание заметок и добавление дополнительной информации в документ.
С помощью этого умопомрачительного приложения вы можете редактировать любой текст или изображение в своем PDF-файле и изменять его в соответствии с вашими потребностями. Ваш PDF может быть преобразован в любой другой формат без каких-либо перерывов. Функции аннотации приложения значительно упрощают создание заметок и добавление дополнительной информации в документ.
Организующие элементы этого приложения упрощают сложное расположение страниц. Давайте подробно обсудим основные особенности организации страниц PDF:
1. Вставка новых страниц
Если вы забыли добавить важную информацию в документ и хотите вставить страницу в PDF, выберите этот вариант. Это приложение предоставит вам два варианта вставки страниц или страниц. Вы можете добавить пустую или заполненную страницу из любого другого сохраненного файла PDF. UPDF может эффективно вставлять нужные вам страницы, как пустые, так и с данными.
2. Извлечение страниц
Чтобы извлечь необходимое содержимое, щелкните значок «Извлечь» рядом с параметром вставки в верхней части экрана после выбора страниц, которые необходимо извлечь. Это создаст новый файл PDF из извлеченных страниц. Эта функция отлично подходит, если вы не хотите показывать все свои идеи аудитории. Вы можете извлечь необходимые данные и создать еще один информационный PDF-файл. Нажмите на кнопку ниже, чтобы попробовать UPDF.
Это создаст новый файл PDF из извлеченных страниц. Эта функция отлично подходит, если вы не хотите показывать все свои идеи аудитории. Вы можете извлечь необходимые данные и создать еще один информационный PDF-файл. Нажмите на кнопку ниже, чтобы попробовать UPDF.
3. Замена страниц
Замена страницы может сэкономить вам много времени и усилий. Если вы хотите заменить одну или несколько страниц PDF другим файлом, нажмите «Заменить», чтобы немедленно заменить страницу. Если вы решите заменить одну страницу, она будет заменена первой страницей другого файла PDF. Точно так же, чем больше страниц вы замените, тем больше он займет у другого PDF.
3. Переупорядочить страницы
Иногда порядок файлов может быть случайно изменен, из-за чего ваш файл может выглядеть беспорядочно. Чтобы избавиться от этого, вы можете изменить порядок своих страниц PDF и расположить их в нужном месте. Когда страницы расположены в правильном порядке, легко все понять, не запутавшись.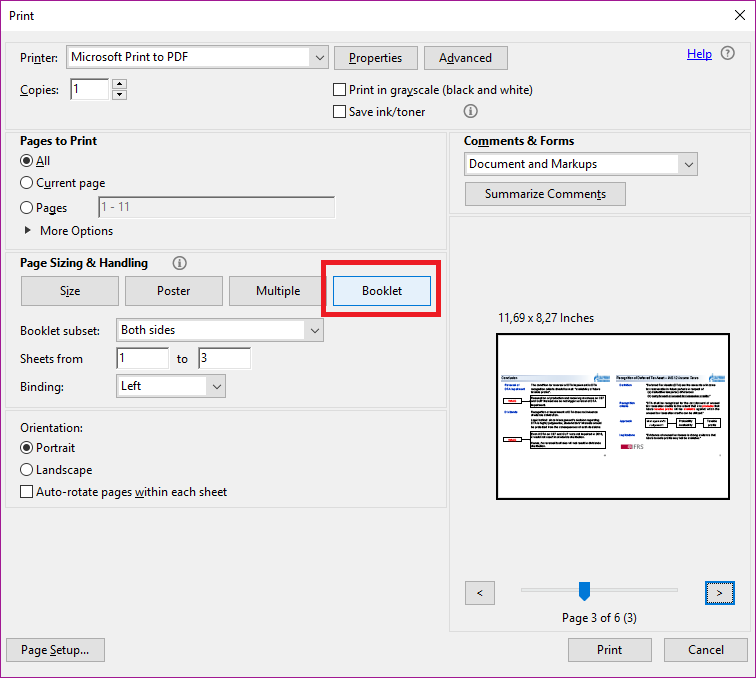
4. Удаление страниц
Одна проблемная страница может иметь плохие последствия. Если у вас есть страница или несколько страниц в вашем PDF-файле, которые влияют на ваш PDF-файл, удалите их, чтобы вы могли избавиться от них. Вы должны представить или отправить файл без ошибок; иначе ваша работа не будет выглядеть хорошо. UPDF предоставляет возможность удалить страницу; щелкните значок корзины в верхней части экрана, чтобы удалить ненужные данные.
5. Вращающиеся страницы
Иногда файл PDF может быть дезориентирован случайно или сам по себе. Файл с неправильным поворотом никто не может даже прочитать, не говоря уже о том, чтобы его понять. К счастью, вы можете легко повернуть файл в любом направлении, используя UPDF. Это приложение мгновенно меняет ориентацию вашей страницы в желаемом направлении.
6. Разделение PDF-файла
Если вы хотите разделить один PDF-файл на несколько PDF-файлов, чтобы совместно использовать только определенную часть PDF-файла, то вы не единственный.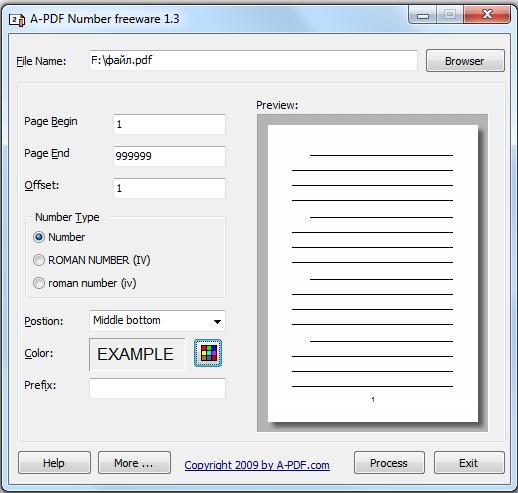 Многие люди хотят разделить свои PDF-файлы на один или несколько файлов. Учитывая потребности многих людей, UPDF позволяет разбивать PDF-файлы на любое количество частей. Попробуйте UPDF прямо сейчас!
Многие люди хотят разделить свои PDF-файлы на один или несколько файлов. Учитывая потребности многих людей, UPDF позволяет разбивать PDF-файлы на любое количество частей. Попробуйте UPDF прямо сейчас!
Часто задаваемые вопросы об изменении порядка страниц PDF
1. Можно ли изменить порядок страниц в PDF?
Да, вы можете легко изменить порядок и организовать свои страницы с помощью UPDF. Это приложение предлагает впечатляющие функции организации страниц, с помощью которых вы можете управлять своими страницами и делать многое другое.
2. Почему я не могу организовать страницы в PDF?
Это потому, что ваш файл совместим с PDF/A. Ваш файл не в стандартном формате PDF, поэтому вы не можете упорядочить страницы PDF.
3. Как изменить порядок страниц в PDF-файле на Mac?
С помощью UPDF вы можете быстро и легко изменить порядок страниц на Mac. Это оказалось очень полезным для пользователей Mac.
4. Как добавлять или удалять страницы в PDF?
Страницы PDF можно добавлять и удалять с помощью UPDF. Это делает работу в несколько кликов и дает достоверные результаты.
Краткий обзор
Файлы PDF — это отличный способ безопасного обмена документами и сбора данных. Но иногда вам нужно изменить порядок страниц PDF. Независимо от того, пытаетесь ли вы убедиться, что ключевая информация отображается в начале вашего файла, или вы хотите изменить порядок документа, изменение порядка страниц в PDF может быть громоздким процессом. Это может даже занять много времени, и вам придется переключаться между разными приложениями.
Хорошей новостью является то, что мы дали быстрый способ изменить порядок страниц PDF с помощью UPDF. Это лучший способ получить то, что вам нужно сделать. Это займет всего пару кликов и секунд вашего времени. Вы можете не только переупорядочивать страницы в PDF-файлах с помощью интерфейса перетаскивания, но также можете обрезать страницы, удалять страницы, вставлять пустые страницы и многое другое. Попробуйте сегодня!
Попробуйте сегодня!
Последние сообщения
Переупорядочивать страницы PDF онлайн бесплатно
«; ломать; case «limitationLimited»: e.innerHTML = «
Достигнуто ежедневное бесплатное использование. Go Pro или подождите 00:00:00, чтобы начать работу над другим файлом. Go Pro Now
«; ломать; случай «переподписаться»: е.innerHTML = «»; ломать; кейс «бесплатная пробная версия»: e.innerHTML = »
Начните бесплатную пробную версию
Разблокируйте функции Pro и выполняйте свою работу быстрее.
«; ломать; case «emailVerification»: e.innerHTML = «
Подтвердите свой адрес электронной почты
Возможности Smallpdf ограничены без подтвержденного адреса электронной почты
«;
ломать;
случай «ie11Offboard»:
e. innerHTML = »
innerHTML = »
Прекращение поддержки IE11
Мы прекратили поддержку Internet Explorer. Используйте другой браузер.
«; ломать; случай «alipayNotSupported»: e.innerHTML = »
Alipay больше не поддерживает
Обновите способ оплаты, чтобы продолжить использование Smallpdf Pro
«; ломать; } } }
HomeConvert & Compress
Compress PDF
PDF Converter
PDF Scanner
Split & Merge
Split PDF
Merge PDF
View & Edit
Edit PDF
PDF Reader
Number Pages
Delete PDF Pages
Rotate PDF
Convert from PDF
PDF в Word
PDF в Excel
PDF в PPT
PDF в JPG
2 Конвертировать в PDF
2Word to PDF
Excel to PDF
PPT to PDF
JPG to PDF
Sign & Security
eSign PDF
Unlock PDF
Защита PDF
Преобразование и сжатие
Сжатие PDF
PDF3 Converter
0014PDF Scanner
Split & Merge
Split PDF
Merge PDF
View & Edit
Edit PDF
PDF Reader
Нумерация страниц
Удалить страницы PDF
Повернуть PDF
Преобразовать из PDF
- PDF в Word
PDF to Excel
PDF to PPT
PDF to JPG
Convert to PDF
Word to PDF
Excel to PDF
PPT to PDF
JPG для PDF
Sign & Security
ESIGN PDF
Откройте PDF
PDF
0003
- Сжатие
- Преобразование
- Merge
- РЕДАКТИРОВАТЬ
- Знак
Цены
Как объединить PDF
000Z»> 7 декабря 2021 г. автор Hung Nguyen
Вы также можете прочитать эту статью на немецком, испанском, французском, индонезийском, итальянском и португальском языках.
Бесплатный и простой в использовании онлайн-инструмент для изменения порядка, удаления и поворота страниц PDF в режиме онлайн. Загрузка не требуется.
Вам нужно манипулировать страницами в ваших PDF-файлах? Smallpdf имеет именно тот инструмент, который вам нужен для изменения порядка страниц PDF. Инструмент можно использовать бесплатно, но для доступа к функции перестановки вам необходимо подписаться на бесплатную пробную версию подписки Pro. Доверься нам! Вы не пожалеете об этом.
Теперь приступим!
Как изменить порядок страниц в PDF Online
Загрузите PDF-файл в инструмент «Объединить PDF».
Выберите «Режим страницы» — вы увидите предварительный просмотр каждой страницы.
Перемещайте страницы по своему усмотрению.

Нажмите «Объединить PDF» и вуаля!
Загрузите свой новый PDF-файл.
Совет для профессионалов. Как следует из названия, вы также можете добавить дополнительные PDF-файлы в инструмент «Объединить PDF» и изменить их порядок по своему усмотрению, прежде чем объединять их в один.
Перемещайте страницы с помощью нашего интерфейса перетаскивания
Начало работы
Мы делаем PDF очень простым
Чтобы еще больше упростить изменение порядка страниц PDF, Smallpdf отображает номер страницы под миниатюрой каждой страницы, чтобы вам было понятно ее просматривать и изменить порядок страниц. Существует ограничение на размер файла в 5 ГБ на один PDF-файл, поэтому у вас никогда не должно возникнуть проблем с размером файла.
Кроме того, вы можете получить доступ к Smallpdf в любой операционной системе. Свободно переставляйте страницы PDF в нужном порядке в Windows, Mac и Linux. Вам нужен только доступ в Интернет и браузер, чтобы использовать нашу онлайн-платформу. Вы также можете загрузить мобильное приложение Smallpdf, чтобы выполнять свою работу на ходу!
Вы также можете загрузить мобильное приложение Smallpdf, чтобы выполнять свою работу на ходу!
Как выбрать несколько страниц в PDF для перестановки
Автономное настольное приложение Smallpdf упрощает перестановку нескольких страниц одновременно! Вы сделаете свою работу еще быстрее. Для этого:
Как изменить порядок нескольких файлов PDF одновременно
- Откройте документ с помощью приложения Smallpdf Desktop.
- Удерживая Cmd (Windows), выберите эскизы страниц, порядок которых вы хотите изменить.
- Переместите их — и готово! Вы также можете удалить, повернуть или преобразовать эти страницы.
Стань профессионалом!
Пользователи могут бесплатно воспользоваться мощными и быстрыми возможностями обработки нашей платформы. Однако для бесплатных пользователей существует ограничение в 2 задания в день.
Для фанатиков PDF, которым необходимо более регулярно обрабатывать файлы, у вас есть возможность выбрать подписку Pro, которая снимает это ограничение.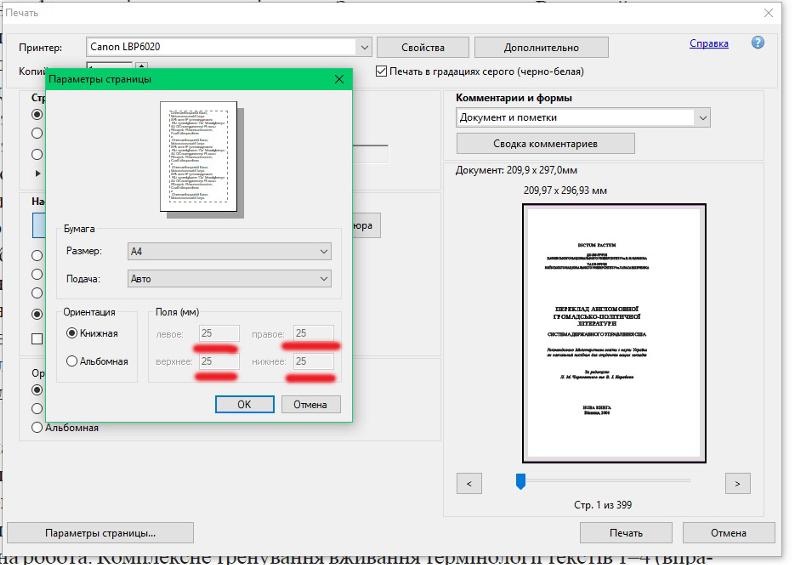 Вы также можете хранить свои электронные подписи, конвертировать несколько файлов одновременно и иметь гораздо более быстрое время отклика службы поддержки.
Вы также можете хранить свои электронные подписи, конвертировать несколько файлов одновременно и иметь гораздо более быстрое время отклика службы поддержки.
Самое приятное, что это стоит всего 9 долларов в месяц!
Дополнительные функции
Smallpdf — это одно из самых популярных онлайн-программ для работы с файлами PDF, позволяющее эффективно управлять файлами PDF. Существует более 20 других бесплатных и полезных инструментов для работы с PDF, в том числе:
- Сжатие — уменьшение размера файла
- Merge — объединить страницы
- Сплит-разделение страниц
- Вращать — крутить их вокруг
- Удалить — удалить отдельные страницы
И многие другие, которые доступны на нашей домашней странице для свободного доступа. Вам не нужно создавать учетную запись или даже вводить адрес электронной почты, чтобы использовать наш сервис.
Надеемся, эта информация была вам полезна! Не стесняйтесь ознакомиться с другими нашими руководствами, чтобы получить помощь в управлении вашими PDF-файлами.
Хунг Нгуен
Старший менеджер по маркетингу роста @Smallpdf
Как изменить порядок страниц в документе PDF с помощью Acrobat 9
В этом руководстве показано, как работать с Редактирование PDF-файлов функций в Acrobat 9. Узнайте, что нового Acrobat DC может сделать для вас.
Загрузите бесплатную пробную версию нового Acrobat.
Узнайте, как изменять порядок страниц в документах PDF, включая поворот, перемещение, копирование, удаление, замену и перенумерацию страниц с помощью Acrobat 9.
Автор Adobe 27 августа 2009 г.
Из этого руководства вы узнаете, как изменять порядок страниц в документах PDF, включая поворот, перемещение, копирование, удаление, замену и перенумерацию страниц с помощью Acrobat 9.. Чтобы использовать эту функцию с помощью Acrobat X, посмотрите видео «Управление страницами в Acrobat».
Большинство следующих действий можно выполнить на панели «Страницы».
Как повернуть страницу
Вы можете повернуть все или только некоторые страницы в документе PDF. Вращение основано на шагах 90°.
Вращение основано на шагах 90°.
- Откройте диалоговое окно «Поворот страниц» одним из следующих способов:
- Выберите «Документ» > «Повернуть страницы».
- В меню параметров на панели «Страницы» выберите «Повернуть страницы».
- В поле Направление выберите количество и направление поворотов, которые вы хотите сделать:
- Против часовой стрелки 90 градусов
- По часовой стрелке 90 градусов
- 180 градусов
- Для страниц укажите, хотите ли вы повернуть все страницы выбор страниц или диапазон страниц.
- В меню «Повернуть» укажите, хотите ли вы поворачивать четные страницы, нечетные страницы или и то, и другое, а также выберите ориентацию страниц для поворота.
Примечание . Чтобы временно изменить вид страницы, выберите «Вид» > «Повернуть вид» > «По часовой стрелке» или «Против часовой стрелки». При следующем открытии PDF исходная ориентация страницы будет восстановлена.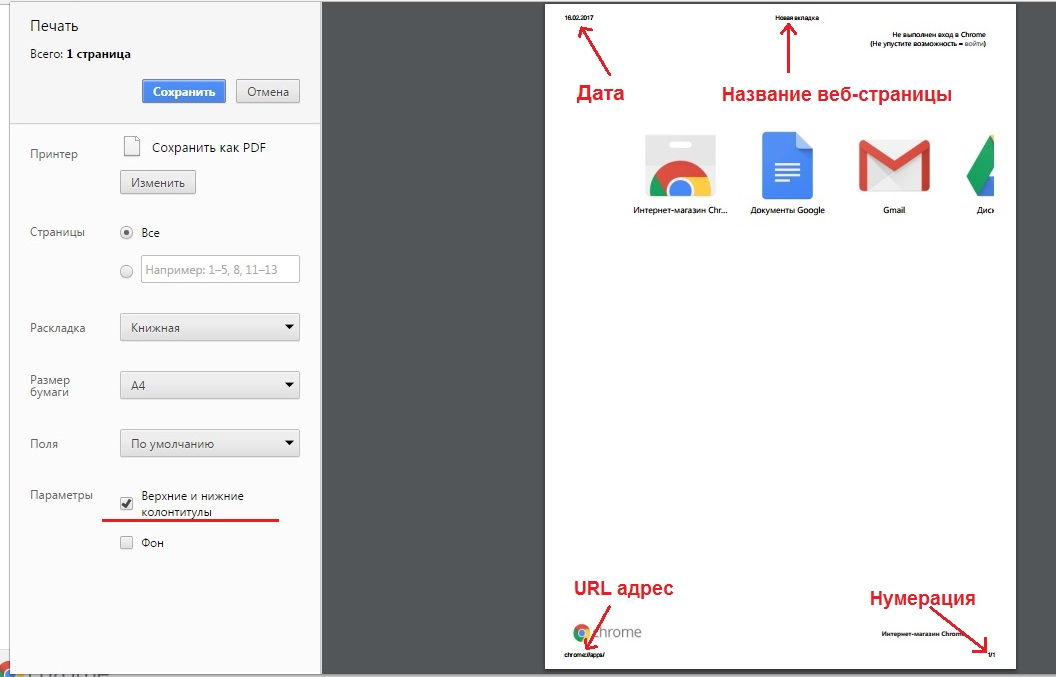
Как переместить или скопировать страницу
Миниатюры страниц можно использовать для копирования или перемещения страниц внутри документа, а также копирования страниц между документами. При перетаскивании миниатюры страницы на панели «Страницы» рядом с другими миниатюрами появляется полоса. Это говорит вам о позиции, в которой миниатюра появится в PDF. Эта полоса появляется внизу или вверху, если эскизы находятся в одном столбце, или слева или справа, если отображается более одного столбца эскизов.
Примечание . Закладки с тегами влияют на порядок следования устройств чтения, таких как устройства для слабовидящих. Закладки с тегами не изменяют последовательность страниц в PDF.
Перемещение или копирование страницы в PDF-файле с помощью миниатюр страниц
- Нажмите кнопку «Страницы», чтобы открыть панель «Страницы», и выберите одну или несколько миниатюр страниц.
- Выполните одно из следующих действий:
- Чтобы переместить страницу, перетащите поле номера страницы соответствующей миниатюры страницы или саму миниатюру страницы в новое место.
 Появится полоса, показывающая новое положение миниатюры страницы. Страницы перенумерованы.
Появится полоса, показывающая новое положение миниатюры страницы. Страницы перенумерованы. - Чтобы скопировать страницу, перетащите миниатюру страницы во второе место, удерживая нажатой клавишу Ctrl.
- Чтобы переместить страницу, перетащите поле номера страницы соответствующей миниатюры страницы или саму миниатюру страницы в новое место.
Скопируйте страницу между двумя PDF-файлами, используя миниатюры
- Откройте оба PDF-файла и отобразите их рядом.
- Откройте панели страниц для обоих PDF-файлов.
- Перетащите миниатюру страницы на панель «Страницы» целевого PDF-файла. Страница копируется в документ, и страницы перенумеровываются.
Как удалить или заменить страницу
Вы можете заменить целую страницу PDF другой страницей PDF. Заменяются только текст и изображения на исходной странице. Любые интерактивные элементы, связанные с исходной страницей, такие как ссылки и закладки, не затрагиваются. Аналогично, закладки и ссылки, которые ранее могли быть связаны с замещающей страницей, не переносятся. Однако комментарии переносятся и объединяются с любыми существующими комментариями в документе.
После удаления или замены страниц рекомендуется использовать команду «Уменьшить размер файла», чтобы переименовать и сохранить реструктурированный документ с минимально возможным размером файла.
Страница до и после замены. Закладки и ссылки страницы остаются в тех же местах.
Удаление страниц с помощью команды «Удалить»
Примечание : Вы не можете отменить команду «Удалить».
- Выберите «Документ» > «Удалить страницы».
- Введите диапазон страниц, который нужно удалить, и нажмите OK.
Вы не можете удалить все страницы; в документе должна остаться хотя бы одна страница. Если выбрать «Использовать логические номера страниц» на панели «Отображение страницы» диалогового окна «Установки», можно ввести номер страницы в скобках, чтобы удалить логический эквивалент номера страницы. Например, если первая страница в документе имеет номер i, вы можете ввести (1) в диалоговом окне «Удалить страницы», и страница будет удалена.
Удаление страниц с помощью эскизов страниц
- На панели «Страницы» выберите страницу или группу страниц.
- Выберите «Удалить страницы» в меню параметров панели «Страницы» и нажмите «ОК».
Удалить материал, связанный с закладкой с тегом
- На панели «Закладки» щелкните закладку с тегом для материала, который вы хотите удалить. Щелкните, удерживая клавишу Shift, чтобы выбрать несколько закладок.
- Выберите «Удалить страницы» в меню параметров. Закладка с тегом и связанная с ней страница удаляются из документа.
Заменить содержимое страницы
- Откройте PDF-файл, содержащий страницы, которые вы хотите заменить.
- Выберите «Документ» > «Заменить страницы».
- Выберите документ, содержащий замещающие страницы, и щелкните Выбрать.
- В поле Оригинал введите страницы, которые необходимо заменить в исходном документе.
- В поле Замена введите первую страницу диапазона заменяемых страниц.
 Последняя страница рассчитывается на основе количества страниц, подлежащих замене в исходном документе.
Последняя страница рассчитывается на основе количества страниц, подлежащих замене в исходном документе.
Замена страниц с помощью эскиза страницы
- Откройте PDF-файл, содержащий страницы, которые вы хотите заменить, а затем откройте PDF-файл, содержащий замещающие страницы.
- На панели «Страницы» PDF-файла, содержащего замещающие страницы, выберите страницу или группу страниц:
Выберите поля номеров страниц миниатюр страниц, которые вы хотите использовать в качестве заменяющих страниц.
Щелкните, удерживая клавишу Shift, чтобы выбрать эскизы нескольких страниц. Ctrl-щелчок, чтобы добавить к выбору. Перетащите прямоугольник вокруг группы миниатюр страниц. - Ctrl+Alt+перетащите эскизы выбранных страниц на панель «Страницы» целевого документа. Отпустите кнопку мыши, когда указатель окажется прямо над полем номера страницы миниатюры первой страницы, которую вы хотите заменить, чтобы эти страницы стали выделенными.
Страницы, выбранные вами в первом документе, заменяют такое же количество страниц во втором документе, начиная с номера страницы, который вы выбрали для перетаскивания новых страниц.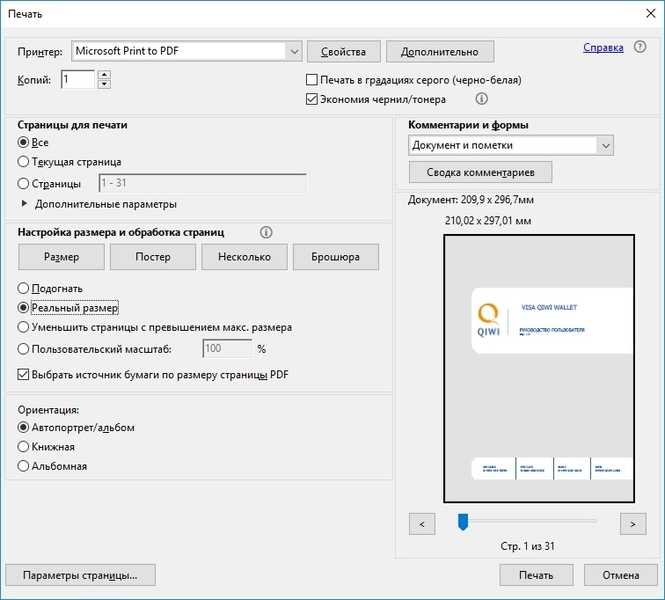
Как перенумеровать страницы
Номера страниц на страницах документа не всегда совпадают с номерами страниц, которые отображаются под миниатюрами страниц и на панели инструментов навигации по страницам. Страницы нумеруются целыми числами, начиная со страницы 1 для первой страницы документа. Поскольку некоторые PDF-файлы могут содержать вступительную часть, например страницу об авторских правах и оглавление, их основные страницы могут не следовать нумерации, отображаемой на панели инструментов навигации по страницам.
Нумерация напечатанных страниц (вверху) по сравнению с логической нумерацией страниц (внизу)
Страницы документа можно нумеровать различными способами. Вы можете указать другой стиль нумерации для групп страниц, например 1, 2, 3 или i, ii, iii или a, b, c. Вы также можете настроить систему нумерации, добавив префикс. Например, нумерация для главы 1 может быть 1-1, 1-2, 1-3 и так далее, а для главы 2 это может быть 2-1, 2-2, 2-3 и так далее.
Примечание . Использование команды «Нумерация страниц» влияет только на миниатюры страниц на панели «Страницы». Вы можете физически добавлять новые номера страниц в PDF, используя функцию верхних и нижних колонтитулов.
- Нажмите кнопку «Страницы», чтобы открыть панель «Страницы», и выберите «Число страниц» в меню параметров.
- Укажите диапазон страниц. (Выбранные относятся к страницам, выбранным на панели «Страницы».)
- Выберите один из следующих вариантов и нажмите кнопку «ОК»:
- Начать новый раздел Начинает новую последовательность нумерации. Выберите стиль во всплывающем меню и введите номер начальной страницы для раздела. При желании укажите префикс.
- Расширить нумерацию, использованную в предыдущем разделе, на выбранные страницы Продолжает нумерацию предыдущих страниц без перерыва.
Поделиться этой страницей
Ищете дополнительную справку о том, как редактировать PDF?
- См.
 интерактивное руководство по редактированию.
интерактивное руководство по редактированию. - Задайте вопрос на нашем форуме.
- Вы можете оставить комментарий под для автора этого урока.
Как перемещать страницы в PDF, даже если вы никогда не пробовали это раньше
- Решения для настольных ПК
- Решения для мобильных устройств
Изменение порядка страниц PDF на компьютере
1. PDF Candy — это мощный веб-сайт Программа на основе PDF, способная перемещать страницу PDF в определенное место. Помимо функции изменения порядка страниц, он также содержит функции преобразования, объединения, разделения, удаления, редактирования, изменения размера и многие другие функции. И вы можете без проблем управлять своими PDF-документами как на компьютерах с Windows, так и на Mac. Ниже описано, как его использовать.
- Посетите веб-сайт « Переставить страницы » и выберите способ загрузки для импорта PDF-файла.

- Когда загрузка завершится, вы увидите все страницы предварительного просмотра в этом PDF-файле и сможете навести курсор, чтобы удалить, увеличить или переместить PDF-страницы онлайн.
- После изменения порядка страниц PDF нажмите «Изменить порядок страниц», дождитесь его обработки, а затем загрузите файл.
Плюсы:
- Он имеет понятный интерфейс и прост в использовании.
- Он предлагает больше возможностей для пользователей, поэтому они могут загружать свои файлы из разных мест и сохранять их в разных местах.
- Позволяет пользователям управлять переупорядоченным документом.
- Предоставляет много подробностей об обрабатываемом файле.
- Если вы забудете сохранить обработанный файл, вы увидите уведомление вверху справа и у вас будет 30 минут, чтобы сохранить его на сайте.
Минусы:
- На скорость обработки влияет состояние сети.
- Иногда без причины веб-страница не реагирует, когда вы нажимаете «Добавить файл(ы)» и загружаете файл.

2. Sejda PDF Desktop
Другим способом перемещения страниц в PDF является использование Sejda PDF Desktop. Этот онлайн-инструмент имеет офлайн-версию, поэтому вас не будут беспокоить, когда нет интернета. Программное обеспечение для настольных ПК имеет тот же интерфейс и мощные функции, что и его онлайн-версия. Он также может работать для преобразования PDF, объединения, изменения порядка, блокировки, разблокировки, редактирования и т. д. Следуйте приведенному ниже руководству, чтобы изменить последовательность страниц PDF.
- Загрузите программу на устройство Windows, Mac или Linux и запустите приложение.
- Перейдите на вкладку «Визуальное объединение и изменение порядка» и нажмите «Выбрать файлы PDF», чтобы загрузить файлы PDF.
- Вы можете перетащить одну страницу, чтобы изменить ее положение, или использовать клавишу «Shift», чтобы выбрать несколько страниц и переместить страницы в PDF.
- Вы можете выбрать место хранения, переименовать файл, а затем сохранить файл.

Плюсы:
- Может работать без интернета.
- Можно добавить более одного файла, а также объединить и изменить порядок страниц на одной вкладке.
- Изображение для предварительного просмотра, и вы можете увеличивать или уменьшать масштаб, чтобы проверить содержимое. Кроме того, если вы на некоторое время поместите мышь на страницу, она активирует функцию увеличительного стекла для изучения деталей.
Минусы:
- Имеет ограничения на страницы документа PDF, размер файла, а также количество задач.
Изменение порядка страницы PDF на мобильных телефонах
Если вы хотите знать, как перемещать страницы в PDF на своем мобильном телефоне и управлять файлами PDF на ходу, здесь мы представляем вам два приложения, которые помогут вам.
1. PDF Expert для iOS
Эта программа не только поможет вам читать PDF и изменить порядок страниц PDF, но также поможет вам редактировать PDF на iPhone и iPad.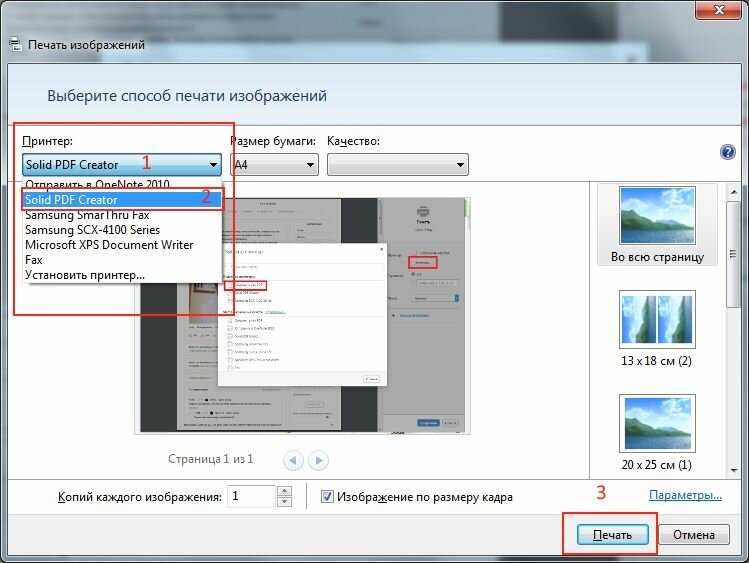
Чтобы изменить положение некоторых страниц, просто установите этот инструмент на свое устройство> нажмите кнопку рядом с «Документы» в левом верхнем углу> нажмите «Изменить»> выберите страницы, которые вы хотите переместить> нажмите страницу ( s) в течение примерно одной секунды> перетащите страницы туда, куда вы хотите поместить> нажмите «Готово», чтобы сохранить изменения.
Плюсы:
- Работает так же, как настольные редакторы PDF.
Минусы:
- Без руководства пользователи вряд ли будут знать, где изменить порядок или добавить страницы PDF.
2. Извлечение и удаление PDF-страниц для Android
Как видно из названия, это мобильное PDF-приложение также работает с извлечением PDF-страниц и удалением ненужных частей. Итак, если вы собираетесь управлять своей страницей PDF так же, как переупорядочивать страницы, то вы можете рассмотреть это приложение. Теперь давайте переместим страницы в PDF с помощью этого приложения.
Установите приложение из Google Play> нажмите «ДОБАВИТЬ»> выберите, где выбрать документы и импортируйте файл> выберите файл> нажмите «ВЫБРАТЬ»> нажмите кнопку с тремя точками внизу страницы> выберите «Переместить страницу в положение», чтобы изменить порядок страниц PDF.
Плюсы:
- Простой интерфейс, облегчающий использование.
- Можно управлять страницами PDF всего несколькими нажатиями.
Минусы:
- Требуется некоторое время для импорта больших файлов даже из папки мобильных файлов.
Вывод:
Инструменты, которые мы рекомендовали выше, действительно могут помочь вам поменять местами страницы в файлах PDF. Даже если вы никогда не пробовали это раньше, вы можете получить способы за считанные секунды. Если вам не нужно часто переставлять страницы PDF, вы можете выбрать онлайн-инструмент PDF без регистрации. Это было бы быстро.
Рейтинг:4,8/5(на основе 5 оценок)Спасибо за оценку!
Упорядочивание страниц с помощью закладок PDF
Упорядочение страниц PDF с помощью закладок
- Введение
- В этом руководстве показано, как упорядочивать страницы в документах PDF с помощью закладок с помощью
Подключаемый модуль AutoBookmark™ для Adobe® Acrobat®.
 Плагин AutoBookmark предоставляет два различных варианта сортировки:
Плагин AutoBookmark предоставляет два различных варианта сортировки: - Сортировка закладок
- Сортировка страниц по порядку закладок
- Эти два метода обеспечивают полный контроль над порядком закладок и страниц в документах PDF.
- Сортировка закладок
- Закладки можно сортировать по:
- По алфавиту
- По дате (при условии, что названия закладок содержат даты)
- По номеру страницы
- Каждый уровень закладок можно сортировать отдельно.
- Сортировка страниц
- Страницы в документе PDF можно сортировать на основе текущего порядка закладок.
Используйте закладки для установления логического порядка страниц в документе,
затем отсортируйте страницы в том же порядке. Например, добавьте в закладки первую страницу каждой «главы» в книге, а затем
сортировать страницы, чтобы расположить главы в определенном порядке.
 Если требуется другой порядок, переместите закладки соответствующим образом, а затем снова отсортируйте страницы. Этот метод обеспечивает мощный способ быстрого перемещения страницы без
утомительной работы или отслеживания номеров страниц. Все, что необходимо, это просто набор закладок.
Операция сортировки правильно обрабатывает диапазоны страниц, поэтому нет необходимости добавлять в закладки каждую страницу.
Если требуется другой порядок, переместите закладки соответствующим образом, а затем снова отсортируйте страницы. Этот метод обеспечивает мощный способ быстрого перемещения страницы без
утомительной работы или отслеживания номеров страниц. Все, что необходимо, это просто набор закладок.
Операция сортировки правильно обрабатывает диапазоны страниц, поэтому нет необходимости добавлять в закладки каждую страницу. - Этот метод полезен, когда документ PDF содержит несколько логических вложенных документов, которые необходимо расположить в определенном порядке. На следующей диаграмме показана сортировка страниц с использованием 3 закладок. Закладки указывают на первую страницу каждого вложенного документа (страницы 1, 4 и 7). Каждый диапазон страниц (вложенный документ) отображается разным цветом до и после сортировки:
- Описание входного документа
- Входной PDF-документ, используемый в этом руководстве, содержит несколько отчетов с переменной длиной страницы.
 Первая страница каждого отчета снабжена закладками.
Первая страница каждого отчета снабжена закладками. - Метод создания закладок
- Мы будем сортировать закладки по алфавиту в порядке возрастания. Далее страницы документа будут отсортированы в соответствии с порядком закладок. В конце мы собираемся вставить автоматически увеличивающиеся числа перед заголовком каждой закладки.
- Эти операции доступны в Мастере действий (инструмент пакетной обработки Acrobat) и могут использоваться для автоматизации рабочих процессов обработки документов.
- Предпосылки
- Для использования этого руководства вам потребуется копия Adobe® Acrobat® вместе с подключаемым модулем AutoBookmark™, установленным на вашем компьютере. Вы можете загрузить пробные версии плагина Adobe® Acrobat® и AutoBookmark™.
- Шаг 1. Откройте документ PDF
- Запустите приложение Adobe® Acrobat® и откройте документ PDF, который необходимо обработать, с помощью меню «Файл > Открыть…».

- Шаг 2. Откройте диалоговое окно «Сортировка закладок»
- Выберите «Подключаемые модули > Закладки > Сортировка > Сортировка закладок…», чтобы открыть диалоговое окно «Сортировка закладок».
- Шаг 3. Укажите параметры сортировки закладок
- Выберите метод «Сортировка по алфавиту». Установите флажок «По возрастанию». Нажмите «ОК», чтобы отсортировать закладки.
- Закладки отсортированы по алфавиту.
- Шаг 4. Откройте диалоговое окно «Сортировка страниц»
- Далее мы будем сортировать страницы в соответствии с текущим порядком закладок. Выберите «Подключаемые модули > Закладки > Сортировка > Сортировка страниц…», чтобы открыть диалоговое окно «Сортировка страниц».
- Шаг 5 — Сортировка страниц
- Нажмите «ОК», чтобы отсортировать страницы.
- Порядок страниц был изменен, чтобы соответствовать порядку закладок, как показано на следующей диаграмме:
- Шаг 6.
 Откройте диалоговое окно «Добавить префикс/суффикс»
Откройте диалоговое окно «Добавить префикс/суффикс» - Выберите «Подключаемые модули > Закладки > Изменить закладки > Добавить префикс/суффикс к закладкам…», чтобы открыть диалоговое окно «Добавить префикс/суффикс».
- Шаг 7. Укажите настройки префикса/суффикса
- Мы собираемся добавить автоматически увеличивающиеся числа перед заголовком каждой закладки. Введите
{номер}.в «Вставить перед каждым полем заголовка. Нажмите «ОК». - Шаг 8. Изучите результаты
- В конце процедуры мы отсортировали названия закладок по алфавиту (по имени врача) в порядке возрастания, расположили страницы документа в соответствии с порядком закладок и вставили автоинкрементный номер в начале названия каждой закладки.
- Кроме того, вы можете автоматически добавлять/удалять начальные числа, используя другую операцию.
- Список других пошаговых руководств по созданию закладок можно найти здесь: http://www.
 evermap.com/abm_bm_summary.asp#tutorials.
evermap.com/abm_bm_summary.asp#tutorials.
Как перемещать страницы в Документах Google
Ссылки на устройства
- Android
- Chromebook
- Mac
- Windows
- Устройство отсутствует?
Как альтернатива MS Word и в значительной степени преемник, вы ожидаете, что Документы Google будут нацелены на универсальность и хорошо разбирающиеся в применении. Хотя веб-приложение упрощает работу, обеспечивает совместную работу по всему миру и может похвастаться широкими возможностями интеграции, в нем по-прежнему отсутствуют некоторые функции.
Microsoft Word позволяет пользователю перемещать страницы внутри одного документа с помощью панели навигации. Эта важная функция невероятно полезна. Итак, вы можете сделать это в Google Docs? Как вы можете перемещать страницы в этом великолепном облачном веб-приложении?
Возможно ли это?
Ну да. Конечно, вы можете перемещать страницы в Документах Google. Но как насчет этой возможности панели навигации из MS Word? Это относится и к Google Docs? Хотя такая панель определенно существует в Google Docs, все не совсем так. Панель Документов Google не позволяет пользователю перемещать страницы с ее помощью.
Но как насчет этой возможности панели навигации из MS Word? Это относится и к Google Docs? Хотя такая панель определенно существует в Google Docs, все не совсем так. Панель Документов Google не позволяет пользователю перемещать страницы с ее помощью.
Таким образом, единственный способ перемещать страницы в Google Docs — делать это вручную. Да, путем копирования и вставки содержимого. Либо это, либо копирование содержимого в MS Word (если оно у вас есть), изменение порядка страниц по своему усмотрению и вставка измененного содержимого обратно в Документы Google.
Конечно, иногда это может быть очень раздражающим, но пока Google Docs не добавят эту функцию в свою панель навигации, есть только два способа сделать это. Вы можете попросить Google Docs ввести эту функцию, перейдя к справке, а затем Сообщить о проблеме. Расскажите им о раздражающем отсутствии функции перемещения страницы. Однако нет никаких гарантий, что Google ответит.
Как изменить порядок страниц Документов Google на настольных компьютерах
Независимо от того, являетесь ли вы владельцем Chromebook, Mac или ПК с Windows, все работает практически одинаково на разных устройствах.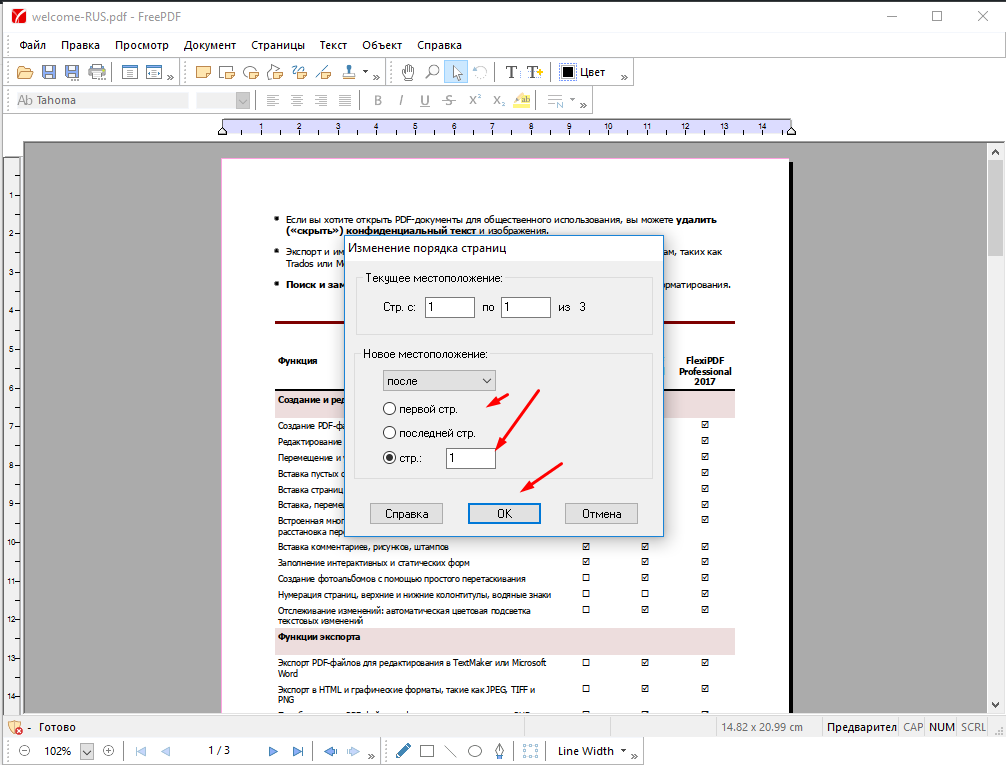 Это связано с тем, что Google Docs является веб-приложением. Другими словами, вы можете использовать его, открыв предпочитаемый (или доступный) браузер и перейдя в Документы Google. В тот момент, когда вы вступаете в мир Интернета, все становится универсальным для всех настольных устройств.
Это связано с тем, что Google Docs является веб-приложением. Другими словами, вы можете использовать его, открыв предпочитаемый (или доступный) браузер и перейдя в Документы Google. В тот момент, когда вы вступаете в мир Интернета, все становится универсальным для всех настольных устройств.
- Для начала откройте браузер на своем устройстве и откройте документ Google Docs, над которым вы работаете.
- Переместить страницы так же просто, как и сложно, например, выбрать содержимое на странице, которое вы хотите переместить в другое место, и вырезать его. Ярлык для функции Cut — Ctrl + X , но вы также можете скопировать содержимое, используя Ctrl + C , а затем удалить его с тем же эффектом.
- Теперь найдите место, куда вы хотите втиснуть указанную страницу, нажмите Введите , чтобы добавить абзац и освободить место для страницы.
- Затем вставьте содержимое, щелкнув правой кнопкой мыши пустой абзац и выбрав Вставьте из выпадающего меню.
 В качестве альтернативы используйте сочетание клавиш Ctrl + V .
В качестве альтернативы используйте сочетание клавиш Ctrl + V .
Да, скопированный контент появится там, где вы хотите. Однако могут возникнуть некоторые проблемы с форматированием. Итак, убедитесь, что вы обрезали все лишние пустые абзацы между строками. Если вы этого не сделаете, весь контент после только что перемещенной страницы может странно сместиться.
Этот метод перемещения страниц может показаться простым. И, в некоторых случаях, это так. Однако, если вам постоянно приходится перелистывать страницы, это вас несколько раздражает.
Теперь, если у вас есть MS Word на настольном устройстве, вы можете скопировать содержимое в настольное приложение и двигаться дальше и перемещать в нем страницы. Это поможет вам избежать всех тех раздражающих пробелов в абзацах, которые могут возникнуть во время длительных сеансов перемещения страниц.
- Для этого откройте соответствующий файл Google Docs и выберите все содержимое. Используйте функцию Ctr l+ A , чтобы выбрать все это.

- Затем либо щелкните правой кнопкой мыши текст содержимого и выберите Скопируйте из выпадающего меню или используйте функцию Ctrl + C . Вы также можете использовать Ctrl + X или Cut для автоматического копирования и удаления содержимого из файла Документов Google. В конце концов, вы будете заменять содержимое новым, переупорядоченным содержимым из MS Word.
- Теперь перейдите в MS Word. Создайте новый документ любым удобным для вас способом. Затем либо щелкните правой кнопкой мыши пустое место и выберите «Вставить», либо нажмите Ctrl + V .
- Теперь перейдите на вкладку View в MS Word и выберите ее.
- На вкладке Вид выберите параметр Панель навигации .
- Используя представление Navigation Pane слева, щелкните и переместите различные заголовки, имеющиеся в документе. Это будет делать то же самое, что и метод копирования/вставки, но без всплывающих абзацев.

- После того, как вы закончите перемещать предметы, используйте Ctrl + A , чтобы выбрать весь контент, а затем скопировать его. Вернитесь к файлу Google Docs и вставьте туда содержимое.
Теперь порядок страниц в вашем Документе Google должен быть изменен.
Как изменить порядок страниц Документов Google на устройствах Android/iOS
Как вы, наверное, знаете, Документы Google очень доступны на смартфонах и планшетах. На устройствах iOS и Android есть специальные приложения Google Docs.
Лучший способ изменить порядок страниц на устройстве Android/iOS — вообще не делать этого на мобильном устройстве. Да, это выполнимо, но гораздо проще получить доступ к файлу Документов Google через настольное устройство и выполнить вышеупомянутые методы.
Однако, если по какой-то причине вы не можете/не хотите использовать свое настольное устройство, вы можете сделать все это в мобильном приложении.
Независимо от того, являетесь ли вы владельцем iPhone/iPad или смартфона или планшета Android, принцип остается тем же. На самом деле, принцип идентичен описанному выше настольному устройству.
На самом деле, принцип идентичен описанному выше настольному устройству.
Единственная реальная разница здесь заключается в том, что вы не можете использовать щелчок правой кнопкой мыши или Ctrl + C / V / X / A 9Метод 0006. Чтобы скопировать/вставить/вырезать/выбрать все элементы в документе Google Docs, используйте стандартный метод копирования/вставки для вашего устройства. Как правило, это комбинация «нажатие/нажатие и удержание/двойное нажатие». Затем продолжайте копировать и вставлять, пока не перестроите документ в соответствии с вашими предпочтениями.
Имейте в виду, что длинные документы, как правило, превращаются в настоящий навигационный кошмар в версиях Документов Google для мобильных устройств/планшетов, поэтому ожидайте погрешность и дозу неопределенности. Если форматирование документа может подождать, пока вы не получите в свои руки ПК/Mac/Chromebook, вы можете получить доступ к документу с помощью одной из указанных настольных платформ.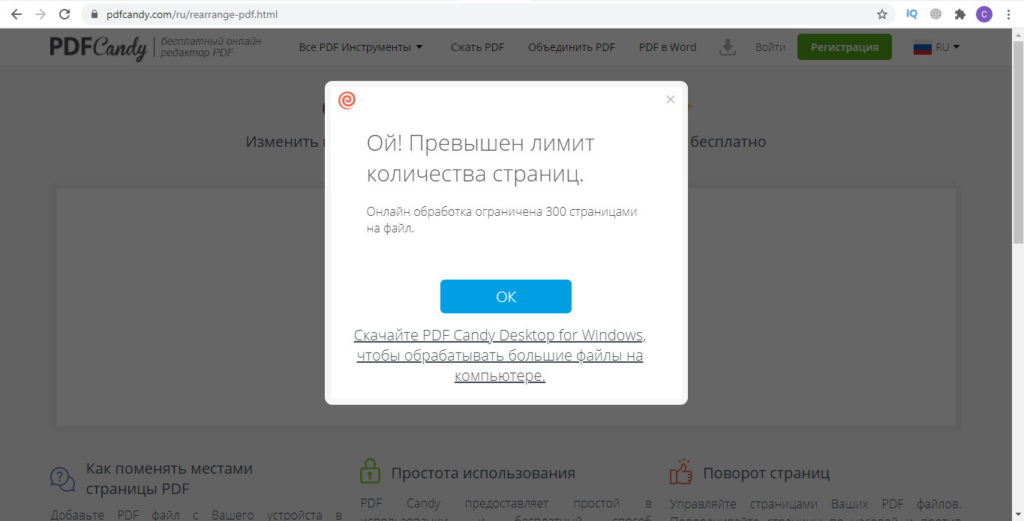 Затем следуйте описанному выше методу перемещения страниц.
Затем следуйте описанному выше методу перемещения страниц.
Как изменить порядок страниц Документов Google путем преобразования в PDF
Один невероятно простой способ изменить порядок страниц — преобразовать их в PDF на своем компьютере.
- Щелкните значок Print вверху или введите Ctrl + P .
- Теперь щелкните раскрывающееся меню Назначение , выберите Сохранить как PDF и затем щелкните Сохранить .
- Теперь откройте PDF-версию на своем компьютере и используйте левую панель, чтобы перетаскивать страницы в нужном вам порядке.
- После этого сохраните его и загрузите обратно в Google Docs.
Хотя это и преобразует ваш документ в новый формат, это гораздо более простой способ перемещения и изменения порядка страниц.
Дополнительные вопросы и ответы
Как перемещать изображения в Документах Google?
Иногда файлы Документов Google могут содержать различные файлы изображений. Конечно, изображения, как и текст печатного содержимого, можно перемещать. На самом деле весь процесс практически идентичен процессу копирования/вставки текстового контента.
Конечно, изображения, как и текст печатного содержимого, можно перемещать. На самом деле весь процесс практически идентичен процессу копирования/вставки текстового контента.
1. Выберите нужное изображение, используйте команды копирования/вырезания/вставки и измените порядок вещей по своему усмотрению.
2. Вы также можете щелкнуть изображение и использовать курсор для его перемещения.
Тем не менее, вы не сможете сделать это с помощью такой функции, как Панель навигации .
Как вы разделяете страницы в Документах Google?
Разделение страниц в Google Docs — отличный способ упростить перемещение страниц. Вы можете получить более четкое представление о том, какой фрагмент контента находится где и куда вы можете его переместить. Кроме того, если вы разделите страницы, вам не придется так сильно беспокоиться о случайных пробелах в абзацах.
Для разделения страниц в Google Docs необходимо добавить разрывы страниц.
1.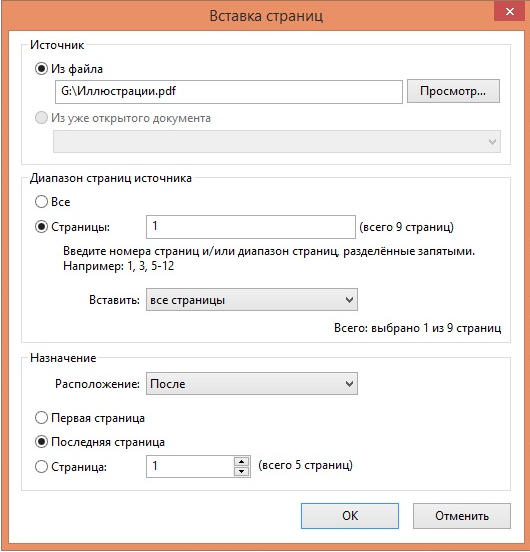 Для этого поместите курсор туда, куда вы хотите его вставить, и перейдите на вкладку «Вставка» в верхнем меню.
Для этого поместите курсор туда, куда вы хотите его вставить, и перейдите на вкладку «Вставка» в верхнем меню.
2. Затем наведите указатель мыши на запись Разрыв в раскрывающемся меню и щелкните Разрыв страницы . Ярлык для этого — Ctrl + Enter .
3. Чтобы удалить разрыв страницы, просто используйте кнопку Backspace – разрывы страниц удаляются, как и любой другой фрагмент текста/символов.
Почему в Документах Google нет места между страницами?
Google Docs разделит для вас страницы, как это сделал бы MS Word. Когда документ распечатывается, каждая страница будет иметь соответствующую физическую бумажную страницу. Однако есть режим, который удаляет пространство между страницами для непечатаемых целей. Независимо от того, хотите ли вы распечатать свой документ или хотите иметь отдельные страницы при работе с файлом Документов Google, вы можете очень просто добавить пространство между страницами.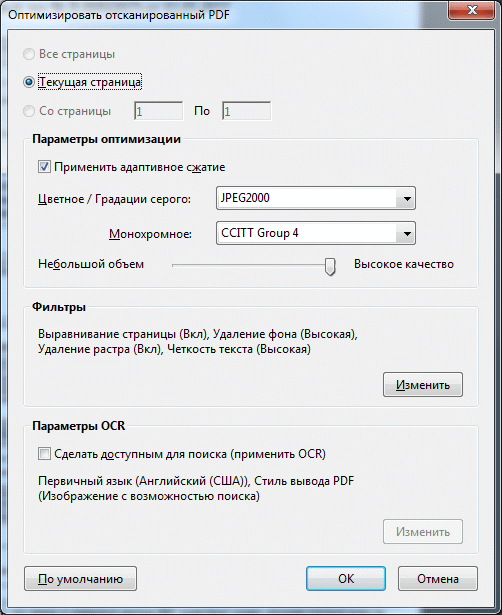
 Вы также можете перетаскивать их с одного места на другое мышкой.
Вы также можете перетаскивать их с одного места на другое мышкой.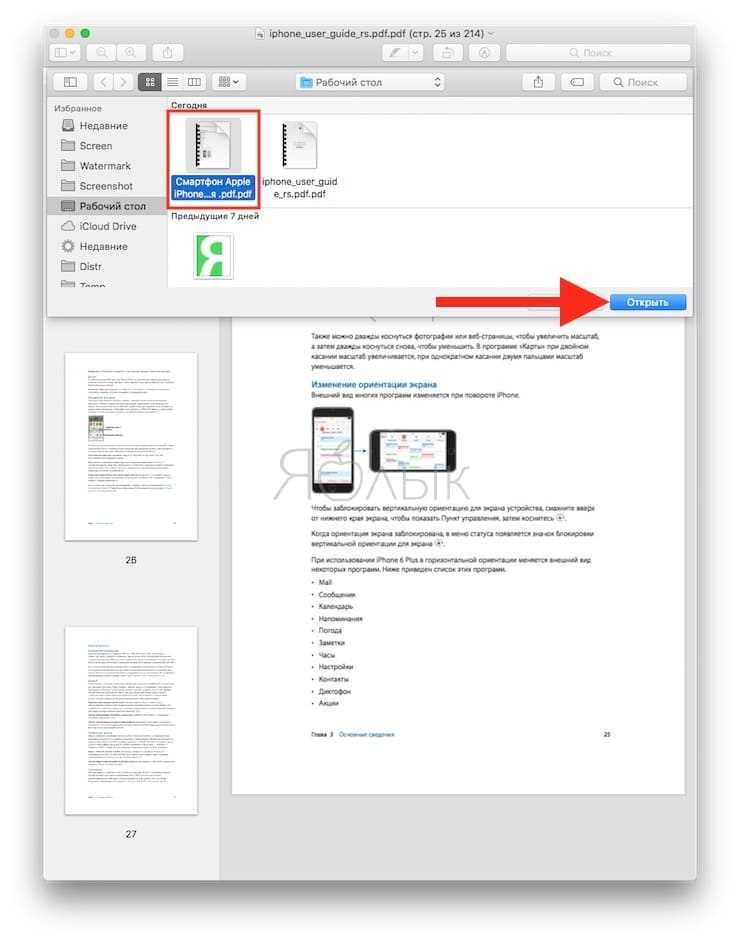 В верхней панели программы отыщите вкладку «Инструменты» и выберите опцию «Систематизировать страницы».
В верхней панели программы отыщите вкладку «Инструменты» и выберите опцию «Систематизировать страницы». 1 Перемещение или копирование страницы в документе PDF с помощью миниатюр страниц
1 Перемещение или копирование страницы в документе PDF с помощью миниатюр страниц

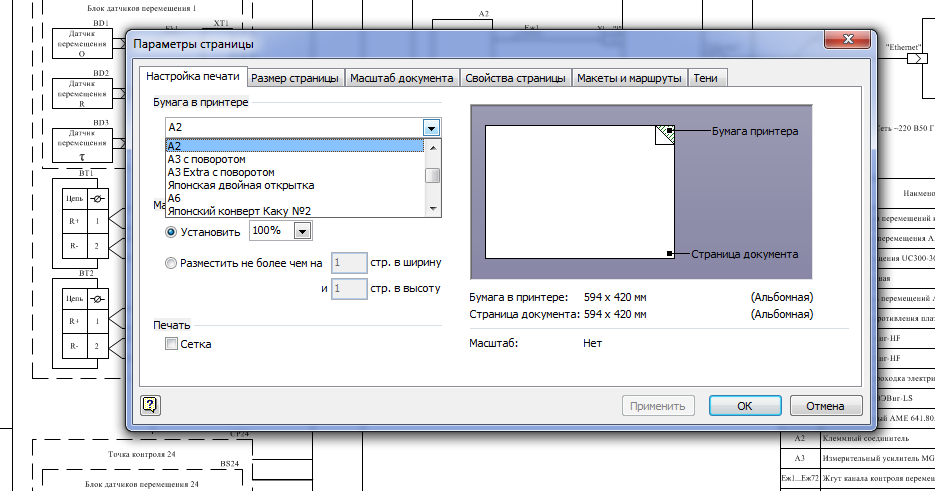


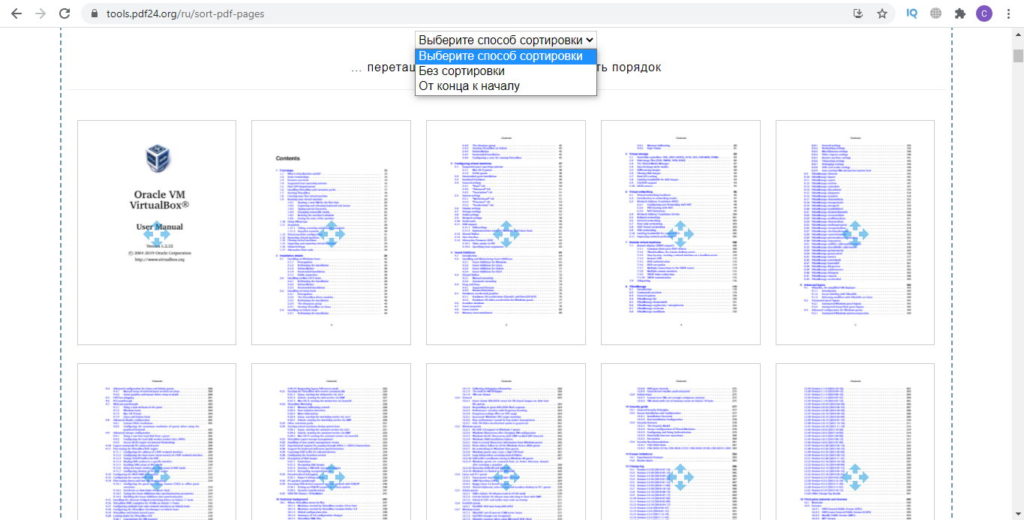


 Появится полоса, показывающая новое положение миниатюры страницы. Страницы перенумерованы.
Появится полоса, показывающая новое положение миниатюры страницы. Страницы перенумерованы. Последняя страница рассчитывается на основе количества страниц, подлежащих замене в исходном документе.
Последняя страница рассчитывается на основе количества страниц, подлежащих замене в исходном документе.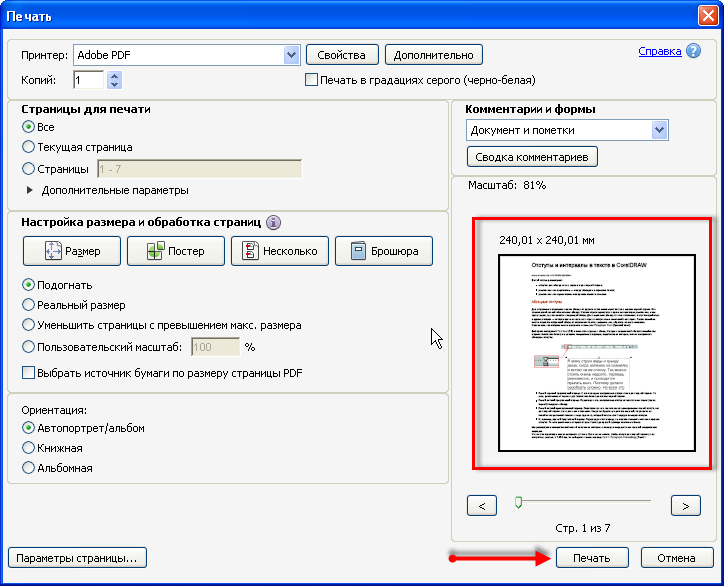 интерактивное руководство по редактированию.
интерактивное руководство по редактированию.


 Плагин AutoBookmark предоставляет два различных варианта сортировки:
Плагин AutoBookmark предоставляет два различных варианта сортировки: Если требуется другой порядок, переместите закладки соответствующим образом, а затем снова отсортируйте страницы. Этот метод обеспечивает мощный способ быстрого перемещения страницы без
утомительной работы или отслеживания номеров страниц. Все, что необходимо, это просто набор закладок.
Операция сортировки правильно обрабатывает диапазоны страниц, поэтому нет необходимости добавлять в закладки каждую страницу.
Если требуется другой порядок, переместите закладки соответствующим образом, а затем снова отсортируйте страницы. Этот метод обеспечивает мощный способ быстрого перемещения страницы без
утомительной работы или отслеживания номеров страниц. Все, что необходимо, это просто набор закладок.
Операция сортировки правильно обрабатывает диапазоны страниц, поэтому нет необходимости добавлять в закладки каждую страницу.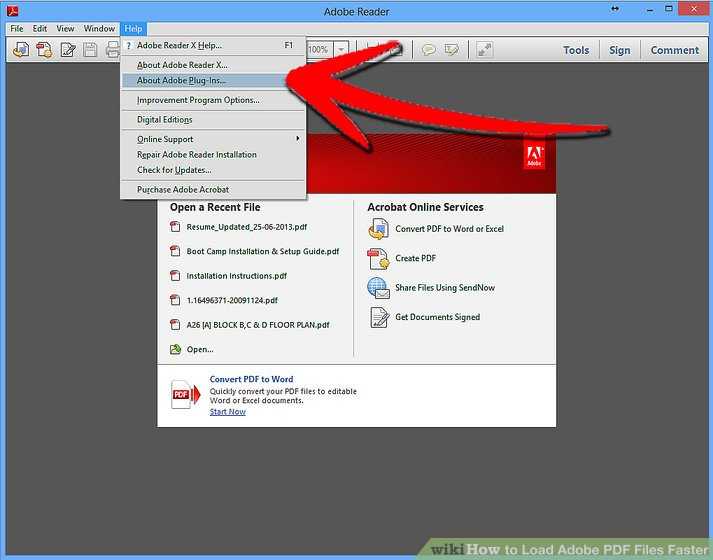 Первая страница каждого отчета снабжена закладками.
Первая страница каждого отчета снабжена закладками.
 Откройте диалоговое окно «Добавить префикс/суффикс»
Откройте диалоговое окно «Добавить префикс/суффикс» evermap.com/abm_bm_summary.asp#tutorials.
evermap.com/abm_bm_summary.asp#tutorials. В качестве альтернативы используйте сочетание клавиш Ctrl + V .
В качестве альтернативы используйте сочетание клавиш Ctrl + V . 
