PDF в MP4 — online-convert.com
Преобразуйте файлы Portable Document Format в MPEG-4 Video Stream с помощью конвертера PDF в MP4.
Преобразовать
…
в
…
Перетащите файлы сюда
Изменить размеры экрана:
Ширина:
px
Высота:
px
Работа с размером
Добавить тёмные поля при необходимостиДобавить светлые поля при необходимостиДобавить размытое изображение при необходимостиОбрезать изображение при необходимости
Изменить битрейт видео:
kbps
Задайте размер файла:
Изменить частоту кадров:
кадр/сек (кадров в секунду)
Обрезать видео:
Введите метки времени (в каких местах хотите обрезать видео). Применимый формат: ЧЧ:ММ:ЧЧ. ЧЧ = часы, ММ = минуты, СС = секунды.
Применимый формат: ЧЧ:ММ:ЧЧ. ЧЧ = часы, ММ = минуты, СС = секунды.
Пример: 00:02:23 для 2 минут 23 секунд.
Повернуть видео (вправо): без поворота90°180°270°
Отразить/перевернуть видео:: без измененийПеревернуть горизонтальноПеревернуть вертикально
Выберите видеокодек: без измененийh.264h.265mpeg1videompeg2videompeg4без измененийmsmpegdx50xvidmpeg4h.264h.265mjpeghuffyuvбез измененийmpeg4h.263h.264без измененийmpeg4h.263h.264без измененийsorensonh.264screen_videoscreen_video_3без измененийh.264h.265mpeg1videompeg2videompeg4xvidvp8theorahuffyuvбез измененийh.264h.265mpeg1videompeg2videompeg4xvidtheoramjpegбез измененийvp8vp9без измененийwmv7wmv8без измененийmpeg1videompeg2video
Наверх:
px
Вниз:
px
Влево:
px
Вправо:
px
Устранить дефекты видео
Изменить аудиоканалы: без измененийStereoMono
Изменить качество звука: без изменений8 kbps16 kbps24 kbps32 kbps48 kbps56 kbps64 kbps96 kbps112 kbps128 kbps160 kbps192 kbps224 kbps256 kbps320 kbpsбез изменений48 kbps56 kbps64 kbps96 kbps112 kbps128 kbps160 kbps192 kbps224 kbps256 kbps320 kbpsбез изменений56 kbps64 kbps96 kbps112 kbps128 kbps160 kbps192 kbps224 kbps256 kbps320 kbpsбез изменений24 kbps32 kbps48 kbps56 kbps64 kbps96 kbps112 kbps128 kbps160 kbps192 kbps224 kbps256 kbps320 kbps48 кбит/с56 кбит/с64 кбит/с96 кбит/с112 кбит/с128 кбит/с160 кбит/с192 кбит/с224 кбит/с256 кбит/с320 кбит/с
Выберите аудиокодек: без измененийaacmp3mp2без измененийaacamr_nbбез измененийaacamr_nbбез измененийaacmp3adpcm_msбез измененийaacmp3pcm_u8pcm_s16_bepcm_s16_leadpcmasaospeexбез измененийaacmp3vorbisflacбез измененийaacmp3pcm_s16_leбез измененийspeexvorbisopusбез измененийvorbisopusбез измененийwmav1wmav2без измененийaacmp3без измененийmp3mp2без измененийmp3mp2без измененийmp3mp2
Нормализовать звук
Удалить звук:
Выберите звуковую частоту: без изменений80001102516000220502400032000441004800096000без изменений80001102516000220502400032000441004800096000без изменений80001102516000220502400032000441004800096000без изменений100080001102516000220502400032000441004800096000без изменений80001102516000220502400032000441004800096000без изменений100080001102516000220502400032000441004800096000без изменений100080001102516000220502400032000441004800096000без изменений160002205024000320004410048000без изменений160002205024000320004410048000без изменений160002205024000320004410048000без изменений1000800011025160002205024000320004410048000без изменений800011025160002205024000320004410048000без изменений800011025160002205024000320004410048000без изменений800011025160002205024000320004410048000без изменений800011025160002205024000320004410048000
Информация: Включите поддержку JavaScript, чтобы обеспечить нормальную работу сайта.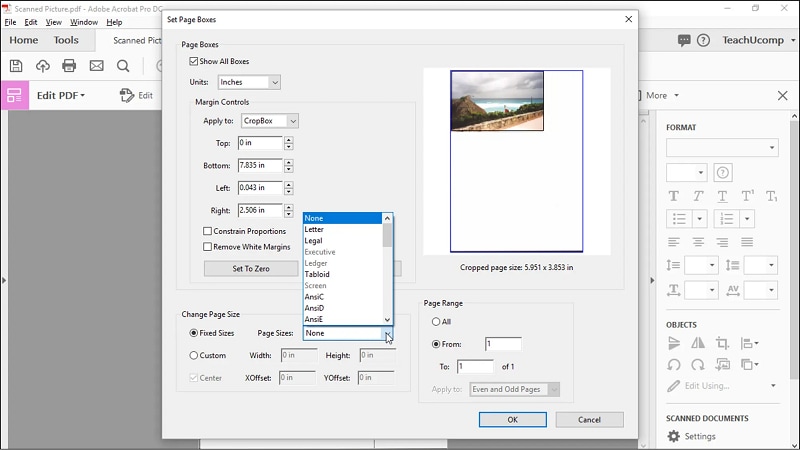
- Выберите файл PDF для преобразования
- Изменить качество или размер (опция)
- Нажмите «Начать» для преобразования файла PDF в MP4
- Скачайте файл MP4
22,000+ users
Оставайтесь на связи:
Оцените инструмент 4.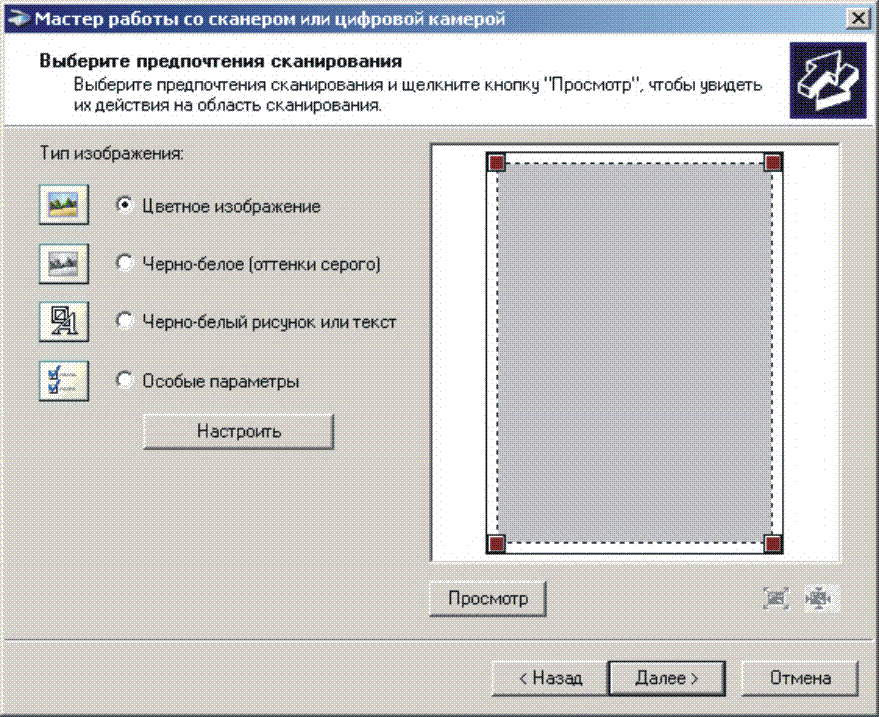 8 / 5
8 / 5
Чтобы оставить отзыв, преобразуйте и скачайте хотя бы один файл
Отзыв отправлен
Как перевернуть изображение в Adobe Illustrator
Illustrator в основном используется для работы с векторной графикой, но иногда в программе приходится работать и с растровыми элементами, например изображениями. Аккуратный трюк при добавлении фотографий в документ — возможность перевернуть изображение. Вы можете зеркально отразить изображение или повернуть его в Illustrator.
Если вы использовали другие продукты Adobe, но не Illustrator, вы можете использовать функцию «Свободное преобразование» для отражения изображений. Хотя вы можете использовать этот метод, есть гораздо более короткий способ, который заключается в использовании инструментов «Поворот» и «Отражение» на панели инструментов.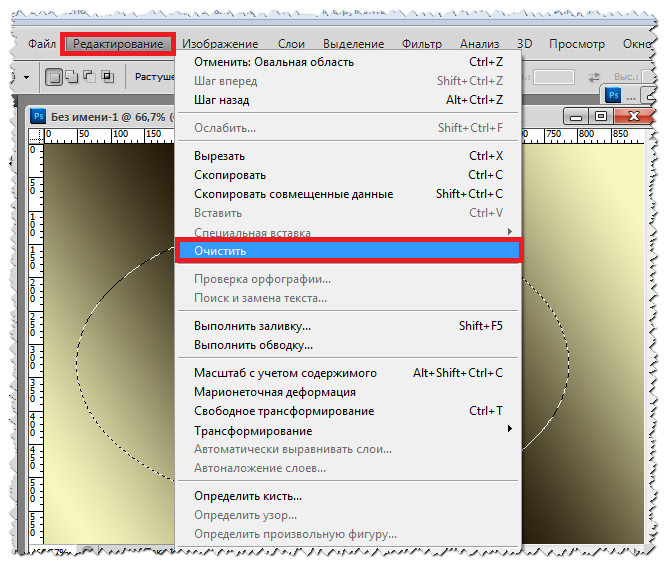
Чтобы перевернуть изображение в Illustrator, выберите инструмент «Отражение» или «Поворот», выберите правильные настройки или угол и примите настройки, чтобы перевернуть изображение. Существует также быстрый ярлык для обоих этих методов.
Содержание
Как отразить изображение в Illustrator
- Поместите изображение на холст
- Выберите изображение с помощью инструмента «Выделение»
- Активировать инструмент «Отражение»
- Дважды щелкните значок инструмента «Зеркальное отражение»
- Выберите свои настройки
- Нажмите «Копировать», чтобы создать перевернутую копию
Вам понадобится большой холст, если вы хотите дублировать и переворачивать изображение для творческого эффекта. После того, как ваш холст настроен, добавьте свое изображение, выбрав File > Place или используя сочетание клавиш Shift + Ctrl/Cmd + P .
После того, как вы выберете изображение в Finder или Explorer и нажмете «Открыть», вы можете щелкнуть и перетащить на холст, чтобы разместить и изменить размер изображения по мере необходимости.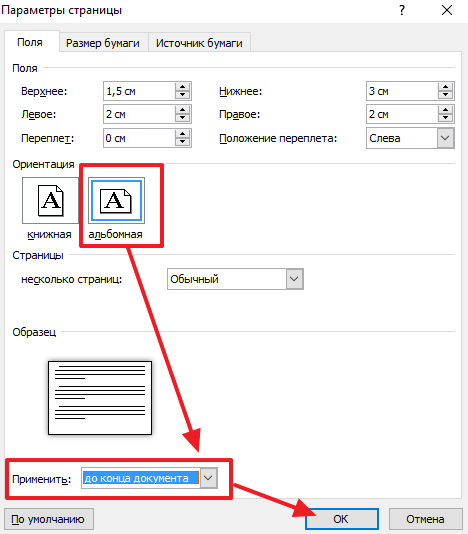
Если у вас уже есть изображение на холсте, активируйте инструмент выделения на панели инструментов или нажав клавишу V.
Нажмите один раз на изображение, чтобы выбрать его. Синяя рамка и диагональные линии указывают на то, что он выбран.
Активируйте инструмент «Отражение», нажав и удерживая значок инструмента «Поворот» на панели инструментов.
Затем дважды щелкните значок «Отражение» на панели инструментов, чтобы открыть параметры отражения.
Другой способ открыть параметры отражения — щелкнуть правой кнопкой мыши/Control + щелкнуть изображение с активированным инструментом выделения и выбрать Преобразовать > Отразить .
Установите флажок рядом с Предварительный просмотр, чтобы видеть изменения на вашем изображении во время настройки параметров.
Установите флажок «Горизонтально» в разделе «Ось», если вы хотите отразить изображение в горизонтальной плоскости, что перевернет изображение вверх ногами.
Установите флажок «Вертикально» в разделе «Ось», чтобы отразить изображение в вертикальной плоскости, что приведет к переворачиванию фотографии вбок.
После того, как вы выбрали свои настройки, нажмите «Копировать», чтобы сохранить перевернутое изображение в качестве нового слоя, чтобы вы не повлияли на исходное изображение.
Теперь вы можете перемещать изображение с помощью инструмента «Выделение» (V), чтобы изменить его положение на холсте. Теперь у вас есть зеркальное изображение.
Как повернуть изображение в Illustrator
- Выберите изображение с помощью инструмента «Выделение»
- Активировать инструмент поворота
- Установить центральную точку
- Дважды щелкните значок инструмента поворота
- Выберите свои настройки
- Нажмите OK, чтобы повернуть изображение
Если вы хотите повернуть изображение на определенный градус, вы можете сделать это так же, как метод зеркального отображения.
Активируйте инструмент «Выделение» на панели инструментов и щелкните изображение один раз, чтобы выбрать его.
Затем выберите значок инструмента «Поворот» на панели инструментов.
Теперь вы можете перемещать центральную точку в любое место. Вы заметите синий значок цели в центре изображения.
Нажмите на опорную точку и перетащите ее в новую область, если хотите. Центральная точка — это место, где изображение будет вращаться.
Теперь вы можете нажать на изображение и перетащить его вверх или вниз, чтобы повернуть. Вы заметите, что изображение вращается вокруг центральной точки.
Чтобы создать копию при вращении, начните перетаскивать изображение, затем удерживайте Alt/Option , чтобы сделать копию, а не поворачивать исходное изображение.
Если вы хотите повернуть изображение на определенный градус от центральной точки, оставьте якорь в центре. Затем дважды щелкните значок инструмента «Поворот», чтобы открыть параметры поворота.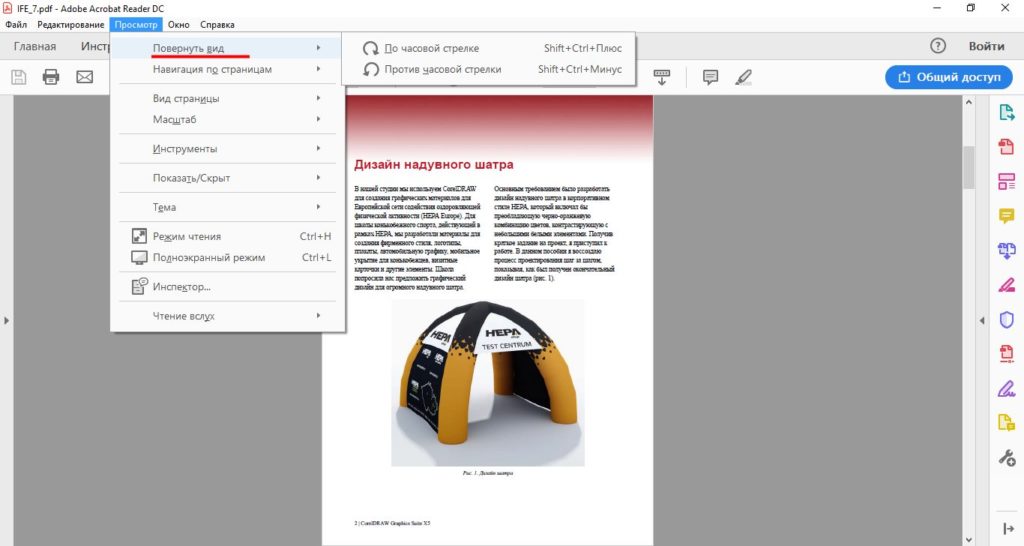
Вы также можете открыть настройки, щелкнув правой кнопкой мыши/Control + щелкнув изображение и выбрав Transform > Rotate .
В окне параметров поворота щелкните Предварительный просмотр, чтобы просмотреть изменения по мере их внесения.
Затем добавьте угол, на который вы хотите повернуть изображение, в поле «Угол» или щелкните и перетащите значок, чтобы повернуть его.
После того, как вы установили Угол, нажмите OK, чтобы повернуть исходное изображение без добавления нового слоя.
Теперь у вас есть повернутое изображение.
Часто задаваемые вопросы
Что такое ярлык для горизонтального отражения в Illustrator?
Чтобы быстро получить доступ к параметрам отражения, используйте ярлык, убедившись, что ваше изображение выбрано, нажмите O , а затем нажмите Введите . Этот ярлык открывает параметры отражения, где вы можете установить его на Горизонтальная ось и нажать Enter, чтобы принять настройки.
Что такое ярлык для вертикального переворота в Illustrator?
Чтобы перевернуть изображение по вертикали, выберите изображение, нажмите O , а затем нажмите . Введите , чтобы открыть параметры отражения. Выберите настройку Вертикаль ось и нажмите Enter, чтобы перевернуть изображение.
переворачиваемых страниц Flash слайд-шоу с изображениями.[FlipBuilder.com]
- Почему мы?
- Особенности
- Как это работает
| Создавайте потрясающие альбомы с рамками и картинками | |
При использовании Flip Image для создания галерей анимированных изображений вы можете увидеть различные стили рамок и различные виды клипартов, таких как хлопковые персонажи, изображения любви, рождественская елка и т. |
| Создайте настоящий эффект перелистывания альбомов за считанные минуты | |
Благодаря простому в использовании интерфейсу Flip Image вы можете создавать реалистичные флэш-слайд-шоу, перелистывая цифровые альбомы менее чем за 10 минут. Никаких программных трюков не нужно! Flip Image Профессиональная версия здесь! |
| Публикация в Интернете для ПК, мобильных устройств, электронной почты и компакт-дисков | |
Вы можете использовать Flip Image для публикации цифровых (электронных) изданий фотоальбомов, журналов, брошюр и каталогов на веб-сайтах, по электронной почте и даже на компакт-дисках. |
| Настройте стиль своих альбомов | |
С помощью Flip Image вы можете создавать СВОИ альбомы Flash Slideshow. Настройте цвета флип-альбома. Установите фоновое изображение, чтобы заклеймить его. Настройте панель инструментов, чтобы разрешить или запретить пользователям печатать, загружать или делиться вашим флип-альбомом. Измените высоту и ширину, чтобы ваше изображение, будь то альбомное или портретное, отображалось правильно. Существуют десятки настроек, которые позволяют настроить вывод флип-альбома. |
| Единоразовая плата, неограниченная конвертация | |
После того, как вы приобрели программное обеспечение, вы можете использовать его для преобразования неограниченного количества файлов изображений в любое количество электронных книг с перелистыванием страниц. |
| Бесплатное обновление навсегда | |
Обновления всегда бесплатны. После того, как вы приобрели программное обеспечение, вы можете использовать его навсегда. Мы оставляем за собой право поднять цену на более поздние версии, но вам не нужно платить ни цента за обновление. |
I. Характеристики продукта
- Простой импорт с различными опциями
- 1. Легко конвертируйте коллекцию изображений в цифровые альбомы с перелистыванием страниц на основе Adobe© Flash®.
- 2. Импортируйте изображения напрямую с компьютера или цифровых камер.
- 3. Импорт изображений почти всех форматов: JPEG/JPG/JPE, BMP/Bitmap, PNG, TIF/TIFF, PSD, PCX, JPEG2k/JP2/J2K, RAW, DCM/DIC/DICOM и другие.

- 4. Упорядочить макет страницы для страниц изображений.
- 5. Установите рамку виджета и текст для страниц.
- 6. Определите размер бумаги, качество печати, поле, ширину рамки, непрозрачность и т. д.
- 7. Сохраните и загрузите определенные страницы как проект.
- 8.Определите качество и размер для обычной версии и мобильной версии.
- Гибкие форматы вывода
- 1. Вывод в различных форматах: HTML, EXE, Zip и запись на CD.
HTML позволяет загружать на веб-сайт для просмотра в Интернете (с заданными заголовком, ключевыми словами и другими метаданными).
EXE (с заголовком, значком и размером открытого окна) и Zip позволяют отправить пользователю по электронной почте для просмотра на его компьютере.
Запись на компакт-диск позволяет записывать на диск, чтобы вы могли отправить пользователю физический носитель для просмотра на его компьютере.
- Настройка на предварительно разработанных шаблонах
- 1.
 Загрузите различные шаблоны из Интернета (http://flipbuilder.com/templates.html).
Загрузите различные шаблоны из Интернета (http://flipbuilder.com/templates.html). - 2. Примените готовый шаблон.
- 3. Немедленно просмотрите эффект вывода.
- 4.Определить пропорции книги, размер поля, тень вручную.
- 5. Установите цвет фона и изображение.
- 6. Вставьте фоновую музыку для непрерывного воспроизведения (цикла) или на заданную продолжительность.
- 7. Установите цвета и положение (сверху/снизу) для панели инструментов.
- 8. Установите панели управления, чтобы «показать» или «скрыть» в полноэкранном режиме.
- 9. Настройте чтение электронных книг справа налево (для языков с письмом справа налево, таких как арабский).
- 10. Выберите твердую обложку для электронных книг.
- Предоставление нескольких инструментов управления
- 1. Настройте перелистывание страниц вручную или автоматически.
- 2. Определите язык для опубликованной электронной книги с перелистыванием страниц.

- 3. Добавьте пароль, чтобы защитить свою электронную книгу с перелистыванием страниц.
- 4. Задайте разрешения на загрузку, печать, совместное использование, кнопку «Справка» и многое другое.
- 5. Отредактируйте закладку вручную и установите панель закладок так, чтобы она отображалась слева или справа.
- 6.Экспортируйте и сохраните настройки для использования в будущем.
II. Функции слайд-шоу изображений в формате Flash
- 1. Перетащите угол, чтобы перевернуть страницу.
- 2.Нажмите тени страницы, чтобы перевернуть страницу.
- 3.Введите пароль для разблокировки зашифрованных страниц.
- 4. Просмотр с предварительно загруженными важными страницами для быстрого открытия, не нужно ждать загрузки всех страниц.
- 5.Используйте кнопки «Предыдущий», «Следующий», «Первый» или «Последний» для навигации по страницам.

С помощью созданной вами электронной книги с перелистыванием страниц ваши читатели смогут:
 д. Применяйте объекты для украшения своих альбомов, делайте ваши цифровые альбомы более привлекательными и разнообразными.
д. Применяйте объекты для украшения своих альбомов, делайте ваши цифровые альбомы более привлекательными и разнообразными. Сгенерированные флип-альбомы не требуют авторских отчислений. Вам больше не нужно платить нам, независимо от того, какова ваша предполагаемая цель, будь то коммерческая или личная.
Сгенерированные флип-альбомы не требуют авторских отчислений. Вам больше не нужно платить нам, независимо от того, какова ваша предполагаемая цель, будь то коммерческая или личная.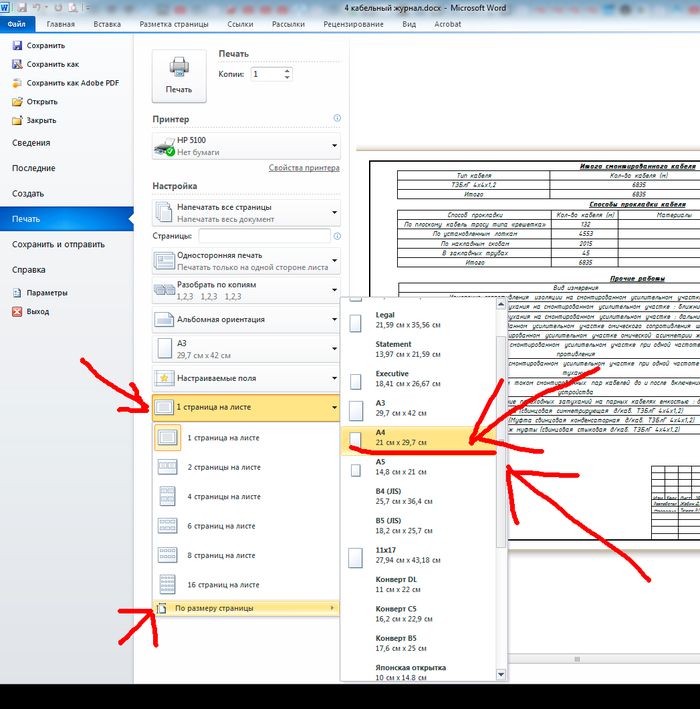 Никакой абонентской платы, никакой платы за конвертацию, никаких скрытых платежей.
Никакой абонентской платы, никакой платы за конвертацию, никаких скрытых платежей.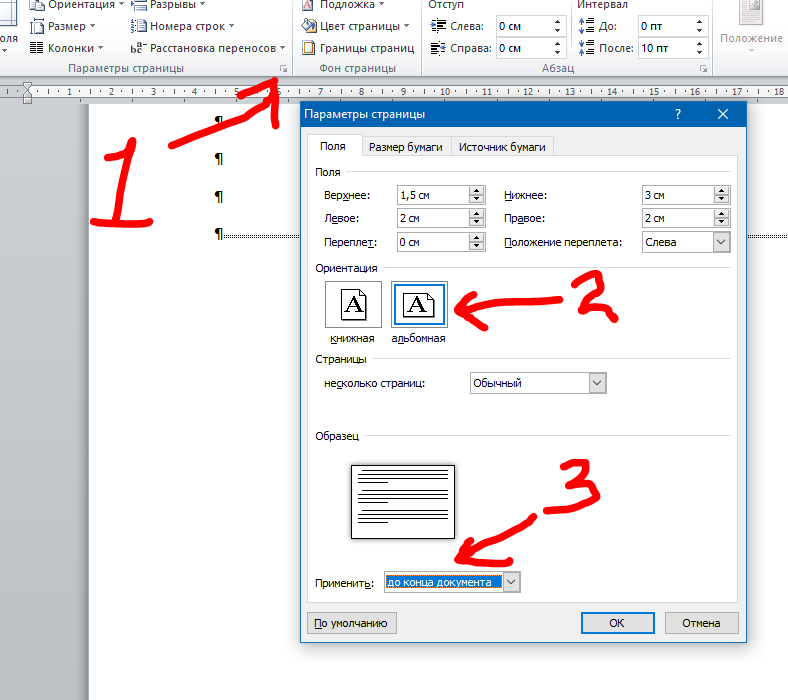
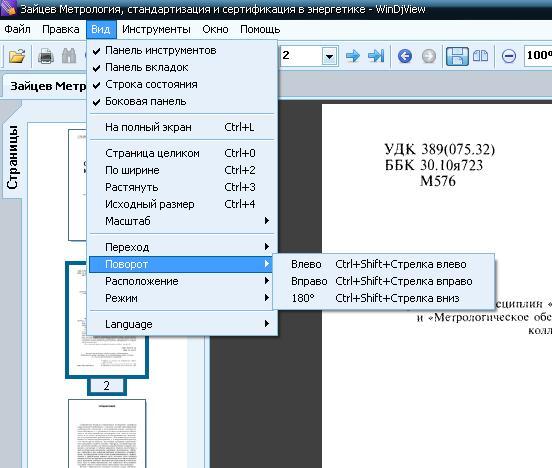 Загрузите различные шаблоны из Интернета (http://flipbuilder.com/templates.html).
Загрузите различные шаблоны из Интернета (http://flipbuilder.com/templates.html).
