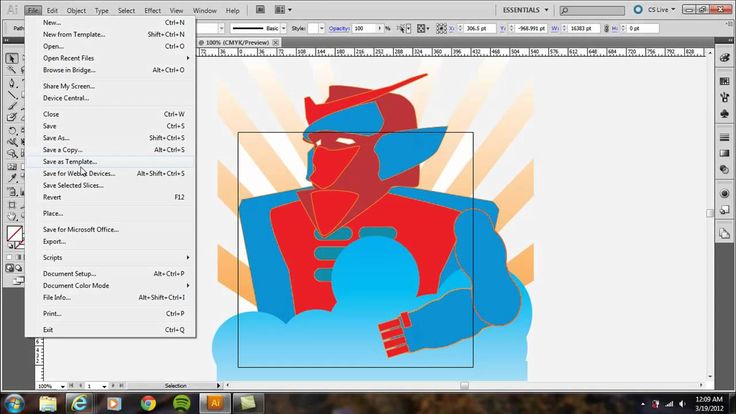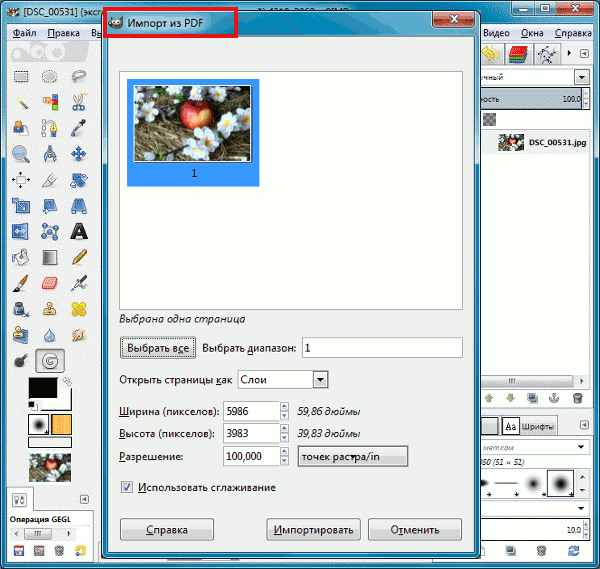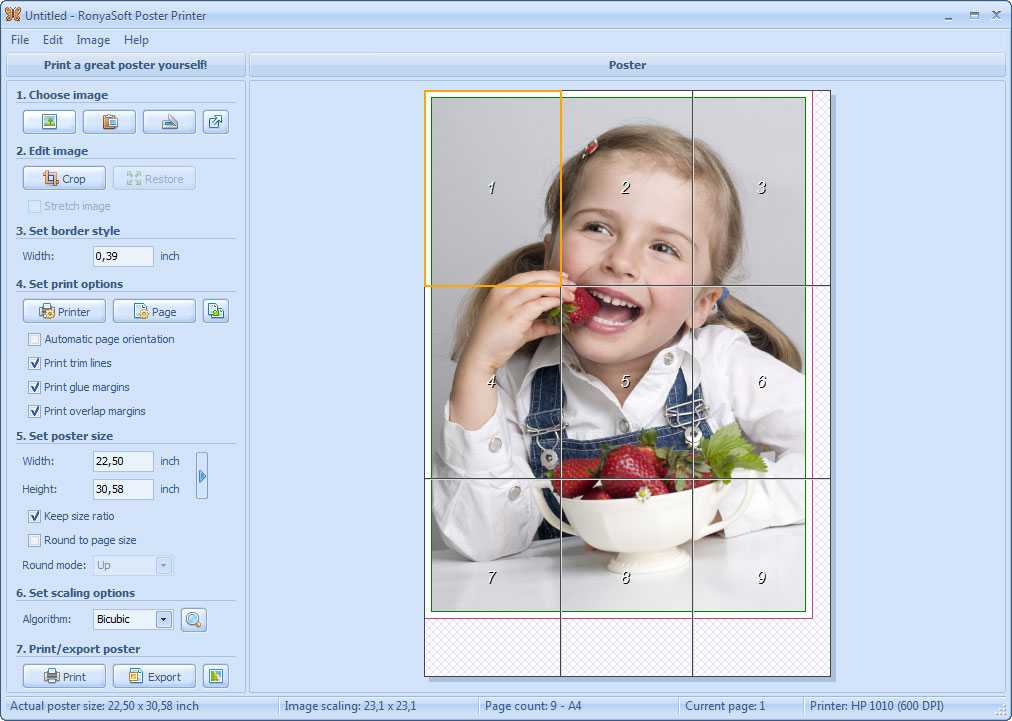Обрезать PDF
Обрезать PDFОбрезать PDF путем определения высоты и ширины изображения в пиксилях. Изменение размеров изображения в пакетном режиме.
Powered by aspose.com and aspose.cloudПеретащите или выберите файлы*
Выбрать файл
Введите Url
* Загружая свои файлы или используя нашу службу, вы соглашаетесь с Условиями использования и Политикой конфиденциальности
Сохранить как PDFJPGDOCXPNGPPTXTIFFHTMLXLSXBMP
Изображение обрезано
СКАЧАТЬОтправить результат в:
ПРОСМОТРЕТЬ ДОКУМЕНТПРОСМОТРЕТЬ ДОКУМЕНТ
Отправить результат в:
1000 символов максимум
Обратная связь
Или оставьте, пожалуйста, отзыв в наших социальных сетях 👍
Попробуйте другие форматы изображений для обрезки:
PDFJPGJP2J2KBMPDIBTIFFGIFPNGAPNGTGAEMFEMZWMFWMZWEBPSVGSVGZDICOMDJVUDNGODGOTGEPSCMX
Other apps
PDF Приложение Обрезка поможет вам придать изображениям новый фокус, сделать адаптивные изображения для любого размера устройства, печатные рамки и визитные карточки. Вы можете вручную настроить высоту и ширину изображения или использовать предопределенный размер, чтобы обрезать свои фотографии в соответствии с размером обложек Facebook, YouTube или Twitter.
Вы можете вручную настроить высоту и ширину изображения или использовать предопределенный размер, чтобы обрезать свои фотографии в соответствии с размером обложек Facebook, YouTube или Twitter.
- Простой способ обрезать изображения с отличным качеством.
- Обрезка изображений с помощью полей или прямоугольной областью.
- Используйте предопределенные размеры для социальных сетей.
- Задайте соотношение сторон для обрезанных изображений.
- Сохраняй исходный документ в любой популярный формат
- Обрезка многостраничных изображений.
Как обрезать PDF
1
Откройте бесплатный онлайн сайт Обрезка PDF.2
Щелкните внутри области перетаскивания файла, чтобы загрузить PDF файл, или перетащите PDF файл.3
Вы можете одновременно отправить максимум 10 файлов.
4
Установите параметры, которые вы хотите выполнить для обрезки.5
Нажмите на кнопку Конвертировать. Ваши PDF файлы будут загружены и сконвертированы в результирующий формат.6
Ссылка на результат будет доступна сразу после обрезки.7
Вы также можете отправить ссылку с файлом PDF на свой электронный адрес.8
Обратите внимание, что файл будет удален с наших серверов по истечении 24 часов, а ссылки на скачивание перестанут работать по истечении этого периода времени.
ЧаВо
1
❓ How can I crop PDF document?
First, you need to add a file for crop: drag & drop your PDF file or click inside the white area for choose a file. Then click the ‘Crop’ button.
 When PDF document cropping is completed, you can download your result files.
When PDF document cropping is completed, you can download your result files.2
⏱️ How long does it take to crop PDF?
This Crop app works fast. You can crop PDF in a few seconds.
3
🛡️ Is it safe to crop PDF using free Crop app?
Of course! The download link of result files will be available instantly after cropping. We delete uploaded files after 24 hours and the download links will stop working after this time period. No one has access to your files. File cropping is absolutely safe.
4
💻 Can I crop PDF on Mac OS, Android or Linux?
Our PDF Crop app works online and does not require any software installation.

5
🌐 What browser should I use to crop PDF?
You can use any modern browser to crop PDF, for example, Google Chrome, Firefox, Opera, Safari.
Быстрая и простая обрезка изображений
Загрузите изображение, установите параметры и нажмите на кнопку «Обрезать». Вы получите ссылку для скачивания, как только изображение обрезается.
Обрезать изображение из любой точки мира
Приложение работает на всех платформах, включая Windows, Mac, Android и iOS. Все файлы обрабатываются на наших серверах. Для вас не требуется установка плагина или программного обеспечения.
Качество обрезки изображения
. Все файлы обрабатываются с использованием Aspose APIs, которое используются многими компаниями из списка Fortune 100 в 114 странах мира.
Обрезка PDF — лучший инструмент для обрезки PDF-страниц в Интернете
Неограниченный
Этот PDF Cropper бесплатен и позволяет использовать его неограниченное количество раз и обрезать страницы PDF онлайн.
Быстро
Его обработка сельскохозяйственных культур является мощной. Таким образом, обрезка страниц выбранного PDF-файла занимает меньше времени.
Охрана
Мы гарантируем, что ваши PDF-файлы очень защищены. Почему, потому что мы нигде не загружаем PDF-файлы на Сервер.
Скачать
С помощью этого инструмента вы можете легко обрезать несколько страниц PDF одновременно. Вы можете обрезать страницы и сохранять PDF.
Удобный для пользователя
Этот инструмент предназначен для всех пользователей, дополнительные знания не требуются. Таким образом, обрезать страницы PDF легко.
Мощный инструмент
Вы можете получить доступ к PDF Cropper или использовать его онлайн в Интернете, используя любой браузер из любой операционной системы.
Как обрезать страницы PDF?
- Выберите PDF, который вы хотите обрезать на PDF Cropper.
- См. Предварительный просмотр страниц PDF на PDF Cropper.
- Вы можете обрезать страницы PDF, используя поле обрезки соответственно.

- Кроме того, вы можете настроить размер кадрирования и перетащить его куда угодно.
- Наконец, загрузите обрезанный PDF-файл из PDF Cropper.
Используя этот инструмент, вы можете легко обрезать PDF-страницы с помощью этого лучшего инструмента для обрезки PDF-файлов. Это лучший и простой способ обрезать страницы PDF с помощью этого инструмента обрезки PDF. Выберите PDF-файл, который вы хотите обрезать PDF-страницы, с помощью этого лучшего инструмента для обрезки PDF-файлов.
Лучший и простой способ обрезать страницы PDF с помощью этого удобного средства обрезки PDF. Это быстрый и простой инструмент для обрезки PDF-страниц с помощью этого лучшего онлайн-инструмента для обрезки PDF-страниц. Для обрезки PDF-страниц вам необходимо выбрать PDF-файл, который вы хотите обрезать онлайн с помощью этого инструмента. После выбора PDF в этом инструменте вы увидите, что этот инструмент автоматически отображает страницу PDF на инструменте с рамкой обрезки.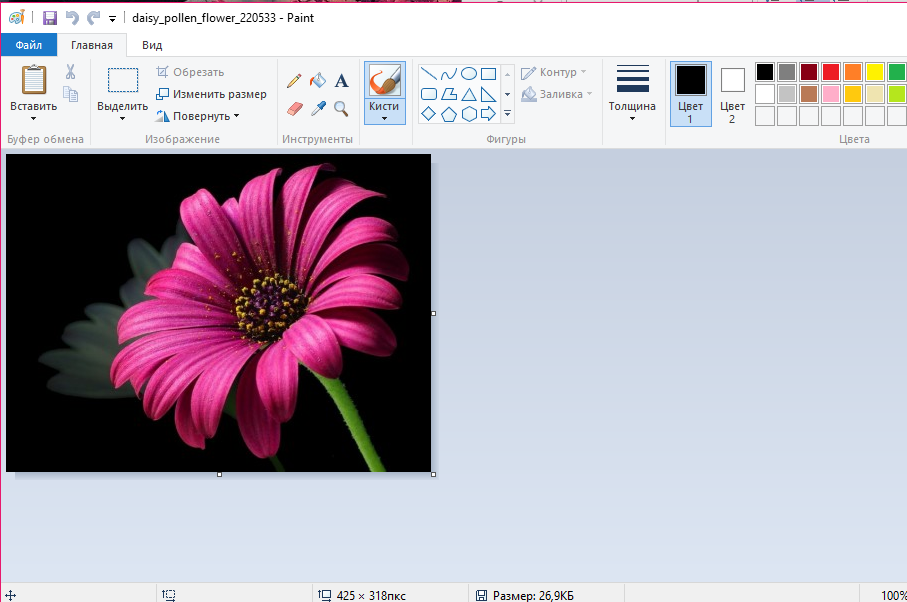
- Прежде всего, выберите PDF-файл, который вы хотите обрезать, с помощью этого инструмента кадрирования PDF.
- Теперь обрежьте страницу, используя рамку кадрирования, до нужного размера.
- Вы также можете изменить размер рамки обрезки.
- Также используйте такие функции, как сброс, очистить все и т. Д.
- Наконец, загрузите кадрированные страницы PDF и сделайте еще больше с помощью инструмента кадрирования PDF.

Как обрезать PDF: Руководство 2023
Узнайте, как быстро и легко обрезать PDF-файлы, используя встроенные функции компьютера и популярные редакторы PDF и Word.
Изучите, как обнимать PDFS с помощью:
- PDF Pro
- Встроенные инструменты Windows
- Предварительный просмотр/MAC
- PDF Эксперт
- Несколько PDF-страниц
Как обрести PDF с использованием PDF-
1119Как для обрезки PDF с использованием PDF
как Самый простой способ обрезать страницы PDF — это редактор PDF, например PDF Pro.
PDF Pro позволяет легко обрезать несколько страниц PDF, объединять документы и изображения в один PDF-файл, а также с легкостью редактировать и создавать PDF-файлы.
1. Откройте файл PDF в PDF Pro.
2. Нажмите вкладку Редактировать .
3. Нажмите Crop Page .
4. Выберите диапазон страниц .
Выберите диапазон страниц .
5. Нажмите и перетащите углы рамки обрезки в окне предварительного просмотра вашего PDF-файла.
6. Нажмите Хорошо .
Как обрезать файл PDF (с помощью встроенных инструментов Windows)
Если вы ищете бесплатный способ обрезки страниц PDF, этот метод для вас.
Этот метод доступен только пользователям Windows и может занять много времени, если обрезать более одной страницы.
Этот метод использует преимущества Microsoft Windows встроенного инструмента Snip & Sketch (заменяющего их Snipping Tool в Windows 11).
1. На клавиатуре нажмите [кнопка Windows] + [shift] + [s] , чтобы активировать инструмент Snip & Sketch . (альтернативный метод: нажмите [кнопку Windows], затем введите «Snip & Sketch» и нажмите [enter]).
2. С помощью мыши щелкните и перетащите область, которую вы хотите обрезать (квадрат или прямоугольник подойдет лучше всего). Страница станет серой, и вы узнаете, что инструмент работает.
3. В углу появится всплывающее окно, показывающее ваше обрезанное изображение. Нажмите на нее, чтобы открыть свое изображение.
4. В диалоговом окне Snip & Sketch нажмите Сохранить .
5. Выберите имя для нового изображения, затем нажмите Сохранить .
6. Откройте File Explorer и найдите новое изображение.
7. Щелкните правой кнопкой мыши снимок экрана PDF, затем нажмите Печать .
8. Выберите Microsoft Print to PDF в качестве принтера.
9. Нажмите Распечатать .
10. Назовите новый PDF-файл и нажмите Сохранить .
Как обрезать страницы PDF (несколько)
Самый простой способ обрезать несколько страниц PDF — использовать редактор PDF, такой как PDF Pro.
Вы также можете следовать описанному выше методу Windows (метод Preview/Mac ниже), обрезать и сохранить каждый раздел в виде изображения, а затем использовать команду «Печать в PDF», чтобы скомпилировать их в один PDF-файл.
Этот способ более окольный и трудоемкий, но бесплатный (по крайней мере, с точки зрения денег).
Если вы подозреваете, что вам придется часто обрезать страницы PDF, возможно, вы захотите приобрести доступный PDF-редактор.
Если вы работаете с несколькими PDF-файлами с несколькими страницами, попробуйте наш недорогой, мощный многофункциональный PDF-редактор PDF Pro бесплатно и начните мгновенно обрезать свои PDF-файлы.
Как обрезать PDF-файл в режиме предварительного просмотра (Mac)
Если вы являетесь пользователем Mac и хотите обрезать страницу PDF без установки дополнительного программного обеспечения, этот метод для вас.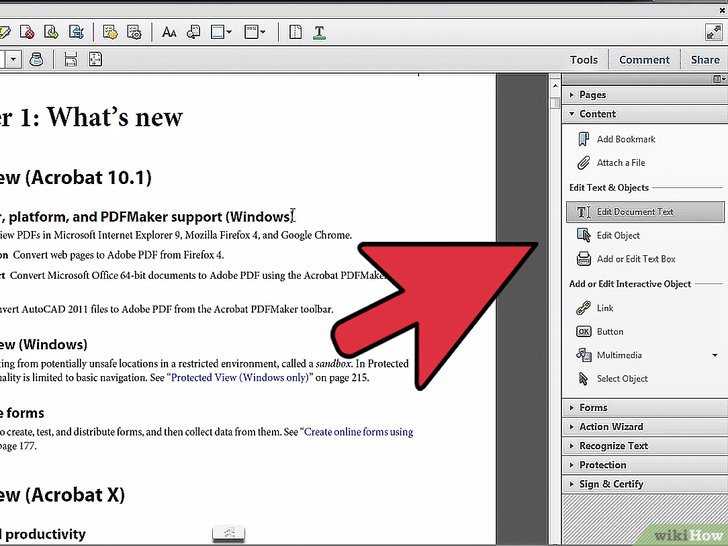 Он использует встроенную в Mac программу просмотра PDF Preview.
Он использует встроенную в Mac программу просмотра PDF Preview.
1. Откройте PDF-файл в режиме предварительного просмотра.
2. Щелкните значок Pen .
(альтернативный метод: меню «Вид» → выберите «Показать панель инструментов разметки» → нажмите кнопку «Прямоугольник»).
3. С помощью мыши перейдите на страницу, которую вы хотите обрезать, затем щелкните и перетащите, пока прямоугольник не охватит все, что вы хотите обрезать, затем отпустите кнопку мыши.
4. В верхней части экрана нажмите Crop .
5. Во всплывающем предупреждении нажмите OK .
Как обрезать PDF с помощью PDF Expert
PDF Expert — это редактор PDF для Mac, с которым мы сотрудничаем.
1. Откройте файл PDF в PDF Expert.
2. Выберите режим Annotate вверху.
3. Нажмите Content Selection , расположенную на панели инструментов Annotate , затем выберите область для обрезки.
4. Щелкните значок Crop .
5. В раскрывающемся списке выберите Текущая страница или Все страницы (в зависимости от ваших потребностей).
Как обрезать PDF-файлы в Adobe Acrobat Pro
Adobe Acrobat Pro позволяет обрезать PDF-файлы с помощью инструментов редактирования PDF-файлов. Имейте в виду, что для использования этой функции вам потребуется подписка на Adobe Acrobat Pro.
Adobe Acrobat Reader можно использовать только для просмотра и чтения PDF-файлов, не обрезая и не редактируя их .
Если вам нужна доступная альтернатива Adobe, попробуйте PDF Pro бесплатно и сразу обрежьте PDF-файл.
1. Откройте файл PDF в Adobe Acrobat Pro.
2. Перейдите в меню Tool , затем нажмите Edit PDF .
3. Нажмите значок Crop Pages .
4. Используйте мышь, чтобы щелкнуть и перетащить, пока не будет удовлетворено.
5. Дважды щелкните внутри прямоугольника обрезки, чтобы открыть диалоговое окно «Обрезка».
6. Задайте параметры, затем нажмите Ok .
Как отменить обрезку документа PDF
Если вы обрезали документ PDF, но еще не сохранили его, можно отменить обрезку документа.
1. Открыв обрезанный файл PDF в PDF Pro, нажмите вкладку Редактировать .
2. Нажмите кнопку Crop Page .
3. Нажмите кнопку Восстановить исходную страницу в разделе Общие .
4. Нажмите Ок .
Обрезка страниц PDF с помощью PDF Pro
Программы чтения PDF, такие как Adobe Acrobat Reader, позволяют только просматривать и читать PDF-файлы, но не обрезать их.
Мы показали несколько различных способов обрезки страниц PDF, включая бесплатные варианты. Но эти бесплатные методы отнимают много времени, особенно если вам нужно обрезать несколько страниц.![]()
Если вам нужно быстро и легко обрезать страницы PDF, вам понадобится PDF Pro.
PDF Pro — это наш универсальный PDF-редактор , инструмент для создания, слияния документов, конвертера и инструмента для создания аннотаций.
Готовы отредактировать обрезанный PDF-файл?
PDF Pro может вам помочь:
- Вращение PDF
- Добавить текст
- Добавить изображения
- Добавить водяные знаки
- Добавить гиперссылки
- Текст извлечения из PDFS
- Make PDFS Edable
- Make PRDFS для поиска
Обрезать изображение в PDF на ПК онлайн
Обрезать изображение в PDF на ПК онлайн | докхаб 6 августа 2022 г.
формы заполнены
формы подписаны
формы отправлены
01.
Загрузите документ со своего компьютера или из облачного хранилища.02. Добавляйте текст, изображения, рисунки, фигуры и многое другое.
03. Подпишите документ онлайн в несколько кликов.
04. Отправка, экспорт, факс, загрузка или распечатка документа.
Пошаговое руководство по кадрированию изображения в формате PDF на ПК
Эффективное управление файлами давно перешло от аналогового к электронному. Для перехода на следующий уровень эффективности требуется только легкий доступ к функциям изменения, которые не зависят от того, какой гаджет или веб-браузер вы используете. Если вы хотите обрезать изображение в PDF на ПК, это можно сделать так же быстро, как и на любом другом устройстве, которое есть у вас или членов вашей команды. Легко изменять и создавать документы, пока вы подключаете свой гаджет к сети. Простой набор инструментов и удобный интерфейс являются частью работы с DocHub.
Простой набор инструментов и удобный интерфейс являются частью работы с DocHub.
DocHub — это мощное решение для создания, изменения и обмена PDF-файлами или любыми другими файлами, а также для улучшения процессов работы с документами. Вы можете использовать его для обрезки изображения в PDF на ПК, так как вам нужно только подключение к Интернету. Мы адаптировали его для работы на любых платформах, которые люди используют для работы, поэтому проблемы совместимости исчезают, когда дело доходит до редактирования PDF. Просто придерживайтесь этих простых шагов, чтобы быстро обрезать изображение в PDF на ПК.
- Откройте веб-браузер на своем гаджете.
- Откройте веб-сайт DocHub и выберите Войти, если у вас уже есть учетная запись. Если вы этого не сделаете, перейдите к регистрации профиля, которая займет всего несколько минут или около того, а затем введите свой адрес электронной почты, создайте пароль или используйте свою учетную запись электронной почты для регистрации.

- Как только вы найдете Dashboard, загрузите файл для редактирования. Вы можете найти его на своем гаджете или использовать ссылку на его расположение в облачном хранилище.
- В режиме редактирования внесите все необходимые изменения и обрежьте изображение в формате PDF на ПК.
- Сохраните изменения в файле и загрузите его на свое устройство или сохраните в своей учетной записи DocHub для будущих изменений.
Совместимость нашего качественного программного обеспечения для редактирования PDF не зависит от того, какое устройство вы используете. Попробуйте наш универсальный редактор DocHub; вам никогда не придется беспокоиться о том, будет ли он работать на вашем гаджете. Ускорьте процесс редактирования, просто зарегистрировав учетную запись.
Упрощенное редактирование PDF с помощью DocHub
Удобное редактирование PDF
Редактировать PDF так же просто, как работать в документе Word. Вы можете добавлять текст, рисунки, выделения, а также редактировать или комментировать документ, не влияя на его качество.
Слаженная работа в команде
Совместная работа над документами с вашей командой с помощью настольного компьютера или мобильного устройства. Позвольте другим просматривать, редактировать, комментировать и подписывать ваши документы в Интернете. Вы также можете сделать свою форму общедоступной и поделиться ее URL-адресом где угодно.
Автоматическое сохранение
Каждое изменение, которое вы вносите в документ, автоматически сохраняется в облаке и синхронизируется на всех устройствах в режиме реального времени. Не нужно отправлять новые версии документа или беспокоиться о потере информации.
Интеграция с Google
DocHub интегрируется с Google Workspace, поэтому вы можете импортировать, редактировать и подписывать документы прямо из Gmail, Google Диска и Dropbox. По завершении экспортируйте документы на Google Диск или импортируйте адресную книгу Google и поделитесь документом со своими контактами.
Мощные инструменты для работы с PDF на вашем мобильном устройстве
Продолжайте работать, даже если вы находитесь вдали от компьютера. DocHub работает на мобильных устройствах так же легко, как и на компьютере. Редактируйте, комментируйте и подписывайте документы, удобно используя свой смартфон или планшет. Нет необходимости устанавливать приложение.
Безопасный обмен документами и их хранение
Мгновенно обменивайтесь документами, отправляйте их по электронной почте и факсу безопасным и совместимым способом. Установите пароль, поместите свои документы в зашифрованные папки и включите аутентификацию получателя, чтобы контролировать доступ к вашим документам. После завершения сохраните свои документы в безопасности в облаке.
Отзывы DocHub
44 отзыва
Отзывы DocHub
23 оценки
15 005
10 000 000+
303
100 000+ пользователей
Повышение эффективности с помощью надстройки DocHub для Google Workspace
Получайте доступ к документам, редактируйте, подписывайте их и делитесь ими прямо из ваших любимых приложений Google Apps.
Установить сейчас
Как обрезать изображение в PDF на ПК
5 из 5
13 голосов
[Музыка] Привет, ребята, добро пожаловать на то, что видео о вещах в Oconomowoc apirana PD для Елены Сосо, как получить изображение, если они узнают номер AP, изображение, плотник, число, пакка, мяч, так что в измерении скрытня PDF вырезать пыльцу и Дженна, я должен использовать простую двойку на инструменте для ножниц, это в каждой Windows, легко, Аллах, окна, Лемир, проблема в том, что наступает период апатии, и в отрезанном поворотном экране Pannonia в малярии Рико готов к стрижке, так что полдень прерывание Я нажимаю нет не нажимаю Болонья на изображении йога перетащите зайчика на изображение или прикроет Эллу обрезку на ее теле для области крепируйте любое число вырезайте Палома и воображая выберите ручку Текна ваше изображение должно быть готово оно будет готово рядом с любой Тип формата снова, формула работает так же, как и фуникулер, либо почти при выходе из входа [Музыка], поэтому образец изображения в соответствии с законом Кентукки уже там, щелкните Кандра, откройте контра, изображение готово, поэтому люди разрабатывают любовь в формате PDF y изображение они юрикано очень легко
Связанные функции
Есть вопросы?
Ниже приведены некоторые распространенные вопросы наших клиентов, которые могут дать вам ответ, который вы ищете. Если вы не можете найти ответ на свой вопрос, пожалуйста, не стесняйтесь обращаться к нам.
Если вы не можете найти ответ на свой вопрос, пожалуйста, не стесняйтесь обращаться к нам.
Свяжитесь с нами
Как обрезать PDF без Acrobat?
Метод обрезки файлов PDF без Acrobat: Запустите программу редактирования PDF EaseUS и импортируйте нужный файл PDF. Нажмите «Страницы» на верхней панели инструментов, затем выберите параметр «Обрезать» на правой боковой панели. Нажмите и перетащите прямоугольную область. Когда вы довольны файлом PDF, вы можете экспортировать и сохранить его на своем компьютере.
Можно ли обрезать часть PDF?
Как обрезать одну страницу в PDF? После загрузки PDF-файла, который вы хотите обрезать, и бесплатного входа в систему инструмент Acrobat Crop PDF автоматически выделяет первую страницу вашего PDF-документа прямоугольной рамкой обрезки. Вы можете изменить размер области обрезки, перетащив маркеры границы по желанию.
Вы можете изменить размер области обрезки, перетащив маркеры границы по желанию.
Как использовать инструмент «Ножницы» в PDF Windows 10?
Откройте Snipping Tool, чтобы сделать снимок. Щелкните левой кнопкой мыши в меню «Пуск» Windows 10 и введите sn. Меню должно открыться с наилучшим соответствием инструменту «Ножницы» (настольное приложение). Советы. Щелкните правой кнопкой мыши ярлык инструмента «Ножницы» и закрепите его на панели задач или в меню «Пуск» для последующего использования. Режим Rectangular Snip лучше всего подходит для этой цели.
Как обрезать изображение PDF на моем компьютере?
Выберите Инструменты Редактировать PDF. Или выберите «Редактировать PDF» на правой панели. На дополнительной панели инструментов щелкните Обрезать страницы. Перетащите прямоугольник на страницу, которую хотите обрезать. При необходимости перетащите угловые маркеры прямоугольника обрезки, пока страница не станет нужного размера.
Перетащите прямоугольник на страницу, которую хотите обрезать. При необходимости перетащите угловые маркеры прямоугольника обрезки, пока страница не станет нужного размера.
Узнайте, почему наши клиенты выбирают DocHub
Отличное решение для документов в формате PDF, требующее минимум предварительных знаний.
«Простота, знакомство с меню и удобство для пользователя. Легко перемещаться, вносить изменения и редактировать все, что вам может понадобиться. Поскольку он используется вместе с Google, документ всегда сохраняется, поэтому вам не нужно беспокоиться об этом. .»
Пэм Дрисколл Ф.
Учитель
Ценный специалист по подписанию документов для малого бизнеса.
«Мне нравится, что DocHub невероятно доступен по цене и настраивается. Он действительно делает все, что мне нужно, без большого ценника, как у некоторых из его более известных конкурентов. Я могу отправлять защищенные документы напрямую своим клиентам по электронной почте и через в режиме реального времени, когда они просматривают и вносят изменения в документ».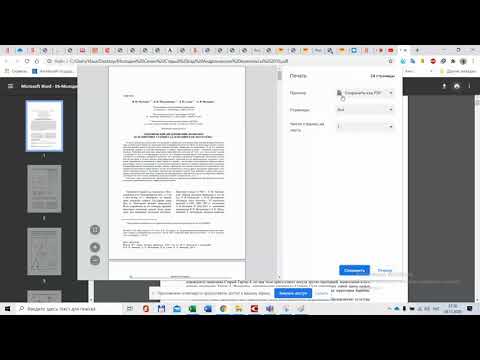

 When PDF document cropping is completed, you can download your result files.
When PDF document cropping is completed, you can download your result files.