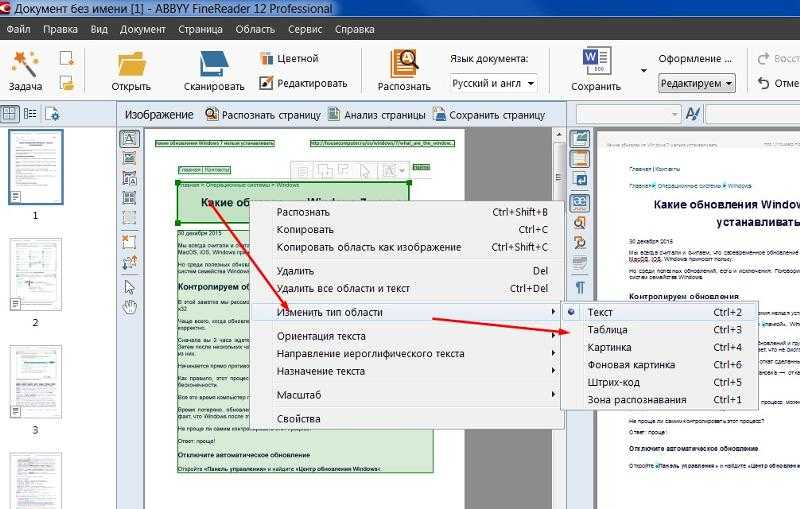PDF редактор онлайн
PDF редактор онлайнРедактирование PDF документов онлайн
Powered by aspose.com and aspose.cloudПеретащите или выберите файлы*
Выбрать файл
Выбрать из Google Drive Выбрать из Dropbox
* Загружая свои файлы или используя нашу службу, вы соглашаетесь с Условиями использования и Политикой конфиденциальности
Отправить результат в:
1000 символов максимум
Обратная связь
Или оставьте, пожалуйста, отзыв в наших социальных сетях 👍
Other apps
Если вы ищете простой инструмент для онлайн-редактирования документов PDF, наш редактор PDF — для вас.
PDF Редактор — это простой онлайн-редактор документов PDF. Вы можете легко заменить часть текста в документе, вставить или удалить изображение на странице документа, добавить или удалить страницу документа PDF, изменить порядок страниц в документе. С помощью редактора PDF можно выполнять поиск и автозамену текста в документе или выделить необходимый текст в документе.
Вы можете легко заменить часть текста в документе, вставить или удалить изображение на странице документа, добавить или удалить страницу документа PDF, изменить порядок страниц в документе. С помощью редактора PDF можно выполнять поиск и автозамену текста в документе или выделить необходимый текст в документе.
Редактор документов PDF работает онлайн на любой платформе, независимо от того, используете ли вы операционную систему Windows, Linux, macOS, Android или даже мобильное устройство. Загружайте исходные файлы из веб-браузера, из облачного GoogleDrive или Dropbox или используйте наш редактор PDF для создания собственных документов PDF с нуля.
Это приложение станет хорошей альтернативой для замены Adobe Acrobat для повседневных задач. Самое главное, мы не ограничиваем вас только редактором PDF, вы можете редактировать любое количество PDF документов в день абсолютно бесплатно, а интерфейс прост и интуитивно понятен.

- Сохранение отредактированного документа в любом формате: PDF, Word, HTML и другие
- Редактирование PDF документа онлайн без дополнительного программного обеспечения.
- Возможность добавить изображения и тексты.
- Изменение и добавление страниц.
- Создать документ PDF онлайн
Как просмотреть, отредактировать и загрузить PDF файл
1
Кликните внутри области размещения файлов, чтобы загрузить PDF файл, или перетащите PDF файл.2
Файл будет автоматически предоставлен для просмотра, редактирования и загрузки.3
Загрузите оригинальный или отредактированный PDF файл.4
Сконвертируйте и загрузите отредактированный PDF файл в формате PDF.5
Сконвертируйте и загрузите отредактированный PDF файл в формате HTML.
ЧаВо
- org/Question»>
2
⏱️ Сколько времени нужно на редактирование PDF?
Этот редактор работает быстро. Время редактирования зависит от внесенных изменений в документ.
3
🛡️ Безопасно ли редактировать PDF с помощью бесплатного приложения для редактирования?
Конечно! Ссылка для скачивания файлов результатов будет доступна сразу после редактирования. Мы удаляем загруженные файлы через 24 часа, и ссылки для скачивания перестанут работать по истечении этого периода времени.
 Никто не имеет доступа к вашим файлам. PDF-редактор абсолютно безопасен.
Никто не имеет доступа к вашим файлам. PDF-редактор абсолютно безопасен.4
💻 Можно ли редактировать PDF в Mac OS, Android или Linux?
Да, вы можете использовать бесплатный редактор в любой операционной системе с веб-браузером. Наш PDF-редактор работает онлайн и не требует установки программного обеспечения.
1
❓ Как отредактировать PDF?
Во-первых, вам нужно добавить файл для редактирования: перетащите PDF-файл или щелкните в белой области, чтобы выбрать файл. Затем отредактируйте файл с помощью различных инструментов. Когда вы закончите редактирование файла, вы можете загрузить результат, нажав кнопку «Загрузить».
Быстрый и простой редактор
Загрузите свой документ, далее вы будете перенаправлены в приложение HTML Редактор с отличным пользовательским интерфейсом и многими другими функциями.
Редактирование на любой платформе
Работает со всех платформ, включая Windows, Mac, Android и iOS. Все файлы обрабатываются на наших серверах. Вам не требуется установка плагинов или программного обеспечения.
Качественный редактор
. Все файлы обрабатываются с использованием Aspose APIs, которое используются многими компаниями из списка Fortune 100 в 114 странах мира.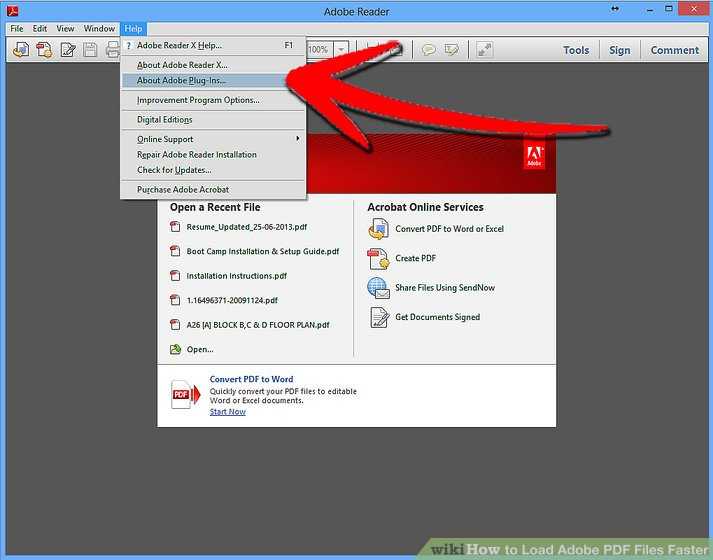
Как удалить страницы в пдф файле?
Как удалить страницы в пдф файле?
Удаление страниц из документа PDF
- Откройте документ PDF в Acrobat.
- Нажмите на инструмент Систематизировать страницы на панели справа. …
- Выберите миниатюру страницы, которую требуется удалить, и нажмите на значок удаления для удаления этой страницы.
- Отобразится диалоговое окно подтверждения.
Как разъединить пдф файл?
Разделение файла PDF
- Откройте документ PDF в Acrobat DC.
- Выберите «Упорядочить страницы» > «Разделить».
- Выберите способ разделения для одного или нескольких файлов.
- Введите имя и сохраните файл. …
- Разделите файл PDF. …
- Сохраните документ как новый файл.
Как в пдф заменить страницу?
Как заменить содержимое страницы в документе PDF
- Откройте документ PDF со страницами, которые требуется заменить.

- Выберите Инструменты > Систематизировать страницы или нажмите Систематизировать страницы на панели справа. …
- На дополнительной панели инструментов нажмите Заменить.
Как удалить страницу в Фоксит ридер?
Чтобы удалить Foxit Reader, выполните один из следующих шагов. ➢ Последовательно выберите элементы Пуск > Все программы > Foxit Reader > Удалить. ➢ В Windows 8 и 10 нажмите кнопку Пуск > Система Windows > Панель управления > Программы > Программы и компоненты, выберите Foxit Reader и нажмите кнопку Удалить.
Как сделать несколько страниц в одном файле PDF Foxit?
Выберите в меню «Файл» — «Создать» пункт «Из нескольких файлов», укажите, что хотите объединить несколько PDF документов. 2. Добавьте файлы, затем запустите процесс. Формально, в Foxit Reader тоже можно соединить документы.
Как объединить файлы в PDF Foxit Phantom?
Чтобы произвести объединение пдф файлов, необходимо запустить программу и в закладке «Конвертировать» выбрать «Из файлов», а в дополнительном меню выбрать «Из нескольких файлов».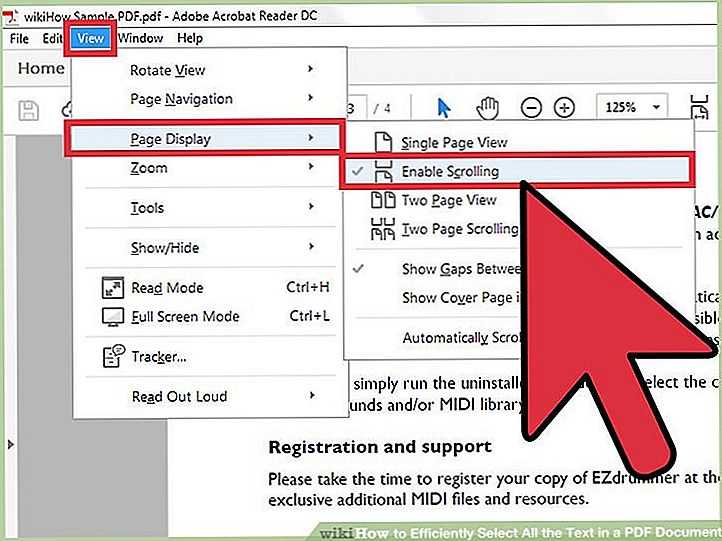 В появившемся окошке выбираем пункт «Объединить несколько файлов в один PDF-файл» и выбираем объединяемые файлы.
В появившемся окошке выбираем пункт «Объединить несколько файлов в один PDF-файл» и выбираем объединяемые файлы.
Какой программой можно объединить pdf файлы?
С помощью инструмента Объединить файлы можно осуществлять объединение или слияние файлов Word, Excel, PowerPoint, аудио- и видеофайлов, веб-страниц или существующих файлов PDF. Перед тем как создать файл, в Acrobat можно просмотреть и упорядочить документы и страницы.
Как редактировать PDF документ в Foxit Reader?
Как редактировать PDF файл в Foxit Reader
- Открываем файл через программу. …
- Кликаем по инструменту «Пишущая машинка» (его также можно найти на вкладке «Комментарий») и кликаем в нужное место в файле. …
- Для добавления знаков или символов существуют дополнительные инструменты. …
- Сохраняем результаты!
Как объединить pdf файлы в один с помощью Adobe Reader?
Объединение файлов PDF
- Войдите в Document Cloud.

- Перейдите к любому списку файлов («Главная», «Файлы», «Общий доступ») и откройте файл.
- Коснитесь , а затем .
- Коснитесь любой папки с файлами и перейдите к файлу.
- Выберите любое количество файлов.
- Коснитесь Далее.
Как сканировать в один файл Samsung?
Лазерные принтеры Samsung — сканирование нескольких страниц в один файл в диспетчере Samsung Scan Manager
- Щелкните правой кнопкой мыши программу Smart Panel на панели задач и выберите пункт Scan Manager (Диспетчер сканирования).
- Выберите принтер и нажмите кнопку Quick Scan (Быстрое сканирование).
Редактирование макета страницы PDF — онлайн-руководство Master PDF Editor
Изменение размера страницы
Чтобы изменить макет страницы, включая ее размер и поля, щелкните Документ > Макет страницы или нажмите сочетание клавиш Ctrl+Shift+L .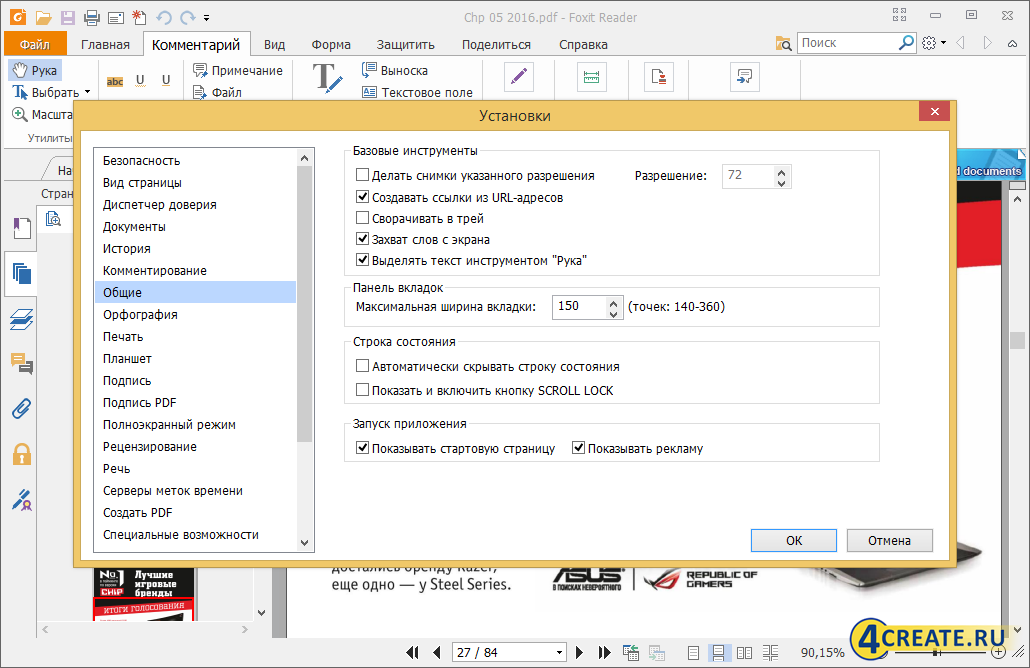
В этом окне вы можете увидеть предварительный просмотр страницы слева и настройки макета справа. Значения представлены в одной из трех доступных единиц измерения:
- Баллы
- дюймов
- Миллиметры
В раскрывающемся списке Unit можно выбрать предпочтительный блок.
Размер страницы (MediaBox)
В этом разделе задается размер страницы или мультимедийного окна PDF.
- Левый и Правый установить ширину страницы
- Верх и Низ установить высоту страницы
Если вы хотите изменить формат страницы, измените эти значения.
Размер содержимого (CropBox)
Этот раздел, если он включен, устанавливает поля внутреннего содержимого страницы. По умолчанию поля отключены и равны нулю. Если вы включите Размер содержимого , вы можете указать ненулевые поля, чтобы обрезать содержимое страницы, которое не соответствует полям.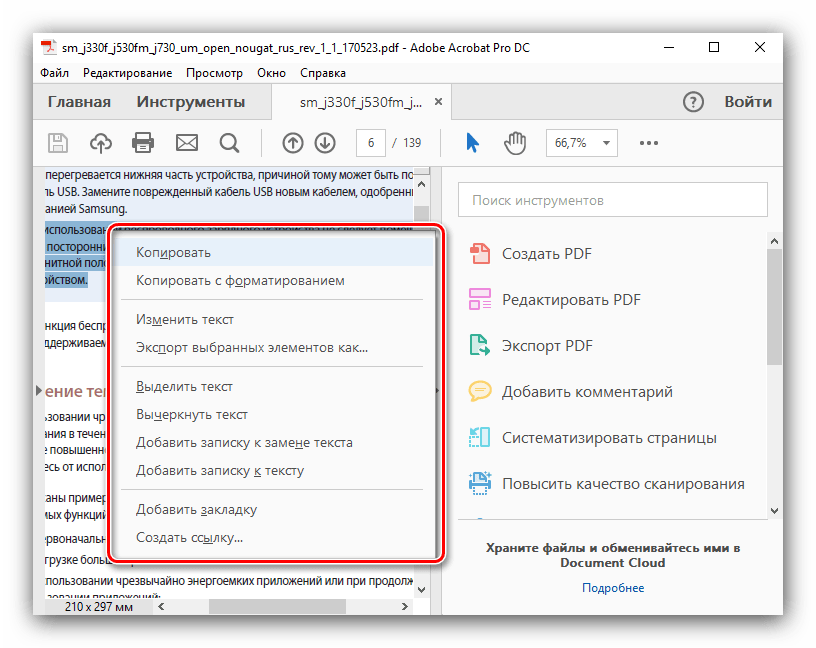 В документации PDF это называется полем обрезки.
В документации PDF это называется полем обрезки.
Примечание. Обрезанное содержимое страницы не удаляется из документа.
Примечание: изменение размера контента не меняет размер страницы!
Существует также наглядный и удобный способ обрезки страницы или страниц. Это описано ниже.
Когда вы закончите настройку макета страницы, вы можете выбрать, к каким страницам он должен применяться: только к текущей странице, ко всем страницам документа PDF или страницам в указанном диапазоне. Вы также можете заставить программу применять настройки только к нечетным или четным страницам, что удобно, когда макет зависит от положения страницы при открытии двух страниц.
Нажмите OK , чтобы применить изменения к документу.
Обрезка страницы PDF
Чтобы обрезать страницу, выберите меню Документ > Обрезать страницы или нажмите Ctrl+K .
Перекрестие курсора мыши указывает на то, что сейчас следует выбрать область обрезки.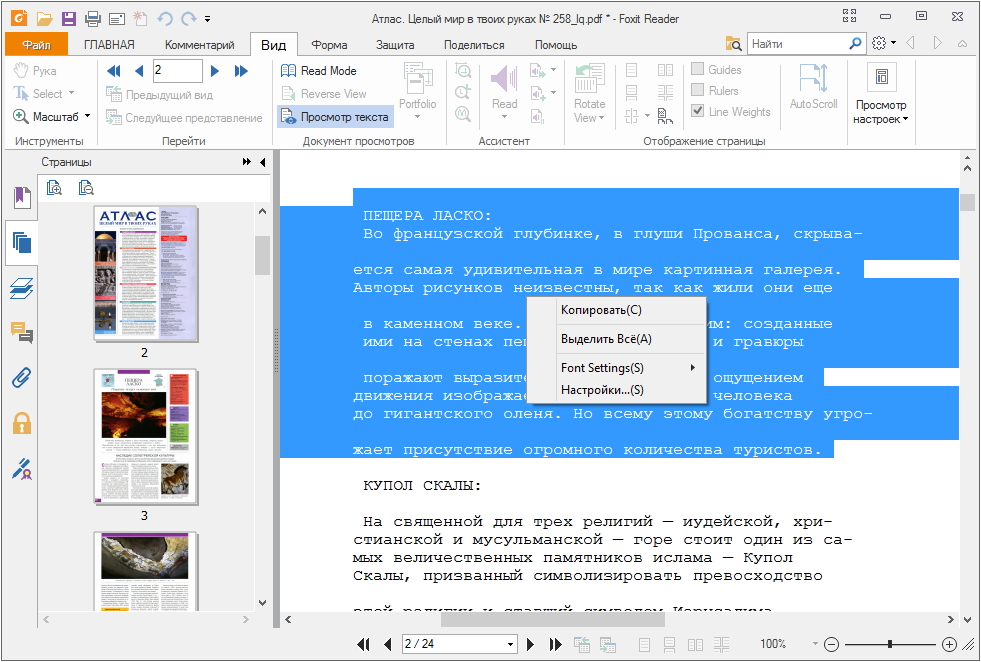 Определите прямоугольную область на странице, охватывающую содержимое, которое вы хотите сохранить.
Определите прямоугольную область на странице, охватывающую содержимое, которое вы хотите сохранить.
После определения области открывается окно Макет страницы .
Здесь вы можете точно отредактировать область обрезки, а также размер страницы для ее размещения.
В раскрывающемся списке Единицы вы можете выбрать единицы для измерения всех размеров: точки, дюймы или миллиметры.
Раздел Страница Диапазон позволяет применить одинаковую обрезку к нескольким страницам документа: ко всем страницам, только к текущей странице, только к четным или нечетным страницам или к определенному диапазону страниц.
Когда вы закончите, нажмите кнопку OK , чтобы завершить обрезку. Все указанные страницы будут обрезаны, как вы установили.
Больше похоже на это:
- Свойства страницы PDF
- Просмотр файлов PDF
Быстрые способы изменения размера страницы PDF в Windows и Mac
Введение:
В зависимости от того, для чего предназначена печатная физическая копия, может потребоваться сохранить файл PDF с разными размерами страниц.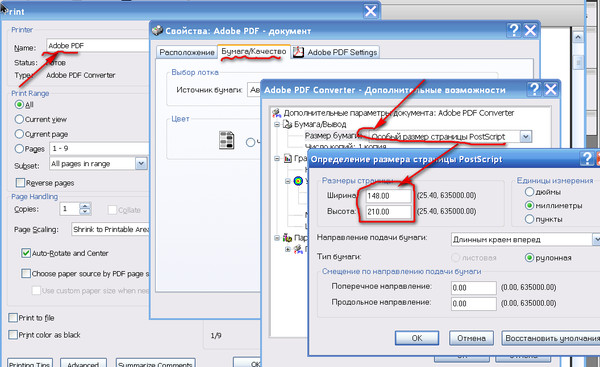 Иногда необходимо изменить размер нескольких страниц в PDF-файле до одинакового размера для профессионального и аккуратного вида. В любом случае, когда вам нужно изменить размер страницы PDF , PDF-редакторы в этой статье предоставят вам простые способы сделать это, не тратя много времени.
Иногда необходимо изменить размер нескольких страниц в PDF-файле до одинакового размера для профессионального и аккуратного вида. В любом случае, когда вам нужно изменить размер страницы PDF , PDF-редакторы в этой статье предоставят вам простые способы сделать это, не тратя много времени.
Представленные здесь средства изменения размера страниц PDF позволяют масштабировать или изменять размер страниц PDF путем печати или обрезки. Вы также можете использовать один из инструментов для увеличения или уменьшения размера страницы PDF с помощью функции настройки страницы. Независимо от того, какие устройства Windows или Mac вы используете, этот пост расскажет вам , как шаг за шагом изменить размер страницы в PDF .
Изменить размер страницы PDF в Windows Когда дело доходит до изменения размера PDF или страниц PDF, программа SwifDoo PDF является одним из оптимальных решений. Он поставляется с набором практичных инструментов для редактирования, создания, разделения и сжатия PDF-файлов и многого другого.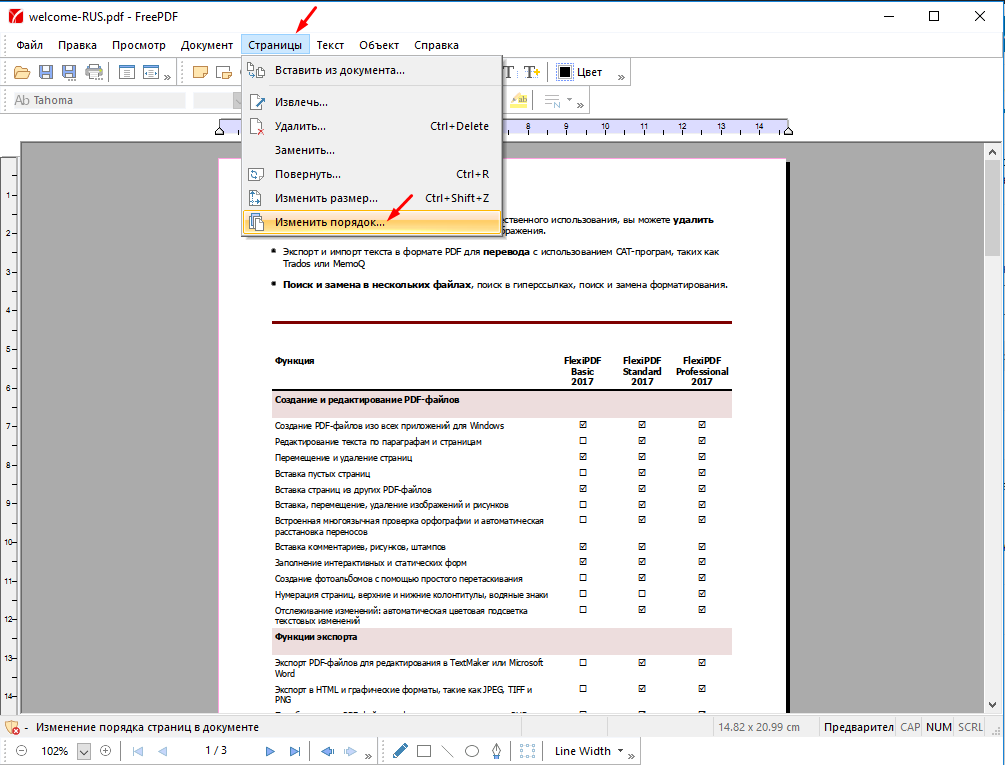 Программное обеспечение предоставляет вам три метода изменения размера страниц PDF. В явном виде вы можете использовать функции обрезки страницы PDF, настройки страницы и печати PDF для работы с этим.
Программное обеспечение предоставляет вам три метода изменения размера страниц PDF. В явном виде вы можете использовать функции обрезки страницы PDF, настройки страницы и печати PDF для работы с этим.
Читайте дальше, чтобы узнать, как изменить размер страницы PDF в Windows.
Загрузка для ПК
Как изменить размер страницы в PDF с помощью параметров страницыРедактирование PDF-файлов или страниц PDF — это мощная функция SwifDoo PDF. Инструмент настройки страницы PDF позволяет изменять размер PDF до A4, A5, B2 или другого размера бумаги. Вы можете изменить ширину и высоту страницы, чтобы настроить размер страницы PDF. Указанный размер страницы можно применить ко всем или к определенным страницам. Следуйте приведенным ниже инструкциям, чтобы легко изменить размер страницы PDF.
Шаг 1. Откройте файл PDF с помощью бесплатно загруженного и установленного редактора PDF, коснитесь Отредактируйте вверху и выберите Параметры страницы в раскрывающемся меню;
Шаг 2: Выберите требуемый стандартный размер страницы в меню Standard Size или введите значения ширины и высоты в поле Custom ;
Шаг 3: Введите диапазоны страниц для изменения размера или установите переключатель Все страницы .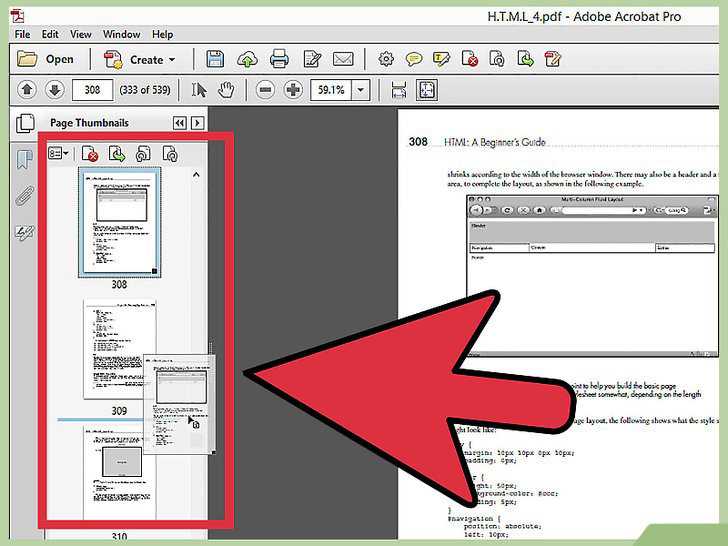 Затем нажмите OK , чтобы изменить размер страницы вашего PDF-файла.
Затем нажмите OK , чтобы изменить размер страницы вашего PDF-файла.
Этот метод можно использовать для изменения размера страницы и ориентации PDF-файла.
Как изменить размер страницы в PDF путем обрезкиКак один из лучших редакторов PDF для Windows, SwifDoo PDF позволяет вручную или автоматически обрезать страницы PDF с точными полями. Это означает, что вы можете изменить размер страницы PDF на пользовательское значение. Программное обеспечение может уменьшить размер страницы или нескольких страниц одновременно. В следующем руководстве показано, как обрезка PDF помогает изменить размер страницы PDF.
Шаг 1: Перейдите к верхнему меню Edit и выберите Crop инструмент;
Шаг 2. Перетащите появившуюся ручку ограничивающей рамки или угол, чтобы вручную изменить размер страницы PDF;
Шаг 3: Чтобы изменить размер нескольких или всех страниц в пакетном режиме, нажмите Adjustments на плавающей панели инструментов и задайте нужные поля;
Шаг 4: Нажмите Диапазон страниц , чтобы указать, к каким страницам PDF применить изменения, и нажмите OK ;
Шаг 5: Когда закончите, нажмите Применить изменения для немедленной обрезки страниц.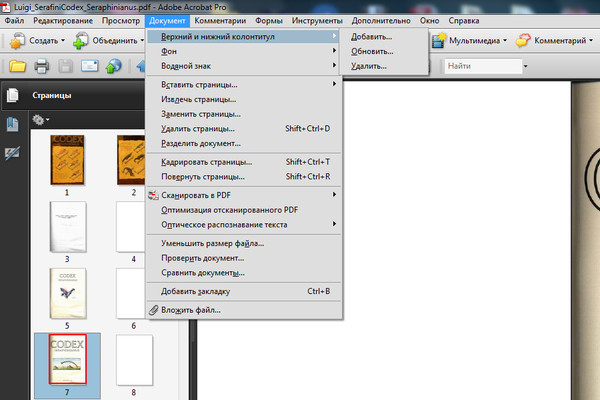
Если вы хотите изменить размер страницы PDF и сохранить соотношение сторон, установите флажок «Сохранить пропорции» перед установкой полей в диалоговом окне «Коррекция».
Примечание. Если вам нужно сохранить PDF-файл с измененным размером как новую копию, не сохраняйте изменения в исходном файле.
SwifDoo PDF — универсальное программное обеспечение PDF
- Универсальное решение для работы с PDF
- Редактируйте, конвертируйте, сжимайте и выполняйте многие другие действия с PDF-файлами
- 15-дневная бесплатная пробная версия
Скачать бесплатно
Windows 11/10/8.1/7/XP
Вы можете использовать функцию «Печать» в SwifDoo PDF, чтобы изменить размер страницы PDF в стандартный формат Letter, A4, Legal или другой размер бумаги. Эта функция позволяет автоматически центрировать и масштабировать страницы PDF до меньшего размера, а также сжимать слишком большие страницы.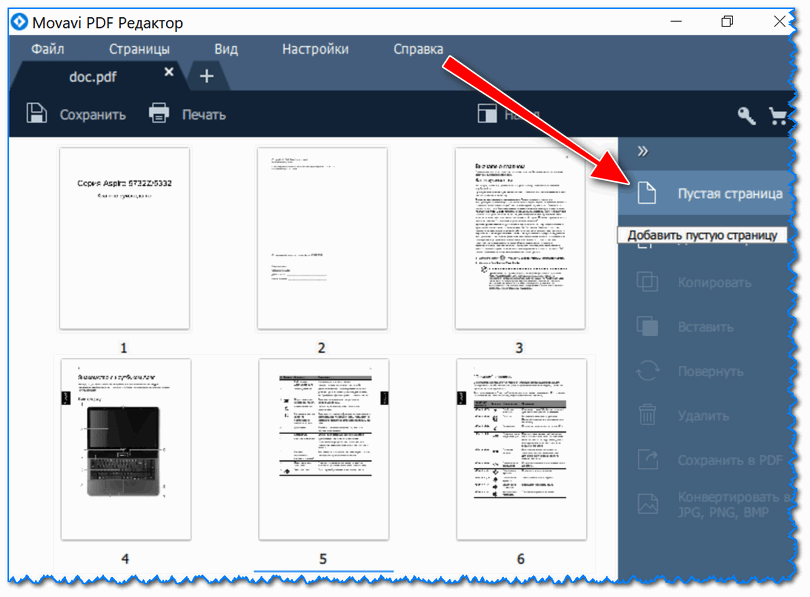 Изменение ориентации страницы также является простой задачей. Узнайте, как изменить размер страницы PDF, распечатав файл.
Изменение ориентации страницы также является простой задачей. Узнайте, как изменить размер страницы PDF, распечатав файл.
Шаг 1: Перейдите к SwifDoo в верхнем левом углу программного обеспечения, чтобы выбрать Print в раскрывающемся списке;
Шаг 2: Выберите принтер, который вы используете, выберите необходимый размер страницы, например, Tabloid или A4 , и измените другие настройки;
Шаг 3: Когда все будет в порядке, нажмите Печать , чтобы изменить размер страницы по умолчанию для вашего PDF с помощью создателя PDF и принтера в Windows 10, Windows 11 и Windows 8.1/7.
Этот метод заключается в изменении размера всех страниц в документе PDF на одинаковый, а не для выбранных страниц.
Из того, что было сказано выше, становится ясно, что SwifDoo PDF оснащен инструментами для изменения размера одной страницы или нескольких страниц в PDF. Если вам нужно преобразовать большую страницу в несколько маленьких страниц разного размера в PDF-файле, вам поможет инструмент «Разделить страницу» в меню «Правка». Кроме того, вы можете использовать инструмент сжатия PDF программы, чтобы изменить размер файла PDF, чтобы сделать его меньше.
Кроме того, вы можете использовать инструмент сжатия PDF программы, чтобы изменить размер файла PDF, чтобы сделать его меньше.
Скачать бесплатно
Изменение размера страницы PDF на Mac
Изменение размера страницы PDF не проблема в Adobe Acrobat Pro DC, превосходном редакторе PDF, доступном как для Windows, так и для Mac. Программное обеспечение предоставляет пользователям принтер PDF и устройство обрезки PDF для изменения размера страницы PDF двумя способами. Подобно SwifDoo PDF, он может изменить размер всех страниц или выбранных страниц PDF. Программа верхнего уровня также имеет сжатие PDF, разделение PDF и многие другие возможности.
Узнайте, как изменить размер страницы PDF-файла на Mac или Windows.
Шаг 1: Запустите Adobe Acrobat и импортируйте в него файл PDF, затем перейдите в раздел Инструменты вверху, чтобы выбрать инструмент Редактировать PDF ;
Шаг 2: Нажмите Crop Pages на всплывающей панели инструментов, перетащите, чтобы нарисовать область, которую вы хотите сохранить на странице PDF, и дважды щелкните пробел;
Шаг 3: Введите значения ширины и высоты страницы, чтобы настроить размер страницы или используйте фиксированный размер страницы, установите поля страницы и нажмите ОК . Вот как можно изменить размер страницы в PDF-файле с помощью функции обрезки страницы в Adobe Acrobat Pro DC.
Вот как можно изменить размер страницы в PDF-файле с помощью функции обрезки страницы в Adobe Acrobat Pro DC.
Чтобы использовать функцию печати для изменения размера страницы PDF в Adobe Acrobat, перейдите к Tools > Print Production , выберите Preflight на правой панели, нажмите Select single fixups , нажмите Заголовок Pages , чтобы выбрать параметр Масштабировать страницы до указанного размера , коснитесь Редактировать и укажите размеры страницы, заполнив поле Короткий край и Длинный край , затем нажмите кнопку OK , чтобы сохранить изменения.
Обратите внимание, что вы не можете изменить размер страницы PDF в бесплатной программе Adobe Reader и должны обновить ее до стандартной или профессиональной версии. Стандартный Adobe Acrobat работает только в Windows.
Final Words Настройка размера страницы PDF может быть одной из самых распространенных задач в повседневной работе.
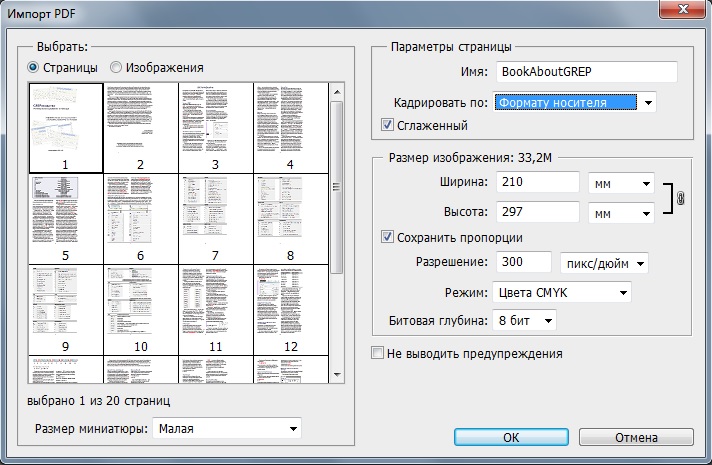
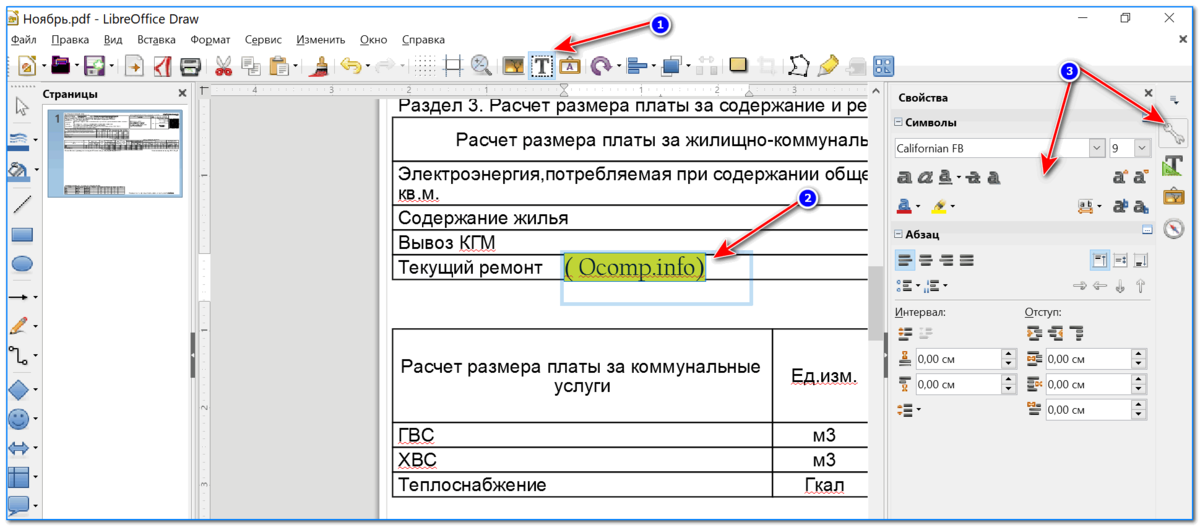 Никто не имеет доступа к вашим файлам. PDF-редактор абсолютно безопасен.
Никто не имеет доступа к вашим файлам. PDF-редактор абсолютно безопасен.