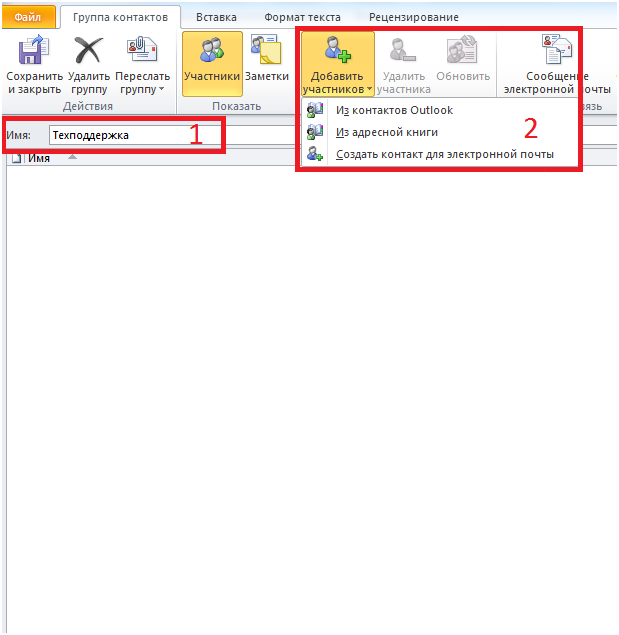Создание и изменение гиперссылок — Office
Word для Microsoft 365 Outlook для Microsoft 365 Project Online Desktop Client Word 2021 Outlook 2021 Microsoft® Project профессиональный 2021 Microsoft Project стандартный 2021 Word 2019 Outlook 2019 Project профессиональный 2019 Project стандартный 2019 Word 2016 Outlook 2016 Project профессиональный 2016 Project стандартный 2016 Office 2016 Word 2013 Outlook 2013 Project профессиональный 2013 Project стандартный 2013 Office 2013 Word 2010 Outlook 2010 Office 2010 Word 2007 Outlook 2007 Office 2007 InfoPath 2013 InfoPath Edit Mode 2010 InfoPath Filler 2013 Word Starter 2010 Еще…Меньше
Самый быстрый способ создать базовую гиперссылку в документе Майкрософт 365 — нажать клавишу ВВОД или ПРОБЕЛ после ввода адреса существующей веб-страницы, например http://www.contoso.com. Майкрософт 365 автоматически преобразует адрес в ссылку.
Помимо веб-страниц, можно создавать ссылки на существующие или новые файлы на компьютере, адреса электронной почты, а также определенные места в документе.
Примечания:
-
Если вы хотите удалить ссылки или остановить автоматическое добавление гиперссылок Майкрософт 365, см. статью Удаление или отключение гиперссылок.
-
Эта статья относится к классическим версиям Word, Excel, Outlook и PowerPoint. Упрощенный набор функций гиперссылки предлагается в Майкрософт 365 Online. Если у вас есть классическая версия Майкрософт 365, вы можете изменить документ там для более сложных функций гиперссылки или попробоватьприобрести последнюю версию Майкрософт 365.
- org/ListItem»>
-
На ленте на вкладке Вставка выберите Ссылка.
Вы также можете щелкнуть правой кнопкой мыши текст или рисунок и выбрать в контекстном меню пункт Ссылка .
-
В окне Вставка гиперссылки введите или вставьте ссылку в поле Адрес.
Вы также можете ввести другой текст для ссылки в поле Текст.
Примечание: Если вы не знаете адрес гиперссылки, нажмите кнопку Интернет и скопируйте URL-адрес страницы.

Выделите текст или рисунок, который должен представлять гиперссылку.
Необязательно: Чтобы изменить подсказку, которая появляется при наведении указателя на гиперссылку, нажмите кнопку Подсказка в правом верхнем углу диалогового окна Вставка гиперссылки и введите текст.
Вы можете добавить гиперссылку на существующий файл или на файл, который вы хотите создать.
-
Выделите текст или рисунок, который должен представлять гиперссылку.
-
Нажмите клавиши CTRL+K.
-
В разделе Связать с выполните одно из указанных ниже действий.

-
Чтобы связать ссылку с существующим файлом, в разделе Связать с нажмите кнопку файлом, веб-страницей, а затем найдите нужный файл в раскрывающемся списке Искать в или списке Текущая папка
-
Чтобы создать новый файл и добавить ссылку на него, в разделе Связать с выберите Новый документ, введите имя нового файла в поле и используйте указанный путь или перейдите к другой папке, нажав кнопку Изменить. Вы также можете внести правку в новый документ позже или сейчас.
-
Необязательно: Чтобы изменить подсказку, которая появляется при наведении указателя на гиперссылку, нажмите кнопку Подсказка в правом верхнем углу диалогового окна Вставка гиперссылки и введите текст.
-
Выделите текст или рисунок, который должен представлять гиперссылку.
-
Нажмите клавиши CTRL+K.
Вы также можете щелкнуть правой кнопкой мыши текст или рисунок и выбрать в контекстном меню пункт Ссылка .
-
В разделе Связать с щелкните элемент электронной почтой.
-
 почты или выберите его из списка Недавно использовавшиеся адреса электронной почты.
почты или выберите его из списка Недавно использовавшиеся адреса электронной почты.
-
В поле Тема введите тему сообщения.
Примечание: Некоторые веб-браузеры и почтовые программы не распознают строку темы.
Необязательно: Чтобы изменить подсказку, которая появляется при наведении указателя на гиперссылку, нажмите кнопку Подсказка в правом верхнем углу диалогового окна Вставка гиперссылки и введите текст.
Можно также создать ссылку на пустое сообщение электронной почты, просто введя адрес в документе. Например, введите [email protected]
, а Майкрософт 365 создает гиперссылку (если вы не отключили автоматическое форматирование гиперссылок).Вы можете создавать гиперссылки для перехода в документ Word или письмо Outlook, которое содержит стили заголовков или закладки.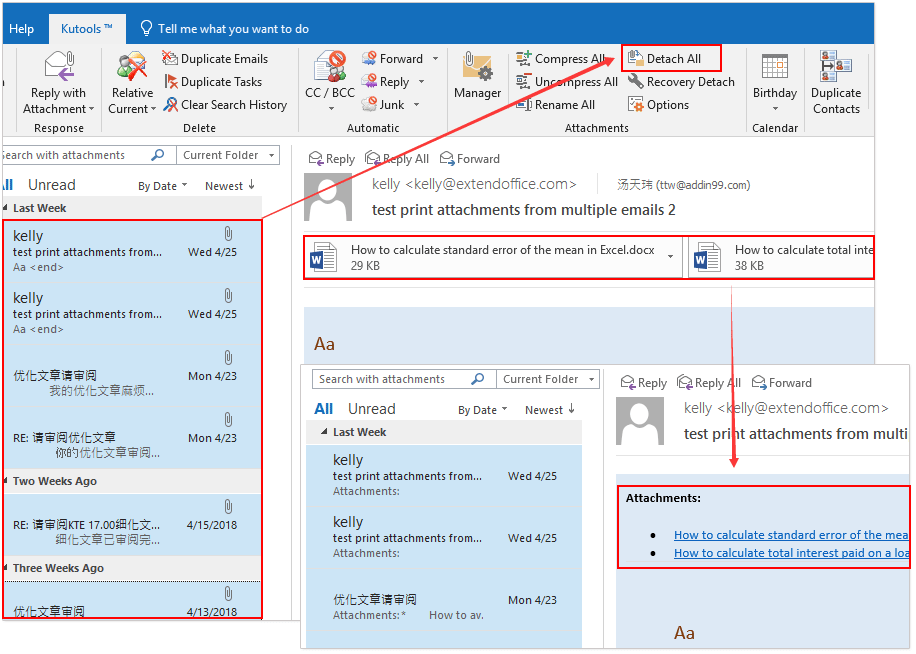 Также можно добавлять ссылки на слайды и произвольные показы в презентациях PowerPoint и отдельные ячейки и листы Excel.
Также можно добавлять ссылки на слайды и произвольные показы в презентациях PowerPoint и отдельные ячейки и листы Excel.
Советы:
-
См. статью Добавление и удаление закладок в документе Word или сообщении Outlook.
-
Чтобы добавить стиль заголовка, выделите его текст, откройте вкладку Главная в Word или
Создание гиперссылки на другое место в текущем документе
-
Выделите текст или рисунок, который должен представлять гиперссылку.

-
Нажмите клавиши CTRL+K.
Вы также можете щелкнуть правой кнопкой мыши текст или рисунок и выбрать в контекстном меню пункт Ссылка .
-
В разделе Связать с выберите параметр Место в документе.
-
В списке выберите заголовок (только текущий документ), закладку, слайд, пользовательское шоу или ссылку на ячейку, на которую вы хотите связать ссылку.
Необязательно: Чтобы изменить подсказку, которая появляется при наведении указателя на гиперссылку, нажмите кнопку Подсказка в правом верхнем углу диалогового окна Вставка гиперссылки и введите текст.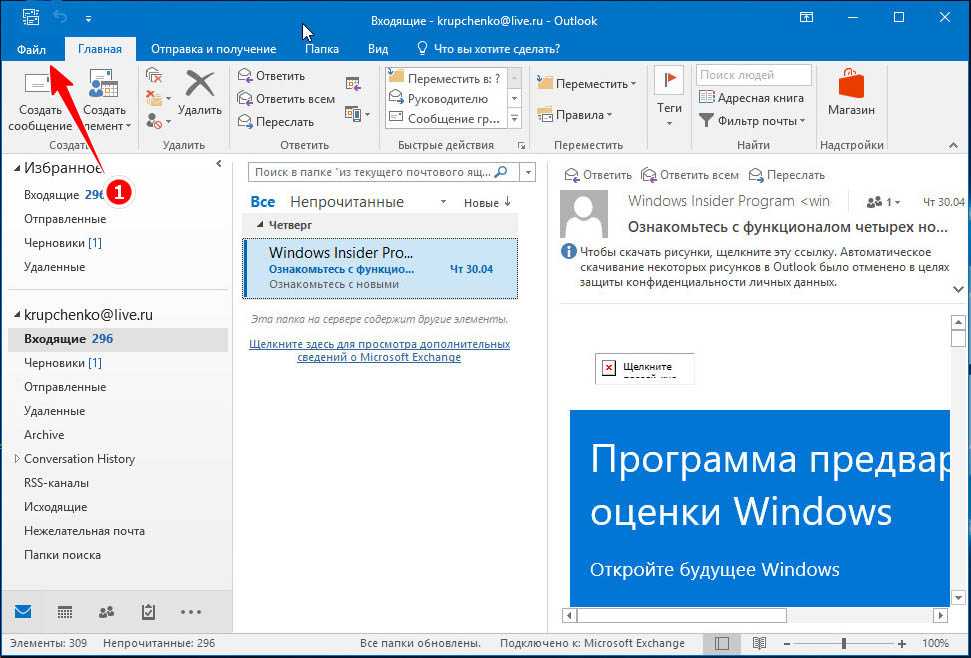
Создание гиперссылки на место в другом документе
-
Выделите текст или рисунок, который должен представлять гиперссылку.
-
Нажмите клавиши CTRL+K.
Вы также можете щелкнуть правой кнопкой мыши текст или рисунок и выбрать в контекстном меню пункт Ссылка .
-
В группе Связать с щелкните элемент файлом, веб- страницей.
org/ListItem»>
-
Щелкните Ссылка, выберите заголовок, закладку, слайд, произвольный показ или ссылку на ячейку, а затем нажмите кнопку ОК.
В поле Искать в щелкните стрелку вниз, а затем найдите и выберите файл, на который должна указывать ссылка.
Необязательно: Чтобы изменить подсказку, которая появляется при наведении указателя на гиперссылку, нажмите кнопку Подсказка в правом верхнем углу диалогового окна Вставка гиперссылки и введите текст.
Дополнительные сведения
Удаление и отключение гиперссылок
Создание гиперссылки в Publisher
Создание гиперссылки в OneNote
Гиперссылки в Word для Интернета
Как работать с гиперссылками в Microsoft Outlook — Microsoft Office для женщин
MS Outlook
Outlook 2013•Интернет•Элементы 29489Чтобы вставить гиперссылку в какойлибо элемент, выполните одно из следующих действий: введите гиперссылку в элементе; перетащите гиперссылку в элемент.
Обратите внимание:
- Если адрес URL начинается с «www», название протокола «http://» можно не указывать. В Microsoft Outlook адрес URL автоматически форматируется как ссылка на ресурс в Интернете.
- Если в адресе Интернета содержатся пробелы, либо китайские, японские или корейские знаки, необходимо заключить весь адрес в угловые скобки (< >). Например, <file://C:Мои документымойфайл.doc>
- Если вам понадобится по какимлибо причинам изменить уже вставленную гиперссылку, выполняйте одно из нижеприведенных действий
Выполните любое из следующих действий.
- Изменение типа гиперссылки в сообщении в формате HTML:
- щелкните ссылку правой кнопкой мыши;
- выберите в контекстном меню команду Свойства;
- выберите в списке Тип нужный тип ссылки.
- Изменение отображаемого текста гиперссылки в сообщении в формате HTML:
- выделите текст гиперссылки;
- введите новый текст в выделенной области.

- Изменение вида гиперссылки в сообщении в формате HTML или RTF:
- выделите текст гиперссылки;
- выполните любое из следующих действий.
- Выберите шрифт в поле «Шрифт» на панели инструментов Электронная почта.
- Выберите размер шрифта в поле «Размер» на панели инструментов Электронная почта.
- Нажмите кнопку «Полужирный», «Курсив», «Подчеркнутый».
Если в качестве редактора сообщений используется не Microsoft Word, на панели инструментов Форматирование выберите шрифт и размер шрифта.
1. Выделите текст гиперссылки.
2. Выберите в меню Вставка команду Удалить гиперссылку.
«Вид» гиперссылки, вставленной в обычное текстовое сообщение или в сообщение в формате RTF, не может быть изменен.
При вводе одного из следующих протоколов (Протокол – это способ доступа через Интернет к документам или службам, такой как FTP (File Transfer Protocol – протокол передачи файлов) или HTTP (Hypertext Transfer Protocol – протокол передачи гипертекста).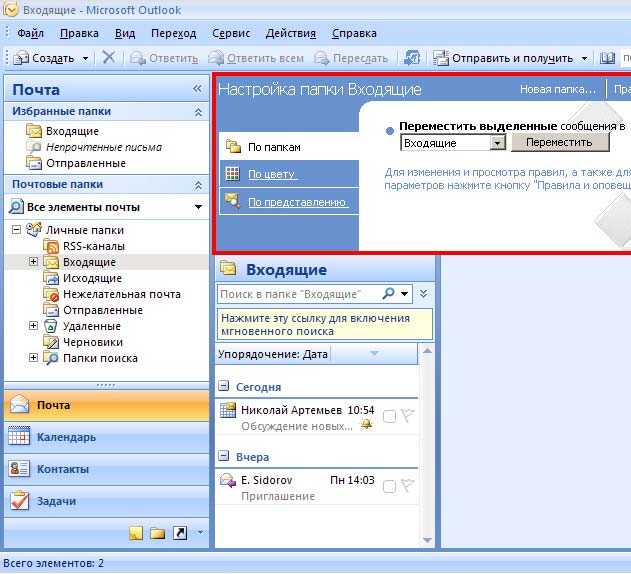 ) Интернета в текстовом поле сообщения Microsoft Outlook создает в тексте гиперссылку. Если на компьютере получателя установлен webобозреватель (например, Microsoft Internet Explorer), поддерживающий эти протоколы, получателю достаточно будет щелкнуть на гиперссылку, чтобы перейти к указанному в ней адресу. Если в адресе Интернета содержатся пробелы, либо китайские, японские или корейские знаки, необходимо заключить весь адрес в угловые скобки (< >). Например, <file://C:Мои документымойфайл.doc>.
) Интернета в текстовом поле сообщения Microsoft Outlook создает в тексте гиперссылку. Если на компьютере получателя установлен webобозреватель (например, Microsoft Internet Explorer), поддерживающий эти протоколы, получателю достаточно будет щелкнуть на гиперссылку, чтобы перейти к указанному в ней адресу. Если в адресе Интернета содержатся пробелы, либо китайские, японские или корейские знаки, необходимо заключить весь адрес в угловые скобки (< >). Например, <file://C:Мои документымойфайл.doc>.
| Протокол | Описание |
|---|---|
| http:// | Hypertext Transfer Protocol, HTTP (протокол передачи гипертекста). Протокол, наиболее часто используемый для web-страниц. |
| https:// | Hypertext Transfer Protocol, Secure (защищенный протокол передачи гипертекста). Протокол, разработанный для обеспечения безопасности связи через Интернет с использованием протокола HTTP. |
| file:// | Протокол, используемый для открытия файлов, расположенных в интрасети. |
| ftp:// | File Transfer Protocol, FTP (протокол передачи файлов). Протокол, используемый для передачи файлов через Интернет. |
| mailto: | Протокол, используемый для отправки сообщений по адресу электронной почты. Когда получатель щелкает на такую гиперссылку, создается новое сообщение с введенным адресом электронной почты. |
| gopher:// | Протокол, обеспечивающий работу одноименной служебной программы, предназначенной для поиска данных и представления их в виде меню, подменю и файлов, доступных для загрузки и просмотра. |
| news: | Протокол, используемый для открытия групп новостей Интернета. |
| nntp:// | Network News Transfer Protocol (протокол передачи новостей по сети). Протокол, используемый для загрузки и размещения в Интернете новостей сети Usenet. |
| telnet:// | Протокол, позволяющий пользователю входить в систему с удаленного компьютера и вводить команды как при использовании терминала, подключенного непосредственно к компьютеру. |
| Outlook: или Outlook:// | Протокол, используемый для открывания папок, элементов и файлов в Microsoft Outlook. Этот протокол поддерживается только в Microsoft Outlook. |
Чтобы добавить гиперссылку на папку или элемент Microsoft Outlook, введите в сообщении следующий текст.
| Чтобы создать ссылку на этот элемент | Введите следующее |
|---|---|
| Папка «Входящие» | Outlook:Inbox |
| Папка «Контакты» | Outlook:Contacts |
| Любая папка в почтовом ящике | Outlook:имя_папкиимя_подпапки |
| Папка «Календарь» | Outlook:Calendar |
| «Сообщение» в папке «Входящие» | <Outlook:Inbox/~тема сообщения> |
| Контакт в папке «Контакты» | <Outlook:Contacts/~имя контакта> |
Как добавить и удалить гиперссылку в электронной почте Outlook
В качестве одного из популярных решений электронной почты для организаций Microsoft Outlook передает различные типы информации. Microsoft Outlook также воспроизводит некоторые функции другого программного обеспечения Microsoft Office. Примером является функция вставки ссылки.
Microsoft Outlook также воспроизводит некоторые функции другого программного обеспечения Microsoft Office. Примером является функция вставки ссылки.
В Outlook пользователи могут вставлять гиперссылки в сообщения. Такие гиперссылки позволяют получателям электронной почты посещать веб-страницы одним щелчком мыши. Процесс довольно прост, и в этом посте мы покажем вам все о добавлении и удалении гиперссылок в электронной почте Outlook. Вот как это работает.
Шаг 2: На ленте выберите «Новое электронное письмо» или в папке «Входящие» выберите письмо и нажмите «Ответить».
Шаг 3: Напишите электронное письмо.
Шаг 4: Выберите текст, в который нужно добавить гиперссылку, выделив его.
Шаг 5: Щелкните правой кнопкой мыши только что выделенный текст, прокрутите пункты меню и выберите Ссылка. Кроме того, вы можете навести курсор на ленту и нажать «Ссылка».
Кроме того, вы можете навести курсор на ленту и нажать «Ссылка».
Шаг 6: В раскрывающемся списке выберите Вставить ссылку.
Шаг 7: В диалоговом окне «Вставка гиперссылки» вставьте URL-адрес в поле «Адрес».
Шаг 8: Когда вы закончите, нажмите OK или Enter на клавиатуре.
Вот и все, как создать гиперссылку в электронной почте Outlook на компьютере.
Шаг 1: Запустите мобильное приложение Outlook на своем смартфоне.
Шаг 2: Коснитесь значка «Новая электронная почта» или в папке «Входящие» выберите письмо и нажмите «Ответить».
Шаг 3: Введите адрес электронной почты, как обычно.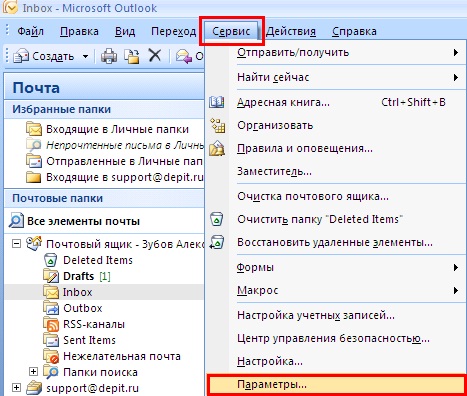
Шаг 4: Выберите текст, в который вы хотите вставить гиперссылку.
Шаг 5: Коснитесь выделенного текста, и вы увидите список параметров.
Шаг 6: Прокрутите варианты и нажмите «Добавить ссылку».
Шаг 7: Предоставьте ссылку, вставив или введя ее в поле «Ссылка».
Шаг 8: Перейдите в правый верхний угол экрана и нажмите на галочку.
Вот как можно добавлять гиперссылки в электронные письма Outlook через мобильное приложение Outlook.
Примечание: На Mac гиперссылки можно вставлять напрямую, без выделения текста. Просто нажмите на вкладку «Сообщение», укажите ссылку и текст, и они будут вставлены в электронное письмо.
Просто нажмите на вкладку «Сообщение», укажите ссылку и текст, и они будут вставлены в электронное письмо.
Шаг 1: Запустите электронное письмо и выберите текст с гиперссылкой.
Шаг 2: Щелкните правой кнопкой мыши выбранное, чтобы открыть контекстное меню.
Шаг 3: Прокрутите пункты меню и нажмите «Редактировать гиперссылку». Откроется диалоговое окно «Вставить гиперссылку».
Шаг 4: В поле Адрес диалогового окна отредактируйте существующую ссылку или вставьте в поле новую ссылку.
Шаг 5: Нажмите OK, чтобы сохранить изменения, внесенные в гиперссылку.
Шаг 1: Запустите электронное письмо и выберите текст с гиперссылкой.
Шаг 2: Щелкните правой кнопкой мыши выбранное, чтобы открыть контекстное меню.
Шаг 3: Прокрутите пункты меню и нажмите «Удалить гиперссылку». Это должно удалить ссылку из текста.
Шаг 4: Чтобы удалить сопроводительный текст, выделите его и выберите Backspace или Delete на клавиатуре.
Вы можете повторить этот процесс для всех гиперссылок, которые необходимо удалить.
Как добавить гиперссылку в подпись Outlook — Outlook 2010
Изучение того, как добавить ссылку в свою подпись Outlook, может предоставить вам некоторые дополнительные маркетинговые возможности при отправке электронных писем. Ваша текущая подпись может уже включать такую информацию, как ваш номер телефона или адрес, но включение гиперссылки в вашу подпись может позволить людям посетить ваш веб-сайт или профиль в социальной сети и узнать больше о вас или вашей компании.
Если вы используете Microsoft Outlook 2010 для управления учетной записью электронной почты, которая связана с большим количеством новых людей, вы хотите, чтобы эти люди могли связаться с вами всеми возможными способами. Традиционно это могло означать добавление вашего номера телефона, номера факса и адреса, но теперь со многими людьми проще всего связаться через веб-сайт или профиль в социальной сети.
К счастью, вы можете включить это в Outlook, добавив ссылку на веб-сайт в свою подпись Outlook . Это дает получателям вашей электронной почты возможность щелкнуть ссылку в вашем электронном письме и автоматически перенаправить на веб-сайт по вашему выбору. Например, если вы добавите ссылку Facebook в свою подпись Outlook, получатели электронной почты смогут щелкнуть ссылку, добавить вас в друзья и вместо этого связаться с вами таким образом.
Как добавить ссылку на свою подпись в Outlook 2010
- Нажмите кнопку Новая электронная почта .

- Нажмите кнопку Подпись , затем выберите параметр Подписи .
- Щелкните внутри поля под Редактировать подпись , затем введите «якорный текст» для гиперссылки вашей подписи.
- Выделите только что введенный текст.
- Нажмите кнопку Гиперссылка .
- Введите адрес веб-страницы для гиперссылки в поле Address , затем щелкните значок ОК кнопка.
Наше руководство продолжается ниже дополнительной информацией о добавлении гиперссылки в подпись Outlook, включая изображения этих шагов.
Как добавить гиперссылку в подпись электронной почты Outlook 2010 (руководство с иллюстрациями)
Если вы только пробовали настраивать свою подпись в Outlook 2010, возможно, вы еще не знаете, насколько полезным может быть этот инструмент. Outlook 2010 имеет множество параметров редактирования подписи, и вы можете настроить свою подпись любым удобным для вас способом.
Шаг 1. Начните с запуска Microsoft Outlook 2010.
Шаг 2. Нажмите кнопку
New E-mail на ленте в верхнем левом углу окна.Шаг 3. Нажмите кнопку раскрывающегося списка
Подпись в разделе ленты Включить , затем щелкните параметр Подписи , чтобы создать новую подпись.Шаг 4: Щелкните внутри основного раздела подписи в нижней части окна, затем введите текст привязки для ссылки, которую вы хотите включить в свою подпись.
Якорный текст — это слово, на которое фактически будет сделана гиперссылка. Например, если вы создавали ссылку на Facebook в своей подписи Outlook, вы можете ввести «Facebook» в качестве текста привязки.
Шаг 5: С помощью мыши выберите текст привязки, который вы только что ввели.
Шаг 6: Нажмите кнопку
Гиперссылка в правой части окна Редактировать подпись .Шаг 7: Введите URL-адрес веб-сайта, на который вы хотите, чтобы ссылка для подписи указывала в поле 9.
 0007 Поле адреса в нижней части окна. Нажмите кнопку OK , когда закончите.
0007 Поле адреса в нижней части окна. Нажмите кнопку OK , когда закончите.Шаг 8: Нажмите кнопку
OK в нижней части окна Подписи и канцелярские принадлежности , чтобы применить изменения, затем закройте окно сообщения диалогового окна Outlook, которое вы открыли ранее.В следующий раз, когда вы вставите эту подпись в сообщение Outlook, ссылка будет показана вместе с остальным текстом подписи.
Редактирование подписи в Outlook 2010
После того, как вы добавили ссылку для подписи электронной почты, рекомендуется отправить тестовое электронное письмо себе, близкому другу или члену семьи, чтобы убедиться, что все работает правильно.
Если вы обнаружите, что некоторая информация неверна или что ваша гиперссылка не работает, вам нужно будет вернуться и отредактировать подпись. Вы можете сделать это, перейдя по адресу:
Новое электронное письмо > Включить > Подпись > и выбрать только что созданную подпись
Затем вы можете внести любые необходимые изменения и нажать OK, чтобы сохранить их.
Диалоговое окно «Подписи и канцелярские принадлежности» позволяет настроить подпись электронной почты Outlook с помощью изображения подписи, форматирования текста или множества других параметров, позволяющих добавлять контактную информацию, необходимую для подписи электронной почты.
Обратите внимание, что отредактированная подпись в Outlook не повлияет на ее включение в предыдущее сообщение электронной почты. Сообщения, которые уже были отправлены, будут иметь исходный значок ссылки, веб-изображение или предыдущий URL-адрес, который был создан. Нужный URL-адрес гиперссылки будет включен только в электронные письма, которые вы отправляете после внесения изменений.
Дополнительная информация о том, как добавить гиперссылку в подпись Outlook
Одной из наиболее распространенных причин, по которой люди добавляют гиперссылки в свои подписи Outlook, является упрощение доступа к учетной записи социальной сети или веб-адресу компании для своих контактов. Когда кто-то получает от вас электронное письмо и видит вашу подпись, он может просто щелкнуть эту ссылку, чтобы открыть нужную вам страницу.
Если вы включаете ссылку на социальную сеть, будь то Facebook, Twitter, Pinterest или любую другую учетную запись социальной сети, которую вы предпочитаете, лучше убедиться, что вы используете прямую ссылку на свой профиль, а не общую ссылку на главную страницу этой учетной записи. Чтобы получить эту ссылку, просто перейдите к своей учетной записи в социальной сети в браузере, затем скопируйте адрес из адресной строки в верхней части экрана. Вы также должны убедиться, что ваша учетная запись не является закрытой, иначе люди не смогут ее увидеть, когда они нажмут на вашу ссылку.
Чтобы убедиться, что созданное вами электронное письмо будет включено в ваши сообщения, убедитесь, что вы установили правильную подпись по умолчанию для новых сообщений и ответов/переадресаций.
Если вам нужно знать, как создать подпись, чтобы включить в нее гиперссылку, прочитайте наше руководство по созданию подписи Outlook 2010. Подписи могут быть очень полезным компонентом в Outlook 2010, и важно иметь их, если вы часто общаетесь с людьми, которые могут искать дополнительные способы связи с вами.


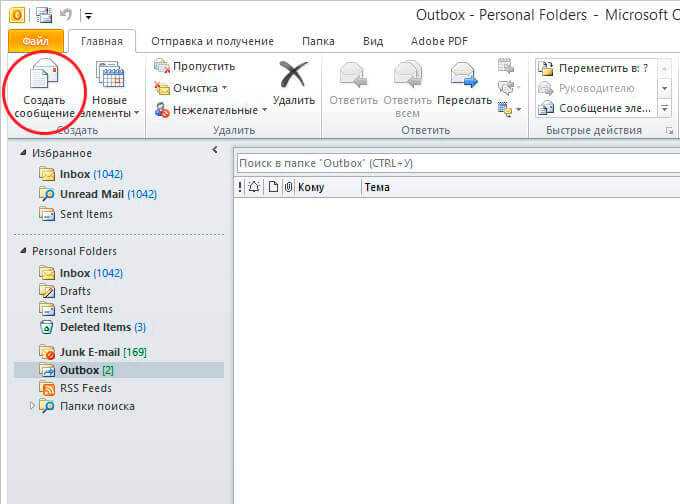 почты или выберите его из списка Недавно использовавшиеся адреса электронной почты.
почты или выберите его из списка Недавно использовавшиеся адреса электронной почты.