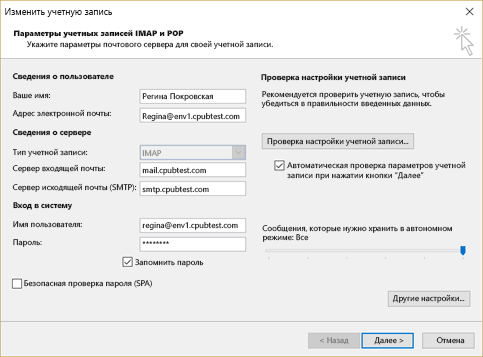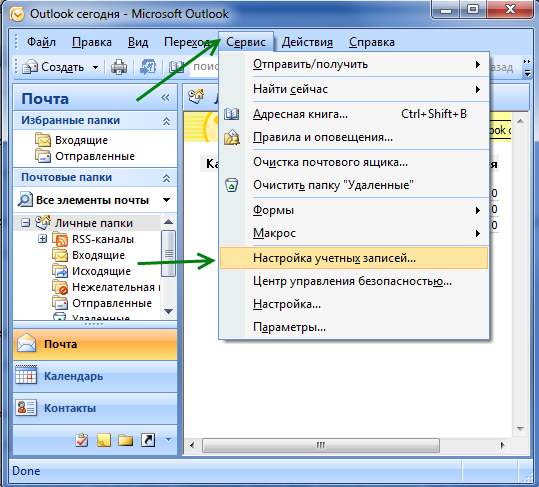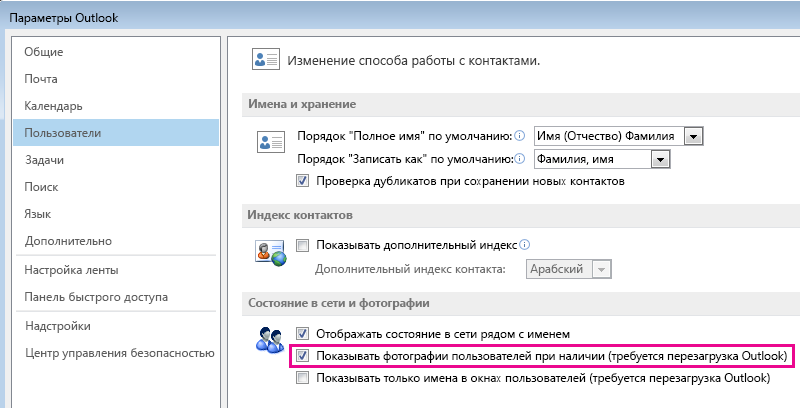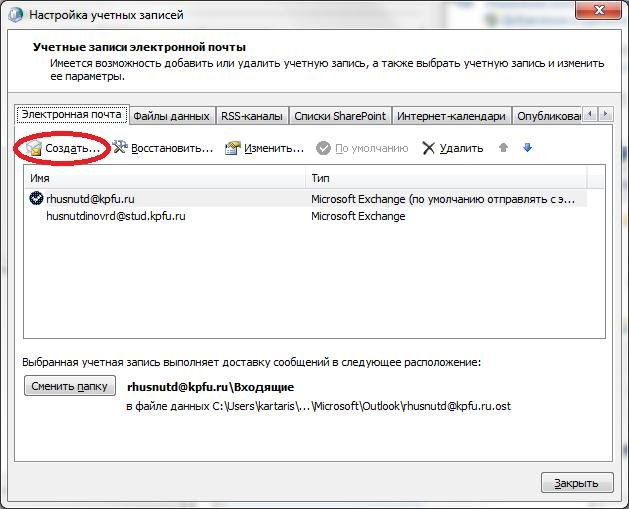Как в аутлуке сменить пользователя
Примечание: Мы стараемся как можно оперативнее обеспечивать вас актуальными справочными материалами на вашем языке. Эта страница переведена автоматически, поэтому ее текст может содержать неточности и грамматические ошибки. Для нас важно, чтобы эта статья была вам полезна. Просим вас уделить пару секунд и сообщить, помогла ли она вам, с помощью кнопок внизу страницы. Для удобства также приводим ссылку на оригинал (на английском языке).
Если в Outlook есть несколько учетных записей, при создании сообщения электронной почты Outlook выбирает учетную запись по умолчанию в качестве учетной записи. Тем не менее, если вы хотите ответить, ответить всемили Переслать сообщение, Outlook отправит сообщение с той же учетной записью, на которую была отправлена первоначальная почта. Например, в Черил есть две учетные записи. Ее учетной записью по умолчанию является [email protected]. Ее вторая учетная запись [email protected]. Если Черил получает сообщение электронной почты от Честер на своей cheryl@contoso.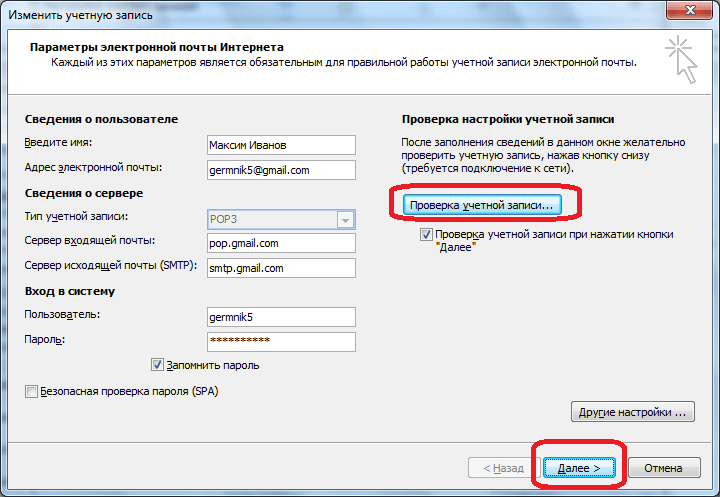
Вы можете выбрать учетную запись, которая будет использоваться для отправки сообщения.
В окне сообщения нажмите кнопку от, а затем выберите пункт от.
Выберите нужную учетную запись.
Почему кнопка «от» отсутствует?
Если вы видите кнопку » Отправить «, но не видите кнопку » от «, типичная причина заключается в том, что ваш профиль TE102747936 содержит только одну учетную запись электронной почты. Чтобы просмотреть кнопку «от», необходимо Добавить еще одну учетную запись электронной почты.
Если у вас несколько учетных записей электронной почты, вы можете добавить ее вручную. После того как вы добавите кнопку «от», вы не сможете удалить все, кроме одной учетной записи электронной почты из Outlook.
Создайте сообщение электронной почты.
Выберите Параметры, а затем в группе Показать поля на ленте выберите пункт из .
Изменение учетной записи электронной почты, используемой по умолчанию
Вы можете изменить учетную запись электронной почты, используемую по умолчанию, выполнив указанные ниже действия.
Выберите Параметры учетНой записи » файл _гт_ _гт_».
В списке учетных записей на вкладке Электронная почта выберите учетную запись, которую вы хотите использовать в качестве учетной записи по умолчанию.
Выберите по умолчанию _гт_ Закрыть.
Всегда использовать учетную запись электронной почты по умолчанию для отправки новых сообщений
Если вы хотите использовать учетную запись электронной почты по умолчанию при нажатии кнопки Создать сообщение независимо от того, в какой учетной записи или папке вы начинаете, выполните указанные ниже действия.
Выберите файл _гт_ Параметры _гт_ почта.
В разделе Отправка сообщенийустановите флажок всегда использовать учетную запись по умолчанию при создании новых сообщений.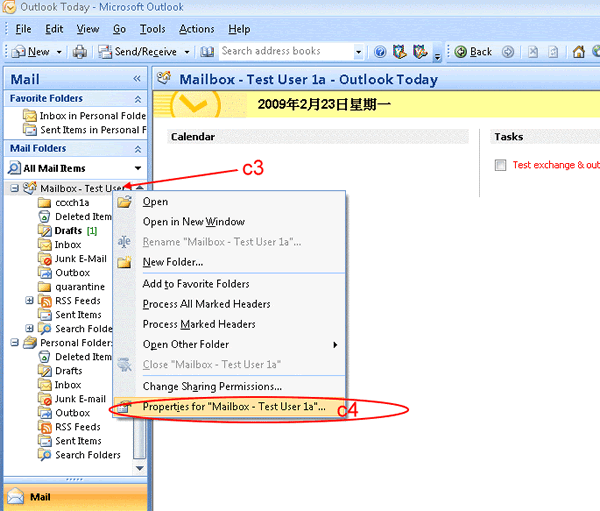
Outlook — приложение, входящие в пакет Microsoft Office, предназначенное для упрощения работы с электронными почтовыми ящиками и приходящими на них письмами. Существует несколько версий Outlook, соответствующих версии Office, из-за этого одни и те же действия в программах, выпущенных в разные года, могут немного отличаться.
Работа с учётной записью
Для работы с Outlook вам понадобится учётная запись, в роли которой подойдёт любая почта: gmail, mail, yandex и т. д. Вы можете использовать сразу несколько аккаунтов, поочерёдно между ними переключаясь, чтобы работать более чем с одной почтой одновременно.
Outlook 2010 и более поздние версии
- Все действия с учётными записями можно выполнить в меню «Файл», поэтому разверните его. Открываем меню «Файл»
- Чтобы добавить свой первый аккаунт или ещё один дополнительный, кликнете по кнопке «Добавить учётную запись». Нажимаем кнопку «Добавить учетную запись»
- Заполните все необходимые поля, в которых должен находиться адрес почты, пароль и некоторые личные данные.
 Вводим необходимые данные
Вводим необходимые данные - Для настройки аккаунтов и выхода из них, нажмите на кнопку «Настройка учётных записей». Нажимаем кнопку «Настройка учетных записей»
- В открывшемся окошке вы можете нажать кнопку «Добавить», чтобы перейти к авторизации в ещё одном аккаунте, или «Удалить», чтобы выйти из выбранной учётной записи. Добавляем или удаляем аккаунты
Outlook 2007
- Разверните меню «Сервис». Разворачиваем меню «Сервис»
- Перейдите к пункту «Настройка учётных записей». Нажимаем на пункт «Настройка учетных записей»
- Откроется окошко, в котором осуществляются все действия по управлению учётными записями: добавление, удаление и переход между аккаунтами. Добавляем или удаляем аккаунты через окошко «Настройки учетных записей»
Видео: добавление аккаунта
Работа с письмами
Для контакта, редактирования и отправки писем отведена вкладка «Главная».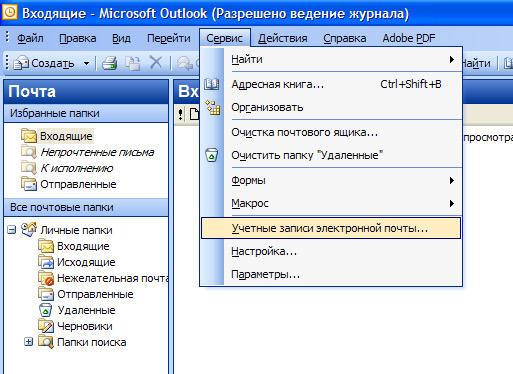
Открываем вкладку «Главная»
Сортировка сообщений
В её левой боковой панели приведены папки, в которых расположены все типы писем: входящие, отправленные и удалённые. Со временем могут добавиться папки «Черновики» и «Архив». В первой будут находиться письма, которые вы написали, но не отправили, а во второй — письма, которые пролежали в папках «Входящие» или «Исходящие» больше двух месяцев. Сообщения, отправленные в архив, сжимаются, чтобы занимать как можно меньше места в памяти компьютера.
Вы можете создать папку с любым названием самостоятельно, чтобы облегчить сортировку. Для этого кликните правой клавишей мыши по пункту «Входящие» и выберите в открывшемся меню пункт «Создать папку». Задайте ей имя и сохраните изменения. После выполнения этих действий папка появится в общем списке, а вы сможете перемещать в неё письма из других папок.
Создаем папку и называем ее
Создание письма
Нажав кнопку «Создать сообщение», вы перейдёте к написанию письма. Оно будет состоять из трёх частей: получатель, заголовок и основной блок. В основной блок вы можете поместить текст и вложения: изображения, видеоролики, файлы различного формата. Для отправки письма используйте кнопку «Отправить», расположенную, как и большинство кнопок, в верхней панели быстрого доступа.
Оно будет состоять из трёх частей: получатель, заголовок и основной блок. В основной блок вы можете поместить текст и вложения: изображения, видеоролики, файлы различного формата. Для отправки письма используйте кнопку «Отправить», расположенную, как и большинство кнопок, в верхней панели быстрого доступа.
Нажимаем кнопку «Создать сообщение»
Для удобства можно создать «Подпись» — текст с любой информацией, который будет размещён в конце каждого письма. Для отправки большого количества писем с примерно одинаковым контекстом создаётся «Шаблон». Написанные, но не отправленные письма, отправляются в папку «Черновик».
Можно создать подпись или шаблон
Отправку письма можно отложить на любое число. Также имеется возможность создать автоответчик, который будет самостоятельно отправлять на некоторые типы входящих сообщений ответ, заранее написанный вами.
Если вы отправите письмо, то его можно будет вернуть, если только соблюдены некоторые условия: получатель не прочёл его, а функция автоматического сохранения полученных писем в памяти компьютера у него отключена.
Отзываем отправленное письмо
Остальные функции, применяемые во время написания письма, вынесены в верхнюю панель быстрого доступа и расфасованы по блокам.
Основные функции расположены в панели быстрого доступа
Просмотр полученных писем
Полученные письма можно сортировать, использовать поиск по тегам среди них. Для очищения почты используйте кнопку «Удалить». После удаления письмо отправится в папку «Удалённые», а вот удалив его оттуда, вы сотрёте его окончательно
Перейдя в папку «Входящие», вы можете просмотреть все полученные письма. Прочитанные и непрочитанные будут отмечены разным цветом.
Просмотр входящих писем
Нажав кнопку «Ответить» или «Ответить всем», вы сразу перейдёте к написанию нового письма, получателем которого станет тот, на чьё письмо вы отвечаете. Некоторых пользователей вы можете добавить в чёрный список, чтобы перестать получать от них какие-либо сообщения.
Отмечаем письмо и нажимаем кнопку «Ответить»
Удалённые сообщения
Перейдя в папку «Удалённые», вы получите список стёртых писем из других папок.
Очищаем папку «Удаленные»
Письмо, находящееся в папке «Удалённые», можно восстановить. Для этого кликните по нему правой клавишей мыши и в открывшемся контекстном меню выберите пункт «Переместить» и подпункт «Другая папка». Укажите, куда восстановить письмо, и сохраните результат. Если вам нужно восстановить другие элементы, например, календарь, то при выборе папки указывается соответствующий раздел «Календарь».
Переносим письмо в другую папку, отличную от папки «Удаленные»
Видео: обзор функций, относящихся к письмам
youtube.com/embed/FE8-fQtNRSc?feature=oembed»/>
Обновление почты
Программа проверяет наличие новых входящих писем самостоятельно через каждый определённый промежуток времени, если только не включён автономный режим. За автономный режим отвечает иконка в виде земного шара. Всегда проверяйте, активирована ли она у вас или нет, чтобы не пропустить важные сообщения.
Вы можете установить частоту автоматического обновления почты самостоятельно: используйте комбинацию клавиш CTRL+ALT+S на клавиатуре, чтобы попасть к редактированию параметров группы, выберите аккаунт и активируйте функцию «Автоматически доставлять каждые N минут», а после укажите нужное вам число от 1 до 1440, обозначающее частоту обновления почты в минутах. Крайнее число — проверка раз в сутки.
Выставляем значение в минутах для автоматического обновления почты
Создание задачи
Одной из функций встроенного календаря является возможность создать задачу — напоминание о том, что такого-то числа нужно сделать что-то.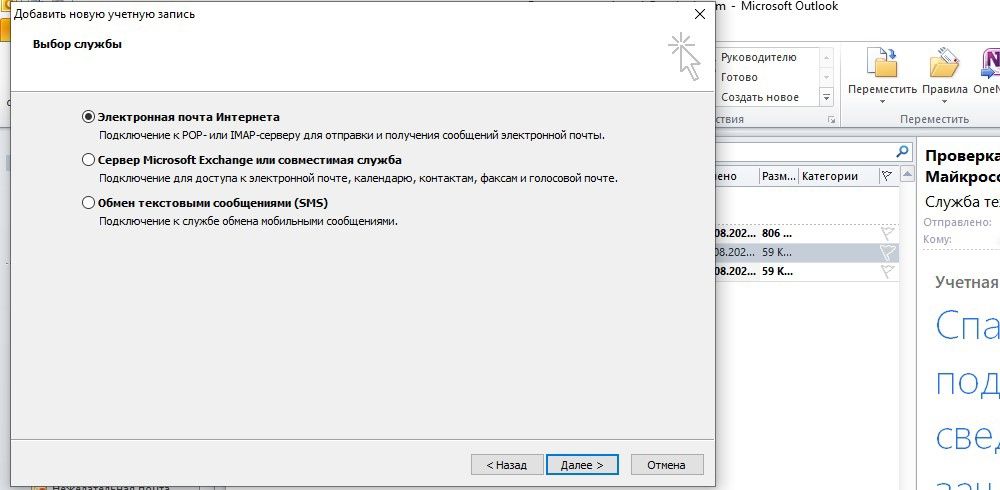 Кнопка для создания задачи находится рядом с кнопкой «Создать письмо» и называется «Создать задачу». Нажав её, вы получите окошко, в котором нужно будет указать дату, тему и другие данные о создаваемой задаче. Можно назначить ответственного за выполнение задачи: тот, кого вы укажите в поле «Кому», получит уведомление, что должен что-то сделать.
Кнопка для создания задачи находится рядом с кнопкой «Создать письмо» и называется «Создать задачу». Нажав её, вы получите окошко, в котором нужно будет указать дату, тему и другие данные о создаваемой задаче. Можно назначить ответственного за выполнение задачи: тот, кого вы укажите в поле «Кому», получит уведомление, что должен что-то сделать.
Нажимаем кнопку «Создать задачу»
Созданная задача отправится в папку «Список дел» или «Задачи». Вы можете просмотреть или отредактировать уже созданную задачу.
Выставляем условия задачи
Создание конференции
В Outlook есть возможность создать встречу или собрание. Для этого используются соответствующие кнопки в верхней панели быстрого доступа: «Создать встречу» и «Создать собрание». При создании конференции указывается дата, время и другие условия. Все приглашённые участники будут оповещены и смогут выставить один из предложенных статусов: занят, свободен, под вопросом или нет на работе. Повторное уведомление все участники получат за 15 минут или любое другое время, назначенное вами, до начала встречи. Сбор собрания можно зациклить, указав частоту повтора операции: раз в день, неделю, месяц или год.
Сбор собрания можно зациклить, указав частоту повтора операции: раз в день, неделю, месяц или год.
Устанавливаем условия встречи
Outlook — удобное приложение для компаний, так как имеет множество функций, предназначенных для работы с группами пользователей, а также пригодится людям с работой, завязанной на электронной почте. В статье были описаны лишь основные возможности программы, поэтому, если вы не нашли нужной функции, почитайте об Outlook на официальном сайте Microsoft.
После установки учетной записи в программе Microsoft Outlook, иногда требуется дополнительная настройка отдельных параметров. Также, бывают случаи, когда поставщик почтовых услуг изменяет какие-то требования, и в связи с этим нужно произвести изменения настроек учетной записи в программе-клиенте. Давайте выясним, как произвести настройку учетной записи в приложении Microsoft Outlook 2010.
Настройка учетных записей
Для того, чтобы начать настройку, переходим в раздел меню программы «Файл».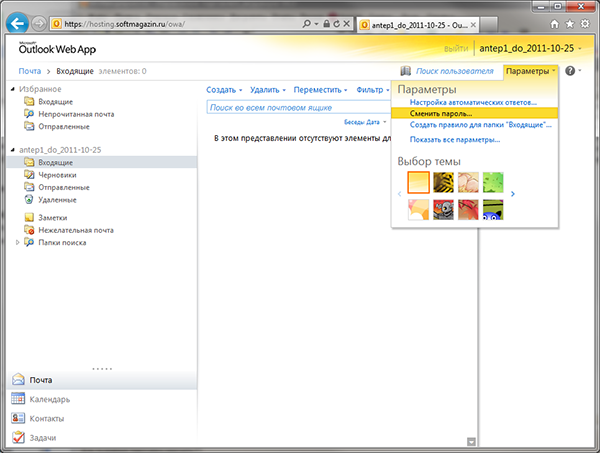
Жмем на кнопку «Настройка учетных записей». В появившемся списке кликаем по точно такому же наименованию.
В открывшемся окне, выбираем учетную запись, которую собираемся редактировать, и делаем по ней двойной щелчок кнопкой мыши.
Открывается окно настроек учетной записи. В верхней его части в блоке настроек «Сведения о пользователе» можно изменить своё имя и адрес электронной почты. Впрочем, последнее делается только в том случае, если изначально адрес был внесен ошибочный.
В графе «Сведения о сервере» редактируются адреса входящей и исходящей почты, в случае их изменения на стороне поставщика почтовых услуг. Но, редактирование этой группы настроек выполняется крайне редко. А вот тип учетной записи (POP3 или IMAP) редактировать вообще нельзя.
Чаще всего редактирование производится в блоке настроек «Вход в систему». Тут указывается логин и пароль для входа в почтовый аккаунт на сервисе. Многие пользователи в целях безопасности часто меняют пароль к своему аккаунту, а некоторые выполняют процедуру восстановления, так как утеряли данные для входа.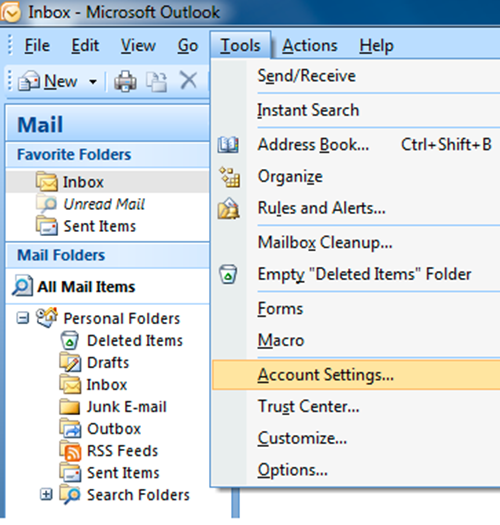 В любом случае, при изменении пароля в аккаунте почтового сервиса, нужно его также изменить, и в соответствующей учетной записи в программе Microsoft Outlook 2010.
В любом случае, при изменении пароля в аккаунте почтового сервиса, нужно его также изменить, и в соответствующей учетной записи в программе Microsoft Outlook 2010.
Кроме того, в настройках можно включить или отключить запоминание пароля (по умолчанию включено), и безопасную проверку пароля (по умолчанию выключено).
Когда все изменения и настройки произведены, жмем на кнопку «Проверка учетной записи».
Происходит обмен данными с почтовым сервером, и внесенные настройки синхронизируются.
Другие настройки
Кроме того, существует ряд дополнительных настроек. Для того, чтобы к ним перейти, жмем на кнопку «Другие настройки» во все том же окне параметров учетной записи.
Во вкладке «Общие» дополнительных настроек можно ввести имя для ссылок на учетную запись, сведения об организации, и адрес для ответов.
Во вкладке «Сервер исходящей почты» указываются настройки для входа на этот сервер. Они могут быть аналогичными тем, которые были для сервера входящей почты, вход на сервер может выполняться перед отправкой, или же для него выделен отдельный логин и пароль.:max_bytes(150000):strip_icc()/change-account-order-outlook-1173745-2-446c41cd6b6c4d0390094f47a8b5aef3.png) Кроме того, тут указывается, требуется ли SMTP-серверу проверка подлинности.
Кроме того, тут указывается, требуется ли SMTP-серверу проверка подлинности.
Во вкладке «Подключение» выбирается тип подключения: через локальную сеть, телефонную линию (в этом случае нужно указать путь к модему), или через номеронабиратель.
Во вкладке «Дополнительно» указываются номера портов POP3 и SMTP-серверов, длительность ожидания сервера, тип шифрованного подключения. Тут же указывается, следует ли хранить копии сообщений на сервере, и срок их хранения. После того, как все нужные дополнительные настройки введены, жмем на кнопку «OK».
Вернувшись в основное окно настроек учетной записи, для того, чтобы изменения вступили в силу, жмем на кнопку «Далее» или «Проверка учетной записи».
Как видим, учетные записи в программе Microsoft Outlook 2010 делятся на два вида: основные и другие. Введение первых из них обязательно для любого вида подключений, а вот другие настройки изменяются относительно установленных по умолчанию только в случае требования конкретного поставщика услуг электронной почты.
Отблагодарите автора, поделитесь статьей в социальных сетях.
Как изменить порядок аккаунта в Outlook
Автор Глеб Захаров На чтение 2 мин. Просмотров 381 Опубликовано
Организуйте свои учетные записи в порядке по имени или перемещая их
Если вы используете Outlook для доступа к нескольким учетным записям электронной почты, вы можете увидеть их в другом порядке. Если вы используете унифицированную папку «Входящие» в последних версиях Outlook, вы можете получать почту, отсортированную по учетной записи электронной почты.
Инструкции в этой статье относятся к Outlook 2019, 2016, 2013, 2010, 2007; и Outlook для Office 365.
Как изменить порядок аккаунта в Outlook
Начиная с Office 2010, порядок отображения учетных записей электронной почты в Outlook – это всего лишь вопрос использования мыши для перетаскивания учетных записей в том порядке, в котором они должны отображаться. Это намного проще, если свернуть учетные записи заранее, чтобы упростить их сортировку.
Это намного проще, если свернуть учетные записи заранее, чтобы упростить их сортировку.
Вот как это работает:
Откройте Outlook и сверните все учетные записи, чтобы были видны только имена учетных записей.
Нажмите и удерживайте учетную запись, которую вы хотите переместить, затем перетащите учетную запись вверх или вниз в другую позицию.
При закрытии и повторном открытии Outlook учетные записи электронной почты сортируются в установленном вами порядке.
Чтобы изменить порядок учетных записей, перетащите имя учетной записи, чтобы переместить их.
Изменить порядок аккаунта в Outlook 2007
Для версий Outlook, более старых, чем Outlook 2010, стандартным порядком является то, что сначала используется ваша учетная запись по умолчанию, а затем остальные в алфавитном порядке.
Чтобы изменить порядок учетных записей электронной почты, переименуйте учетные записи, начиная с номера. Затем сортировка по алфавиту приведет к отображению учетной записи в выбранном вами порядке.
Затем сортировка по алфавиту приведет к отображению учетной записи в выбранном вами порядке.
Откройте настольное приложение Outlook.
Перейдите на вкладку Файл и выберите Информация .
Выберите Настройки аккаунта и выберите Управление профилями .
В диалоговом окне Настройка почты выберите Файлы данных .
В окне Настройки аккаунта выберите вкладку Файлы данных .
Выберите учетную запись, которую вы хотите переименовать, и выберите Настройки .
Поместите число перед именем учетной записи в том порядке, в котором она должна отображаться.
Выберите ОК .
Закройте диалог
Outlook постоянно запрашивает пароль пользователя
Очень распространена проблема, когда Outlook после запуска начинает постоянно запрашивать пароль пользователя, даже если введен верный пароль. Выглядит это следующим образом: после запуска Outlook успешно подключается к on-premises Exchange серверу (или ящику на Office 365), отображается список папок в ящике, появляются новые письма в папке Входящие. Но через несколько минут работы появляется окно для ввода имени и пароля пользователя. Пользователь вводит пароль и жмет Ок, но окно с предложением ввести пароль появляется опять. Нажав кнопку «Отмена», пользователь может продолжить работу с Outlook, но через какое-то время окно с запросом пароля выскакивает снова (иногда учетная запись пользователя при этом может блокироваться). Проблема встречается в разных версиях Outlook (2019/2016/365) и Windows (встречались проблема как в Windows 7, так и в Windows 10).
Выглядит это следующим образом: после запуска Outlook успешно подключается к on-premises Exchange серверу (или ящику на Office 365), отображается список папок в ящике, появляются новые письма в папке Входящие. Но через несколько минут работы появляется окно для ввода имени и пароля пользователя. Пользователь вводит пароль и жмет Ок, но окно с предложением ввести пароль появляется опять. Нажав кнопку «Отмена», пользователь может продолжить работу с Outlook, но через какое-то время окно с запросом пароля выскакивает снова (иногда учетная запись пользователя при этом может блокироваться). Проблема встречается в разных версиях Outlook (2019/2016/365) и Windows (встречались проблема как в Windows 7, так и в Windows 10).
Как правило сотрудники HelpDesk пытаются в таком случае пересоздавать почтовый профиль, переустановить Office – но это обычно не помогает. Outlook все равно с какой-то периодичностью требует от пользователя ввести пароль.
Рассмотрим, несколько способов, которые могут позволить убрать надоедливое окно с запросом пароля в Outlook.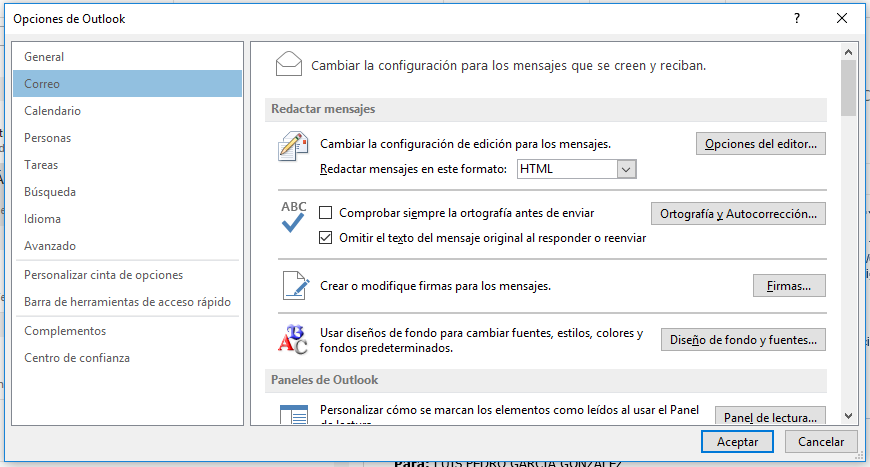
Очистите сохраненные пароли Outlook
Проверьте, нет ли и вас сохранных паролей в менеджере паролей Windows (Credential Manager), попробуйте удалить их все. Для этого перейдите в панель управления Control Panel\All Control Panel Items\User Accounts\Manage your credential -> Windows Credentials. Найдите в списке Generic Credentials пароли для Outlook/Office и удалите их.
Отключите требование ввода пароля в настройках профиля Outlook
Откройте в Outlook настройки подключения к почтовому ящику и перейдите в раздел Изменить -> Другие настройки -> вкладка Безопасность.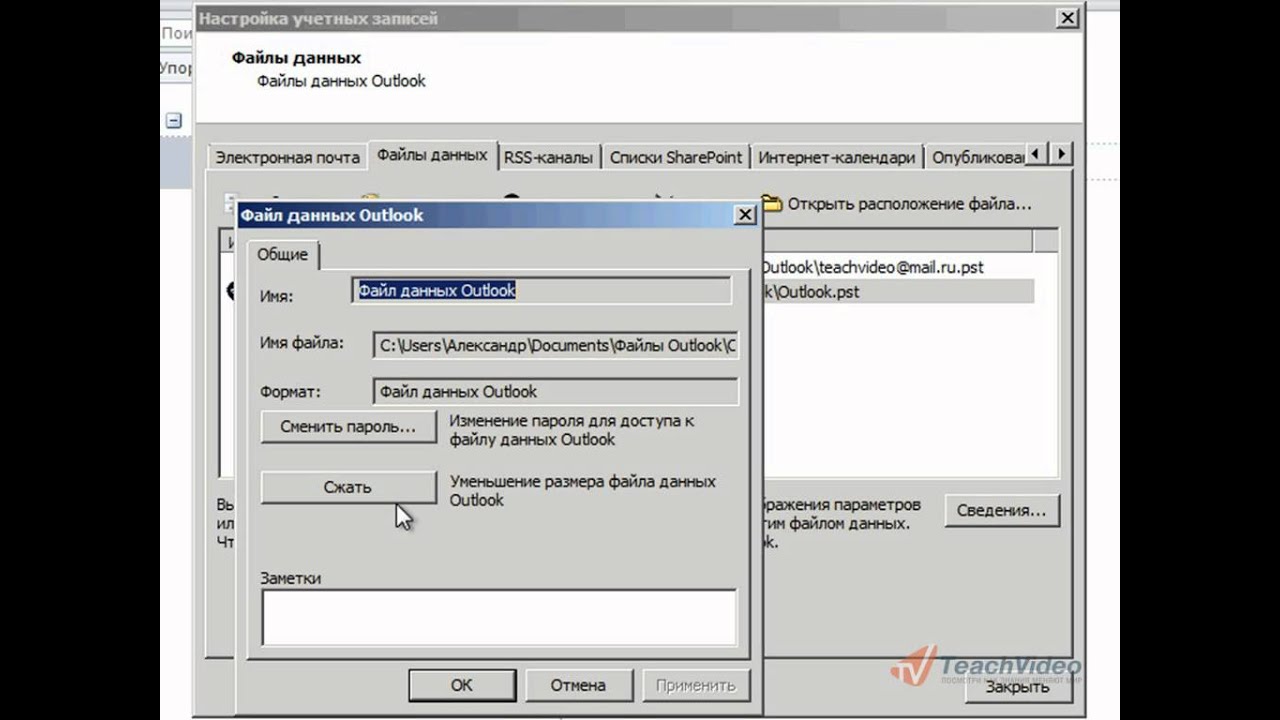 В разделе Сведения о пользователе снимите галку Всегда запрашивать учетные данные для входа (Always prompt for credentials).
В разделе Сведения о пользователе снимите галку Всегда запрашивать учетные данные для входа (Always prompt for credentials).
Если у вас подключен ящик Office 365, на этой вкладке должно быть дополнительное поле Logon network security. Убедитесь, что не выбран пункт Anonymous Authentication.
Outlook Anywhere и NTLM аутентификация
Если Outlook настроен на доступ к ящику Exchange с помощью Outlook Anywhere / MAPI over HTTP, убедитесь, что для аутентификации используется NTLM аутентификация (Проверка подлинности NTLM). Одновременно с этим нужно проверить тип аутентификации, используемый для сайта IIS на стороне сервера Exchange.
Если компьютер с проблемным Outlook не включен в домен Active Directory, тогда наоборот нужно попробовать переключится с NTLM аутентификации на Basic.
Запретить Outlook проверять точку подключения к облаку Office 365
Где-то осенью 2016 года для Outlook 2016 вышло обновление, которое включало обязательную проверку точки подключения к облаку Office 365.
Убедится в этом можно, если с помощью утилит Fiddler или TCPView отследить наличие попыток подключения к серверам autodiscover-s.outlook.com и outlook.office365.com.
Чтобы отключить данную проверку, нужно в ветке реестра HKEY_CURRENT_USER\Software \Microsoft\Office\16.0\Outlook \AutoDiscover нужно создать DWORD параметр с именем ExcludeExplicitO365Endpoint и значением 1 и перезапустить Outlook.
Ключ ExcludeExplicitO365Endpoint применим к Outlook 2016 версии 16.0.6741.2017 и выше (этот ключ является дополнительным к списку ключей, определяющих способы выполнения Autodiscover при загрузке Outlook, подробности в статье Медленный Exchange Autodiscover в Outlook 2016).
Внести изменения в реестр можно такой командой:reg add HKEY_CURRENT_USER\Software\Microsoft\Office\x.0\Outlook\AutoDiscover /t REG_DWORD /v ExcludeExplicitO365Endpoint /d 1
Или с помощью PowerShell командлета Set-ItemProperty:Set-ItemProperty -Path "HKCU:\Software\Microsoft\Office\16.0\Outlook\AutoDiscover" -Name 'ExcludeExplicitO365Endpoint' -Value 1 -Type DWORD –Force
Ящик Office 365 в Outlook и способ аутентификации
Если вы мигрировали ящик с on-premises Exchange в Office 365 или у вас в Outlook подключено два ящика (один с локального Exchange, второй с Office 365), и у вас используется RPC подключение, в этом случае Outlook не использует Modern Authentication (используется также для MFA). В Office 365 отправляются ваши учетные данные (credentials) вместо токена. Чтобы заставить Outlook использовать современные типы аутентификации при RPC подключениях, нужно в ветке реестра HKEY_CURRENT_USER\Software\Microsoft\Exchange добавить DWORD параметр AlwaysUseMSOAuthForAutoDiscover со значением 1.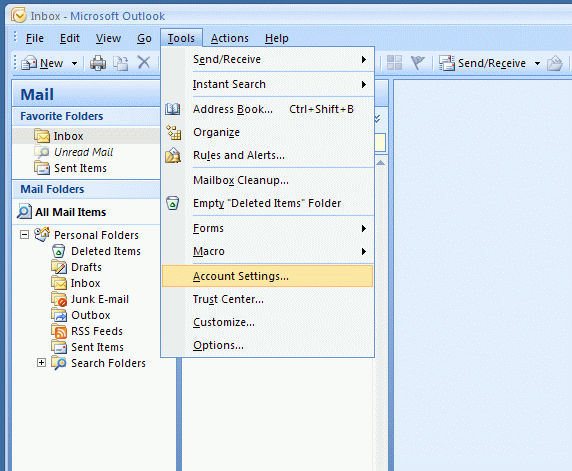
Set-ItemProperty -Path " HKCU:\Software\Microsoft\Exchange" -Name 'AlwaysUseMSOAuthForAutoDiscover' -Value 1 -Type DWORD -Force
В Office 365 Admin Center убедитесь, что Modern Authentication включена для вашего Office 365 аккаунта ( Settings -> Services & add-ins).
Если вы хотите наоборот полностью отключить Modern Authentication в Outlook 2016/2019/365 (этот способ аутентификации должен быть отключен в Admin Center), нужно настроить следующие параметры реестра:
Данный способ помогает исправить проблемы с постоянным запросом пароля в Outlook 2016/2019 и ящиком в Office 365.
Set-ItemProperty -Path "HKCU:\SOFTWARE\Microsoft\Office\16.0\Common\Identity" -Name EnableAdal -Value 0 -Type DWORD –Force
Set-ItemProperty -Path "HKCU:\SOFTWARE\Microsoft\Office\16.0\Common\Identity" -Name DisableADALatopWAMOverride -Value 1 -Type DWORD –Force
Set-ItemProperty -Path "HKCU:\SOFTWARE\Microsoft\Office\16.0\Common\Identity" -Name DisableAADWAM -Value 1 -Type DWORD –Force
Пересоздайте почтовый профиль Outlook
Если все указанные методы не помогли, попробуйте создать новый профиль Outlook. Создать новый профиль Outlook можно с помощью значка Mail в панели управления или командой
Создать новый профиль Outlook можно с помощью значка Mail в панели управления или командой outlook.exe /manageprofiles.
Временно отключите антивирус
Возможно проблемы с подключением к Exchange вызывает ваш антивирус/файервол. Попробуйте временно отключить его и проверить, продолжает ли Outlook запрашивать пароль.
Плохое сетевое подключение к Exchange
Плохое и нестабильное сетевое подключение к серверу Exchange и (или) контроллеру домена также может быть источником периодических запросов пароля. Можно протестировать пропускную способность канала с помощью утилиты iperf.
Также проверьте время компьютера, оно должно расходится с временем на контроллере домена не более чем на 5 минут. Если больше, проверьте схему синхронизации NTP времени в домене.
Как выйти из почты аутлук на компе
Есть несколько разных способов выйти из программы Outlook, в зависимости от того, используете вы приложение Outlook для компьютера или веб-версию Outlook. Благодаря этой статье вы узнаете, как следует действовать в обоих случаях.
Благодаря этой статье вы узнаете, как следует действовать в обоих случаях.
Метод 1 Выход из Outlook на компьютере
- 1 Выйдете из Outlook. Выберите окно Outlook и нажмите ALT + F4, чтобы выйти из программы.
- , если вы хотели бы переключиться на другой аккаунт в Outlook или чтобы Outlook запросил ввести имя пользователя и пароль.
- 2 Когда Outlook закрыт – это означает, что вы вышли из Outlook.
Метод 2 Выход из веб-версии Outlook
- 1 Откройте Outlook в веб-браузере. Адрес Outlook в Интернете: www.outlook.com.
- 2 В верхнем правом углу найдите свое имя или имя пользователя и нажмите на него.
- 3 Нажмите Выход. В следующий раз, когда вы будете использовать веб-версию Outlook, вам понадобится указать имя пользователя и пароль.
Метод 3 Переключение на другой аккаунт в Outlook
Прежде чем переключаться на другую учетную запись электронной почты, вам понадобится ее создать.
Примечание: Мы стараемся как можно оперативнее обеспечивать вас актуальными справочными материалами на вашем языке.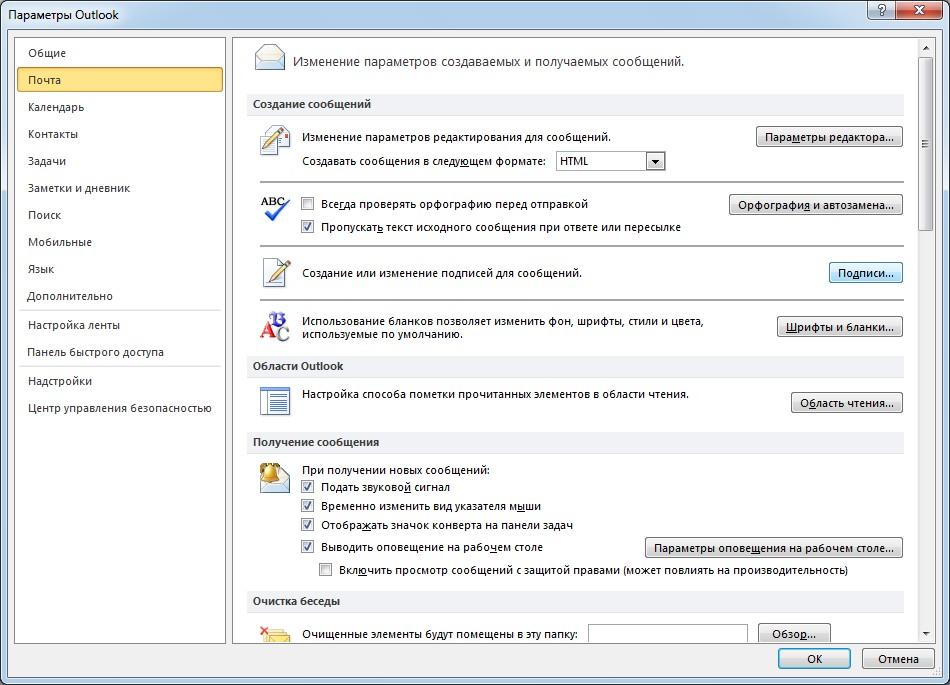 Эта страница переведена автоматически, поэтому ее текст может содержать неточности и грамматические ошибки. Для нас важно, чтобы эта статья была вам полезна. Просим вас уделить пару секунд и сообщить, помогла ли она вам, с помощью кнопок внизу страницы. Для удобства также приводим ссылку на оригинал (на английском языке).
Эта страница переведена автоматически, поэтому ее текст может содержать неточности и грамматические ошибки. Для нас важно, чтобы эта статья была вам полезна. Просим вас уделить пару секунд и сообщить, помогла ли она вам, с помощью кнопок внизу страницы. Для удобства также приводим ссылку на оригинал (на английском языке).
В Outlook больше нельзя выйти из своей учетной записи или войти в нее, введя пароль. Таким образом, если вы используете компьютер совместно с другими людьми, может потребоваться защитить свою учетную запись электронной почты.
Чтобы защитить вашу конфиденциальность, попросите других пользователей войти на свой компьютер с помощью своей учетной записи. В результате они получат свои собственные персональные данные и не смогут получить доступ к электронной почте Outlook. Сведения о том, как создать учетную запись пользователя для каждого пользователя, который будет работать на компьютере, см. в разделе Создание учетной записи пользователя для Windows 7, Windows 8/8.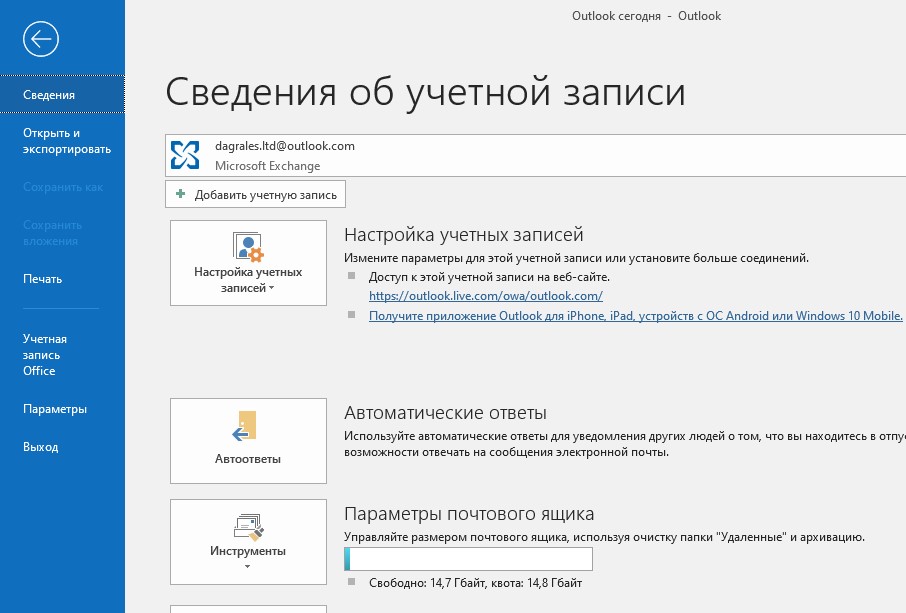 1или Windows 10.
1или Windows 10.
При необходимости для нечастого доступа пользователей рекомендуется создать локальную учетную запись пользователя для всех гостевых пользователей.
Выход из Windows
Если вы работали на компьютере, но хотите уступить кому-то место или на время отойди, выйдите из Windows.
Нажмите клавиши CTRL+ALT+DELETE.
Выберите команду Выйти.
Если отобразится уведомление о несохраненных изменениях в открытых программах, укажите, требуется их сохранить или нет.
После этого программы будут закрыты и сеанс пользователя завершится. На это может уйти несколько минут.
После вашего выхода из системы в свои учетные записи смогут войти другие пользователи. Если они установили Outlook в своих учетных записях на вашем компьютере, они смогут использовать свои учетные записи электронной почты, но не вашу.
Всем привет! На сегодняшний день одним из самых популярных электронных почтовых ящиков является, конечно же, «Mail.ru». Конечно, сама по себе почта достаточно удобная и интуитивно понятная любому, но гораздо удобнее работать с утилитой от компании «Майкрософт» под названием «Аутлук».
Единственной проблемой является то, что грамотно их синхронизировать у простого пользователя навряд ли получится. Поэтому далее мы подробно опишем этот процесс и разберём все мельчайшие детали.
Скачать последнюю версию программы «Microsoft Outlook»
Настройка почтового ящика «Mail.ru» для работы с «Outlook».
1) Первым делом, конечно же, нужно запустить саму утилиту и переключиться к разделу настроек синхронизированных почтовых ящиков. Чтобы сделать это нужно развернуть меню «Файл», оттуда перейти в раздел «Сведения» и в финале переключиться к разделу «Настройка учетных записей».
2) После этого в открывшемся меню нам опять необходимо нажать на клавишу «Настройка учетных записей» для перехода к соответствующему меню.
3) Далее нам нужно нажать на клавишу «Создать», после чего мы попадём в раздел, где необходимо заполнить все требуемые данные.
4) Итак, как видно на скриншоте выше у пользователя есть выбор – либо автоматическая настройка учётной записи, либо ручная.
Зачастую программа корректно всё настраивает в автоматическом режиме, но давайте рассмотрим каждый из них более подробно.
Настройка учётной записи в автоматическом режиме
Для того, чтобы установить данный метод настройки вам не нужно ничего менять в том разделе, в котором мы сейчас находимся. От вас требуется лишь корректно указать все требуемые данные.
Стоит учесть тот факт, что адрес своего почтового ящика вы должны вводить полностью. В противном случае работа утилиты может происходить некорректно.
Итак, когда мы ввели все требуемые от нас данные нужно нажать на клавишу «Далее» и утилитой будет запущен процесс автоматической настройки учётной записи.
Собственно, на этом всё. После того, как программа закончит настройку параметров вашего аккаунта от вас требуется лишь кликнуть в появившемся уведомлении на клавишу «Готово» и приступить к использованию сервиса!
Настройка учётной записи вручную
Наверняка те пользователи, которые уже имеют аккаунт с другой почтой в утилите «Outlook», сталкивались с тем, что программа попросту не понимает того, чего вы от неё хотите.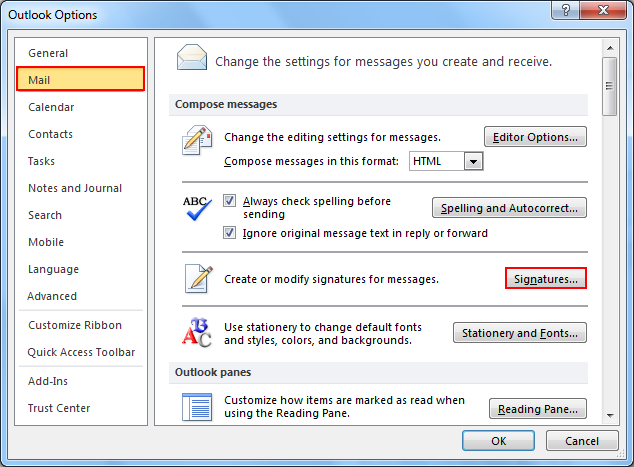 В этом случае вам будет намного более практичнее указать все параметры вашего аккаунта самостоятельно. Для этого делаем следующее:
В этом случае вам будет намного более практичнее указать все параметры вашего аккаунта самостоятельно. Для этого делаем следующее:
1) Первым делом в том меню, в котором мы оказались после нажатия на кнопку «Создать» необходимо активировать параметр «Ручная настройка или дополнительные типы серверов». После того, как данный параметр был активирован, нажимаем на клавишу «Далее».
2) Так как электронная почта от корпорации «Майл.ру» поддерживает как протоколы вида IMAP, так и протоколы вида POP3, в данном разделе нам не нужно вносить никаких коррективов и попросту кликнуть по клавише «Далее».
3) На скриншоте ниже отображено окно со следующим этапом настройки аккаунта. Каждый из этих пунктов является обязательным для заполнения. О том, что и как вводить мы расскажем далее.
Итак, в разделе «Сведения о пользователе» необходимо указать ваше имя и ваш полный адрес электронного почтового ящика.
С разделом «Сведения о сервере» всё будет несколько сложнее.
В качестве типа учётной записи вы можете указать любой протокол, который будет вам наиболее удобен. Исправно работать будет как «IMAP», так и «POP3».
В случае, когда в качестве почтового протокола вы избрали «ИМАП», то в графе «Сервер входящей почты» нужно указать «imap.mail.ru» (без кавычек). Если же вы выбрали «ПОП», то в данном разделе необходимо указать «pop.mail.ru» (без кавычек).
Важно!
Сервер, из которого будет производиться отправка писем, менять не надо ни для одного из протоколов.
В блоке «Вход в систему» нужно попросту вписать логин и пароль от своего почтового ящика.
4) Итак, теперь мы немного покопаемся в дополнительных настройках. Для этого нужно перейти во вкладку «Другие настройки…», после чего в открывшемся меню «Параметры интернет-почты» нужно переключиться на вкладку «Дополнительно».
Для начала здесь потребуется указать порты для отправки и приёма электронных сообщений. У разных типов протоколов они отличаются.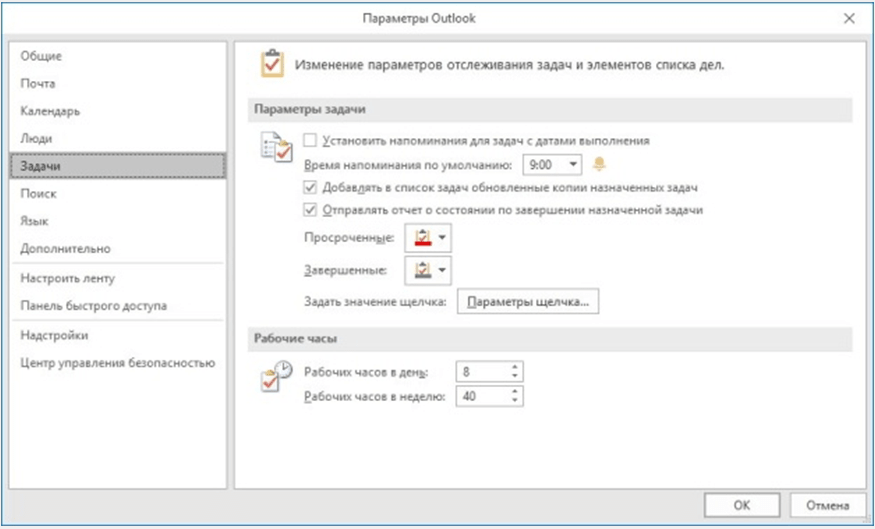 К примеру, у протокола «IMAP» это порт №993, а у протокола «POP3» – №995.
К примеру, у протокола «IMAP» это порт №993, а у протокола «POP3» – №995.
Так как сервер, с которого будут исходить сообщения одинаковый для обоих протоколов, то и номер порта у них будет одинаковый – №465.
5) Итак, делом за малым – нужно нажать на клавишу «ОК» для сохранения внесённых коррективов и кликнуть по кнопке «Далее», которая располагается в меню «Добавить учётную запись».
На этом всё. После указания всех этих сведений утилита «Аутлук» попытается осуществить подключение по указанным вами ранее параметрам. В случае, если подключение будет удачным, вы увидите соответствующее сообщение на экране. В противном случае вы увидите такое же сообщение, только результаты в нём будут противоположные.
Outlook начинает постоянно просить ввести пароль
Использование Microsoft Outlook ни для кого не вызывает сложностей, неважно, для новичков или продвинутых пользователей ПК. Однако, эта программа не полностью безупречна и вам нужно помнить об этом. Я не могу рассказать вам обо всем, что может произойти с этой почтовой программой, но давайте рассмотрим одну из самых распространенных проблем, когда Outlook начинает постоянно просить ввести пароль.
Я не могу рассказать вам обо всем, что может произойти с этой почтовой программой, но давайте рассмотрим одну из самых распространенных проблем, когда Outlook начинает постоянно просить ввести пароль.
Итак, почему Outlook может часто запрашивать пароль? Вообще, на это существует ряд причин:
- В настройках почты Outlook, существует один параметр, отвечающий за запрос пароля;
- Функция Credential Manager содержит неверный пароль Outlook;
- Используемый профиль Outlook поврежден;
- Существует проблема с сетевым подключением;
- Антивирусные программы работают некорректно и вызывают эту проблему
1. В настройках почты Outlook включен параметр, запрашивающий пароль.
Если опция идентификации пользователя включена в Outlook, который использует учетную запись Exchange, он всегда будет запрашивать параметры аутентификации. Если вам нужно избавиться от постоянного запроса пароля в этом случае, отключите эту настройку. Это совсем несложно, вам нужно сделать следующее:
Если вам нужно избавиться от постоянного запроса пароля в этом случае, отключите эту настройку. Это совсем несложно, вам нужно сделать следующее:
- Откройте почтовый клиент Outlook и пройдите в следующее меню: Файл – Настройки учетной записи – Настройки учетной записи;
- Убедитесь в том, что вы выбрали нужный аккаунт Microsoft Exchange и нажмите кнопку Изменить;
- Сразу после появления нового диалога, нажмите кнопку Дополнительные настройки;
- Откройте вкладку Безопасность и снимите чекбокс с опции Всегда запрашивать учетную запись.
2. Очистка аккаунта в меню Диспетчера учетных записей, чтобы прекратить использовать неверный пароль Outlook.
В случае, если Диспетчер учетных записей использует неверный пароль, вам нужно очистить его настройки чтобы решить проблему. Процедура требует выполнения нескольких шагов, нужно сделать следующее:
- Откройте панель управления на вашем компьютере и выберите Диспетчер учетных записей;
- Найдите нужную учетную запись в Outlook, в своем имени она должна содержать слово Outlook;
- Просмотрите выбранную запись и используйте опцию Удалить из хранилища;
- Если существуют другие записи, в названии которых есть слово Outlook, еще раз выполните предыдущий шаг.

3. Повреждение профиля Outlook.
Outlook может потерять возможность сохранять пароль из-за повреждения своего профиля. Чтобы решить эту проблему, удалите его и создайте новый профиль в Outlook, это можно сделать за несколько простых шагов:
- откройте Панель Управления и найдите опцию Почта, выберите ее;
- появится следующее меню: Настройки почты-Outlook;
- выберите опцию Outlook и нажмите кнопку Добавить, для добавления нового профиля;
- добавьте имя нового профиля и нажмите OK, чтобы подтвердить создание профиля
- заполните следующие параметры: имя пользователя, email адрес и пароль;
- нажмите Далее для продолжения работы;
- нажмите Завершить для завершения создания профиля и перейдите к последнему этапу;
- выберите новый профиль и включите опцию: Всегда использовать этот профиль;
- нажмите Применить, затем нажмите OK.

4. Проблемы с сетевым подключением.
Пользователи часто сталкиваются с плохим сетевым подключением и это может повлиять на Outlook, который не сможет подключиться к почтовому серверу. Когда Outlook теряет связь с почтовым сервером, он запрашивает параметры учетной записи. Это совсем несложно проверить: попробуйте скопировать большой файл (2-4Гб) на сетевой диск, лучше всего туда, где установлен почтовый сервер и понаблюдайте за выполнением теста: если процесс выполняется слишком медленно или загрузка не удается, свяжитесь с системным администратором. Попросите его подключиться к другой, более стабильной сети, чтобы решить проблему.
5. Неверная работа антивирусной программы.
Антивирусная программа, установленная на вашем компьютере, может оказать влияние на корректную работу почтового клиента Outlook. Если вы не знаете, как правильно работать с антивирусной программой, попробуйте ее полностью отключить и проверить, решит ли это проблему. Иначе, вы можете попробовать изменить некоторые настройки. Добавьте исключение для Outlook, папку для хранения PST файла и для всех файлов PST формата, которые находятся на вашем компьютере.
Иначе, вы можете попробовать изменить некоторые настройки. Добавьте исключение для Outlook, папку для хранения PST файла и для всех файлов PST формата, которые находятся на вашем компьютере.
Если все перечисленные способы кажутся вам бесполезными, попробуйте приложение для восстановления пароля Outlook. Это имеет смысл, если вы забыли свой пароль для электронной почты и нет никакой возможности его вспомнить. Программа Recovery Toolbox for Outlook Password позволяет быстро восстанавливать пароли Outlook несмотря на их сложность. Пользователи могут устанавливать новые пароли для Outlook за несколько кликов мышкой, что позволяет снова открывать почтовый ящик Outlook.
Recovery Toolbox for Outlook Password
Как изменить пароль Outlook
Почтовое приложение Microsoft Outlook — один из старейших поддерживаемых почтовых клиентов на рынке. В производственной деятельности более 15 лет инженеры Microsoft продолжают добавлять возможности в программный пакет, чтобы включить ряд возможностей управления информацией, таких как отслеживание задач, календарь Outlook и общие папки общего доступа.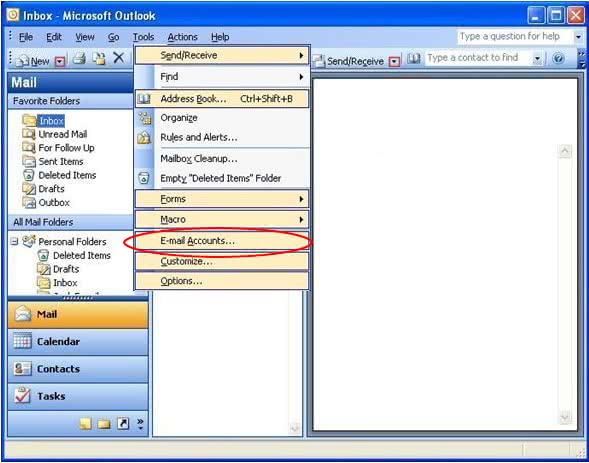 Конечные пользователи могут приобрести Microsoft Outlook для работы в автономном режиме на домашнем или рабочем компьютере, а также приобрести весь пакет приложений Microsoft Office для повышения производительности.Независимо от режима работы программы, конечные пользователи должны будут определить, как изменить пароль Outlook.
Конечные пользователи могут приобрести Microsoft Outlook для работы в автономном режиме на домашнем или рабочем компьютере, а также приобрести весь пакет приложений Microsoft Office для повышения производительности.Независимо от режима работы программы, конечные пользователи должны будут определить, как изменить пароль Outlook.
Какова цель программы электронной почты?
Программы электронной почты (или клиентские приложения) созданы, чтобы помочь пользователям компьютеров отправлять и получать электронную почту на одну или несколько учетных записей электронной почты. За последнее десятилетие производители почтовых программ добавили возможность управлять от одной до многих учетных записей электронной почты через общий интерфейс. Эта возможность экономит время конечного пользователя, поскольку ему не нужно входить в каждую учетную запись электронной почты для проверки почты в нескольких службах, таких как Yahoo, Gmail, Hotmail и рабочие или учебные учетные записи.Благодаря улучшенной функциональности веб-почты через IMAP потребители могут проверять электронную почту через веб-браузер, даже когда они находятся вдали от домашнего компьютера. Помимо Microsoft Outlook, к другим часто используемым почтовым программам относятся Pegasus Mail, IBM Lotus Notes и Mozilla Thunderbird.
Помимо Microsoft Outlook, к другим часто используемым почтовым программам относятся Pegasus Mail, IBM Lotus Notes и Mozilla Thunderbird.
История версий Microsoft Outlook
Microsoft Outlook находится в разработке с момента выпуска Microsoft Exchange Server 5.5. С момента первого выпуска приложение претерпело значительные изменения.Outlook теперь включает большое количество возможностей управления информацией, которые интегрированы с программным обеспечением. Улучшения включают возможность синхронизации контактов, событий календаря, задач и заметок. На момент написания этой статьи Microsoft продолжает выпускать Outlook для использования в операционных системах Microsoft Windows и MAC OS X. Основные выпуски Microsoft Outlook включают:
Outlook для MS-DOS (входит в состав Microsoft Exchange Server 5.5)
Outlook для Windows 3.1x (входит в состав Microsoft Exchange Server 5.5)
Outlook для Macintosh (входит в состав Microsoft Exchange Server 5.5)
Outlook 97, версия 8. 0, январь 1997 г.
0, январь 1997 г.
Outlook 98, версия 8.5, июнь 1998 г.
Outlook 2000, версия 9.0, июнь 1999 г.
Outlook 2002, версия 10.0, май 2001 г.
Outlook 2003 Версия 11.0 Октябрь 2003 г.
Outlook 2007 Версия 12.0 Ноябрь 2006 г.
Outlook 2010 Версия 14 15 июля 2010 г.
Outlook 2011 для Mac Версия 14 26 октября 2010 г.
Outlook 2013 Версия 15 29 января -е , 2013
Как изменить пароль Microsoft Exchange?
Если в вашем учебном заведении или на работе используется Microsoft Exchange Server, у вас может возникнуть необходимость изменить пароль вашей учетной записи Microsoft Exchange.Обратите внимание, что при запуске Outlook на домашнем компьютере эти шаги, скорее всего, не применимы, поскольку домашняя учетная запись обычно использует учетную запись электронной почты POP-3 вместе с поставщиком услуг Интернета (ISP) или через веб-службу электронной почты. Обратите внимание, что при изменении пароля Microsoft Exchange конечный пользователь должен затем изменить пароль в почтовом клиенте, иначе работа электронной почты может быть временно прервана.
Шаг 1 — Одновременно нажмите клавиши «CTRL», «ALT» и «DELETE» на клиентском компьютере.
Шаг 2 — Выберите кнопку меню «Изменить пароль» в появившемся всплывающем окне.
Шаг 3 — Введите «имя пользователя» и выберите домен для учетной записи Exchange, для которой вы хотите изменить пароль.
Шаг 4 — Введите старый пароль учетной записи в соответствующее текстовое поле.
Шаг 5 — Введите новый пароль в два применимых текстовых поля и нажмите кнопку меню «ОК».
Шаг 6 — Если новые записи пароля совпадают, на компьютере будет отображаться сообщение «Ваш пароль был изменен».
Кроме того, в Outlook 2010 пароль Exchange можно изменить из интерфейса Outlook 2010.
Шаг 1 — Запустите Outlook 2010, дважды щелкнув значок программы на рабочем столе компьютера.
Шаг 2 — Выберите вкладку меню «Файл».
Шаг 3 — Выберите пункт меню «Настройки учетной записи», а затем выберите метку меню «Настройки учетной записи».
Шаг 4 — Выберите учетную запись «Exchange» и затем нажмите кнопку меню «Изменить».
Шаг 5 — Внесите желаемые изменения на последовательно отображаемом экране.
Шаг 6 — Выполните дополнительные настройки учетной записи Exchange, нажав кнопку меню «Дополнительные настройки».
Шаг 7 — На вкладке меню Outlook 2010 «Дополнительно» выберите дополнительные почтовые ящики Exchange для открытия или настройки, если администратор Exchange назначил вам несколько почтовых ящиков.
Как изменить пароль Outlook 2003
Microsoft Outlook 2003 реплицирует изменения, внесенные в пароли учетных записей Microsoft Exchange, если задача выполняется на том же компьютере.Хотя Outlook 2003 не является самой последней версией программного клиента, он по-прежнему используется рядом организаций и конечных пользователей по всему миру. Обычная задача, которая возникает перед такими пользователями, — это изменить пароль учетной записи электронной почты на домашнем ноутбуке или компьютере.
Шаг 1 — Откройте приложение Microsoft Outlook 2003, дважды щелкнув значок программы на рабочем столе компьютера.
Шаг 2 — Выберите метку меню «Инструменты», расположенную в меню файла Outlook 2003.
Шаг 3 — Выберите пункт меню «Учетные записи электронной почты».
Шаг 4 — Выберите пункт меню «Просмотреть или изменить существующие учетные записи электронной почты».
Шаг 5 — Выберите пункт меню «Далее».
Шаг 6 — Дважды щелкните нужную учетную запись электронной почты для изменения пароля.
Шаг 7 — Введите новый пароль Outlook 2003 в текстовое поле «Пароль», которое находится под текстовым полем «Информация для входа».
Шаг 8 — Выберите пункты меню «Далее» и «Готово», чтобы завершить изменение пароля Outlook 2003 на вашем компьютере.
Как изменить пароль Outlook 2007
Outlook 2007 был фактически выпущен в 2007 календарном году и был первым выпуском Microsoft Outlook, в котором использовалась HTML-версия для преобразования электронной почты в формате HTML в Internet Explorer.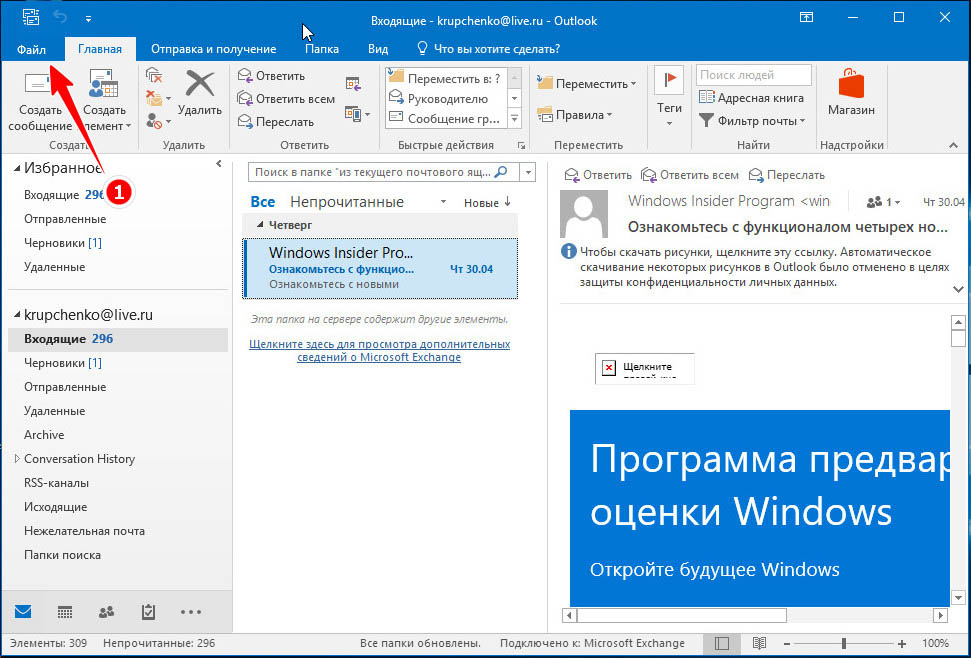
Шаг 1 — Запустите клиентское приложение Microsoft Outlook 2007, дважды щелкнув значок программы на рабочем столе компьютера.
Шаг 2 — Выберите пункт меню «Инструменты».
Шаг 3 — Выберите пункт меню «Настройки учетной записи».
Шаг 4 — Выберите учетную запись электронной почты, для которой требуется изменить пароль.
Шаг 5 — Выберите кнопку меню «Изменить».
Шаг 6 — Введите новый пароль в поле «Пароль».
Шаг 7 — Выберите пункт меню «Проверить настройки учетной записи».
Шаг 8 — Нажмите кнопки «Закрыть», «Далее» и «Готово», чтобы завершить изменение пароля Outlook 2007.
* Примечание. Если Outlook 2007 используется в сети с помощью Microsoft Exchange Server, пароль Exchange Server необходимо изменить, чтобы он соответствовал введенному в Outlook, иначе почтовый клиент не будет работать должным образом.
Как изменить пароль Outlook 2010
Когда был выпущен Microsoft Outlook 2010, Microsoft включила в программное приложение ряд новых функций.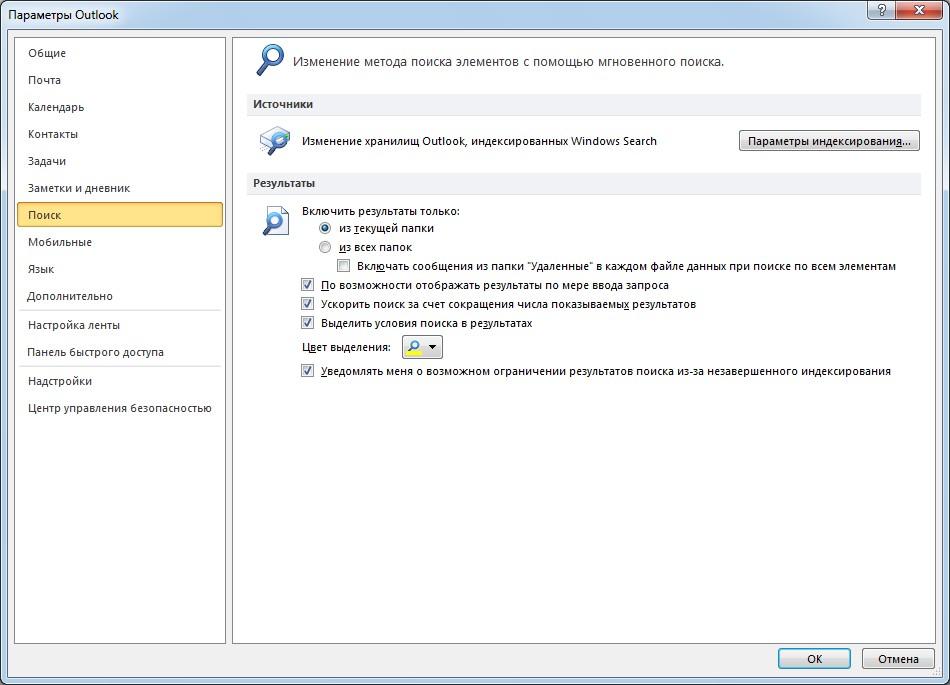 К ним относятся: ленточный интерфейс во всех представлениях программы, улучшенная группировка разговоров с включением сообщений из всех папок, улучшенная панель «Список дел», «Панель людей» и функции социальных сетей.
К ним относятся: ленточный интерфейс во всех представлениях программы, улучшенная группировка разговоров с включением сообщений из всех папок, улучшенная панель «Список дел», «Панель людей» и функции социальных сетей.
Шаг 1 — Запустите Microsoft Outlook 2010, дважды щелкнув значок программы на рабочем столе компьютера или в подменю «Program Files».
Шаг 2 — Выберите метку меню «Файл» в меню «Файл» Outlook.
Шаг 3 — Щелкните пункт меню «Настройки учетной записи».
Шаг 4 — Выберите «Учетная запись Exchange», чтобы изменить пароль (по умолчанию будет выбрана текущая учетная запись Microsoft Exchange).
Шаг 5 — Выберите кнопку меню «Изменить».
Шаг 6 — Введите новый пароль в текстовое поле «Пароль», расположенное под меткой меню «Информация для входа».
Шаг 7 — Выберите кнопку меню «Сохранить». В том же окне установите флажок «Запомнить пароль», чтобы не вводить пароль учетной записи электронной почты каждый раз при запуске Microsoft Outlook 2010.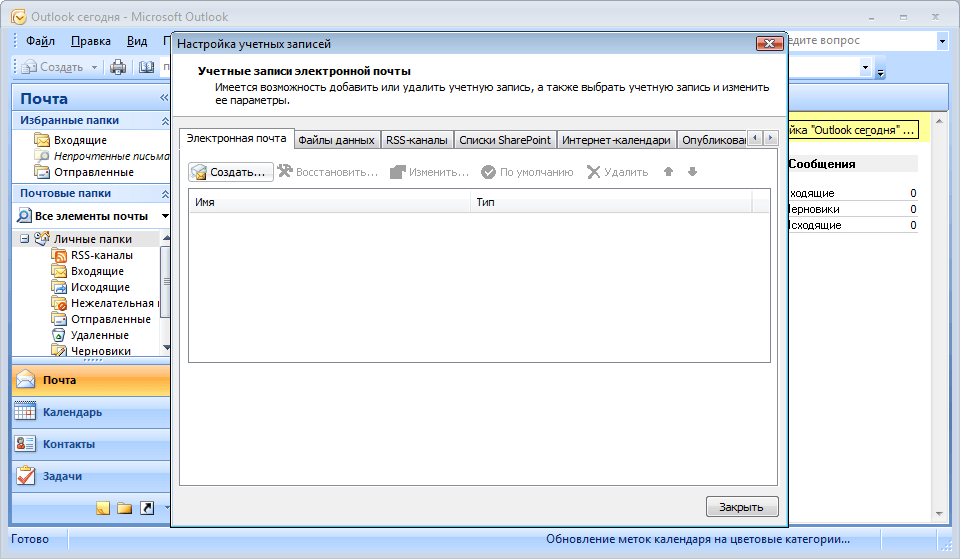 Это позволит другим пользователям компьютеров, у которых есть доступ к вашей учетной записи, отправлять или получать электронную почту без разрешения, если выбрано.
Это позволит другим пользователям компьютеров, у которых есть доступ к вашей учетной записи, отправлять или получать электронную почту без разрешения, если выбрано.
Как изменить пароль Outlook 2011 для Mac OS X
Outlook для Mac 2011 был заменой Entourage на компьютерах под управлением операционной системы Mac OS X.Outlook 2011, предназначенный для улучшения совместимости с Outlook для Windows, является первой собственной версией Microsoft Outlook, созданной для операционной системы Mac OS X. С выпуском пакета обновления 1 (версия 14.1.0) в апреле 2011 года Outlook 2011 для Mac теперь может синхронизировать заметки, задачи и элементы календаря с Microsoft Exchange 2007 и 2010.
Шаг 1 — Запустите Outlook 2011 для Mac.
Шаг 2 — Выберите пункт меню «Инструменты».
Шаг 3 — Щелкните пункт меню «Учетные записи».
Шаг 4 — Выберите пункт меню «Учетная запись электронной почты».
Шаг 5 — Выберите учетную запись электронной почты, для которой требуется изменить пароль.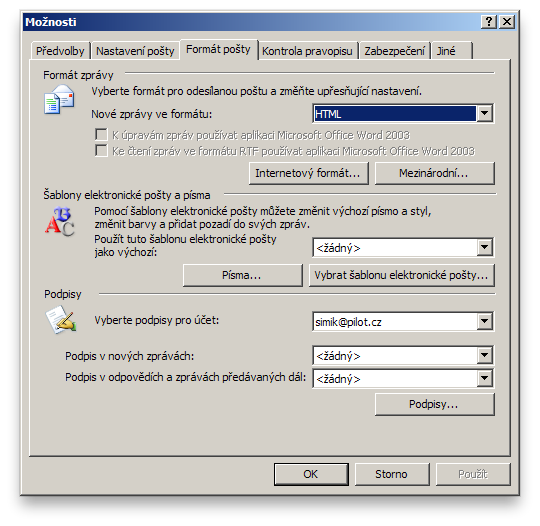
Шаг 6 — Введите новый пароль для учетной записи в текстовое поле «Пароль».
Шаг 7 — Выйдите из текущего экрана, чтобы сохранить изменения пароля Outlook 2011.
Как настроить Outlook 2013 Электронная почта
Microsoft Outlook 2013 — это последняя версия популярного почтового клиента Outlook от Microsoft.
Шаг 1 — Запустите Outlook 2013. Если это первый запуск программы, откроется мастер запуска Microsoft Outlook. Если это так для вас, нажмите кнопку меню «Далее» и на странице «Учетные записи электронной почты» нажмите кнопку «Далее» для настройки Outlook 2013.
Шаг 2 — В качестве альтернативы, если Microsoft Outlook Start- Мастер вверх не запускается, выберите пункт меню «Файл» на панели инструментов Outlook и выберите пункт меню «Добавить учетную запись», расположенный над кнопкой меню «Параметры учетной записи».
Шаг 3 — В зависимости от того, как конечный пользователь вошел в компьютер, Outlook 2013 может автоматически ввести имя пользователя и адрес электронной почты на странице «Автоматическая настройка учетной записи». Если эти настройки заданы и верны, нажмите кнопку меню «Далее». Если неверно (или не заполнено), введите правильные настройки.
Если эти настройки заданы и верны, нажмите кнопку меню «Далее». Если неверно (или не заполнено), введите правильные настройки.
Шаг 4 — После нажатия кнопки «Далее» Outlook 2013 выполнит поиск электронной почты ser
FAQ: Как добавить или изменить автоподпись в Outlook?
Чтобы изменить автоматическую подпись электронной почты в Outlook 2013/16, выполните следующие действия:
- На ленте выберите Файл -> Параметры .
- На левой панели выберите Mail .
- Затем нажмите кнопку Подписи … .
- Нажмите кнопку Новый .
- Укажите имя для своей подписи и нажмите ОК
- Введите свои подписи в текстовое поле Изменить подпись .
- Когда закончите, нажмите ОК .
- Справа, под сеансом Выберите подпись по умолчанию , установите желаемую подпись для Новые сообщения: и Ответы / пересылки:
- Затем нажмите кнопку ОК .

- Теперь, когда вы создаете новое электронное письмо, отвечаете или пересылаете электронное письмо, выбранная вами подпись будет добавлена в электронное письмо.
- На ленте выберите Файл -> Параметры .
- На левой панели выберите Mail .
- Затем нажмите кнопку Подписи … .
- Нажмите кнопку Новый .
- Укажите имя для своей подписи и нажмите ОК
- Введите свои подписи в текстовое поле Изменить подпись .
- Когда закончите, нажмите ОК .
- Справа, под сеансом Выберите подпись по умолчанию , установите желаемую подпись для Новые сообщения: и Ответы / пересылки:
- Затем нажмите кнопку ОК .

- Теперь, когда вы создаете новое электронное письмо, отвечаете или пересылаете электронное письмо, выбранная вами подпись будет добавлена в электронное письмо.
- Войти на портал Office 365.
- Перейдите в Настройки > Почта .
- С левой стороны выберите Mail -> Подпись электронной почты .
- Введите свои подписи в текстовое поле.
- Когда закончите, нажмите Сохранить .
- Справа отметьте опции Автоматически включать мою подпись в новые сообщения, которые я составляю и / или Автоматически включать мою подпись в сообщения, которые я пересылаю или отвечаю на
- Затем нажмите Сохранить .
- Теперь, когда вы создаете новое электронное письмо, отвечаете или пересылаете электронное письмо, выбранная вами подпись будет добавлена в электронное письмо.

Для создания подписи:
Установить автоподпись:
Чтобы изменить автоматическую подпись электронной почты в Outlook 2010, выполните следующие действия:
Для создания подписи:
Установить автоподпись:
Чтобы изменить автоматическую подпись электронной почты в веб-почте Office 365, выполните следующие действия:
Для создания подписи:
Установить автоподпись:
Изменение вида папки «Входящие» в Outlook
Изменение вида папки «Входящие» в Outlook: обзор
Изменение представления папки «Входящие» в Outlook путем выбора другого существующего представления
Изменив представление папки «Входящие» в Outlook, вы можете организовать свою электронную почту в соответствии с вашими индивидуальными потребностями. Первым шагом в изменении представления папки «Входящие» в Outlook является открытие папки «Входящие». Затем щелкните вкладку «Просмотр» на ленте.Затем нажмите кнопку «Изменить вид» в группе кнопок «Текущий вид». Затем вы можете выбрать имя любого из представлений, перечисленных в появившемся меню, чтобы применить их к папке «Входящие». Варианты «Компактный», «Один» и «Предварительный просмотр» отображаются по умолчанию. «Компактный» вид — это вид по умолчанию.
Вы также можете выбрать команду «Управление видами…» в этом меню, чтобы открыть диалоговое окно «Управление всеми видами». В этом диалоговом окне отображаются все доступные представления текущей папки и связанные с ними настройки.Вы можете выбрать любое представление, которое хотите, а затем изменить его или сбросить изменения, внесенные в одно из представлений. Вы также можете создавать, редактировать или удалять свои собственные пользовательские представления в этом диалоговом окне. Это же диалоговое окно позволяет настраивать представления всех папок в Outlook.
В этом диалоговом окне отображаются все доступные представления текущей папки и связанные с ними настройки.Вы можете выбрать любое представление, которое хотите, а затем изменить его или сбросить изменения, внесенные в одно из представлений. Вы также можете создавать, редактировать или удалять свои собственные пользовательские представления в этом диалоговом окне. Это же диалоговое окно позволяет настраивать представления всех папок в Outlook.
Изменение вида папки «Входящие» в Outlook — Инструкции: изображение диалогового окна «Управление всеми видами» в Outlook.
Изменение вида папки «Входящие» в Outlook путем создания нового настраиваемого вида
Если вы хотите изменить представление папки «Входящие» в Outlook путем создания нового настраиваемого представления, нажмите кнопку «Создать…» в правой части диалогового окна.После этого откроется диалоговое окно «Создать новый вид». Введите имя нового представления в текстовое поле «Имя нового представления:».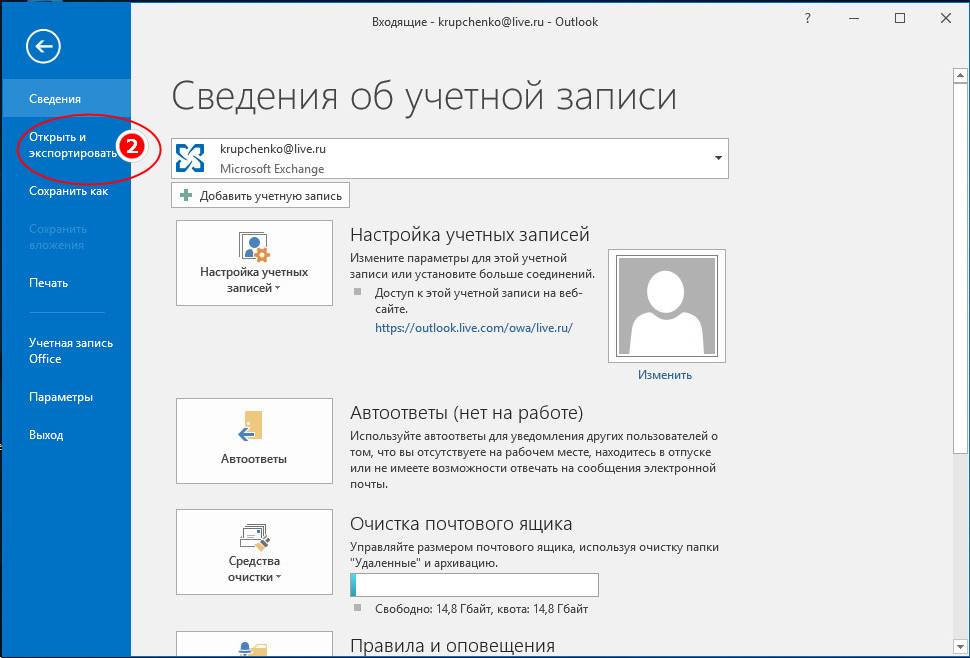
Ниже выберите тип создаваемого представления. Вы можете выбрать «Таблица», в которой элементы представления размещаются в столбцах и строках; «Временная шкала», которая показывает элементы, к которым осуществлялся доступ за определенный период времени; «Карточка», которая отображает элементы в виде карточек; «Визитная карточка», при которой элементы отображаются в альтернативном режиме просмотра карточек; «Люди», которые отображают список людей, например папку «Люди»; «День / Неделя / Месяц», который отображает элементы в стиле дня / недели / месяца; или «Значок», который показывает значки для элементов.
После выбора основного представления папки выберите, кто может видеть это новое представление. Вы можете выбрать вариант «Эта папка, видимая всем», «Эта папка, видимая только мне» или «Все папки почты и сообщений». Затем нажмите «ОК», чтобы открыть другое диалоговое окно, которое называется «Дополнительные параметры просмотра». В этом диалоговом окне есть семь кнопок, которые вы можете нажать, чтобы установить расширенные параметры просмотра. Однако в зависимости от выбранного типа базового представления не все кнопки будут доступны.
Однако в зависимости от выбранного типа базового представления не все кнопки будут доступны.
Изменение вида папки «Входящие» в Outlook — инструкции: изображение диалогового окна «Дополнительные параметры просмотра» в Outlook.
Изменение вида папки «Входящие» в Outlook путем изменения дополнительных настроек просмотра
Если вам нужна помощь в изменении представления папки «Входящие» в Outlook путем добавления столбцов в представление
Если вы хотите изменить представление папки «Входящие» в Outlook путем добавления столбцов в представление, нажмите кнопку «Столбцы…» в диалоговом окне «Дополнительные параметры просмотра», чтобы открыть диалоговое окно «Показать столбцы».Затем используйте раскрывающийся список в верхнем левом углу, чтобы выбрать набор полей для отображения в левом списке.
Чтобы добавить одно из этих полей в новое представление, выберите его в левом списке и затем нажмите кнопку «Добавить», чтобы добавить его в список справа.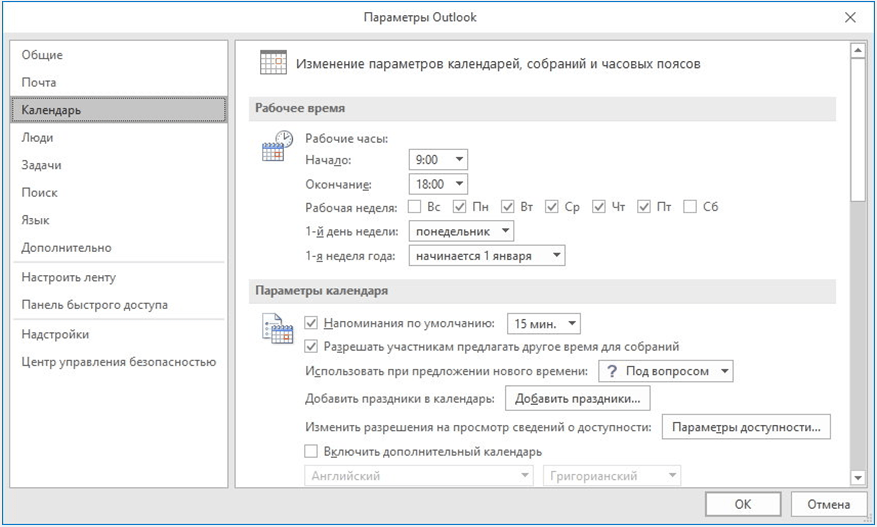 Чтобы изменить его порядок в списке столбцов, выберите это поле в списке справа и затем нажимайте кнопки «Вверх» и «Вниз», пока оно не окажется в нужном месте. Затем нажмите «ОК» после добавления и упорядочивания полей.
Чтобы изменить его порядок в списке столбцов, выберите это поле в списке справа и затем нажимайте кнопки «Вверх» и «Вниз», пока оно не окажется в нужном месте. Затем нажмите «ОК» после добавления и упорядочивания полей.
Изменение вида папки «Входящие» в Outlook — Инструкции: изображение диалогового окна «Показать столбцы» в Outlook.
Изменение представления папки «Входящие» в Outlook путем группировки элементов в представлении
Если вы хотите изменить представление папки «Входящие» в Outlook путем группировки элементов в представлении, нажмите кнопку «Группировать по…», чтобы открыть диалоговое окно «Группировать по». Затем используйте раскрывающийся список под «Группировать элементы по», чтобы выбрать поле, по которому нужно сгруппировать элементы представления.Обычно это используется только для базового представления стиля «Таблица», поскольку оно группирует одни и те же значения в выбранном поле или полях в расширяемые и сворачиваемые группы в представлении таблицы. Вы можете выбрать до четырех полей для группировки. Вы также можете указать, будут ли они сгруппированы в порядке «По возрастанию» (A – Z, 1–9) или «По убыванию» (Z – A, 9–1), выбрав желаемый вариант сортировки в правом конце каждого сгруппированного поля. По завершении нажмите «ОК», чтобы настроить группировку для вашего представления.
Вы можете выбрать до четырех полей для группировки. Вы также можете указать, будут ли они сгруппированы в порядке «По возрастанию» (A – Z, 1–9) или «По убыванию» (Z – A, 9–1), выбрав желаемый вариант сортировки в правом конце каждого сгруппированного поля. По завершении нажмите «ОК», чтобы настроить группировку для вашего представления.
Изменение вида папки «Входящие» в Outlook — Инструкции: Изображение диалогового окна «Группировать по» в Outlook.
Изменение представления папки «Входящие» в Outlook путем изменения порядка сортировки представления по умолчанию
Если вы хотите изменить представление папки «Входящие» в Outlook путем изменения порядка сортировки по умолчанию, применяемого к элементам в представлении, нажмите кнопку «Сортировка…», чтобы открыть диалоговое окно «Сортировка». Затем используйте раскрывающийся список под разделами «Сортировать по» и «Затем по», чтобы указать, по какому полю или полям сортировать представление. Вы можете сортировать до четырех полей. Их можно отсортировать в порядке «По возрастанию» или «По убыванию», выбрав нужный вариант в правом конце каждого поля.Вы можете выбрать набор полей, из которых следует выбрать поля сортировки, используя раскрывающийся список «Выбрать доступные поля из:» в нижней части диалогового окна. По окончании нажмите «ОК», чтобы настроить сортировку для вашего представления.
Их можно отсортировать в порядке «По возрастанию» или «По убыванию», выбрав нужный вариант в правом конце каждого поля.Вы можете выбрать набор полей, из которых следует выбрать поля сортировки, используя раскрывающийся список «Выбрать доступные поля из:» в нижней части диалогового окна. По окончании нажмите «ОК», чтобы настроить сортировку для вашего представления.
Изменение вида папки «Входящие» в Outlook — Инструкции: Изображение диалогового окна «Сортировка» в Outlook.
Изменение вида папки «Входящие» в Outlook путем фильтрации элементов, отображаемых в просмотре
Если вы хотите изменить представление папки «Входящие» в Outlook путем фильтрации элементов, отображаемых в представлении, нажмите кнопку «Фильтр…», чтобы открыть диалоговое окно «Фильтр».Этот диалог содержит вкладки «Сообщения», «Дополнительные возможности», «Дополнительно» и «SQL». Щелкните вкладку, которую вы хотите использовать, чтобы установить критерии фильтрации, которые включают или исключают элементы в вашем представлении.
Вкладка «Сообщения» позволяет выбрать критерии фильтрации с использованием общих полей электронной почты. Вкладка «Дополнительные варианты» позволяет выбрать критерии фильтрации по назначенным категориям, статусам сообщений, настройкам параметров сообщений и другим, менее часто используемым полям. Вкладка «Дополнительно» позволяет использовать раскрывающееся меню «Поле» для выбора любого доступного поля в Outlook для использования в качестве фильтра.Затем используйте раскрывающееся меню «Условие», чтобы выбрать условие сравнения, и при необходимости введите значение, с которым нужно сравнить значение поля, в последнем текстовом поле. Затем нажмите кнопку «Добавить в список», чтобы добавить поле фильтрации в список выше.
Вкладка «SQL» позволяет вам создать оператор, используя язык структурированных запросов, чтобы выбрать, какие элементы следует просмотреть. Вы можете сделать это, если знакомы с тем, как SQL используется в приложении Outlook. После создания любых фильтров нажмите кнопку «ОК», чтобы установить фильтры для вашего представления.
Изменение вида папки «Входящие» в Outlook — Инструкции: изображение диалогового окна «Фильтр» в Outlook, на котором отображается вкладка «Сообщения».
Изменение представления папки «Входящие» в Outlook путем изменения внешнего вида элементов в представлении
Если вы хотите изменить представление папки «Входящие» в Outlook путем изменения внешнего вида элементов в представлении, нажмите кнопку «Другие параметры…», чтобы открыть диалоговое окно «Другие параметры». Здесь вы можете настроить отображение шрифтов для элементов в вашем представлении.Доступный здесь контент меняется в зависимости от базового стиля создаваемого вами представления. Внесите любые изменения, которые хотите, а затем нажмите кнопку «ОК», чтобы применить их к новому виду.
Изменение вида папки «Входящие» в Outlook — инструкции: изображение диалогового окна «Другие настройки» в Outlook.
Изменение представления папки «Входящие» в Outlook путем изменения внешнего вида элементов в представлении, соответствующих определенному условию
Если вы хотите изменить представление папки «Входящие» в Outlook путем изменения внешнего вида элементов в зависимости от того, соответствуют ли элементы заданным критериям, затем нажмите кнопку «Условное форматирование…», чтобы открыть окно «Условное форматирование». Форматирование ».
Форматирование ».
Здесь вы можете создавать правила, применяющие форматирование к элементам, которые соответствуют заданным критериям. Некоторые правила уже появляются здесь, и вы также можете добавить другие. Чтобы добавить новое правило, нажмите кнопку «Добавить» в правой части этого диалогового окна, чтобы добавить новое правило в список. Введите имя нового правила в текстовое поле «Имя:». Затем нажмите кнопку «Шрифт…», чтобы открыть диалоговое окно, в котором можно установить форматирование шрифта, применяемое к элементам, которые соответствуют условиям критерия, которые вы собираетесь указать. Затем нажмите «ОК» в диалоговом окне «Шрифт», чтобы установить шрифт.
Затем нажмите кнопку «Условие…», чтобы установить критерии, при соблюдении которых применяется выбранное вами форматирование. Здесь отображаются те же варианты, что и при настройке фильтра представления. После установки критериев нажмите «ОК», чтобы применить их. Затем снова нажмите «ОК» после установки условного форматирования.
Изменение вида папки «Входящие» в Outlook — инструкции: изображение диалогового окна «Условное форматирование» в Outlook.
Изменение представления папки «Входящие» в Outlook путем изменения внешнего вида столбцов в представлении таблицы
Если в Outlook используется базовое представление «Таблица», вы можете нажать кнопку «Формат столбцов…», чтобы указать формат отображения для каждого поля в представлении.Для этого выберите имя поля, отображение которого вы хотите изменить, из списка «Доступные поля:» в левой части этого диалогового окна. Затем измените его настройки в правой части диалогового окна. После настройки отображения столбцов нажмите «ОК», чтобы применить их.
Изменение вида папки «Входящие» в Outlook — Инструкции: изображение диалогового окна «Формат столбцов» в Outlook.
Изменение вида папки «Входящие» в Outlook путем сохранения и применения расширенных настроек просмотра
Когда вас устраивают все расширенные настройки представления, нажмите «ОК» в диалоговом окне «Дополнительные параметры просмотра», чтобы вернуться в диалоговое окно «Управление всеми видами». Имя вашего нового настраиваемого представления затем появится в списке представлений в диалоговом окне. Чтобы применить представление, щелкните его имя, чтобы выбрать его в списке. Затем нажмите кнопку «Применить вид» в нижней части диалогового окна.
Имя вашего нового настраиваемого представления затем появится в списке представлений в диалоговом окне. Чтобы применить представление, щелкните его имя, чтобы выбрать его в списке. Затем нажмите кнопку «Применить вид» в нижней части диалогового окна.
Изменение вида папки «Входящие» в Outlook: инструкции
Инструкции по изменению вида папки «Входящие» в Outlook путем выбора другого существующего вида
- Чтобы изменить вид папки «Входящие», щелкните вкладку «Просмотр» на ленте.
- Затем нажмите кнопку «Изменить вид» в группе «Текущее представление».
- Затем выберите имя любого из представлений, перечисленных в появившемся меню, чтобы применить их к папке входящих сообщений.
- Возможны варианты просмотра: «Компактный», «Одиночный» или «Предварительный просмотр». «Компактный» вид — это вид по умолчанию.
- Чтобы создать новое, настраиваемое представление или отредактировать существующие представления , выберите команду «Управление представлениями…» из меню, которое появляется, чтобы открыть диалоговое окно «Управление всеми представлениями».

Инструкции по изменению вида папки «Входящие» в Outlook путем создания нового настраиваемого вида
- Чтобы создать новый вид , нажмите кнопку «Новый…» в правой части диалогового окна.
- В диалоговом окне «Создать новое представление» введите имя представления в текстовое поле «Имя нового представления:».
- Выберите тип представления, которое вы хотите создать: «Таблица», «Временная шкала», «Карточка», «Визитная карточка», «Люди», «День / Неделя / Месяц» или «Значок».
- Нажмите кнопку выбора, чтобы выбрать, кто может видеть это новое представление: «Эта папка, видимая всем», «Эта папка, видимая только мне» или «Все папки почты и сообщений».
- Нажмите кнопку «ОК», чтобы открыть диалоговое окно «Дополнительные параметры просмотра».В диалоговом окне есть семь кнопок, которые вы можете щелкнуть, чтобы установить параметры вашего представления. Однако в зависимости от выбранного типа базового представления не все кнопки будут доступны.

Инструкции по изменению представления папки «Входящие» в Outlook путем добавления столбцов в представление
- Чтобы добавить столбцы в представление , нажмите кнопку «Столбцы…» в диалоговом окне «Дополнительные параметры просмотра», чтобы открыть диалоговое окно «Показать столбцы».
- Установите «Максимальное количество строк в компактном режиме» с помощью раскрывающегося списка справа от этой метки.
- Затем используйте раскрывающийся список «Выбрать доступные столбцы из:» в верхнем левом углу, чтобы выбрать набор полей для отображения в левом списке.
- Чтобы добавить поле в новое представление , выберите его в левом списке и затем нажмите кнопку «Добавить», чтобы добавить его в список справа.
- Чтобы изменить положение вновь добавленного поля , выберите его в списке справа и затем нажимайте кнопки «Вверх» и «Вниз», пока оно не окажется в нужном месте.
- Нажмите «ОК» после добавления и организации полей.

Инструкции по изменению представления папки «Входящие» в Outlook путем группировки элементов в представлении
- Чтобы сгруппировать элементы в новом представлении , нажмите кнопку «Группировать по…», чтобы открыть диалоговое окно «Группировать по».
- Затем используйте раскрывающийся список под «Группировать элементы по», чтобы выбрать поле, по которому нужно сгруппировать элементы. Вы можете выбрать до четырех полей для группировки.
- Затем выберите, сгруппированы ли они в порядке «По возрастанию» (A – Z, 1–9) или «По убыванию» (Z – A, 9–1), выбрав параметр сортировки в правом конце каждого сгруппированного поля.
- Когда закончите, нажмите «ОК», чтобы установить группировку для вашего представления.
Инструкции по изменению представления папки «Входящие» в Outlook путем изменения порядка сортировки представления по умолчанию
- Чтобы задать способ сортировки элементов по умолчанию в представлении , нажмите кнопку «Сортировка…», чтобы открыть диалоговое окно «Сортировка».

- Чтобы выбрать набор полей для выбора полей сортировки , используйте раскрывающийся список «Выбрать доступные поля из:» в нижней части диалогового окна.
- Затем используйте раскрывающийся список под разделами «Сортировать по» и «Затем по», чтобы указать, по какому полю или полям сортировать представление. Вы можете сортировать до четырех полей.
- Вы можете отсортировать эти поля в порядке «По возрастанию» или «По убыванию», выбрав нужный вариант в правом конце каждого поля.
- Когда закончите, нажмите «OK», чтобы установить сортировку для вашего представления.
Инструкции по изменению представления папки «Входящие» в Outlook путем фильтрации элементов, отображаемых в представлении
- Чтобы установить параметры фильтрации для представления , нажмите кнопку «Фильтр…», чтобы открыть диалоговое окно «Фильтр».Это диалоговое окно состоит из четырех вкладок: «Сообщения», «Дополнительные варианты», «Дополнительно» и «SQL».

- Щелкните вкладку, которую хотите использовать, чтобы установить критерии, включающие или исключающие элементы в вашем представлении.
- Вкладка «Сообщения» позволяет выбрать критерии фильтрации с использованием общих полей электронной почты.
- Вкладка «Дополнительные варианты» позволяет выбрать критерии фильтрации по назначенным категориям, статусам сообщений, настройкам параметров сообщений и другим, менее часто используемым полям.
- Если вы выберете вкладку «Дополнительно», вы можете использовать раскрывающееся меню «Поле», чтобы выбрать одно из доступных полей в Outlook для использования в качестве фильтра.
- Затем используйте раскрывающийся список «Условие», чтобы выбрать условие сравнения, и, если необходимо, введите значение, с которым нужно сравнить значение поля, в последнем текстовом поле.
- Затем нажмите кнопку «Добавить в список», чтобы добавить поле фильтрации в список выше.
- Вкладка «SQL» позволяет вам создать оператор с помощью языка структурированных запросов, чтобы выбрать элементы для просмотра.

- После создания любых фильтров нажмите кнопку «ОК», чтобы установить фильтры для вашего представления.
Инструкции по изменению представления папки «Входящие» в Outlook путем изменения внешнего вида элементов в представлении
- Чтобы настроить шрифты и другие параметры внешнего вида для вашего представления , нажмите кнопку «Другие настройки…», чтобы открыть диалоговое окно «Другие настройки».
- Здесь вы можете настроить отображение шрифтов для элементов в вашем представлении. Доступный здесь контент меняется в зависимости от создаваемого вами базового стиля просмотра.
- Внесите любые изменения и затем нажмите кнопку «ОК», чтобы применить их к новому виду.
Инструкции по изменению представления папки «Входящие» в Outlook путем изменения внешнего вида элементов в представлении, соответствующих определенному условию
- Чтобы создать правила, применяющие определенное форматирование к элементам, которые соответствуют заданному критерию , нажмите кнопку «Условное форматирование…», чтобы открыть диалоговое окно «Условное форматирование».

- Некоторые правила уже отображаются в этом диалоговом окне, и вы можете добавить другие.
- Чтобы добавить новое правило , нажмите кнопку «Добавить» в правой части этого диалогового окна, чтобы добавить новое правило в список.
- Введите имя нового правила в текстовое поле «Имя:».
- Затем нажмите кнопку «Шрифт…», чтобы открыть диалоговое окно, в котором можно установить форматирование шрифта для применения к элементам, которые соответствуют условиям критерия, которые вы собираетесь указать.
- Затем нажмите «ОК» в диалоговом окне «Шрифт», чтобы установить шрифт.
- Затем нажмите кнопку «Условие…», чтобы установить критерии, при соблюдении которых применяется выбранное вами форматирование.
- Здесь отображаются те же варианты, что и при настройке фильтра представления.
- После установки критерия нажмите «ОК», чтобы применить его.
- Затем нажмите «ОК» еще раз после установки условного форматирования.

Инструкции по изменению представления папки «Входящие» в Outlook путем изменения внешнего вида столбцов в представлении таблицы
- Чтобы установить формат отображения для столбцов при создании базового представления стиля «Таблица» , щелкните «Формат столбцов…», чтобы открыть диалоговое окно «Формат столбцов».
- Выберите имя поля, отображение которого вы хотите изменить, из списка «Доступные поля:» в левой части этого диалогового окна.
- Затем измените его настройки в правой части диалогового окна.
- После настройки отображения столбцов нажмите «ОК», чтобы применить их.
Инструкции по изменению вида папки «Входящие» в Outlook путем сохранения и применения расширенных настроек просмотра
- Когда вы будете удовлетворены всеми расширенными настройками представления, нажмите «ОК» в диалоговом окне «Дополнительные параметры просмотра», чтобы вернуться в диалоговое окно «Управление всеми видами».

- Вновь созданное представление появляется в списке представлений, доступных в диалоговом окне «Управление всеми представлениями».
- Чтобы применить представление , щелкните его имя, чтобы выбрать его в списке.
- Затем нажмите кнопку «Применить вид» в нижней части диалогового окна.
- В качестве альтернативы выберите имя настраиваемого представления, которое появляется при нажатии кнопки «Изменить представление» в группе кнопок «Текущее представление» на вкладке «Вид» на ленте.
Изменение вида папки «Входящие» в Outlook: видеоуроки
В следующих видеоуроках показано, как изменить представление папки «Входящие» в Outlook.Первый видеоурок под названием «Изменение вида папки« Входящие »» покажет вам, как переключаться между существующими видами папки «Входящие».
В следующем видеоуроке, озаглавленном «Настройка вида папки контактов», показано, как настроить вид папок в Outlook.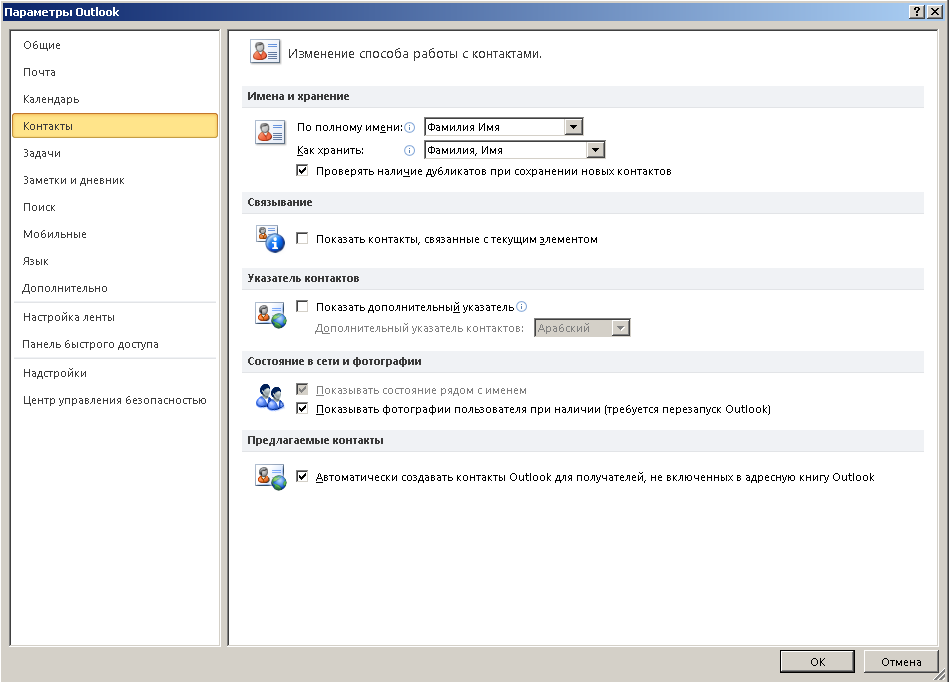 Это тот же процесс, который вы используете для изменения представления папки «Входящие» в Outlook. Некоторые незначительные различия в метках опций встречаются в нескольких местах, но варианты выбора остаются одинаковыми.
Это тот же процесс, который вы используете для изменения представления папки «Входящие» в Outlook. Некоторые незначительные различия в метках опций встречаются в нескольких местах, но варианты выбора остаются одинаковыми.
Если вы хотите узнать больше об использовании Outlook, следующие инструкции и видеоуроки взяты из нашего полного руководства по Outlook под названием «Освоение Outlook Made Easy v.2016-2013 гг. »
Как включить и использовать разрешения «Отправить от имени» в Outlook
В этой статье описывается, как включить разрешения «Отправить от имени» через делегированный доступ с помощью Outlook.
Когда вы активируете разрешения «Отправить от имени» для другого пользователя, этот человек может отправлять почту от вашего имени. Ваш делегат сможет выбрать ваш адрес электронной почты в поле От при составлении сообщения в Outlook. Однако получатели сообщения будут видеть и ваш адрес, и адрес вашего представителя (как фактического автора сообщения):
От: Почтовый ящик <адрес представителя> от имени Почтового ящика <ваш адрес>
Примечание: Другой тип разрешений на отправку называется разрешениями «Отправить как», которые можно включить только в HostPilotfirst.Прочтите статью базы знаний о том, как включить разрешения «Отправить как» или полный доступ для учетной записи Exchange? для дополнительной информации.
Важно: , когда предоставлены разрешения «Отправить от имени», параметр «Отправить как » автоматически проверяется в разделе «Панель управления HostPilot® > Службы> Почтовые ящики»> щелкните почтовый ящик> Полный доступ и Отправить как . Однако в настоящее время разрешения «Отправить как» не предоставляются. Нажмите кнопку Сохранить изменения , чтобы переписать разрешения «Отправить от имени» в разрешения «Отправить как».
Предоставление разрешений на отправку от имени
Чтобы предоставить разрешения «Отправить от имени», вам необходимо добавить пользователя в качестве делегата для вашего почтового ящика в Outlook и назначить делегату любой уровень доступа.
Outlook 2010/2013/2016/2019:
- Нажмите Файл> Информация> Настройки учетной записи> Делегировать доступ .
- Нажмите Добавить .
- Выберите почтовый ящик из адресной книги.
- Если вам нужно, чтобы у пользователя был частичный доступ к вашему почтовому ящику, вы можете указать уровень доступа на следующем экране.Если вам нужно только предоставить пользователю разрешения «Отправить от имени», выберите Нет для каждой папки.
- Нажмите ОК .
Outlook 2007:
- Нажмите Инструменты> Параметры> Делегаты .
- Нажмите Добавить .
- Выберите почтовый ящик из адресной книги.
- Если вам нужно, чтобы у пользователя был частичный доступ к вашему почтовому ящику, вы можете указать уровень доступа на следующем экране.Если вам нужно только предоставить пользователю разрешения «Отправить от имени», выберите Нет для каждой папки.
- Нажмите ОК .
Отправка от имени другого пользователя
Чтобы отправить сообщение от имени другого пользователя:
- Откройте новое электронное письмо и перейдите к Параметры . Щелкните From , чтобы отобразить поле From:
- Щелкните От> Другой адрес электронной почты . Введите адрес пользователя или выберите его из адресной книги и нажмите OK :
- Отправьте сообщение.Будет отображаться Ваше имя от имени другого пользователя :
Примечание. по умолчанию сообщения, отправленные от имени другого пользователя, находятся только в папке «Отправленные» делегата. Если ваша учетная запись находится на сервере Exchange Server 2016 или новее, сообщения можно копировать в папку «Отправленные» исходного почтового ящика (от имени), в который было отправлено сообщение. Обратитесь в службу поддержки, чтобы включить эту функцию.
Включение и отключение представления беседы в Outlook и Office 365 — Техническая поддержка Университета Франклина
Аудитория : Пользователи Office 365 Университета Франклина по электронной почте.
Заявление об ограничении ответственности : Результаты и функциональность следующей статьи применимы только к указанной выше аудитории.
Темы
1. Что такое просмотр разговора
2. Управление представлением беседы с помощью электронной почты Office 365 Online
3. Управление просмотром бесед с помощью программного обеспечения Outlook
Что такое просмотр разговора
Являясь частью Microsoft Email, беседы позволяют уменьшить беспорядок в вашем почтовом ящике и отслеживать цепочки писем, группируя электронные письма с одинаковыми названиями вместе.Однако, если включен просмотр бесед, при поиске может показаться, что электронные письма отсутствуют, если это электронное письмо содержится в цепочке писем.
Для начинающих пользователей не сразу понятно, как включить эту функцию, в то время как те, у кого эта функция включена по необъяснимым причинам, иногда не могут найти, как ее отключить.
Если вы ответите на старое электронное письмо в беседе с включенным представлением беседы, вы можете увидеть следующее сообщение:
Office 365 (электронная почта в Интернете)
Если вы не хотите, чтобы все электронные письма были сгруппированы вместе, следуйте этим инструкциям, чтобы отключить просмотр беседы.Это изменение позволит всем электронным письмам отображаться отдельно в вашем почтовом ящике Office365.
1. Откройте меню настроек, используя значок шестеренки.
2. Прокрутите меню настроек вниз, чтобы увидеть параметр отключения просмотра разговора.
Outlook (программное обеспечение для настольных ПК)
Вот как вы можете включить просмотр разговора в три быстрых шага.
1. Щелкните вкладку «Просмотр» в верхней части главного экрана Outlook.
2. Установите флажок «Показывать как беседы». Чтобы выключить его, снимите флажок.
3. Выберите папку, к которой вы хотите применить представление бесед.
И готово! Если вы только что включили эту функцию, вы заметите маленькие стрелки рядом с письмами, которые были связаны. Нажатие на стрелку открывает все
Как лучше всего настроить электронную почту в Outlook 2016?
Время чтения: 6 минутПредполетная проверка
Конфигурация Outlook 2016
Шаг № 1. Добавьте или отредактируйте учетную запись электронной почты
- Чтобы настроить новую учетную запись электронной почты, щелкните вкладку Файл , а затем щелкните Добавить учетную запись .
- Если вы изменяете настройки существующей учетной записи, уже настроенной в Outlook, нажмите Account Settings , а затем нажмите .Измените настройки для этой учетной записи или настройте больше подключений и перейдите к шагу 4: изменение существующей Счет.
Шаг № 2: Ручная настройка новой учетной записи электронной почты
- Установите переключатель для настройки вручную или дополнительных типов серверов .
- Затем нажмите Далее .
Шаг № 3: Выберите тип учетной записи электронной почты
- Установите переключатель для POP или IMAP .
- И затем нажмите Далее .
Шаг № 4: Изменение существующей учетной записи
- Если вы редактируете учетную запись электронной почты, которая уже была настроена в Outlook, щелкните имя учетной записи, а затем нажмите кнопку Изменить . В противном случае перейдите к шагу № 5: настройка общих параметров.
- ПРЕДУПРЕЖДЕНИЕ. Во избежание потери данных соблюдайте осторожность каждый раз, когда вы меняете тип подключения к учетной записи электронной почты или удаляете учетную запись электронной почты. Удаление учетной записи электронной почты из почтового клиента также приведет к удалению всех связанных с ней сообщений на устройстве, и, особенно для учетных записей POP, которые не настроены для хранения почты на сервере, может не быть способа восстановить эти сообщения. Если у вас есть какие-либо сомнения или вопросы, обратитесь за помощью в службу поддержки Heroic Support®.
Примечание:
Вы не можете редактировать существующую учетную запись электронной почты, чтобы переключить ее тип учетной записи с POP3 на IMAP или наоборот.Чтобы изменить тип учетной записи, вы должны добавить новую учетную запись желаемого типа (POP3 или IMAP) в соответствии с инструкциями по добавлению или редактированию учетной записи электронной почты выше. Добавление новой учетной записи с другим типом подключения не должно требовать удаления старой в большинстве почтовых клиентов.
Шаг № 5: Настройка общих параметров
- Ваше имя — это ваше имя, как вы хотите, чтобы оно отображалось в отправляемых вами электронных письмах
- Адрес электронной почты должен быть полным адресом электронной почты
- Тип учетной записи будет POP3 или IMAP, в зависимости от ваших предпочтений.Поскольку он позволяет синхронизировать электронную почту на нескольких устройствах (настольный компьютер, ноутбук, телефоны и планшеты), обычно рекомендуется использовать IMAP.
- Сервер входящей почты
- При использовании стандартных (без SSL) настроек используйте mail.yourdomainname.com
- При использовании настроек безопасности (SSL) используйте имя хоста сервера (host.yourdomainname.com)
- Сервер исходящей почты (SMTP)
- При использовании стандартных (без SSL) настроек используйте mail.yourdomainname.com
- При использовании настроек безопасности (SSL) используйте имя хоста сервера (host.yourdomainname.com)
- Имя пользователя — это ваш полный адрес электронной почты, а не только часть до символа at.
- Пароль — пароль учетной записи электронной почты.
- Требовать входа в систему с использованием безопасной проверки пароля (SPA). должен быть , а не . SPA — это не то же самое, что аутентификация SMTP, которая используется на серверах cPanel.
Шаг № 6: Настройка параметров сервера исходящей почты
- Нажмите кнопку Дополнительные настройки и выберите вкладку Сервер исходящей почты .
- Мой сервер исходящей почты (SMTP) требует аутентификации должен быть проверен
- Использовать те же настройки, что и мой сервер входящей почты должен быть включен
- Вход на сервер входящей почты перед отправкой почты (только POP3) не должен быть включен. Этот параметр применяется только к серверам, настроенным для разрешения аутентификации POP перед SMTP, на которых успешный вход в систему для получения почты позволяет пользователю с того же IP-адреса также отправлять почту в течение определенного периода времени.Он несовместим с серверами, требующими аутентификации SMTP.
- Теперь выберите вкладку Advanced в верхней части окна More Settings .
Шаг № 7: Настройка портов и шифрования
- Введите настройки Advanced , используя изображения и инструкции ниже.
- По завершении нажмите OK , чтобы вернуться в предыдущее окно.
Стандартные (без SSL) настройки IMAP | Стандартные настройки POP3 (без SSL) |
|
|
Настройки защищенного (SSL / TLS) IMAP | Настройки безопасного (SSL / TLS) POP3 |
|
|
Шаг № 8: Настройки теста
- Нажмите кнопку Далее , чтобы установить соединение с сервером и проверить конфигурацию.
- Если вы используете настройки SSL и на вашем сервере установлен самоподписанный (бесплатный) SSL-сертификат на почтовом сервере, вы можете получить всплывающее предупреждение. Если да, вам нужно будет нажать кнопку Да , чтобы принять сертификат и продолжить. В качестве альтернативы вы можете выбрать Просмотреть сертификат , а затем нажать Установить сертификат на следующем экране, чтобы установить сертификат локально и предотвратить появление уведомления при последующих подключениях.
- После того, как вы нажмете Да , Outlook проверит настройки подключения.
- Когда вы увидите сообщение об успешном завершении, вы готовы начать использовать свой адрес электронной почты в Outlook 2016.
Примечание.
Самозаверяющий сертификат использует тот же уровень шифрования, что и проверенный сертификат, за исключением того, что подлинность своего сервера проверяете вы, а не третья сторона. Однако, если вы предпочитаете использовать подтвержденный третьей стороной сертификат SSL для покрытия основных служб (cPanel / WHM, POP3, IMAP, SMTP и FTP) на своем сервере, вы можете найти инструкции по заказу и установке сертификата SSL в разделе «Установка SSL-сертификат в домене с использованием cPanel, и вы найдете руководство по установке сертификата на электронную почту и другие службы главного сервера в разделе «Установка SSL-сертификатов в cPanel».Если вы обнаружите, что вам нужна какая-либо помощь, обратитесь к техническому специалисту Heroic Support®, который может помочь с получением и установкой SSL от поставщика по вашему выбору.Бонус для пользователей IMAP: выберите, какие папки отображать в Outlook
При подключении к вашему почтовому серверу по протоколу IMAP вы можете выбрать определенные почтовые папки, на которые вы хотите подписаться. Для этого щелкните правой кнопкой мыши папку «Входящие» своей учетной записи в Outlook 2016 (в некоторых более старых версиях Outlook может потребоваться щелкнуть правой кнопкой мыши сам адрес электронной почты), а затем выберите Папки IMAP из всплывающего списка.В окне папок IMAP нажмите кнопку Query в правом верхнем углу окна, чтобы получить текущий список папок в вашей учетной записи электронной почты с вашего сервера. После загрузки списка с сервера вы увидите каждую из папок вашей учетной записи на сервере, указанном на вкладке Все , которая должна быть выбрана по умолчанию, вы увидите список всех папок электронной почты в вашей учетной записи на сервер. Папки, на которые вы уже подписаны, будут отмечены значком папки, а папки, на которые вы не подписаны, не будут иметь значка рядом с их именами.Вы можете управлять подписками на папки, щелкнув имя папки в списке Все и используя кнопки «Подписаться» или «Отказаться от подписки». Когда вы закончите вносить изменения, нажмите кнопку «Применить», а затем при необходимости нажмите «ОК». Обновление списка папок на панели «Почта» займет некоторое время.Примечание:
При подписке на отфильтрованные почтовые папки, такие как Спам или Нежелательная почта, вся почта, поступающая в эти папки на сервере, также будет загружена и синхронизирована с выбранным локальным почтовым клиентом.Если вы используете лимитное подключение к Интернету или имеете ограниченную полосу пропускания, имейте в виду, что передача электронной почты учитывается при использовании вами данных. Если вы обычно получаете большой объем такой отфильтрованной почты, подписка на папки спама и нежелательной почты не рекомендуется. Если вам нужна помощь в фильтрации нежелательной входящей почты, обращайтесь в службу поддержки Heroic Support®.
 Вводим необходимые данные
Вводим необходимые данные