Изменение отображаемого имени, которое видят получатели электронной почты
Outlook
Электронная почта
Отправка, сохранение и печать
Отправка, сохранение и печать
Изменение отображаемого имени, которое видят получатели электронной почты
Outlook для Microsoft 365 Outlook для Microsoft 365 для Mac Outlook 2021 Outlook 2021 for Mac Outlook 2019 Outlook 2019 для Mac Outlook 2016 Outlook 2016 для Mac Outlook 2013 Еще…Меньше
Если получателям электронной почты видна только часть вашего имени, например фамилия, а вы хотите использовать полное имя, можно легко внести нужные изменения. На дисплее может отображаться только часть имени, если вы не введите полное имя при первой настройке учетной записи электронной почты.
Примечание: Если вы используете учетную запись Microsoft Exchange, изменить отображаемое имя невозможно. Это может сделать только администратор Exchange.
Это может сделать только администратор Exchange.
-
В Outlook выберите Файл > Настройка учетных записей > Настройка учетных записей.
-
Выберите учетную запись электронной почты, которую вы хотите изменить, и нажмите кнопку Изменить.
-
Вы можете изменить свое имя на экране Параметры учетной записи. Чтобы изменить имя, отображаемое при отправке сообщения электронной почты, обновите поле «Имя «.
 Если вам не нужно изменять какие-либо другие поля, можно оставить значения по умолчанию. Когда все будет готово, нажмите кнопку «Далее». Затем можно нажми кнопку «Закрыть», чтобы вернуться Outlook.
Если вам не нужно изменять какие-либо другие поля, можно оставить значения по умолчанию. Когда все будет готово, нажмите кнопку «Далее». Затем можно нажми кнопку «Закрыть», чтобы вернуться Outlook.
-
Перейдите в раздел «Профили«, а затем выберите «Управление Параметры».
-
Затем щелкните ссылку под именем и контактной информацией, и вы сможете изменить отображаемое имя.
Изменение имени пользователя и адреса электронной почты — Microsoft 365 admin
- Статья
- Чтение занимает 5 мин
Ознакомьтесь со справкой по Microsoft 365 для малого бизнеса на YouTube.
Изменение адреса электронной почты и отображаемого имени пользователя может потребоваться, например, если этот пользователь сменил фамилию при вступлении в брак.
Совет
Если вам нужна помощь с действиями в этом разделе, рассмотрите возможность взаимодействия со специалистом Майкрософт по малому бизнесу. С помощью бизнес-помощника вы и ваши сотрудники получаете круглосуточный доступ к знаниям специалистов по малому бизнесу по мере развития вашего предприятия: от начальных этапов до повседневной работы.
Ознакомьтесь с этим и другими видео на нашем YouTube-канале.
- В Центре администрирования Microsoft 365 выберите Пользователи>Активные пользователи.
- Выберите пользователя из списка активных пользователей.
- Выберите Управление контактными данными.
- Измените отображаемое имя и выберите Сохранить изменения.
Если это видео помогло вам, ознакомьтесь с полным учебным курсом для малых предприятий и новых пользователей Microsoft 365.
Перед началом работы
Эти действия может выполнять только глобальный администратор.
- В Центре администрирования откройте страницу Пользователи>Активные пользователи.
- В Центре администрирования откройте страницу Пользователи>Активные пользователи.
Выберите имя пользователя, а затем на вкладке Учетная запись выберите Управление именем пользователя.
В первом поле введите первую часть нового адреса электронной почты. Если вы добавили в Microsoft 365 собственный домен, его можно выбрать для нового псевдонима в раскрывающемся списке. Узнайте, как добавить домен.
Нажмите Сохранить изменения.
Важно!
Если появляется сообщение об ошибке, см. статью Устранение сообщений об ошибках.
- В Центре администрирования откройте страницу Пользователи>Активные пользователи.

- В Центре администрирования откройте страницу Пользователи>Активные пользователи.
Выберите имя пользователя, а затем на вкладке Учетная запись выберите Управление псевдонимами электронной почты.
Выберите параметр Сделать основным для адреса электронной почты, который необходимо установить основным адресом электронной почты для этого пользователя.
Важно!
Если вы приобрели Microsoft 365 у GoDaddy или другой службы партнеров, которая предоставляет консоль управления, этот параметр не будет отображаться как основной. Вместо этого войдите в консоль управления GoDaddy или партнера, чтобы задать основной псевдоним.
Кроме того, этот параметр отображается только для глобального администратора. Если вы не видите его, это означает, что у вас нет разрешения на изменение имени пользователя и его основного адреса электронной почты.
Вы увидите большое желтое предупреждение о том, что будут изменены данные для входа пользователя.
 Нажмите кнопку Сохранить, а затем — Закрыть.
Нажмите кнопку Сохранить, а затем — Закрыть.Сообщите пользователю следующие данные:
Это изменение может занять некоторое время.
Новое имя пользователя. Он понадобится для входа в Microsoft 365.
Если он пользуется Skype для бизнеса online, ему потребуется перепланировать все свои организованные собрания в Skype для бизнеса online, а также попросить своих внешних контактов обновить его контактные данные.
Если они используют OneDrive, URL-адрес этого расположения будет изменен. Если у них есть записные книжки OneNote на OneDrive,то им может потребоваться закрыть и повторно открыть их в OneNote. Если они открыли общий доступ к файлам из своего OneDrive, то ссылки на файлы могут не работать и пользователь сможет повторно открыть к ним общий доступ.
Если пароль пользователя тоже изменился, ему потребуется ввести новый пароль на мобильном устройстве, иначе не будет выполнена синхронизация.

Изменение отображаемого имени пользователя
- В Центре администрирования откройте страницу Пользователи>Активные пользователи.
- В Центре администрирования откройте страницу Пользователи>Активные пользователи.
Выберите имя пользователя, а затем на вкладке Учетная запись выберите Управление контактными данными.
В поле Отображаемое имя введите новое имя и нажмите кнопку Сохранить
При отображении сообщения об ошибке «Не удалось изменить пользователя. Проверьте сведения о пользователе и повторите попытку» см. статью Устранение сообщений об ошибке.
Для того чтобы это изменение вступило в силу во всех службах, может потребоваться до 24 часов. После того как изменение вступает в силу, пользователю потребуется войти в Outlook, Skype для бизнеса SharePoint с обновленным именем пользователя.
Устранение сообщений об ошибке
«Не удается найти параметр, соответствующий имени параметра EmailAddresses»
Если вы получаете сообщение об ошибке «Не удается найти параметр, соответствующий имени параметра EmailAddresses«, это означает, что настройка клиента или личного домена занимает немного больше времени, если вы недавно добавили его. На настройку может потребоваться до 4 часов. Дождитесь ее окончания, а затем повторите попытку. Если проблема не исчезнет, обратитесь в службу поддержки и попросите их выполнить полную синхронизацию.
«Не удалось изменить пользователя. Проверьте сведения о пользователе и повторите попытку»
Если вы получите сообщение об ошибке » К сожалению, не удалось изменить пользователя. Просмотрите сведения о пользователе и повторите попытку». Это означает, что вы не глобальный администратор и у вас нет разрешений на изменение имени пользователя. Найдите глобального администратора и попросите его внести это изменение.
Предыдущий основной адрес электронной почты пользователя сохраняется в качестве дополнительного. Настоятельно рекомендуем не удалять старый адрес электронной почты.
Некоторые пользователи могут продолжать отправлять сообщения электронной почты на старый адрес электронной почты пользователя, и его удаление может привести к сбоям NDR. Корпорация Майкрософт автоматически направляет его на новый. Кроме того, не следует продолжать использовать старые SMTP-адреса и указывать их для новых учетных записей. Это тоже может стать причиной недоставки сообщений или их отправки не по адресу.
Что делать, если автономная адресная книга пользователя не синхронизируется с глобальным списком адресов?
Если они используют Exchange Online или их учетная запись связана с локальной средой Exchange вашей организации, при попытке изменить имя пользователя и адрес электронной почты может возникнуть эта ошибка: «Этот пользователь синхронизируется с локальной службой Active Directory.
Это связано с адресом Email Microsoft Online (MOERA). MoERA создается на основе атрибута userPrincipalName пользователя в Active Directory и автоматически назначается облачной учетной записи во время начальной синхронизации и после создания не может быть изменена или удалена в Microsoft 365. Впоследствии вы можете изменить имя пользователя в Active Directory, но это не изменит MOERA и могут возникнуть проблемы с отображением только что измененного имени в глобальном списке адресов.
Чтобы это исправить, войдите в Модуль Azure Active Directory для PowerShell с учетными данными администратора Microsoft 365 и используйте следующий синтаксис:
Set-MsolUserPrincipalName -UserPrincipalName [email protected] -NewUserPrincipalName [email protected]
Совет
Это меняет атрибут userPrincipalName пользователя и никак не влияет на его адрес маршрутизации электронной почты Microsoft Online (MOERA). Однако лучше всего, когда имя участника-пользователя для входа совпадает с его основным SMTP-адресом.
Однако лучше всего, когда имя участника-пользователя для входа совпадает с его основным SMTP-адресом.
О том, как изменить имя пользователя в Active Directory в Windows Server 2003 и более ранних версиях, можно узнать в статье Переименование учетной записи пользователя.
См. также:
Добавление доменаДля администраторов: сброс пароля для одного или нескольких пользователейДобавление дополнительных адресов электронной почты для пользователяСоздание общего почтового ящика
Как изменить адрес электронной почты Outlook: полное руководство на 2023 г. Я хотел бы, чтобы это звучало более профессионально.
Вместо создания нового почтового ящика вы можете изменить свою учетную запись электронной почты Outlook, используя различные методы.
Один из самых простых способов изменить свой адрес — создать псевдоним . Вы можете добавить до 10 псевдонимов адресов в Outlook. Каждую из них можно использовать для разных целей. Вы можете отправлять и получать электронные письма с псевдонимов адресов электронной почты.
Другой способ изменить свой адрес: отредактировать отображаемое имя или адрес для ответа .
💡 Примечание : вы не можете изменить свою основную учетную запись электронной почты, если не создадите полностью новый почтовый ящик. Если вы захотите сделать это, вы потеряете все данные, электронные письма и информацию из своей старой учетной записи.
Как изменить адрес электронной почты в Outlook
1. Создать псевдоним электронной почты в Outlook web
Использование псевдонима электронной почты в Outlook позволяет сохранить основную учетную запись электронной почты, но отправлять и получать электронные письма с псевдонима.
Все псевдонимы адресов будут иметь одинаковые контакты и одинаковую информацию, а электронные письма будут просматриваться в одном и том же почтовом ящике. Тем не менее, это отличный способ разграничить работу и дом.
Итак, вот как изменить адрес электронной почты Outlook, создав псевдоним:
- Войдите в свою учетную запись электронной почты в Интернете и щелкните значок Профиль .

- Нажмите Моя учетная запись Microsoft под своим почтовым адресом.
- Выберите вкладку Ваша информация .
- Найдите Параметры входа в разделе Информация об учетной записи .
- Выберите Добавить адрес электронной почты на странице Управление способом входа в Microsoft .
- Введите новый адрес электронной почты и выберите «Создайте новый адрес электронной почты и добавьте его в качестве псевдонима» . Вы также можете добавить существующий адрес электронной почты здесь.
- Нажмите Добавить псевдоним .
- Войдите еще раз в целях безопасности, и все готово.
Теперь, когда вы пишете сообщение, выберите свой псевдоним учетной записи в раскрывающемся меню в разделе From .
2. Изменить отображаемое имя в Outlook 365
Вы можете изменить имя, которое отображается для ваших получателей. Ваше отображаемое имя — это то, что можно увидеть в Поле From при отправке сообщения.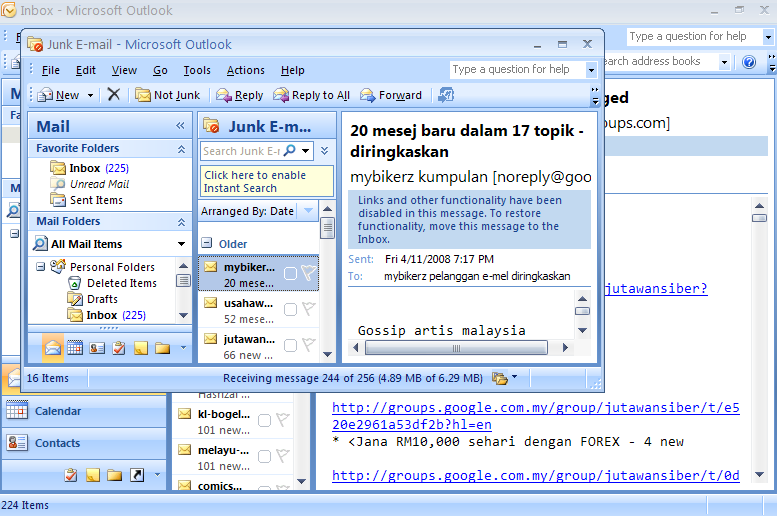
Вы можете изменить отображаемое имя по любой личной или деловой причине. Вот как это сделать:
- Нажмите File в верхнем левом углу → Info .
- Щелкните Настройки учетной записи → Настройки учетной записи .
- Выберите учетную запись электронной почты , которую вы хотите изменить → выберите Изменить .
- Редактировать Ваше имя в текстовом поле Ваше имя.
- Щелкните Далее .
- Нажмите Готово .
Теперь, когда вы отправляете сообщение из клиентского приложения Outlook, имя должно быть там. Если нет, добавленное вами имя будет отображаться в из раскрывающегося меню при составлении сообщения.
3. Изменить адрес для ответа в Outlook 365
Другой способ изменить адрес Outlook — изменить учетную запись для ответа.
Это означает, что ответы будут отправлены на другую учетную запись электронной почты. Это удобно, если вы переходите на новый почтовый ящик или хотите организовать свою электронную почту.
- Нажмите Файл в верхнем левом углу → Информация .
- Нажмите Настройки учетной записи → Настройки учетной записи .
- Выберите учетную запись электронной почты , которую вы хотите изменить → выберите Изменить .
- Введите адрес, который вы хотите использовать, в поле для ответа на адрес .
- Нажмите Далее .
- Нажмите Готово .
Теперь ответы на ваши электронные письма будут отправляться на новый адрес для ответа. Например, если вы переходите на Gmail, вы можете добавить Gmail в Outlook.
Наведите порядок в почтовом ящике с помощью Clean Email
К сожалению, приложение Clean Email не может помочь с созданием, изменением или удалением адресов электронной почты . Однако, если вы хотите создать новый почтовый ящик, чтобы начать все сначала и избежать беспорядка, «Чистая электронная почта » может помочь обновить существующую учетную запись .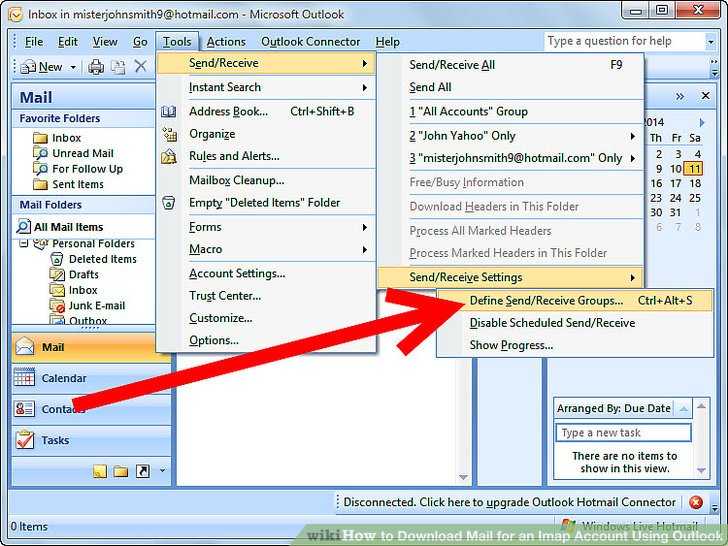
Приложение имеет множество полезных функций, которые помогут вам создать организованный, простой в использовании и управляемый почтовый ящик. Узнайте больше о том, как достичь нуля в Outlook Inbox.
Автоочистка
Автоочистка позволяет создавать правила для автоматизации любых ручных задач. Например, вы можете создать правило для автоматической отправки всех электронных писем от определенного отправителя прямо в определенную папку. Вы можете редактировать и удалять любые правила в любое время.
Создание правил экономит ваше время и позволяет повысить продуктивность рабочего дня.
Чтобы создать правило, выберите сообщение, к которому вы хотите применить правило автоматической очистки, выберите действие, например «Отправить в корзину», на панели действий вверху и нажмите «Выбранные и будущие похожие электронные письма». Затем нажмите кнопку «Переместить в корзину и создать правило».
Smart Views
Эта функция автоматически объединяет электронные письма одного типа. Например, все электронные письма социальных сетей будут отображаться в одном представлении, все электронные письма старше года — в другом представлении, все электронные письма о финансах — в третьем представлении и т. д.
Например, все электронные письма социальных сетей будут отображаться в одном представлении, все электронные письма старше года — в другом представлении, все электронные письма о финансах — в третьем представлении и т. д.
Smart Views упрощает поиск, организацию и управлять электронными письмами, на которых вы хотите сосредоточиться. Это сокращает время на поиск почты, так как она уже находится в нужном месте.
Вы также можете сузить область поиска, выбрав сортировку по различным параметрам, таким как непрочитанные, сначала самые старые и т. д.
Отписавшийся
У вас есть тонны подписок, которые просто засоряют ваш почтовый ящик? Unsubscriber позволяет легко удалить себя из нежелательных списков рассылки, чтобы мгновенно очистить свой почтовый ящик!
Вы также можете выбрать Читать позже , который перемещает подписки в отдельную папку, чтобы ваш основной почтовый ящик не загромождался. Или вы всегда можете выбрать Сохранить подписки.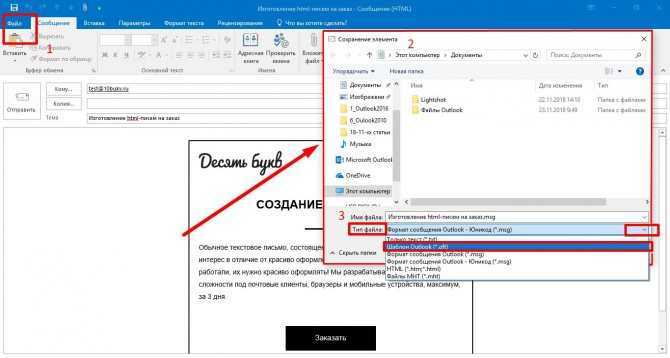
Просто чтобы вы знали, Clean Email прилагает все усилия, чтобы гарантировать, что ваша конфиденциальность и безопасность защищены и остаются важными. Приложение никогда не передает личную информацию третьим лицам.
Следуйте другим нашим руководствам, если вы хотите узнать, как создать группу в Outlook, как создать папки в Outlook и как зашифровать электронную почту в Outlook.
Как изменить адрес электронной почты Outlook: часто задаваемые вопросы
Могу ли я изменить свой адрес электронной почты Outlook?
Вы можете изменить свой адрес электронной почты Outlook, используя псевдоним или изменив отображаемое имя. Если вы хотите изменить свою основную учетную запись электронной почты, вам придется создать новый почтовый ящик.
Можно ли изменить имя адреса электронной почты Outlook?
Да, вы можете изменить отображаемое имя Outlook в настройках учетной записи. Ваше отображаемое имя отображается при отправке сообщения.
Ваше отображаемое имя отображается при отправке сообщения.
Как выбрать другой адрес электронной почты в Outlook?
При составлении сообщения щелкните раскрывающееся меню рядом с разделом От. Здесь вы можете выбрать учетную запись электронной почты, с которой хотите отправить письмо.
Могу ли я переименовать свой адрес электронной почты Outlook?
Вы не можете изменить основной адрес электронной почты в Outlook. Однако вы можете изменить свое отображаемое имя и использовать адреса-псевдонимы.
Переименовать учетную запись в области навигации
В настоящее время вы не можете изменить имя почтовых ящиков Outlook.com или Exchange, которые отображаются в списке папок — всегда будет использоваться ваш адрес электронной почты. Если вы хотите изменить его, вам нужно использовать сценарий (или макрос) или использовать MFCMAPI для редактирования имени.
Использование сценария является самым простым для большинства людей. Просто отредактируйте старое имя и новое имя, открыв скрипт в Блокноте. После сохранения изменений дважды щелкните, чтобы запустить его.
Просто отредактируйте старое имя и новое имя, открыв скрипт в Блокноте. После сохранения изменений дважды щелкните, чтобы запустить его.
Введите текущее отображаемое имя, отображаемое на панели навигации, в качестве oldName и желаемое имя в качестве newName, затем запустите макрос. В большинстве случаев изменение имени происходит немедленно, но если нет (или часть старого имени видна), перезапустите Outlook, чтобы изменение вступило в силу.
Версия Easy Script
Либо скопируйте сценарий и вставьте его в Блокнот, сохранив файл с расширением .vbs, либо загрузите файл здесь. Сохраните файл, откройте его, чтобы изменить поля oldName и newName, и сохраните. Удалите .txt из имени файла, затем дважды щелкните для запуска.
Этот код чувствителен к регистру. Если это не работает, проверьте имя файла данных в File, Account Settings, Data Files .
Dim colStores 'Как Outlook.Stores Dim oStore 'как Outlook.Store Dim oRoot 'как Outlook.folder Dim oldName Dim newName 'как строка 'oldName чувствительно к регистру oldName = "псевдоним@домен.com" newName = "Диана Поремски" 'При ошибке возобновить дальше Установить objOutlook = СоздатьОбъект("Outlook.Приложение") Установите colStores = objOutlook.Session.Stores Для каждого oStore в colStores Установить oRoot = oStore.GetRootFolder Если oRoot = староеИмя Тогда oRoot.Name = новое имя Конец, если Следующие
Версия макроса
Приведенный выше сценарий, как правило, проще для большинства людей, поскольку для его использования не требуется изменять параметры безопасности макросов. Однако, если вам удобно использовать макрос, вы можете использовать это. Как и в сценарии, измените значения oldName и newName на свои значения.
Опция Явный Общедоступный Sub ChangeFolderContainer () Dim colStores как Outlook.Stores Dim oStore как Outlook.Store Dim oRoot As Outlook.folder Dim oldName, newName As String oldName = "псевдоним@домен.com" newName = "Диана Поремски" 'При ошибке возобновить дальше Установите colStores = Application.Session.Stores Для каждого oStore в colStores Установить oRoot = oStore.GetRootFolder Отладка. Печать (oRoot) Если oRoot = староеИмя Тогда oRoot.Description = oRoot.Имя oRoot.Name = новое имя Конец, если Следующий Установите oRoot = Ничего Установите oStore = Ничего Установить colStores = Ничего Конец суб
Вам необходимо установить минимальную безопасность макросов в Файл, Параметры, Центр управления безопасностью, Параметры центра управления безопасностью, Параметры макросов .
Если вы не используете скрипт для изменения отображаемого имени, вы можете использовать MFCMAPI для редактирования свойства PR_DISPLAY_NAME .
- Загрузите MFCMAPI и откройте его.
- Нажмите Session , затем Logon . Если у вас несколько профилей, выберите нужный профиль.
- Выберите учетную запись Exchange в списке.
- В нижнем окне дважды щелкните PR_DISPLAY_NAME , чтобы открыть Редактор свойств .

- Введите новое имя в поле Ansi .
- Щелкните Ok , чтобы закрыть диалоговое окно.
- Нажмите Сеанс > Выход из системы .
- Закройте окно MFCMAPI.
Если вы используете учетные записи POP3 или файл PST, вы можете изменить отображаемое имя в области навигации прямо из пользовательского интерфейса Outlook.
Описанные выше методы будут работать со всеми файлами данных, однако, как правило, проще просто изменить имена с помощью пользовательского интерфейса, если он поддерживается.
- Щелкните правой кнопкой мыши отображаемое имя, выберите «Свойства» (или «Свойства файла данных»)
- Нажмите кнопку Дополнительно .
- Введите новое имя.
- Закройте диалоги.
Учетные записи IMAP
При изменении имени учетной записи в разделе «Настройки учетной записи», «Дополнительные настройки» также изменяется отображаемое имя на панели навигации.
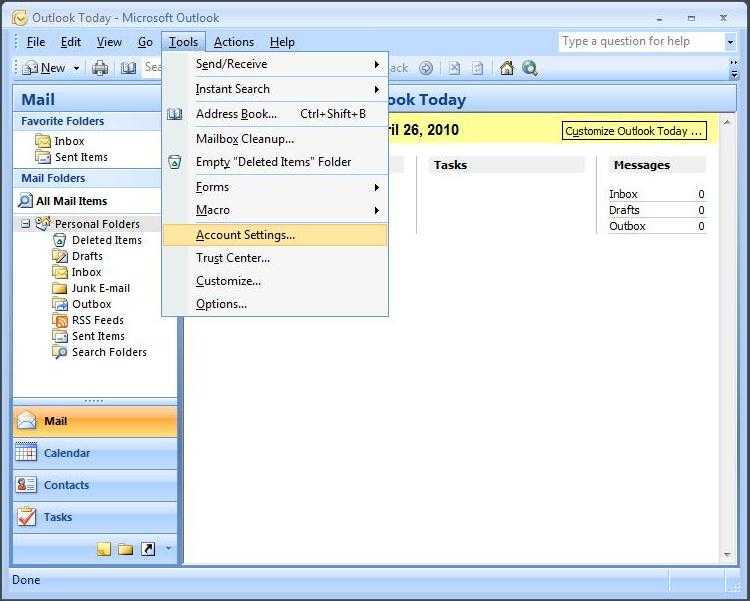 Если вам не нужно изменять какие-либо другие поля, можно оставить значения по умолчанию. Когда все будет готово, нажмите кнопку «Далее». Затем можно нажми кнопку «Закрыть», чтобы вернуться Outlook.
Если вам не нужно изменять какие-либо другие поля, можно оставить значения по умолчанию. Когда все будет готово, нажмите кнопку «Далее». Затем можно нажми кнопку «Закрыть», чтобы вернуться Outlook.
 Нажмите кнопку Сохранить, а затем — Закрыть.
Нажмите кнопку Сохранить, а затем — Закрыть.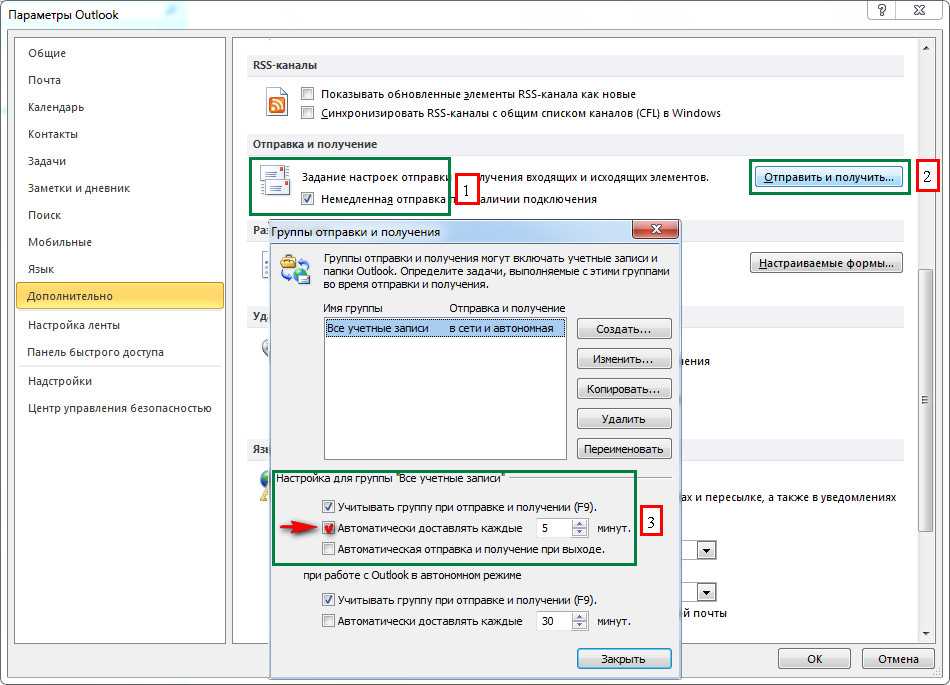
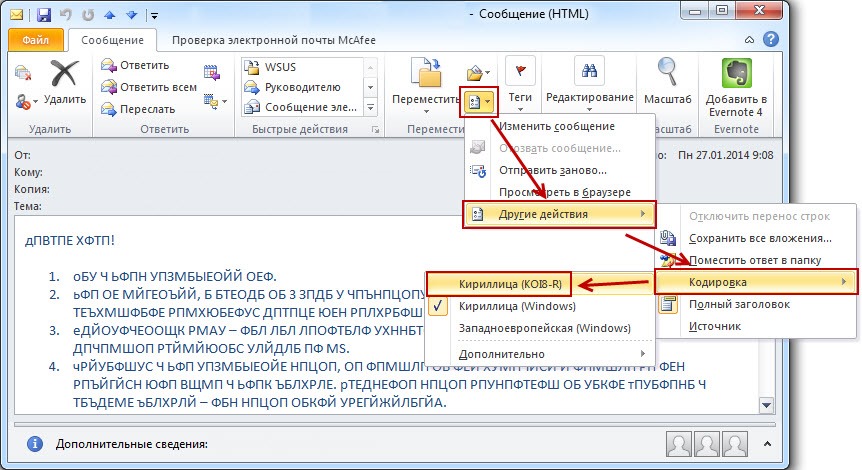
 folder
Dim oldName
Dim newName 'как строка
'oldName чувствительно к регистру
oldName = "псевдоним@домен.com"
newName = "Диана Поремски"
'При ошибке возобновить дальше
Установить objOutlook = СоздатьОбъект("Outlook.Приложение")
Установите colStores = objOutlook.Session.Stores
Для каждого oStore в colStores
Установить oRoot = oStore.GetRootFolder
Если oRoot = староеИмя Тогда
oRoot.Name = новое имя
Конец, если
Следующие
folder
Dim oldName
Dim newName 'как строка
'oldName чувствительно к регистру
oldName = "псевдоним@домен.com"
newName = "Диана Поремски"
'При ошибке возобновить дальше
Установить objOutlook = СоздатьОбъект("Outlook.Приложение")
Установите colStores = objOutlook.Session.Stores
Для каждого oStore в colStores
Установить oRoot = oStore.GetRootFolder
Если oRoot = староеИмя Тогда
oRoot.Name = новое имя
Конец, если
Следующие  Session.Stores
Для каждого oStore в colStores
Установить oRoot = oStore.GetRootFolder
Отладка. Печать (oRoot)
Если oRoot = староеИмя Тогда
oRoot.Description = oRoot.Имя
oRoot.Name = новое имя
Конец, если
Следующий
Установите oRoot = Ничего
Установите oStore = Ничего
Установить colStores = Ничего
Конец суб
Session.Stores
Для каждого oStore в colStores
Установить oRoot = oStore.GetRootFolder
Отладка. Печать (oRoot)
Если oRoot = староеИмя Тогда
oRoot.Description = oRoot.Имя
oRoot.Name = новое имя
Конец, если
Следующий
Установите oRoot = Ничего
Установите oStore = Ничего
Установить colStores = Ничего
Конец суб 