Изменение расположения для сохранения отправленных сообщений электронной почты
Outlook
Электронная почта
Отправка, сохранение и печать
Отправка, сохранение и печать
Изменение расположения для сохранения отправленных сообщений электронной почты
Outlook для Microsoft 365 Outlook 2021 Outlook 2019 Outlook 2016 Outlook 2013 Outlook 2010 Outlook 2007 Еще…Меньше
В Outlook можно указать папку, в которой сохраняются отправленные сообщения.
Outlook 2016 и Outlook 2013 для Windows используют протокол Exchange для подключения к Outlook.com (прежнее — Hotmail). Протокол Exchange позволяет изменять место хранения отправленных элементов.
При использовании учетной записи IMAP нельзя изменить место хранения отправленных элементов, хотя вы можете полностью отключить сохранение отправленных сообщений.
Примечание: Чтобы проверить, используется ли учетная запись IMAP, выберите Параметры учетной записи > параметры учетной записи >
Для Outlook.com и других учетных записей Exchange с помощью действий ниже сохраните отправленные сообщения в папке.
Изменение расположения для сохранения отправленных сообщений при использовании учетной записи Exchange
-
Выберите Файл > Параметры > Почта.
-
В разделе Сохранение сообщений должен быть установлен флажок Сохранять копии сообщений в папке «Отправленные».

-
Установите флажок При ответе на сообщение не из папки «Входящие» сохранять ответ в той же папке.
Отключение сохранения отправленных сообщений в учетной записи электронной почты IMAP
Если вы используете учетную запись IMAP в Outlook, то можете заметить, что отправленные сообщения сохраняются дважды. Чтобы устранить эту проблему, можно отключить сохранение отправленных сообщений в Outlook.
-
На вкладке Файл выберите Настройка учетных записей > Настройка учетных записей.

-
Выделите учетную запись IMAP и нажмите кнопку Изменить.
-
Затем выберите не сохранять копии отправленных элементов.
-
Нажмите кнопку Далее,а затем Готово.
Изменение расположения для сохранения отправленных сообщений при использовании учетной записи Exchange
По умолчанию копия каждого отправляемого сообщения сохраняется в папке Отправленные.
При пересылке сообщения, сохраненного в любой папке, отличной от папки «Входящие», или отправке ответа на такое сообщение можно настроить в Outlook сохранение копии отправленного сообщения в той же папке, в которой находится исходное сообщение.
-
Выберите Файл > Параметры > Почта.
-
В разделе Сохранение сообщений должен быть установлен флажок Сохранять копии сообщений в папке «Отправленные».
-
Установите флажок При ответе на сообщение не из папки «Входящие» сохранять ответ в той же папке.

Изменение расположения для сохранения отправленных сообщений при использовании учетной записи IMAP
-
На вкладке Файл выберите Настройка учетных записей > Настройка учетных записей.
- Выберите учетную запись, не являющуюся учетной записью Exchange, а затем нажмите кнопку Изменить.
-
Нажмите кнопку Другие настройки.

-
В диалоговом окне Настройки электронной почты Интернета откройте вкладку Отправленные.
-
Щелкните Сохранять отправленные элементы в следующей папке на сервере
Чтобы выбрать пользовательскую папку для сохранения отправленных элементов, щелкните Сохранять отправленные элементы в следующей папке на сервере, а затем выберите Новая папка или Дополнительные папки.
Изменение расположения для сохранения отправленных сообщений при использовании учетной записи Exchange
По умолчанию копия каждого отправляемого сообщения сохраняется в папке Отправленные.
При пересылке сообщения, сохраненного в любой папке, отличной от папки «Входящие», или отправке ответа на такое сообщение можно настроить в Outlook сохранение копии отправленного сообщения в той же папке, в которой находится исходное сообщение.
-
В меню Сервис выберите пункт Параметры, откройте вкладку Настройки и нажмите кнопку Параметры почты.
-
В разделе Обработка сообщений должен быть установлен флажок Сохранять копии сообщений в папке «Отправленные».
org/ListItem»>
Установите флажок Вне папки «Входящие» сохранять ответы вместе с оригиналами.
Нажмите кнопку Дополнительные параметры.
Изменение расположения для сохранения отправленных сообщений при использовании учетной записи IMAP
Примечание: При первой отправке сообщения электронной почты с использованием учетной записи IMAP выводится приглашение выбрать папку для сохранения отправленных элементов.
-
В меню Сервис выберите команду Настройка учетных записей.

-
Выберите учетную запись, не являющуюся учетной записью Exchange, а затем нажмите кнопку Изменить.
-
Нажмите кнопку Другие настройки.
-
В диалоговом окне Настройки электронной почты Интернета откройте вкладку Папки.
1 Чтобы выбрать папку для сохранения отправленных элементов, выберите вариант Выбрать существующую папку или создать новую папку для сохранения отправленных элементов этой учетной записи.

2 Щелкните папку, в которой следует сохранять отправленные элементы, или нажмите кнопку Создать папку.
По умолчанию сообщения, отправленные с использованием всех учетных записей, сохраняются в папке Outlook Отправленные. Если в профиле Outlook задана учетная запись Exchange, по умолчанию используется папка Отправленные в почтовый ящик Exchange.
-
Выберите вариант Выбрать существующую папку или создать новую папку для сохранения отправленных элементов этой учетной записи, разверните список папок и щелкните нужную папку. Обычно используется папка Отправленные в файле данных для выбранной учетной записи.
Примечание: Сначала убедитесь, что у вас есть подписка на папку Отправленные, чтобы она появлялась в диалоговом окне Параметры электронной почты Интернета, как описано в шаге 4.
 Сведения о том, как подписаться на папки учетной записи IMAP, см. в разделе См. также.
Сведения о том, как подписаться на папки учетной записи IMAP, см. в разделе См. также.
Просмотр отправленной электронной почты — Служба поддержки Майкрософт
Outlook для Microsoft 365 Outlook 2021 Outlook 2019 Outlook 2016 Outlook 2013 Outlook 2010 Еще…Меньше
После отправки сообщения электронной почты вам может потребоваться найти его, чтобы отправить еще раз или переслать другому получателю. Outlook сохраняет сообщения в папке «Отправленные». Если папка «Отправленные» не видна, может потребоваться изменить параметры Outlook.
Папку «Отправленные» можно найти в списке папок. Если у вас несколько учетных записей электронной почты в Outlook, каждая из них имеет собственную папку «Отправленные».
- org/ListItem»>
-
Выберите сообщение, которое вы хотите просмотреть.
Можно быстро находить сообщения с помощью поиска. Ищите сообщения по ключевым словам, использованным в них, или по имени пользователя. Чтобы сузить поиск до определенного пользователя или темы сообщения, введите Кому:<имя пользователя> или Тема:<ключевое слово, использованное в строке темы>.
В списке папок выберите пункт «Отправленные».
Совет: Если вы не видите папку «Отправленные», щелкните стрелку (>) слева от папки учетной записи, чтобы развернуть список папок.
Не нашли элемент в папке «Отправленные»
Есть несколько причин, по которым элемент может не отображаться в папке «Отправленные».
-
Элемент еще не отправлен. Если сообщение не удалось отправить (например, из-за проблем с подключением или при наложении учетной записи), оно может зависнуть в папке «Outbox». Если вы видите сообщение в папке «Outbox», убедитесь, что подключение работает.
-
Элемент слишком старый. Многие учетные записи электронной почты настроены на синхронизацию отправленных сообщений только в течение определенного периода времени. Например, если вы используете режим кэшации Exchange или учетную запись IMAP, вы можете сохранить в автономном режиме только несколько недель или месяцев работы с электронной почтой. Чтобы изменить этот интервал, с помощью следующих действий:
- org/ListItem»>
Выберите элементы Файл > Настройка учетных записей > Настройка учетных записей.
-
Выберите учетную запись электронной почты и нажмите кнопку «Изменить».
-
Измените ползунок «Почта», чтобы сохранить его в автономном режиме с более длительным интервалом.
Элемент был удален. Проверьте папку «Удаленные» или «Корзина».
Не могу найти папку «Отправленные»
Если Outlook не настроен для сохраняемой копии отправленных сообщений, просмотр отправленных сообщений может оказаться неосумным.
-
Выберите Файл > Параметры > Почта.
-
Прокрутите страницу вниз до пункта «Сохранение сообщений» и убедитесь, что в папке «Отправленные» не будет проверяться поле «Сохранять копии сообщений».
См. также
Повторная отправка сообщения электронной почты
Справка по неу отправке сообщений электронной почты
Изменить место сохранения отправленных сообщений электронной почты
Перспектива
Электронная почта
Отправить, сохранить, распечатать
Отправить, сохранить, распечатать
Изменение места сохранения отправленных сообщений электронной почты
Outlook для Microsoft 365 Outlook 2021 Outlook 2019 Outlook 2016 Outlook 2013 Outlook 2010 Outlook 2007 Дополнительно. ..Меньше
..Меньше
В Outlook можно указать папку, в которой сохраняются отправленные элементы электронной почты.
Outlook 2016 и Outlook 2013 для Windows используют протокол Exchange для подключения к Outlook.com (ранее Hotmail). Протокол Exchange позволяет изменить место хранения отправленных элементов.
При использовании учетной записи IMAP нельзя изменить место хранения отправленных сообщений, хотя можно полностью отключить сохранение отправленных сообщений.
Примечание. Вы можете проверить, используете ли вы учетную запись IMAP, выбрав Файл > Настройки учетной записи > Настройки учетной записи .
Для Outlook.com и других учетных записей Exchange выполните следующие действия, чтобы сохранить отправленные сообщения в исходной папке.
Изменение места сохранения отправленных сообщений электронной почты при использовании учетной записи Exchange
Нажмите Файл > Опции > Почта .
Убедитесь, что в разделе Сохранять сообщения установлен флажок Сохранять копии сообщений в папке «Отправленные» .
Установите флажок При ответе на сообщение, которого нет в папке «Входящие», сохраните ответ в той же папке .
Отключить сохранение отправленных элементов в учетной записи электронной почты IMAP
Если вы используете учетную запись IMAP с Outlook, вы можете заметить, что отправленные сообщения сохраняются дважды. Чтобы решить эту проблему, вы можете отключить сохранение отправленных элементов в Outlook.
Чтобы решить эту проблему, вы можете отключить сохранение отправленных элементов в Outlook.
В меню Файл выберите Настройки учетной записи > Настройки учетной записи .
Выберите IMAP и нажмите Изменить .
Затем установите флажок Не сохранять копии отправленных элементов .
Нажмите Далее , затем Готово .

Изменение места сохранения отправленных сообщений электронной почты при использовании учетной записи Exchange
По умолчанию копия каждого отправляемого сообщения сохраняется в папке Отправленные .
Когда вы отвечаете или пересылаете сообщение электронной почты, сохраненное в любой папке, кроме папки «Входящие», вы можете настроить Outlook для сохранения копии отправленного сообщения в той же папке, что и исходное сообщение.
Нажмите Файл > Опции > Почта .
Убедитесь, что в разделе Сохранять сообщения установлен флажок Сохранять копии сообщений в папке «Отправленные» .

Установите флажок При ответе на сообщение, которого нет в папке «Входящие», сохраните ответ в той же папке .
Изменение места сохранения отправленных сообщений при использовании учетной записи электронной почты IMAP
В меню Файл щелкните Настройки учетной записи > Настройки учетной записи .
Выберите учетную запись электронной почты, которая не является учетной записью Exchange, и нажмите Изменить .

Нажмите Дополнительные настройки .
В диалоговом окне Параметры электронной почты Интернета щелкните вкладку Отправленные .
Щелкните Сохраните отправленные элементы в следующей папке на сервере , разверните список папок и щелкните папку.
Или, чтобы выбрать пользовательскую папку для сохранения отправленных элементов, нажмите Сохраните отправленные элементы в следующей папке на сервере , а затем щелкните Новая папка или Дополнительные папки .

Изменение места сохранения отправленных сообщений электронной почты при использовании учетной записи Exchange
По умолчанию копия каждого отправляемого сообщения сохраняется в папке Отправленные .
Когда вы отвечаете или пересылаете сообщение электронной почты, сохраненное в любой папке, кроме папки «Входящие», вы можете настроить Outlook для сохранения копии отправленного сообщения в той же папке, что и исходное сообщение.
В меню Инструменты щелкните Параметры , а затем на вкладке Параметры щелкните Параметры электронной почты .
org/ListItem»>Щелкните Дополнительные параметры электронной почты .
Установите флажок В папках, отличных от папки «Входящие», сохранять ответы с исходным сообщением .
В разделе Обработка сообщений должен быть установлен флажок Сохранять копии сообщений в папке «Отправленные» .
Изменение места сохранения отправленных сообщений при использовании учетной записи электронной почты IMAP
Примечание. При первой отправке сообщения электронной почты с использованием учетной записи IMAP вам будет предложено выбрать папку, в которой вы хотите сохранить отправленные элементы.
В меню Инструменты выберите Настройки учетной записи .
Выберите учетную запись электронной почты, которая не является учетной записью Exchange, и нажмите Изменить .
Нажмите Дополнительные настройки .
В диалоговом окне Параметры электронной почты Интернета щелкните вкладку Папки .

1 Чтобы выбрать пользовательскую папку для сохранения отправленных элементов, нажмите Выберите существующую папку или создайте новую папку для сохранения отправленных элементов для этой учетной записи в .
2 Щелкните папку для сохранения отправленных элементов или щелкните Новая папка .
По умолчанию отправленные сообщения со всех ваших учетных записей сохраняются в папке по умолчанию Отправленные в Outlook. Если у вас есть учетная запись Exchange в профиле Outlook, папка по умолчанию — 9.0021 Отправленные элементы в вашем почтовом ящике Exchange.
Щелкните Выберите существующую папку или создайте новую папку, чтобы сохранить отправленные элементы для этой учетной записи в , разверните список папок и щелкните папку.
 Обычно вы выбираете Отправленные элементы в файле данных для выбранной учетной записи.
Обычно вы выбираете Отправленные элементы в файле данных для выбранной учетной записи.Примечание: Сначала убедитесь, что вы подписаны на Отправленные , чтобы она отображалась в диалоговом окне Параметры электронной почты Интернета , как описано в шаге 4. Сведения о том, как подписаться на папки учетной записи IMAP, см. в разделе См. также .
Просмотр отправленной электронной почты — служба поддержки Майкрософт
Outlook для Microsoft 365 Outlook 2021 Outlook 2019 Outlook 2016 Outlook 2013 Outlook 2010 Больше…Меньше
После отправки сообщения электронной почты вы можете найти его и повторно отправить или переслать кому-то другому. Outlook хранит ваши сообщения в папке Отправленные . Если вы не видите папку «Отправленные», вам может потребоваться изменить настройки Outlook .
Вы можете найти папку «Отправленные» в списке папок.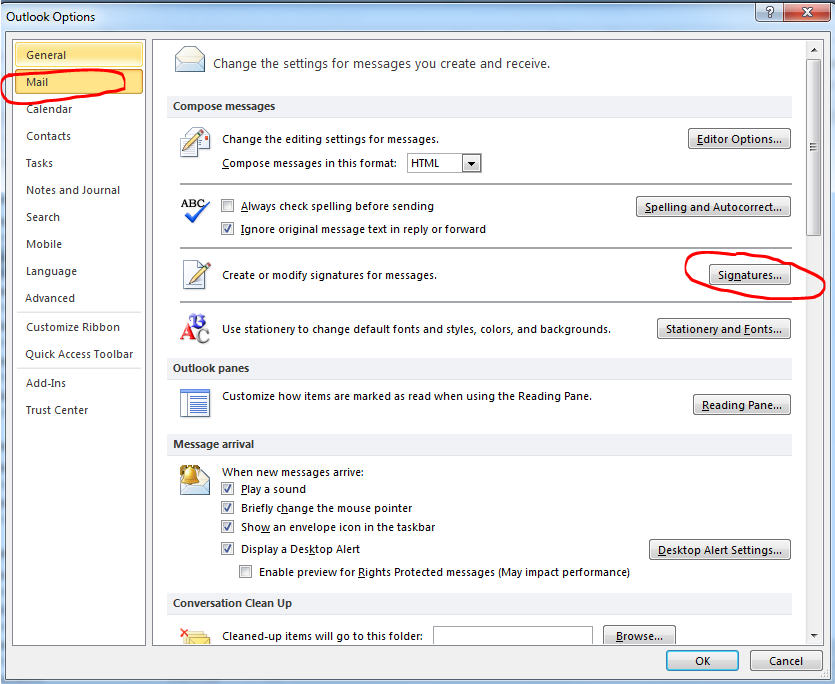 Если у вас есть несколько учетных записей электронной почты в Outlook, каждая учетная запись электронной почты имеет собственную папку «Отправленные».
Если у вас есть несколько учетных записей электронной почты в Outlook, каждая учетная запись электронной почты имеет собственную папку «Отправленные».
Нажмите Отправленные в списке папок.
Совет: Если вы не видите папку Отправленные , нажмите стрелку (>) слева от папки вашей учетной записи, чтобы развернуть список папок.
Выберите сообщение, которое хотите просмотреть.
Вы можете быстро найти электронную почту, используя функцию поиска. Поиск по ключевым словам, использованным в сообщении, или по чьему-либо имени. Чтобы сузить поиск до определенного человека или темы, попробуйте ввести Кому: <имя пользователя> или Тема: <ключевое слово, используемое в строке темы>.

Я не могу найти элемент в папке «Отправленные»
Существует несколько причин, по которым элемент может не отображаться в папке «Отправленные».
Товар еще не отправлен. Если сообщение электронной почты не было отправлено успешно, например, из-за проблем с подключением или входом в систему, возможно, оно застряло в папке «Исходящие». Если вы видите сообщение в папке «Исходящие», убедитесь, что ваше соединение работает.
Элемент слишком старый. Многие учетные записи электронной почты настроены на синхронизацию отправленных элементов только в течение определенного периода времени. Например, если вы используете режим кэширования Exchange или учетную запись IMAP, вы можете оставить электронную почту в автономном режиме только на несколько недель или месяцев.
 Чтобы изменить этот интервал, выполните следующие действия.
Чтобы изменить этот интервал, выполните следующие действия.Выбрать Файл > Настройки учетной записи > Настройки учетной записи .
Выберите свою учетную запись электронной почты и нажмите Изменить .
Измените Mail, чтобы ползунок оставался в автономном режиме на более длительный интервал.
Элемент удален. Проверьте папку Удаленные или Корзина .

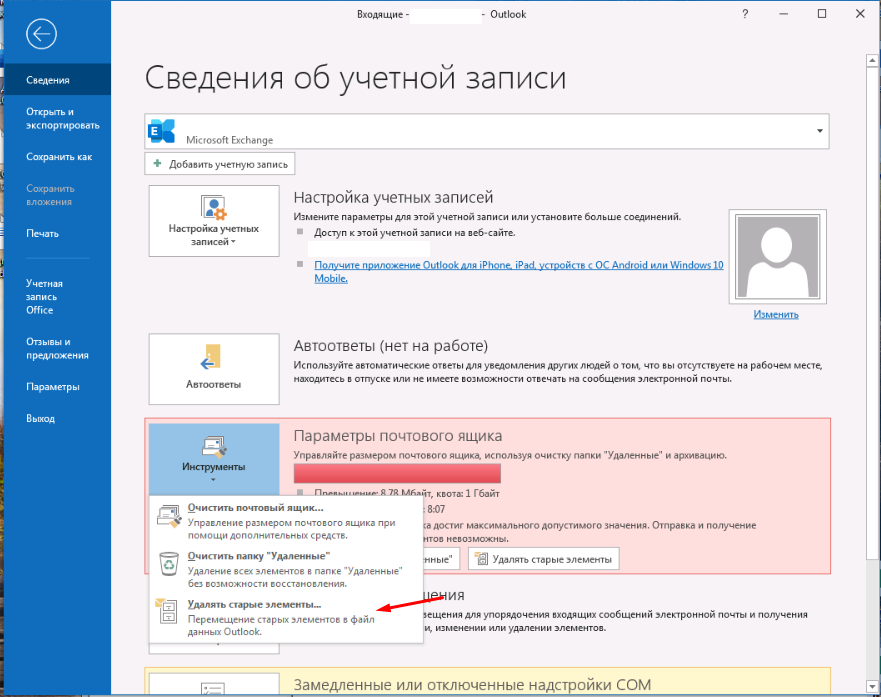
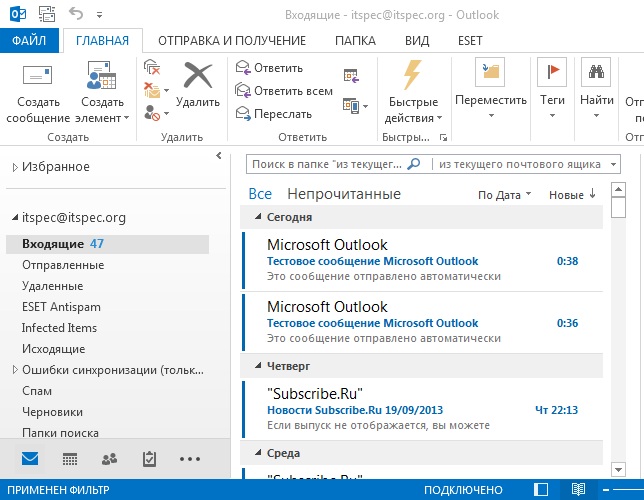




 Сведения о том, как подписаться на папки учетной записи IMAP, см. в разделе См. также.
Сведения о том, как подписаться на папки учетной записи IMAP, см. в разделе См. также.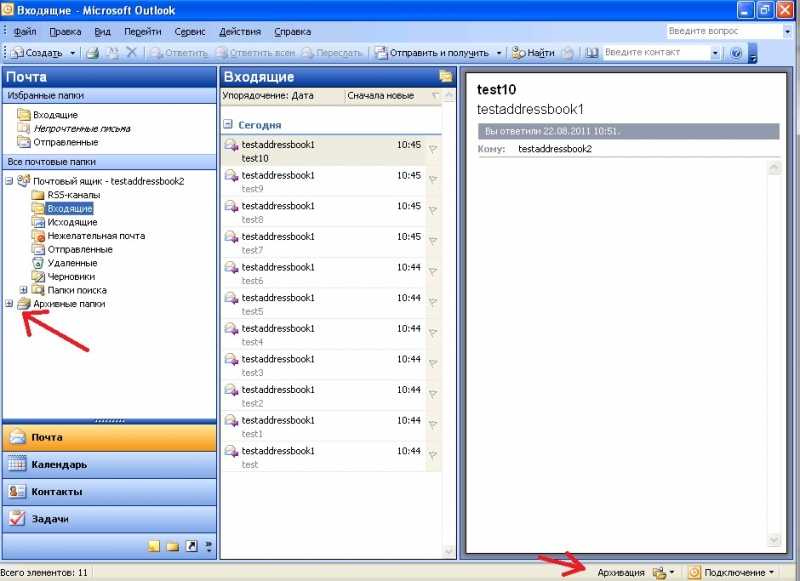
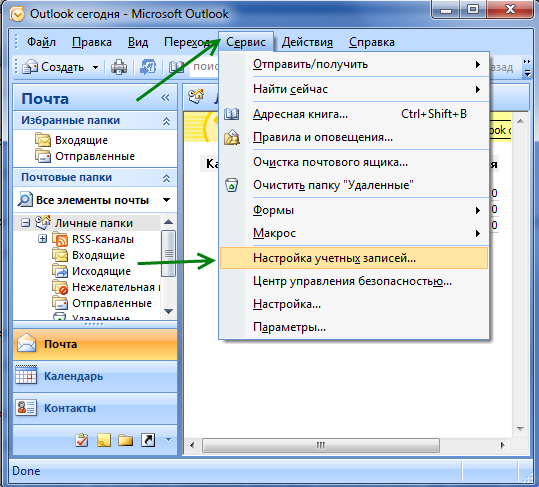


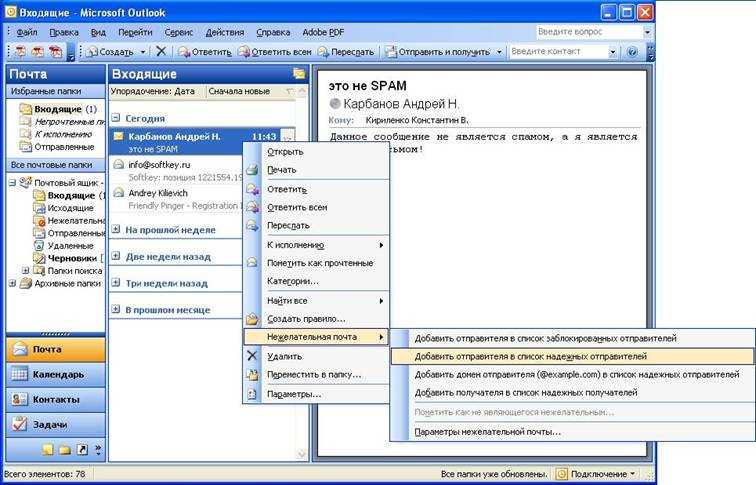
 Обычно вы выбираете Отправленные элементы в файле данных для выбранной учетной записи.
Обычно вы выбираете Отправленные элементы в файле данных для выбранной учетной записи.
 Чтобы изменить этот интервал, выполните следующие действия.
Чтобы изменить этот интервал, выполните следующие действия.