Как в outlook изменить имя отправителя
Примечание: Мы стараемся как можно оперативнее обеспечивать вас актуальными справочными материалами на вашем языке. Эта страница переведена автоматически, поэтому ее текст может содержать неточности и грамматические ошибки. Для нас важно, чтобы эта статья была вам полезна. Просим вас уделить пару секунд и сообщить, помогла ли она вам, с помощью кнопок внизу страницы. Для удобства также приводим ссылку на оригинал (на английском языке).
Если получателям электронной почты видна только часть вашего имени, например фамилия, а вы хотите использовать полное имя, можно легко внести нужные изменения. Имя может указываться только частично, если вы не ввели его полностью при настройке учетной записи электронной почты.
Примечание: Если вы используете учетную запись Microsoft Exchange, вы не сможете изменить отображаемое имя. Это может сделать только администратор Exchange.
В justOutlook выберите Файл > Настройка учетных записей > Настройка учетных записей.
Выберите учетную запись электронной почты, которую вы хотите изменить, и нажмите кнопку Изменить.
Вы можете изменить свое имя на экране настройки учетНой записи . Чтобы изменить имя, отображаемое при отправке сообщения электронной почты, обновите поле «имя». Если вы не хотите специально менять другие поля, вы можете оставить значения по умолчанию по месту. Когда все будет готово, нажмите кнопку Далее. Вы можете нажать кнопку Закрыть, чтобы вернуться в Outlook.
Откройте вкладку Файл.
На вкладке Сведения щелкните Настройка учетной записи, а затем щелкните Настройка учетной записи.
Выберите учетную запись электронной почты, которую вы хотите обновить, и нажмите кнопку Изменить.
В группе Сведения о пользователе в поле Введите имя введите имя в том виде, в котором оно должно отображаться для получателей.
В сообщениях может быть указана только часть вашего имени.
Для отображения полного имени измените его в диалоговом окне Настройка учетных записей.
В меню Инструменты выберите пункт Настройка учетных записей.
На вкладке Электронная почта выберите свою учетную запись поставщика услуг Интернета и нажмите кнопку Изменить.
В группе Сведения о пользователе в поле Введите имя введите имя в том виде, в котором оно должно отображаться для получателей.
Нажмите кнопку Далее, а затем — Готово.
Диспетчер электронной почты Microsoft Outlook – это мощный инструмент для управления входящим и исходящим почтовым трафиком. Одной из самых сильных функций Outlook является его способность управлять различными контактами и его бесконечные возможности настройки. Используя Outlook, вы можете изменить отображаемое имя контакта, чтобы легче идентифицировать ваши контакты и использовать более неформальные имена, например псевдонимы, для отдельных контактов.
Вы можете изменить отображаемое имя ваших контактов Outlook.
Шаг 1
Откройте папку «Контакты» в Outlook. Папка «Контакты» находится в левой нижней части экрана.:max_bytes(150000):strip_icc()/change-email-sender-name-outlook-1173446-5-5b2c1575583245128e9398ff86d0151d.png) По умолчанию он находится после папки «Календарь».
По умолчанию он находится после папки «Календарь».
Шаг 2
Дважды щелкните контакт, который нужно изменить. Это действие открывает окно со всей контактной информацией.
Шаг 3
Нажмите на поле с надписью «Файл как . ». Параметр «Файл как . » представляет собой поле и раскрывающееся меню. Вы можете выбрать предопределенный выбор из выпадающего меню или ввести свое имя для контакта в поле.
Шаг 4
Выберите любое из отображаемых имен, предлагаемых в выпадающем меню.
Шаг 5
Нажмите на кнопку «Сохранить и выйти», расположенную в верхнем левом углу окна контакта.
Как изменить поле От в Microsoft Outlook
Когда вы отправляете электронное письмо в Outlook, получатель видит ваше имя в поле От. Это может быть ваше имя и фамилия, псевдоним или даже название компании. Вы можете изменить это имя на любое другое, не влияя на доставку письма.
Инструкции в этой статье относятся к Outlook 2019, Outlook 2016, Outlook 2013 и Outlook для Office 365.
Изменить имя отправителя электронной почты в Outlook
Вот как изменить имя отправителя при отправке электронного письма в Outlook:
Перейдите в Файл и выберите Информация .
Выберите Настройки аккаунта > Настройки аккаунта .
В диалоговом окне Настройки аккаунта выберите учетную запись электронной почты, которую вы хотите изменить, и выберите Изменить
В текстовом поле Ваше имя введите имя, которое хотите отображать в строке «От» своих электронных писем.
Если у вас есть учетная запись Microsoft Exchange, вы не можете изменить отображаемое имя. Обратитесь к администратору Exchange, чтобы внести это изменение.
Выберите Далее .
Выберите Готово .
Когда вы отправляете новое электронное письмо из учетной записи, поле «От» содержит отображаемое вами отображаемое имя.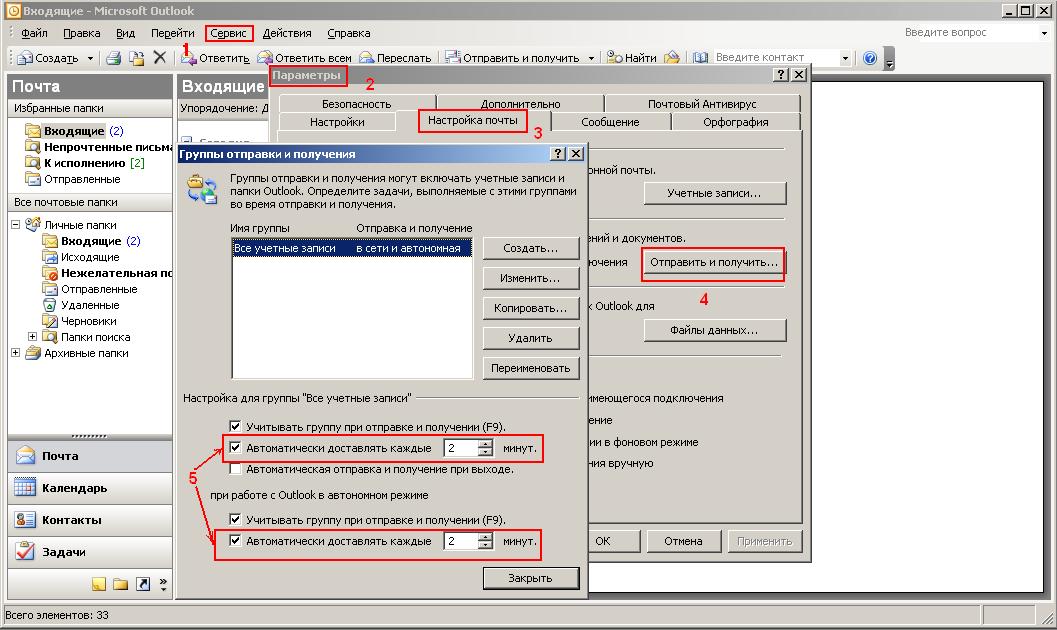
Изменить отправителя при составлении электронного письма
Вы также можете настроить отправителя при создании нового электронного письма с помощью Outlook. В этом случае вы выберете одну из нескольких учетных записей, настроенных в Outlook. Используйте этот подход, чтобы изменить учетную запись и имя, с которого вы отправляете электронную почту на лету, независимо от того, с какой учетной записи вы открыли новое письмо.
Чтобы настроить отправителя при написании нового электронного письма:
Перейдите в Главная и выберите Новый адрес электронной почты .
Нажмите стрелку раскрывающегося списка От и выберите учетную запись, которую хотите отобразить в поле «От».
Если вы не видите поле «От» в окне создания электронного письма, перейдите в раздел Параметры и выберите Из .
Имя, которое вы определили для этой учетной записи, отображается в поле «От», когда получатель открывает электронное письмо.
Изменить адрес для ответа
Альтернативой редактированию поля От является установка адреса для ответа. Адрес для ответа получает ответы на оригинальное письмо.
Чтобы настроить адрес для ответа:
Перейдите в Файл > Информация .
Выберите Настройки аккаунта > Настройки аккаунта .
Выберите учетную запись электронной почты, которую вы хотите изменить, и выберите
В текстовом поле Адрес для ответа введите адрес электронной почты, на который вы хотите получать ответы на ваши сообщения.
Выберите Далее .
Выберите Готово .
Когда получатель отвечает на электронное письмо, ответ отправляется на указанный вами адрес электронной почты.
Как сделать подпись в Аутлуке
Очень часто, особенно в корпоративных переписках, при оформлении письма требуется указывать подпись, в которой, как правило содержится информация о должности и имени отправителя, а также его контактные данные.
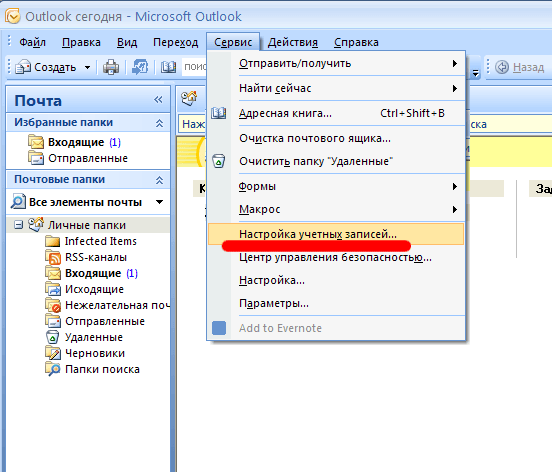 И если писем приходится отправлять очень много, каждый раз писать одно и то же достаточно тяжело. К счастью, в почтовом клиенте Microsoft Outlook, который по сути является стандартом в индустрии, есть возможность автоматического добавления подписи к письму.
И если писем приходится отправлять очень много, каждый раз писать одно и то же достаточно тяжело. К счастью, в почтовом клиенте Microsoft Outlook, который по сути является стандартом в индустрии, есть возможность автоматического добавления подписи к письму.Добавление подписи в Outlook
Рассмотрим настройку подписи во всех существующих версиях офисного пакета от Майкрософт, начиная с наиболее «свежей» на момент написания статьи.Актуальные Office (2013-2019)
Вариации Outlook, выпущенные в составе офисных пакетов 2013-2019 годов, имеют практически идентичный интерфейс, поэтому инструкция ниже подойдет для всех таких версий.
- Вызовите приложение, после чего во вкладке «Главная» воспользуйтесь кнопкой «Создать сообщение».
- Далее раскройте раздел «Сообщение», найдите в нём элементы «Подпись» — «Подписи» и кликните по нему.
- В инструменте добавления воспользуйтесь кнопкой «Создать» и задайте её имя.

- В блоке «Изменить подпись» введите требуемые данные и отредактируйте по своему усмотрению или корпоративному стандарту.
По окончании работы нажмите «ОК» – новая подпись будет автоматически добавлена.
Outlook 2010
Теперь давайте посмотрим, как сделать подпись в электронной почте Outlook 2010
- Запускаем Outlook 2010 и создаем новое письмо.
- Нажимаем кнопку «Подпись» и в появившемся меню выбираем пункт «Подписи».
- В этом окне нажимаем «Создать», вводим имя новой подписи и подтверждаем создание нажатием кнопки «Ок»
- Теперь мы переходим в окно редактирования текста подписи. Здесь можно как ввести необходимый текст, так и отформатировать его по своему вкусу. В отличии от предыдущих версий, в Outlook 2010 имеется более расширенный функционал.
Как только текст введен и отформатирован, нажимаем «ОК», после чего в каждом новом письме будет присутствовать наша подпись.

Outlook 2007
Многие пользователи считают версию офисного пакета Майкрософт 2007 года лучшей и по-прежнему продолжают ею пользоваться, несмотря на очевидную устарелость.
- Запустите Аутлук. Воспользуйтесь пунктом меню «Сервис» и выберите вариант «Параметры».
- Раскройте вкладку «Cообщения». Найдите в ней блок «Подписи» и нажмите соответствующую кнопку.
- Интерфейс добавления подписей похож на более новые варианты, поэтому алгоритм действий тот же – создайте новую подпись, затем введите нужную информацию в текстовое поле внизу окна и нажмите «ОК».
Outlook 2003
Наконец, переходим к добавлению подписи в самой старой версии Аутлука.
- Первый делом запускаем почтовый клиент и в главном меню переходим в раздел «Сервис», где выбираем пункт «Параметры».
- В окне параметров переходим на вкладку
 Теперь нажимаем кнопку «Подписи».
Теперь нажимаем кнопку «Подписи». - Теперь перед нами открывается окно создания подписи, в котором мы нажимаем кнопку «Создать».
- Здесь необходимо задать имя нашей подписи и затем нажать кнопку «Далее».
- Теперь новая подпись появилась в списке. Для быстрого создания можно ввести текст подписи в нижнее поле. Если же требуется особым образом оформить текст, следует нажать «Изменить».
- Как только необходимый текст будет введен, все изменения нужно сохранить. Для этого нажимаем кнопки «ОК» и «Применить» в открытых окнах.
Заключение
Итак, мы рассмотрели с вами как добавить подпись в Outlook. Результатом проделанной работы будет автоматическое добавление необходимой записи в конец письма. Благодаря этому более не потребуется каждый раз вводить один и тот же текст.
Мы рады, что смогли помочь Вам в решении проблемы.Опишите, что у вас не получилось.
 Наши специалисты постараются ответить максимально быстро.
Наши специалисты постараются ответить максимально быстро.Помогла ли вам эта статья?
ДА НЕТИнструкция как сделать подпись в аутлуке (Outlook)
В современном мире, коммуникации между людьми осуществляются разными способами такими как: тэт-а-тэт, мобильная и видеосвязь связь, смс и электронные сообщение. Нас интересует последний пункт. Ведь именно электронное письмо универсально. А при отправке его контрагенту, можно наладить выгодную связь. Как это сделать? Легко!!! Нужно сделать подпись в письме. В неё занести свои контакты:
- Фамилия Имя Отчество
- Место работы
- Должность
- Мобильные контакты
- Контактные электронные адреса
- Контакты в социальных сетях
Согласитесь, каждый раз печатать эти данные, займет много времени. Даже если текст в файле на рабочем столе будет приготовлен, всё равно отвлечетесь. Чтобы сэкономить время, люди задумались над тем, как сделать подпись в электронном письме? Один раз внести данные в настройки учетной записи, и напрочь забыть про данную проблему.
- Заходим во вкладку «Файл»
- Нажимаем на кнопку «Параметры»
- В выпадающем меню выбираем «Почта»
- Нажимаем «Подписи»
- В поле «Выберите подпись для изменения» нажмите «Создать»
- В строке «Введите имя для подписи» вводим название создаваемой подписи
- Далее нажимаем «Ок»
- В поле для подписи вводим текст подписи
- Нажимаем «Ок»
Если Вы заметили, можно создать несколько подписей, задав соответственно им имена. Для чего это? Например, Вы работаете на двух работах, или представляете разные фирмы. В этом случае эта функция будет вам полезна.
Причины могут различные для данной операции, и их нам знать не нужно. А вот как это сделать знать полезно. Для того чтобы удалить подпись в аутлук Вам необходимо проделать по аналогии выше до 4 пункта:
- Заходим во вкладку «Файл»
- Нажимаем на кнопку «Параметры»
- В выпадающем меню выбираем «Почта»
- Нажимаем «Подписи»
- Операция с подписью:
- 5.
 1 Чтобы изменить подпись, вводим корректные данные и нажимаем «Ок»
1 Чтобы изменить подпись, вводим корректные данные и нажимаем «Ок» - 5.2 Чтобы удалить подпись, выделяем удаляемую подпись и нажимаем «Удалить», после чего нажимаем «Ок»
Благодаря настройке Подписи, с Вами всегда будет легко выйти на связь.
Также можете прочитать:
Как отправить письмо с задержкой. Отправка письма самому себе в будущее?
советов по изменению отображаемого имени в Outlook
Советы по изменению отображаемого имени в Outlook
Outlook, главный менеджер электронной почты и коммуникаций Microsoft, теперь стал мощным инструментом, способным управлять полученными и отправленными сообщениями электронной почты. Одной из самых надежных функций Outlook является возможность обработки контактов и ее бесчисленные параметры для настройки.
Иногда случается, что после установки Outlook у многих из вас может возникнуть желание настроить параметры, которые помогут определить, как ваша информация будет отображаться получателями, просматривающими ваши исходящие сообщения.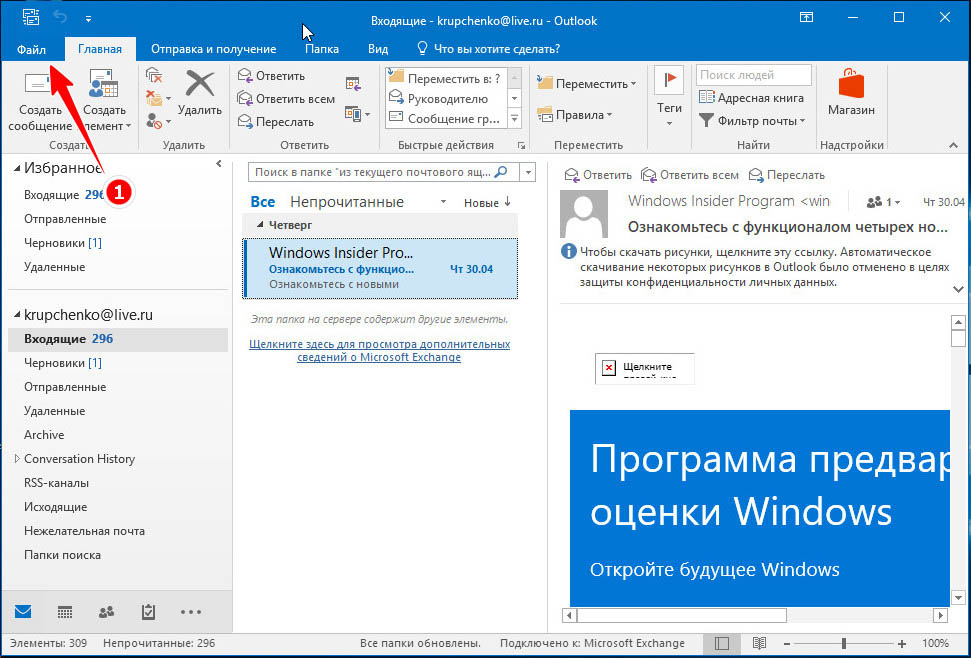 Outlook предоставляет вам возможность установить или изменить отображаемое имя электронной почты, чтобы вы могли установить имена, которые могут показаться более неформальными. Это означает, что вы можете добавлять или вводить свои псевдонимы.
Outlook предоставляет вам возможность установить или изменить отображаемое имя электронной почты, чтобы вы могли установить имена, которые могут показаться более неформальными. Это означает, что вы можете добавлять или вводить свои псевдонимы.
Но как это сделать? Что ж, это просто! Все, что вам нужно, это выполнить несколько простых шагов, которые мы вскоре объясним в следующих параграфах. Однако шаги по изменению отображаемого имени зависят от конкретной версии Outlook, которую вы используете.
Для последних версий:
- Откройте Outlook.
- Теперь выберите Файл, затем перейдите к Настройки учетной записи . В раскрывающемся списке выберите Настройки учетной записи .
- Выберите учетную запись электронной почты, отображаемое имя которой вы хотите изменить. Затем выберите Изменить .
- Теперь измените свое имя на экране Настройки учетной записи . Для этого вам необходимо обновить поле своего имени.
 Оставьте значения по умолчанию такими, какие они есть (если вам не нужно их менять). Когда вы закончите, нажмите Next .Теперь выберите «Закрыть» и вернитесь в Outlook.
Оставьте значения по умолчанию такими, какие они есть (если вам не нужно их менять). Когда вы закончите, нажмите Next .Теперь выберите «Закрыть» и вернитесь в Outlook.
Офис 2010
- Откройте Outlook и нажмите File ,
- Перейдите на вкладку «Информация», нажмите «Настройки учетной записи»> «Настройки учетной записи».
- Выберите учетную запись электронной почты, для которой вы хотите изменить отображаемое имя. Теперь нажмите «Изменить».
- В разделе «Информация о пользователе» в поле «Ваше имя» введите имя так, как вы хотите, чтобы оно выглядело для получателей ваших сообщений электронной почты.
Для Outlook 2007
Чтобы изменить отображаемое имя в Outlook 2007, необходимо выполнить следующие процедуры:
- Откройте Outlook.
- Щелкните «Параметры учетной записи» в меню «Инструменты».
- На вкладке «Электронная почта» выберите поставщика услуг Интернета (ISP) и нажмите «Изменить».

- В разделе «Информация о пользователе» в поле «Ваше имя» введите свое имя в том виде, в котором оно должно отображаться получателям электронной почты.
- После этого нажмите «Далее», а затем — «Готово».
Как просматривать электронные письма PST без Outlook?
Многие люди думают, что Outlook является обязательным для просмотра сообщений PST. Но это не так. Если у вас нет Outlook, вам потребуется сторонняя программа для просмотра PST-файлов Outlook, например Kernel for PST Viewer. Инструмент имеет несколько интересных функций, которые отличают его от многих других компаний и брендов. Характеристики следующие:
- Помогает открывать как исправные, так и поврежденные файлы PST
- Позволяет пользователям просматривать все папки без изменения исходной иерархии.
- Предоставляет вам возможность просматривать электронные письма или контакты, календари и т. Д.
- Позволяет пользователям открывать вложения электронной почты
- Помогает просматривать удаленные элементы, которые отображаются красным цветом.

- Позволяет фильтровать эти электронные письма по таким критериям, как «Тема», «От», «Кому» и «Дата».
- Предоставляет вам возможность поиска и поиска предметов
- Создает многочисленные отчеты по файлам PST
- Позволяет пользователям просматривать полные свойства элементов.
- Откройте любое количество файлов PST, не платя ни копейки.
Эти особенности или преимущества делают его особенно важным и достойным предпочтения пользователей в первую очередь. Вот шаги:
- Launch Tool после загрузки.
- Найдите нужный файл и выберите его. Нажмите «Далее.
- Прочтите информацию о процессе из окна. Щелкните Готово.
- Теперь выберите конкретную папку в дереве папок, расположенном слева. Теперь сделайте предварительный просмотр выбранного объекта. Щелкните по нему, чтобы просмотреть его содержимое.
Заключение
Мы видели, как изменить отображаемое имя в Outlook. Мы должны понимать, насколько важно показывать хорошее отображаемое имя. Мы надеемся, что вы нашли необходимую помощь, прочитав нашу рецензию.
Мы должны понимать, насколько важно показывать хорошее отображаемое имя. Мы надеемся, что вы нашли необходимую помощь, прочитав нашу рецензию.
Как добавить и изменить подпись в Microsoft Outlook
Подпись в конце сообщения Outlook или Gmail может улучшить ваши электронные письма. Электронные подписи — это инструмент для создания сетей и продвижения. Даже простая подпись, включающая ваше имя, контактную информацию и, возможно, ваш веб-сайт и служебный адрес, говорит о многом.
Если вы используете Outlook для своих писем, то создать подпись очень просто.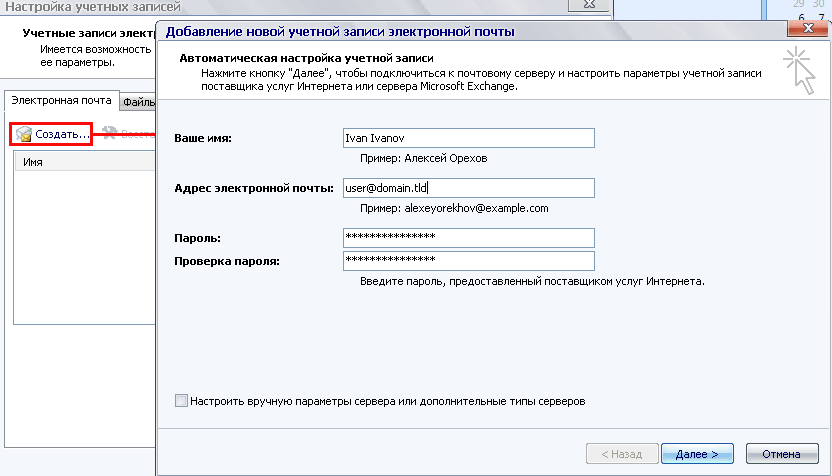 Это не займет много времени, предлагает гибкость и может предоставить вам несколько подписей для деловых и личных сообщений.
Это не займет много времени, предлагает гибкость и может предоставить вам несколько подписей для деловых и личных сообщений.
Как добавить подпись в Outlook
Если вы не знаете, как создать подпись в Outlook, вы должны сначала получить доступ к экрану настройки.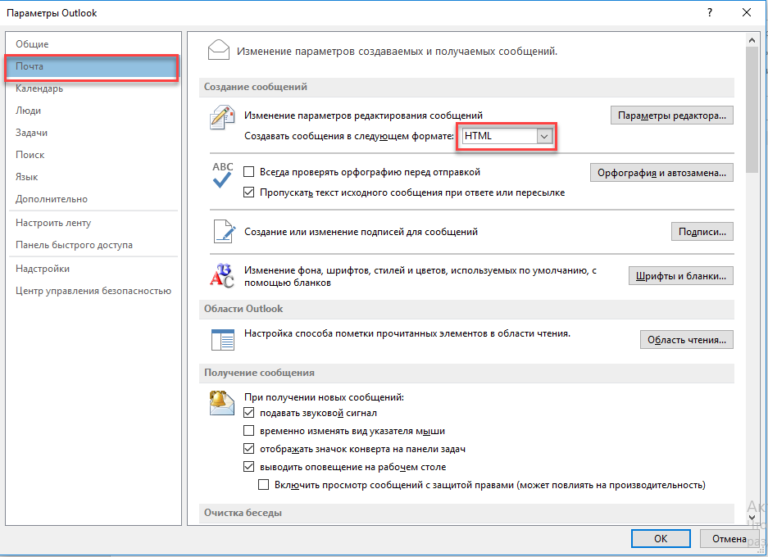 Вы можете открыть эту область двумя разными способами в настольном приложении Outlook.
Вы можете открыть эту область двумя разными способами в настольном приложении Outlook.
- Первый способ — нажать Файл > Параметры > Почта .Вы должны увидеть опцию для подписей и просто нажмите эту кнопку.
- Второй способ получить доступ к окну настройки — на экране составления письма.
 Выберите вкладку Вставить , раскрывающийся список Подписи и выберите Подписи .
Выберите вкладку Вставить , раскрывающийся список Подписи и выберите Подписи .
Оба эти метода приведут вас к экрану Signatures and Stationery . Здесь вы создадите свою подпись и настроите ее параметры.
Здесь вы создадите свою подпись и настроите ее параметры.
Как создать подпись в Outlook
Для начала создания вашей первой подписи убедитесь, что вы находитесь на вкладке E-mail Signature в окне настройки.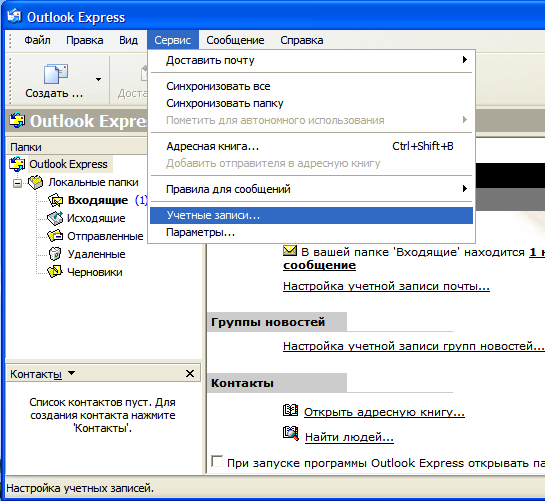 Затем выполните следующие действия.
Затем выполните следующие действия.
- Выберите учетную запись электронной почты , которую вы хотите использовать, справа, если у вас настроено несколько адресов.Помните, что вы можете создать несколько подписей для нескольких учетных записей.
- Щелкните New , которая должна быть единственной доступной кнопкой, если других подписей еще нет.
- Дайте вашей подписи имя .
 Это так же важно, как и удобно, если вы планируете установить более одной подписи. Например, вы можете выбрать разные подписи для новых сообщений и ответов или для сообщений в офисе и вне офиса.Итак, попробуйте использовать значимое имя, которое вы узнаете с первого взгляда.
Это так же важно, как и удобно, если вы планируете установить более одной подписи. Например, вы можете выбрать разные подписи для новых сообщений и ответов или для сообщений в офисе и вне офиса.Итак, попробуйте использовать значимое имя, которое вы узнаете с первого взгляда. - Когда закончите, нажмите OK .
Как отформатировать подпись
Теперь самое интересное — создать яркую подпись электронной почты в текстовом редакторе.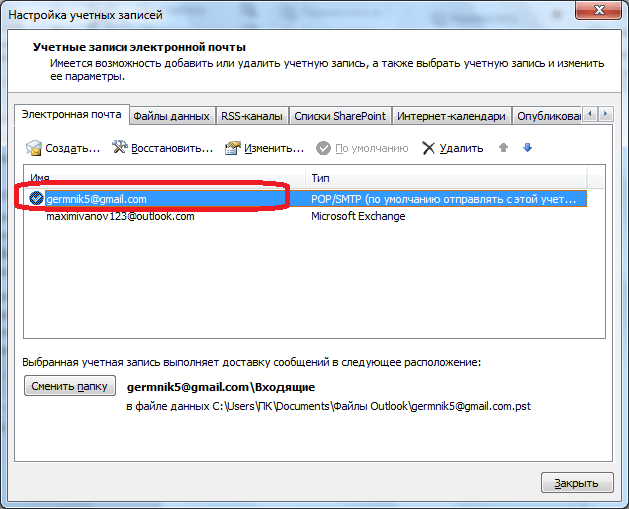 Конечно, вы можете упростить задачу, просто указав свое имя и контактную информацию. Но вы можете использовать доступные инструменты для изменения стиля и размера шрифта, форматирования текста, изменения его цвета и выравнивания по левому, правому или центру.
Конечно, вы можете упростить задачу, просто указав свое имя и контактную информацию. Но вы можете использовать доступные инструменты для изменения стиля и размера шрифта, форматирования текста, изменения его цвета и выравнивания по левому, правому или центру.
Если вы хотите внести эти изменения, вы можете использовать инструменты до ввода подписи или после.Однако проще всего начать с ввода вашей подписи в текстовом поле Подпись электронной почты , а затем внесения изменений.
Ель в тексте
Чтобы изменить текст в подписи после его ввода, просто выделите текст и внесите изменения в стиль, размер, форматирование или цвет шрифта.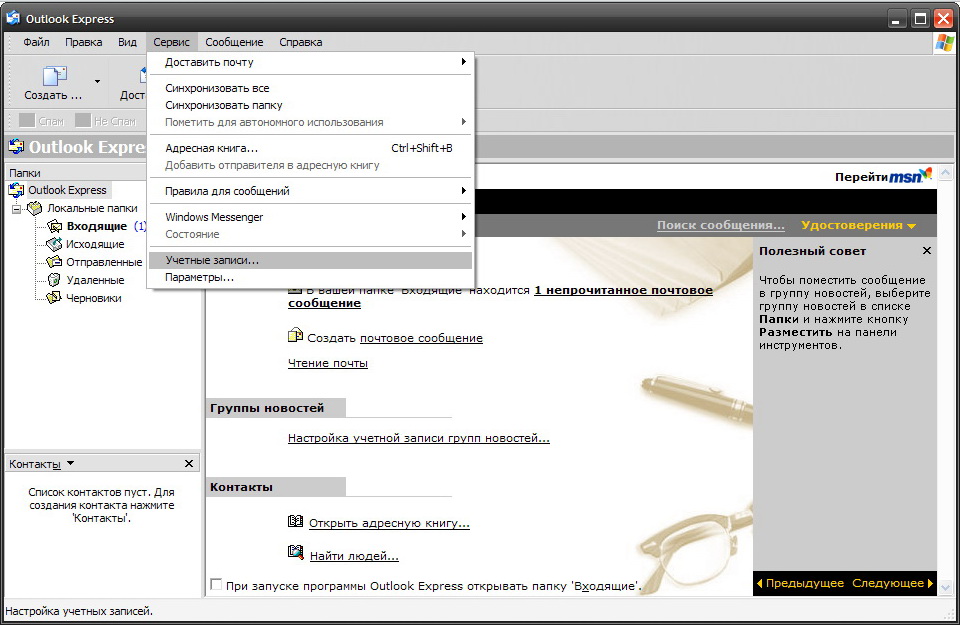 Например, вы хотите, чтобы ваше имя было больше и элегантным шрифтом. Или, возможно, вы хотите, чтобы название вашей компании и номер телефона отображались в цветах вашей компании.
Например, вы хотите, чтобы ваше имя было больше и элегантным шрифтом. Или, возможно, вы хотите, чтобы название вашей компании и номер телефона отображались в цветах вашей компании.
Добавить ссылку
Приятная особенность создания подписи на рабочем столе Outlook заключается в том, что если вы хотите добавить ссылку на веб-сайт, приложение сделает это за вас автоматически.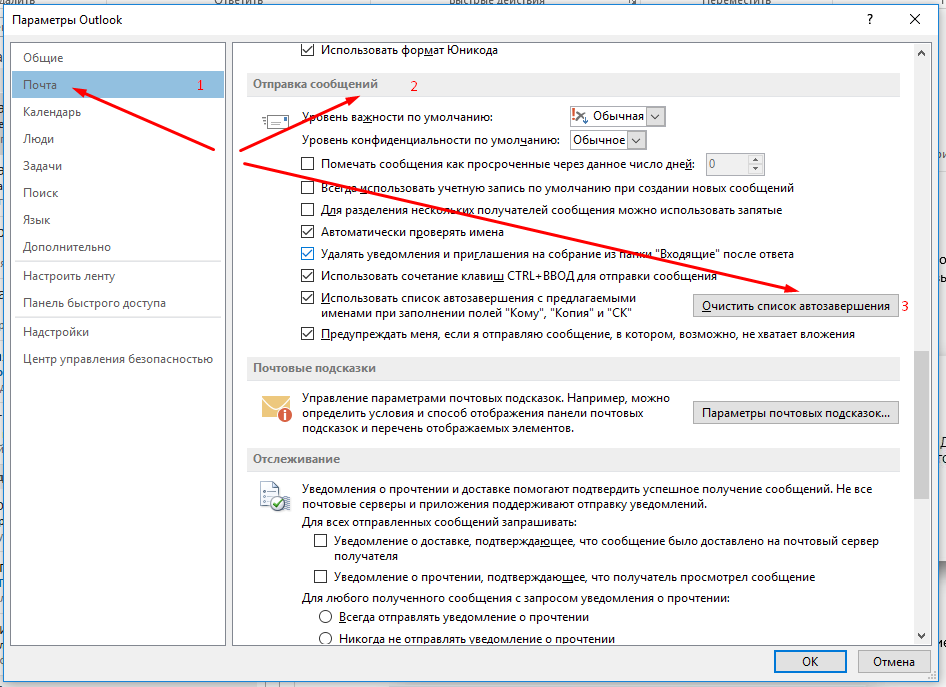 Например, если вы начнете набирать www. а затем оставшуюся часть URL-адреса, когда вы нажмете клавишу Enter , текст будет связан с сайтом для вас.
Например, если вы начнете набирать www. а затем оставшуюся часть URL-адреса, когда вы нажмете клавишу Enter , текст будет связан с сайтом для вас.
Кроме того, вы можете связать текст самостоятельно и использовать другой язык с помощью кнопки Hyperlink .Это позволяет вам составить любой понравившийся текст и связать его. Например, вы можете захотеть, чтобы название вашей компании отображалось как есть, но со ссылкой на веб-сайт компании.
Например, вы можете захотеть, чтобы название вашей компании отображалось как есть, но со ссылкой на веб-сайт компании.
Для этого выполните следующие действия:
- Выделите текст и нажмите кнопку Hyperlink в верхней части редактора.

- В разделе Ссылка на убедитесь, что выбран Существующий файл или веб-страница .
- Подтвердите отображение текста вверху, а затем введите URL-адрес в поле Адрес .
- Нажмите OK , и все готово.
Вы заметите, что вы также можете указать ссылку на электронное письмо в том же поле, что является еще одним удобным способом отформатировать свой адрес электронной почты. Вы даже можете включить строку темы, чтобы знать, что сообщение отправлено пользователем, который щелкнул ваш адрес в письме. Просто обратите внимание, что пользователь, скорее всего, может настроить эту тему в своем собственном приложении.
Вы даже можете включить строку темы, чтобы знать, что сообщение отправлено пользователем, который щелкнул ваш адрес в письме. Просто обратите внимание, что пользователь, скорее всего, может настроить эту тему в своем собственном приложении.
Вставить изображение
Еще один отличный способ выделить вашу подпись — это вставить изображение. Чаще всего это используется для логотипа вашей компании. И многие компании действительно требуют, чтобы их логотип был в вашей подписи. В любом случае добавить его так же просто, как добавить ссылку.
Чаще всего это используется для логотипа вашей компании. И многие компании действительно требуют, чтобы их логотип был в вашей подписи. В любом случае добавить его так же просто, как добавить ссылку.
Переместите курсор в то место в вашей подписи, где вы хотите изображение, и нажмите кнопку Изображение .Найдите свой файл во всплывающем окне, выберите его и нажмите Вставить .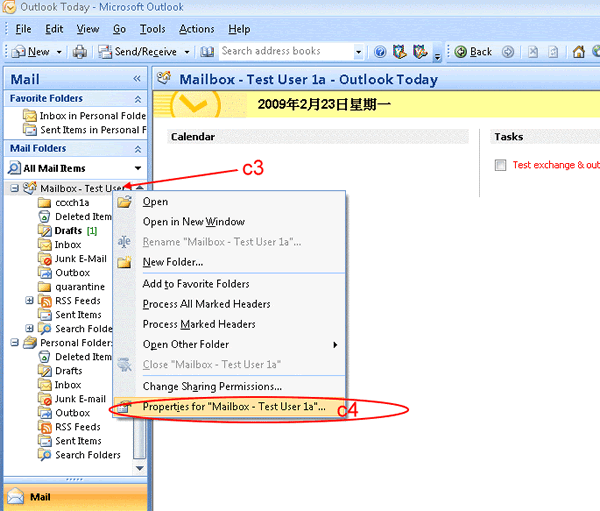 Вот и все, Outlook вставляет ваше изображение в вашу подпись.
Вот и все, Outlook вставляет ваше изображение в вашу подпись.
Если после вставки изображения вы поймете, что для него может потребоваться некоторое форматирование, вы тоже можете это сделать.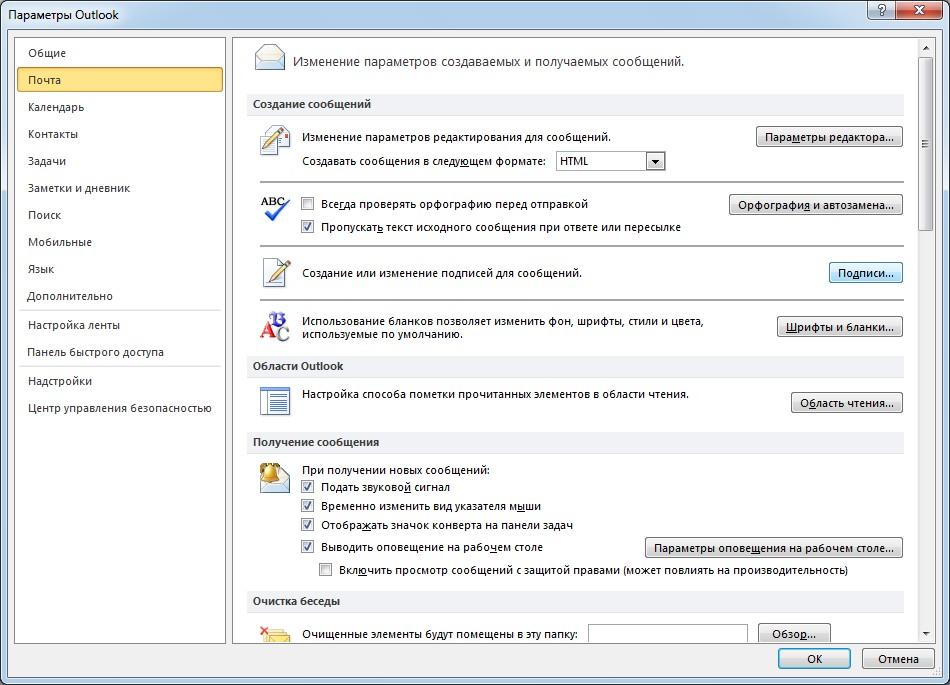 Просто дважды щелкните изображение, чтобы открыть окно форматирования. Затем вы можете настроить размер или цвета и линии, а также ввести альтернативный текст и обрезать изображение.
Просто дважды щелкните изображение, чтобы открыть окно форматирования. Затем вы можете настроить размер или цвета и линии, а также ввести альтернативный текст и обрезать изображение.
Еще один отличный способ отформатировать изображение в вашей подписи — связать его.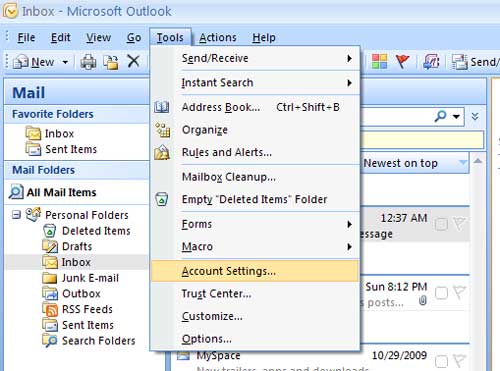 Таким образом, ваш получатель может просто щелкнуть логотип и перейти прямо на веб-сайт вашей компании. Для этого добавьте изображение и вставьте ссылку, выполнив указанные выше действия.
Таким образом, ваш получатель может просто щелкнуть логотип и перейти прямо на веб-сайт вашей компании. Для этого добавьте изображение и вставьте ссылку, выполнив указанные выше действия.
Приложите визитную карточку
Возможно, это не так распространено, как другие инструменты форматирования, но есть возможность добавить визитку.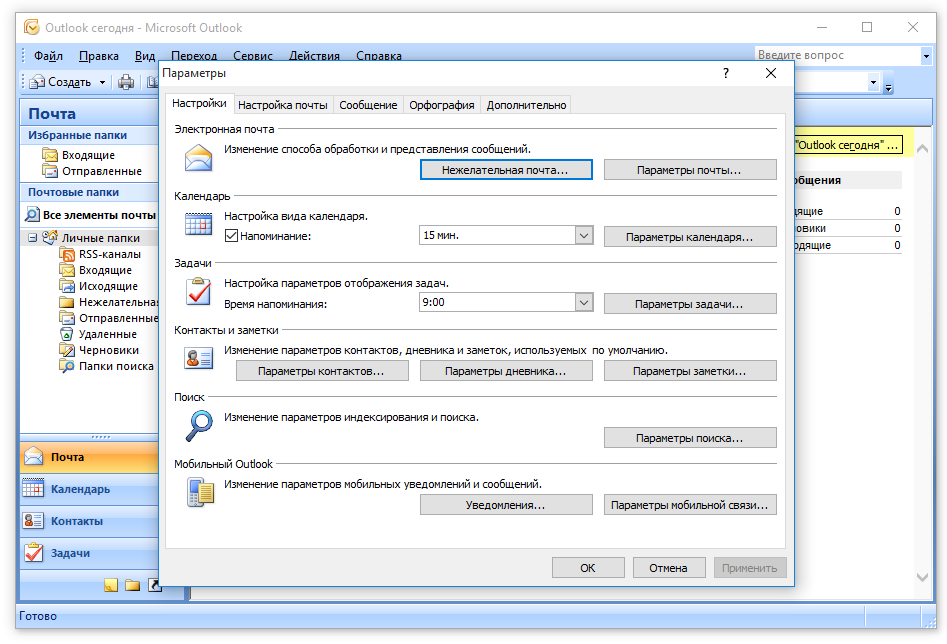 Просто поместите курсор в нужное место, нажмите кнопку Business Card , выберите место в раскрывающемся списке Посмотрите в и нажмите OK .
Просто поместите курсор в нужное место, нажмите кнопку Business Card , выберите место в раскрывающемся списке Посмотрите в и нажмите OK .
Если у вас есть сохраненная визитка, на которой указано ваше имя, должность и название компании, это удобный способ быстро добавить эти данные.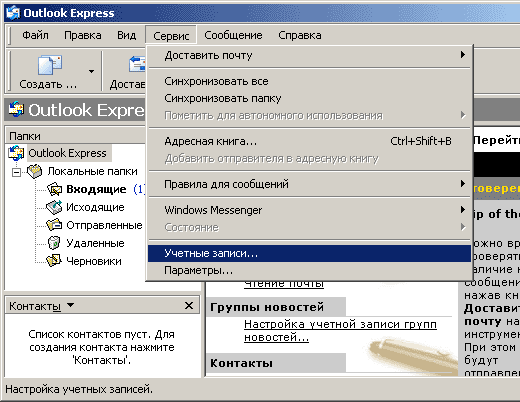
Как настроить подпись
Все, что вам нужно сделать сейчас, это решить, когда его использовать. Вы уже выбрали адрес электронной почты для его прикрепления, но это еще не все. Вы можете использовать подпись для новых сообщений, ответов и пересылки или и того, и другого. И вы можете создавать разные для каждого.
Вы уже выбрали адрес электронной почты для его прикрепления, но это еще не все. Вы можете использовать подпись для новых сообщений, ответов и пересылки или и того, и другого. И вы можете создавать разные для каждого.
Например, если у вас есть подпись, которая включает много деталей вместе с вашим именем, вы можете не захотеть включать все это, когда вы просто отвечаете или пересылаете кому-то электронное письмо. В то время вы можете просто захотеть просто сказать «спасибо» вместе со своим именем.
В то время вы можете просто захотеть просто сказать «спасибо» вместе со своим именем.
Таким образом, вы должны сохранить имя своей новой подписи электронной почты в области Новые сообщения , а затем создать еще одну новую подпись и выбрать ее имя в поле Ответы / пересылки .Outlook будет вставлять их в ваши электронные письма по умолчанию, но вы можете изменить их перед отправкой.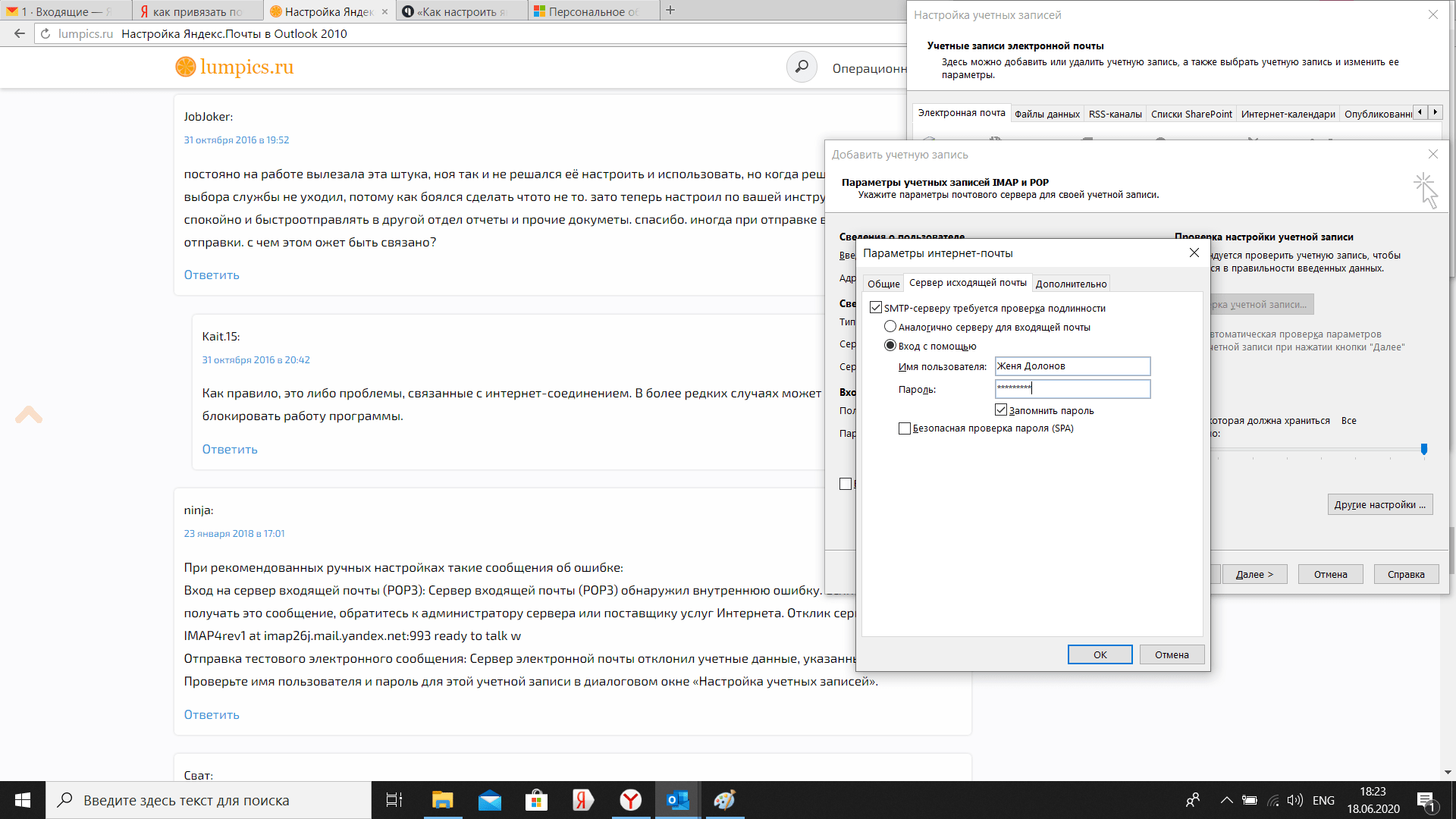
Как использовать другую подпись в Outlook
Теперь, когда у вас установлены подписи по умолчанию, вам не нужно беспокоиться о их вставке, когда вы составляете, отвечаете или пересылаете сообщение.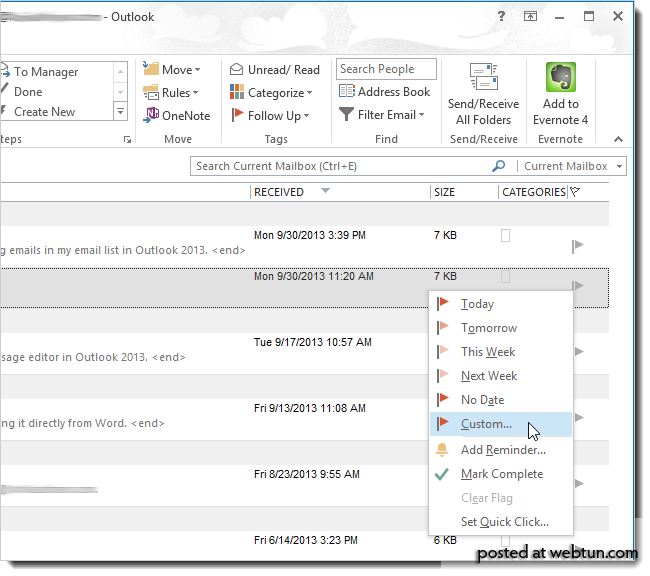 Но что, если вы хотите использовать другую подпись в этом письме?
Но что, если вы хотите использовать другую подпись в этом письме?
В окне нового сообщения щелкните вкладку Вставить .Затем выберите раскрывающийся список Подписи и выберите подпись, которую вы хотите использовать. Затем вы увидите, что ваш выбор появится прямо в электронном письме, заменив значение по умолчанию.
Как изменить подпись в Outlook
Возможно, вы настроили все свои подписи сейчас, но понимаете, что вам нужно внести изменения..jpg) Как редактировать существующую подпись? Это так же просто, как создать его.
Как редактировать существующую подпись? Это так же просто, как создать его.
Еще раз откройте окно настройки подписи, щелкнув Файл > Параметры > Почта .Или на экране составления сообщения электронной почты выберите вкладку Вставить , раскрывающийся список Подписи и выберите Подписи .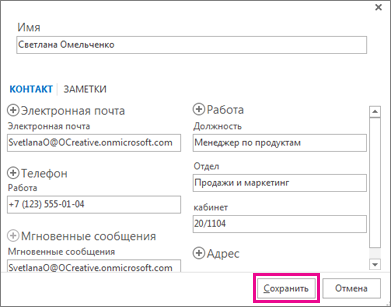
Затем выберите имя подписи в поле Выберите подпись для редактирования .Внесите изменения в редакторе и нажмите Сохранить .
При необходимости вы также можете переименовать свою подпись из этой области. Нажмите Переименовать , дайте ему новое имя и нажмите Сохранить .
Нажмите Переименовать , дайте ему новое имя и нажмите Сохранить .
Подпись — это не просто деловая электронная почта
Вы можете оказаться в ситуации, когда в вашей компании действуют строгие правила для подписей и форматирования электронной почты. Или вы просто предпочитаете, чтобы ваши подписи были простыми по профессиональным причинам. Но подписи электронной почты предназначены не только для бизнеса, и с помощью инструментов, предлагаемых Outlook, вы можете сделать свои личные электронные письма интересными и творческими.
Или вы просто предпочитаете, чтобы ваши подписи были простыми по профессиональным причинам. Но подписи электронной почты предназначены не только для бизнеса, и с помощью инструментов, предлагаемых Outlook, вы можете сделать свои личные электронные письма интересными и творческими.
Вот лишь несколько предложений.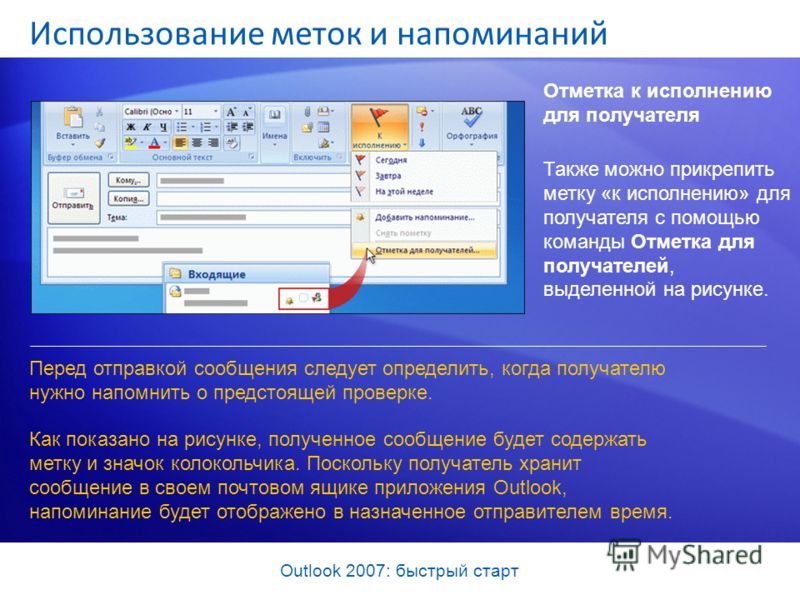
Добавьте немного праздничного настроения в электронные письма, которые вы отправляете друзьям и родственникам.Вы можете добавить милое праздничное изображение, добавить веселое завершение и украсить свою подпись праздничными цветами.
Включите в цитату мотивацию, вдохновение или старый добрый юмор.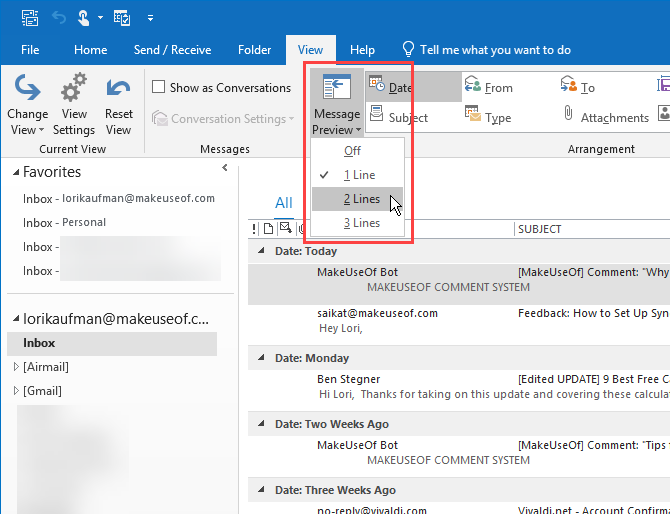 Вы можете придать любым словам необычный или забавный вид с помощью инструментов форматирования в Outlook.
Вы можете придать любым словам необычный или забавный вид с помощью инструментов форматирования в Outlook.
Продемонстрируйте свой командный дух в футбольном, баскетбольном или бейсбольном сезоне. Вы можете вставить фотографию своей любимой команды, связать ее с ее официальным сайтом и использовать цвета команды для создания классного эффекта.
Вы можете вставить фотографию своей любимой команды, связать ее с ее официальным сайтом и использовать цвета команды для создания классного эффекта.
И чтобы получить больше возможностей, взгляните на эти генераторы подписи электронной почты, чтобы ваши электронные письма выделялись.
Подпись вашего онлайн-Outlook
Если вы время от времени получаете доступ к своей учетной записи Outlook в Интернете, вы также можете добавить туда подпись по умолчанию. Да, Outlook в Интернете — это не совсем то же самое, что Outlook на настольных компьютерах, но это то, что они оба разделяют. Узнайте больше о различиях между Outlook, Hotmail и почтовыми службами Microsoft.
Да, Outlook в Интернете — это не совсем то же самое, что Outlook на настольных компьютерах, но это то, что они оба разделяют. Узнайте больше о различиях между Outlook, Hotmail и почтовыми службами Microsoft.
- Щелкните значок шестеренки в правом верхнем углу, чтобы открыть настройки.
- Выберите Просмотреть все параметры Outlook внизу.
- Выберите Почта слева, а затем Написать и ответить .

Хотя в настоящее время вы можете создать и использовать только одну подпись на сайте Outlook, вы все равно можете отформатировать ее, добавить изображения и ссылки и настроить ее в соответствии с типом сообщения.
Найдите время, чтобы создать подпись электронной почты для Outlook
В деловых письмах подписи могут быть простыми, привлекательными и полезными одновременно. Они дают вашим получателям простой способ увидеть вашу контактную информацию и посетить веб-сайт вашей компании. Для личных писем подписи могут быть уникальными, забавными и интересными. Они могут показать индивидуальность и дух.
Они дают вашим получателям простой способ увидеть вашу контактную информацию и посетить веб-сайт вашей компании. Для личных писем подписи могут быть уникальными, забавными и интересными. Они могут показать индивидуальность и дух.
Так что потратить время на создание подписи электронной почты для Outlook всегда того стоит.
Если вам нужна дополнительная помощь с корпоративной подписью, ознакомьтесь с нашими советами по созданию идеальной профессиональной электронной подписи.
Если вы не уверены, что означает термин «копипаста» или как это выглядит в Интернете, мы объясним это с помощью нескольких примеров.
Об авторе Sandy Writtenhouse (Опубликовано 462 статей) Имея степень бакалавра информационных технологий, Сэнди много лет проработала в ИТ-индустрии в качестве менеджера проекта, менеджера отдела и руководителя PMO. Затем она решила следовать своей мечте и теперь постоянно пишет о технологиях.
Затем она решила следовать своей мечте и теперь постоянно пишет о технологиях.
Подпишитесь на нашу рассылку новостей
Подпишитесь на нашу рассылку, чтобы получать технические советы, обзоры, бесплатные электронные книги и эксклюзивные предложения!
Еще один шаг…!
Пожалуйста, подтвердите свой адрес электронной почты в письме, которое мы вам только что отправили.
Как изменить электронную почту Outlook перед отправкой (событие ItemSend): C #, VB.NET
Размещено в понедельник, 12 сентября 2011 г.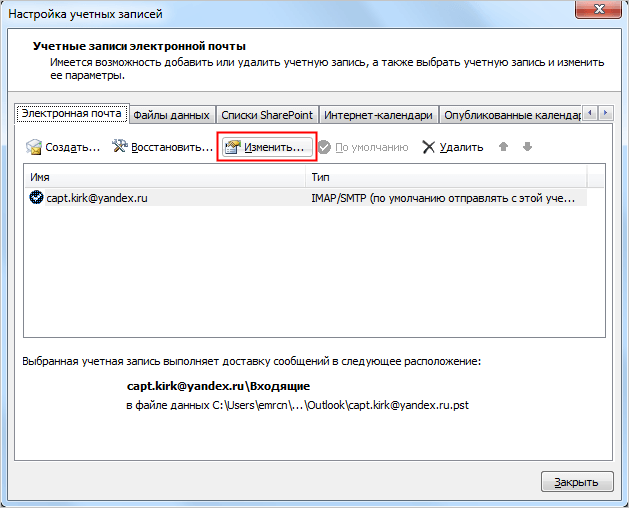 , в 10:51 Евгением Астафьевым.
, в 10:51 Евгением Астафьевым.Как разработчик вы можете изменить электронное письмо перед его отправкой (eidt или просто добавить некоторую информацию, например, соглашение о неразглашении и т. Д.). Это довольно простая задача, с которой должен быть знаком каждый разработчик Outlook.Например, иногда вам может потребоваться изменить тему сообщения, добавив идентификатор или что-то еще, чтобы отслеживать элемент в вашем почтовом ящике; добавить что-нибудь в тело письма; или решить, добавлять ли вложение к автоматически сгенерированному сообщению или нет в процессе отправки электронной почты и, конечно же, прикреплять его, если необходимо.
Объектная модель Outlook предоставляет для этого событие ItemSend класса Application . Это событие запускается сразу после того, как пользователь нажимает кнопку «Отправить» в Outlook (до закрытия окна инспектора) или когда вызывается метод отправки элементов Outlook.Событие ItemSend предоставляет программисту два параметра:
- Объект Item — элемент Outlook, который будет отправлен.
 Может быть представлен классами AppointmentItem , MailItem , MeetingItem , MobileItem , SharingItem , TaskItem .
Может быть представлен классами AppointmentItem , MailItem , MeetingItem , MobileItem , SharingItem , TaskItem . - Параметр Отмена — позволяет отменить отправку в Outlook. Значение по умолчанию — false . Если вы установите для параметра Cancel значение true в обработчике событий, процесс отправки будет отменен, и пользователю будет показано окно инспектора.
Примечание. Надстройка Express инкапсулирует эти два параметра в класс AddinExpress.MSO.ADXOlItemSendEventArgs, который имеет соответствующие свойства: свойства Item и Cancel.
Как видите, событие ItemSend позволяет отменить начатый процесс отправки. Например, вы можете проверить свойства сообщения и, если оно содержит какую-то конфиденциальную информацию, которую вы не хотите отправлять за границу, вы можете просто отменить ее отправку.
В приведенном ниже коде я добавляю уведомление о важности к теме («! ВАЖНО »), добавляю строку в конец тела сообщения, как это делает мой смартфон на Windows Phone 7 (« отправлено из моего Outlook 2010 ») .И, наконец, я добавляю себя в поле BCC: добавляю нового получателя в коллекцию Recipients сообщения электронной почты и устанавливаю его тип на значение BCC. Похоже на простую копию (несколько строк кода ;-)) надстройки Auto BCC для Outlook, разработанной нашими ребятами из команды AbleBits. Вы так не думаете?
В надстройках на основе Express вы можете использовать компонент AddinExpress.MSO.ADXOutlookAppEvents для доступа к событию ItemSend в Outlook. Этот компонент содержит список основных событий, которые объектная модель Outlook предоставляет программисту.Т.е. вам не нужно смотреть, какой класс Outlook предоставляет конкретное событие; вам просто нужно добавить свой собственный обработчик. Надстройка Express сделает за вас всю закулисную работу.
В качестве обходного пути вы можете добавить обработчик событий вручную, используя событие ItemSend класса Application . VSTO не предоставляет альтернативного способа: вы должны использовать событие, которое имеет класс Application . Итак, приступим к кодированию!
C # и Надстройка Express
private void adxOutlookEvents_ItemSend (отправитель объекта, ADXOlItemSendEventArgs e)
{
Outlook.Получатель получатель = null;
Outlook.Recipients recipients = null;
Outlook.MailItem mail = e.Item как Outlook.MailItem;
если (почта! = ноль)
{
строка addToSubject = "! ВАЖНО";
string addToBody = "Отправлено из моего Outlook 2010";
если (! mail.Subject.Contains (addToSubject))
mail.Subject + = addToSubject;
если (! mail.Body.EndsWith (addToBody))
mail.Body + = addToBody;
получатели = mail.Recipients;
recipient = recipients.Add («Евгений Астафьев»);
получатель.Тип = (int) Outlook.OlMailRecipientType.olBCC;
recipient.Resolve ();
если (получатель! = null) Marshal.ReleaseComObject (получатель);
если (получатели! = null) Marshal.ReleaseComObject (получатели);
}
} C # и Надстройка Express
Частная подпрограмма adxOutlookEvents_ItemSend (отправитель как System.Object, _
e Как AddinExpress.MSO.ADXOlItemSendEventArgs) _
Обрабатывает adxOutlookEvents.ItemSend
Тусклый получатель как Outlook.Recipient = Ничего
Тусклые получатели как Outlook.Recipients = ничего
Тусклая почта как Outlook.MailItem = TryCast (e.Item, Outlook.MailItem)
Если не есть ничего (почта), то
Dim addToSubject As String = "! ВАЖНО"
Dim addToBody As String = "Отправлено из моего Outlook 2010"
Если не mail.Subject.Contains (addToSubject) Тогда
mail.Subject + = addToSubject
Конец, если
Если не mail.Body.EndsWith (addToBody) Тогда
почта.Body + = addToBody
Конец, если
recipients = mail.Recipients
recipient = recipients.Add («Евгений Астафьев»)
recipient.Type = Outlook.OlMailRecipientType.olBCC
получатель.Resolve ()
Если Not IsNothing (получатель), то Marshal.ReleaseComObject (получатель)
Если Not IsNothing (получатели), то Marshal.ReleaseComObject (получатели)
Конец, если
Концевой переводник C # и VSTO :
с использованием System.Runtime.InteropServices;
//...
private void ThisAddIn_Startup (отправитель объекта, System.EventArgs e)
{
Application.ItemSend + = новый
Outlook.ApplicationEvents_11_ItemSendEventHandler (Application_ItemSend);
}
void Application_ItemSend (объект Item, ref bool Cancel)
{
Outlook.Recipient recipient = null;
Outlook.Recipients recipients = null;
Outlook.MailItem mail = Элемент как Outlook.MailItem;
если (почта! = ноль)
{
строка addToSubject = "! ВАЖНО";
string addToBody = "Отправлено из моего Outlook 2010";
если (! mail.Тема.Содержит (addToSubject))
mail.Subject + = addToSubject;
если (! mail.Body.EndsWith (addToBody))
mail.Body + = addToBody;
получатели = mail.Recipients;
recipient = recipients.Add («Евгений Астафьев»);
recipient.Type = (int) Outlook.OlMailRecipientType.olBCC;
recipient.Resolve ();
если (получатель! = null) Marshal.ReleaseComObject (получатель);
если (получатели! = null) Marshal.ReleaseComObject (получатели);
}
} VB.NET и VSTO :
Импорт System.Runtime.InteropServices
'...
Private Sub OnItemSend (Item As System.Object, ByRef Cancel As Boolean) _
Обрабатывает Application.ItemSend
Тусклый получатель как Outlook.Recipient = Ничего
Тусклые получатели как Outlook.Recipients = ничего
Тусклая почта как Outlook.MailItem = TryCast (Item, Outlook.MailItem)
Если не есть ничего (почта), то
Dim addToSubject As String = "! ВАЖНО"
Dim addToBody As String = "Отправлено из моего Outlook 2010"
Если не почта.Subject.Contains (addToSubject) Затем
mail.Subject + = addToSubject
Конец, если
Если не mail.Body.EndsWith (addToBody) Тогда
mail.Body + = addToBody
Конец, если
recipients = mail.Recipients
recipient = recipients.Add («Евгений Астафьев»)
recipient.Type = Outlook.OlMailRecipientType.olBCC
получатель.Resolve ()
Если Not IsNothing (получатель), то Marshal.ReleaseComObject (получатель)
Если Not IsNothing (получатели), то Marshal.ReleaseComObject (получатели)
Конец, если
Концевой переводник До встречи на нашем форуме и в поддержке по электронной почте!
Вас также может заинтересовать:
Практическое руководство. Создание и отправка сообщения Outlook программным способом.
Практическое руководство. Заполнение полей TO, CC и BCC программным способом.
Показывать адрес электронной почты отправителя в виде столбца в списке сообщений
В списке сообщений Outlook показывает только отображаемое имя человека, отправившего вам письмо.Часто слышимый запрос — также иметь возможность настроить Outlook на отображение адреса электронной почты отправителя, а не только имени.
Хотя в Outlook нет встроенной поддержки для этого, вы можете отобразить адрес электронной почты отправителя в виде столбца в списке сообщений с помощью файла конфигурации настраиваемой формы.
Шаг 1. Загрузите файл конфигурации настраиваемой формы
В этом руководстве я избавлю вас от необходимости самостоятельно создавать файл конфигурации настраиваемой формы, и вы можете скачать мой прямо здесь;
Если вы еще не знаете, как применить этот файл конфигурации, продолжайте следовать приведенным ниже инструкциям.
Шаг 2. Скопируйте файл конфигурации настраиваемой формы в правильный каталог.
Теоретически вы можете установить настраиваемую форму из любого каталога. Однако рекомендуется хранить его в каталоге форм пользователя, который по умолчанию находится здесь;
C: \ Users \% username% \ AppData \ Local \ Microsoft \ FORMS
Файлы из zip-файла, которые необходимо добавить в эту папку:
-
IPML.ICO -
IPMS.ICO -
адрес отправителя.cfg
Шаг 3: Установите cfg-файл в Outlook
После размещения cfg-файла в его правильном месте, вам все равно необходимо установить его в Outlook. Сделать это можно следующим образом;
- Откройте диалоговое окно «Диспетчер форм»;
- Outlook 2007
Инструменты-> Параметры… -> вкладка Другое-> кнопка Дополнительные параметры… -> кнопка Пользовательские формы… -> кнопка Управление формами… - Outlook 2010/2013/2016/2019 и Office 365
Файл-> Параметры -> раздел «Дополнительно» -> группа параметров: «Разработчики» -> кнопка «Пользовательские формы…» -> кнопка «Управление формами»…
- Outlook 2007
- В диалоговом окне «Диспетчер форм» нажмите кнопку «Установить…».
- Перейдите в то место, где вы разместили
viewsenderaddress.cfgв предыдущем разделе этого руководства. - Выберите файл и нажмите «Открыть».
- Откроется окно свойств с подробной информацией о cfg-файле. Нажмите OK, чтобы подтвердить и закрыть диалоговое окно.
- Нажмите «Закрыть», чтобы закрыть диалоговое окно «Диспетчер форм».
- Нажимайте ОК, пока все открытые диалоговые окна не закроются и вы не вернетесь в главное окно Outlook.
Свойства формы viewsenderaddress.cfg файл.
Шаг 4. Настройте представление списка сообщений
Теперь, когда файл конфигурации настраиваемой формы установлен, вы, наконец, можете добавить столбец адреса в свое представление;
- Откройте диалоговое окно «Просмотр параметров»;
- Outlook 2007
Вид-> Упорядочить-> Пользовательский… - Outlook 2010/2013/2016/2019 Вкладка
Вид-> кнопка Параметры просмотра - Office 365 (однострочная лента)
вкладка Вид-> кнопка Текущее представление- > Просмотр параметров…
- Outlook 2007
- Нажмите кнопку «Столбцы…» (или «Поля…» в Outlook 2007).
- В раскрывающемся списке «Выбрать доступные столбцы из» выберите; Формы…
- Здесь выберите «Адрес электронной почты отправителя» и нажмите «Добавить ->».
- Из раскрывающегося списка под названием «Выбрать доступные столбцы из» выберите; Адрес электронной почты отправителя
- Выберите «С адреса электронной почты» и нажмите «Добавить ->».
- Используйте кнопки «Вверх» и «Вниз», чтобы разместить его в нужном месте.
Добавление в представление столбца «От адреса электронной почты».
Конечный результат с трехстрочной компоновкой.
Примечание:
Если вы подключаетесь к серверу Exchange, вы не увидите адреса электронной почты (SMTP) внутренних пользователей. Вместо этого вы увидите адрес Exchange (X500). Вы не можете это изменить.
Шаг 5. Рекомендации по дополнительным настройкам представления (необязательно)
Теперь, когда вы добавили столбец в представление, вы можете рассмотреть следующие дополнительные изменения представления;
Измените многострочный макет с 2 на 3
Как показано выше, трехстрочный макет улучшит вид.
Вы можете сделать это, нажав кнопку «Поля / столбцы» в диалоговом окне «Настроить текущий вид» и изменив параметр «Максимальное количество строк в компактном режиме».
Удалить ярлык темы
Когда вы изменили макет на 3 строки, иногда в столбце «Тема» перед всеми темами вашего сообщения отображается «Тема:».
Вы можете изменить это, нажав кнопку «Форматировать столбцы» в диалоговом окне «Настроить текущий вид», выбрав столбец «Тема» слева и изменив его метку.
Удаление метки из столбца Тема.
Применить представление ко всем папкам
Если вы хотите, чтобы столбец отображался в каждой папке, вы можете изменить представление сообщений по умолчанию, чтобы применить представление ко всем папкам сразу.
Если не все ваши папки находятся в представлении сообщений по умолчанию, вы можете использовать команду «Применить текущий вид к другим почтовым папкам…», которую можно найти, нажав команду «Изменить представление» на вкладке «Просмотр».


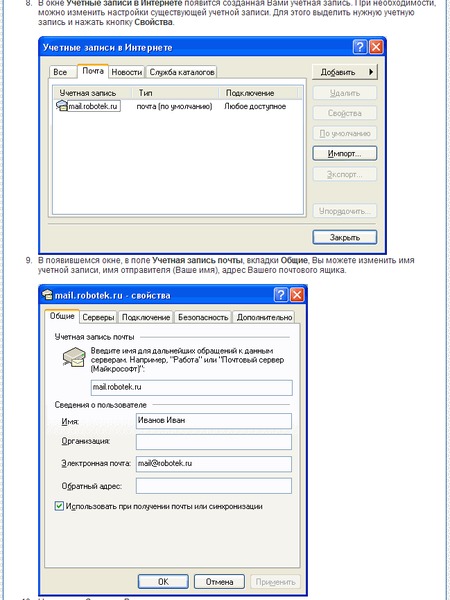 Теперь нажимаем кнопку «Подписи».
Теперь нажимаем кнопку «Подписи».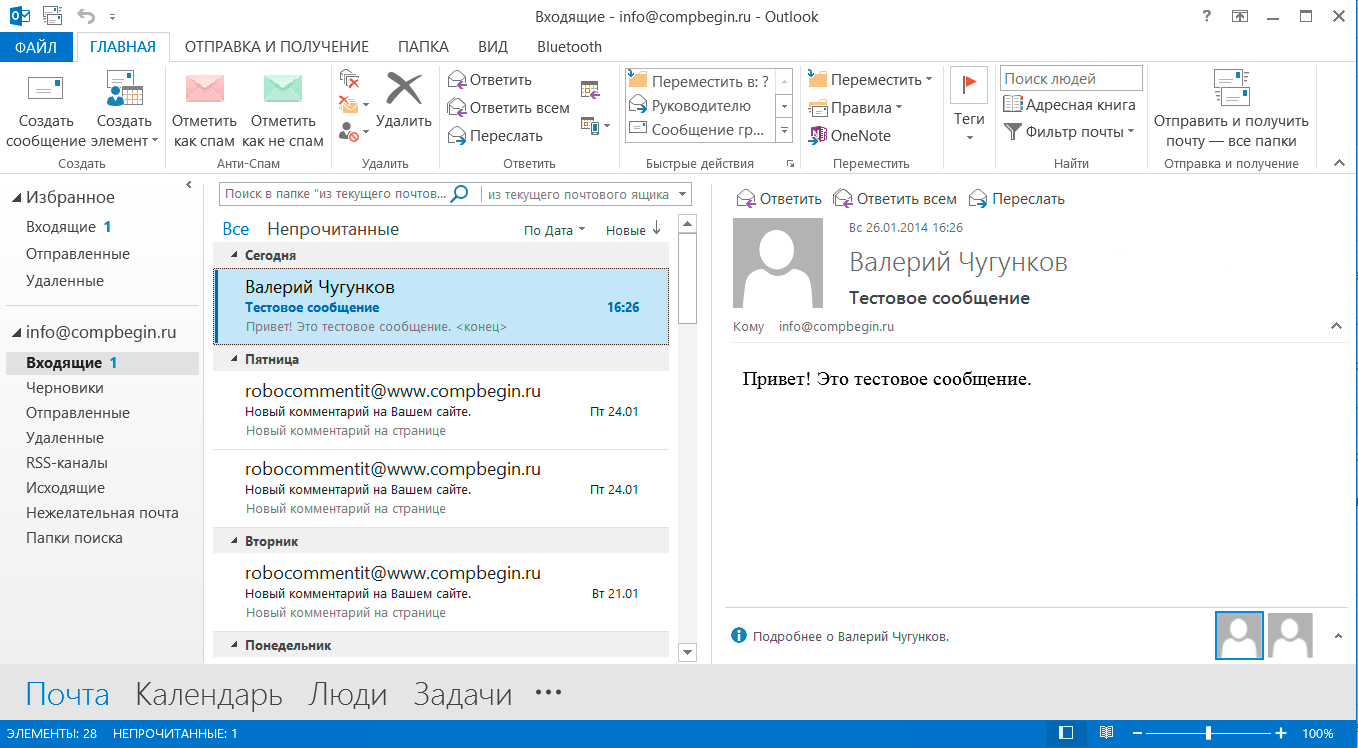 1 Чтобы изменить подпись, вводим корректные данные и нажимаем «Ок»
1 Чтобы изменить подпись, вводим корректные данные и нажимаем «Ок»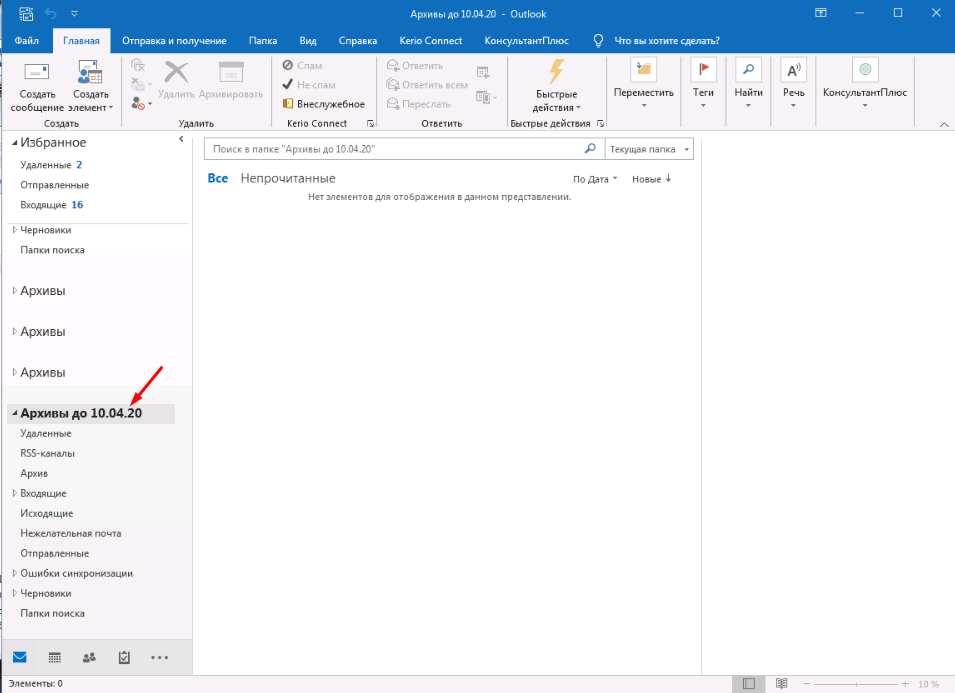 Оставьте значения по умолчанию такими, какие они есть (если вам не нужно их менять). Когда вы закончите, нажмите Next .Теперь выберите «Закрыть» и вернитесь в Outlook.
Оставьте значения по умолчанию такими, какие они есть (если вам не нужно их менять). Когда вы закончите, нажмите Next .Теперь выберите «Закрыть» и вернитесь в Outlook. 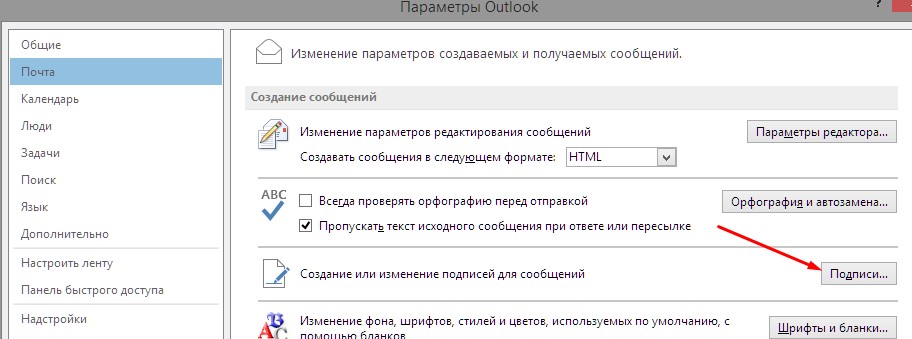

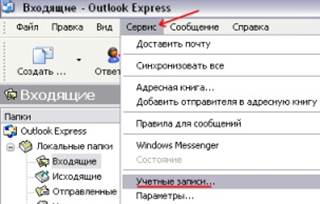 Выберите вкладку Вставить , раскрывающийся список Подписи и выберите Подписи .
Выберите вкладку Вставить , раскрывающийся список Подписи и выберите Подписи . Это так же важно, как и удобно, если вы планируете установить более одной подписи. Например, вы можете выбрать разные подписи для новых сообщений и ответов или для сообщений в офисе и вне офиса.Итак, попробуйте использовать значимое имя, которое вы узнаете с первого взгляда.
Это так же важно, как и удобно, если вы планируете установить более одной подписи. Например, вы можете выбрать разные подписи для новых сообщений и ответов или для сообщений в офисе и вне офиса.Итак, попробуйте использовать значимое имя, которое вы узнаете с первого взгляда.
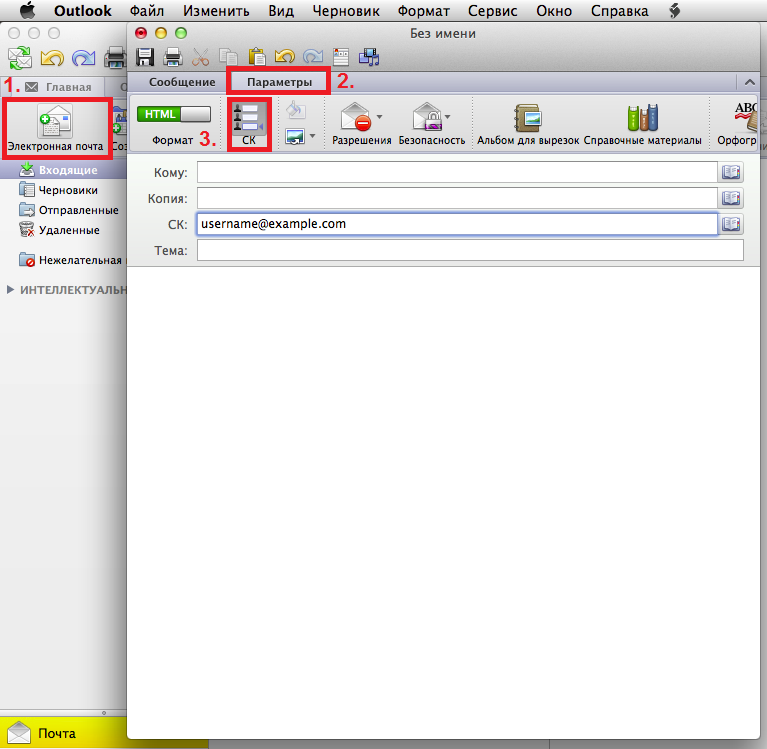 Может быть представлен классами AppointmentItem , MailItem , MeetingItem , MobileItem , SharingItem , TaskItem .
Может быть представлен классами AppointmentItem , MailItem , MeetingItem , MobileItem , SharingItem , TaskItem .