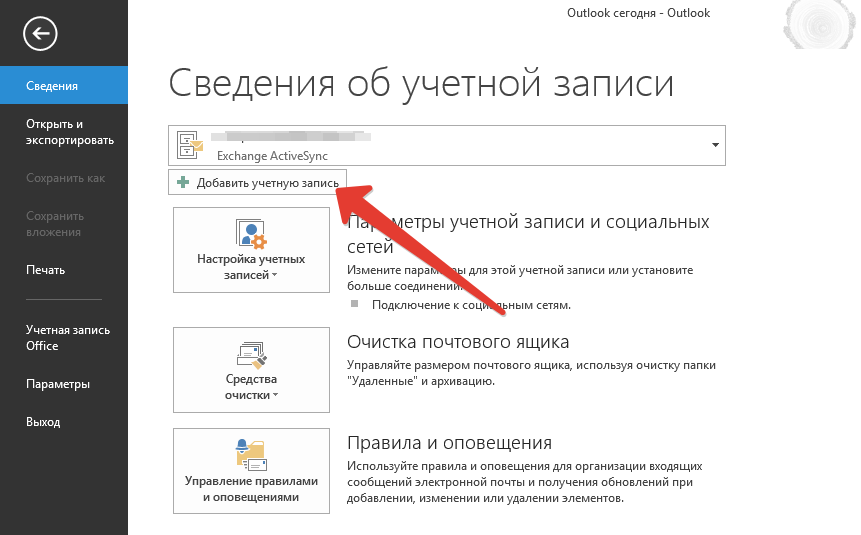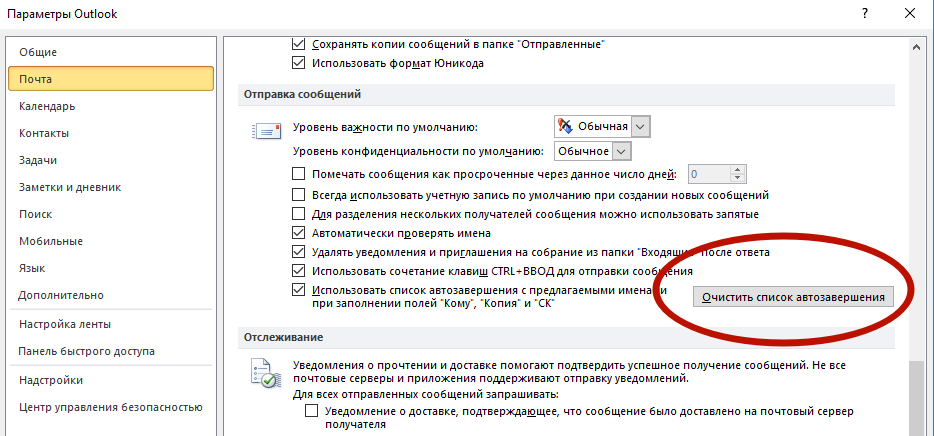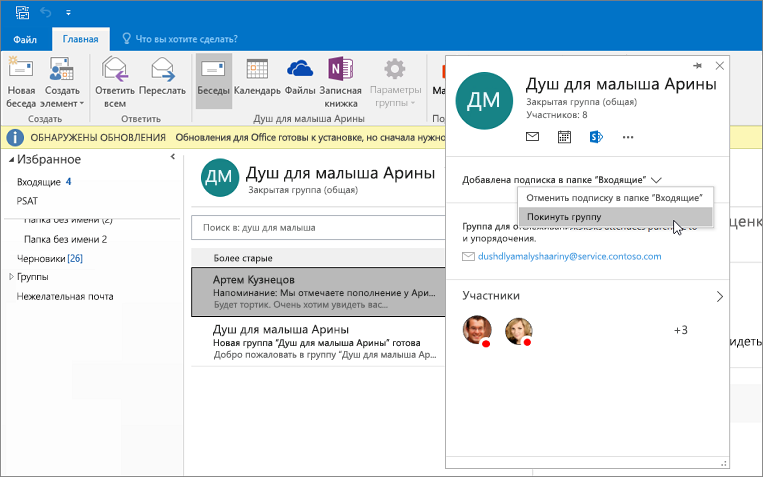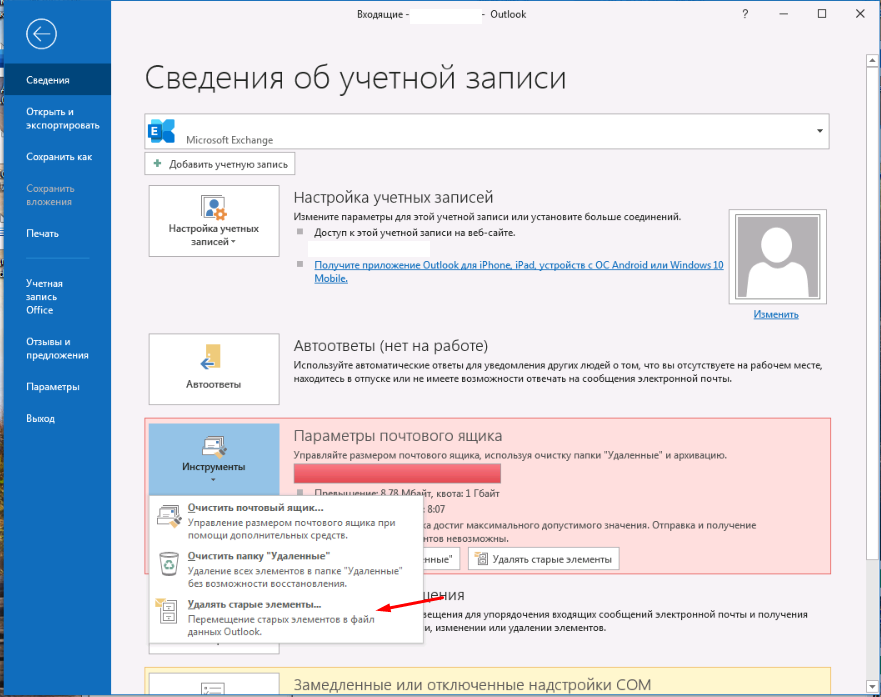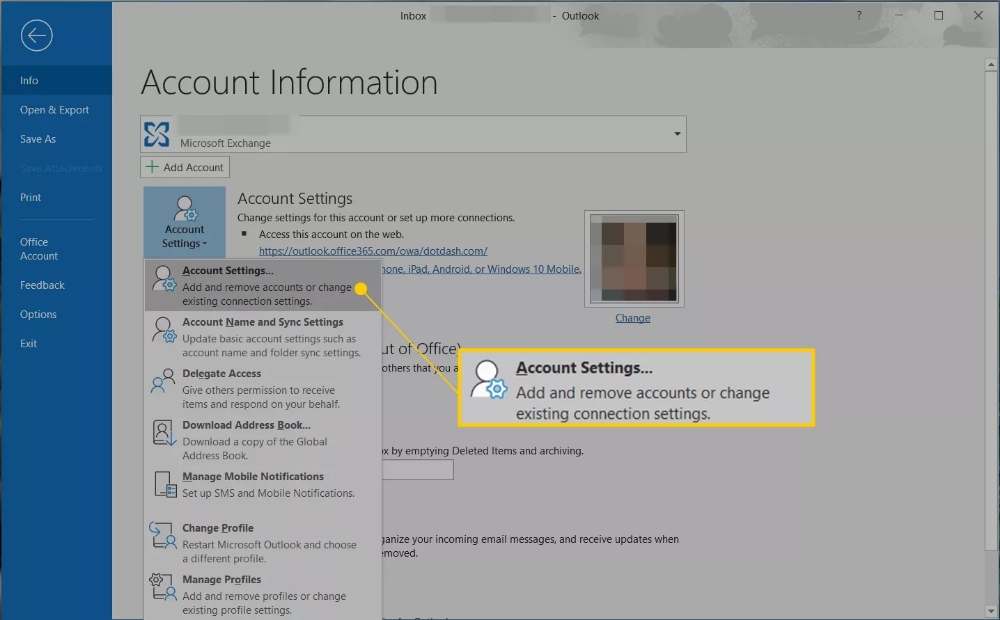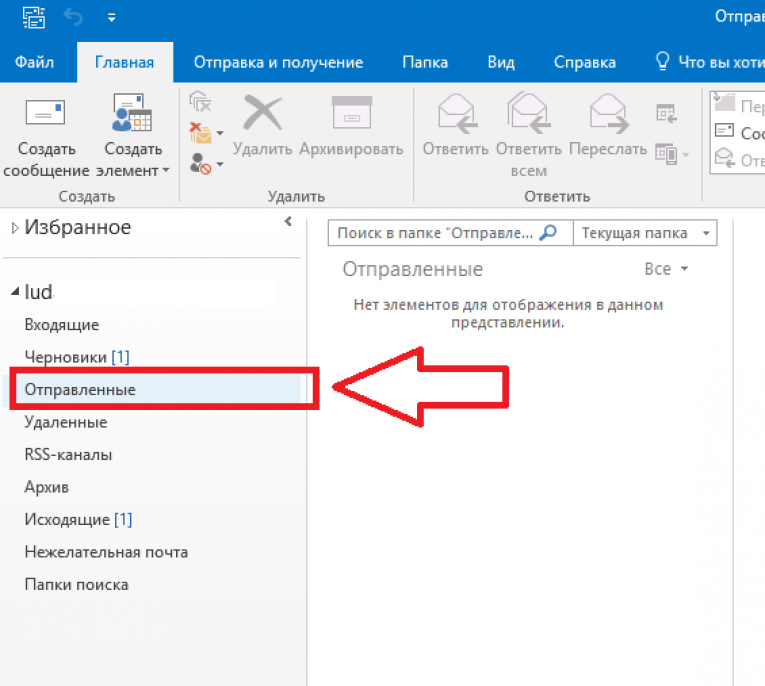Как изменить или удалить основную учетную запись из Outlook
by Эд Мойес
Краткое содержание
Топ 5 направлений в …
Please enable JavaScript
Топ 5 направлений в Азии для цифровых кочевников
Обновлено 2023 апреля: перестаньте получать сообщения об ошибках и замедлите работу вашей системы с помощью нашего инструмента оптимизации. Получить сейчас в эту ссылку
- Скачайте и установите инструмент для ремонта здесь.
- Пусть он просканирует ваш компьютер.
- Затем инструмент почини свой компьютер.
Если вы ищете новое руководство по Outlook чтобы помочь вам отредактировать или удалить свою основную учетную запись, вы попали в нужное место. Каждый пользователь может добавить две или более учетных записи в приложение электронной почты Outlook.
Имеет смысл получать всю почту в одном приложении, не так ли? Однако учетная запись, добавленная первой, остается основной. Итак, у вас возникла проблема при переходе с одной службы Exchange на другую.
Outlook сообщает вам, что основная учетная запись может быть удалена, только если она является единственной учетной записью в вашем профиле. Вы должны удалить все остальные учетные записи Exchange, прежде чем сможете удалить основную учетную запись. В идеале новый файл данных должен перезаписывать старые настройки основной учетной записи, но этого не произойдет.
Если вам интересно, как изменить или удалить основную учетную запись в Outlook, просто следуйте этой процедуре, чтобы понять, как она работает.
Изменение основной учетной записи при сохранении профиля
Если вы хотите изменить основной аккаунт без создания нового профиля, есть лучший способ. Вы можете изменить свою основную учетную запись и сохранить свой профиль и специфичные для профиля настройки, добавив в профиль файл PST и установив его в качестве файла данных по умолчанию.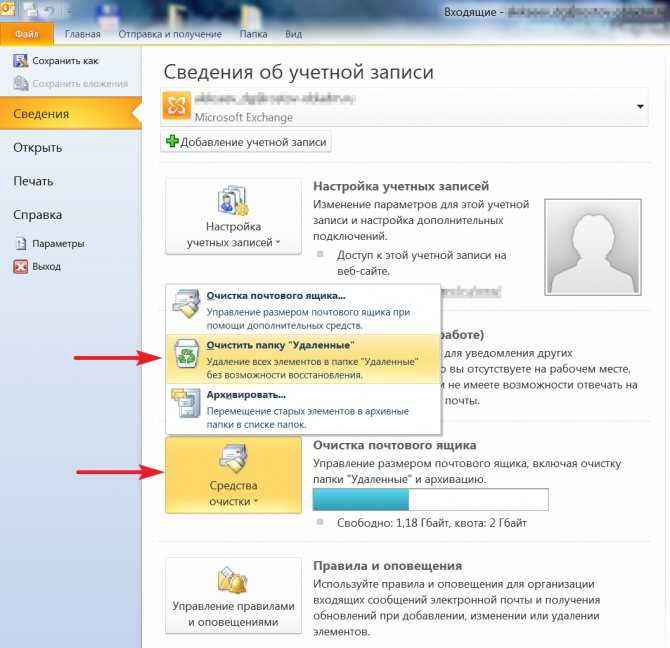
В следующих шагах мы удалим все учетные записи Exchange из вашего текущего профиля, оставив основную учетную запись последней. Далее мы добавим PST-файл в профиль и установим его в качестве файла по умолчанию. Вот пошаговые инструкции:
- Полностью закройте Outlook и все связанные диалоговые окна.
- Нажмите клавишу Windows + R и введите «control mlcfg32.cpl».
- Как только вы в настройках почты, нажмите на учетные записи почты.
- В настройках учетной записи (вкладка «Электронная почта») вы начинаете удалять свои учетные записи Outlook. Начните с дополнительных учетных записей и оставьте основную учетную запись последней. Вы можете удалить их, выбрав учетную запись и нажав «Удалить».
Примечание. Основная учетная запись отмечена галочкой в левой части экрана. - После того как все учетные записи будут удалены, нажмите на вкладку «Файлы данных», нажмите «Добавить» и перейдите к местоположению PST. Загрузив его, нажмите «Установить по умолчанию».

Примечание. Местоположение файла PST по умолчанию находится в папке «Документы / Файлы Outlook». - Закройте окно настроек Outlook. Нажмите клавишу Windows + R и введите «control mlcfg32.cpl», чтобы вернуться к настройкам электронной почты. Еще раз щелкните Учетные записи электронной почты.
Примечание. Этот шаг необходим, иначе новая учетная запись не будет указана в Outlook. - Добавьте новую учетную запись, которая будет основной учетной записью, нажав кнопку «Создать». После добавления новой учетной записи закройте это окно.
- Откройте Outlook, перейдите в «Настройки учетной записи»> «Настройки учетной записи» и щелкните вкладку «Файлы данных». Когда вы доберетесь туда, убедитесь, что файл .OST установлен по умолчанию. Если нет, выберите его и нажмите кнопку «Установить по умолчанию».
- Выполните последний перезапуск Outlook. Ваша новая учетная запись должна теперь появиться как ваша основная учетная запись.
Теперь вы можете предотвратить проблемы с ПК с помощью этого инструмента, например, защитить вас от потери файлов и вредоносных программ. Кроме того, это отличный способ оптимизировать ваш компьютер для достижения максимальной производительности. Программа с легкостью исправляет типичные ошибки, которые могут возникнуть в системах Windows — нет необходимости часами искать и устранять неполадки, если у вас под рукой есть идеальное решение:
Кроме того, это отличный способ оптимизировать ваш компьютер для достижения максимальной производительности. Программа с легкостью исправляет типичные ошибки, которые могут возникнуть в системах Windows — нет необходимости часами искать и устранять неполадки, если у вас под рукой есть идеальное решение:
- Шаг 1: Скачать PC Repair & Optimizer Tool (Windows 10, 8, 7, XP, Vista — Microsoft Gold Certified).
- Шаг 2: Нажмите «Начать сканирование”, Чтобы найти проблемы реестра Windows, которые могут вызывать проблемы с ПК.
- Шаг 3: Нажмите «Починить все», Чтобы исправить все проблемы.
Добавление PST-файла для удаления основного аккаунта
- Перейдите в Пуск, затем нажмите Панель управления
- Теперь выберите опцию «Показать через маленькие значки» и нажмите «Почта».
- Теперь удалите все дополнительные учетные записи и, наконец, удалите основную учетную запись.
- Добавьте файл PST в профиль и установите значение по умолчанию
- Перезапустите Outlook, затем добавьте новую учетную запись в PST.

- Установите файл OST, который был создан как файл по умолчанию для данных Outlook
- Перезапустите Outlook и удалите файл PST.
- Это удаляет основную учетную запись Exchange из Outlook, если нет файла PST. Этот процесс очень сложный и трудный для отслеживания, поскольку он включает в себя возможность потери данных и может повлиять на другие
- Обмен аккаунтами.
Удалите основной аккаунт, отредактировав реестр
Вы можете изменить реестр, чтобы удалить основное сопоставление, но это не поддерживается и не рекомендуется Microsoft. Если вы допустили ошибку, вы должны создать новый профиль, восстановить экспортированный ключ профиля или использовать восстановление системы, чтобы вернуться к предыдущей точке восстановления.
Закройте Outlook и откройте редактор реестра.
Нажмите Windows + R, чтобы открыть команду «Выполнить», введите regedit в поле «Выполнить» и нажмите Enter.
В Outlook 2016 ключ профиля находится по адресу:
HKEY_CURRENT_USER \ Software \ Microsoft \ Office 16.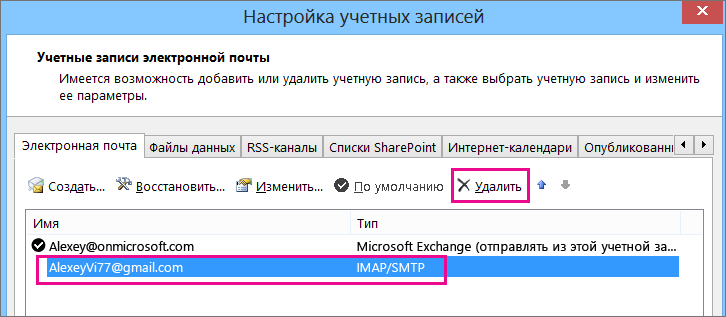 0 Outlook \ Profiles имя профиля \ \ \
0 Outlook \ Profiles имя профиля \ \ \
Ключ профиля включен в Outlook 2013:
HKEY_CURRENT_USER \ Software \ Microsoft \ Office 15.0 Outlook \ Profiles имя профиля \ \ \
Чтобы удалить основную учетную запись Outlook 2010 из реестра, перейдите в раздел профиля:
HKEY_CURRENT_USER \ Программное обеспечение \ Microsoft \ Windows NT \ Текущая версия \ Подсистема обмена сообщениями Windows \ Профиль \ имя-профиля
Экспортируйте ключ профиля, затем найдите и удалите один (или оба) из ключей реестра, связанных с основной учетной записью.
https://www.quora.com/How-do-I-remove-a-primary-account-from-Outlook
Совет экспертов: Этот инструмент восстановления сканирует репозитории и заменяет поврежденные или отсутствующие файлы, если ни один из этих методов не сработал. Это хорошо работает в большинстве случаев, когда проблема связана с повреждением системы. Этот инструмент также оптимизирует вашу систему, чтобы максимизировать производительность. Его можно скачать по Щелчок Здесь
Эд Мойес
CCNA, веб-разработчик, ПК для устранения неполадок
Я компьютерный энтузиаст и практикующий ИТ-специалист. У меня за плечами многолетний опыт работы в области компьютерного программирования, устранения неисправностей и ремонта оборудования. Я специализируюсь на веб-разработке и дизайне баз данных. У меня также есть сертификат CCNA для проектирования сетей и устранения неполадок.
У меня за плечами многолетний опыт работы в области компьютерного программирования, устранения неисправностей и ремонта оборудования. Я специализируюсь на веб-разработке и дизайне баз данных. У меня также есть сертификат CCNA для проектирования сетей и устранения неполадок.
Сообщение Просмотров: 1,286
Как восстановить удаленную или удаленную учетную запись Outlook за несколько простых шагов
Вы случайно удалили или удалили свою учетную запись Outlook? И теперь вы ищете точный метод восстановления удаленной учетной записи Outlook. Не волнуйтесь! Мы поможем вам с вашей ситуацией.
В этой статье мы поделимся с вами лучшим методом восстановления удаленной учетной записи электронной почты Outlook 2019, 2016, 2013, 2010, 2007, 2003.
Восстановление удаленной учетной записи Outlook не так уж и сложно, для этого требуются лишь некоторые технические навыки работы с функциями Windows и Outlook.
Программы для Windows, мобильные приложения, игры — ВСЁ БЕСПЛАТНО, в нашем закрытом телеграмм канале — Подписывайтесь:)
Как восстановить удаленную учетную запись Outlook?Вы можете восстановить свои учетные записи электронной почты Outlook, вручную импортировав самые последние файлы резервных копий.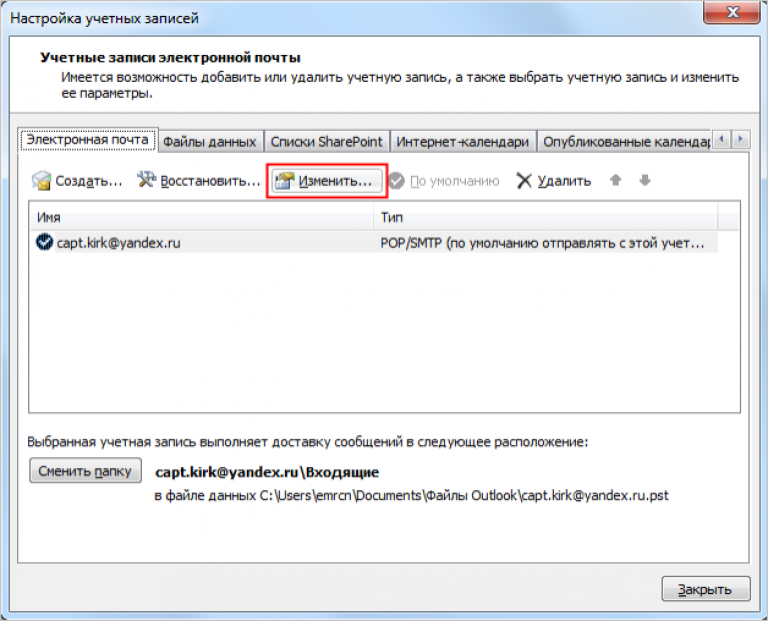 Внимательно следуйте инструкциям, чтобы восстановить удаленную учетную запись Outlook.
Внимательно следуйте инструкциям, чтобы восстановить удаленную учетную запись Outlook.
1: Перейдите в папку, в которой хранится файл данных Outlook на вашем компьютере.
C: Users yourusername AppData Local Microsoft Outlook
2: Теперь скопируйте точное имя PST-файла, который был связан с вашей удаленной учетной записью, так как он понадобится вам в следующих шагах.
Примечание: Вы также можете скопировать файл PST и сохранить его в другом месте, где его легко найти.
3: Теперь откройте MS Outlook и перейдите на вкладку Файл.
4: Нажать на ‘Импорт и экспорт’ вариант.
5: На экране появится мастер импорта / экспорта, выберите «Импорт из другой программы файла«И нажмите»Следующий. ‘
6: Выберите параметр «Файл личной папки (.pst)» и нажмите «Следующий. ‘
‘
7: Введите расположение файла PST или выберите файл PST вручную, если вы сохранили его в определенном месте, а затем щелкните «Следующий. ‘
8: Выбрав нужный файл PST, нажмите «Готово».
Удаленная учетная запись Outlook будет немедленно восстановлена. Перезагрузите компьютер, прежде чем получить доступ к своей учетной записи MS Outlook.
По-прежнему нужна помощь для восстановления удаленной учетной записи Outlook из Outlook 2019, 2016, 2013, 2010, 2007, 2003?Часто вам не удается восстановить удаленную учетную запись Outlook из-за поврежденных файлов PST. Однако Microsoft предлагает подходящее решение, которое можно использовать для исправления поврежденных файлов данных. Тем не менее, иногда уровень повреждения в файле Outlook PST слишком высок, и его невозможно удалить вручную.
В таких случаях вам нужно выбрать стороннее решение, которое может восстановить сильно поврежденные файлы. Здесь мы порекомендовали инструмент для восстановления PST, который помогает восстанавливать файлы на каждой стадии повреждения. Более того, инструмент также может извлекать навсегда удаленные данные.
Здесь мы порекомендовали инструмент для восстановления PST, который помогает восстанавливать файлы на каждой стадии повреждения. Более того, инструмент также может извлекать навсегда удаленные данные.
1: Восстановите поврежденный файл большого размера без каких-либо ограничений размера файла.
2: Восстановите все удаленные данные, электронные письма, вложения, контакты, календари, заметки, задачи и т. Д.
3: Возможность удалить SMIME, шифрование OpenPGP Outlook из нескольких электронных писем.
4: 8 режимов предварительного просмотра для просмотра элементов почтового ящика PST перед выполнением восстановления.
5: Обеспечьте режим быстрого и расширенного сканирования для восстановления поврежденного файла данных.
6: Восстановите восстановленные данные в нескольких форматах файлов, таких как файлы PST, PDF, EML, MSG, HTML.
В этом блоге вы узнали, как восстановить удаленную учетную запись Outlook, которая была случайно удалена вами. Мы упомянули ручной метод восстановления удаленной учетной записи Outlook 2019, 2016, 2013, 2010, 2007, 2003. Но в некоторых случаях пользователи не могут восстановить удаленную учетную запись Outlook из-за поврежденных файлов PST. Поэтому для таких ситуаций мы предоставили автоматическое решение для восстановления поврежденных данных.
Программы для Windows, мобильные приложения, игры — ВСЁ БЕСПЛАТНО, в нашем закрытом телеграмм канале — Подписывайтесь:)
Как изменить или удалить основную учетную запись из Outlook
Удалите или измените свою основную учетную запись, просто создав новую
by Елена Константинеску
Елена Константинеску
Эксперт по VPN и защитник конфиденциальности
Елена начала профессионально писать в 2010 году и с тех пор не прекращает исследовать мир технологий. Обладая твердым пониманием рецензирования программного обеспечения и редактирования контента, она всегда старается… читать дальше
Обладая твердым пониманием рецензирования программного обеспечения и редактирования контента, она всегда старается… читать дальше
Обновлено
Рассмотрено Alex Serban
Alex Serban
Windows Server & Networking Expert
Отойдя от корпоративного стиля работы, Алекс нашел вознаграждение в образе жизни постоянного анализа, координации команды и приставания к своим коллегам. Обладание сертификатом MCSA Windows Server… читать далее
Партнерская информация
- Если вы ищете новое руководство по Outlook, которое поможет вам изменить или удалить основную учетную запись, вы обратились по адресу.
- Если вам интересно, как изменить или удалить основную учетную запись из Outlook, просто следуйте приведенной ниже процедуре, чтобы понять, как это работает.

- Для этого добавьте файл PST в профиль и установите его в качестве файла данных по умолчанию.
- Ваша учетная запись электронной почты из нового профиля на этот раз станет новой основной учетной записью.
XУСТАНОВИТЕ, щелкнув файл загрузки
Для решения различных проблем с ПК мы рекомендуем DriverFix:Это программное обеспечение будет поддерживать ваши драйверы в рабочем состоянии, тем самым защищая вас от распространенных компьютерных ошибок и сбоев оборудования. Проверьте все свои драйверы прямо сейчас, выполнив 3 простых шага:
- Загрузите DriverFix (проверенный загружаемый файл).
- Нажмите Начать сканирование , чтобы найти все проблемные драйверы.
- Нажмите Обновить драйверы , чтобы получить новые версии и избежать сбоев в работе системы.
- DriverFix был загружен 0 читателями в этом месяце.
Если вы ищете новое руководство по Outlook, которое поможет вам изменить или удалить основную учетную запись, вы обратились по адресу. Любой пользователь может свободно добавлять две или более учетных записей в приложение электронной почты Outlook.
Любой пользователь может свободно добавлять две или более учетных записей в приложение электронной почты Outlook.
Имеет смысл получать все электронные письма в одном приложении, верно? Однако первая добавленная учетная запись остается основной учетной записью. Итак, у вас возникла проблема при переходе с одного сервиса Exchange на другой.
Outlook сообщает вам, что Основная учетная запись не может быть удалена, если только она не является единственной учетной записью в профиле. Перед удалением основной учетной записи необходимо удалить все другие учетные записи Exchange. В идеале новый файл данных должен переопределять настройки старой основной учетной записи, но этого не происходит.
Если вам интересно, как изменить или удалить основную учетную запись из Outlook, просто следуйте приведенной ниже процедуре, чтобы понять, как это работает.
Как изменить или удалить основную учетную запись из Outlook?
1. Измените основную учетную запись, добавив файл PST
- Закройте Outlook.

- Перейти к Начать .
- Здесь нажмите Панель управления .
- Нажмите на значок Почта .
- В Настройки учетной записи , удалите все дополнительные учетные записи.
- Затем удалите основную учетную запись. Это можно легко определить по галочке в левой части экрана.
- Теперь, когда все учетные записи удалены, щелкните вкладку Файлы данных .
- Нажмите на Добавить и перейдите к своему местоположению PST .
- После загрузки нажмите Установить по умолчанию .
- Добавьте новую учетную запись, которую вы хотите использовать в качестве основной, нажав значок Новая кнопка .
- Далее закройте это окно.
- Перезапустите Outlook и перейдите к Настройки учетной записи > Настройки учетной записи .
- Здесь щелкните вкладку

- Убедитесь, что файл OST установлен по умолчанию. Если это не так, выберите его и нажмите кнопку Установить по умолчанию .
- Перезапустите Outlook еще раз. Теперь ваша новая учетная запись должна отображаться как основная.
Прежде всего, вы можете просто изменить свою основную учетную запись и сохранить ее вместе с любыми настройками профиля. Для этого добавьте файл PST в профиль и установите его в качестве файла данных по умолчанию.
Если вы хотите преобразовать файл Microsoft Outlook PST в OST, ознакомьтесь с этим подробным руководством и узнайте, как это сделать с легкостью.
2. Удалите основную учетную запись, создав новую
- Закройте Outlook и все связанные диалоговые окна.
- Нажмите клавишу Windows + R и введите control mlcfg32.cpl .
- Нажмите Введите .
- Нажмите Показать профили .

- Нажмите кнопку Добавить , чтобы создать новый профиль .
- Также вставьте имя профиля .
- Используйте автоматическую настройку учетной записи электронной почты , чтобы ввести свои учетные данные электронной почты и настроить новую учетную запись.
- Вернитесь к исходному окну Почты .
- Теперь вы можете сделать его выбором по умолчанию, нажав Всегда использовать этот профиль и выбрав новый профиль из списка.
- Не забудьте нажать Применить , чтобы сохранить настройки.
- Наконец, просто выберите свой старый профиль и нажмите Удалить .
Если первая процедура занимает много времени и не совсем безопасна (она включает в себя вероятность потери данных и может повлиять на другие учетные записи Exchange), то эта быстрее и стабильнее.
Однако вы не сможете сохранить какие-либо настройки профиля.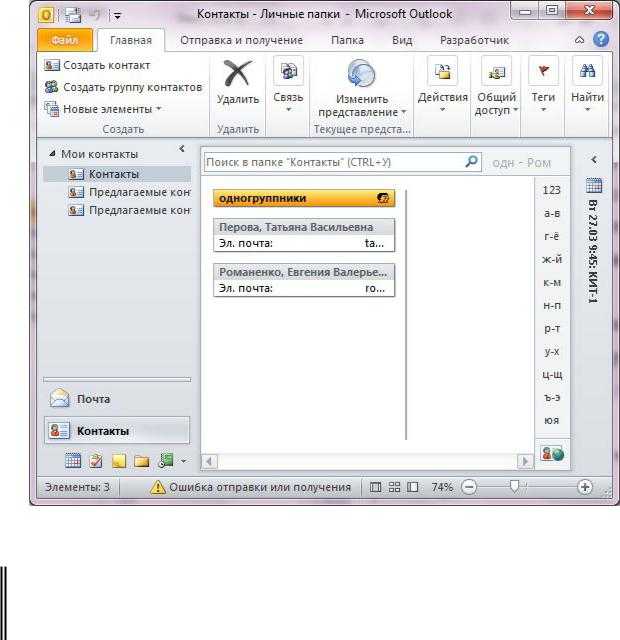 Ваша учетная запись электронной почты из нового профиля на этот раз станет новой основной учетной записью.
Ваша учетная запись электронной почты из нового профиля на этот раз станет новой основной учетной записью.
Это методы, с помощью которых вы можете изменить или удалить основную учетную запись из Outlook. Если у вас есть какие-либо комментарии или вопросы, не стесняйтесь записывать их в поле для комментариев.
СТАТЬИ, СВЯЗАННЫЕ С ВАМИ:
- Как преобразовать почту Outlook в Thunderbird или Yahoo
- Хотите настроить автоматический ответ в Outlook? Попробуйте это руководство
- Как получить доступ к Gmail и Google Диску напрямую в Outlook
Есть 1 комментарий
Делиться
Копировать ссылку
Информационный бюллетень
Программное обеспечение сделок Пятничный обзор
Я согласен с Политикой конфиденциальности в отношении моих персональных данных
Как полностью удалить учетную запись электронной почты из MS Outlook?
Оцените эту публикацию
Если вы ищете решения относительно «Как полностью удалить электронную почту из Outlook», то это место для вас.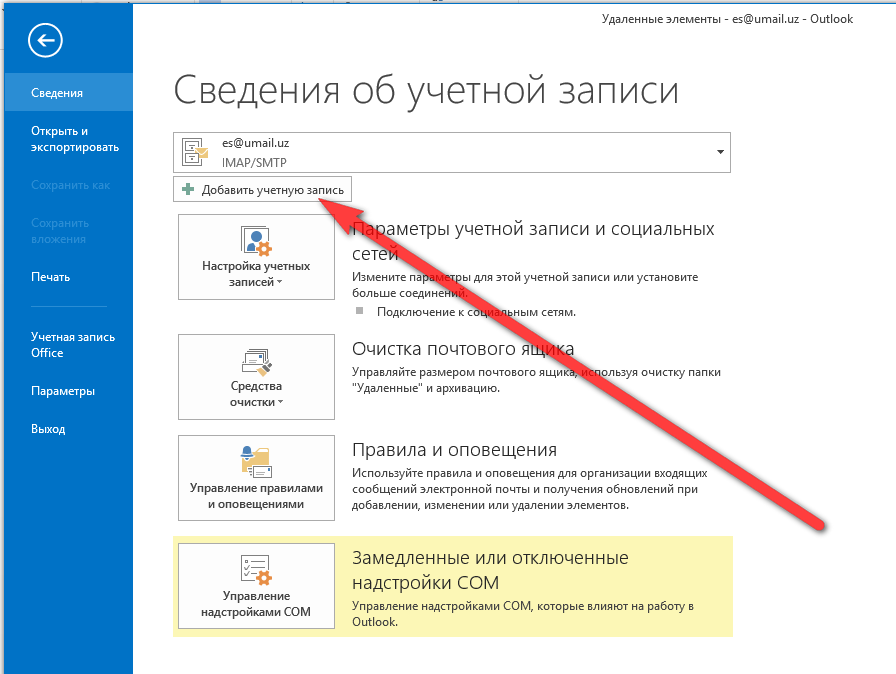 Как вы все знаете, удаление учетных записей из профиля Outlook — простая задача. Когда вы удаляете учетную запись, вы, скорее всего, перестанете просматривать ее в приложении. Вы можете удалить локально сохраненные данные, но вы не удалите саму учетную запись или любые соответствующие сообщения, хранящиеся в ней. Удаление учетной записи из клиента веб-почты Microsoft также стирает данные календаря, связанные с этой учетной записью.
Как вы все знаете, удаление учетных записей из профиля Outlook — простая задача. Когда вы удаляете учетную запись, вы, скорее всего, перестанете просматривать ее в приложении. Вы можете удалить локально сохраненные данные, но вы не удалите саму учетную запись или любые соответствующие сообщения, хранящиеся в ней. Удаление учетной записи из клиента веб-почты Microsoft также стирает данные календаря, связанные с этой учетной записью.
Ознакомьтесь с этим блогом и узнайте, как поделиться своим календарем Outlook с кем-то?
Важно!! Эта процедура выполняется без проблем с Outlook для Microsoft 365 и Mail для Windows 10 (версия 16005), Microsoft Outlook 2019, Outlook 2016, Outlook 2013.
Теперь давайте рассмотрим ручной подход к удалению учетной записи электронной почты в Внешний вид.
Как удалить учетную запись электронной почты из Outlook 2007? Этот подход поможет людям легко решить проблему «Как полностью удалить электронную почту из Outlook».
Microsoft часто обновляет Outlook и Office, поэтому сначала проверьте, какая версия MS Office у вас установлена. Кроме того, если версия начинается, например, с «16», то у вас есть Office 2016. Аналогичным образом, более старые версии выбирают небольшое число, например «15» для 2013 года и т. д. Процесс удаления учетных записей электронной почты в нескольких версиях Outlook также с небольшими нарушениями.
- Сначала перенаправляем в Файл меню -> переходим на Настройки учетной записи меню.
- Во-вторых, нажмите один раз на учетной записи электронной почты, которую вы хотите удалить.
- В-третьих, нажмите кнопку Удалить .
- Наконец, убедитесь, что вы удалили учетную запись, нажав кнопку Да .
- Сначала перенаправьте на Настройки, значок шестеренки в нижней левой части приложения.

- Во-вторых, выберите Управление учетными записями из строки меню на правой боковой панели.
- В-третьих, выберите учетную запись, из которой вы хотите удалить сообщение электронной почты.
- Теперь в мастере Настройки учетной записи нажмите Удалить учетную запись с этого устройства .
- Наконец, нажмите «Удалить» для подтверждения.
Использование описанного выше подхода может быть сложным для технических пользователей, поскольку он не дает четких инструкций. Пользователь должен быть технически опытным для выполнения этого подхода. Хотя, если кто-то использует этот неопределенный подход и теряет биты данных PST при удалении учетной записи почты. Затем они могут попробовать использовать Outlook Recovery Tool для активного восстановления информации об учетной записи почты.
Подводя итог: Вышеуказанные процедуры помогут человеку решить проблему, касающуюся «Как полностью удалить электронную почту из Outlook».