Вставка номеров страниц
Макет страницы
Макет страницы
Макет страницы
Вставка номеров страниц
-
Изменение полей
Статья -
Создание колонок в документе
Статья -
Выбор альбомной или книжной ориентации страницы
Статья -
Добавление границы к странице
Статья -
Вставка колонтитула
Статья -
Вставка номеров страниц
Статья -
Вставка разрыва страницы
Статья -
Вставка оглавления
Статья
Далее: Вставка таблиц, рисунков и подложек
Word для Microsoft 365 Word для Microsoft 365 для Mac Word для Интернета Word 2021 Word 2021 for Mac Word 2019 Word 2019 для Mac Word 2016 Word 2016 для Mac Word 2013 Word 2010 Word 2007 Word для Mac 2011 Word Starter 2010 Еще. ..Меньше
..Меньше
Совет. Видео не на вашем языке? Попробуйте выбрать Скрытые субтитры .
-
Щелкните Вставка > Номер страницы, а затем выберите расположение и стиль.
-
Если вы не хотите, чтобы номер выводился на титульной странице, установите флажок Особый колонтитул для первой страницы.
-
Чтобы нумерация начиналась с 1 на второй странице, выберите Номер страницы > Формат номеров страниц и задайте значение 0 для параметра начать с

-
Когда все будет готово, нажмите кнопку Закрыть центр управления или нажмите клавишу ESC.
Совет: Если вы захотите внести изменения в верхний или нижний колонтитул, дважды щелкните его область.
-
На вкладке Вставка нажмите кнопку Номер страницы и выберите Номер страницы.
-
Выберите расположение, а затем выберите стиль выравнивания.
 Word автоматически нумит все страницы, кроме титульных.
Word автоматически нумит все страницы, кроме титульных. -
Чтобы изменить стиль нумирования, выберите форматирование, а затем выберите нужное форматирование.
-
Дважды выберите ОК, чтобы закрыть оба диалогов.
Дополнительные сведения о номерах страниц см. в статье Нумерация страниц в Word.
Как пронумеровать страницы в Word
Microsoft Word — самый мощный программный инструмент для работы с текстом. В нем можно набирать текст любого формата и проверять его на предмет орфографических ошибок, вставлять таблицы, схемы, рисунки и многое другое.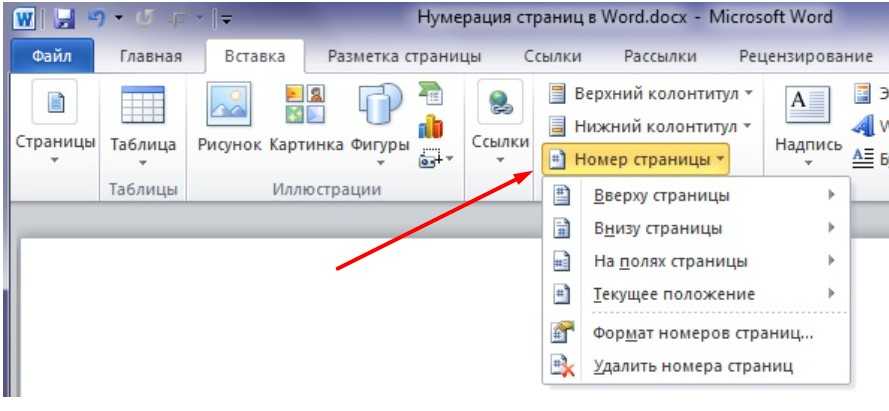 В данной статье мы с вами будем учиться нумеровать страницы, чтобы цифры отображались не только на компьютере, но и в бумажном варианте.
В данной статье мы с вами будем учиться нумеровать страницы, чтобы цифры отображались не только на компьютере, но и в бумажном варианте.
Содержание
Как поставить номера на страницу
Чтобы на каждой странице в нижней или верхней части отображались номера, надо проделать следующие действия:
1. В верхнем мен находим пункт «Номер страницы», выбираем его.
2. Определяемся с подходящим вариантом, обычно выбирают пункт «Внизу страницы», хотя можно провести нумерацию в верхней части.
3. В программе Ворд появится раздел «Работа с колонтитулами». Если вариант разметки подходит, то нажимаем на белый крестик в красном квадрате (Закрыть окно колонтитулов), чтобы закрепить полученный результат.
Как присвоить номер второй странице, минуя первую
Иногда при подготовке документа необходимо оставить титульный лист в исходном варианте, то есть непронумерованным. Делается это так:
1. Когда всем страницам будет присвоена цифра, надо щелкнуть курсором по номеру первой страницы.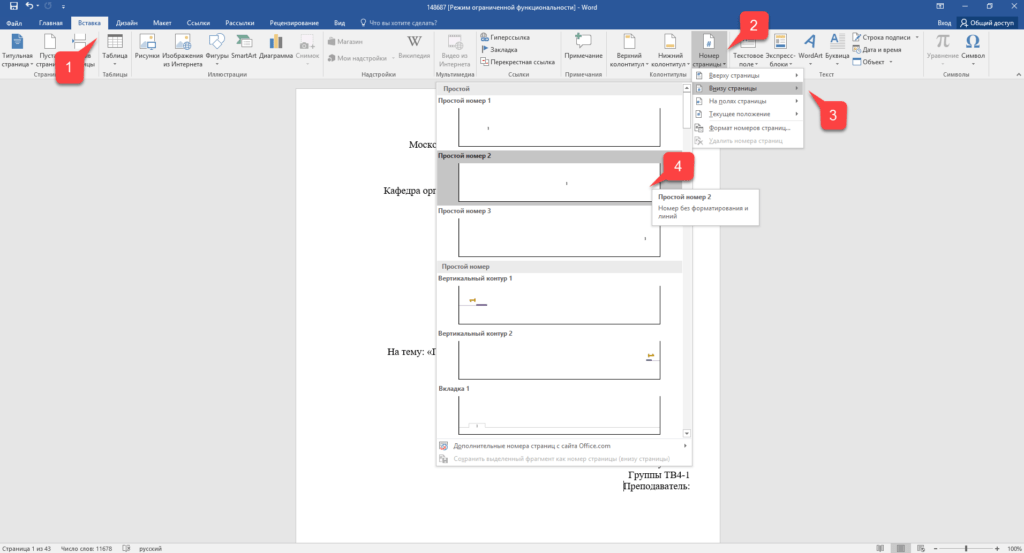
2. Выбрав опцию под названием «Параметры», ставим галочку рядом с пунктом «особый колонтитул для первой страницы». Цифра на второй странице не изменится, лишь исчезнет номер на первом листе.
Чтобы вернуть документ к исходному состоянию, надо убрать галочку в соответствующем пункте.
Как пронумеровать страницы римскими цифрами или буквами
Иногда в качестве номера страницы используют буквы или римские цифры. Сделать такой вариант нумерации несложно, надо лишь придерживаться следующей инструкции:
1. Открываем окно настройки нумерации, путем нажатия команд: «Вставка» — «Номер страницы» — «Формат номеров страницы».
2. Выбираем понравившийся «Формат номера» — чаще отдают предпочтение римским цифрам, хотя иногда нумеруют буквами. Затем жмем кнопку «ОК».
Каждой странице будет присвоен номер подходящего формата.
Как удалить номера на страницах
В некоторых случаях пользователям необходимо убрать цифры со страниц. Для решения этой задачи подойдет следующая инструкция:
1.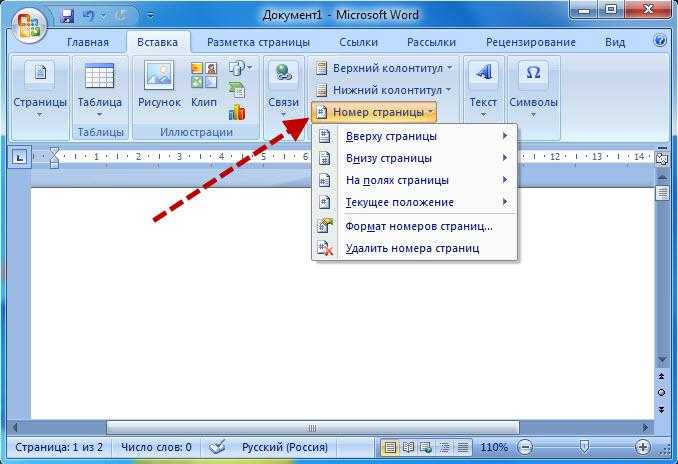 Открываем раздел «Работа с колонтитулами». Для этого необходимо щелкнуть мышкой по номеру страницы и выбрать вышедший пункт по смене.
Открываем раздел «Работа с колонтитулами». Для этого необходимо щелкнуть мышкой по номеру страницы и выбрать вышедший пункт по смене.
2. В левой части меню жмем «Номер страницы», а затем «Удалить номера страниц». Закрепляют результат путем нажатия «Закрыть окно колонтитулов».
Цифры автоматически удалятся со всех страниц, каких-либо дополнительных действий не понадобится.
Как вы могли заметить программа Microsoft Word позволяет нумеровать страницы привычными цифрами или же буквами. Надеемся что информация из статьи вам пригодится в будущем.
uimin_maksim / / Как работать в Ворде Search- Как устранить ошибку MSVCR100.dll, MSVCR110.dll, MSVCR120.dll и где их скачать
- MSI Afterburner — программа для разгона и контроля над видеокартой
- Как включить экранную клавиатуру
- Как узнать характеристики компьютера на Windows
- Как убрать пароль при входе в Windows 8.1 и 10
- Как открыть Jar файл
- Как убрать автозагрузку программ Windows
- Как сделать темную тему в ВК и не только
- Как изменить цвет панели задач windows 10
- Как заблокировать рекламу в Google Chrome, Mozilla Firefox, Яндекс.
 Браузера, Opera, Vivaldi, Microsoft Edge
Браузера, Opera, Vivaldi, Microsoft Edge
Вставить номера страниц
Справка и обучение Word
Разметка страниц
Разметка страниц
Вставьте номера страниц
- Изменить поля
Статья - Создавайте колонки новостей
Статья - Изменить ориентацию страницы на альбомную или портретную
Статья - Добавить границу на страницу
Статья - Вставьте верхний или нижний колонтитул
Статья - Вставьте номера страниц
Статья - Вставить разрыв страницы
Статья - Вставить оглавление
Статья
Следующий: Вставка таблиц, изображений и водяных знаков
Word для Microsoft 365 Word для Microsoft 365 для Mac Word для Интернета Word 2021 Word 2021 для Mac Word 2019 Word 2019 для Mac Word 2016 Word 2016 для Mac Word 2013 Word 2010 Word 2007 Word для Mac 2011 Word Starter 2010 Дополнительно.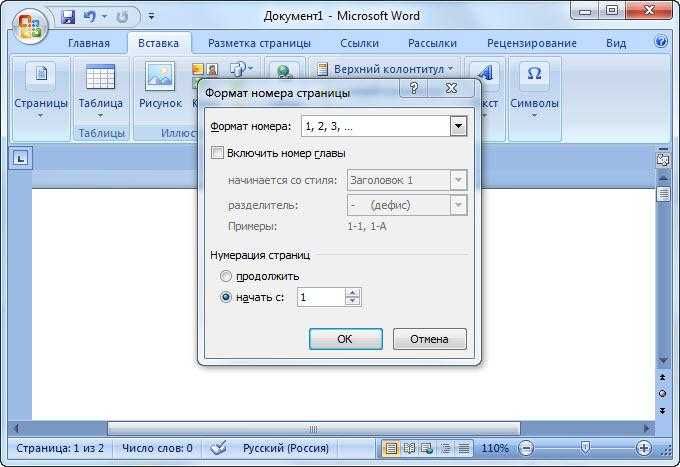
Выберите Вставьте > Номер страницы , а затем выберите нужное расположение и стиль.
Если вы не хотите, чтобы номер страницы отображался на первой странице, выберите Другая первая страница .
Если вы хотите, чтобы нумерация начиналась с 1 на второй странице, перейдите к Номер страницы > Отформатируйте номера страниц
Когда вы закончите, выберите Закрыть верхний и нижний колонтитулы или нажмите Esc.
Совет. Чтобы вернуться к верхнему или нижнему колонтитулу и внести изменения, дважды щелкните область верхнего или нижнего колонтитула.
На вкладке Вставка щелкните значок Номер страницы , а затем щелкните Номер страницы .
Выберите местоположение, а затем выберите стиль выравнивания. Word автоматически нумерует каждую страницу, кроме указанных титульных страниц.
org/ListItem»>Выберите OK дважды, чтобы закрыть оба диалоговых окна.
Чтобы изменить стиль нумерации, выберите Формат , а затем выберите форматирование, которое вы хотите использовать.
Дополнительные сведения о номерах страниц см. в разделе Нумерация страниц в Word.
Как добавить номера страниц в Word? 3 простых примера
Главная > Microsoft Word > Как добавить номера страниц в Word? 3 простых примера
(Примечание. Это руководство по добавлению номеров страниц в Word подходит для всех версий Microsoft Word, включая Office 365)
Представьте себе: вам нужно отправить отчет в очень сжатые сроки, и вы бежите со временем чтобы завершить его. Прежде чем вы сможете вздохнуть с облегчением, вы понимаете, что не пронумеровали страницы в документе.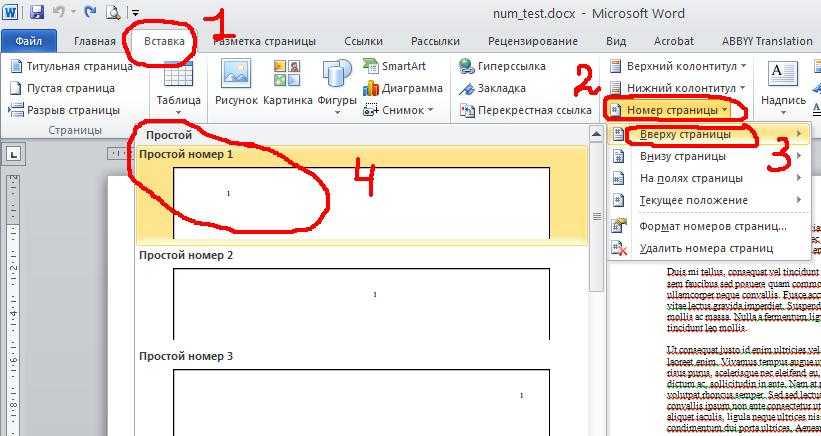
Вы начинаете лихорадочно искать различные меню и вкладки, чтобы вставить номера страниц в Microsoft Word, и разочаровываетесь в этом процессе.
Мы признаем, что некоторые функции MS Word поначалу могут сбивать с толку. И вставка номеров страниц в MS Word является одной из таких функций. Но не всегда так должно быть.
В этом руководстве я покажу вам, как легко добавлять номера страниц в Word. После этого для вас будет прогулка в парке.
Вы узнаете:
- Как добавить номера страниц в Word?
- Как форматировать номера страниц в MS Word?
- Как начать нумерацию страниц с любой конкретной страницы в Microsoft Word?
Связанный:
Как преобразовать PDF в Word
Как создать заполняемую форму в Word
Использование таблиц в Word
Как добавить номера страниц в Word?
Вы можете вставить номера страниц в Word, выполнив следующие простые действия:
- Откройте документ Word, в который вы хотите вставить номера страниц.

- Перейдите на вкладку «Вставка » и щелкните параметр « Номер страницы » в разделе 9.0130 Верхний и нижний колонтитулы раздел
- Выберите позицию, в которую вы хотите вставить номера страниц, из перечисленных вариантов.
Верхняя часть страницы — левая, правая и центральная
Нижняя часть страницы — левая, правая и центральная.
Поля страницы — слева, справа и по центру
Текущее положение — положение курсора
Как добавить номера страниц в Word? – Выберите Вставка> Номер страницы- После того, как вы выберете один из вариантов, появятся настройки вкладки Верхний и нижний колонтитулы .
- Теперь вы можете настроить положение номера страницы, добавив больше пробела до или после него.

- Аналогичным образом можно настроить поля верхнего и нижнего колонтитула в соответствии с требованиями.
Поздравляем, вы успешно научились добавлять номера страниц в документы Word.
В следующих разделах мы рассмотрим, как его можно дополнительно настроить в соответствии с некоторыми особыми требованиями.
Как форматировать номера страниц в MS Word?
По умолчанию для нумерации этих страниц будет использоваться стандартная современная система нумерации.
Однако при необходимости их можно изменить.
Для этого выполните следующие действия:
- Дважды щелкните номер только что добавленной страницы
- Перейдите к Параметры верхнего и нижнего колонтитула > Номера страниц > Формат номеров страниц выберите предпочтительный формат из раскрывающегося списка Формат номера .
 У вас есть до шести вариантов стиля в этом списке, включая римские цифры.
У вас есть до шести вариантов стиля в этом списке, включая римские цифры.
- Вы можете дополнительно настроить его, щелкнув параметр «Включить номер главы». Если вы сделаете это, ваши номера страниц появятся вместе с выбранными номерами глав.
Как начать нумерацию страниц с любой конкретной страницы в Microsoft Word?
По умолчанию номера страниц появляются с самого начала документа Word. Но в некоторых случаях вы можете захотеть, чтобы они появлялись на определенной странице. Например, ваш документ содержит титульную страницу, индексную страницу и т. д. Фактическое содержимое может начинаться с четвертой страницы. И вы хотите, чтобы номера страниц начинались отсюда.
Давайте посмотрим, как это сделать:
- Перейдите на страницу, с которой вы хотите начать нумерацию. В этом примере я начну с четвертой страницы.

- Поместите курсор вверху этой страницы в первой строке.
- Затем нажмите кнопку Next Page в разделе Breaks на вкладке Layout .
- Теперь добавьте номера страниц, как обычно, выбрав «Вставка»> «Номер страницы» и выбрав соответствующий стиль.
- Теперь перейдите на страницу, где вы хотите, чтобы номера страниц начинались, и дважды щелкните номер страницы.
- Выберите номер страницы и снимите флажок Ссылки на предыдущий на вкладке Инструменты верхнего и нижнего колонтитула.
- Сразу после этого перейдите к Номера страниц > Форматировать номера страниц на той же вкладке «Инструменты для верхнего и нижнего колонтитула».

- Теперь назначьте номер начальной страницы, используя параметр «Начать с » в разделе « Нумерация страниц ». Если вы назначите здесь 1, Word начнет отсчет с 1, начиная с этой страницы.
- Наконец, перейдите в начало документа Word и дважды щелкните номер страницы, который там появляется. Вы можете либо удалить это, и в этом случае номера страниц не будут присвоены первым нескольким страницам до выбранной страницы. Или вы можете изменить формат в соответствии с вашими потребностями. Например, вы можете назначить нумерацию римскими цифрами для первых нескольких страниц.
Сноски в Word и концевые сноски в Word
Работа с разрывами страниц в Microsoft Word
Подведем итоги
В этом кратком руководстве мы рассмотрели все, что вам нужно знать о том, как добавлять номера страниц в Word.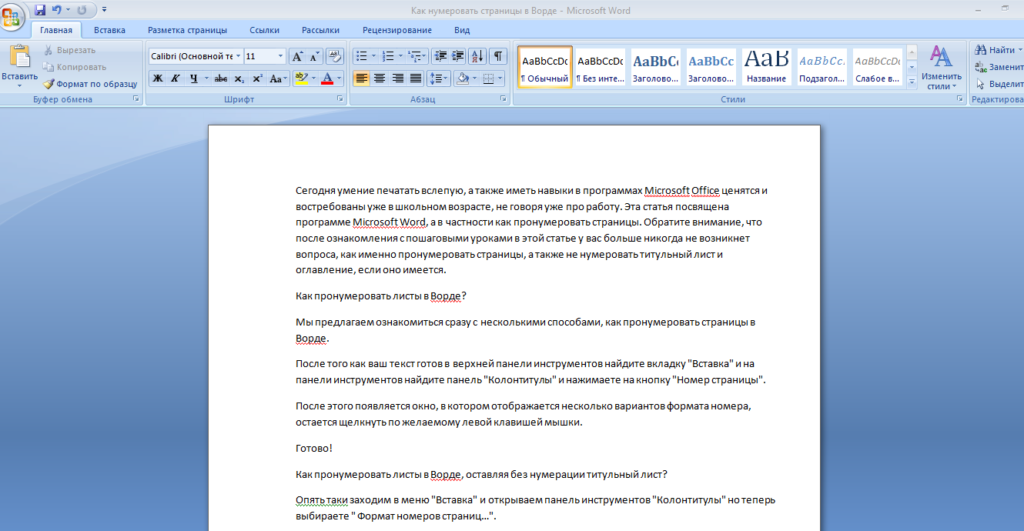
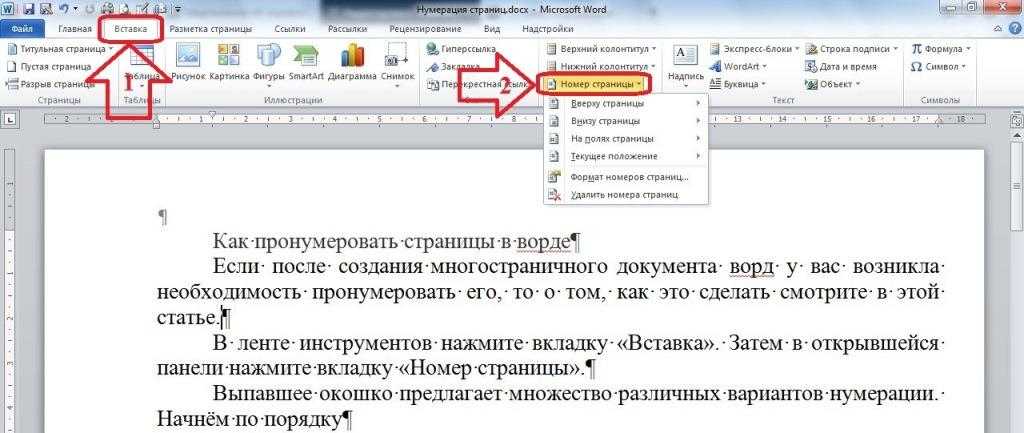
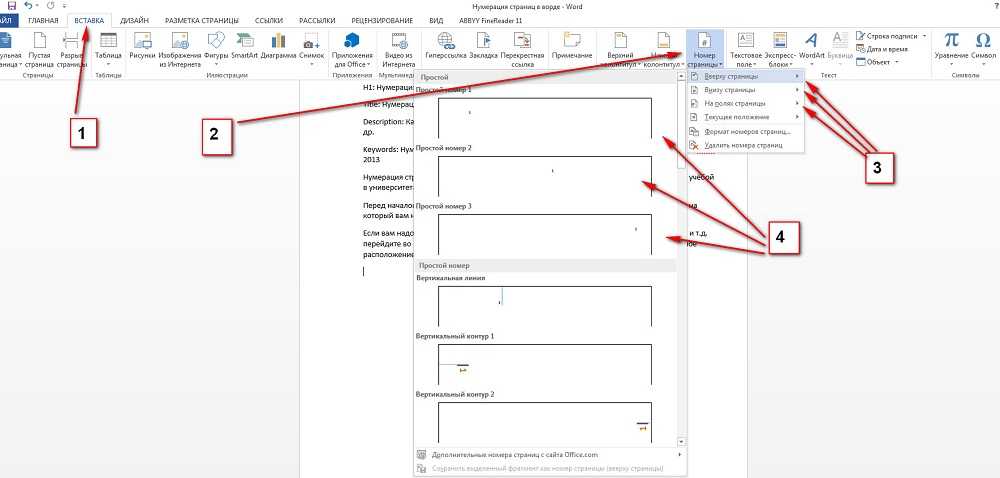 Word автоматически нумит все страницы, кроме титульных.
Word автоматически нумит все страницы, кроме титульных.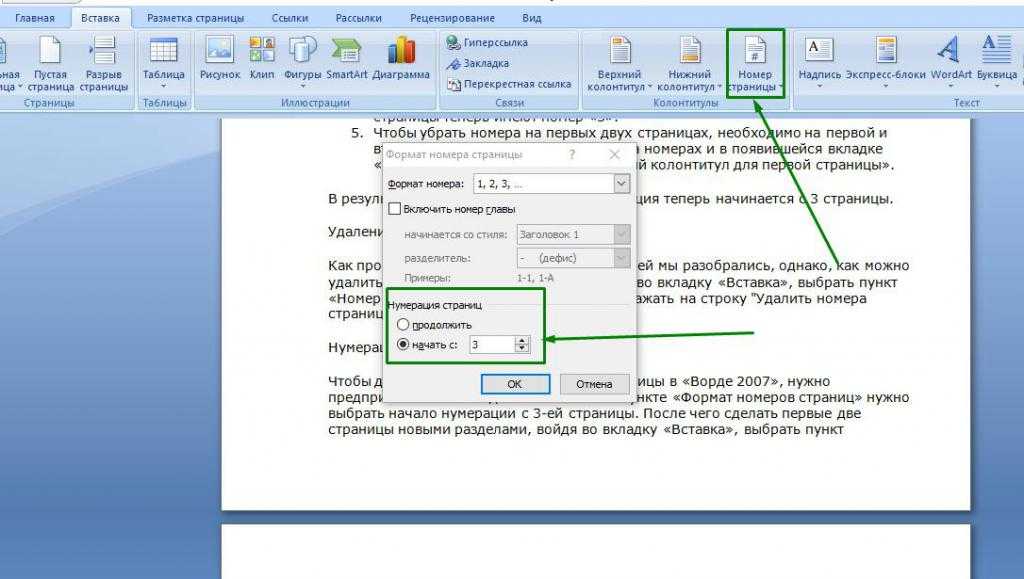 Браузера, Opera, Vivaldi, Microsoft Edge
Браузера, Opera, Vivaldi, Microsoft Edge

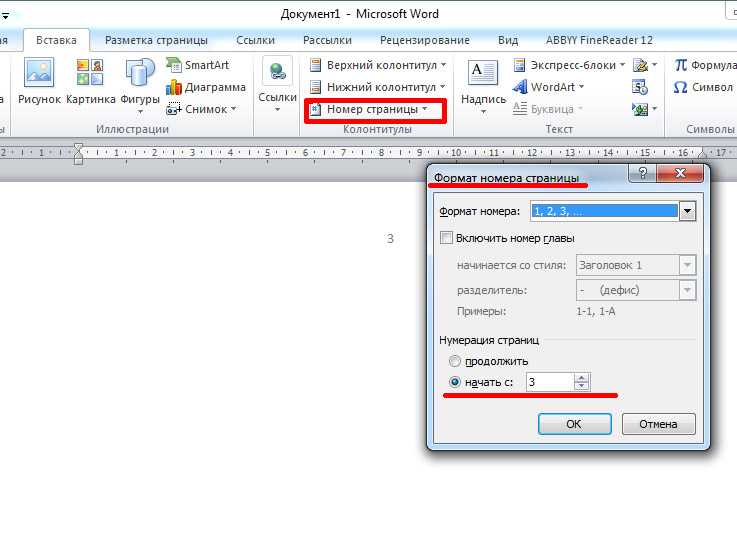 У вас есть до шести вариантов стиля в этом списке, включая римские цифры.
У вас есть до шести вариантов стиля в этом списке, включая римские цифры.
