Как отключить оповещения в Одноклассниках?
Бывают моменты, когда на время нужно отключить какие либо оповещения или звуки в «Одноклассниках«. В этой статье мы рассмотрим несколько способов, как это сделать на компьютере и смартфоне.
Содержание
- Типы уведомлений
- Как отключить звук сообщений в ОК на ПК
- Как отключить уведомления в ОК на Компьютере
- Как отключить уведомления в ОК на телефоне
- Как переслать сообщения в ОК на компьютере
- Как отправить фото в одноклассниках через сообщение
- Видео гид на тему «Как отключить звук в Одноклассниках на сообщения»
Типы уведомлений
Уведомления можно разделить на две категории:
- Звуковые, которые можно услышать только при открытой вкладке;
- Текстовые уведомления можно получить на Email, либо в виде смс или в браузер, такие оповещения приходят, даже если вы в данный момент не находитесь на сайте;
Как отключить звук сообщений в ОК на ПК
Если вам приходит много сообщений в «Одноклассниках«, и они естественно издают характерный звук, возможно, вас это уже раздражает, ну или просто вам не нужен этот звук, тогда вы можете отключить сигнал в ОК.
Войдите в сообщения.
Раздел «Сообщения» в вашем профилеНажмите на значок шестерёнка, справа (либо нажмите на миниатюру вашей фотографии в правом верхнем углу вашего профиля, из всплывшего меню нажмите «Изменить настройки«, затем в левом блоке кликните по разделу «Сообщения«).
Настройки в сообщенияхОткроются настройки, где вы должны в «Оповещениях«, переключить бегунок, поменяв цвет на серый в строке «Звуковой сигнал о новых сообщениях«. Затем нажать «Сохранить«. Таким образом, отключатся звуки на все входящие сообщения в чатах.
Отключение звука сообщенийЕсть короткий путь отключения уведомлений от конкретного оппонента. Откройте чат с этим человеком или группой. Нажмите на знак «i«, в правом верхнем углу.
Настройки чатаВо всплывшем меню кликните по строке «Уведомления включены«.
Пункт настройки чатаИз выпадающего списка выберите время, на которое вы хотите отключить уведомления.
Если вам должно прийти важное сообщение, тогда переключите уведомления на смс или почту, только при условии, что они указаны у вас в профиле.
- Нажмите «Уведомления и оповещения«.
Настройка уведомлений
- Раскройте раздел «Оповещения на эл. почту«.
Меню уведомлений на почту
- Переключите бегунок на оранжевый цвет, в строке «Новые сообщения«.
Подключение уедомлений
Чтобы включить звук обратно, проделайте те же манипуляции, только переключайте бегунки в противоположное направление.
Как отключить уведомления в ОК на Компьютере
Отключение уведомлений отключают все входящие оповещения. Войдите в сообщения.
Раздел «Сообщения» в вашем профилеНажмите на шестерёнку.
Настройки в сообщенияхОткрываются настройки. В «Оповещениях» передвиньте бегунок на серый цвет, в строке «Разрешить уведомления на сайте«. Далее нажмите «Сохранить«.
Чтобы включить уведомления обратно, проделайте те же манипуляции, только переключайте бегунки в противоположное направление.
Как отключить уведомления в ОК на телефоне
Войдите в меню, нажав на три полоски. Затем нажмите «Ещё«, что бы раскрылось дополнительное меню. Полистайте чуть ниже и тапните по строке «Настройки«. В открытом окне настроек кликните по функции «Оповещения и уведомления«.
Далее вам надо раскрыть «Настройки push- уведомлений«. Теперь, в разделе «Сообщения«, переключите бегунок на оранжевый цвет в строках «Личные сообщения«, «Чаты«, это значит, что оповещения о сообщениях перестанут вас беспокоить.
Либо в «Настройках уведомлений» переключите бегунок на оранжевый цвет в строке «Не беспокоить«, вам предложат время, на которое будут отключены абсолютно любые оповещения.
Если вы ждёте, какое- то важное сообщение, то переключите оповещение на смс или почту.
Смотрим видео.
Чтобы включить уведомления обратно, проделайте те же манипуляции, только переключайте бегунки в противоположное направление.
Как переслать сообщения в ОК на компьютере
Войдите в переписку с оппонентом, от кого вы хотите переслать сообщение другому человеку. Найдите строки или изображение, которое хотите переслать. Наведите курсор мыши на него, всплывёт стрелочка вправо, кликните по ней.
Выйдет список друзей и людей, групп, с которыми вы переписывались. Выберите одного или нескольких получателей, путём нажатия на них.
Теперь нажмите кнопку «Переслать«.
Смотрите видео.
Если вам понадобилось выбрать несколько сообщений в одном чате, тогда нажимайте на точки, которые всплывают справа от строк в письме. Выберите нужные, затем тапайте по стрелке, в верхней строке, после выделения сообщений, она расположена рядом со значком корзинки.
Отмечаем сообщенияВыберите одного или несколько получателей. Можете написать сопроводительное письмо. Нажмите «Переслать«.
Нажмите «Переслать«.
Как отправить фото в одноклассниках через сообщение
Раз уж мы разбираем тему сообщения, тогда давайте немного расскажу вам, как отправить фото в ОК. Войдите в переписку с человеком, которому хотите отправить фото, через значок «Сообщения» в верхней панели, (либо если вы отправляете сообщение впервые или его нет в чате, тогда войдите к нему на страницу и нажмите на «Написать сообщение» справа от его аватарки).
Нажмите на скрепку возле текстовой строки. Всплывёт контекстное меню, из которого вам надо нажать на соответствующую функцию «Фото«.
Функция отправления фото в сообщенияхВыходит окно, где вам надо выбрать, откуда вы будете отправлять изображение:
- Это альбомы с вашей страницы в ОК.
- Это отправка с компьютера, естественно вы заранее должны были загрузить фотографию туда в какую либо папку.
- Появилась новая функция, поиск изображений с интернета.

После выбора одной или нескольких картинок, нажмите кнопку отправить в виде самолётика в сообщениях.
Видео гид на тему «Как отключить звук в Одноклассниках на сообщения»
как создать и продвигать рекламное объявление LeadAds в Одноклассниках- insideok.ru
LeadAds — рекламный формат, который помогает собирать контакты потенциальных клиентов в Одноклассниках. С его помощью, например, салоны красоты могут получить заявки на первое посещение, обучающие центры — на мастер-классы, а застройщики — на просмотр недвижимости. По сути, это форма, в которой пользователь оставляет персональные данные (телефон, почту, фио), чтобы потом вы смогли с ним связаться.
Вы сами настраиваете внешний вид формы LeadAds и выбираете данные и вопросы, которые хотите уточнить у пользователя. Полученные заявки можно выгрузить файлом из Рекламного кабинета или получить по электронной почте.
Это обновленная инструкция от 29. 04.2022
04.2022
Как создать форму LeadAds
Шаг 1. Откройте Рекламный кабинет — ok.ru/am.
Шаг 2. Нажмите «Еще» и перейдите в раздел LeadAds.
Шаг 3. Нажмите на кнопку «Создать LeadAds».
Шаг 4. Заполните настройки формы в открывшемся окне и нажмите кнопку «Сохранить».
Основные настройки
- Название формы (оно будет доступно только вам).
- Электронный адрес, на который будут поступать оповещения о новых заявках. Можно указать несколько email-адресов через запятую.
Настройки внешнего вида
- Добавьте аватарку и фоновое изображение для формы. Рекомендуемые размеры аватарки: 320х320px, обложки для фона: 1400x390px.
- Укажите заголовок – он будет отображаться под аватаркой и обложкой.
- Посмотрите, как будет выглядеть объявление, на превью справа.
Экран «Предварительный вопрос» (необязательный)
При необходимости вы можете подключить экран с предварительным вопросом. Он может быть необходим при рекламе отдельных видов товаров или услуг, например когда нужно получить подтверждение совершеннолетия.
Он может быть необходим при рекламе отдельных видов товаров или услуг, например когда нужно получить подтверждение совершеннолетия.
Экран необязательный — при необходимости его можно включить или отключить.
Экран «Добро пожаловать» (необязательный)
На экране «Добро пожаловать» можно разместить приветствие, информацию, для чего вы собираете контактные данные, убедить пользователя заполнить форму. Объем текста — не более 600 символов.
Экран «Вопросы»
Поставьте галочку напротив вопроса, который хотите включить в форму. Если ответ на него есть в профиле пользователя, при заполнении формы он заполнится автоматически. Например, если пользователь при регистрации в Одноклассниках указал мобильный номер телефона, он автоматически подставится в поле.
Полезный совет: не задавайте слишком много вопросов. Если форма не будет громоздкой, вероятность прохождения опроса до конца увеличится.
Дополнительные (свои) вопросы
К основным вопросам вы можете добавить несколько дополнительных. Они могут быть открытыми — чтобы пользователь сам вписал ответ, или с вариантами ответа — для этого впишите варианты ответов через кнопку Enter.
Они могут быть открытыми — чтобы пользователь сам вписал ответ, или с вариантами ответа — для этого впишите варианты ответов через кнопку Enter.
Сложные сценарии вопросов
Если вы хотите задать вопросы с определенными условиями, когда варианты ответов следующего вопроса, зависят от ответа на предыдущий, вы можете воспользоваться шаблоном вопросов. Для удобства скачайте CSV-файл, отредактируйте его в Excel и загрузите обратно в LeadAds.
Как редактировать CSV-файл
Например есть два вопроса
- «Какую футболку вы ищите?». Варианты ответов: «Обычную» «Спортивную».
- «Какого цвета?». Обычная футболка может быть красной или желтой, а Спортивная зеленой или черной.
Чтобы реализовать этот сценарий:
- В первой строке укажите два вопроса через запятую.
- Далее укажите возможные комбинации ответов через запятую.
Файл будет выглядеть так: Какую футболку вы ищите?,Какого цвета? Обычную,Красного Обычную,Желтого Спортивную,Зеленого Спортивную,Черного Количество вопросов и комбинации не ограничены.
Политика конфиденциальности
Добавьте ссылку на политику конфиденциальности вашей компании, пользовательское соглашение или другую оферту — это требование законодательства при сборе и обработке персональных данных. В документе укажите цели сбора персональных данных и способы их обработки. Полезный совет: если у вас нет сайта, опубликуйте политику конфиденциальности от имени своей компании в группе как пост и укажите ссылку на публикацию.
Экран «Спасибо»
После того как пользователь заполнит и отправить форму, он увидит финальный экран. Предложите ему перейти на ваш сайт, в группу в Одноклассниках или позвонить вам — для этого заполните поля на экране «Спасибо».
Готово
Все поля формы заполнены. Сохраните форму — после этого форма появится в разделе LeadAds. Все созданные вами формы будут храниться здесь в формате таблицы.
В таблице вы можете посмотреть название формы, автора, дату создания LeadAds и количество заявок. Также напротив каждой формы будет расположена кнопка “Продвинуть”.
Как проверить работу формы LeadAds
Обратите внимание, LeadAds
- работает только при продвижении через Рекламный кабинет в Одноклассниках или сервис MyTarget,
- не собирает заявки, если отправлять ссылку в личных сообщениях или опубликовать в группе.
Проверить внешний вид формы и отправку заявок на почту можно двумя способами:
- Из конструктора формы LeadAds — заполните форму и заявка будет отправлена на электронную почту, также увеличится счетчик заявок в таблице.
- Из рекламной публикации — откройте публикацию на любом из устройств, заполните форму и заявка также будет отправлена на почту.
Проверить отправку заявки могут администратор и супермодератор группы. У всех остальных пользователей форма откроется для просмотра, но отправить заявку будет нельзя
Как запустить продвижение рекламы LeadAds через Рекламный кабинет в ОК
Чтобы начать продвижение LeadAds, нужно добавить форму в промопост.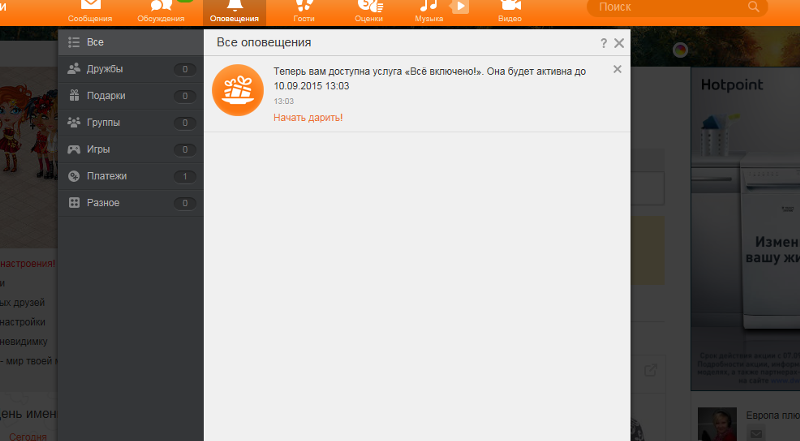
Собирать заявки LeadAds можно только через пост от имени группы или личного профиля: нужно создать публикацию и в него добавить ссылку на форму:
Шаг 1. Нажмите кнопку «Продвинуть» — откроется окно для создания рекламной публикации.
Шаг 2. В открывшемся окне создайте рекламную публикацию: добавьте текст публикации, текст изображение или видео для блока со ссылкой. При необходимости вы можете отключить комментарии у рекламной публикации.
Шаг 3. Нажмите на кнопку «Поделиться», чтобы сохранить публикацию.
Обратите внимание, что рекламная публикация не появится в ленте профиля или группы, а будет доступна только во вкладке «Рекламные публикации» в разделе Темы/Заметки. С одной формой вы сможете создать несколько публикаций с разными текстами и изображениями.
Шаг 4. Настройте рекламную кампанию: выберите бюджет и настройки аудитории. Обращайте внимание на подсказки в поле «Охват», чтобы рекламу увидело как можно больше людей.
Шаг 5. Сохраните рекламную кампанию и нажмите «Запустить».
Шаг 6. Пополните баланс рекламного кабинета при необходимости. Без оплаты реклама не запустится. Рекламная кампания запустится после проверки модерацией.
В статистике рекламной кампании можно посмотреть клики по публикации и количество заполнений формы LeadAds.
Как запустить продвижение рекламы LeadAds через сервис myTarget
Для продвижения через сервис myTarget нужно создать промопост с формой LeadAds в ОК. Затем можно настроить рекламу публикации в myTarget.
Шаг 1. Нажмите кнопку «Продвинуть» — откроется окно для создания рекламной публикации.
Шаг 2. В открывшемся окне создайте рекламную публикацию: добавьте текст публикации, текст изображение для блока со ссылкой.
Шаг 3. Нажмите на кнопку «Поделиться», чтобы сохранить публикацию.
Шаг 4. Перейдите в Рекламный кабинет. Нажмите кнопку «Посмотреть» справа от публикации. Когда откроется просмотр публикации, скопируйте URL–адрес в адресной строке браузера и используйте его в myTarget с целью «Действия в социальных сетях».
Нажмите кнопку «Посмотреть» справа от публикации. Когда откроется просмотр публикации, скопируйте URL–адрес в адресной строке браузера и используйте его в myTarget с целью «Действия в социальных сетях».
Как сделать форму LeadAds эффективнее
- Выносите важную информацию в начало — расскажите, что получит пользователь, если отправит вам свои данные. Это повысит количество заполнений формы.
- Запрашивайте только нужную информацию — если форма будет слишком большой, пользователь не заполнит её до конца.
- Выбирайте вопросы с вариантами ответа.
- Реагируйте на заявки как можно быстрее, пока пользователь помнит о вашем предложении. Подключите уведомление о заявках по почте.
- Создайте несколько рекламных публикаций с одной формой. Так вы сможете протестировать разные тексты и изображения — одни могут работать лучше, а другие хуже.
- Предложите подарок, скидку или специальное предложение тем, кто заполнит заявку — это повысит лояльность пользователей.

Как подписаться на человека в Одноклассниках, не добавляя в друзья
Главная » Одноклассники
Автор admin На чтение 4 мин Просмотров 1.6к. Опубликовано
Социальные сети позволяют следить за деятельностью и активностью других пользователей без добавления в список друзей. Однако данный функционал имеется не во всех сервисах. Сначала в ОК данной опции и вовсе не было, затем она была введена, но на платной основе. Теперь же ей может воспользоваться любой человек. Сегодня мы разберемся, как подписаться на человека в Одноклассниках, не добавляя в друзья. Мы рассмотрим все основные способы использования социальной сети. А именно официальный сайт, его мобильная версия и приложение для смартфонов на iOS и Android.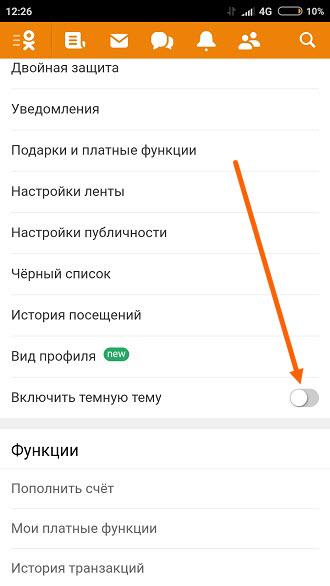
Содержание
- Что дает подписка?
- Как подписаться: инструкция
- На сайте соцсети
- В мобильном приложении
- Заключение
Что дает подписка?
Перед тем, как перейти к инструкции по выполнению подписки, разберемся, какие же плюсы предоставляет данная функция:
- вы можете следить за активностью человека без добавления в друзья;
- чтобы подписаться на чужой аккаунт, не требуется одобрение от его владельца;
- если человек не принимает вашу заявку, то вы можете просто подписаться на его обновления и следить за активностью страницы.
Как подписаться: инструкция
На текущий момент данная функция полностью бесплатна для всех пользователей ОК. Рассмотрим все способы подробнее.
На сайте соцсети
Начнем с полноценной версии сайта, поскольку данный вариант использования социальной сети ОК наиболее распространен. В том, чтобы подписаться на аккаунт человека, нет ничего сложного. Убедитесь в этом сами:
Убедитесь в этом сами:
- Откройте сайт соцсети и авторизуйтесь со своего аккаунта.
- Перейдите к странице нужного человека. Его можно найти через поиск, рекомендации и так далее.
- Возле кнопок для добавления в друзья, отправки сообщения или подарка нажмите на три точки. Откроется дополнительный список.
- Здесь вы увидите два важных пункта – «Подписаться» и «Включить оповещения». Активируйте одну из функций (или обе) по желанию.
Мнение эксперта
Дарья Ступникова
Специалист по WEB-программированию и компьютерным системам. Редактор PHP/HTML/CSS сайта os-helper.ru.
Спросить у Дарьи
Чтобы отписаться от обновлений человека в ленте и убрать оповещения, снова зайдите в данное меню и кликните по тем же кнопкам.
В чем же отличия этих двух функций? «Подписаться» добавляет всю активность выбранной страницы в вашу ленту новостей. Наравне с пабликами и друзьями в ленте будут появляться все публикации этого человека.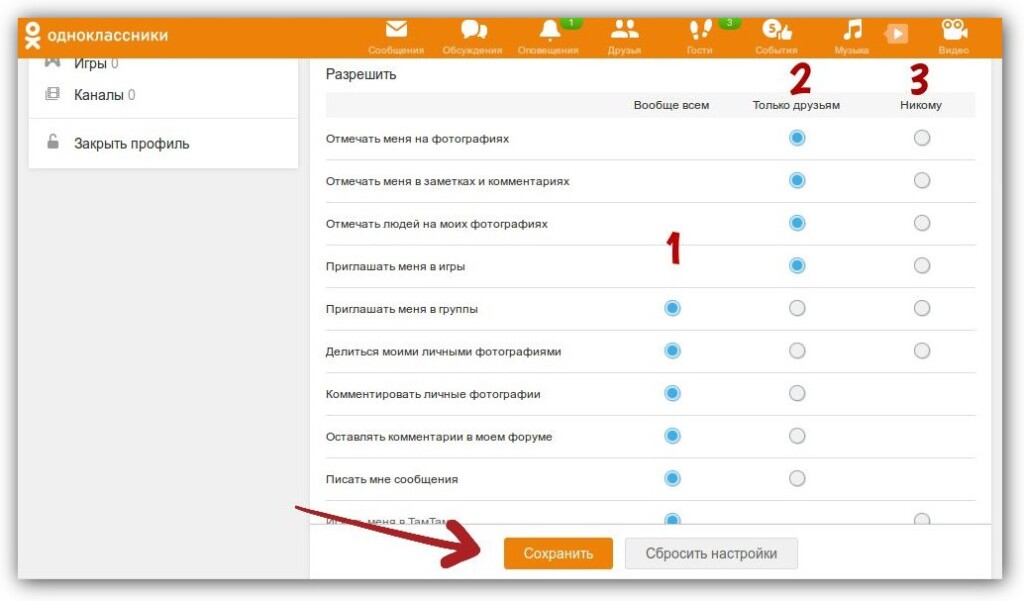
Если речь идет о странице известной личности, кнопка добавления в друзья и вовсе отсутствует. Поклонники могут только подписываться на своего кумира.
В мобильном приложении
С помощью мобильного приложения гораздо удобнее пользоваться соцсетью на планшетах и смартфонах. Чтобы подписаться без добавления в друзья с телефона, сделайте следующее:
- Зайдите в приложение ОК и авторизуйтесь.
- Откройте страницу пользователя и под аватаркой нажмите кнопку «Настроить подписку».
- Активируйте подписку или оповещения для данного пользователя.
В мобильной версии сайта
В мобильном варианте процедура подписки несколько отличается от полноценного сайта. Вы можете ознакомиться с порядком действий по представленной инструкции:
- Откройте сайт ОК. Если делать это через мобильный браузер, то версия m.
 ok.ru откроется автоматически. Если нет, то впишите данный адрес вручную.
ok.ru откроется автоматически. Если нет, то впишите данный адрес вручную. - Зайдите в раздел поиска людей и найдите нужную страницу.
- Зайдите в профиль человека и откройте меню «Еще».
- Здесь выберите пункт «Настройки подписки».
- Перед вами появятся две опции – подписка на ленту и оповещения. Включите нужные функции. Их различия мы уже описали в первой инструкции выше!
Как вы можете подписываться на других пользователей, так и они могут добавить вашу активность в ленту. Если вам не хочется, чтобы кто-то не из списка друзей получал уведомления о публикациях, требуется внести изменения в настройки публичности.
Заключение
Итак, теперь вы умеете подписываться на людей без добавления в друзья. Помните, что пользователи, на которых вы подписались, также видят вас в списке подписчиков. При желании они могут просто заблокировать непонравившихся людей.
Узнайте, как использовать веб-сайт Google+ | Видеообзор, Справочное руководство, Руководство пользователя для веб-сайта Google+ — Showhow2.
 com
comГлавная → Веб-сайты → Google+ → Веб-сайт
Веб-сайт: Как найти одноклассников
Связанный фильм
Наиболее просматриваемые
Документы
Другие сайты
2
2
2
2
3
Предыдущий поиск
- СмартСтарт
- Уровни
- Популярный
- Все
Самые полезные функции, которые помогут вам начать работу и получить максимальную отдачу от вашего гаджета. Пользователи Smart Начните здесь.
Начинающий , Средний и Продвинутый . Экспертные группы функций позволяют вам учиться в своем собственном темпе! Попробуйте
Экспертные группы функций позволяют вам учиться в своем собственном темпе! Попробуйте
То, что вы хотите, может быть в списке . Проверьте это здесь, прежде чем начать поиск!
Список всех демонстраций для изучения
- Новичок
- Промежуточный
- Расширенный
Список всех шоулетов принадлежит
Как найти одноклассников
На главной странице,
Наведите указатель мыши на кнопку «Домой».
Нажмите «Люди».
Чтобы найти своих одноклассников, нажмите «Найти одноклассников».
Введите название вашей школы.
По мере ввода могут появляться предложения…
Зарегистрируйтесь, чтобы просмотреть полную стенограмму.
Google Plus — пятая по величине социальная сеть в мире. Захватывающие функции, такие как Круги, позволяют пользователям организовывать контакты в группы. Hangouts — это средство для проведения видеоконференций, к которому одновременно могут присоединиться до 10 пользователей. Его расширение Hangouts On Air позволяет создавать мгновенные веб-трансляции. На страницах Google+ вы можете публиковать обновления, чтобы отправлять их поклонникам. Кнопка +1 — самая важная функция социальной оценки. Вы можете проголосовать с помощью кнопки +1, и чем больше +1 вы соберете, тем популярнее вы станете. События Google, как и многие другие службы Google, интегрированы и позволяют пользователям создавать события и приглашать контакты. Есть слишком много других интересных функций, чтобы перечислить их здесь.
- Блоги : Сегодня сделано
Узнайте здесь, почему вам не следует использовать Google + для ведения блога - Блоги : Copy Blogger
Прочитайте здесь 8 причин, по которым вам никогда не следует отказываться от собственного блога в пользу Google + - Блоги : Wishpond
Прочитайте здесь, как использовать Google + для продвижения своего блога.
- Блоги : Upcity
Прочитайте здесь, как стать экспертом Google +. - Блоги : Блоги Google
Читайте здесь блоги, написанные Google. - Блоги : BufferApp
Прочтите здесь, как привлечь внимание, оптимизировать публикации и создать сообщество. - Блоги : kissmetrics
Прочитайте здесь, как добавить ваши фотографии в результаты поиска.
- Видео: Введение в Google Plus
Здесь вы найдете краткое введение в веб-сайт Google Plus Мартин Шервингтон. - Видео : Учебное пособие по Google+ для начинающих
Здесь вы найдете некоторые интересные темы для Google+ Энсон Александр - Видео : Как использовать Google + для местного бизнеса
Здесь вы узнаете, как использовать Google + для вашего местного бизнеса Брэдли Беннер. - Видео: Как настроить пользовательский URL
Здесь вы найдете, как настроить URL для вашего Google + Автор Derral Eves - Видео : Удаление учетной записи Google + без удаления других связанных с ней
Здесь вы узнаете, как удалить учетную запись Google Plus. ..
..
- Ссылка на Википедию для Google +
Здесь вы найдете интересующую вас информацию для вашего веб-сайта Google Plus.
- Статьи : ComputerWorld
Прочтите здесь, почему вы должны вести блог в Google, оставляя других. - Статьи : Social Media Examiner
Узнайте здесь, как улучшить поисковую оптимизацию - Статьи : Форбс
Прочтите здесь, почему вы должны быть в Google + - Статьи : Socially Sorted
Прочтите здесь, почему вы не должны связывать свое сообщение в блоге с Google + - Статьи : Engadget
Читать здесь Google+ будет хранить резервную копию фото с вашего телефона - Статьи : Днк Индия
Читайте здесь о контактах Google
- Новости : Eschool News
Читайте здесь 8 способов быстро начать работу с Google + - Новости : Fox News
Читайте о борьбе Google + с Facebook - Новости : Новости США
Читайте здесь о конкуренции Facebook и Google + - Новости : Mercury News
Читайте здесь о будущем Google + вместе с нами
Получить аксессуары для веб-сайта Google+
Одноклассники Дональда Трампа делятся воспоминаниями
Дональд Трамп в школьном ежегоднике. Одноклассники.ру
Одноклассники.руКандидат в президенты от республиканцев Дональд Трамп сослался на то, что его школьный опыт в Нью-Йоркской военной академии дал ему «больше военной подготовки, чем многим парням, которые идут в армию».
В последние недели Business Insider связался с несколькими бывшими одноклассниками Трампа в школе. Они изображают Трампа звездным спортсменом, который стал одним из самых высокопоставленных членов своего класса. Они также намекнули на регулярные дедовщину и драки, которые шли в академии.
Согласно его ежегоднику, Трамп, выросший в Квинсе, поступил в школу в северной части штата Корнуолл, штат Нью-Йорк, в 1959 году. Он окончил ее в 1964 году. Фред Трамп был членом университетских футбольных, бейсбольных и футбольных команд. Он также получил множество наград, в том числе за свои спортивные результаты и медаль за аккуратность и порядок в 1960 году.
Он также получил множество наград, в том числе за свои спортивные результаты и медаль за аккуратность и порядок в 1960 году.
Один бывший одноклассник, Джордж Беттелл, играл с Трампом в футбол и назвал его «хорошим человеком».
«Он был там одним из самых высокопоставленных кадетов, и тогда, как и сейчас, он был мотивирован на то, чтобы преуспеть», — сказал Беттелл Business Insider. «Никто никогда не говорил о нем плохо тогда, и его любили».
Беттелл сказал, что у Трампа «тогда было направление, которого не было у многих из нас, других детей».
«Многие из нас дурачились, баловались, и он был более деловым, чем многие из нас», — сказал Беттелл. «Вы должны были восхищаться этим».
Ежегодник Трампа показывает, что он дослужился до звания капитана снабжения. По словам Беттелла, эта должность была «вероятно, третьей по рейтингу среди кадетов во всей школе».
Другой бывший одноклассник Трампа, Джек Серафин, вспомнил, что получал приказы от Трампа.
«Он заставил меня запомнить серийный номер моей M1 [винтовки], и я до сих пор ее помню», — сказал Серафин Business Insider. «В оперативном отношении он был очень хорошо организован».
Артур Шеневальдт также некоторое время был соседом Трампа по комнате. Он сказал, что жить с Трампом было «великолепно».
«Было очевидно, что он из семьи лучше среднего, но он был отличным парнем», — сказал Шеневальдт.
Шеневальдт также напомнил о спортивном мастерстве Трампа.
«Он был умен, хорошо себя вел, был спортивным», — сказал Шеневальдт. «Я даже слышал от некоторых тренеров и прочего, что он мог бы играть в профессиональный бейсбол».
Дональд Трамп. AP Photo/Стивен Сенне«Повелитель мух»
В кратком разговоре с Business Insider о школьных годах Трамп отказался официально обсуждать свою школьную спортивную карьеру, чтобы не хвастаться. Однако он сказал, что он был «лучшим спортсменом».
Однако он сказал, что он был «лучшим спортсменом».
Тед Левин, еще один бывший одноклассник, играл в бейсбол с Трампом. Он сказал, что у Трампа могла бы быть профессиональная карьера.
«Он был просто лучшим, хорошим спортсменом, великим спортсменом», — сказал Левин. «Вероятно, он мог бы профессионально играть в мяч в качестве питчера. Думаю, он бросал со скоростью 80 миль в час. Я был кэтчером. Он делал мою руку черно-синей каждый день… Мог ли он играть в футбол? Мог ли он играть в футбол? он хотел. Он был физически и умственно одарен».
Левин также некоторое время жил с Трампом. Он сказал, что была «пара историй», но он «не собирался их повторять».
Тем не менее, Левин предположил, что между ним и Трампом были разногласия.
«Хорошо, пара драк, но вы знаете, это общее дело в той школе. [Это был] маленький «Повелитель мух», — сказал Левин.
Левин сказал, что драки в школе были обычным явлением.
«Там было много очень сильных людей, и соревнование было очень сильным, — вспоминает Левин. «У всех там были ссоры … как будто кровать была не заправлена правильно».
«У всех там были ссоры … как будто кровать была не заправлена правильно».
Левин, который впоследствии стал лучшим борцом в колледже, сказал, что он был «самым маленьким ребенком», а Трамп был «самым большим ребенком». Несмотря на разницу в размерах между ними, Левин сказал, что иногда ему удавалось взять верх над Трампом «палкой».
«Я только что научился не проигрывать», — сказал он.
О любых драках Левин ясно дал понять, что физические столкновения были обычной чертой жизни в Нью-Йоркской военной академии и что Трамп не проявлял агрессии «больше, чем кто-либо другой».
«Знаешь, если бы ты был новичком, то старые парни надрали бы тебе задницу», — сказал Левин. «В конце концов вы оказались на другом конце».
Левин, однако, не решался назвать поведение в школе дедовщиной.
«Определить дедовщину очень сложно, потому что это движущаяся цель со временем», — сказал Левин. «Сейчас это слишком хорошо? Да. Десантники от этого слабее? Да… Есть ли момент времени для всего? Да. »
»
Шеневальдт также вспоминал о некоторой степени дедовщины в Нью-Йоркской военной академии.
«Это были правила для новичков, но все они имели средства для достижения цели», — сказал Шеневальдт. «Это научило тебя уважению. Это научило тебя дисциплине».
По словам Шеневальдта, Трамп не был особенно строг с младшими учениками.
«Были некоторые ребята, которые довольно агрессивно относились к этим вещам, но Трамп не был одним из них», — сказал он.
Трамп марширует с курсантами Нью-Йоркской военной академии возле нынешнего места Башни Трампа. Предоставлено Дональдом Дж. Трампом«Женский угодник»
В ежегоднике Трампа указано, что его прозвище в старшей школе было «Д. Т.» Его бывшие одноклассники, которые разговаривали с Business Insider, сказали, что он также назывался «Дон» и «Трамп». Ежегодник также показал, что Трамп был признан «женским угодником» школы в старшем классе.
Т.» Его бывшие одноклассники, которые разговаривали с Business Insider, сказали, что он также назывался «Дон» и «Трамп». Ежегодник также показал, что Трамп был признан «женским угодником» школы в старшем классе.
Нью-Йоркская военная академия была школой для мальчиков. Выпускники, которые говорили с Business Insider, сказали, что выбор Трампа в качестве «дамского угодника» был основан на восприятии его одноклассниками.
«Он был очень красивым, красивым парнем и держал себя так, что все думали, что он будет очень желанным для противоположного пола», — сказал Джордж Беттелл.
Трамп сказал Business Insider, что его назвали «дамским угодником», потому что он «всегда относился к женщинам с величайшим уважением».
«Я восхищаюсь ими», — сказал Трамп.
«Мальчик, он весь в себе»
Никто из бывших одноклассников, общавшихся с Business Insider, не вспомнил, что обсуждал политику с Трампом. Хотя его политические амбиции, возможно, не демонстрировались, Серафин вспомнил историю, которая, казалось, намекала на будущее Трампа как магната недвижимости.
«Раньше мы маршировали по Пятой авеню во время Парада в честь Дня Колумба», — сказал Серафин. «Дональд маршировал, и офицера, к которому он обратился, звали Эйс Кастеллано. Он был полковником. И Трамп сказал: «Эйс, я бы очень хотел когда-нибудь получить часть этой недвижимости». Эйс посмотрел на него и подумал, парень, он самоуверен, но у него есть несколько голов. Кастеллано рассказал мне эту историю. Я знаю, что это правда».
Офис Трампа предоставил Business Insider фотографию (показанную выше), на которой видно, как он марширует на параде по Пятой авеню. Его нынешняя штаб-квартира, Башня Трампа, находится на ул.
Некоторые из бывших одноклассников Трампа заявили, что не решили, за кого голосовать на президентских выборах 2016 года. Однако Шеневальдт сказал, что есть «хорошая вероятность» того, что он проголосует за Трампа.
«Он был не таким, как сейчас, но я уверен, что уважаю его. Я буду голосовать за него. Я сделаю все, что в моих силах, потому что я думаю, что он может изменить ситуацию», — сказал Шеневальдт. . «Он был тихим, скромным. Он не был слишком дерзким. Он не был придурком. Он был действительно хорошим кадетом».
. «Он был тихим, скромным. Он не был слишком дерзким. Он не был придурком. Он был действительно хорошим кадетом».
Левин предположил, что сильная поддержка Трампа среди его бывших одноклассников может быть связана с культурой Нью-Йоркской военной академии.
«Несмотря ни на что, он был в нашей команде, вот и все», — сказал Левин. «Вы понимаете, что я имею в виду? … Вы не идете против своих товарищей по команде, несмотря ни на что».
Советы студентам | myCourses
Учащиеся используют myCourses — систему управления обучением McGill — для доступа к материалам курса, просмотра оценок, отправки заданий и многого другого.
База знаний ИТ содержит указатель документации, видеороликов и часто задаваемых вопросов, которые помогут вам ориентироваться в моих курсах. Вы также можете обратиться в службу ИТ-поддержки по адресу itsupport [at] mcgill.ca или по телефону 514-398-3398.
Мы составили список советов, которые помогут вам максимально эффективно использовать мои курсы.
1. Настройка уведомлений
- Вы можете подписаться на получение текстовых (SMS) или электронных уведомлений о любых или всех следующих темах, включая сроки выполнения заданий, новые сообщения в обсуждениях, новые оценки, новые элементы и более.
- Чтобы подписаться на уведомления: войдите в myCourses, щелкните свое имя в правом верхнем углу, затем нажмите «Уведомления». Вы можете установить, как часто вы хотели бы получать уведомления, для каких тем и каким способом (текст или электронная почта).
- Дополнительную информацию можно найти здесь.
2. Просмотр вашего прогресса
- myCourses имеет ряд инструментов, которые помогут вам отслеживать ваш прогресс.
- Нажмите «Прогресс класса» на панели навигации вашего курса. Здесь вы можете увидеть, к какой части материала курса вы получили доступ, сколько сообщений в обсуждениях вы прочитали или написали, а также как вы выполнили тесты и/или задания.
- Вы также можете получить к нему доступ, щелкнув свое имя в правом верхнем углу и выбрав «Прогресс».

- Кроме того, в меню «Содержимое» в myCourses можно увидеть, к скольким файлам курса («темам») вы обращались.
- Узнайте больше о проверке своего прогресса здесь.
3. Доступ к myCourses на мобильном устройстве
- myCourses оптимизирован для мобильных устройств. На своем телефоне вы можете легко просматривать Контент, получать доступ к своим оценкам и публиковать сообщения для обсуждения.
- Для быстрого доступа добавьте ссылку на мои курсы на главный экран телефона. Доступ к
- myCourses также можно получить через приложение McGill!
- Дополнительную информацию можно найти здесь.
4. Регистрация для участия в опросе @ McGill
- Требует ли какой-либо из ваших курсов использования опроса @ McGill? Если ваш преподаватель выставляет оценки за участие в опросе, обязательно зарегистрируйте свою учетную запись. Войдите в myCourses и щелкните ссылку «Опрос @ McGill» на моей домашней странице.

- Ознакомьтесь с разделом «Начало работы для учащихся» здесь.
5. Подписка на Календарь
- Преподаватели часто используют календарь для публикации важных дат, крайних сроков и напоминаний.
- Вы можете подписаться на календари курса и добавить их во внешний календарь, например Google, Outlook или iPhone.
- Узнайте больше об инструменте календаря здесь; обратите особое внимание на раздел «Подписка на календарь».
6. Зачисление в группу
- Если вы выполняете групповую работу на своем курсе, ваш преподаватель может попросить вас записаться в группу в разделе «Мои курсы».
- На странице курса нажмите на инструмент «Группы», чтобы самостоятельно зарегистрироваться в группе. Более подробную информацию о том, как это сделать, можно найти здесь.
7. Участие в обсуждениях
- В myCourses есть много инструментов, которые помогут вам общаться с вашими преподавателями, ассистентами и одноклассниками.

- Преподаватели часто создают доски для обсуждения, чтобы студенты могли отправлять сообщения друг другу. Может быть полезно задавать вопросы своим однокурсникам и/или ассистентам преподавателей, а также делиться интересными материалами, связанными с курсом.
- Узнайте больше об обсуждениях здесь.
8. Отправка заданий
- Для письменных заданий ваш преподаватель может попросить вас отправить электронную копию вашей работы с помощью инструмента «Задания».
- После успешной отправки задания вы получите подтверждение по электронной почте на свой адрес электронной почты McGill.
- Вы также можете просмотреть файлы, которые вы отправили, нажав «Просмотр истории».
- Дополнительную информацию о том, как успешно отправить задание, можно найти здесь.
9. Прохождение тестов
- Ваш преподаватель может попросить вас пройти тест через myCourses.
- Прежде чем пройти тест, вы должны войти в новое окно браузера.



 ok.ru откроется автоматически. Если нет, то впишите данный адрес вручную.
ok.ru откроется автоматически. Если нет, то впишите данный адрес вручную.
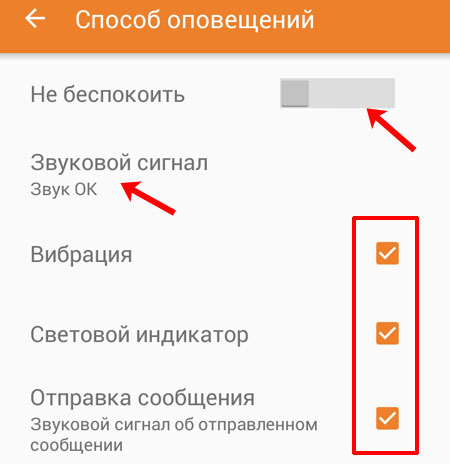
 ..
..


