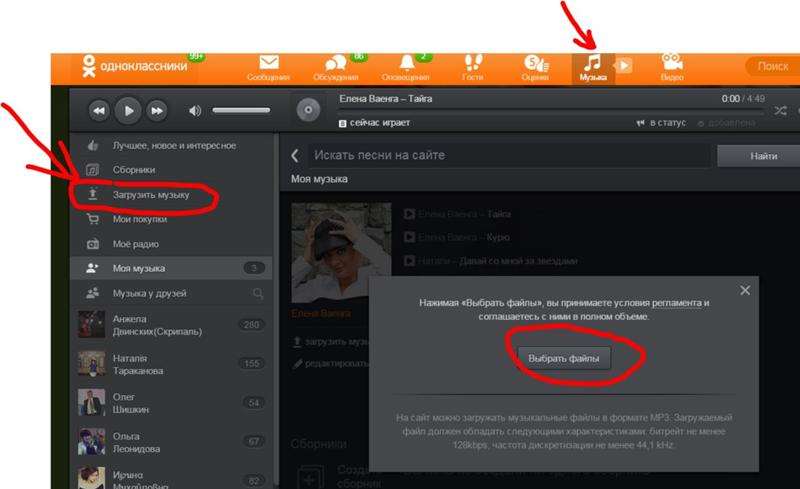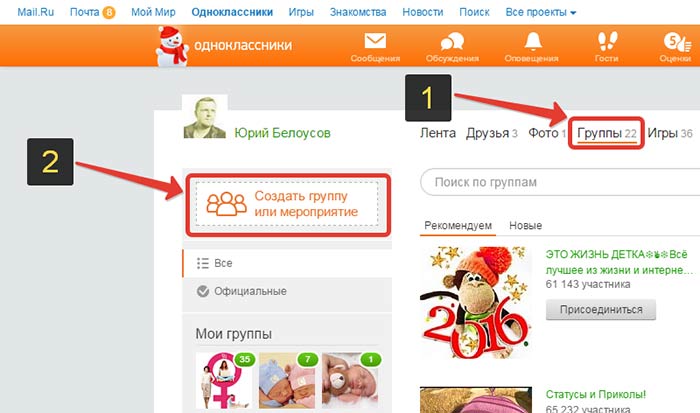Моменты в Одноклассниках: как добавить фото или видео, стикеры, текст
Моменты в Одноклассниках появились совсем недавно — это аналог Instagram сторис, но с учетом специфики ОК: пользователи могут ставить оценки моментам и соревноваться в популярности с друзьями.
В статье расскажем, как работают моменты, чем они отличаются от аналогичной функции в других соцсетях, и как создать свой первый момент в ОК.
Реклама: 2VtzquY3wEz
Читайте также: Как красиво оформить группу в Одноклассниках
Что такое моменты в Одноклассниках
Моменты в Одноклассниках — это короткие видео и фото до 10 секунд, которые исчезают через 24 часа. Ничего не напоминает? Но есть некоторые отличия от всем известных Instagram Stories.
Как работают моменты:
- пользователь публикует короткое видео или фото;
- можно наложить текст;
- можно применить стикер;
- есть AR-маски;
- можно ответить своим моментом на моменты друзей;
- можно писать текстовые ответы в моментах (как комментарии в сторис).

В чем отличие от других соцсетей: здесь главная фишка — это оценка чужих моментов и соревнование за место в рейтинге. Раньше под фото можно было поставить оценку или смайлик, и это сильно привлекало аудиторию ОК — подобное реализовали и в моментах. Есть рейтинг моментов, который обновляется в режиме реального времени по мере проставления оценок. Так вы всегда можете видеть, кто из друзей самый популярный и бороться за высокое место в рейтинге.
Требования к фото и видео:
- длина — до 10 секунд;
- соотношение сторон — 9:16;
- размер — официальной информации о размерах пока нет, но учитывая схожесть со сторис, можно пока придерживаться размеров сторис — это общий размер видео 1080px х 1 920px , для определения безопасной зоны нужно отнять по 250px сверху и снизу.
Что позволяют делать моменты — делиться интересными событиями из жизни, дурачиться, используя маски, соревноваться с друзьями — кто из вас больше красавчик/красавица, снимать прикольные видеопослания и открытки, бороться за место в рейтинге.
Функцию только-только запустили, но разработчики уже обещают добавить возможность создавать тематические конкурсные моменты администраторам групп и профилей.
Это интересно: Как разместить рекламу в Одноклассниках
Как сделать и опубликовать момент в Одноклассниках
Если вы хоть раз публиковали сторис в Инстаграм или ВК, разобраться будет несложно, но на всякий случай, вот пошаговая инструкция:
Как добавить фото или видео
Шаг 1. Открываем мобильное приложение Одноклассники и сразу видим пункт «Моменты дня». Если у вас такого нет — нужно обновить приложение. Чтобы создать момент, жмем на кружок с плюсом и подписью «Добавить».
Шаг 2. Ниже выбираем, что хотим отправить — открытку, фото или видео. Можно снять видео на камеру телефона или загрузить готовый файл из галереи.
Если выбрано видео — его можно обрезать, для этого жмем на значок с ножницами, затем выбираем нужный отрезок, передвигая ползунки начала и конца видео.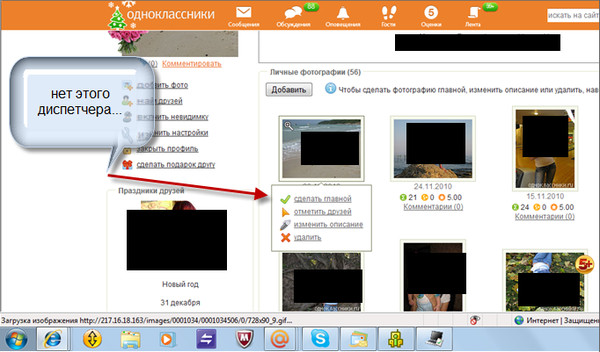
Также у видео можно убрать звук. для этого жмем на значок звука, он становится перечеркнутым.
Как создать открытку
«Открытка» — это что-то вроде режима «Создать» в сторис. Нужно выбрать однотонный фон, а затем добавить на него текст или стикер.
Шаг 1. Выбираем фон. На выбор 10 цветов. Градиент по умолчанию, опять таки, копия градиента из сторис. После выбора цвета жмем на стрелочку в белом кружке.
Шаг 2. Добавляем текст и стикеры.
Как добавить текст
Когда мы сделали фон или добавили фото/видео, открывается панель с инструментами. Пока довольно скромная, но, возможно, в будущем разработчики добавят больше функций в редактор.
Шаг 1. Чтобы добавить текст, нужно нажать на значок «Т» или коснуться надписи для ввода текста.
Шаг 2. Здесь сразу можно изменить цвет текста (нажимаем на цветные кружки), и расположение (по центру или сбоку).
Шаг 3. На выбор есть несколько шрифтов. Жмем на кнопку со словом «Обычный», и шрифты начинают меняться.
Пока доступно всего 4 шрифта:
- обычный;
- современный;
- печатный;
- жирный.
Шаг 4. Чтобы выбрать подложку для шрифта, жмем на значок «А» в квадрате. Цвет подложки тоже можно менять — нажимаем на все те же цветные кружки.
Надпись можно увеличивать, перетаскивать и менять наклон, но в ОК это реализовано как-то косячно — надпись получается размытой, а подложка кривой.
Как добавить стикеры
Шаг 1. Чтобы добавить стикер, жмем на значок смайлика в панели инструментов.
Какие есть стикеры:
По умолчанию открывается стикерпак «Котовасия» — это не то, что стикеры в сторис, а просто мемы с кошками в кружке. Стикеры можно увеличить без потери качества
Второй стикерпак — смайлы — пока 20 штук.
Нажимаем «+ еще стикеры» и открывается магазин стикеров.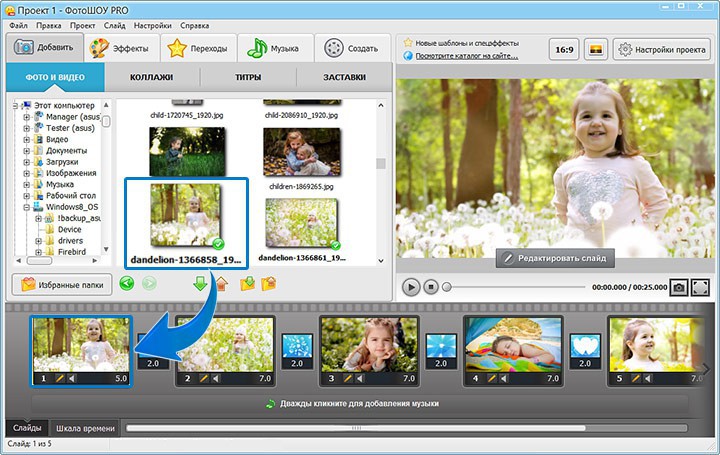
Тут есть статичные и анимированные стикеры, бесплатные и доступные только по платной подписке. После установки стикерпак появляется в общей библиотеке редактора.
Как использовать маркер
Шаг 1. В моментах еще есть инструмент маркер для рисунков. Чтобы им воспользоваться, нужно нажать на значок кисточки, выбрать цвет и начать рисовать.
В отличие от аналогичного инструмента в сторис Инстаграм, в моментах пока нельзя регулировать размер кисти.
Как применить AR-маску
Шаг 1. Маски доступны в режиме съемки видео. Справа от выбора формата момента нажимаем на значок карнавальной маски.
Шаг 2. Выбираем нужную маску и снимаем. Доступно несколько десятков масок.
Как опубликовать момент
Когда момент готов, жмем на оранжевую кнопку «Поделиться» в нижнем правом углу. Цифра на кнопке отображает количество моментов, которые будут опубликованы.
После этого ваш момент отобразится в общей ленте моментов на главной странице.
P.S. Созданный момент можно сохранить в галерею, для этого жмем на 3 точки в правом верхнем углу и нажимаем «Сохранить на устройстве». Но это нужно делать до момента публикации.
Как посмотреть реакции и чужие моменты
Все моменты (ваши и тех, на кого вы подписаны) отображаются в разделе «Моменты дня». Когда кто-то оставляет реакцию на ваш момент или снимает ответ, это отображается в иконке «Ответы».
Видно, кто какую реакцию поставил.
Как посмотреть таблицу рейтинга
Там же, где размещаются все реакции, есть иконка рейтинг.
Рейтинг показывает, чьи моменты сейчас самые популярные (имеются в виду друзья и те, на кого вы подписаны).
Как ответить на момент
Когда мы открываем чужой момент, там есть большая оранжевая кнопка «Ответить», нажимаем на нее и снимаем свой ответ.
Ответы на наши моменты можно найти в иконке «Ответы».
Заключение
Одноклассники запустили аналог Stories, но не просто нагло скопировали идею и опции, а добавили свои фишки, например, рейтинг моментов и возможность отвечать моментом на моменты.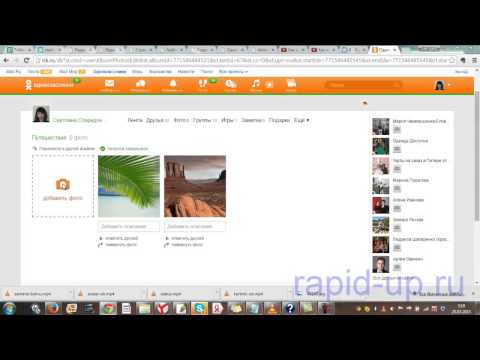
Но учитывая, что функцию только-только запустили (в октябре 2020 года) не стоит предъявлять слишком много требований к первой версии моментов — скорее всего функционал будут расширять.
Полезные ссылки:ах
- Как сделать интернет-магазин в Одноклассник
- 10 лучших курсов по таргетингу
- Как загрузить видео в Одноклассники
Сравнение онлайн-курсов
Перед тем, как купить любой курс, сравните условия от разных школ — стоимость обучения, скидки, длительность, есть ли программа трудоустройства. Подобрать онлайн-курс >>
Реклама
Больше статей по теме:
РЕКОМЕНДУЕМ:
Реклама
НОВОСТИ
ОБЗОРЫ
СТАТЬИ
Реклама
Как в одноклассниках добавить момент дня?
Как в одноклассниках добавить момент дня?
Открываем мобильное приложение Одноклассники и сразу видим пункт «Моменты дня».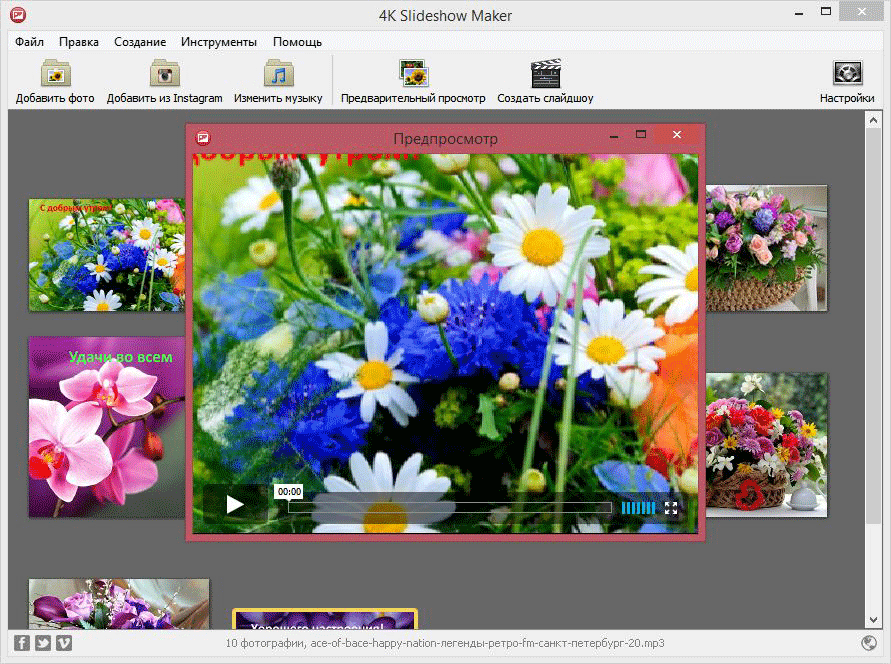 Если у вас такого нет — нужно обновить приложение. Чтобы создать момент, жмем на кружок с плюсом и подписью «Добавить».
Если у вас такого нет — нужно обновить приложение. Чтобы создать момент, жмем на кружок с плюсом и подписью «Добавить».
Как сделать воспоминания в одноклассниках?
Заходим на сайт Одноклассники и жмем на белого человека в верху слева, чтобы открылась «Лента». Вверху появится поле «Напишите заметку» — нажмите на него.
Как удалить свой праздник в одноклассниках?
При необходимости любое ранее добавленное событие можно удалить. Для этого ищем дату, которую мы убираем, открываем меню справа, нажав на кнопку с тремя точками и тапаем «Удалить праздник».
Как сделать воспоминание на айфоне самому?
Как создавать воспоминания в iOS на основе конкретных фотографий
- Откройте стандартное приложение «Фото».
- Перейдите во вкладку «Альбомы».
- В верхнем левом углу нажмите на значок «+» и создайте новый альбом.
- Выберите те фотографии и видео, который вы хотели бы использовать для создания «Воспоминания».

Как добавить фотографии в воспоминания?
Как настроить показ фотографий в разделе «Воспоминания«
- Откройте приложение «Google Фото» на устройстве Android.
- В правом верхнем углу экрана нажмите на свое фото профиля или значок с первой буквой вашего имени «Настройки Google Фото» Воспоминания.
- Нажмите Избранные воспоминания.
- Выберите, какие воспоминания показывать.
Как создать фильм на айфоне из фото?
Как создать анимацию или коллаж
- Откройте приложение «Google Фото» на iPhone или iPad.
- Войдите в аккаунт Google.
- В нижней части экрана нажмите Библиотека Инструменты.
- В разделе Создать выберите Анимацию или Коллаж.
- Выберите фотографии, которые вы хотите добавить.
- В правом верхнем углу нажмите Создать.
Как добавить фото в для вас на айфоне?
Вкладка «Альбомы»
- Откройте приложение «Фото».

- Перейдите на вкладку «Альбомы» и нажмите кнопку «Добавить» .
- Нажмите «Новый альбом». Введите название альбома, нажмите «Сохранить», затем выберите фотографии и видео, которые хотите добавить.
- Нажмите «Готово».
Как создать слайд шоу с музыкой из фотографий на телефоне?
Для создания слайдшоу на телефоне достаточно перейти в папку «Фото Google». Такая есть у всех устройств Android. Далее открыть галерею изображений, отметить галочками нужные снимки и выбрать функцию «фильм». После определиться с интервалом показа, добавить музыку и сохранить.
В каком приложении можно сделать видео из фото с музыкой?
Программы для создания видео из фотографий с музыкой
- ФотоШОУ PRO.
- Movavi Video Suite.
- Movavi СлайдШОУ
- ВидеоШОУ
- MAGIX Photostory Deluxe.
- ProShow Producer.
- Wondershare DVD Slideshow Builder Deluxe.
- Киностудия Windows Live.

Как сделать слайд шоу программа бесплатно?
ТОП-10 лучших программ для создания слайд—шоу с музыкой
- ФотоШОУ PRO. …
- Photodex Proshow Producer. …
- Wondershare DVD Slideshow Builder Deluxe. …
- VSDC Free Video Editor. …
- Movavi Slideshow Maker. …
- Bolide Slideshow Creator. …
- MAGIX Photostory Deluxe. …
- Ashampoo Slideshow Studio.
Как называется программа для создания слайд шоу с музыкой?
Microsoft PowerPoint. Microsoft PowerPoint — это классическая программа для создания презентаций из фото, музыки, видео, текста, таблиц и других элементов.
Как называется программа для создания фото с музыкой?
Magisto. Приложение для создания и редактирования видео Magisto является одним из лучших производителей видеороликов с музыкой для устройств Android. Приложение имеет возможность создавать слайд-шоу из медиафайлов, таких как изображения, саундтрек и изображения.
Как сделать презентацию в PowerPoint с фото?
Вставка изображения с компьютера
- Щелкните слайд там, где хотите вставить изображение.
- На вкладке Вставка в группе Изображения нажмите кнопку Рисунки.
- В открывшемся диалоговом окне найдите нужное изображение, выберите его и нажмите кнопку Вставить.
Как сделать вертикальный слайд в повер поинт?
Что бы сделать вертикальный слайд в PowerPoint необходимо:
- Откройте вкладку Вид > Образец слайдов.
- Кликните по кнопке «Размер слайда». В выпадающем списке кликните по пункту «Настроить размер слайдов»
- В открывшемся окне кликните по радио кнопке «Книжная» и нажмите OK.
Начало работы с WeVideo | Полное руководство по редактированию видео в WeVideo
Это полное руководство по началу работы включает в себя все, что вам нужно знать о WeVideo, в том числе обзор панели инструментов
- Знакомство с редактором WeVideo
- Что я могу сделать с WeVideo?
- Как мне сделать видео с помощью WeVideo?
- Основы редактирования видео
- Описание популярных функций
Новичок в редактировании видео? Начни здесь!
Если вы новичок в редактировании видео, добро пожаловать! Вам не нужен какой-либо предыдущий опыт или модное оборудование, чтобы делать отличные видео с WeVideo. Мы создали это руководство, чтобы помочь вам ознакомиться с WeVideo и основами редактирования видео.
Мы создали это руководство, чтобы помочь вам ознакомиться с WeVideo и основами редактирования видео.
Вы находитесь на пути к созданию потрясающих видеороликов для социальных сетей, вашего бизнеса, друзей и семьи или просто для развлечения. Давайте начнем!
Что такое редактирование временной шкалы?
Если вы никогда раньше не пользовались видеоредактором, полезно ознакомиться с режимом редактирования временной шкалы. В WeVideo временная шкала — это хлеб с маслом вашего видео. По сути, это ваше видео. Перетащите сюда свои медиафайлы, добавьте музыку и звук, переходы и многое другое. Здесь вы также можете сократить или увеличить время ваших клипов. Временная шкала — это место, где живет ваше видео, когда вы создаете и редактируете его.
Познакомьтесь с редактором временной шкалы WeVideo
Давайте поближе познакомимся с редактором.
1. Хронология
Временная шкала представляет собой горизонтальную компоновку, куда вы будете перетаскивать изображения, видеоклипы и песни.
Ваше видео будет воспроизводиться слева направо, причем клипы, отображаемые слева, воспроизводятся первыми. Вы увидите вертикальную линию или маркер, перемещающийся по клипу во время его воспроизведения. Вы также заметите, что на нем есть отметка времени, которая пригодится позже, когда вы редактируете.
2. Медиа
Здесь вы можете просмотреть свои медиафайлы, прежде чем перетаскивать их на временную шкалу. Выберите вверху медиа-источник (например, стоковые медиа, мои медиа, аудио), затем найдите или найдите идеальный клип для своей истории. Нажмите здесь, чтобы выбрать один клип, чтобы просмотреть его в окне предварительного просмотра (#3), прежде чем решить, добавлять ли его в свое видео.
3. Окно предварительного просмотра
В окне предварительного просмотра вы можете предварительно просмотреть медиа-клип, включая фон, текст и переходы, прежде чем добавить его в свое видео. Здесь вы также можете просмотреть свое видео во время редактирования.
Примечание. Здесь вы не можете редактировать видео, кроме обрезки клипа или изменения формата (также известного как соотношение сторон). Помимо этих двух вещей, окно предварительного просмотра — это именно то, что нужно, а временная шкала — это место, где происходит вся магия редактирования!
4. Гусеницы
Временная шкала состоит из нескольких разных дорожек. В основном они выглядят как горизонтальные линии. На эти дорожки вы будете перетаскивать свои медиафайлы. Вам может быть интересно, почему существует несколько дорожек, а не одна. Думайте о каждом треке как о слое пирога. Точно так же, как у торта есть разные слои, чтобы сделать шедевр завершенным, то же самое верно и для вашего видеопроекта.
Вам потребуется одна дорожка для фото и видео, еще одна дорожка для звуковых эффектов и музыки и, возможно, еще одна дорожка для добавления текста или движущихся титров. На временной шкале каждая дорожка представляет собой отдельный слой, служащий несколько иной цели.
Важно:
Все, что вы хотите отобразить поверх всего остального, должно быть верхним слоем.
Например, предположим, вы делаете слайд-шоу своего щенка. Добавьте текст на дорожку верхнего слоя, видео и изображения на дорожку посередине, а музыку на дорожку на нижнюю звуковую дорожку. Важно поместить каждый элемент (текст, видео/изображения, аудио) на соответствующую дорожку. В противном случае слайд-шоу вашего очаровательного щенка не будет отображаться правильно, и это будет трагедией!
Режим редактирования раскадровки
В дополнение к редактированию временной шкалы WeVideo также предлагает режим редактирования раскадровки, который представляет собой простой способ редактирования, но с гораздо меньшими возможностями редактирования. Перетащите клипы в любом порядке, а затем примените тему, в которой уже есть переходы, эффекты, музыка, стили текста и титульный слайд. Редактирование раскадровки не дает вам столько возможностей редактирования, как редактирование временной шкалы, но это хорошее место для начала, если вы новичок в редактировании видео. Вы всегда можете переключаться между режимами редактирования!
Вы всегда можете переключаться между режимами редактирования!
Узнайте больше о режимах редактирования в WeVideo.
Что я могу сделать с WeVideo?
Когда вы подписываетесь на WeVideo, вы, конечно, можете создавать все виды видео, но это только начало. Вот краткое изложение всех типов мультимедиа, которые вы можете создать, войдя в свою учетную запись WeVideo и нажав «Создать новый». Куда приведет вас ваш творческий путь?
Видео
Объясняющие видео, влоги, демо, видео для YouTube, слайд-шоу для родных и друзей, праздничные видеооткрытки, и этот список можно продолжить! Да, вы можете создавать ЛЮБЫЕ видео для любых целей с помощью нашей облачной платформы редактирования. Чтобы начать, войдите в свою учетную запись WeVideo, нажмите «Создать» и выберите «Видео».
Хотите больше вдохновения для того, какие типы видео вы можете сделать? Загляните в наш блог, чтобы найти идеи, пошаговые инструкции и советы по видеомаркетингу.
Запись
Запись экрана, веб-камеры или того и другого одновременно. Нажмите «Создать новый» и выберите «Запись», затем следуйте инструкциям на экране (обязательно предоставьте WeVideo разрешение на доступ к аудио и камере). Затем отредактируйте свою запись и используйте ее для тренингов, обучающих видео и многого другого. Лучше всего то, что записи легко перепрофилировать для всех ваших маркетинговых, деловых или образовательных нужд.
Нажмите «Создать новый» и выберите «Запись», затем следуйте инструкциям на экране (обязательно предоставьте WeVideo разрешение на доступ к аудио и камере). Затем отредактируйте свою запись и используйте ее для тренингов, обучающих видео и многого другого. Лучше всего то, что записи легко перепрофилировать для всех ваших маркетинговых, деловых или образовательных нужд.
GIF
Итак. Веселье. Создание GIF-файлов — это не только надежный шаг для повышения уровня вашей игры в социальных сетях, но и их можно использовать, чтобы добавить немного изюминки школьным проектам и презентациям. Чтобы создать GIF, нажмите «Создать новый» и выберите «GIF».
Подкаст
Вы когда-нибудь мечтали создать собственный подкаст? Подкасты предназначены не только для того, чтобы официальные лица делились своими знаниями и мнениями. Любой может создать подкаст, чтобы поделиться им с одноклассниками, друзьями и семьей или для бизнеса. Расширяйте свою аудиторию, создавая аутентичный контент, отвечающий интересам вашей аудитории.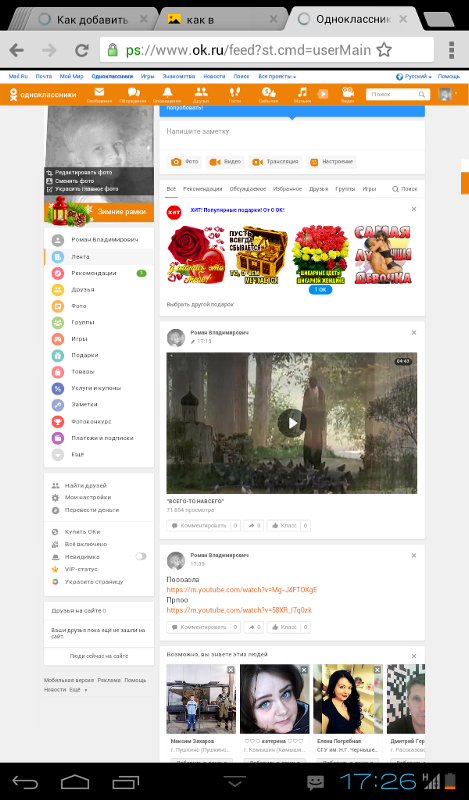 Возьмите свои идеи и приготовьтесь поделиться ими с миром.
Возьмите свои идеи и приготовьтесь поделиться ими с миром.
Нужна помощь в начале работы? Прочтите эту статью, чтобы получить советы по запуску собственного подкаста, и включите собственный образовательный подкаст WeVideo.
Как сделать видео с помощью WeVideo?
Вот основные шаги по созданию видео с помощью WeVideo.
- Войдите в систему и нажмите Создать новый .
- Выберите, что вы хотите создать (видео, запись и т. д.) и формат.
- Дайте вашему редактированию имя — вы всегда сможете изменить его позже!
- Начните с нуля или выберите шаблон.
- Загрузите свой медиафайл или выполните поиск в библиотеке Stock media .
- Перетащите изображения и видео на дорожку Video 1 .
- Добавьте текст, если хотите. Добавьте переход.
- Выберите музыку и перетащите ее на звуковую дорожку.
- Внесите любые другие изменения и просмотрите видео в последний раз.

- Все готово? Нажмите «Готово», чтобы экспортировать, загрузить и поделиться своим видео!
Основы редактирования видео
Вы перетащили клипы на временную шкалу. Что теперь? Вот как отредактировать отдельные клипы, чтобы они выглядели и звучали именно так, как вы хотите.
Настройка звука
Перейдите к своему аудиоклипу и щелкните по нему. Вы увидите синюю горизонтальную линию, проходящую через всю дорожку. Чтобы уменьшить громкость, перетащите линию вниз. Чтобы увеличить громкость, перетащите линию вверх. Чтобы добавить дополнительные ключевые кадры для эффекта постепенного появления или исчезновения, щелкните в любом месте линии, и появится точка. Перетащите вверх или вниз, чтобы отрегулировать громкость.
Хотите короткую демонстрацию? Посмотрите этот 1-минутный клип, чтобы узнать, как настроить звук.
Настройка прозрачности
Вы можете настроить непрозрачность или уровень прозрачности любого изображения или видеоклипа, включая водяной знак, если он используется. Щелкните клип, затем щелкните значок непрозрачности . Перетащите линию, чтобы установить желаемую прозрачность. Вы также можете создать эффект постепенного появления и исчезновения, перетаскивая начальную или конечную точку линии.
Щелкните клип, затем щелкните значок непрозрачности . Перетащите линию, чтобы установить желаемую прозрачность. Вы также можете создать эффект постепенного появления и исчезновения, перетаскивая начальную или конечную точку линии.
Обрезать клип
Щелкните клип, который хотите обрезать, затем перетащите край клипа с любого конца, чтобы укоротить его. Таким же образом можно обрезать клип из окна предварительного просмотра.
Удалить клип
Чтобы удалить клип с временной шкалы, выберите клип, который хотите удалить, и щелкните значок корзины.
Повернуть/отразить клип
Чтобы повернуть или отразить клип или текст, дважды щелкните клип, а затем выберите значок «Преобразование» . Рядом с параметром «Поворот и отражение» щелкните стрелки.
Обрезка клипа
Обрезка клипа позволяет сосредоточиться на наиболее важной части изображения или видео. Чтобы обрезать клип, дважды щелкните его, а затем нажмите значок «Обрезать» . Используйте ползунки для настройки горизонтальных и вертикальных линий обрезки.
Используйте ползунки для настройки горизонтальных и вертикальных линий обрезки.
Анимация
К неподвижным изображениям можно применить анимацию, создав эффект панорамирования и масштабирования. Например, если вы создаете видео слайд-шоу, вы, вероятно, захотите применить анимацию (также известную как эффект Кена Бернса) ко всем неподвижным изображениям в вашем видео. Вы также можете настроить анимацию каждого отдельного клипа. Помимо анимации неподвижных изображений, вы также можете применить анимацию к тексту, чтобы выделить заголовки или титры в вашем видео.
Начните с выбора двух или более неподвижных изображений либо из папки стоковых медиафайлов, либо из ваших импортированных изображений. Затем перетащите их на временную шкалу. Всплывающее окно спросит, хотите ли вы применить эффект Кена Бернса. Затем вы можете настроить количество секунд для каждого изображения по своему усмотрению.
Если вы хотите более точно настроить анимацию, вы можете сделать это, дважды щелкнув изображение и выбрав значок «Анимация» . Отсюда вы можете настроить размер и положение анимации изображения.
Отсюда вы можете настроить размер и положение анимации изображения.
Хотите краткий обзор? Посмотрите это видео Академии, чтобы узнать, как это работает.
Настройка цвета
Вы можете настроить яркость, контрастность и другие параметры цвета ваших клипов. Чтобы сделать это и просмотреть все доступные параметры редактирования цвета, дважды щелкните клип и выберите . Перетаскивайте ползунки, пока цвет вашего клипа не будет установлен по вашему вкусу.
Регулировка скорости клипа
Хотите добавить в видео эффект замедленной съемки или суперскорости? Легко настроить скорость любого видеоклипа на временной шкале. Дважды щелкните свой клип и щелкните значок скорости . Перетащите ползунки, чтобы установить, когда вы хотите, чтобы эффект начинался и заканчивался, а также насколько быстро или медленно вы хотите, чтобы он был.
Описание наших самых популярных функций
Шаблоны
Если у вас нет времени создавать видео с нуля, попробуйте начать с шаблона. Шаблоны — это предварительно созданные видеоролики с уже встроенными видеоматериалами, музыкой, текстом и переходами, которые вы можете легко настроить в соответствии со своими потребностями.
Шаблоны — это предварительно созданные видеоролики с уже встроенными видеоматериалами, музыкой, текстом и переходами, которые вы можете легко настроить в соответствии со своими потребностями.
WeVideo предлагает шаблоны для праздников, торжеств, рекламных акций и многого другого. Чтобы использовать шаблон, просто нажмите Шаблоны. Нажмите на категорию, чтобы просмотреть или прокрутите страницу вниз, чтобы просмотреть их все. Наведите указатель мыши на любой шаблон, чтобы просмотреть его.
Библиотека стоковых медиафайлов
У WeVideo есть библиотека стоковых медиафайлов без лицензионных отчислений, доступная в планах Professional, Business и Schools. Ищите и используйте столько изображений, видеоклипов и аудиоклипов, сколько хотите, чтобы рассказать свою историю и придать ей профессиональный вид.
Начните новое редактирование, нажав Создать новый, затем нажмите Stock media и введите несколько ключевых слов для поиска в библиотеке.
Музыка
Правильный выбор музыки для видео может задать тон вашей истории. Есть два места, где можно найти и добавить музыку и звуковые эффекты. Вы можете выполнить поиск в медиатеке Essentials, упомянутом выше, или в музыкальной библиотеке, щелкнув «Аудио» в своем проекте. Аудиотека предлагает бесплатную музыку, звуковые эффекты и премиальную музыку.
Есть два места, где можно найти и добавить музыку и звуковые эффекты. Вы можете выполнить поиск в медиатеке Essentials, упомянутом выше, или в музыкальной библиотеке, щелкнув «Аудио» в своем проекте. Аудиотека предлагает бесплатную музыку, звуковые эффекты и премиальную музыку.
Запись экрана и веб-камеры
С помощью WeVideo вы можете записывать свой экран, веб-камеру или и то, и другое одновременно. Эта функция особенно полезна для создания презентаций, учебных пособий, обучающих видеороликов, демонстраций продуктов и многого другого.
Начните новое редактирование, нажав Создать новый → Запись. Следуйте инструкциям и нажмите «Начать запись».
Если вы учитель, использующий WeVideo for Schools, вы также можете быстро и легко записывать из браузера, загрузив расширение Quick Recorder для Chrome в интернет-магазине Chrome.
Зеленый экран
Зеленый экран, также известный как хромакей, — это специальный эффект, часто используемый в Голливуде. Но WeVideo позволяет легко привнести немного магии кино в любое создаваемое вами видео. Посмотрите, как это работает, в этом коротком видеоролике Академии.
Но WeVideo позволяет легко привнести немного магии кино в любое создаваемое вами видео. Посмотрите, как это работает, в этом коротком видеоролике Академии.
Чтобы воспроизвести цветовую рирпроекцию любого клипа, дважды щелкните клип и выберите значок цветовой рирпроекции .
У нас также есть специальные советы по зеленому экрану для бизнеса и образования. Ознакомьтесь с нашим руководством по зеленому экрану для бизнеса и нашими советами по зеленому экрану для классной комнаты.
Как написать сценарий видео [шаблон + видео]
Видео рассказывают историю. Независимо от того, пишете ли вы оригинальный видеосценарий или используете шаблон видеосценария, ваш сценарий необходим для этой истории.
Видео — мощный инструмент продаж. 92% маркетологов говорят, что видео занимает центральное место в их маркетинговой стратегии.
Но создание видео может быть пугающим. Это сложно, являетесь ли вы писателем, маркетологом или кинопродюсером. Планирование, редактирование и создание видео состоит из множества шагов, и каждый шаг важен.
Планирование, редактирование и создание видео состоит из множества шагов, и каждый шаг важен.
Написание эффективного сценария видео может означать разницу между успехом видео и неудачей. Этот пост покажет вам, как написать эффективный сценарий для ваших видео. Вы готовы начать?
Что такое сценарий видео?
Сценарий видео содержит диалоги, планы и действия для вашего видео. Это важный инструмент, который дает вам и вашей команде подсказки и напоминания о цели, графике и результатах, которые вы хотите получить для своего видео.
Даже самое простое видео будет лучше со сценарием. Создать видео сложно. Большинство видеопроектов включают в себя:
- Освещение
- Звук
- Наборы
- Актеры и съемочная группа
- Оборудование
Каждый из этих элементов может быть сложным в исполнении, а при их сочетании легко допустить ошибку.
Но ваш сценарий будет включать в себя детали, которые обеспечат бесперебойную работу процесса. Сценарий видео жизненно важен, чтобы помочь вашей команде подготовиться и организовать процесс создания видео.
Сценарий видео жизненно важен, чтобы помочь вашей команде подготовиться и организовать процесс создания видео.
Кроме того, вы и ваша команда будете чувствовать себя более уверенно и будете создавать более качественное видео с подробным сценарием.
Бесплатный комплект
Стартовый пакет Ultimate Video Marketing
Расскажите нам немного о себе ниже, чтобы получить доступ сегодня:
Как написать сценарий видео
- Выберите свою целевую аудиторию.
- Установите цель для вашего сценария видео.
- Выберите главного героя для вашего видео.
- Создать бриф.
- Используйте свой бриф, чтобы написать план.
- Начните писать сценарий, раздел за разделом.
- Отредактируйте сценарий видео.
- Проведите словесный прогон за кадром.
1. Выберите целевую аудиторию.

Любой маркетинговый проект лучше с правильным покупателем. Особенно это касается видео.
Поскольку видео часто требует больше времени и инвестиций, чем интернет-реклама или блог, важно, чтобы ваше видео обращалось к определенной аудитории.
Итак, прежде чем приступить к разработке персонажей или краткого описания для вашего видео, вам нужно выяснить, для кого оно предназначено. Ваша целевая аудитория для вашего видеосценария может повлиять на:
- Продолжительность и формат вашего видео
- Где вы публикуете свое видео
- Декорации, костюмы и освещение
Если ваше видео предназначено для повышения узнаваемости бренда, возможно, вы транслируете его для большой и разнообразной аудитории. Но что, если вы представляете продукт или функцию? В этом случае вы захотите сосредоточить свою аудиторию на покупателях, которые, скорее всего, почувствуют боль, которую решает ваш продукт.
Если ваше видео предназначено для удержания сотрудников или клиентов, вам может понадобиться другой подход. Вы захотите просмотреть данные, обзоры и отзывы, прежде чем приступить к краткому описанию сценария. Это поможет вам создать историю и диалог, на которые будет реагировать ваша аудитория.
Вы захотите просмотреть данные, обзоры и отзывы, прежде чем приступить к краткому описанию сценария. Это поможет вам создать историю и диалог, на которые будет реагировать ваша аудитория.
2. Поставьте цель для своего сценария видео.
Видео обычно представляют собой командные проекты. Без единого фокуса каждый человек мог прийти к видео со своим собственным представлением о том, о чем оно. По мере продолжения проекта это может превратить простое видео в запутанный беспорядок.
Вот почему так важно начинать сценарий видео, просто думая о своей цели. Итак, прежде чем перейти к сюжетной линии, персонажу или обстановке, выясните, почему.
Зачем ты снимаешь это видео?
Хотите рассказать людям о своем продукте? Вы вводите новую структуру ценообразования? Вы пытаетесь выйти в новую нишу?
Если вы не уверены в своей цели, подумайте о проблеме, которую вы надеетесь решить с помощью этого видео.
Например, у вас проблемы с конверсиями для нового продукта.
- Это потому, что вы осваиваете новую нишу? Видео о продукте на правильной платформе социальных сетей для этой ниши может быть правильным.
- Нужны ли пользователям более подробные инструкции? Возможно, вы захотите добавить обзор продукта или обучающее видео на свой веб-сайт.
- Получаете хорошие отзывы? Вы можете захотеть сотрудничать с влиятельными лицами, чтобы создать репутацию для этого продукта.
Не переходите к сценарию видео, не определив ни одной цели.
Затем используйте свою цель, чтобы установить показатели, которые вы будете использовать для измерения эффективности видео после его публикации.
3. Выберите главного героя для вашего видео.
Видеомаркетинг поможет вам показать зрителям, на что способен ваш продукт, вместо того, чтобы рассказывать им об этом. И персонажи необходимы для повествования.
Выбор главного героя для видео перед началом сценария поможет вам сосредоточиться на рассказе истории, а не просто на продаже идеи. Это поможет вашей аудитории подключиться и взаимодействовать с вашим видео.
Это поможет вашей аудитории подключиться и взаимодействовать с вашим видео.
Возможно, вы уже знаете, что ваш главный герой — ваш идеальный клиент или ваш генеральный директор. Это может быть знаменитость, карикатура на ваш продукт или рассказчик, говорящий голосом вашего бренда.
Но если нет, прежде чем приступить к написанию сценария видео, решите, кто будет в центре внимания вашего видео.
Если вы не знаете, кто ваш главный герой, вернитесь к своей цели и целевой аудитории. Подумайте о том, от кого ваш покупатель хочет услышать, когда он достигнет этого этапа своего пути.
Затем нарисуйте своего главного героя. Вы можете использовать привычки, причуды и голос своего главного героя, чтобы нарисовать картину для своей аудитории, которая поможет им запомнить ваше видео и относиться к нему.
Как только вы определились со своим главным героем, вы можете решить, как он относится к вашему продукту. Хотите поговорить об их предыстории? Собираетесь ли вы рассказать об их конкретном опыте и о том, как ваш продукт им помог?
4.
 Создайте бриф.
Создайте бриф.Создание брифа позволяет вам и вашей команде задокументировать ответы на наиболее важные вопросы проекта. Это помогает всем участникам понять, кто, что, когда, где и почему относится к вашему видео.
Допустим, вы прошли три четверти процесса редактирования. Если ваш начальник или коллега хочет полностью переделать половину вашего видео, это огромная проблема.
Подобные задачи могут повлиять на ваш бюджет, сроки и кампании. Но в брифе вы можете сослаться на цели и план проекта, которые ваша команда наметила вместе, и сказать: «На самом деле, это не то, о чем мы договаривались».
Затем вы можете двигаться вперед.
Сосредоточьтесь на своих целях, теме и выводах в своем брифе.
Бриф не обязательно должен быть причудливым и не должен следовать определенной формуле. Но есть несколько ключевых вопросов, которые он должен включить, чтобы создать эффективный сценарий видео.
- На какую тему видео? (Чем конкретнее, тем лучше.
 Например, если вы занимаетесь малярными работами, вы можете выбрать такую тему, как «покупка подходящей кисти»).
Например, если вы занимаетесь малярными работами, вы можете выбрать такую тему, как «покупка подходящей кисти»). - Каковы ключевые выводы видео? Чему зрители должны научиться, увидев его?
- Каков наш призыв к действию? Что мы хотим, чтобы зрители сделали после того, как закончили просмотр видео?
Вы можете легко создать бриф в Документах Google, чтобы он служил живым, дышащим шаблоном, который вы со временем пересматриваете, и над которым может сотрудничать ваша команда.
5. Используйте свой бриф, чтобы написать план.
После того, как вы выбрали тему и написали краткое изложение, пришло время приступить к созданию сценария видео. Мы рекомендуем начать с плана, чтобы придать структуру вашему видеосценарию. Таким образом, вы можете разбить свое видео на подтемы и решить, как будет развиваться ваш диалог (или монолог).
Сценарий вашего видео основан на блоге?
Вы не можете просто переписать сообщение в блоге и остановиться — есть особый способ написать сценарий для блога, чтобы он формировал эффективное видео. Алисия Коллинз может научить вас чему-то большему в видео ниже (и да, мы написали для него сценарий).
Алисия Коллинз может научить вас чему-то большему в видео ниже (и да, мы написали для него сценарий).
Как Алисия говорит в видео выше, сценарий видео не должен просто воспроизводить сообщение в блоге слово в слово. Сообщения в блогах в идеале должны быть разговорными. Но есть паузы и словесные объяснения, которые вам нужно будет добавить к своим речевым моделям, которых у вас не было бы без вашего сценария.
Но использование подразделов сообщения в блоге является полезной отправной точкой при выяснении того, как ваш сценарий будет продвигаться от одного раздела к другому.
Пишете оригинальный сценарий видео?
Начните с хорошо структурированного плана. Многие видеосценарии состоят из трех частей:
- Введение и зацепка для привлечения зрителей к вашему видео
- Возникает проблема, проблема или вопрос
- Заключение и решение проблемы, включая призыв к действию
Это базовая структура видеосценария, но есть много способов, которыми вы можете воспользоваться, когда будете обрисовывать в общих чертах свою историю. Эта структура поможет вам написать сценарий, описывающий детали, которые сделают ваше видео правдоподобным и полезным для вашей аудитории.
Эта структура поможет вам написать сценарий, описывающий детали, которые сделают ваше видео правдоподобным и полезным для вашей аудитории.
Создавая контур, подумайте о том, где происходят естественные переходы.
Например, вы пишете сценарий видео о жизни нового продукта. Вы можете наметить в своем сценарии шаги, которые компания может предпринять для запуска продукта, в том числе:
- Придумать идею
- Проведение маркетинговых исследований
- Разработка нового продукта
- Производство тестового продукта
- Редактирование продукта для серийного производства
- Аудиторное тестирование
- Стратегии маркетинга и продаж
- Запуск продукта
Ваша основная цель — вовлечь целевую аудиторию в ситуацию, с которой они могут быть связаны. Это может помочь им понять, как проблемы, о которых вы рассказываете в своем видео, связаны с проблемами, которые они хотят решить в своей жизни.
6. Начните писать сценарий раздел за разделом.
Сценарий вашего видео не должен быть замысловатым. Вы не пытаетесь представить этот сценарий для каких-либо наград — его цель строго функциональна. Хороший сценарий позволяет людям перед камерой легко донести свои мысли, звуча и действуя естественно.
Пишите в диалоговом режиме.
Написание сценария — это не то же самое, что написание статьи для колледжа или отчета о маркетинговых исследованиях. Вы хотите написать сценарий, как вы хотите, чтобы объект видео говорил.
Сказать «Я собираюсь снять видео после прочтения этого сообщения в блоге» на камеру будет читаться намного лучше, чем «Я собираюсь создать видео после прочтения этого сообщения в блоге». Делайте предложения короткими и четкими и старайтесь избегать сложных предложений.
Тщательно.
Скрипт включает не только диалоги. Если для вашего видео потребуется несколько кадров, персонажей или сцен, укажите эти сведения. Не забудьте указать всю необходимую информацию о декорациях или сценических действиях, например, о смене гардероба.
По сути, вы хотите, чтобы сценарий был достаточно подробным, чтобы вы могли передать его кому-то другому для съемки, и он понял бы его.
Пишите для аудитории и платформы.
Убедитесь, что ваш сценарий поддерживает диалог с людьми, с которыми вы пытаетесь установить контакт, и внесите соответствующие юмор, тон и интонацию.
Например, если вы пишете короткое видео для Facebook, вы можете подумать о том, чтобы ваш сценарий был более прерывистым с фрагментами предложений. Но если вы создаете подробное пояснительное видео для своего веб-сайта, убедитесь, что вы делаете это максимально тщательно.
Скриптировать каждые
одно слова.Понятно, что вы можете просто записать основные пункты сценария, а затем просто показать его на камеру, особенно если вы знаете тему.
Такой подход затрудняет передачу сообщения как можно более четко и лаконично и обычно приводит к большому количеству повторов.
Итак, мы предлагаем заскриптовать каждое слово до последнего. Это позволит вам быть организованным во время съемок и сэкономит вам массу времени позже.
Это позволит вам быть организованным во время съемок и сэкономит вам массу времени позже.
7. Отредактируйте сценарий видео.
Писать сложно, и легко застрять, если вы ожидаете, что ваш сценарий видео будет идеальным на первом черновике. Стоит сделать два-три раунда редактирования, чтобы вырезать ненужные слова в вашем тексте.
Вот еще несколько советов по редактированию вашего сценария, чтобы сценарий видео мог сделать ваше финальное видео сияющим.
Дай себе передышку.
Отойдите от сценария после того, как вы его написали, и не возвращайтесь к нему, пока не сможете посмотреть на него по-новому.
Проверить наличие переходов.
Диалоги и действия будут продвигать вашу историю вперед. Итак, ищите моменты в своем сценарии, которые кажутся резкими или неловкими. Затем добавьте детали, которые помогут вашим зрителям понять, что происходит.
Вырезать лишнее.
Великолепный текст и интересные диалоги плохо отразится на вашем видео, если они не будут продвигать вашу историю. Отредактируйте эти части и сохраните их для последующего проекта, если вы считаете, что они могут быть полезны.
Отредактируйте эти части и сохраните их для последующего проекта, если вы считаете, что они могут быть полезны.
8. Проведите словесный прогон за кадром.
Теперь, когда вы знаете, как написать сценарий, пришло время прочитать таблицу. Это та часть, где вы тренируетесь воплощать свой сценарий в жизнь на камеру.
Зачем практиковаться? Потому что некоторые слова прекрасно выглядят на бумаге, но как только вы прочитаете их вслух, они просто звучат неправильно. Чтение сценария видео вслух поможет вам сделать речь более разговорной, а предложения короче.
Вы можете читать свой сценарий вслух во время редактирования, но чтение таблицы — это то, где вы действительно можете точно настроить тон. Это когда вы можете отбросить все, что звучит слишком уместно, неуместно, роботизированно или иным образом неуместно для сообщения, которое вы хотите передать.
Посмотрите это видео с забавным примером чтения таблицы:
Шаблон сценария видео
Написать сценарий с нуля намного сложнее, чем начать с примера.
Этот стартовый пакет для видеомаркетинга включает бесплатный шаблон видеосценария. Взгляните на это видео HubSpot ниже.
Затем посмотрите, как мы использовали приведенный ниже шаблон видеосценария HubSpot, чтобы включить элементы, описанные в этом сообщении блога.
Загрузите шаблон и начните работу сегодня.
Пример сценария видео
Существует множество различных способов написания сценария видео. Обычно формат, который вы используете, зависит от длины и сложности вашего видео. Добавление столбцов может помочь вам систематизировать важную информацию, например:
- Диалог по сценам
- Время работы
- Эффекты и звуковые сигналы
Помимо приведенного выше шаблона видеосценария, в приведенных ниже примерах представлены другие способы создания видеосценария.
Сценарий с одной колонкой:
Сценарий с двумя колонками
Скрипт с четырьмя колонками:
Источник изображения
Создание мощного сценария 90 Начало.
1. Создайте сильное начало.
В течение первых 10 % вашего видео у вас больше зрителей, чем в любое другое время. Итак, ваша главная цель при написании видеосценария — зацепить зрителей с самого начала, чтобы они продолжали смотреть до конца.
Используйте первые несколько строк, чтобы представить главного героя или рассказчика и то, что зрители узнают к концу видео. Вы можете предложить более подробную информацию позже в своем видео.
Вы можете предложить более подробную информацию позже в своем видео.
Например, если вы учите зрителей, как оптимизировать свой блог для SEO, ваше введение может быть таким:
«Привет! Я [имя рассказчика] из [компании], и в следующем [длина видео] минут, я научу вас, как повысить рейтинг вашего блога в Google».
И не забывайте, что некоторые зрители будут смотреть ваше видео без звука. Зрителям, которые молча просматривают ваши социальные сети или веб-сайт, все равно нужно будет быстро понять, о чем ваше видео.
2. Будьте лаконичны.
Когда дело доходит до маркетинга, более короткие видеоролики, как правило, более привлекательны, чем более длинные. На самом деле, согласно опросу Wyzowl, 68% людей предпочли бы узнавать о новых продуктах и услугах из «короткого видео».
Для создания коротких видеороликов нужен короткий сценарий. Не пишите сценарий длиннее двух страниц. Если вы можете уместить его на одной странице, даже лучше.
В результате получилось короткое, увлекательное видео, которое можно легко редактировать.
3. Пишите короткими абзацами.
Время играет важную роль при написании сценария. Если вы читаете в среднем темпе, вы будете читать около двух слов в секунду.
Короткие абзацы облегчают понимание времени написания сценария при его написании и редактировании. Они также облегчают использование телесуфлера.
Итак, постарайтесь, чтобы абзацы не превышали 3-4 предложений.
4. Поддержите любой B-ролик соответствующими выносками в своем основном повествовании.
Если ваше видео будет переходить от человека, говорящего перед камерой, к крупному плану вашего продукта или демонстрации, запишите эти реплики в свой сценарий.
Таким образом, любой, кто читает это, знает, как представить эти вещи зрителю.
Что такое B-ролл?
Эти второстепенные кадры часто называют B-roll, когда человек продолжает говорить за кадром. B-roll — одно из основных отличий поста в блоге от сценария видео.
Например, если запись в блоге гласит «взгляните на график ниже», это явно относится к графику, встроенному под этим предложением. Эта фраза не будет работать на камеру.
Эта фраза не будет работать на камеру.
Вместо этого ваш сценарий видео может выглядеть так: «на графике, который вы видите здесь» — пока вы показываете график на экране.
Дайте подсказки своим персонажам или рассказчику.
Эти письменные исключения помогают вашему таланту совершать определенные невысказанные действия во время чтения сценария. Также неплохо добавить открытые циклы, чтобы ваша аудитория имела представление о том, что будет дальше. Это сделает их более склонными к тому, чтобы дождаться раздела, который, по их мнению, не кажется интересным.
5. Используйте графику, чтобы выделить видео.
Важно добавить в сценарий визуальные подсказки. Графика поможет вам сделать ваш диалог более понятным и запоминающимся для зрителей.
Варианты графики, которые вы можете добавить к своим видео, включают:
- Фотографии
- Анимации
- Инфографика
- Движущийся текст
Может показаться заманчивым добавить визуальные эффекты просто для крутости. Но каждое изображение, которое вы добавляете, должно представлять ценность для ваших зрителей. И если вы будете думать об этих визуальных эффектах во время написания сценария, они будут казаться более естественными в вашем финальном видео.
Но каждое изображение, которое вы добавляете, должно представлять ценность для ваших зрителей. И если вы будете думать об этих визуальных эффектах во время написания сценария, они будут казаться более естественными в вашем финальном видео.
6. Добавьте разнообразия в свой сценарий.
Написание видеосценариев — это весело, поэтому убедитесь, что это весело. Когда вы пишете и редактируете свой сценарий, пробуйте новые вещи, чтобы оживить ваши диалоги, визуальные эффекты и структуру.
Вот несколько идей, которые помогут вам добавить что-то новое в ваш сценарий.
Создайте предысторию для своих персонажей.
Например, ваш главный герой говорит о поиске лучшей зубной щетки. Если ее предыстория состоит в том, что она была кондитером, любившим печенье и склонным к кариесу, поделитесь ее предысторией, чтобы ваша аудитория узнала, что вдохновляло ее, когда она только начинала.
Используйте противоположности.
Противоположности — популярная концепция в импровизации, и они могут помочь, когда вы добавляете разнообразия в свой сценарий.
Например, предположим, что в вашем сценарии есть два амбициозных персонажа. Кто-то может быть честолюбивым, потому что у него плохие оценки в старшей школе, и он хочет проявить себя. Другой амбициозен, потому что они всегда хорошо учились в школе и хотят, чтобы это продолжалось. Эти различные мотивы помогут сделать их разговоры более интересными.
Вдохновитесь.
Фильмы, видео, книги и изображения могут помочь вам создать более яркий мир для вашего видеосценария. Вы можете применить свое вдохновение непосредственно к сценам, которые вы пишете, или использовать его для мотивации, когда вы чувствуете, что застряли.
Думай визуально.
Еще один способ внести разнообразие — сделать шаг назад и посмотреть на картину в целом. Написание плана сценария на карточках или использование карточки для каждой сцены может помочь вам понять, где ваш сценарий может нуждаться в некоторой доработке.
7. Запланируйте перепрофилирование вашего видеоконтента.

Хотя вашей конечной целью является отличное финальное видео, вы также захотите планировать будущее, когда будете писать сценарий.
Большинство маркетинговых видеороликов нельзя просто разместить на одной платформе — ваша команда будет делиться клипами в социальных сетях, по электронной почте и во время презентаций.
Так что разумно спланировать перепрофилирование. Когда вы пишете, подумайте о моментах в вашем сценарии, которые могут быть привлекательными сами по себе.
Даже если вы пишете сценарий для короткого видео, старайтесь писать с учетом быстрых клипов. Например, если вы создаете двухминутное видео, запланируйте несколько пятисекундных клипов.
Используйте свой сценарий видео для создания невероятных видеороликов.
Сценарий видео может быть кратким планом или тщательно написанной гениальной работой. В любом случае, это станет основой вашего видео и окажет большое влияние на ваши результаты.
Когда вы пишете сценарии, вы можете дать волю своему творчеству, проверить новые идеи и раздвинуть границы.
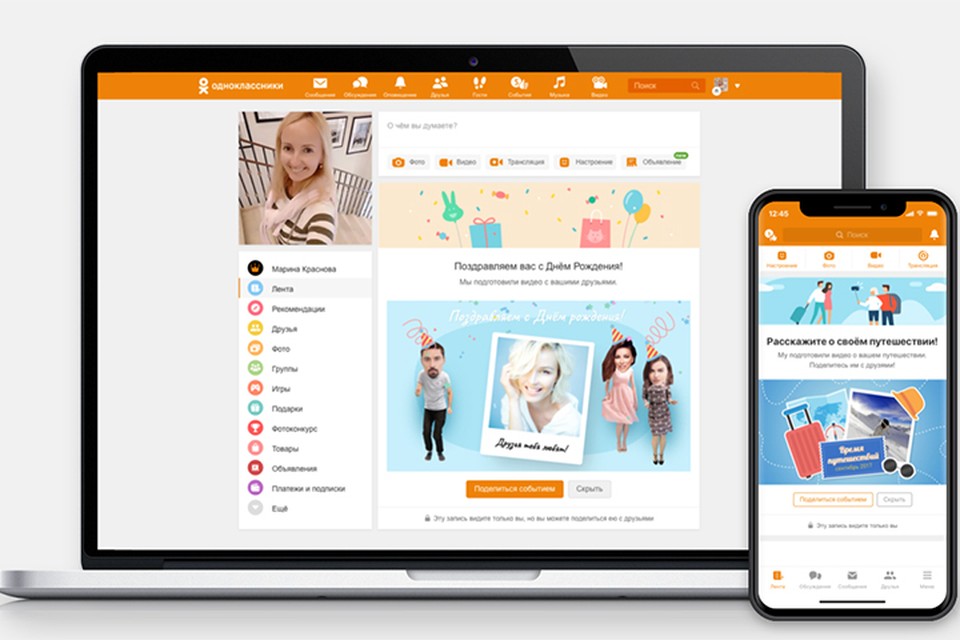
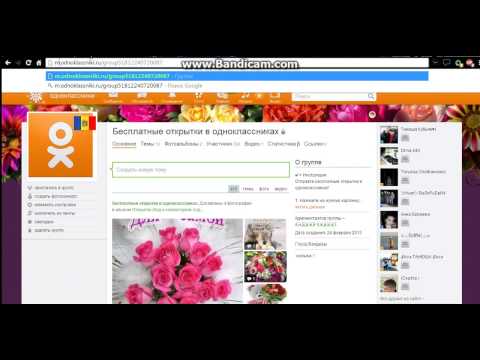

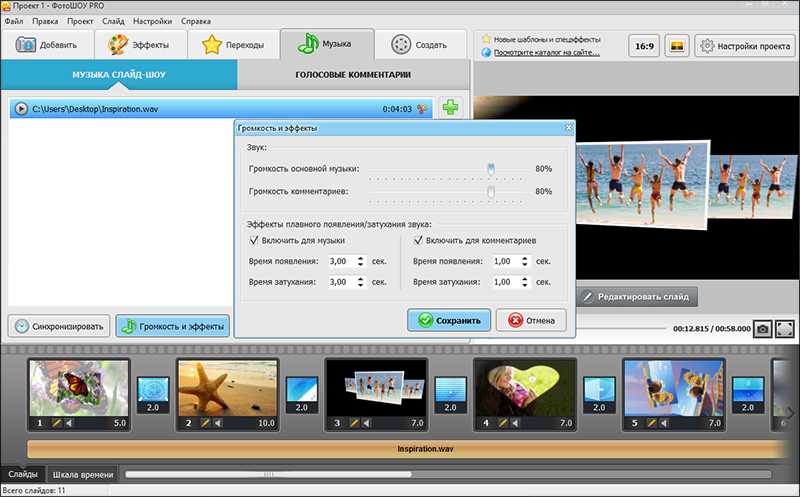 Ваше видео будет воспроизводиться слева направо, причем клипы, отображаемые слева, воспроизводятся первыми. Вы увидите вертикальную линию или маркер, перемещающийся по клипу во время его воспроизведения. Вы также заметите, что на нем есть отметка времени, которая пригодится позже, когда вы редактируете.
Ваше видео будет воспроизводиться слева направо, причем клипы, отображаемые слева, воспроизводятся первыми. Вы увидите вертикальную линию или маркер, перемещающийся по клипу во время его воспроизведения. Вы также заметите, что на нем есть отметка времени, которая пригодится позже, когда вы редактируете.