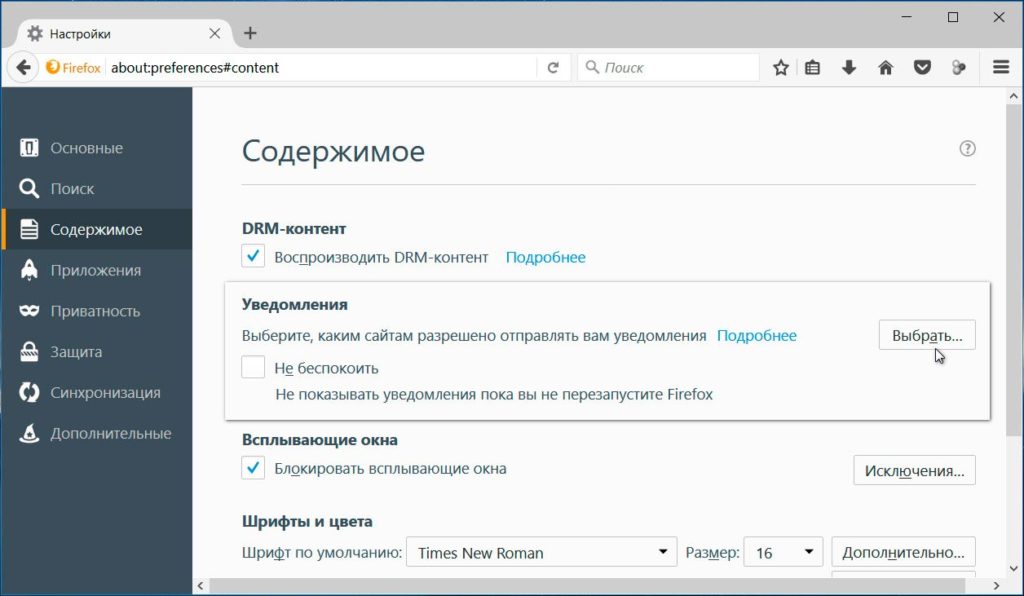Chrome, Opera, Firefox, Safari и на Android
Содержание статьи
- 1 Как отключить уведомления в браузере Chrome?
- 2 Как отписаться от пуш-сообщений в браузере Firefox?
- 3 Отписка от пуш-уведомлений в браузере Opera (на примере Windows 10)
- 4 Как отключить пуш-уведомления в Safari (MacOS)?
- 5 Отписка от push-сообщений для ОС Android
- 6 Причины отписки от пуш-уведомлений
- 7 Выводы
Технология push-уведомлений расширила возможности сайтов по коммуникации с пользователями. На “пуши” легко подписаться (в один или два клика), а при рассылке каждый подписчик увидит сообщение на экране своего смартфона, ноутбука или ПК. Но в первую очередь, разработчики технологии следят за удобством пользователей. Потому в настройках каждого браузера есть возможность легко отписаться уведомлений. В этой статье вы узнаете как отключить пуш-уведомления в разных браузерах на десктопных и мобильных устройствах.
TIP
Для пользователя, пуши от сайта — это возможность фильтровать важное среди общего потока новостей и предложений. Для компаний — возвращать подписчиков на сайт, продвигать свой контент, товары или услуги. Читайте подробнее о том, что такое push-уведомления.
Для компаний — возвращать подписчиков на сайт, продвигать свой контент, товары или услуги. Читайте подробнее о том, что такое push-уведомления.
Подключить push к сайту бесплатно
Содержание:
- Отписка от push-сообщений в Chrome
- Как отключить пуш-уведомления в Firefox-браузере?
- Блокировка уведомлений в браузере Opera
- Отключение пуш-сообщений в Safari
- Как отказаться от push-уведомлений на смартфоне? (ОС Android)
Как отключить уведомления в браузере Chrome?
Более 60% пользователей Интернетом в мире (по данным StatCounter) предпочитают браузер Google Chrome. Потому в первую очередь мы рассмотрим как отключить уведомления в Chrome.
Обратите внимание, что для сайтов с разными протоколами (незащищенное соединение http и защищенное https) последовательность действий для отписки отличается. Узнать протокол сайта можно в адресной строке браузера. Если слева от url есть знак замочка
, то это сайт с https-протоколом. Если же нет ( ) — с http.
Если же нет ( ) — с http.
Читайте как перейти с http на https.
Самый простой способ отписки от пуш-уведомлений https-сайта в браузере Chrome:
- Жмем на значок замочка в адресной строке, слева от названия сайта
- Выбираем пункт «Уведомления», а справа – действие («Спрашивать» — «Разрешить» — «Блокировать»).
Чтобы отписаться от уведомлений, выберите «Блокировать». Чтобы блокировка вступила в силу, перезагрузите страницу.
Чтобы снова разрешить отправку пушей, нажмите «Разрешить».
Также можно отписаться от push-уведомлений в настройках сайта.
- Нажимаем на иконку замочка
- Выбираем в открывшемся окне «Настройки сайтов»
- Находим строку «Уведомления»
- В раскрывающемся списке выбираем «Блокировать» для отписки от пуш-сообщений
Если же вы хотите отказаться от уведомлений сразу нескольких сайтов, либо проверить весь список ваших подписок на «пуши», перейдите в настройки браузера.
- Зайдите в меню браузера
- Выбирите пункт «Настройки»
- Внизу окна настроек выбираем «Дополнительные»
- В разделе “Конфиденциальность и безопасность” выбираем “Настройки сайта”
- Выбираем на пункт «Уведомления»
- Вверху страницы видим список заблокированных сайтов, а ниже — тех, на которые есть подписка » data-font=»Arial, sans-serif» data-listid=»2″ data-aria-posinset=»7″ data-aria-level=»1″>Из списка «Разрешить» выберите сайты, от подписки на которые хотите отказаться
- Справа от названия сайта жмем «Блокировать»
На этом отписка от пуш-уведомлений в Chrome для https-сайтов завершена. Заблокированный сайт появится в списке под названием «Блокировать», но его статус всегда можно изменить на другой («Разрешить» — «Изменить» — «Удалить»).
Кроме того, вы можете отключить уведомления для Google Chrome после его получения пуша. В Windows 10 все неоткрытые уведомления сохраняются в Центре нотификаций. Для отписки кликните на кнопку настроек полученного пуша и выберите «Отключить уведомления для Google Chrome».
Блокировка уведомлений http-сайтов
По умолчанию, подписка на push-уведомления веб-ресурсов с http-протоколом не поддерживается браузерами. Но подключение возможно через https-поддомены push-сервиса.
Но подключение возможно через https-поддомены push-сервиса.
Подключить push-уведомления к http-сайту
Стандартная отписка через адресную строку браузера на http-сайте невозможна. Если мы перейдем в настройки такого сайта, мы увидим, что поле «Уведомления» неактивно.
В этом случае, отписаться от получения пуш-уведомлений можно через общие настройки Chrome-браузера — chrome://settings/content/notifications.
Среди разрешенных веб-ресурсов будет сайт с url поддомена. Нажмите «Блокировать», чтоб отписаться от push-сообщений http-сайта.
Для того, чтобы снова подписаться на уведомления такого ресурса, нужно почистить его cookie-файлы.
Кликаем по выбранному пункту, а в открывшемся окне удаляем использованные cookies. После такого действия, сайт снова сможет отправить предложение о подписке.
Как отписаться от пуш-сообщений в браузере Firefox?
Отказаться от подписки на «пуши» в Firefox можно также разными методами. Самый простой — в адресной строке браузера.![]()
Нажимаем на значок с замком, и в строке “Разрешения” — “Отправлять уведомления” жмем на крестик.
Если необходимо проверить все сайты, на которые оформлена подписка, переходим в настройки браузера.
В открывшемся окне слева выбираем пункт «Приватность и защита», и прокручиваем настройки до раздела «Разрешения». Находим строку «Уведомления» и жмем кнопку «Параметры» напротив нее.
В параметрах видим перечень сайтов, на «пуши» которых есть подписка. Справа от каждого url есть возможность выбрать действие – «Разрешить» или «Блокировать».
Также под списком веб-ресурсов есть кнопки «Удалить веб-сайт» и «Удалить все веб-сайты» на случай, если вы насовсем хотите исключить их url. После внесения правок нажимаем «Сохранить изменения». Здесь же можно отказаться от пуш-сообщений http-сайтов (выбрать url поддомена).
Еще один удобный вариант отписки в Firefox — при получении push-уведомлений:
Для этого нажмите на кнопку настроек полученного уведомления и выберите нужную опцию.
Отписка от пуш-уведомлений в браузере Opera (на примере Windows 10)
Отписаться от «пушей» в Opera можно по аналогии с Chrome и Firefox через адресную строку.
Алгоритм действий для блокировки уведомлений в Opera через настройки браузера:
- Заходим в меню
- Выбираем пункт «Настройки»
- На странице настроек слева нажимаем “Дополнительно”, а затем “Безопасность”
- Выбираем “Настройки сайта”
- Прокручиваем страницу до пункта «Уведомления» » data-font=»Arial, sans-serif» data-listid=»4″ data-aria-posinset=»1″ data-aria-level=»1″>Выбираем «Блокировать» — «Изменить» — «Удалить» для сайта в списке подписок.
Как отключить пуш-уведомления в Safari (MacOS)?
Алгоритм отписки от рассылок в браузере Safari:
- Перейдите в меню браузера
- Выберите “Уведомления”
- Из списка сайтов выберите тот, от новостей которого хотите отписаться
- Удалите сайт из списка, или выберите “Запретить” напротив его названия
Отписка от push-сообщений для ОС Android
Все описанные выше алгоритмы касались десктопных версий браузеров для операционной системы Windows (Mac для Safari).
Ниже руководство по отписке от уведомлений в Chrome для мобильных устройств на ОС Android.
- Заходим в меню Chrome-браузера на смартфоне
- Выбираем пункт «Настройки»
- В открывшейся вкладке выбираем «Настройки сайтов»
- Далее – пункт «Уведомления»
- Откроется список заблокированных и разрешенных url сайтов. Здесь также можно указать правило для всех уведомлений
- Выбираем конкретный сайт, от пуш-сообщений которого собираемся отписаться
Процесс отписки от уведомлений на Android завершен.
Читайте больше про push-уведомления на Андроид.
Причины отписки от пуш-уведомлений
К отписке от push-уведомлений приводят как естественные причины, так некорректный подход к рассылкам.
Пример естественной отписки. Предположим, посетитель интернет-магазина планировал купить мультиварку и подписался на push-уведомления, чтобы следить за акциями и новинками. Но после покупки, вероятнее всего, он отпишется от пуш-сообщений, потому как информация сайта утратит для него актуальность.
Но кроме естественных причин, к отписке могут приводить и ошибки построения диалога с подписчиками. Например, причиной отказа от уведомлений может стать слишком частая их отправка, либо доставка информации, утратившей свою актуальность (о давно прошедших событиях, завершившихся акциях).
Читайте как снизить процент отписки от рассылок.
ВыводыОтписаться от push-уведомлений несложно. В каждом браузере есть отдельная опция для управления «пушами». Это позволяет пользователю настраивать получение пуш-сообщений под свои потребности. Каждый подписчик может оставлять только нужные ему сайты и отказываться от неактуальной информации. В свою очередь, маркетологи при планировании кампаний должны учитывать интересы своих подписчиков (см. «Методы сегментации»), время и частоту рассылок. Такой подход поможет не только собрать базу подписчиков, но и удержать их внимание, повысить их лояльность к продукту.
TIP
Gravitec.net — сервис для рассылки браузерных push-уведомлений. Вы можете подключить пуши к своему сайту и проводить рассылки по базе до 30000 подписчиков бесплатно.
Подключить push-уведомления
Если у вас возникли вопросы о том, как подключить пуш-уведомления к сайту, обращайтесь в нашу службу поддержки.
Предыдущая записьСледующая запись
Запрошенная вами страница недоступна
Запрошенная вами страница недоступнаЗагрузка и установка
Продление и покупка
Удаление угроз
Norton Security
Norton Secure VPN
Norton Security для мобильных устройств
Другие продукты
- Norton AntiVirus Plus
- Norton 360 for Gamers
- Norton 360 Standard
- Norton 360 Deluxe
- Norton 360 Premium
- Norton Password Manager
- Norton Online Backup
- Norton Family
- Norton Utilities
Вы ввели неправильный адрес или перешли по ссылке, в которой есть ошибка.
 Проверьте, правильно ли введены или скопированы все символы адреса.
Проверьте, правильно ли введены или скопированы все символы адреса.Возможно, вы пытаетесь получить доступ к ссылке на справку в продукте Norton, который больше не поддерживается. Рекомендуем обновить продукт Norton до последней версии. При наличии активной подписки можно бесплатно обновить продукт Norton до последней версии. Для получения дополнительной информации ознакомьтесь со статьей Обновление защиты до последней версии.
Возможно, запрошенная вами страница отсутствует.
Для поиска решений воспользуйтесь соответствующей функцией в верхней части этой страницы или просмотрите решения здесь.
Американский континент
- English
- Canada Français
- Español (LAM)
Ближний Восток и Африка
- العربية
- עברית
- Türkçe
- English
Европа
- Čeština
- Dansk
- Nederlands
- Suomi
- Français
- Deutsch
- Ελληνικά
- Magyar
- Português (Europeu)
- Italiano
- Norsk
- Polski
- Română
- Русский
- Español (EMEA)
- Svenska
- Slovenčina
- English
Азиатско-Тихоокеанский регион
- 简体中文
- 繁體中文 (台灣)
- 繁體中文 (香港)
- English (Hong Kong S.
 A.R.)
A.R.) - 日本語
- 한국어
- English (Asia Pacific)
- English (Australia)
- English (New Zealand)
- English (India)
Отключить блокировщики всплывающих окон ИЛИ добавить надежный сайт | ИТ@УМН
Многие веб-службы и приложения UMN требуют, чтобы блокировщик всплывающих окон вашего веб-браузера был либо отключен, либо настроен на разрешение umn. edu сайтов в качестве исключения.
edu сайтов в качестве исключения.
- Пользователи с родительским/гостевым доступом : вам также необходимо разрешить [*.]quikpayasp.com в виде исключения.
В этой статье вы узнаете, как управлять блокировщиками всплывающих окон для вашего веб-браузера.
- Гугл Хром
- Мозилла Фаерфокс
- Сафари
- Internet Explorer
- Microsoft Edge
Google Chrome
Принятие заблокированного всплывающего окна
Когда Chrome блокирует всплывающее окно, в правом верхнем углу рядом со звездочкой «Избранное» появляется небольшой значок с красным крестиком.
- Нажмите на маленькую иконку с красным крестиком
- Выберите показанную ссылку, чтобы продолжить
- Вы также можете выбрать Всегда разрешать всплывающие окна и перенаправления с [URL] затем нажмите Готово , чтобы всегда разрешать всплывающие окна с этого сайта.

- Вы также можете выбрать Всегда разрешать всплывающие окна и перенаправления с [URL] затем нажмите Готово , чтобы всегда разрешать всплывающие окна с этого сайта.
Отключение блокировщика всплывающих окон или добавление исключения
- Нажмите кнопку меню в правом верхнем углу .
- Выбрать Настройки
- Откройте вкладку Конфиденциальность и безопасность в меню слева
- Затем выберите Настройки сайта
- Прокрутите экран вниз и откройте Всплывающие окна и перенаправления , затем выберите один из следующих вариантов:
- Переключите переключатель с Заблокировано (рекомендуется) на Разрешено , чтобы отключить блокировку всплывающих окон
- Нажмите Добавить ниже A Подтвердите , чтобы добавить надежный сайт
- Тип [*.]u mn.edu
- Пользователи с родительским/гостевым доступом: Нажмите A dd еще раз, чтобы добавить второй сайт, на этот раз введите [*.
 ]quikpayasp.com
]quikpayasp.com
- Пользователи с родительским/гостевым доступом: Нажмите A dd еще раз, чтобы добавить второй сайт, на этот раз введите [*.
- Выбрать Готово
- Тип [*.]u mn.edu
Если описанное выше не работает для Chrome, попробуйте добавить надежный сайт.
- Нажмите кнопку меню More в правом верхнем углу .
- Выбрать Настройки
- Прокрутите до конца и откройте Advanced меню
- Прокрутите вниз до раздела Система и выберите Откройте настройки прокси-сервера вашего компьютера
- Если вы используете устройство Windows, следуйте инструкциям, чтобы добавить надежный сайт в Internet Explorer.
- На Mac введите [*.]u mn.edu в текстовое поле в нижней части экрана.
- Пользователи с родительским/гостевым доступом: Добавить [*.]quikpayasp.com после [*.]umn.edu
- Разделяйте каждую запись запятой
Кроме того, инструкции для мобильных устройств см. в разделе Блокировка или разрешение всплывающих окон в Chrome в Справке Google Chrome.
в разделе Блокировка или разрешение всплывающих окон в Chrome в Справке Google Chrome.
Mozilla Firefox
Принятие заблокированного всплывающего окна
В Firefox в верхней части окна браузера появится лента, указывающая на то, что всплывающее окно было заблокировано.
- Выбрать Опции
- Выберите Показать [URL] , чтобы продолжить
- Вы также можете выбрать Разрешить всплывающие окна для [URL] чтобы всегда разрешать всплывающие окна с этого сайта
Отключение блокировщика всплывающих окон или добавление исключения
- Откройте меню Firefox в правом верхнем углу
- Выберите Опции
- Примечание: В старых версиях Firefox может быть указано Настройки вместо .
- Откройте вкладку Конфиденциальность и безопасность в меню слева
- Прокрутите вниз до заголовка Разрешения .

- Разрешить всплывающие окна в Firefox
- Снять галочку Блокировать всплывающие окна
- Добавить доверенный сайт в Firefox
- Нажмите Исключения
- Тип [ *.] umn.edu
- Выберите Разрешить , чтобы добавить сайт в список разрешенных сайтов.
- Пользователи родительского/гостевого доступа:
- Введите [*.]quikpayasp.com
- Нажмите Разрешить еще раз
- Пользователи родительского/гостевого доступа:
- Выбрать Сохранить изменения
- Разрешить всплывающие окна в Firefox
Инструкции по мобильному приложению Firefox см. в разделе Как заблокировать всплывающие окна в Firefox.
См. также Настройки блокировки всплывающих окон, исключения и устранение неполадок от службы поддержки Mozilla.
Safari
Принятие заблокированного всплывающего окна
В Safari на панели адреса будет мигать сообщение об ошибке блокировки всплывающего окна. Маленький значок окна рядом с кнопкой обновления указывает на то, что всплывающее окно заблокировано.
Маленький значок окна рядом с кнопкой обновления указывает на то, что всплывающее окно заблокировано.
- Чтобы просмотреть всплывающее окно, выберите значок маленького окна слева от кнопки обновления
Отключение блокировщика всплывающих окон или добавление исключения
- Нажмите кнопку меню Safari (в левом верхнем углу экрана рядом с логотипом Apple)
- Выбрать Настройки
- Выберите вкладку Веб-сайты
- Открыть Всплывающее окно из меню слева
- Разрешить всплывающие окна в Safari
- Измените раскрывающееся меню в правом нижнем углу на Разрешить
- Добавить надежные сайты в Safari
- Убедитесь, что сайт, который вы хотите добавить, в настоящее время открыт в Safari . В поле вы увидите URL сайта, который вы открыли.
- Выберите раскрывающееся меню справа от этого веб-сайта и выберите Разрешить , чтобы разрешить всплывающие окна только на этом сайте.

- Примечание: Вы также можете выбрать только Блокировать всплывающие окна или Блокировать и уведомлять для всплывающих окон с этого сайта
- Разрешить всплывающие окна в Safari
Инструкции по мобильному приложению Safari см. в разделе «Как отключить блокировку всплывающих окон в Safari для iPhone и iPad».
Internet Explorer
Принятие заблокированного всплывающего окна
В Internet Explorer в нижней части экрана появляется баннер, когда всплывающее окно заблокировано.
- Выберите Разрешить один раз продолжить в любом случае
- Вы также можете выбрать Опции для этого сайта ; затем Всегда разрешать чтобы всегда разрешать всплывающие окна с этого сайта
Отключение блокировщика всплывающих окон или добавление исключения
- Нажмите кнопку Инструменты (справа вверху окна браузера)
- Выберите Параметры Интернета
- Разрешить всплывающие окна в Internet Explorer
- Перейдите на вкладку Конфиденциальность
- Снимите флажок Включите блокировку всплывающих окон
- Выберите ОК
- Добавить надежный сайт в Internet Explorer
- Выберите вкладку Безопасность
- Выберите Надежные сайты ниже Выберите зону для просмотра или изменения параметров безопасности
- Нажмите Сайты
- Тип [*.
 ]umn.edu
]umn.edu - Нажмите Добавить
- Пользователи родительского/гостевого доступа:
- Тип [*.]quikpayasp.com
- Нажмите Добавьте еще раз
- Пользователи родительского/гостевого доступа:
- Разрешить всплывающие окна в Internet Explorer
См. также Изменение параметров безопасности и конфиденциальности для Internet Explorer 11 от Microsoft.
Microsoft Edge (Windows 10)
Примечание. В настоящее время Edge не имеет параметра «Надежные сайты».
Принятие заблокированного всплывающего окна
В Edge в нижней части экрана появляется баннер, когда всплывающее окно заблокировано.
- Выберите Разрешить один раз продолжить в любом случае
- Вы также можете выбрать Всегда разрешать , чтобы всегда разрешать всплывающие окна с этого сайта
Отключение блокировщика всплывающих окон
- Нажмите кнопку Еще
- Выбрать Настройки
- Откройте вкладку Конфиденциальность и безопасность в меню слева
- Прокрутите вниз до раздела Безопасность
- Переключатель Блокировать всплывающие окна – Выкл.

Инструкции по мобильному приложению Edge см. в разделе Как отключить блокировщик всплывающих окон в Edge. Обратите внимание, что эти инструкции будут работать как для iOS, так и для Android.
См. также блокировку всплывающих окон в Microsoft Edge от Microsoft.
ТДС ID
3896
FAQ — Отключение блокировщиков всплывающих окон
FAQ — Отключение блокировщиков всплывающих окон
В этом FAQ описывается, как отключить некоторые распространенные программы блокировки всплывающих окон.
Internet Explorer В выпуске Microsoft Windows XP с пакетом обновления 2 функция блокировки всплывающих окон интегрирована в Internet Explorer. Ниже указано расположение меню в Internet Explorer: Чтобы отключить блокировку всплывающих окон: нажмите Инструменты , затем Блокировщик всплывающих окон , затем Отключить блокировщик всплывающих окон . Топ Панель инструментов YahooПанель инструментов Yahoo включает блокировку всплывающих окон. Это пример панели инструментов Yahoo. Следующий значок блокировщика всплывающих окон: Чтобы отключить блокировку всплывающих окон:
Чтобы снова включить блокировку всплывающих окон, повторно установите флажок Включить блокировку всплывающих окон . Топ Панель инструментов Google Панель инструментов Google включает блокировку всплывающих окон. Чтобы закрыть панель инструментов Google:
Чтобы снова включить панель инструментов Google, снова щелкните правой кнопкой мыши в области панели инструментов и снова установите флажок Google . Важное примечание: Изменение значка, отражающего, что всплывающие окна теперь разрешены, НЕ позволит отображать всплывающие окна hotComm, даже если он показывает следующее: Вы ДОЛЖНЫ отключить всю панель инструментов. Топ Панель инструментов MSN Панель инструментов MSN включает блокировку всплывающих окон. Следующий значок блокировщика всплывающих окон: Чтобы отключить блокировку всплывающих окон:
Чтобы снова включить блокировку всплывающих окон, еще раз проверьте Параметр Разрешить всплывающие окна . Топ Панель инструментов AOLПанель инструментов AOL включает блокировку всплывающих окон. Это пример панели инструментов AOL: Следующий значок блокировщика всплывающих окон: Чтобы разрешить появление всплывающих окон, щелкните значок блокировщика всплывающих окон. Теперь вы должны увидеть следующее: Чтобы снова включить блокировку всплывающих окон, щелкните значок блокировщика всплывающих окон еще раз. Топ Панель инструментов NetscapeБлокировщик всплывающих окон Netscape интегрирован в браузер. Чтобы отключить блокировку всплывающих окон:
Чтобы снова включить блокировку всплывающих окон, установите флажок Блокировать незапрошенные всплывающие окна Winodws . Топ Панель инструментов Mozilla Firefox Блокировщик всплывающих окон Mozilla Firefox интегрирован в браузер Firefox.
Чтобы снова включить блокировку всплывающих окон, установите флажок Блокировать всплывающие окна . Топ Ограничитель всплывающего окнаЭто программное обеспечение предназначено исключительно для предотвращения всплывающих окон. Он установит значок в правом нижнем углу панели инструментов меню «Пуск». Это значок блокировщика всплывающих окон: Чтобы отключить блокировку всплывающих окон:
Чтобы снова включить блокировку всплывающих окон, установите флажок Блокировать всплывающие рекламные окна . Топ Всплывающий полицейскийЭто программное обеспечение также предназначено исключительно для предотвращения всплывающих окон. Он устанавливает следующую панель инструментов в браузере: Чтобы отключить блокировку всплывающих окон:
Чтобы снова включить блокировку всплывающих окон, щелкните стрелку справа от значка и нажмите Включить PopUpCop . Топ Программное обеспечение безопасности Проверьте панель задач Windows на наличие программ безопасности, которые могут иметь блокировщик всплывающих окон, таких как Norton Internet Security, McAfee Security Suite и ZoneAlarm. Значки этих программ обычно располагаются в правом нижнем углу экрана рядом с часами (см. ниже). Попробуйте дважды щелкнуть значок программы, чтобы открыть окно, в котором можно изменить настройки программы. Обратитесь к документации по программному обеспечению, чтобы найти блокировщик всплывающих окон. Топ Интернет-провайдеры (ISP)Некоторые поставщики услуг Интернета включают блокировщики всплывающих окон в свое программное обеспечение для подключения. Это пример из Comcast: Пример: Comcast — как отключить программу блокировки всплывающих окон
|
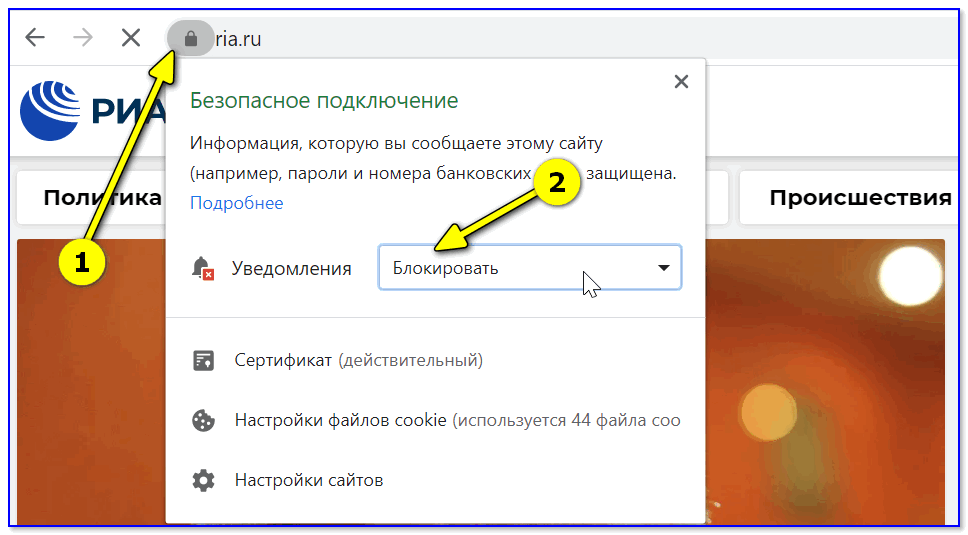 Проверьте, правильно ли введены или скопированы все символы адреса.
Проверьте, правильно ли введены или скопированы все символы адреса. A.R.)
A.R.)
 ]quikpayasp.com
]quikpayasp.com 

 ]umn.edu
]umn.edu 
 По умолчанию блокировка всплывающих окон включена.
По умолчанию блокировка всплывающих окон включена. Чтобы отключить блокировку всплывающих окон, необходимо закрыть панель инструментов.
Чтобы отключить блокировку всплывающих окон, необходимо закрыть панель инструментов. Это пример панели инструментов MSN:
Это пример панели инструментов MSN:
 Чтобы отключить блокировку всплывающих окон:
Чтобы отключить блокировку всплывающих окон: