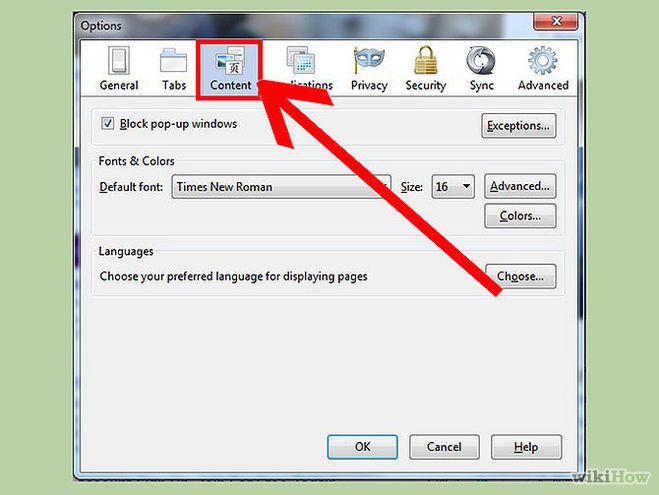Как включить или отключить блокировку всплывающих окон на Mac Safari 2023
Главная > Ресурс >Очистить Mac >Как отключить блокировку всплывающих окон на Mac
При просмотре сайтов в Safari, Chrome или Firefox вы можете легко увидеть различные всплывающие окна с рекламой. Блокировщики всплывающих окон служат очень полезной цели, предотвращая появление надоедливой рекламы на экране. Однако некоторые всплывающие окна полезны и даже необходимы. В некоторых случаях вам понадобится информация, которую содержит всплывающее окно. Вы знаете как отключить блокировщик всплывающих окон на Mac?
По умолчанию веб-браузеры, такие как Safari, Google Chrome и Firefox, блокируют автоматическое отображение всплывающих окон на экране вашего Mac. В этом посте вы найдете подробное руководство по отключению блокировщика всплывающих окон на Mac.
- Часть 1. Отключить блокировку всплывающих окон в Mac Safari
- Часть 2. Отключить блокировку всплывающих окон в Chrome на Mac
- Часть 3.

- Часть 4. Часто задаваемые вопросы о блокировщике всплывающих окон Mac
155,219 Скачать
Mac Cleaner
- Контролируйте использование диска Mac, батарею, память и ЦП.
- Очистите файлы cookie, результаты поиска, загрузки и посещения во всех браузерах Mac.
- Удаляйте большие и старые файлы, ненужные файлы, кеши и другие данные, чтобы лучше управлять пространством Mac.
- Удаляйте вирусы, рекламное и вредоносное ПО и прочее, чтобы оптимизировать производительность Mac.
- Скройте и зашифруйте все важные файлы на Mac, чтобы защитить конфиденциальность.
Часть 1. Как отключить блокировку всплывающих окон в Mac Safari
По разным причинам вы хотите разрешить всплывающие окна в браузере Mac Safari. Например, некоторые веб-сайты требуют, чтобы всплывающие окна отображали весь контент или отображали информацию во всплывающей рекламе.
Шаг 1.
Чтобы отключить блокировку всплывающих окон на вашем Mac Safari, вы должны открыть приложение Safari, щелкнуть значок Safari в верхней строке меню, а затем выберите Настройки вариант из выпадающего списка.
Шаг 2.
В окне настроек Safari вам нужно нажать на кнопку Веб-сайты. Теперь вы можете свободно разрешать или блокировать всплывающие окна для разных сайтов. Вам предлагается 3 варианта управления всплывающей рекламой: Разрешить, Блокировать и уведомлять и Блокировать.
Шаг 3.
Если вы хотите быстро удалить все блокировщики всплывающих окон на Mac, вы можете нажать на Всплывающие окна на левой панели нажмите кнопку Удалить , а затем выберите Разрешить из При посещении других веб-сайтов меню. Вы можете легко следовать инструкциям на экране, чтобы подтвердить свою операцию.
Часть 2. Как отключить блокировку всплывающих окон в Chrome на Mac
Если вы используете браузер Google Chrome на своем Mac и хотите разрешить всплывающую рекламу, вы можете выполнить следующие шаги, чтобы легко отключить блокировщик всплывающих окон.
Шаг 1.
Как упоминалось выше, Chrome по умолчанию блокирует всплывающие окна. Когда всплывающая реклама заблокирована, в адресной строке отображается сообщение о блокировке всплывающего окна. Вы можете нажать на нее, чтобы отключить блокировку всплывающих окон.
Шаг 2.
Чтобы настроить всплывающие окна и настройки перенаправления по умолчанию в Chrome, вы можете перейти к Настройки. В правом верхнем углу нажмите на 3 точки Больше значок для доступа к параметру «Настройки». Нажмите на Конфиденциальность и безопасность , а затем выберите Настройки сайтов.
Шаг 3.
Теперь вы можете изменить настройки Chrome по умолчанию в Всплывающие окна и перенаправления. Вы можете проверить заблокированные сайты в разделе Заблокировать. Чтобы избавиться от блокировщика всплывающих окон на Mac, вы можете добавить определенные сайты в Разрешить.
В некоторых версиях Google Chrome вы можете легко отключить блокировку всплывающих окон на Mac, установив флажок Разрешить всем сайтам показывать всплывающие окна вариант под Всплывающие окна.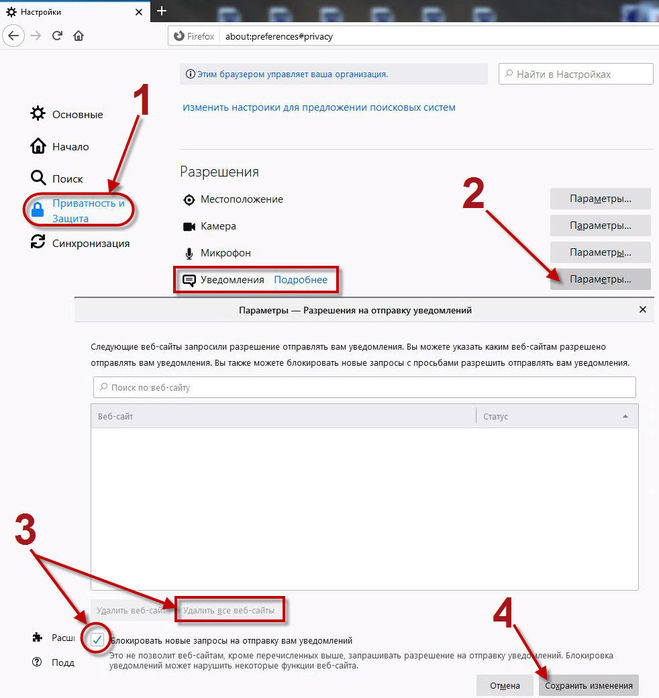
Часть 3. Как избавиться от блокировщика всплывающих окон на Mac Firefox
Как и в Google Chrome, когда Firefox блокирует всплывающую рекламу, вы также увидите всплывающее сообщение в верхней части окна браузера. Чтобы отключить блокировщик всплывающих окон на Mac Firefox, вы можете воспользоваться следующим руководством.
Шаг 1.
Когда веб-сайт пытается отправить вам всплывающую рекламу, и ваш блокировщик включен, вы можете нажать кнопку «Настройки» и выбрать Разрешить всплывающие окна or Изменить настройки блокировщика всплывающих окон.
Шаг 2.
Если вы хотите избавиться от блокировщика всплывающих окон на Mac в настройках Firefox, вы можете нажать на значок Больше меню в правом верхнем углу. Выберите и нажмите на Настройки в раскрывающемся меню.
Шаг 3.
Нажмите Содержание слева, а затем снимите флажок Блокировать всплывающие окна вариант под Всплывающие окна.
Расширить чтение
- Что такое другое на хранилище Mac и как очистить ненужные другие файлы
- [Шаг за шагом] Как заставить приложение выйти на Mac за 5 быстрых способов
Часть 4.
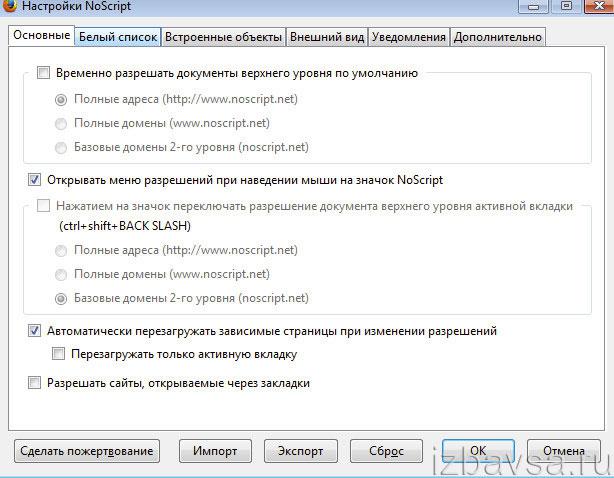 Часто задаваемые вопросы о блокировщике всплывающих окон Mac
Часто задаваемые вопросы о блокировщике всплывающих окон MacВопрос 1. Как разрешить всплывающие окна в Safari на моем MacBook?
Если вы хотите удалить блокировщик всплывающих окон на Mac и получать всплывающую рекламу, вы можете открыть приложение Safari, щелкнуть меню Safari в левом верхнем углу, а затем выбрать «Настройки» в раскрывающемся списке. Когда вы входите в окно настроек Safari, вы можете щелкнуть вкладку «Веб-сайты», щелкнуть всплывающие окна слева, а затем разрешить всплывающие окна в Safari.
Вопрос 2. Как отключить всплывающие окна в Internet Explorer?
Откройте браузер Internet Explorer на вашем Mac и щелкните значок «Инструменты». В раскрывающемся меню выберите «Свойства обозревателя». На вкладке «Конфиденциальность» в разделе «Блокировщик всплывающих окон» вы можете легко отключить всплывающие окна и выполнить другие настройки.
Вопрос 3. Как отключить блокировку всплывающих окон на моем iPhone?
Отключить блокировку всплывающих окон на устройстве iOS довольно просто. Вы можете открыть приложение «Настройки», прокрутить вниз, чтобы выбрать «Safari», а затем переключить «Блокировать всплывающие окна» в положение «Выкл.».
Вы можете открыть приложение «Настройки», прокрутить вниз, чтобы выбрать «Safari», а затем переключить «Блокировать всплывающие окна» в положение «Выкл.».
Заключение
Чтобы всплывающая реклама не мешала вам при посещении страницы, почти все веб-браузеры по умолчанию настроены на блокировку всплывающих окон. Этот пост содержит подробное руководство, которое поможет вам отключить блокировку всплывающих окон на Mac. Если вам нужна информация, отображаемая во всплывающем окне, вы можете использовать описанные выше методы, чтобы отключить блокировщик всплывающих окон в Safari, Chrome и Firefox.
Что вы думаете об этом посте.
- 1
- 2
- 3
- 4
- 5
Прекрасно
Рейтинг: 4.9 / 5 (на основе голосов 173)Подпишитесь на нас в
Оставьте свой комментарий и присоединяйтесь к нашему обсуждению
Уроки по использованию
- Что такое блокиратор рекламы?
- Как заблокировать рекламу
- Как отключить слежение в интернете
- Как отключить кнопки социальных сетей
- Как блокировать рекламу на YouTube
- Как заблокировать рекламу на Facebook
Что такое блокиратор рекламы?
Блокировщик рекламы для Chrome или Firefox — это расширение (или аддон) для вашего браузера, которое добавляет функцию фильтровки содержимого.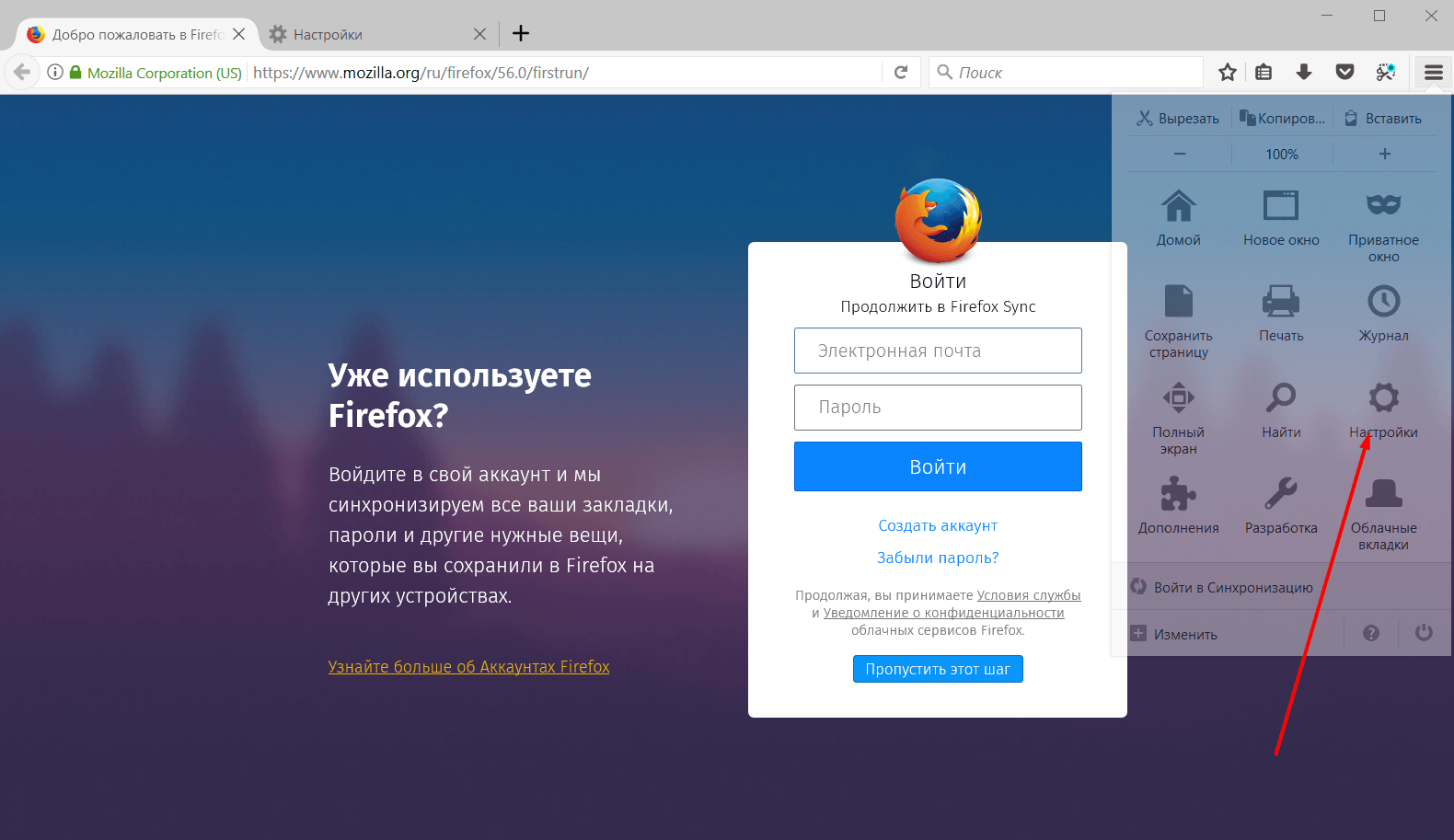
Как заблокировать рекламу
В то время, как Adblock Plus способен на многое, блокировка назойливой рекламы является главной функцией расширения. Эти уроки покажут вам как заблокировать назойливую рекламу в разных браузерах.
Как заблокировать рекламу на Firefox
Adblock Plus для Firefox позволяет вам избавиться от всей назойливой рекламы, например рекламы на YouTube, Facebook, баннеров, всплывающих окон и многого другого. Если у вас нет браузера Mozilla Firefox, пожалуйста установите его с сайта разработчика. Если вы хотите заблокировать рекламу в другом браузере, пожалуйста ознакомьтесь с нашими уроками, показывающими как установить Adblock Plus для Google Chrome и Opera.
Самый простой способ установить Adblock Plus для Firefox — это зайти на страницу установки для Firefox и нажать на кнопку установки. Когда маленькое окно откроется с левой стороны вашего браузера, пожалуйста нажмите на «Allow». Затем, другое небольшое окно появится, где вам нужно будет нажать на «Install now». Это добавит Adblock Plus в ваш браузер, и вы будете защищены от всей назойливой рекламы.
Вы можете также установить Adblock Plus через Mozilla Firefox. Сперва, найдите Adblock Plus в секции аддонов для Mozilla Firefox. Затем, после того, как вы открыли ссылку, появится следующий экран:
Пожалуйста, нажмите на большую зеленую кнопку «Add to Firefox» для установки Adblock Plus. Затем, когда Firefox спросит вас следующее: «Install add-ons only from authors whom you trust.», пожалуйста подтвердите это нажатием на «Install». После подтверждения, вся назойливая реклама будет заблокирована.
Список фильтров по умолчанию будет установлен после первой установки Adblock Plus, основываясь на языковых настройках вашего браузера.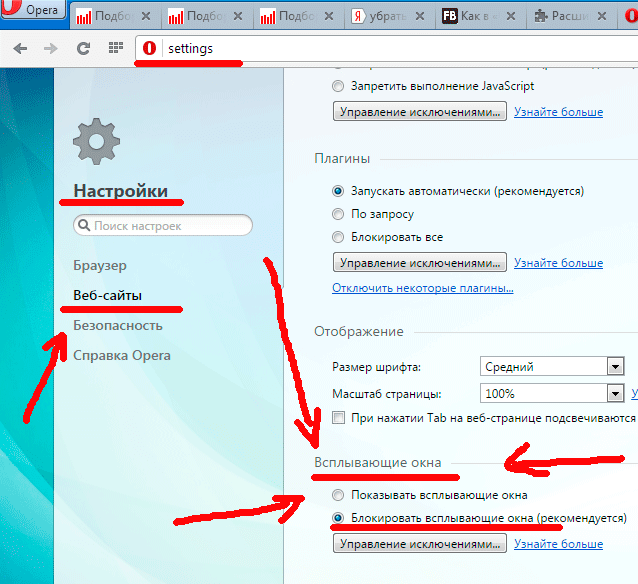 Для добавления подписок на другие фильтры, прочтите об этом здесь. Для информации о более продвинутых настройках, пожалуйста нажмите сюда.
Для добавления подписок на другие фильтры, прочтите об этом здесь. Для информации о более продвинутых настройках, пожалуйста нажмите сюда.
Как заблокировать рекламу на Google Chrome
В данный момент, более 10 миллионов человек блокируют рекламу на Chrome каждый день. Если вы пользуетесь Chrome, используйте расширение Adblock Plus для удаления всей назойливой рекламы. Adblock Plus убирает всю надоедливую рекламу в интернете, включая рекламу на YouTube, рекламу на Facebook и многое другое. Расширение даже блокирует всплывающие окна, которые не заблокированы вашим браузером. Этот урок покажет вам, как установить Adblock Plus и как заблокировать рекламу на Chrome.
Добавить Adblock Plus для Chrome
Существуют два способа добавления Adblock Plus в ваш Chrome. Во-первых, вы можете добавить наш блокировщик рекламы в Chrome пройдя на страницу установки для Chrome и нажав на зеленую кнопку установки. Появится маленький экран, просящий вас подтвердить установки Adblock Plus для Chrome.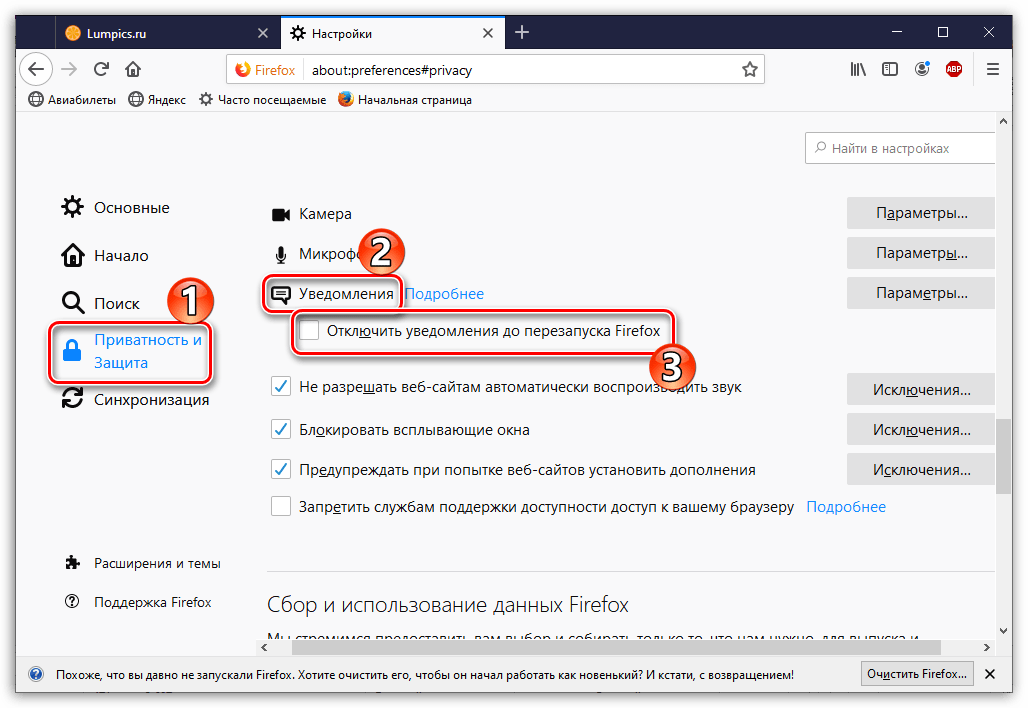 Пожалуйста, нажмите «Add» для того, чтобы скачать Adblock Plus. Теперь вы защищены от всей назойливой рекламы.
Пожалуйста, нажмите «Add» для того, чтобы скачать Adblock Plus. Теперь вы защищены от всей назойливой рекламы.
Вы также можете добавить Adblock Plus через Google Chrome Webstore. Для установки нашего блокировщика рекламы, сперва зайдите в Webstore. Нажмите на «Add to Chrome», и затем нажмите «Add» для подтверждения.
Adblock Plus автоматически устанавливает список фильтров по умолчанию, основываясь на языке вашего браузера. Если вы хотите узнать, как добавить другие списки фильтров, прочтите об этом здесь. Для более продвинутых функций, например для защиты от слежения, нажмите сюда.
Как заблокировать рекламу на Opera
Чтобы заблокировать рекламу на Opera, вам только нужно установить Adblock Plus. Самый простой способ — это зайти на страницу аддона для Opera и нажать «Add to Opera». Маленькое окошко спросит вас подтверждения добавления Adblock Plus для вашего браузера. Нажмите на «Install», чтобы защитить себя от всей рекламы в интернете.
Как отключить слежение в интернете
Существует много компаний, собирающих всю информацию о ваших предпочтениях среди многих сайтов.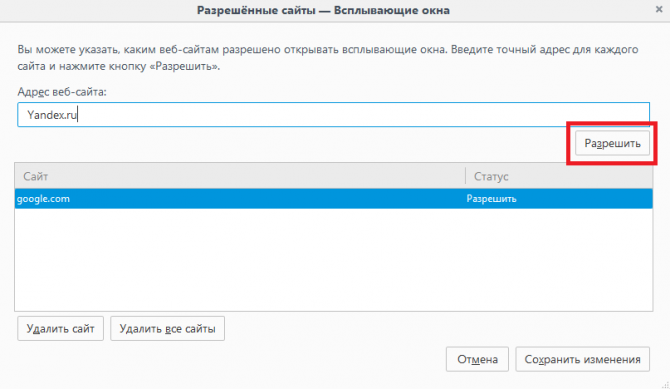 Даже ваша история просмотренных сайтов собирается и просматривается. Некоторые пользователи не имеют никаких проблем из-за таких сервисов, поскольку фирмы подстраивают рекламу, подобраную под индивидуальные предпочтения. Несмотря на это, существуют сотни рекламных агенств, собирающих массу информации о вас и ваших предпочтениях. Если вы не хотите, чтобы другие компании могли следить за вашей онлайн-жизнью, вы можете использовать Adblock Plus для истребления всех процессов слежения. Согласно этому исследованию Стэнфордского Университета, Adblock Plus является самым лучшим решением для защиты от онлайн-слежения.
Даже ваша история просмотренных сайтов собирается и просматривается. Некоторые пользователи не имеют никаких проблем из-за таких сервисов, поскольку фирмы подстраивают рекламу, подобраную под индивидуальные предпочтения. Несмотря на это, существуют сотни рекламных агенств, собирающих массу информации о вас и ваших предпочтениях. Если вы не хотите, чтобы другие компании могли следить за вашей онлайн-жизнью, вы можете использовать Adblock Plus для истребления всех процессов слежения. Согласно этому исследованию Стэнфордского Университета, Adblock Plus является самым лучшим решением для защиты от онлайн-слежения.
Прочитайте как заблокировать кнопки социальных сетей, если посредством удаления кнопок социальных сетей со всех сайтов вы хотите запретить таким компаниям как Facebook и Google следить за вами.
Отключить слежение в интернете на Firefox
Слежение может быть заблокировано путем добавления новой подписки на фильтры в Adblock Plus. Так называемый фильтр «EasyPrivacy» заблокирует все запросы на трекинг от всех сайтов. Чтобы добавить этот список в Adblock Plus, просто нажмите сюда и выберите «Add subscription».
Чтобы добавить этот список в Adblock Plus, просто нажмите сюда и выберите «Add subscription».
Отключить слежение в интернете на Google Chrome
Adblock Plus для Google Chrome может заблокировать все нежелательные запросы на слежение от рекламных фирм. Отключение слежения осуществляется путем установки подписки на список фильтров «EasyPrivacy», нажав на этот диалог. Нажмите «Add» для того, чтобы защитить себя от слежение на Chrome.
Почти каждый сайт сегодня содержит кнопки социальных сетей, таких как Facebook, Twitter, Google+ и других. Даже если вы никогда не нажимаете эти кнопки, вся информация о вас все равно передается этим платформам для создания личного профиля, который основывается на ваших предпочтениях.
Если вы хотите пользоваться интернетом без наблюдения со стороны социальных сетей, Adblock Plus представляет простое решение для удаления этих кнопок.
Отплючить кнопки социальных сетей в Mozilla Firefox
Если вы хотите заблокировать кнопки социальных сетей в Firefox, просто нажмите сюда и выберите «Add subscription».
Отключить кнопки социальных сетей в Google Chrome
Adblock Plus для Chrome предлагает очень простой способ удаления кнопок социальных сетей путем добавления новой подписки на фильтры. Все что вам нужно сделать, это нажать сюдаи затем выбрать «Add» в настроек фильтров Adblock Plus.
Как блокировать рекламу на YouTube
Непременно, одной из самых главных раздражительных особенностей сегодняшнего интернета является необходимость смотреть 30-секундные рекламные ролики на YouTube, прежде чем посмотреть любое, даже самое короткое видео. Несмотря на то, что многие этим возмущены, такой тип рекламы будет только развиваться в будущем. При помощи Adblock Plus блокировать рекламу на YouTube очень просто. Просто установите Adblock Plus, и вся видео реклама будет сразу заблокирована.
Для Google Chrome, Adblock Plus может быть установлен путем посещения страницы установки для Chrome и нажатия на кнопку установки. После появления небольшого окошка, нажмите «Add».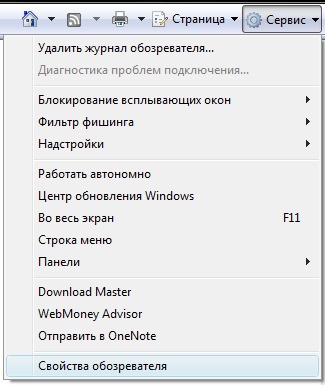 Adblock Plus сразу начнет автоматически блокировать всю назойливую рекламу на YouTube.
Adblock Plus сразу начнет автоматически блокировать всю назойливую рекламу на YouTube.
Для Firefox, вы можете установить Adblock Plus посетив страницу установки для Firefox и нажав на кнопку установки. Подтвердите установку нажатием «Allow» на первом окне, и «Install Now» на втором. Adblock Plus автоматически блокирует всю видео рекламу на YouTube по умолчанию.
Как заблокировать рекламу на Facebook
Надоела многочисленная реклама на Facebook и Вконтакте? Используйте Adblock Plus для блокировки всей рекламы в этих социальных сетях! После установки, Adblock Plus автоматически блокирует всю рекламу, включая Facebook и Вконтакте.
Для Google Chrome, Adblock Plus может быть установлен путем посещения страницы установки для Chrome и нажатия на кнопку установки. Просто подтвердите установку нажатием «Add» и перезагрузите страницу. Вы увидите, что вся реклама на Facebook и Вконтакте будет заблокирована!
Adblock Plus для Firefox устанавливается путем посещения страницы установки для Firefox и нажатия на кнопку установки.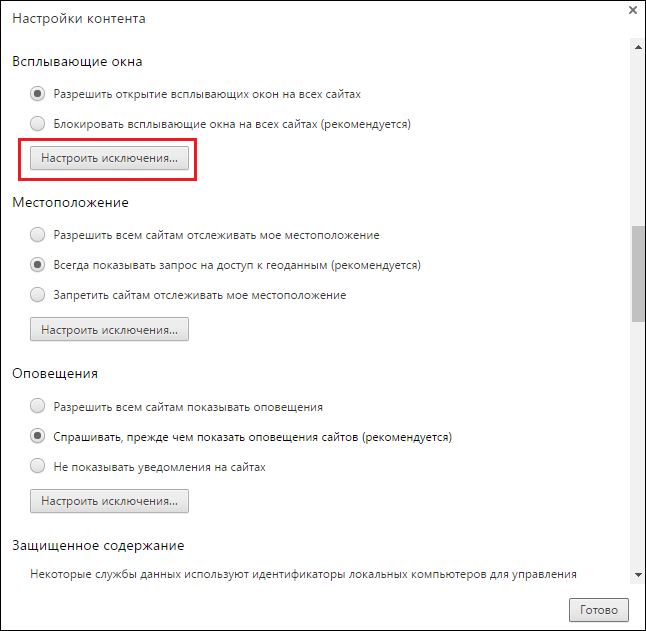 Firefox попросит вашего подтверждения аддона дважды, поэтому нажмите «Allow» и затем «Install Now». После установки, Adblock Plus будет блокировать всю назойливую рекламу Вконтакте.
Firefox попросит вашего подтверждения аддона дважды, поэтому нажмите «Allow» и затем «Install Now». После установки, Adblock Plus будет блокировать всю назойливую рекламу Вконтакте.
Как отключить блокировщик всплывающих окон? | Форум поддержки Firefox
Эта тема была заархивирована. Пожалуйста, задайте новый вопрос, если вам нужна помощь.
Как отключить блокировщик всплывающих окон?
Анонимный Пользователь
Куда мне обратиться, чтобы отключить блокировку всплывающих окон, чтобы я мог играть в определенные игры на Pogo?
URL уязвимых сайтов
http://
Куда мне обратиться, чтобы отключить блокировку всплывающих окон, чтобы я мог играть в определенные игры на Pogo? == URL затронутых сайтов == http://
Выбранное решение
Все ответы (11)
Крис Илиас- Модератор
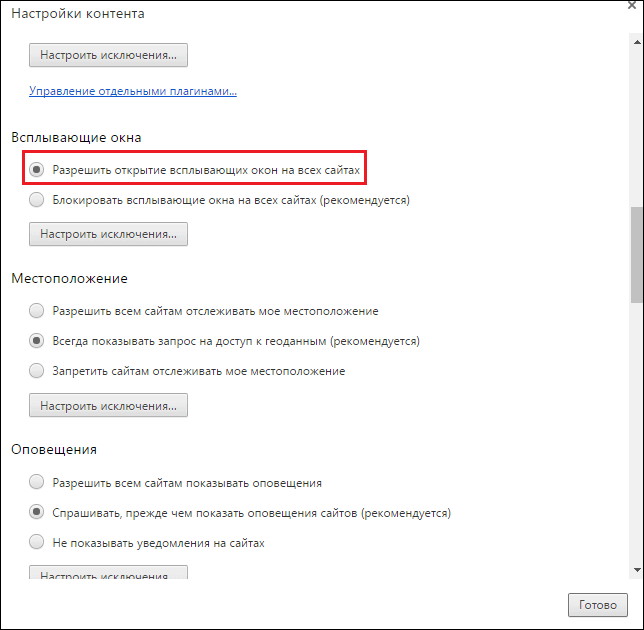 07.10, 14:06
07.10, 14:06
Выбранное решение
Вы можете добавить исключение для pogo.com, когда вы получаете желтую полосу, указывающую, что всплывающее окно заблокировано. См. раздел Настройки, исключения и устранение неполадок блокировщика всплывающих окон.
Чтобы полностью отключить блокировку всплывающих окон, откройте Инструменты > Параметры > Содержимое и снимите флажок Блокировать всплывающие окна
Анонимный Пользователь Владелец вопроса
‘ у меня проблемы с некоторыми веб-сайтами.’
Анонимный Пользователь Владелец вопроса
 07.10, 8:19
07.10, 8:19
Спасибо Chris_Ilias
Анонимный Пользователь Владелец вопроса
у меня та же проблема, и я сделал, но когда я открываю новые окна, все, что я получаю, это страницы без названия
Анонимный Пользователь Владелец вопроса
на моем Mac, в разделе «Инструменты» у меня нет «параметров», которые я могу нажать, чтобы отключить всплывающие окна. пожалуйста, дайте мне знать, есть ли другой способ отключить всплывающие окна в firefox. Спасибо.
пожалуйста, дайте мне знать, есть ли другой способ отключить всплывающие окна в firefox. Спасибо.
- Модератор
На Mac это Firefox > Настройки > Контент . Вся информация находится в статье о настройках блокировщика всплывающих окон, исключениях и устранении неполадок. 🙂
Ким_505
Большое спасибо, Крис, за помощь в отключении блокировщика всплывающих окон для pogo.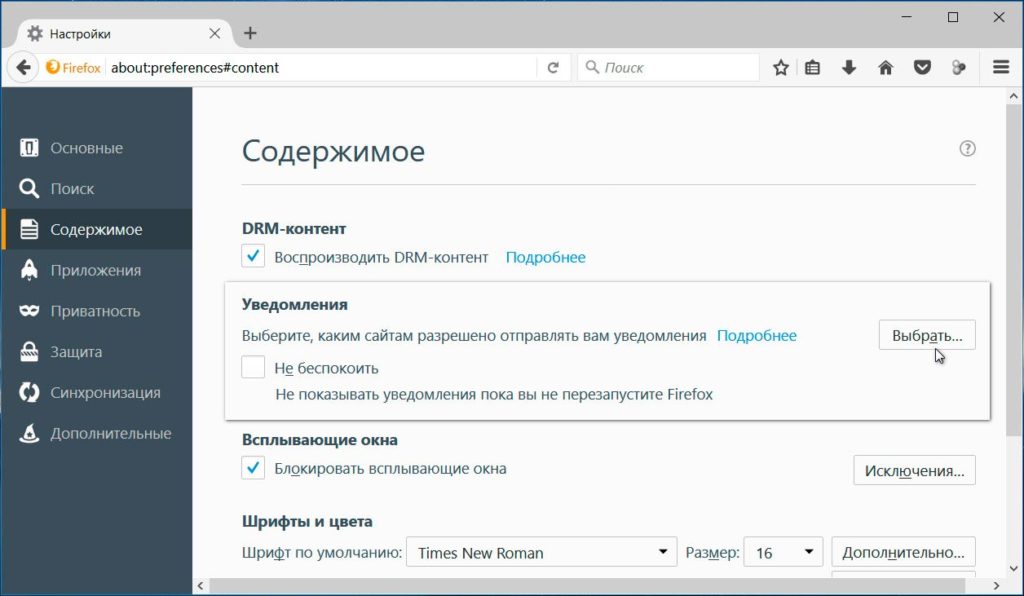 com. Я боролся с этой проблемой в течение нескольких недель (даже дважды нанимал кого-то), потому что не мог попасть в комнату, когда хотел свои собственные настройки. Все, что мне нужно было сделать, это следовать вашим инструкциям, и это было легко исправить. В очередной раз благодарим за помощь. Ким_505
com. Я боролся с этой проблемой в течение нескольких недель (даже дважды нанимал кого-то), потому что не мог попасть в комнату, когда хотел свои собственные настройки. Все, что мне нужно было сделать, это следовать вашим инструкциям, и это было легко исправить. В очередной раз благодарим за помощь. Ким_505
лде59н
я сделал все вышеперечисленное. однако после нескольких успешных всплывающих окон firefox4 снова блокирует их, и кажется, что я ничего не могу сделать, кроме как перезапустить приложение. также сообщение о том, что Firefox заблокировал всплывающее окно, появляется только на долю секунды. очень надоедливый. Я использую какое-то бизнес-приложение, и там все основано на всплывающих окнах. ..
Любые идеи?
Спасибо!
..
Любые идеи?
Спасибо!
София Браун
Чтобы отключить функцию блокировки всплывающих окон в Firefox, перейдите в меню инструментов и нажмите «Параметры», а затем панель содержимого. Чтобы отключить все блокировщики всплывающих окон, снимите флажок «Блокировать всплывающие окна». Чтобы отключить блокировку всплывающих окон для определенного набора веб-сайтов, нажмите «Исключения» и введите URL-адреса веб-сайтов, всплывающие окна которых не нужно блокировать. Закройте окно и нажмите «ОК».
пожалуйста, исправьте это
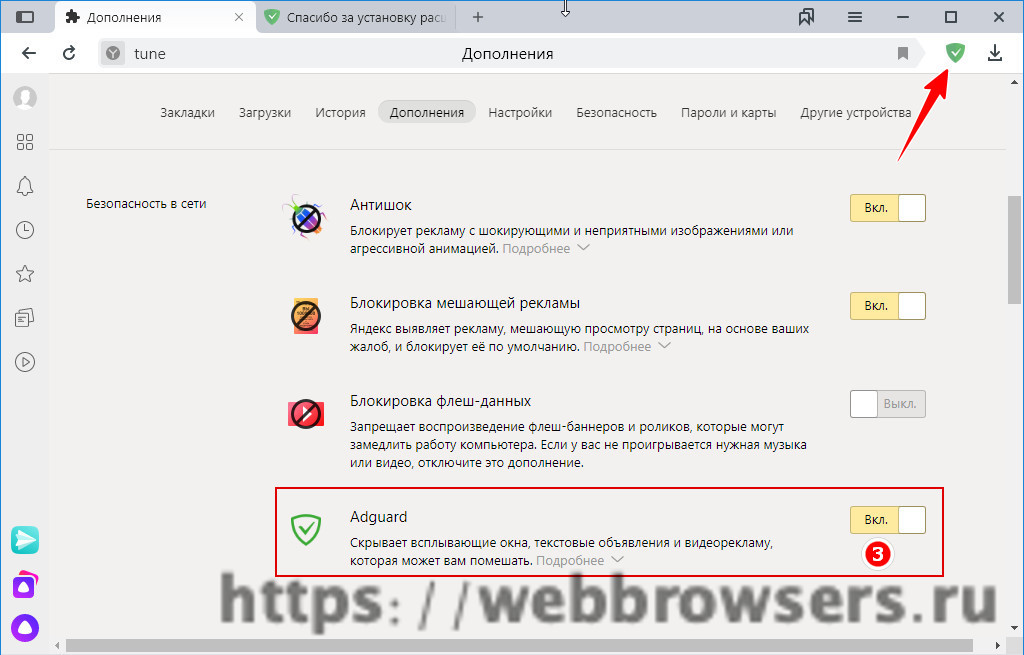 08.11, 15:15
08.11, 15:15
Я снял флажок «Блокировать всплывающее окно» до тех пор, пока коровы не вернутся домой, и он ВСЕ ЕЩЕ блокирует меня, когда я пытаюсь работать с Quicken онлайн! Я не вижу никаких всплывающих сообщений, только сообщение о том, что Firefox блокирует его. Неважно, разрешен ли мне этот сайт или нет. Неважно, если у меня вообще нет блокировки!
Не имеет значения, если я выйду и перезапущу Firefox! Это просто не позволяет мне работать со своими банковскими книгами в Интернете и заставляет меня просто уйти, чтобы выйти из петли!
Пожалуйста, помогите! Как это возможно?
PS — Я также «разрешил» *.intuit.com в соответствии с инструкциями intuit. Все еще не работает! АРХ!
pctech43
 09.11, 4:35
09.11, 4:35
Привет,
Чтобы отключить функцию блокировки всплывающих окон в Firefox, перейдите в меню инструментов и нажмите «Параметры», а затем панель содержимого.
Чтобы отключить все блокировщики всплывающих окон, снимите флажок «Блокировать всплывающие окна».
Чтобы отключить блокировку всплывающих окон для определенного набора веб-сайтов, нажмите «Исключения» и введите URL-адреса веб-сайтов, всплывающие окна которых не нужно блокировать. Закройте окно и нажмите «ОК».
http://browser.iyogi.com/firefox/firefox-popup-blocker-disable.html
Надеюсь, эта информация поможет вам.
Как отключить блокировку всплывающих окон в Chrome, Firefox, Edge и т. д.
- Миниинструмент
- Центр новостей MiniTool
- Как отключить блокировку всплывающих окон в Chrome, Firefox, Edge и т. д.
Алиса | Подписаться |
Последнее обновление 
В этом руководстве вы узнаете, как отключить блокировку всплывающих окон в различных браузерах, таких как Google Chrome, Firefox, Microsoft Edge, Safari на Mac и т. д. Программное обеспечение MiniTool предлагает различные советы и рекомендации по работе с компьютером, а также такие утилиты, как MiniTool Power Data. Recovery, MiniTool Partition Wizard, MiniTool ShadowMaker, MiniTool MovieMaker и т. д.
Большинство браузеров по умолчанию включают встроенные блокировщики всплывающих окон. Блокировщики всплывающих окон браузеров защищают вас от надоедливых всплывающих окон или опасного контента с веб-страниц. Но они также блокируют всплывающие окна, которые вы можете захотеть просмотреть. Если вы хотите отключить блокировщик всплывающих окон в Chrome, Firefox, Microsoft Edge, Safari и т. д., вы можете ознакомиться с подробными руководствами ниже.
Как отключить блокировку всплывающих окон в Chrome
- Откройте браузер Google Chrome.
- Щелкните значок меню из трех точек в правом верхнем углу и выберите Настройки .

- Нажмите Конфиденциальность и безопасность на левой панели. В правом окне нажмите Настройки сайта в разделе Конфиденциальность и безопасность.
- Нажмите Всплывающие окна и перенаправления в разделе Контент .
- Включите переключатель рядом с Заблокировано (рекомендуется) и отключит блокировку всплывающих окон в Chrome. Вы увидите, что опция превращается в Разрешено.
На этой странице вы также можете нажать кнопку «Добавить» рядом с пунктом «Блокировать» или «Разрешить», чтобы добавить веб-сайты в список заблокированных или разрешенных.
Чтобы снова включить блокировку всплывающих окон, можно снова переключить переключатель в положение «Блокировано».
- Откройте браузер Firefox.
- Щелкните значок трехстрочного меню в правом верхнем углу и выберите 9.0041 Опции .
- Нажмите Конфиденциальность и безопасность на левой панели.

- В разделе Разрешения в правом окне снимите флажок Блокировать всплывающие окна Затем блокировщик всплывающих окон Firefox отключен и разрешает всплывающие окна в Firefox.
Как отключить блокировку всплывающих окон в Microsoft Edge
- Откройте браузер Microsoft Edge.
- Щелкните трехточечный значок в правом верхнем углу и выберите 9.0041 Настройки .
- В настройках Microsoft Edge нажмите Файлы cookie и разрешения для сайтов на левой панели.
- В разделе Разрешения сайта в правом окне прокрутите вниз, чтобы найти и нажмите Всплывающие окна и перенаправления вариант в разделе Все разрешения .
- Отключите переключатель рядом с Блокировать (рекомендуется) , чтобы отключить блокировку всплывающих окон в браузере Microsoft Edge.
Как отключить блокировку всплывающих окон в Safari на Mac
- Откройте браузер Safari на компьютере Mac.

- Откройте меню Safari и выберите «Настройки».
- Щелкните Веб-сайты.
- Выключите переключатель опции «Блокировать всплывающие окна».
- Откройте браузер Internet Explorer на своем компьютере.
- Щелкните значок настроек в виде шестеренки в правом верхнем углу и выберите «Свойства обозревателя».
- Перейдите на вкладку «Конфиденциальность» во всплывающем окне «Свойства обозревателя».
- Снимите флажок «Включить блокировку всплывающих окон», чтобы отключить блокировку всплывающих окон в браузере Internet Explorer.
На данный момент вы должны знать, как отключить блокировку всплывающих окон в Chrome, Firefox, Microsoft Edge, Internet Explorer и Safari.
MiniTool Software, ведущий разработчик программного обеспечения, предлагает вам MiniTool Power Data Recovery, MiniTool Partition Wizard, MiniTool ShadowMaker, MiniTool MovieMaker, MiniTool Video Converter, MiniTool uTube Downloader и многое другое.