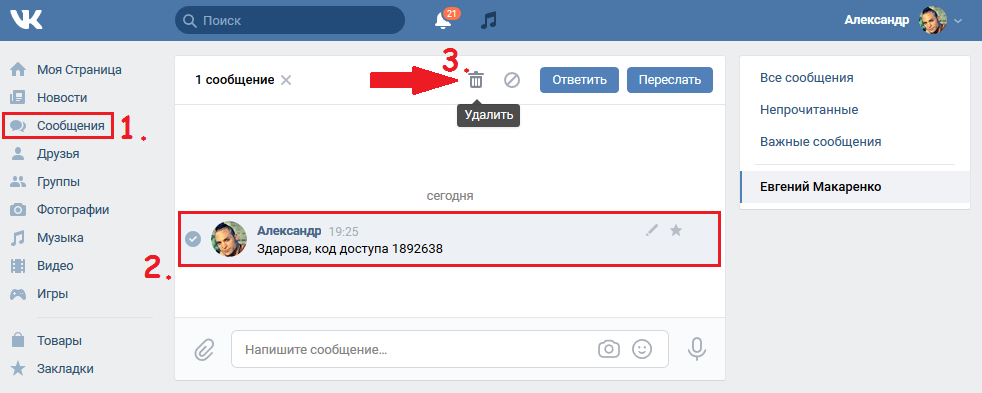Как удалить все сообщения ВК: 4 способа
Вконтакте с обновлением интерфейса появилась удобная возможность для удобного общения. По сравнению с классическим видом, пришлось бы каждый раз открывать новую вкладку для каждого отдельного пользователя. Кроме приятной работы в личном кабинете по общению, данная функция приятна тем, что при помощи неё также легко удалять историю переписки диалогов отдельного юзера, не загружая каждый раз сообщение в отдельной вкладке.
Конечно такой возможности как очистки сразу всей истории по умолчанию такой функции не существует. Нужно либо пройтись по всем юзерам отдельно, либо скачать специальное расширения для браузера. Еще один способ который рассмотрим, пойдет на замену подобным расширениям.
Ниже мы рассмотрим 4 способа как можно удалить все сообщения ВК.
1. Удаление сообщений в классическом виде
Это не лучший способ удаления всех переписок Вконтакте, но тем не менее мы его кратко рассмотрим.
Очистить историю все диалогов с определённым пользователем в классическом виде интерфейса Вконтакте.
Для этого откройте переписку с человеком, с которым общаетесь и хотите от неё избавиться. Выше наведите курсор мыши на троеточие как показано на изображении и выберите пункт из контекстного меню «Очистить историю сообщений».
И так поступаете со всеми остальными сообщениями.
2. Удаление сообщений в новом интерфейсе Вконтакте
Перейдите в мои сообщения и прокрутите в самый низ, после чего наведите курсор на шестеренку и выберите пункт «Перейти в новый интерфейс».
Переход в новый интерфейс для более удобной работы с сообщениями.
Вот так выглядит новый интерфейс диалогов:
На скриншоте в левой колонке расположены юзеры, с которыми я веду переписку. Во второй колонке моя переписка с определённым пользователем. Теперь чтобы удалить переписку нужного человека, я выделяю в левой колонке нужного чела, а в правой навожу курсор мыши на троеточие, как и в первом варианте и выбираю соответствующее действие. Или просто наведите курсор мыши на любое сообщение, появится крестик и нажмите на него.
Плюс такого метода от предыдущего в том, что не нужно каждый раз загружать отдельную историю переписки.
3. Расширение VkOpt 3.x для быстрого удаления всех диалогов
Пожалуй, самое быстрое удаление сразу всех диалогов. VkOpt 3 наподобие запрограммированного автокликера. Т.е., всё что можно удалять вручную, можно автоматизировать. Как раз для этого разработчики данного расширения и создали такое детище, чтобы упростить трудоемкие работы. Расширение умеет много чего, от скачивания mp3 трека, до удаления сразу изо всех групп последовательно. Нужно только выбрать нужную опцию и приложение сделает всё рутинную работу за вас.
Переходим по ссылке:
http://vkopt.net/download/
Выбираем в каком браузере хотим пользоваться данным расширением и устанавливаем его.
Обратите внимание!!! На данный момент написания статьи, VkOpt еще не обновил полностью функционал, предназначенный для работы с новым дизайном ВК. Потому данный способ временно не работает. Но я очень уверен, что рано или поздно функционал обновят, или появится какое-то еще подобное расширения для узкой целенаправленности. Просто перейдите в каталог расширений и сами посмотрите, возможно найдется к тому времени уже что-то новое.
Потому данный способ временно не работает. Но я очень уверен, что рано или поздно функционал обновят, или появится какое-то еще подобное расширения для узкой целенаправленности. Просто перейдите в каталог расширений и сами посмотрите, возможно найдется к тому времени уже что-то новое.
Отлично, после установки данного расширения достаточно перейти в личные сообщения и в правом верхнем углу нажать на [Диалоги]. Далее удалить все входящие или все исходящие диалоги.
4. Массовое удаление сообщений – скрипт для IMacros
На данный момент самым отчаянным которые имеют очень много диалогов, могу посоветовать расширение IMacros для chrome. Если коротко, то сделайте следующее:
Перейдите в новый интерфейс сообщений. Как это сделать описано во втором способе.
Зайдите на страницу Вконтакте используя логин и пароль, после чего можете закрыть вкладку.
Перейдите по ссылке и установите данное расширение IMacros:
https://chrome.google.com/webstore/detail/imacros-for-chrome/cplklnmnlbnpmjogncfgfijoopmnlemp
Далее создайте любую запись макроса, затем отредактируйте его.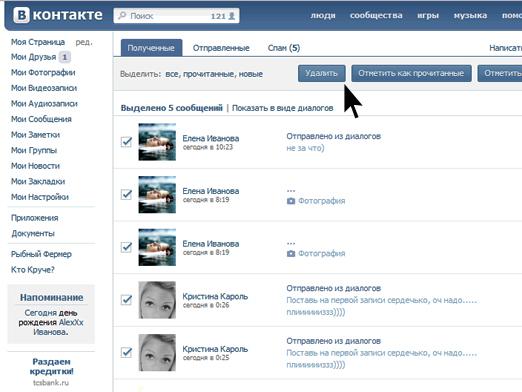 Либо перейдите в папку Demo-Chrome непосредственно слева в браузере. Выберите любой тестовый шаблон, который предлагает IMacros и отредактируйте его правой кнопкой мыши Edit. Затем скачайте код в текстовом документе. Скопируйте его и вставьте туда этот скопированный скрипт:
Либо перейдите в папку Demo-Chrome непосредственно слева в браузере. Выберите любой тестовый шаблон, который предлагает IMacros и отредактируйте его правой кнопкой мыши Edit. Затем скачайте код в текстовом документе. Скопируйте его и вставьте туда этот скопированный скрипт:
https://yadi.sk/i/C9YPAQB13E5bjz
Сохраните. Далее выделите этот скрипт и ниже как показано на скриншоте сделайте соответствующие настройки. Current оставьте 1 а в поле Max укажите примерное количество переписок, которое необходимо удалить. В нашем случае на скриншоте видно, что 13 переписок разных пользователей будут уничтожены. Т.е., 13 раз шаблон будет выполняться.
Я сам по себе не разбираюсь в макросах, потому дублированные участки кода лишние, вместо них нужно добавить либо паузу, либо условие. Однако, я не горю желанием разбираться в тонкостях макроса, потому пользуйтесь чем есть. В данном случае макрос у меня отлично работает.
Заключение
Новые обновления от Вконтакте сделали работу в переписке намного приятнее чем раньше. Однако, с такими нововведениями стали временно не работать многие расширения. Но это до тех пор, пока разработчики сами не обновят дополнение к браузеру. А что же делать с программами, которые предлагают удалить все сообщения ВК сразу? Пока я таких программ не нашел. Все программы, которые предлагаю ввести логин и пароль, не в коем случае ставить не стоит. Тем более у вас должен стоять хороший антивирус, чтобы случайно не подцепить вирус.
Однако, с такими нововведениями стали временно не работать многие расширения. Но это до тех пор, пока разработчики сами не обновят дополнение к браузеру. А что же делать с программами, которые предлагают удалить все сообщения ВК сразу? Пока я таких программ не нашел. Все программы, которые предлагаю ввести логин и пароль, не в коем случае ставить не стоит. Тем более у вас должен стоять хороший антивирус, чтобы случайно не подцепить вирус.
Как удалить сообщение в ВК у собеседника?
От момента создания «ВКонтакте» многие пользователи стали заложниками ситуации, когда была острая необходимость удалить переписку с конкретным человеком, но подобная функция отсутствовала. Расставшись с любимым или поссорившись с другом, были риски выкладывания переписки конфиденциального характера в интернет. Шантаж, подпорченная репутация или череда скандалов неизбежно ожидала собеседника после публикации сообщений. Сегодня мы расскажем, как в VK удалить свои сообщения, чтобы они пропали у собеседника из диалога.
Содержание
- Удалить для всех — нововведение от ВК
- Как стереть сообщение в ВК у собеседника?
- Недостатки вводимых новшеств
- Заключение
Удалить для всех — нововведение от ВК
Ранее, стираемая переписка исчезала только из аккаунта одного человека и, по логике вещей, это было нормально. Реальных способов не существовало, хотя форумы были насыщены информацией, как заспамить страницу собеседника, как её заблокировать и прочее. Теперь же разработчики решили в корне поменять ситуацию. Недавнее обновление в VK — «Удалить для всех» — предоставляет возможность стереть любую вашу информацию передаваемую собеседнику через чат. Теперь любое ваше сообщение (текст, видео, фото, документ) можно стереть сразу после их отправки. Обновление является стандартной опцией и не требует использование дополнительных программ.
Нововведнение от VK — опция двойного стирания
Как стереть сообщение в ВК у собеседника?
Разобравшись в важность подобного нововведения, стоит перейти непосредственно к изучению данной опции.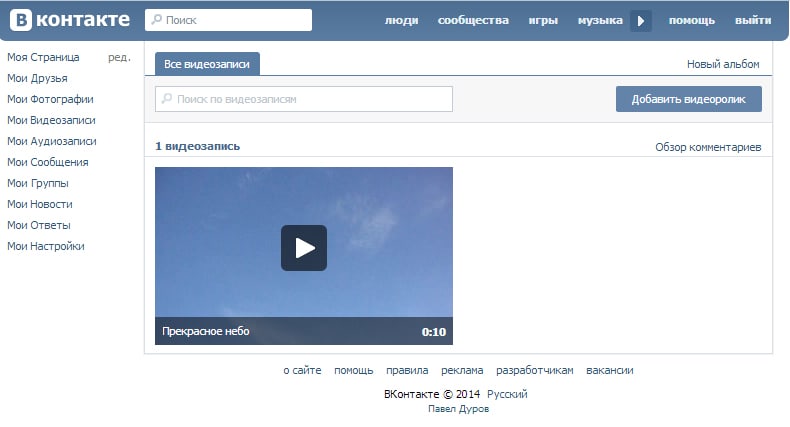 В данный момент она находится в стадии активного тестирования, поэтому может быть доступна не у всех и не везде. Например, подобное можно встретить на мобильных приложениях – там функции нет. Хотя есть все предпосылки для полного введения данной опции на всех платформах VK уже совсем скоро.
В данный момент она находится в стадии активного тестирования, поэтому может быть доступна не у всех и не везде. Например, подобное можно встретить на мобильных приложениях – там функции нет. Хотя есть все предпосылки для полного введения данной опции на всех платформах VK уже совсем скоро.
Итак, если вы желаете стереть свою переписку у собеседника, сделайте следующее:
- Переходим в категорию «Сообщения» и находим нужную беседу — открываем ее.
- Далее ставим галочку напротив отправленного Вами месседжа – он подсветится синим.
- Сверху откроется расширенное меню. Среди прочего выбираем «Корзину» и кликаем по ней.
Опция удаления выделенного сообщения
- Появится вторичное предупреждение. В нем слева внизу ставим галочку напротив «Удалить для всех». Если не проставить отметку произойдет локальное стирание данных, они исчезнут лишь с Вашей стороны — все стандартно для предыдущих лет.
- Через «Удалить» подтверждаем действия.

Теперь необходимая информация полностью стерта из базы данных сервера. Ее восстановить уже никак нельзя. Однако, чтобы провернуть следующие шаги необходимо подключиться через ПК и вложиться в рамки 24 часов – лишь это время отводиться для двустороннего удаления в диалогах. Только компьютерная версия ВК (новая версия) позволяет удалять сообщения. При желании выполнить зачистку со смартфона откройте страницу в мобильном браузере.
Имейте ввиду, есть некоторые нюансы:
Если кто-то думает, что все прекрасно, то ошибается. Учитывая бум торговых платформ в социальной сети Вконтакте, многие совершают тут покупки. Часто, основная информация между продавцом и покупателем ведется через переписку. Если опция по стиранию диалога будет доступна, то мошенники смогут легко «кинуть» на деньги.
Получив деньги, они просто сотрут любую информацию о сотрудничестве. Так обманутый покупатель останется без доказательств, что исключает вероятность возбуждения уголовного дела. Вот так функция по удалению сообщения из ВК у собеседника может сыграть против пользователей. Однозначно риски мошеннических операций возрастут в несколько раз.
Однозначно риски мошеннических операций возрастут в несколько раз.
Заключение
Безусловно, данное нововведение, это положительная новость для всех, кто ошибся, погорячился и прочее. К сожалению, опция ограничена 24 часами. Удалить же более старые сообщения у собеседника не получится. Пускай вас не обнадеживает информация, которую активно распространяют в сети. Не имеет смысла и взлом аккаунта, потому как все такие алгоритмы отслеживаются и пресекаются, например атакованная страница замораживается. Насколько могли, разработчики пошли вам не встречу.
Как удалить сообщения на iPhone 13 и более ранних моделях?
Как удалить отдельное текстовое сообщение с iPhone под управлением iOS 15, 14, 13 или более ранней версии? Есть ли способ автоматически удалять сообщения на iPhone 13, 12, 11, 10 и т. д.? Многие пользователи iPhone не знают, где хранятся сообщения iPhone, и даже не знают, как удалить эти сообщения, чтобы освободить место на iPhone.
К счастью, удалять текстовые сообщения с iPhone легко и просто, и вы можете быстро выбирать и удалять любые сообщения. В этом руководстве я покажу вам несколько способов удаления сообщений iPhone в соответствии с различными потребностями.
В этом руководстве я покажу вам несколько способов удаления сообщений iPhone в соответствии с различными потребностями.
Автоматически удалять старые текстовые сообщения с iPhone
На iPhone можно настроить автоматическое удаление всех сообщений старше одного месяца и года. Единственная проблема заключается в том, что вы не можете сделать какие-либо исключения или изменить настройку, которая позволила бы всем сообщениям от определенного отправителя или отдельному сообщению оставаться даже после истечения срока действия. Если вы хотите сохранить какую-либо информацию из сообщения, мы рекомендуем сначала создать резервную копию сообщений iPhone.
Чтобы настроить автоматическую очистку старых сообщений, откройте «Настройки» > «Сообщения», прокрутите вниз до раздела «ИСТОРИЯ СООБЩЕНИЙ», нажмите «Сохранить сообщения». И выберите либо 30 дней, либо 1 год. Это приведет к удалению сообщений старше одного месяца или одного года. Когда сообщения удаляются после установленной даты, их вложения также удаляются.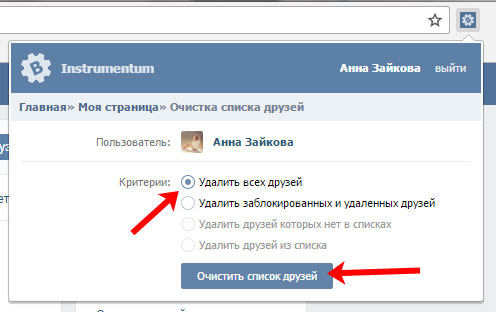
Удаление одного или нескольких текстовых сообщений на iPhone
Если вы хотите удалить только определенное или несколько сообщений iPhone, которые вы не хотите видеть снова, вы можете вручную удалить сообщения на iPhone 13, 12, 11 и т. д. , Если вы случайно удалили сообщение, которое хотите сохранить, вы также можете восстановить удаленное сообщение с помощью восстановления данных iOS. Просто следуйте приведенным ниже инструкциям, чтобы удалить определенное или несколько сообщений с iPhone.
- Перейдите на вкладку «Сообщения» с главного экрана. Если у вас есть непрочитанные сообщения, количество непрочитанных сообщений будет отображаться в маленьком красном кружке в правом верхнем углу кнопки.
- Нажмите на имя человека на экране сообщений. Коснитесь и удерживайте всплывающую подсказку с сообщением, которое хотите удалить, затем нажмите «Еще…». Рядом с каждым сообщением должен появиться небольшой кружок, а рядом с выбранным сообщением должен быть установлен флажок.

Примечание . Если вы по ошибке нажали «Изменить» или «Еще» и не хотите удалять какие-либо тексты, не нажимайте ни на один кружок. Просто нажмите «Отмена» в правом верхнем углу, чтобы выйти, ничего не удаляя. - Выберите сообщения, которые хотите удалить, и нажмите кнопку корзины в левом нижнем углу. Затем нажмите «Удалить сообщение». Если вы хотите удалить все сообщения в цепочке, нажмите «Удалить все» в левом верхнем углу.
Нельзя пропустить : три способа получить удаленные текстовые сообщения с iPhone
Удалить весь разговор или все сообщения от одного человека на iPhone iPhone, есть два способа добиться этого.
Первый способ
Чтобы удалить беседу на iPhone 13, 12 или других устройствах, откройте «Сообщения» и проведите справа налево по беседе, которую хотите удалить. Затем нажмите красную кнопку «Удалить». Этот метод более легкий, чем первый.
Способ второй
Чтобы удалить несколько или все сообщения на iPhone 13, 12 и других устройствах, сначала перейдите на вкладку «Сообщения» на главном экране и нажмите кнопку «Изменить» в левом верхнем углу сообщений. экран. Во-вторых, выберите, чьи сообщения вы хотите удалить. Затем нажмите кнопку с маленьким кружком слева от его имени. Затем нажмите «Удалить» в правом нижнем углу экрана сообщения. Нажмите кнопку «Готово» в левом верхнем углу экрана, когда закончите. Это вернет вас к обычному экрану сообщений.
экран. Во-вторых, выберите, чьи сообщения вы хотите удалить. Затем нажмите кнопку с маленьким кружком слева от его имени. Затем нажмите «Удалить» в правом нижнем углу экрана сообщения. Нажмите кнопку «Готово» в левом верхнем углу экрана, когда закончите. Это вернет вас к обычному экрану сообщений.
Дополнительные советы по удалению сообщений на iPhone 13 и других устройствах
- Удаление сообщений и разговоров необратимо. Прежде чем удалить сообщение с iPhone, вы можете сделать резервную копию своего iPhone в iCloud или iTunes, чтобы предотвратить случайное удаление.
- Но если вы забыли сделать резервную копию своего iPhone и случайно удалили некоторые сообщения, вы также можете вернуть их с помощью восстановления сообщений iPhone.
- Если у вас iPhone на 16 ГБ, помимо удаления некоторых нежелательных сообщений, вам необходимо увеличить объем памяти на вашем iPhone на 16 ГБ.
- Если ваши сообщения не очень важны, проще всего настроить приложение «Сообщения» на автоматическое удаление старых сообщений.

- Если вы хотите навсегда удалить все свои сообщения, чтобы защитить свою конфиденциальность, наиболее распространенным способом является полная перезагрузка вашего iPhone. Вам также нужно будет удалить резервные копии, которые вы создали в iTunes или iCloud.
Меган Чарльз
У Меган впечатляющий опыт работы с программным обеспечением для Mac, и она может объяснять технические вещи простым, простым и понятным языком.
Горячие статьи
[Решено] Как восстановить данные с мертвого iPhone или iPhone не включается бесплатно? Как очистить кэш на iPhone или iPad Как восстановить удаленные голосовые заметки с iPhoneКак очистить историю чата iMessage со всех устройств
Автор Hongkiat Lim в Интернете. Обновлено .
Иногда мы думаем об удалении сообщений или истории чатов на нашем телефоне или компьютере либо из-за ограниченного места, либо просто потому, что разговор неуместен или смущает. Но если вы не знаете, как правильно им управлять, вы также рискуете потерять некоторые важные данные.
Но если вы не знаете, как правильно им управлять, вы также рискуете потерять некоторые важные данные.
Вот сообщение, в котором подробно рассказывается об удалении или очистке ваших сообщений в приложении «Сообщения» macOS или iOS.
В этом посте вы найдете все, от удаления определенных сообщений до установки времени удаления вашего прошлого разговора. Итак, читайте дальше, чтобы узнать, как очистить историю чата сообщений.
38 советов и подсказок по iPhone, которые вы должны знать
38 советов и подсказок по iPhone, которые вы должны знать
Ваш iPhone — не что иное, как волшебное устройство, которое может выполнять сотни функций и заменять многие… Читать далее
Удаление сообщений на устройствах iOS
Удалить конкретное сообщение или изображение
- Запустить приложение «Сообщения».
- Нажмите на разговор, содержащий сообщение, которое вы хотите удалить.
- Нажмите и удерживайте определенные сообщения.

- Нажмите Еще…
- Коснитесь круга слева, чтобы отметить сообщения, которые вы хотите удалить
- После выбора нужных сообщений коснитесь значка корзины в левом нижнем углу.
- Теперь нажмите Удалить сообщение и выбранные сообщения будут удалены.
Удалить все изображения в беседе
- Откройте приложение «Сообщения».
- Коснитесь диалога, содержащего изображения, которые вы хотите удалить.
- Коснитесь имени контакта вверху, а затем коснитесь значка «Информация».
- В разделе «Фотографии» нажмите Просмотреть все фотографии .
- Коснитесь Выберите , а затем один раз коснитесь фотографий, которые хотите удалить.
- Теперь нажмите Удалить внизу экрана.
Удалить весь разговор
- Запустите приложение «Сообщения».
- Проведите влево по разговору, который хотите удалить.

- Нажмите Удалить .
Настройка удаления сообщений через определенное время
- Перейдите в Настройки > Сообщения на вашем iPhone или iPad.
- Выберите либо 30 дней , либо 1 год в соответствии с вашими требованиями.
Удалить сообщения в iCloud
- Перейдите в Настройки на вашем iPhone или iPad.
- Нажмите на свой Apple ID.
- Коснитесь iCloud > Управление хранилищем .
- Нажмите Сообщения .
- Коснитесь Отключить и удалить .
- Коснитесь Удалить сообщения для подтверждения.
Примечание: При этом будут удалены все разговоры со всеми вашими контактами.