Как создать альбом в группе Вконтакте — инструкция
У каждого человека есть какое-нибудь хобби, которому он отдает приличную часть своего свободного времени. При этом многие из них очень хотели бы иметь единомышленников по данному занятию, однако найти их в реальной жизни достаточно сложно, так как доступная аудитория слишком невелика. Специально для этого сервисом социальных сетей вообще и Вконтакте в принципе создан специальный ресурс – сообщества. В большинство из них может добавиться любой пользователь, который после добавления будет получать интересующую его информацию в ленте новостей. Если у общества ограниченный доступ, то попасть в него можно только после разрешения администратора, если паблик закрытый, или только после его приглашения, если сообщество является частным.
Создание альбомаМногие социальные сети дают своим подписчикам возможность создавать сообщества на абсолютно любую тему, объединяться в группы единомышленников или людей с одинаковыми интересами. В подобных группах можно обсуждать основной предмет и его различные ответвления, участвовать в диалогах в чате, добавлять собственные материалы на стену или в альбомы, размещать аудиозаписи, фотографии и видео. Чтобы наиболее сильно развить тему сообщества, логично подключать все доступные для администратора ресурсы, в том числе добавлять изображения и видеозаписи. Наиболее удобно создать несколько альбомов, разбить их по конкретным тематикам и добавлять материалы в соответствии с каждой из них. Например, группа, направленная на обсуждение моды, постоянно должна обновлять фото, разделяя изображения по сезонам.
Чтобы наиболее сильно развить тему сообщества, логично подключать все доступные для администратора ресурсы, в том числе добавлять изображения и видеозаписи. Наиболее удобно создать несколько альбомов, разбить их по конкретным тематикам и добавлять материалы в соответствии с каждой из них. Например, группа, направленная на обсуждение моды, постоянно должна обновлять фото, разделяя изображения по сезонам.
Содержание
- Использование фотографий
- Создание альбома
- Использование видео в паблике
Использование фотографий
Во-первых, для подключения фотоматериалов в группе как таковых в принципе необходимо включить возможность их использования. Для этого нужно открыть “Разделы” в управлении сообществом и выбрать для фотографий статус открытых или ограниченных материалов. После выполнения этих операций у подписчиков и администраторов появляется возможность работать с фотоматериалами.
Статус раздела «Фотографии» в группеСоздание альбома
Чтобы создать альбом в группе, необходимо выбрать вкладку с фотоальбомами под аватаркой сообщества. Откроется перечень имеющихся на данный момент и все фотографии. Если администратором не было создано ни одного альбома, то в списке априори будет находиться только один – “фотографии со страницы сообщества”. Он не подлежит редактированию и его невозможно удалить.
Откроется перечень имеющихся на данный момент и все фотографии. Если администратором не было создано ни одного альбома, то в списке априори будет находиться только один – “фотографии со страницы сообщества”. Он не подлежит редактированию и его невозможно удалить.
В этой же вкладке возможно создание нового альбома при нажатии на кнопку в правом верхнем углу. Откроется меню создания, в котором можно добавить название, описание и провести небольшую начальную настройку. После создания альбом можно подвергнуть полной настройке – ввести приватность, выбрать обложку и многое другое. В этом же меню редактирования его можно и удалить, если в необходимость в нем исчезла.
Редактирование фотоальбомаФотографии в него можно добавить из самого раздела с фото или с помощью основной функции добавления изображений на главной странице.
Использование видео в паблике
Чтобы создать альбом для видеозаписей, необходимо подключить возможность использования видеозаписей в группе вообще. Эта операция проводится через “управление сообществом”. Только после этого появится возможность использовать видео.
Эта операция проводится через “управление сообществом”. Только после этого появится возможность использовать видео.
Далее следует выбрать раздел с видеозаписями, который находится в самом низу списка на главной странице паблика. После нажатия появится список всех доступных материалов и возможность создания. Альбом с видеозаписями будет иметь меньше настроек, ограничиваясь, в основном, только названиями, описаниями, обложкой и допуском.
Название видеоальбомаКак создать альбом в группе ВК — All Vk net
Главная » Вконтакте » Видео, Фото, Аудио в ВК
Видео, Фото, Аудио в ВК
На чтение 3 мин Просмотров 77 Обновлено
Сегодня мы расскажем вам как легко и просто можно создать альбом с фото в группе в социальной сети вконтакте. Мы подготовили для вас наглядную пошаговую инструкцию со скриншотами. А так же ответы на самые часто задаваемые вопросы связанные с этим вопросом.
Мы очень рады что вы зашли к нам на сайт, мы с удовольствием ответим на любые ваши вопросы которые вы оставите в комментариях. Если мы чтото забыли обязательно напишите нам и мы дополним нашу статью.
Содержание
- Как создать альбом в группе Вконтакте?
- Подготовка к созданию
- Как создать фотоальбом в группе вк?
Содержание статьи (навигация)
- 1 Как создать альбом в группе Вконтакте?
- 2 Подготовка к созданию
- 3 Как создать фотоальбом в группе вк?
Вконтакте – популярная социальная сеть, где каждый желающий может не только общаться с друзьями, но и создавать различные группы. В настоящее время количество пабликов в данном сервисе огромное, однако среди такого большого количества сообществ мало тех, которые имеют качественный контент. Ошибка многих заключается в неумении создавать интересные записи, по этой причине очень важно, чтобы каждый раздел паблика был не только интересным, но и полезным. Особенно, если группа направлена на создание фотографий или же их публикации. В сегодняшней статье мы поговорим о том, как создать альбом в группе Вконтакте.
В сегодняшней статье мы поговорим о том, как создать альбом в группе Вконтакте.
Подготовка к созданию
К сожалению, многие пользователи по-своему незнанию делают ряд ошибок, когда пытаются создать раздел с фотографиями. Почему? Во-первых, никто не думает о том, что прежде, чем создавать альбом, необходимо первым делом открыть к нему доступ. Во-вторых, из-за своего незнания, они начинают злиться. Тем не менее, сейчас речь пойдет о том, как правильно подготовиться к созданию альбома.
[list type=»warning»]
- зайдите в вашу группу и найдите раздел «Управление сообществом»;
- после этого выберите пункт под названием «Разделы», а затем активируйте «Фотографии», «Видеоролики», «Аудиозаписи», нажав на «Открытые»;
- после этого вы должны сохранить то, что сделали, а то если вы не сохраните свои действия, то придется делать все заново.
[/list]
Как создать фотоальбом в группе вк?
Итак, если в верхней части мы говорили об активации данного раздела, то в этой части статьи мы, наконец, поговорим о том, как создать альбом.
[list type=»info»]
- перейдите в вашу группу и под разделом «Контакты», которые находятся в правом углу экрана, найдите «Добавить фотографии»;
- перед вами появится окно, в котором вы должны будете найти и выбрать тот снимок, который хотите опубликовать;
- затем, зайдя в раздел «Все фотографии» нажмите на «Создать альбом»
- Придумайте название и описание вашего альбома
[/list]
Здесь вы решаете сами, какого типа будет ваш альбом и как он будет называться. После того как вы все сделаете, нажмите на «Сохранить». Теперь вы знаете, как создать альбом в группе в социальной сети Вконтакте. Как видите, ничего сложного в этом нет. Желаем Вам удачи!
Как создать фотоальбом с фотографиями мобильного телефона
Каждый год мы делаем тысячи фотографий на наши мобильные телефоны, и на самом деле сделать что-то с ними может показаться сложной задачей.
Я лично люблю камеры мобильных телефонов. Качество снимков, которые они делают, очень хорошее, и я почти всегда ношу с собой телефон. Количество фотографий, которые мы делаем на наши телефоны, быстро увеличивается. Если вы будете делать по три фотографии в день, вы сделаете более 1000 фотографий в год. И я держу пари, что вы берете намного больше, чем три. Я думаю, что мы все хотим когда-нибудь оглянуться на все эти фотографии. Но имея так много фотографий и не зная точно, как с ними обращаться, они, скорее всего, останутся нетронутыми и в конечном итоге забыты.
Я решил поделиться тем, что я делаю с моими собственными фотографиями с мобильного телефона. Для этого не требуется никаких специальных навыков, кроме некоторых общих знаний компьютера.
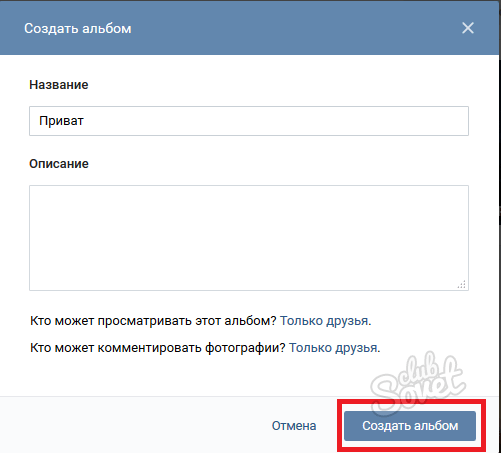 Альбом всегда будет под рукой, не требует подключения к сети, неуязвим для вирусов и хакеров.
Альбом всегда будет под рукой, не требует подключения к сети, неуязвим для вирусов и хакеров.Страшно перебирать тысячи фотографий? Вот несколько советов, как немного облегчить задачу создания альбома:
- Настройте телефон на автоматическое резервное копирование фотографий в Интернете. Существуют различные способы резервного копирования фотографий с мобильного телефона. Для простоты я рекомендую использовать Google Фото. Все, что вам нужно, — это бесплатная учетная запись Gmail/Google, и каждая фотография, которую вы снимаете на свой телефон, будет автоматически сохраняться в Интернете. Таким образом, если вы уроните свой телефон в люк или ваш малыш случайно удалит их все с вашего телефона, ваши изображения останутся в безопасности.
- Загрузите все свои фотографии из Google Фото в папку на рабочем столе или ноутбуке. . Для этого перейдите в Google Takeout по адресу https://takeout.google.
 com/ и войдите в свою учетную запись Google/Gmail. Здесь вы можете загрузить различные виды данных, которые вы, возможно, создали резервными копиями со своего телефона. В этом случае просто выберите «Фотографии». После того, как ваша загрузка будет подготовлена, вы получите по электронной почте ссылку, по которой вы сможете скачать файл .zip, содержащий ваши фотографии.
com/ и войдите в свою учетную запись Google/Gmail. Здесь вы можете загрузить различные виды данных, которые вы, возможно, создали резервными копиями со своего телефона. В этом случае просто выберите «Фотографии». После того, как ваша загрузка будет подготовлена, вы получите по электронной почте ссылку, по которой вы сможете скачать файл .zip, содержащий ваши фотографии. - Сортировка и выбор фотографий для вашего фотоальбома. Откройте свою электронную почту из Google Takeout и нажмите на ссылку, чтобы загрузить свои фотографии. Переместите все фотографии в одну папку и отсортируйте их по дате создания (от самых ранних к последним). Выберите фотографии, которые вы хотите добавить в свой альбом. Вы можете создать новую папку и переместить в нее избранное. Я не слишком избирательна на этом этапе — я просто использую этот шаг для удаления дубликатов, фотографий, которые не в фокусе, и красивых темных фотографий, которые я сделал, когда мой телефон был в заднем кармане.

- Загрузите свои фотографии в интернет-магазин альбомов по вашему выбору. Сегодня доступно бесчисленное множество вариантов. Некоторые предлагают причудливые варианты текста и графики, но я не рекомендую размещать их на ваших страницах. Почему? Это занимает слишком много времени, а это значит, что вы не будете утруждать себя завершением альбома, так как в итоге получится слишком много работы. Вместо этого просто заполните альбом фотографиями, а затем вы сможете подробно написать маркером, когда будете вместе просматривать его. Главное, что я ищу в компаниях, производящих фотоальбомы, — это найти ту, у которой есть функция автоматического дизайна, чтобы вам не нужно было вручную вставлять каждую фотографию одну за другой. Я просто позволяю программе делать работу за меня. Да, я мог бы потратить часы и часы, совершенствуя макет, но я знаю, что в конечном итоге просто буду медлить. Через некоторое время я вообще не буду дописывать альбом.
- Заказать альбом.
 Как только вы довольны своим макетом, все готово! Закажите альбом, и уже через несколько недель у вас в руках будет действительно классный семейный подарок на память. Первый альбом, который вы создадите со своими семейными фотографиями, всегда будет самым сложным. Но если вы сможете пройти этот процесс один раз, в следующий раз все будет намного проще и быстрее.
Как только вы довольны своим макетом, все готово! Закажите альбом, и уже через несколько недель у вас в руках будет действительно классный семейный подарок на память. Первый альбом, который вы создадите со своими семейными фотографиями, всегда будет самым сложным. Но если вы сможете пройти этот процесс один раз, в следующий раз все будет намного проще и быстрее.
Как использовать фотоальбомы iPhone для упорядочивания фотографий
Вы изо всех сил пытаетесь упорядочить фотографии на своем iPhone? Вам нужно прокручивать сотни или тысячи изображений, чтобы найти нужную картинку? Если да, то пришло время начать использовать фотоальбомы iPhone. В этом уроке вы узнаете, как систематизировать фотографии на iPhone. Как только вы начнете использовать фотоальбомы iPhone, вы сможете находить свои фотографии за считанные секунды!
Содержание: Как упорядочить фотографии на iPhone
Щелкните любую ссылку ниже, чтобы перейти прямо к этому разделу статьи:
1. Что такое фотоальбомы iPhone?
Что такое фотоальбомы iPhone?
2. Как просматривать фотоальбомы iPhone
3. Просмотр всей библиотеки изображений
4. Как использовать альбомы типов мультимедиа
5. Занимают ли альбомы больше места на вашем iPhone?
6. Как создавать собственные фотоальбомы для iPhone
7. Как изменить название альбома на iPhone
8. Как изменить порядок фотографий в альбоме iPhone
9. Как удалить фотографии из фотоальбома iPhone
10. Как удалить фотоальбомы с iPhone
11. Как добавить в «Избранное» ваши лучшие фотографии
12. Как управлять удаленными Фотографии iPhone
1. Что такое фотоальбомы iPhone?
Фотоальбом iPhone — это место для хранения определенного набора изображений в приложении Photos .
Когда вы делаете снимок камерой iPhone, изображение сохраняется в Недавние альбом приложения «Фотографии».
Но приложение «Фотографии» также содержит другие альбомы. И ваш iPhone автоматически упорядочивает ваши изображения в соответствующий альбом.
Например, Live Photos сохраняются в альбоме Live Photos . Фотографии в портретном режиме хранятся в альбоме Portrait . Фотографии в режиме серийной съемки сохраняются в альбоме Bursts .
Общие альбомы предназначены для обмена фотографиями с iPhone с другими. И 9Альбомы 0009 People & Places отлично подходят для поиска фотографий определенного человека или места.
Альбом People использует распознавание лиц для группировки всех фотографий определенного человека. А альбом Places отображает ваши фотографии на карте.
Вы также можете создавать свои собственные фотоальбомы iPhone. Это идеально подходит для организации различных коллекций фотографий, таких как пейзажные фотографии, семейные фотографии и т. д.
Организация фотографий в альбомы упрощает поиск определенных фотографий.
2. Как просмотреть фотоальбомы iPhone
Чтобы найти фотоальбомы iPhone, откройте приложение Photos . Затем нажмите Альбомы внизу экрана.
Затем нажмите Альбомы внизу экрана.
Если вы не видите экран Альбомы (похожий на показанный выше), это означает, что в данный момент вы просматриваете фотографии в одном из своих альбомов.
В этом случае нажмите Альбомы вверху слева, чтобы вернуться к основному списку альбомов.
3. Просмотр всей библиотеки изображений
Хотите просматривать все фотографии и видео на своем iPhone?
Просто нажмите Альбомы внизу экрана. Затем нажмите на альбом Recents .
Вы увидите название альбома ( Последние ) в верхней части экрана. И ваши изображения будут отображаться в виде небольших миниатюр.
Прокрутите миниатюры изображений и коснитесь изображения, чтобы просмотреть его в полном размере. Чтобы вернуться к уменьшенным изображениям, нажмите стрелку назад в левом верхнем углу экрана.
Чтобы выйти из альбома Последние , нажмите Альбомы в левом верхнем углу.
4. Как использовать альбомы типов мультимедиа
Хотите просмотреть только определенный тип фото или видео?
Возможно, вы сделали несколько красивых портретных фотографий и хотели бы увидеть их все в одном месте.
Возможно, вы сделали несколько панорамных снимков и хотите посмотреть, какие из них получились удачными.
Или, может быть, вы хотите просмотреть все видео, снятые на iPhone.
К счастью, ваш iPhone автоматически упорядочивает различные типы фотографий и видео в альбомы.
Альбомы названы в соответствии с «типом носителя», например, Видео , Live Photos , Портрет , Длинная выдержка , Панорамы и т. д.
Чтобы получить доступ к этим альбомам, перейдите к основному списку альбомов, нажав Альбомы внизу экрана. Прокрутите вниз до раздела Media Types , затем коснитесь альбома, который хотите открыть.
Прокрутите вниз до раздела Media Types , затем коснитесь альбома, который хотите открыть.
В приведенном выше примере показаны изображения из альбома Portrait . Это все фотографии, сделанные в портретном режиме в приложении «Камера iPhone». (Портретный режим создает красиво размытый фон на ваших фотографиях).
Имейте в виду, что все эти фотографии и видео также можно найти в альбоме Последние . Альбомы Media Types просто облегчают поиск определенного типа фото или видео.
5. Занимают ли альбомы больше места на вашем iPhone?
Наличие изображений в нескольких альбомах не означает, что занимает больше места на вашем iPhone.
Например, Live Photo появится в альбоме Recent s , а также в альбоме 9Альбом 0009 Live Photos . Но это не занимает место для хранения двух фотографий.
На самом деле изображение сохраняется на вашем iPhone только один раз. Но вы можете просмотреть его либо в альбоме Recents , либо в альбоме Live Photos .
Но вы можете просмотреть его либо в альбоме Recents , либо в альбоме Live Photos .
То же самое касается фотоальбомов iPhone, которые вы создаете самостоятельно.
Когда вы добавляете фотографию в созданный вами альбом, она не дублируется и не занимает больше места для хранения. Изображение действительно хранится только в одном месте на вашем iPhone, но к нему можно получить доступ из нескольких альбомов.
6. Как создавать свои собственные фотоальбомы для iPhone
Вы хотите организовать свои фотографии iPhone в различные коллекции на основе темы?
Возможно, вы хотите, чтобы все ваши любимые пейзажные снимки были собраны в одном месте. Возможно, вы хотели бы сгруппировать все свои фотографии из отпуска вместе. Или, может быть, вы хотите, чтобы все ваши лучшие цветочные фотографии были в одном альбоме.
Создание собственных фотоальбомов iPhone позволяет упорядочивать изображения любым удобным для вас способом.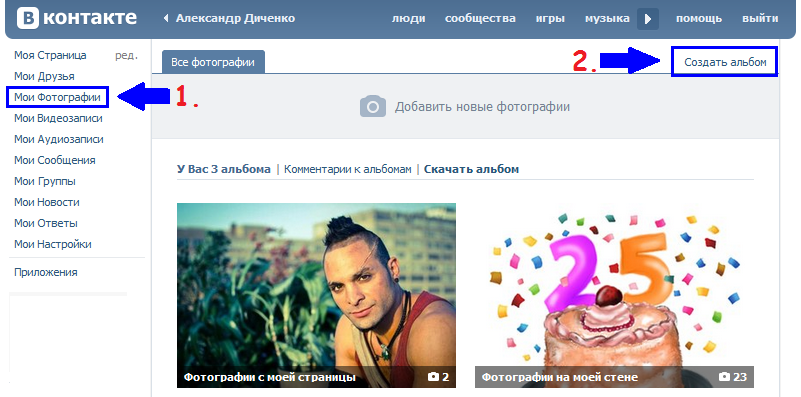 И это значительно упрощает поиск и просмотр только тех фотографий, которые вы хотите посмотреть.
И это значительно упрощает поиск и просмотр только тех фотографий, которые вы хотите посмотреть.
Так как же создавать собственные альбомы в приложении «Фотографии»?
Сначала найдите фотографию или фотографии, которые вы хотите поместить в новый альбом. Убедитесь, что вы просматриваете изображения в режиме миниатюр, как показано ниже. Затем нажмите . Выберите в правом верхнем углу.
Выберите все фотографии, которые вы хотите добавить в новый альбом. Затем коснитесь значка «Поделиться » в левом нижнем углу экрана.
Прокрутите вниз и коснитесь Добавить в альбом .
Теперь у вас есть два варианта:
Вы можете выбрать существующий альбом в разделе Мои альбомы . Или вы можете нажать Новый Альбом , чтобы создать новый.
Если вы решили создать новый альбом, введите имя для альбома. Затем нажмите Сохранить , чтобы добавить фотографии в альбом.
Чтобы просмотреть альбом, в который вы только что добавили фотографии, нажмите Альбомы в левом верхнем углу. Ваш альбом будет в Раздел «Мои альбомы» вверху экрана.
Если вы не видите альбом, который хотите открыть, проведите пальцем по экрану или нажмите Просмотреть все .
Нажмите на название альбома, чтобы просмотреть изображения в этом альбоме.
7. Как изменить название альбома на iPhone
Если вы создаете фотоальбом iPhone, вы можете легко изменить название альбома позже, если хотите.
Перейти на главный экран Альбомы (нажмите Альбомы в нижней части экрана, если это необходимо).
В разделе Мои альбомы нажмите Просмотреть все . Затем нажмите Изменить в правом верхнем углу.
Нажмите на название альбома, которое вы хотите изменить. Используйте клавиатуру, чтобы ввести новое имя. Затем нажмите Готово , чтобы сохранить изменения.
Затем нажмите Готово , чтобы сохранить изменения.
8. Как изменить порядок фотографий в альбоме iPhone
После добавления изображений в фотоальбом iPhone можно легко изменить порядок фотографий.
(Обратите внимание, что вы можете изменить порядок фотографий только в альбомах, которые вы создали сами. Вы не можете изменить порядок фотографий во встроенных альбомах, таких как Недавние , Видео , Пакеты и т. д. )
Вот как изменить порядок фотографий в созданных вами альбомах iPhone:
Откройте альбом, который вы хотите упорядочить. Перетащите любую фотографию в другое место в альбоме, затем отпустите палец.
9. Как удалить фотографии из фотоальбома iPhone
Вы хотите удалить фотографии из созданного вами альбома?
Если да, то у вас есть два варианта:
Вы можете удалить фотографию из альбома, но оставить ее в альбоме Последние . Или вы можете удалить изображение как из созданного вами альбома, так и из альбома Recents .
Или вы можете удалить изображение как из созданного вами альбома, так и из альбома Recents .
Вот как удалить фотографии из альбома, не удаляя их из альбома Последние :
Откройте альбом, содержащий фотографии, которые вы хотите удалить. Нажмите Выберите в правом верхнем углу.
Выберите все фотографии, которые хотите удалить. Затем коснитесь значка Удалить (корзина) в правом нижнем углу.
Нажмите Удалить из Альбом . Фотографии будут удалены из альбома, но останутся в альбоме Последние .
Если вы хотите удалить фотографии из всех альбомов на вашем iPhone, нажмите Удалить в диалоговом окне выше.
10. Как удалить фотоальбомы с iPhone
Вы можете легко удалить созданные вами фотоальбомы iPhone.
Перейдите в раздел Мои альбомы на главном экране Альбомы . Коснитесь Просмотреть все , затем коснитесь Редактировать .
Коснитесь Просмотреть все , затем коснитесь Редактировать .
Нажмите на красный кружок на альбоме, который хотите удалить.
Появится сообщение с вопросом, хотите ли вы удалить альбом. Но обратите внимание, что он говорит, что фотографии не будут удалены.
Это потому, что фотографии на самом деле не хранятся в этом альбоме. На самом деле они хранятся только в альбоме Recents .
Таким образом, вы можете удалить созданный вами фотоальбом, но фотографии останутся в исходном месте в альбоме Последние .
Чтобы подтвердить, что вы хотите удалить альбом (но не фотографии в нем), нажмите Удалить альбом .
11. Как добавить свои лучшие фотографии в избранное
Хотели бы вы видеть все свои любимые изображения в одном альбоме в приложении «Фотографии»?
iPhone позволяет легко помечать ваши лучшие изображения как «Избранные». Затем эти изображения появляются вместе в альбоме Избранное .
Затем эти изображения появляются вместе в альбоме Избранное .
Чтобы добавить фотографию в альбом Избранное , нажмите на изображение, чтобы открыть его. Затем коснитесь значка Избранное (сердце) в нижней части экрана, чтобы он стал синим.
Чтобы просмотреть все избранное, перейдите на главную Альбомы , затем откройте альбом Избранное .
Если вы больше не хотите, чтобы фотография отображалась в альбоме Избранное , нажмите на фотографию, чтобы открыть ее. Затем коснитесь значка Избранное (сердце), чтобы он стал белым.
Обратите внимание, если вы используете кнопку Удалить для удаления фотографии из альбома Избранное , она также будет удалена из основного альбома Последние s .
Поэтому всегда удаляйте фотографию из избранного с помощью значка сердца, а не удаляйте ее.
12. Как управлять удаленными фотографиями с iPhone
Прежде чем экспериментировать с удалением фотографий, было бы неплохо перенести их с iPhone на компьютер. Или создайте их резервную копию во внешнем или облачном хранилище. Таким образом, вы не потеряете любимые изображения, если случайно удалите их.
Для резервного копирования фотографий можно использовать приложение для передачи фотографий iPhone. Если у вас есть компьютер Mac, нажмите здесь, чтобы узнать, как загружать фотографии с iPhone на Mac. Если у вас есть компьютер с Windows, прочитайте наше руководство о том, как перенести фотографии с iPhone на ПК.
12.1 Как удалить фотографии
Чтобы удалить одно изображение из приложения «Фотографии», откройте изображение и нажмите значок Удалить (корзина) в правом нижнем углу. Затем нажмите Удалить фото .
Чтобы удалить несколько фотографий, убедитесь, что вы просматриваете изображения в виде эскизов (как показано ниже). Коснитесь . Выберите в правом верхнем углу.
Коснитесь . Выберите в правом верхнем углу.
Выберите все изображения, которые вы хотите удалить. Коснитесь значка «Удалить », затем коснитесь .Удалить фото .
Когда вы удаляете фотографии с вашего iPhone, они не удаляются сразу навсегда.
Вместо этого удаленные фотографии попадают в альбом Недавно удаленные , где они остаются в течение 30 дней.
В течение 30 дней вы можете восстановить фотографии и поместить их обратно в альбом Последние . Это полезно, если вы удалили фотографию по ошибке!
Вы также можете безвозвратно удалить фотографии до истечения автоматического 30-дневного периода.
12.2 Как восстановить или удалить фотографии из недавно удаленного альбома
Для управления удаленными фотографиями перейдите на главный экран Альбомы в приложении «Фотографии». Прокрутите вниз и откройте альбом Недавно удаленные .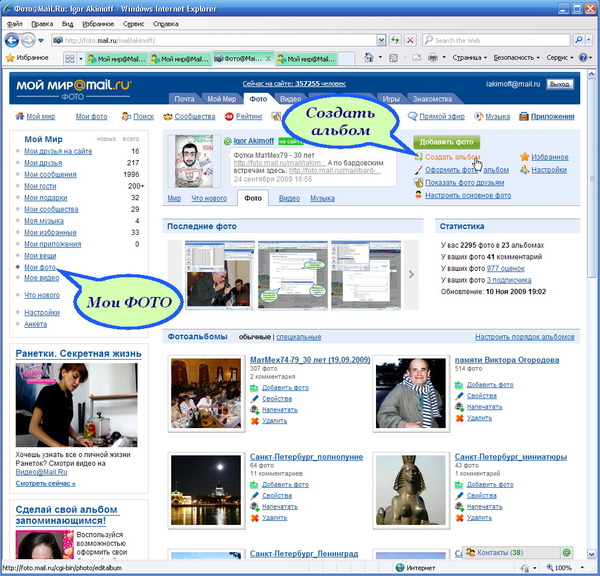
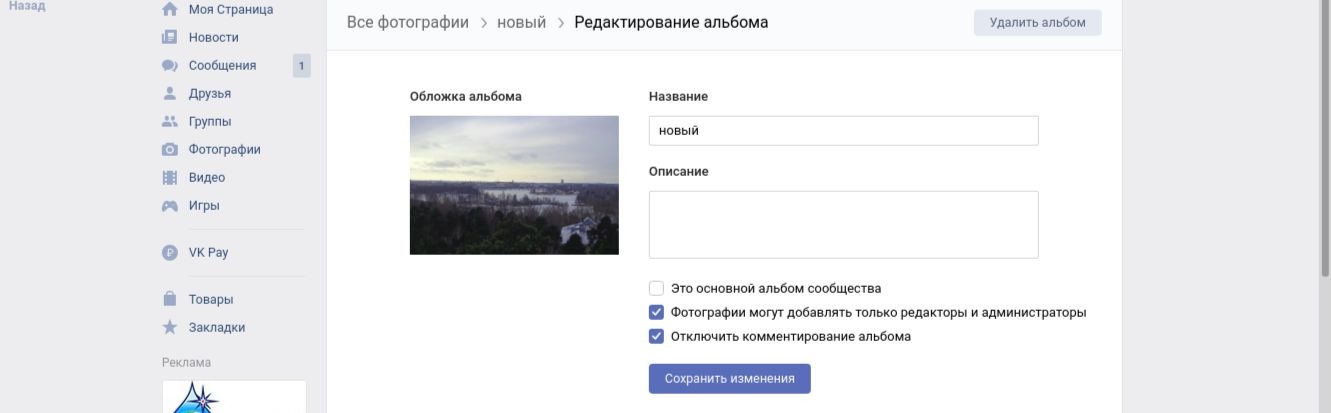 com/ и войдите в свою учетную запись Google/Gmail. Здесь вы можете загрузить различные виды данных, которые вы, возможно, создали резервными копиями со своего телефона. В этом случае просто выберите «Фотографии». После того, как ваша загрузка будет подготовлена, вы получите по электронной почте ссылку, по которой вы сможете скачать файл .zip, содержащий ваши фотографии.
com/ и войдите в свою учетную запись Google/Gmail. Здесь вы можете загрузить различные виды данных, которые вы, возможно, создали резервными копиями со своего телефона. В этом случае просто выберите «Фотографии». После того, как ваша загрузка будет подготовлена, вы получите по электронной почте ссылку, по которой вы сможете скачать файл .zip, содержащий ваши фотографии.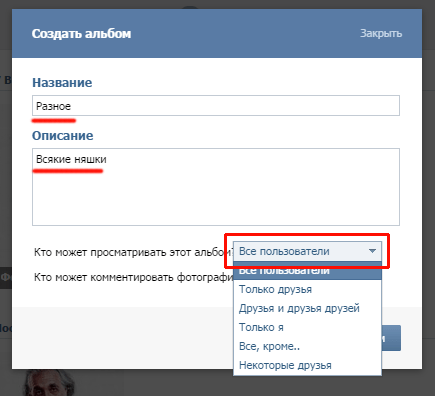
 Как только вы довольны своим макетом, все готово! Закажите альбом, и уже через несколько недель у вас в руках будет действительно классный семейный подарок на память. Первый альбом, который вы создадите со своими семейными фотографиями, всегда будет самым сложным. Но если вы сможете пройти этот процесс один раз, в следующий раз все будет намного проще и быстрее.
Как только вы довольны своим макетом, все готово! Закажите альбом, и уже через несколько недель у вас в руках будет действительно классный семейный подарок на память. Первый альбом, который вы создадите со своими семейными фотографиями, всегда будет самым сложным. Но если вы сможете пройти этот процесс один раз, в следующий раз все будет намного проще и быстрее.