Закладки браузера | Компьютер для чайников
Если вы нашли сайт, на который намерены возвращаться в дальнейшем, сохраните его в закладках или в Избранное применительно к браузеру Internet Explorer, чтобы можно было легко перейти на него снова. Возможность работать с закладками предусмотрена в любом браузере. Рассмотрим эту возможность на примере браузера Internet Explorer. Добавление закладок в других браузерах происходит примерно по такому же алгоритму.
Откройте Internet Explorer, введите адрес веб-сайта и нажмите «Enter» для его загрузки. Сайт, который вы хотите добавить в закладки (Избранное) обязательно должен быть загружен.
Щелкните на кнопке Избранное, представляющую собой изображение звездочки в правом верхнем углу браузера, чтобы отобразить панель Избранное (центр управления избранным), и щелкните на кнопке «Добавить в избранное».
Откроется диалоговое окно Добавление в избранное. Измените имя страницы на что-то легко узнаваемое. При желании выберите другую папку или создайте новую. Щелкните на кнопке «Добавить», чтобы добавить сайт в Избранное.
При желании выберите другую папку или создайте новую. Щелкните на кнопке «Добавить», чтобы добавить сайт в Избранное.
Щелкните на изображении звездочки и на имени сайта в отобразившемся списке, чтобы перейти на этот сайт.
Очистка закладок или списка Избранного
Регулярно очищать список Избранное — хорошая идея. В конце концов, нужны ли вам сайты, которые вы просматривали, планируя отпуск в прошлом году? Когда отобразится панель центра управления избранным, щелкните правой кнопкой мыши на любом элементе списка и выберите в открывшемся меню команду «Удалить» или «Переименовать», чтобы изменить список Избранное.
Можете оставить центр управления избранным в качестве боковой панели в Internet Explorer. Для этого после щелчка на кнопке Избранное следует щелкнуть на кнопке «Закрепить центр управления избранным» (она располагается в правом верхнем углу панели, и на ней изображена зеленая стрелка, направленная влево).
Упорядочивание закладок или списка Избранное
Можно распределять избранное по папкам, чтобы было легче находить ссылки.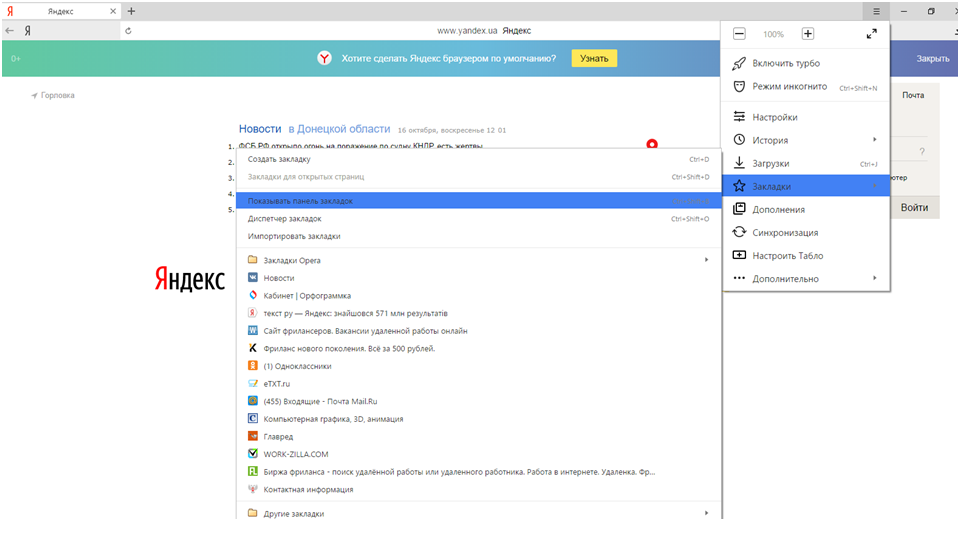 Открыв браузер Internet Explorer, щелкните на кнопке «Избранное», чтобы открыть панель. Щелкните на черной стрелке справа от кнопки «Добавить в избранное» и в открывшемся меню выберите элемент «Упорядочить избранное».
Открыв браузер Internet Explorer, щелкните на кнопке «Избранное», чтобы открыть панель. Щелкните на черной стрелке справа от кнопки «Добавить в избранное» и в открывшемся меню выберите элемент «Упорядочить избранное».
В появившемся диалоговом окне «Упорядочить избранное» щелкните на кнопке «Создать папку», «Переместить», «Переименовать» или «Удалить», чтобы упорядочить ссылки на свои избранные страницы.
Закончив упорядочение избранного, щелкните на кнопке «Закрыть». Эти действия обеспечивают удобный способ управления несколькими папками или ссылками на несколько сайтов, но можно также упорядочивать сайты один за другим с помощью панели Избранное. (Чтобы отобразить панель Избранное, следует щелкнуть на кнопке «Избранное» в виде звездочки в правом верхнем углу браузера.) Щелкните правой кнопкой мыши на ссылке любого сайта из числа перечисленных на панели и выберите в открывшемся меню элемент «Создать папку», «Переименовать» или, например, «Удалить».
Поделиться.
Открыть закрытые вкладки в интернет эксплорер. Визуальные закладки в Internet Explorer
Для организации работы с несколькими веб-ресурсами одновременно в Internet Explorer 9 организована служба вкладок. В строке вкладок размещен ярлык открытия новой вкладки — щелкнув по нему, можно создать новую пустую вкладку, не закрывая ранее просматриваемой веб-страницы. На каждой вкладке размещена кнопка закрытия вкладки.
В браузере представлены удобные функции работы с вкладками. Например, вы можете сохранить группу открытых вкладок. Очень продуманно в Internet Explorer 9 организована работа с большим количеством открытых вкладок. Для их просмотра в окне браузера можно воспользоваться стрелочками прокрутки либо в одном окне просматривать сразу несколько страниц.
При открытии новой пустой вкладки (с помощью соответствующей кнопки) открывается список всех открывавшихся ранее веб-сайтов, отсортированных по популярности.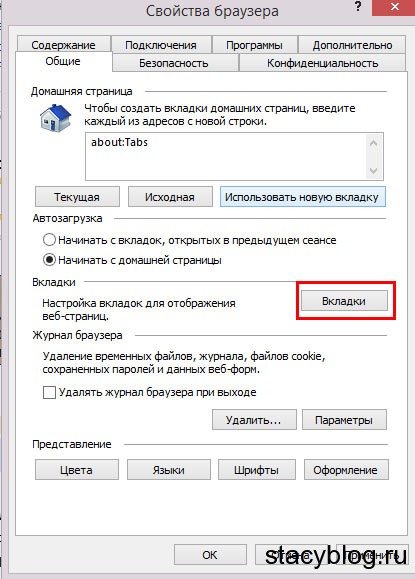 С этой же страницы можно открыть все случайно закрытые вкладки, нажав кнопку Повторно открыть закрытые вкладки.
С этой же страницы можно открыть все случайно закрытые вкладки, нажав кнопку Повторно открыть закрытые вкладки.
В браузере Internet Explorer 9 можно изменить порядок вкладок. Для этого просто захватите левой кнопкой мыши значок вкладки и перетащите его на новое место.
Можно также открыть любую вкладку в новом окне браузера, перетащив ее на рабочий стол. Если для выполнения определенной задачи требуется просматривать несколько веб-страниц одновременно, можно использовать перемещаемые вкладки вместе с функцией Aero Snap — это отличный способ одновременного просмотра нескольких веб-страниц.
Также можно закрепить любимую веб-страницу на панели задач. Для этого перетащите левой кнопкой мыши значок сайта из адресной строки на панель задач — теперь вы сможете открывать ее, не заходя в браузер. При открытии таких закрепленных сайтов вверху окна браузера отображается значок сайга, при нажатии на который вы сможете вернуться к домашней странице данного веб-сайта, а цвет кнопок управления Назад
и Вперед изменят свой цвет на цвет значка.
В браузере Internet Explorer 9 связанные между собой вкладки обозначены одним цветом. То есть, если вы открыли один сайт, а потом из него еще несколько вкладок, то их значки будут окрашены в один цвет и расположены друг за другом, независимо от того, сколько еще вкладок было открыто между ними. При закрытии одной из таких вкладок на ее месте отображается другая вкладка из той же группы, что позволяет избежать неожиданного перехода на несвязанную страницу.
Можно закрыть вкладку, группу вкладок или закрыть другие вкладки, не входящие в эту группу. Для этого щелкните правой кнопкой мыши на вкладке и выберите нужное действие.
Еще одно нововведение в Internet Explorer 9 — вы можете открыть любую вкладку в новом окне. Для этого захватите левой кнопкой мыши название вкладки из группы открытых вкладок и потяните его вниз — вкладка откроется в отдельном окне. Таким же способом можно вернуть ее обратно в окно браузера.
Internet Explorer 11 входит в состав обновлений до Windows 8. 1 и Windows RT 8.1. Internet Explorer упрощает навигацию в Интернете и позволяет просматривать веб-страницы в максимально высоком качестве. Овладев некоторыми полезными жестами и приемами, вы сможете оценить удобство своего нового браузера и наслаждаться просмотром своих любимых сайтов.
1 и Windows RT 8.1. Internet Explorer упрощает навигацию в Интернете и позволяет просматривать веб-страницы в максимально высоком качестве. Овладев некоторыми полезными жестами и приемами, вы сможете оценить удобство своего нового браузера и наслаждаться просмотром своих любимых сайтов.
Основы работы в браузере
Приступим. Чтобы открыть Internet Explorer 11, нажмите плитку Internet Explorer на начальном экране.
- Универсальная адресная строка
— Адресная строка — это отправная точка для просмотра веб-страниц, совмещающая адресную строку и поле поиска, что позволяет просматривать веб-страницы, выполнять поиск и получать рекомендации. Когда адресная строка не используется, она скрывается, освобождая место для отображения веб-сайтов. Чтобы открыть адресную строку, проведите пальцем вверх от нижнего края экрана или щелкните панель в нижней части экрана. Адресную строку можно использовать тремя способами.
— Просмотр веб-страниц. Введите URL-адрес в адресной строке, чтобы перейти непосредственно к сайту. Или нажмите адресную строку, чтобы открыть список часто посещаемых вами сайтов.
Или нажмите адресную строку, чтобы открыть список часто посещаемых вами сайтов.
— Поиск. Введите запрос в адресной строке и нажмите кнопку Кнопка «Переход», чтобы выполнить поиск в Интернете с помощью поисковой системы, выбранной по умолчанию.
— Получение рекомендаций. Не знаете, какие сайты посетить? Введите слово в адресной строке, чтобы получать рекомендации по веб-сайтам, приложениям и поиску по мере ввода. Просто нажмите одну из рекомендаций над адресной строкой. - Одновременное использование нескольких вкладок и окон
С помощью вкладок можно открыть несколько сайтов в одном окне браузера, что упрощает открытие и закрытие вкладок, а также переключение между сайтами. На панели вкладок отображаются вкладки и окна, открытые в Internet Explorer. Чтобы открыть панель вкладок, проведите пальцем вверх от нижнего края экрана или щелкните правой кнопкой мыши.
Открытие вкладок и переключение между ними
Чтобы открыть новую вкладку, нажмите кнопку Создать вкладку Кнопка «Создать вкладку». Затем введите URL-адрес, поисковый запрос или выберите один из часто посещаемых или избранных сайтов.
Затем введите URL-адрес, поисковый запрос или выберите один из часто посещаемых или избранных сайтов.
Если у вас открыто несколько вкладок, вы можете переключаться между ними с помощью касаний или щелчков. Вы можете открыть до 100 вкладок в одном окне. Чтобы закрыть вкладку, нажмите кнопку Закрыть в углу вкладки. - Использование нескольких окон браузера
Вы также можете открывать несколько окон Internet Explorer 11 и просматривать два окна одновременно. Чтобы открыть новое окно, нажмите и удерживайте (или щелкните правой кнопкой мыши) плитку Internet Explorer на начальном экране, а затем нажмите кнопку Открыть новое окно.
Вы можете просматривать два окна одновременно. Откройте одно окно и перетащите его к верху правой или левой части экрана. Затем перетащите другое окно из левой части экрана к центру.
Совет
Вы можете закрепить адресную строку и вкладки в нижней части экрана, чтобы быстро открывать сайты и выполнять поиск. Нажмите чудо-кнопку Параметры, выберите пункт Параметры, а затем в разделе Внешний вид установите для параметра Всегда показывать адресную строку и вкладку значение Вкл.
Настройка браузера
Изучив основы работы в браузере, вы можете изменять домашние страницы, добавлять сайты в избранное и закреплять их на начальном экране.
Вот как вы можете добавить домашнюю страницу:
Домашние страницы — это сайты, которые открываются при запуске нового сеанса Internet Explorer. Вы можете выбрать несколько сайтов, например ваши любимые новостные сайты или блоги, которые будут загружаться при открытии браузера. Таким образом, наиболее часто посещаемые сайты будут всегда готовы.
1. Проведите пальцем от правого края экрана и коснитесь чудо-кнопки Параметры.
(Если вы используете мышь, переместите указатель в правый нижний угол экрана, затем вверх и щелкните Параметры.)
2. Нажмите Параметры, а затем в разделе Домашние страницы выберите Управление.
3. Введите URL-адрес нужного сайта и нажмите Добавить текущий сайт, чтобы сделать его домашней страницей.
Сохранение сайта в избранном — это простой способ запомнить понравившиеся сайты (если вы обновили систему до Windows 8.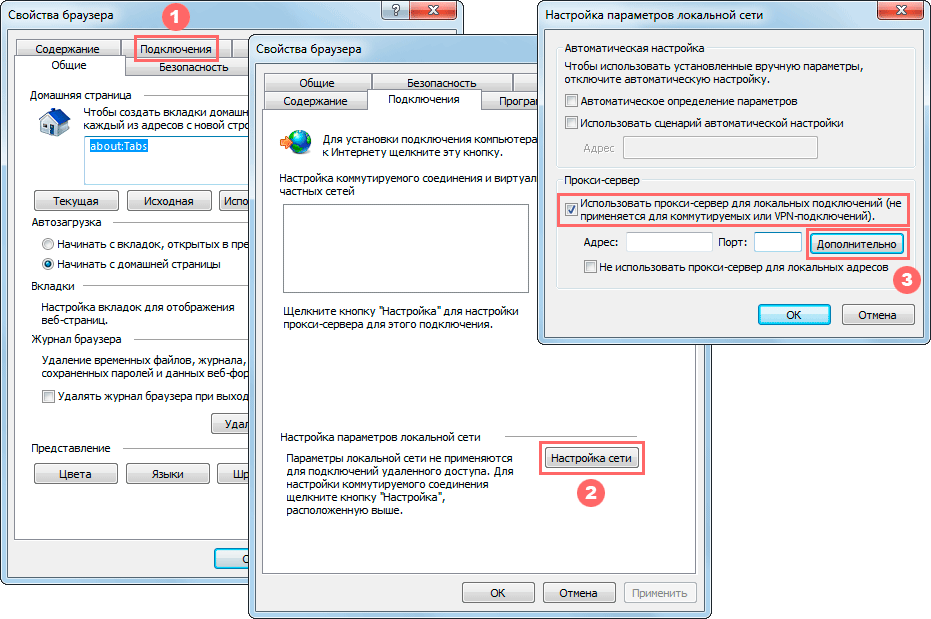
1. Перейдите к нужному веб-сайту.
2. Проведите пальцем вверх от нижнего края экрана или щелкните правой кнопкой мыши, чтобы открыть команды приложения, а затем нажмите кнопку «Избранное», чтобы открыть панель «Избранное».
3. Нажмите Добавить в избранное, а затем — Добавить.
Вот как вы можете закрепить сайт на начальном экране:
При закреплении сайта на начальном экране создается плитка, позволяющая переходить на сайт одним касанием. Некоторые закрепленные сайты с помощью уведомлений будут сообщать вам о появлении нового контента. Вы можете закреплять любое количество сайтов и упорядочивать их в группы на начальном экране.
1. Проведите пальцем вверх от нижнего края экрана или щелкните правой кнопкой мыши, чтобы открыть команды приложения.
2. Нажмите Кнопка «Избранное», Закрепить сайт, а затем — Закрепить на начальном экране.
Совет
Вы можете быстро переключаться между избранными сайтами и вкладками с помощью кнопок Избранное Кнопка «Избранное» и Вкладки Кнопка «Вкладки» в командах приложения.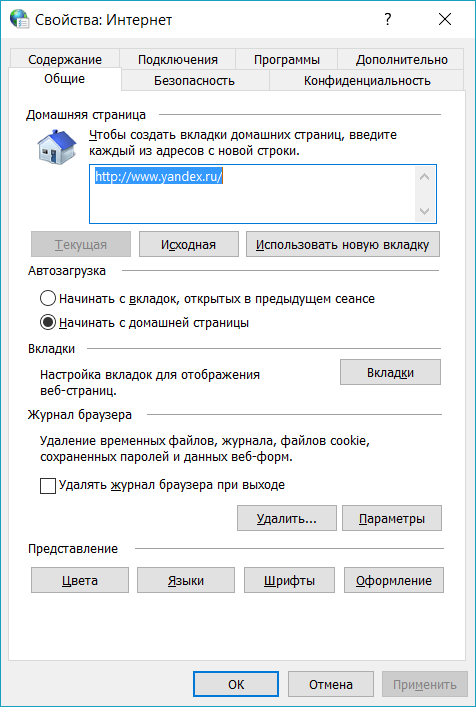
Как просматривать веб-контент, сохранять его и делиться им
Настройка параметров режима чтения
1. Проведите пальцем от правого края экрана и коснитесь чудо-кнопки Параметры. Если вы используете мышь, переместите указатель в правый нижний угол экрана, затем вверх и щелкните Параметры.
2. Нажмите Параметры и в разделе Режим чтения выберите стиль шрифта и размер текста.
Вы можете выбирать различные варианты стиля.
Сохранение страниц в режиме чтения
Обнаружив страницу или другой контент, который вы хотите просмотреть позже, вы можете добавить его в «Список для чтения» вместо того, чтобы отправлять себе ссылку по электронной почте или оставлять открытые вкладки. «Список для чтения» — это ваша личная библиотека контента. Вы можете добавлять в него статьи, видео и другое содержимое непосредственно из Internet Explorer, не покидая открытую страницу.
2. Нажмите Список для чтения, а затем — Добавить. Ссылка на содержимое будет сохранена в «Списке для чтения».
Защита конфиденциальности
Общение, покупки, обучение, обмен файлами, работа — все то, чем вы, вероятно, ежедневно занимаетесь в Интернете — может сделать ваши личные сведения доступными для других людей. Internet Explorer обеспечивает лучшую защиту в фоновом режиме и предоставляет больше возможностей управления конфиденциальностью. Вот как вы можете защитить свою конфиденциальность при просмотре веб-страниц:
Режим InPrivate. Браузеры сохраняют такие сведения, как журнал поиска, для упрощения работы. Используя вкладку InPrivate, вы можете просматривать веб-страницы как обычно, но при закрытии браузера такие элементы, как пароли, журналы поиска и посещенных веб-сайтов, удаляются. Чтобы открыть новую вкладку InPrivate, откройте команды приложения, проведя пальцем вверх от нижнего края экрана или щелкнув кнопкой мыши, выберите Инструменты вкладок Кнопка «Инструменты вкладок», а затем нажмите Создать вкладку InPrivate.
Визуальные закладки — это очень полезная вещь. С помощью них вы можете очень быстро открывать любимые сайты. В этой статье я вам расскажу как установить визуальные закладки в Internet Explorer.
С помощью них вы можете очень быстро открывать любимые сайты. В этой статье я вам расскажу как установить визуальные закладки в Internet Explorer.
1. В правом верхнем углу нажимаем на кнопку сервис, которая выглядит как шестеренка. В выпадающем меню выберите «Свойства браузера».
2. В открывшемся окне «Свойства браузера» нужно выбрать вкладку «Общие». В пункте «Домашняя страница» нажмите на «Использовать новую вкладку». В окошке отобразится «about:Tabs».
Нажмите на «Использовать новую вкладку»
3. Переходим к пункту «Вкладки» и нажимаем на одноименную кнопку «Вкладки».
4. Открылось окно «Настройка обзора с вкладками». В пункте «При открытии новой вкладки открывать» выбираем «Новая страница вкладки». Нажимаем «ОК».
В выпадающем меню выбираем «Новая страница вкладки»
Теперь при открытии новой вкладки в браузере Internet Explorer у вас будут отображаться визуальные закладки, что очень удобно. Вы можете их редактировать: добавлять, удалять и т.д.
Вы можете их редактировать: добавлять, удалять и т.д.
Прикрепите (pin) сайты к панели задач
Прикрепленные сайты работают в тандеме с панелью задач Windows 7. Чтобы закрепить веб-сайт, перетащите его значок из адресной строки браузера Internet Explorer на панель задач Windows. Нажатие на значок на панели задач мгновенно загружает веб-сайт в отдельном окне.
Некоторые веб-сайты содержат специальную поддержку функции закрепления. Например, если вы используете Hotmail, то увидеть количество непрочитанных писем в вашем почтовом ящике Hotmail вы сможете непосредственно на панели задач. Щелчок правой кнопкой мыши на значке на панели задач предложит список специальных опций, которые вы можете совершить не заходя на сайт.
Для ускорения запуска браузера отключите дополнения
Многие приложения устанавливают на Internet Explorer свои дополнения. Большое количество дополнений затрудняет запуск Internet Explorer и уменьшает скорость его работы. Internet Explorer может определить дополнения, которые “тормозят” ваш браузер, и сообщить о том, какое из них и на сколько задерживает запуск Internet Explorer.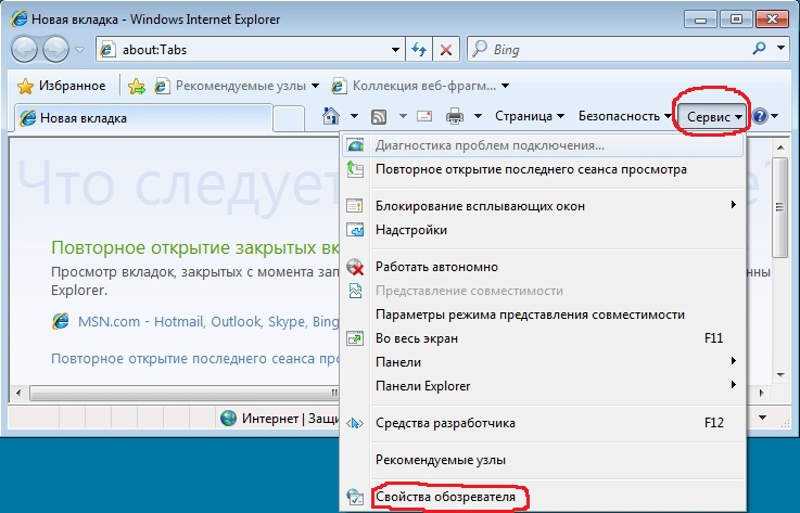 Это позволит вам легко отключить “злостных нарушителей”.
Это позволит вам легко отключить “злостных нарушителей”.
Чтобы открыть диалог управления надстройками, выберите пункт “Управление надстройками” в меню “Сервис” панели инструментов Internet Explorer.
Включите ускорители
Internet Explorer содержит в себе веб-ускорители для отправки электронной почты через Hotmail, отображения адресов в Bing и для работы переводчика Bing Translate. Эти ускорители могут быть отключены, в зависимости от заданных параметров при установке Internet Explorer. Вы можете их включить, пользуясь меню “Управление надстройками”.
Чтобы использовать ускоритель, выделите текст на веб-странице и нажмите правую кнопку мыши (или нажмите на значок акселератора, который появляется внизу выделенного текста). Вы сможете получить мгновенный результат непосредственно находясь на веб-странице — например, увидеть адрес на карте или перевод выделенного текста без загрузки отдельной страницы.
Для добавления ускорителей, нажмите “Найти еще ускорители” в меню “Управление надстройками” или посетите галерею надстроек Microsoft для Internet Explorer.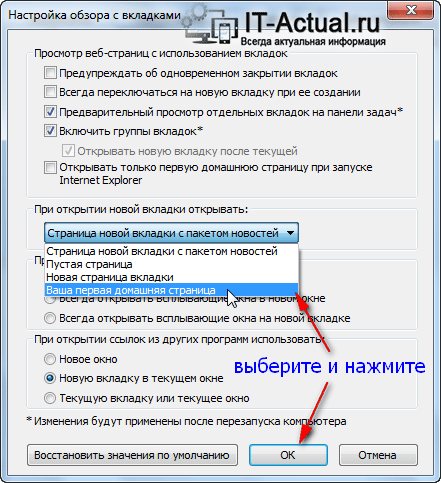
Закрепите предпочтительного поставщика поисковых услуг
Некоторые программы Windows могут изменять установленную пользователем поисковую систему на другую, которая потом будет использоваться по умолчанию. Для предотвращения манипуляции приложениями настройками вашего браузера вы можете заблокировать предпочтительного поставщика поисковых услуг, чтобы другие приложения не смогли изменить его без вашего разрешения.
Чтобы сделать эти изменения, откройте окно “Управление надстройками” и выберите “Службы поиска” на левой боковой панели. Выбрав приоритетный поисковик, отметьте “галочкой” окошко “Блокировать предложения программ по изменению поставщика поиска по умолчанию”.
Восстановление закрытых вкладок
Вкладки появились в браузерах Microsoft вместе с Internet Explorer 7, однако в нем не хватает такой важнейшей функции, как возможность открыть закрытые вкладки. К счастью, эта функция была введена в Internet Explorer 8. Все, что вам нужно сделать, это правой кнопкой мыши кликнуть на вкладке Internet Explorer и выбрать “Восстановить закрытую вкладку”.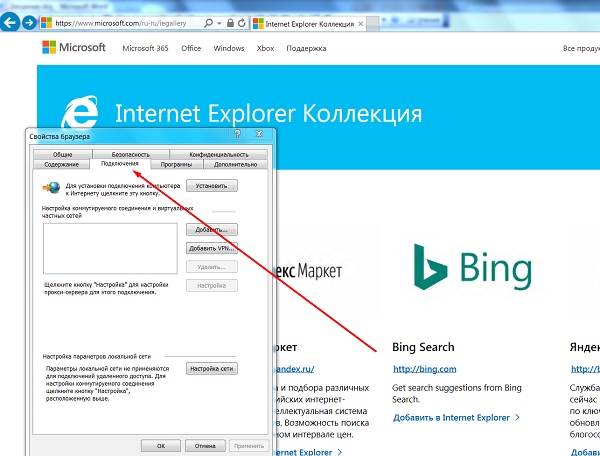 Вы также можете выбрать нужную вкладку из списка недавно закрытых, используя меню недавно закрытых вкладок.
Вы также можете выбрать нужную вкладку из списка недавно закрытых, используя меню недавно закрытых вкладок.
“Ходите” по интернету приватно с InPrivate Browsing
Для того чтобы включить приватный режим просмотра, нажмите на вкладку “Безопасность” и выберите “Просмотр InPrivate”. В режиме InPrivate Browsing, Internet Explorer не сохраняет историю, кукиз и другие временные файлы интернета. Вы можете просматривать сайты в приватном режиме, зная, что другие пользователи, которые откроют Internet Explorer после вас не смогут увидеть, какие сайты вы просматривали.
Пользуясь историей ваших посещений интернет-ресурсов, Internet Explorer может предложить вам для просмотра веб-сайты, которые могут заинтересовать вас. Это происходит путем отправки списка посещенных вами веб-сайтов на сервер Microsoft — поэтому убедитесь, что вам нечего скрывать, прежде чем вы включите эту функцию.
Чтобы включить эту функцию, нажмите на значок “Избранное” и выберите в меню “Рекомендуемые узлы”.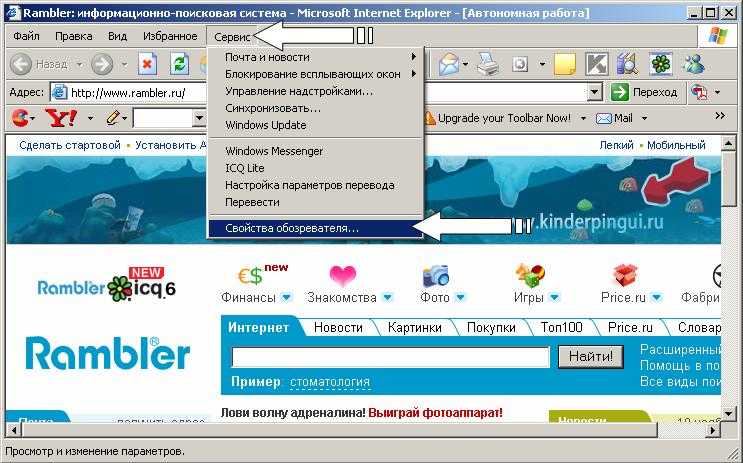 Выбирая опцию “Рекомендуемые узлы” на панели “Избранное”, вы можете посматривать сайты, отвечающие вашим интересам.
Выбирая опцию “Рекомендуемые узлы” на панели “Избранное”, вы можете посматривать сайты, отвечающие вашим интересам.
Вы также можете настроить множество параметров своего Internet Explorer в диалоговом окне “Свойства обозревателя”, который также содержит средства родительского контроля, позволяющие блокировать доступ детей к определенным категориям сайтов.
Как закрепить веб-сайты из любого браузера на панели задач Windows
Автор Бен Стегнер
На панель задач можно закрепить не только настольные программы. Вот как закрепить любой сайт для мгновенного доступа.
Панель задач Windows чрезвычайно настраиваема, и ее стоит правильно настроить, чтобы все ваши любимые программы были на расстоянии одного клика. Однако вы не ограничены только настольным программным обеспечением на панели задач.
Используя Chrome или Internet Explorer, вы можете легко закрепить любой веб-сайт на панели задач для доступа к нему одним щелчком мыши.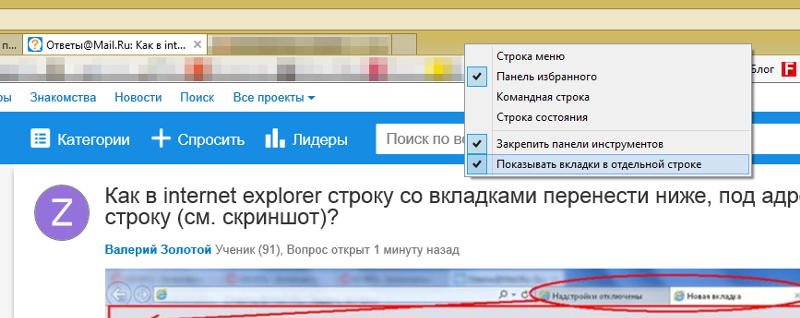 Это полезно, если вам нравится иметь специальное «приложение» для веб-инструментов, таких как сайты радио с видеоиграми — у них нет собственного программного обеспечения, и приятно держать их за пределами вашего обычного набора вкладок.
Это полезно, если вам нравится иметь специальное «приложение» для веб-инструментов, таких как сайты радио с видеоиграми — у них нет собственного программного обеспечения, и приятно держать их за пределами вашего обычного набора вкладок.
В Chrome щелкните меню с тремя полосами в правом верхнем углу. В разделе Дополнительные инструменты выберите Добавить на панель задач… , и вы сможете задать имя для сайта и выбрать, открывать ли его в отдельном окне (что следует делать, если вы хотите изолировать его как приложение) .
В Internet Explorer просто возьмите значок любого сайта (маленькая картинка слева от адресной строки) и перетащите его вниз на панель задач, чтобы закрепить.
Edge и Firefox, к сожалению, имеют несколько препятствий.
В Edge вы можете закреплять сайты только в меню «Пуск». Нажмите на три точки в правом верхнем углу экрана и выберите Pin to Start . Это добавит живую плитку для сайта; вам придется использовать IE, если вы хотите, чтобы он был на панели задач.
В Firefox нельзя просто перетащить сайт на панель задач. Вместо этого сделайте ярлык для Firefox. Для 64-битной Windows исполняемый файл находится на
«C:\Program Files (x86)\Mozilla Firefox\firefox.exe»
Для 32-разрядных:
«C:\Program Files\Mozilla Firefox\firefox.exe»
Добавьте пробел после поля Target и поместите URL-адрес, который вы хотите запустить. Затем просто перетащите этот новый ярлык Firefox на панель задач. Это не идеально, но работает — см. эту тему, если вам нужна дополнительная помощь.
Какие сайты закреплены на панели задач? Сообщите нам в комментариях!
Изображение предоставлено: rvlsoft через Shutterstock.com
Подпишитесь на нашу рассылку
Связанные темы
- Windows
- Панель задач Windows
- Короткий
Об авторе
Получив степень в области компьютерных информационных систем, Бен в 2016 году оставил свою работу в области ИТ, чтобы писать на полную ставку, и никогда не оглядывался назад.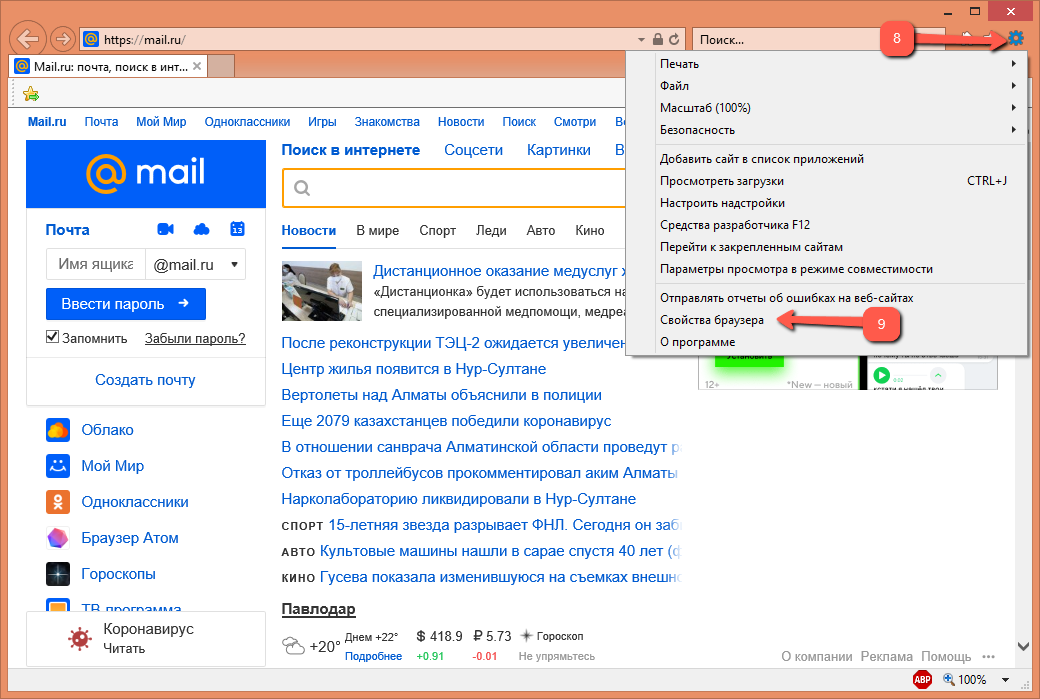 В качестве профессионального писателя он пишет технические руководства, рекомендации по видеоиграм и многое другое уже более восьми лет.
В качестве профессионального писателя он пишет технические руководства, рекомендации по видеоиграм и многое другое уже более восьми лет.
Что такое закрепленная вкладка в Chrome? | Малый бизнес
Джон Листер
Закрепление вкладок браузера — это функция, встроенная в браузер Google Chrome, которая упрощает управление несколькими открытыми страницами в браузере одновременно. Функция сужает вкладку и перемещает ее в левую часть экрана. Это также меняет способ работы ссылок на странице с вкладками.
Использование закрепленных вкладок
Чтобы закрепить вкладку, щелкните правой кнопкой мыши саму вкладку (в верхней части экрана) и выберите «Закрепить вкладку» в раскрывающемся меню. Чтобы открепить, щелкните правой кнопкой мыши вкладку и выберите «Открепить вкладку». Нет сочетания клавиш для закрепления или открепления вкладки.
Позиционирование
Когда вы закрепляете вкладку, она автоматически перемещается в левую часть экрана.
 Тем не менее, он не обязательно будет идти до конца в левую сторону. Вместо этого все закрепленные вкладки отображаются слева направо в том порядке, в котором вы их закрепили. Все незакрепленные вкладки отображаются справа от закрепленных вкладок. Когда вы открепляете вкладку, она перемещается и становится самой левой из незакрепленных вкладок.
Тем не менее, он не обязательно будет идти до конца в левую сторону. Вместо этого все закрепленные вкладки отображаются слева направо в том порядке, в котором вы их закрепили. Все незакрепленные вкладки отображаются справа от закрепленных вкладок. Когда вы открепляете вкладку, она перемещается и становится самой левой из незакрепленных вкладок.
Фавиконы
Когда вы закрепляете вкладку, вкладка сужается и больше не отображает текст заголовка со страницы. Вместо этого он просто показывает фавикон, который представляет собой небольшой логотип, назначенный создателем страницы. Сужение вкладки до значка значка позволяет отображать больше вкладок одновременно, хотя поначалу это может затруднить навигацию, если вы не знакомы с значками значков для определенных сайтов или если одна или несколько закрепленных вкладок взяты со страниц. без выделенного фавикона. Если на странице нет назначенного значка значка, Chrome использует изображение по умолчанию листа бумаги с повернутым углом.

Поведение ссылок
Закрепление вкладки изменяет поведение некоторых ссылок на закрепленной странице. Внешние ссылки (те, которые ведут на страницу другого сайта) открывают связанную страницу в новой незакрепленной вкладке, при этом закрепленная вкладка остается на месте, а исходная страница все еще открыта. Внутренние ссылки (те, которые ведут на страницу того же сайта) будут открываться на закрепленной вкладке, заменяя исходную страницу.
Закрытие
Помимо удаления текста заголовка, закрепление вкладки также удаляет кнопку «x», то есть вы не можете нажать эту кнопку, чтобы удалить ее. Если вы хотите закрыть закрепленную вкладку, вам нужно будет открепить ее, чтобы удалить кнопку. В качестве альтернативы вы можете выбрать закрепленную вкладку и нажать «Ctrl-W» или щелкнуть правой кнопкой мыши вкладку и выбрать «Закрыть вкладку» в раскрывающемся меню.
Ссылки
- Lifehacker: функция закрепления вкладок в Chrome сокращает вкладки до значков только
- Tech Republic: как использовать «закрепление вкладок» для организации вашей работы в Google Chrome
- Справка Google Chrome: упорядочить вкладки 2 Bio
Профессиональный писатель с 1998 года со степенью бакалавра искусств в области журналистики, Джон Листер руководил отделом прессы кампании Plain English до 2005 года.
 Или нажмите адресную строку, чтобы открыть список часто посещаемых вами сайтов.
Или нажмите адресную строку, чтобы открыть список часто посещаемых вами сайтов. 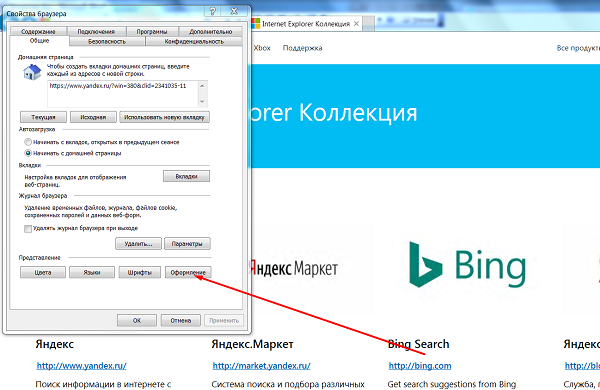 Затем введите URL-адрес, поисковый запрос или выберите один из часто посещаемых или избранных сайтов.
Затем введите URL-адрес, поисковый запрос или выберите один из часто посещаемых или избранных сайтов. 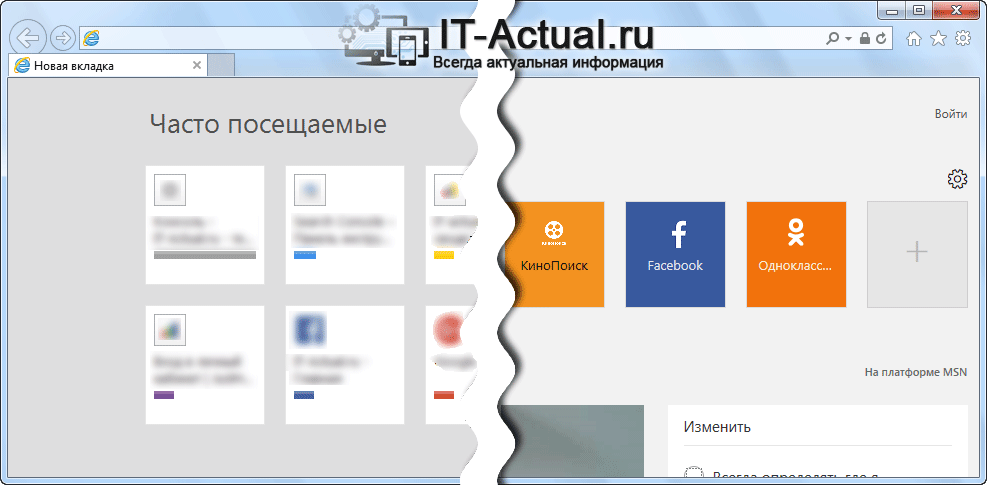 Тем не менее, он не обязательно будет идти до конца в левую сторону. Вместо этого все закрепленные вкладки отображаются слева направо в том порядке, в котором вы их закрепили. Все незакрепленные вкладки отображаются справа от закрепленных вкладок. Когда вы открепляете вкладку, она перемещается и становится самой левой из незакрепленных вкладок.
Тем не менее, он не обязательно будет идти до конца в левую сторону. Вместо этого все закрепленные вкладки отображаются слева направо в том порядке, в котором вы их закрепили. Все незакрепленные вкладки отображаются справа от закрепленных вкладок. Когда вы открепляете вкладку, она перемещается и становится самой левой из незакрепленных вкладок.