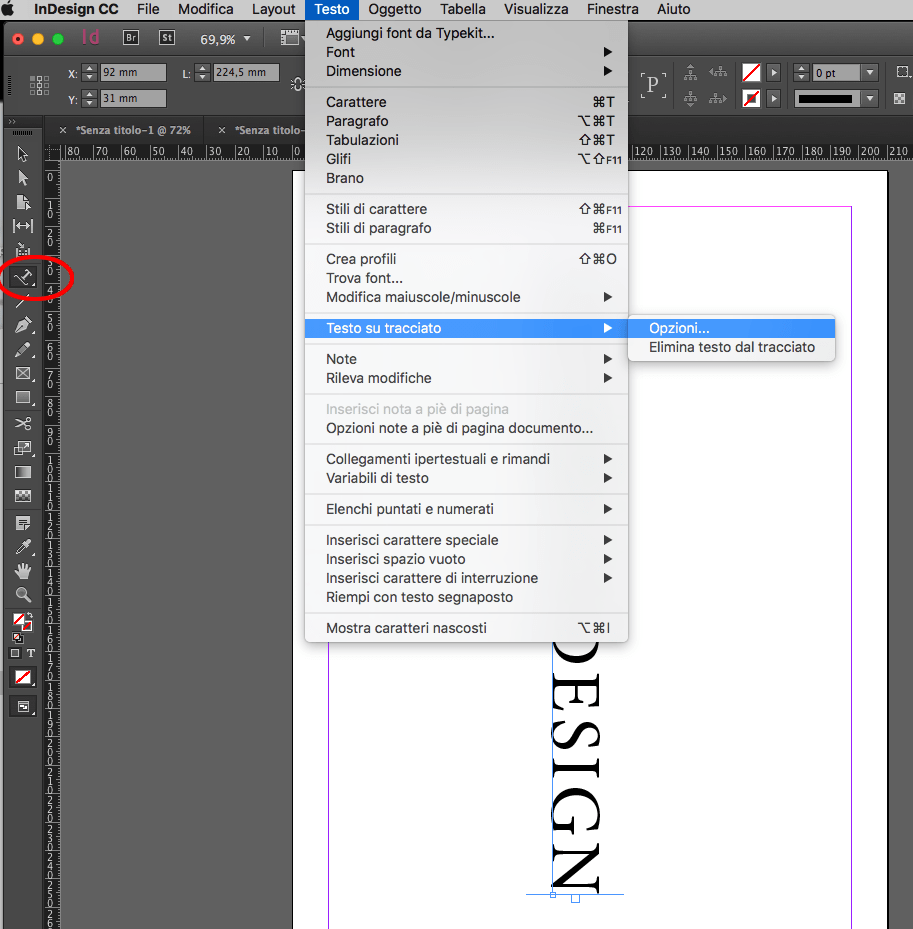Обновление страниц содержания | Эффективная работа в Adobe InDesign
В практике часто бывают случаи, когда в сверстанном содержании или оглавлении требуется изменить номера страниц. Это может произойти, если, например, содержание решили перенести из начала в конец, или в какую-либо главу добавили кусок текста (или удалили). Если использовать стандартную функцию обновления содержания (Layout > Update Table of Contents), то пропадет ваша работа по оформлению содержания, придания ему достойного вида. Увы, стандартная функция Индизайна по созданию содержания далеко не идеальна и часто дизайн содержания приходится дорабатывать самому. Так как же обновить содержание не потеряв оформления, сделанного вручную? Очевидно, нужна процедура, которая бы работала только с номерами страниц и не трогала бы название глав, параграфов.
Первой, и надо сказать, очень удачной попыткой решить данную проблему стала разработка скрипта UpdateTOC.jsx Евгением Буданцевым.
В далоговом окне скрипта все понятно: надо задать номер страницы, с которой начались изменения нумерации, ну и количество страниц, на которые сдвинулась нумерация.
Недавно проблема обновления страниц оглавления встала и перед Михаилом Иванюшиным. Кто не знает этого имени — сообщаем, это автор данного сайта и тот самый человек, который разработал знаменитую программу DoTextOk! по подготовке текста к верстке. Так вот, Михаил, ничего не зная о скрипте UpdateTOC Евгения Буданцева, написал аналогичный скрипт по обновлению номеров страниц оглавления. Скрипт получил название ContentsRenumerator.jsx.
В скрипте Михаила используется несколько иной подход — перед запуском скрипта надо выделить участок оглавления, в котором произошли изменения номеров страниц.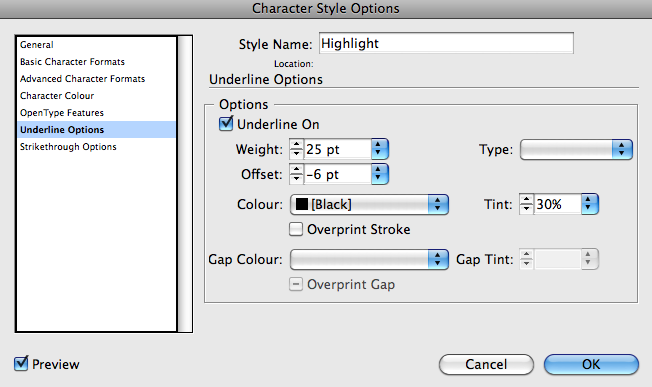 А в диалоговом окне — задать величину сдвига.
А в диалоговом окне — задать величину сдвига.
Нажатие на кнопку с бабочкой вызовет диалоговое окно, в котором описаны особенности данного скрипта. Например, вы узнаете, что сдвиг может быть как положительным, так и отрицательным, что неполное выделение абзацев автоматически становится полным, что вернуть первоначальную нумерацию можно нажатием Ctrl+z и т.д.
Итак, два скрипта, два подхода. И нельзя сказать, что какой-то скрипт немного хуже, а какой-то лучше. Оба скрипта успешно решают задачу обновления номеров страниц. Оба написаны на высоком профессиональном уровне. Скачиваем, пользуемся, и говорим СПАСИБО авторам.
Скачать скрипты:
UpdateTOC.jsx
Скачать с нашего сайта (*.rar)
Страница скрипта на сайте автора
ContentsRenumerator.jsx Михаила Иванюшина
Скачать с нашего сайта
Ссылка на видеоролик (Youtube), где автор рассказывает о своем скрипте
Post Views: 280
Работа с нумерованными списками | Эффективная работа в Adobe InDesign
Если вам пришлось делать содержание с глубокой нумерованной иерархией или верстать документ со множеством глав, параграфов, пунктов и подпунктов, которые нужно нумеровать, — ничего страшного. >
>
Для номеров в стилях нумерации можно применить символьный стиль, который выбирается из выпадающего списка Character Style. Например, можно сделать номера цветными, или более жирными.
В нижней части вкладки Bullets and Numbering расположен блок параметров по установлению отступов от границ фрейма.
Задание отступов от границ фрейма
Я не думаю, что вам будет сложно здесь разобраться. В крайнем случае примените стиль к нужной части списка, затем снова зайдите в режим редактирования стиля, отметьте галочкой параметр Preview, вводите значения в поля и смотрите как смещается часть вашего списка.
При создании стиля для второго уровня нумерации в данном случае следует всё оставить как для списка первого уровня, изменив только отступы да параметр Level. Его нужно сделать равным двойке. Для списка третьего уровня параметр Level устанавливается как 3, и так далее.
Если создается стиль для второго, третьего и далее уровня (Level > 1) то появляется возможность управления началом нумерации параметром Restart Numbers at This Level After… Если этот параметр активизировать галочкой, то нумерация в блоке текста с этим стилем будет начинаться сначала.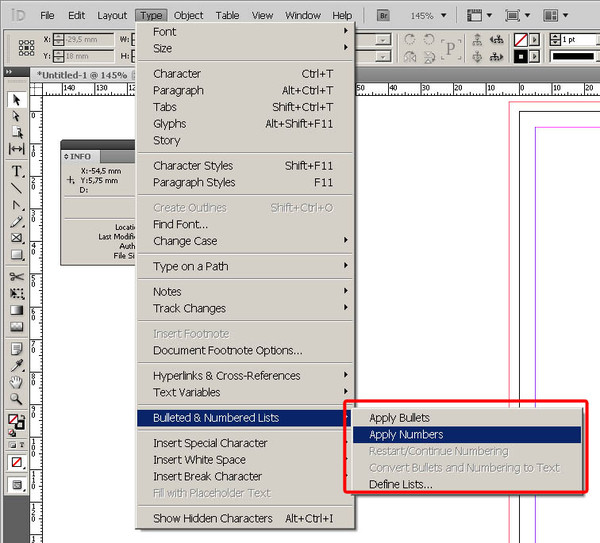 >.
>.
Как вы уже наверное заметили – в выпадающем меню, находящемся справа от поля Number, встречается
Надеюсь, что после усвоения этого материала вы вмиг расправитесь с любым нумерованным списком.
Post Views: 1 067
Работа с текстом в Adobe InDesign
Широкие возможности при работе с текстом в индизайне объясняются тем что программа для этого собственно и предназначена. Работа с текстом, т.е. вёрстка многостраничных изданий это основное предназначение программы.
Начало работы с текстом в индизайне.
Фактически мы начинаем работать с текстом в тот момент когда создаём новый документ. В этот момент нас просят указать формат, отступы, количество колонок и т.д. Какие отступы создавать и сколько колонок использовать это уже зависит от вас, но не стоит игнорировать начальные настройки для документа, которые могут сильно облегчить вам дальнейшую работу.
Указав в настройках 3 колонки никто не помешает вам в будущем расположить текст в этом документе на 2 колонки и наоборот. Задаваемые параметры отступов, колонок и т.д. не печатаются и служат лишь ориентиром для вас.
Важным является ещё и формат. Т.е. если вы задали формат А4, то переверстать его в А3 будет гораздо сложнее, в этом случае вы не обойдётесь простым изменением настроек документа.
Импорт.
Мы можем импортировать текст из документа ворд, эксель, txt и других форматов. Для импорта Ctrl + D. Для того чтобы не наследовались стили текста из ворда, лучше импортировать из txt формата.
Текстовые фреймы.
Текстовые фреймы масштабируются так-же как и фреймы с изображениями. Т.е. если вы зажали Ctrl + Shift во время масштабирования, то можете рассчитывать на пропорциональное изменение параметров. Но лучше всё-таки задавать параметры для текста более конкретно, в цифрах. Для этого на панели инструментов вверху появляется окно настроек, в то время когда вы выделяете текст для работы.
Настроить интерлиньяж, межстрочное расстояние, выключку, размер кегля, отступы и прочие параметры можно вверху, на панели активных инструментов.
Текст по контуру в Индизайне.
Выбираем специальный инструмент “Текст по контуру”. Для этого нужно найти на панели инструментов справа инструмент “Текст”, нажать на него и ждать пока появиться дополнительное меню с возможностью выбора как показано на рисунке.
Выбираем “Текст по контуру” и кликаем по нашей кривой.
Кривую нужно предварительно нарисовать. Я сделал это при помощи стандартного инструмента “Карандаш”. Теперь мы можем вводить текст по контуру.
После того как мы ввели текст, мы можем изменить параметры, щёлкнув правой кнопкой мыши по тексту и вызвав контекстное меню.
Жмём на пункт “Текст по контуру” и настраиваем как нам нравится.Создание стилей для символов.
При работе лучше сразу задать несколько стилей для текста. Работа в этом случае будет легче, потому-что вы не будете тратить много времени на то чтобы править текст для каждого абзаца либо заголовка, достаточно лишь присвоить ему соответствующий стиль.
Работа в этом случае будет легче, потому-что вы не будете тратить много времени на то чтобы править текст для каждого абзаца либо заголовка, достаточно лишь присвоить ему соответствующий стиль.
Обычно приходится задавать стили для заголовков первого уровня, заголовков второго уровня и основного текста. Помимо этого можно задать стили для особых случаев, это нумерация, различные сноски и т.д.
Создание стилей для абзацев.
Стили для абзацев имеют больше настраиваемых параметров, чем стили для символов. Задавать стили для абзацев нужно для основного массива текста, т.к. настройки там более широкие.
Сверстаем одну страницу для примера.
Добавляем текст в нашу страницу. Я делаю это простым копированием из текстового редактора (Ctrl + C > Ctrl + V).
Мы разместили текст, но он не весь виден на странице. Что делать? Находим маленький красный значок в самом низу текстового фрейма справа и жамкаем по нему что есть сил. Если мы нормально жамкнули то теперь у нас появилась возможность вставить остаток текста в новом фрейме.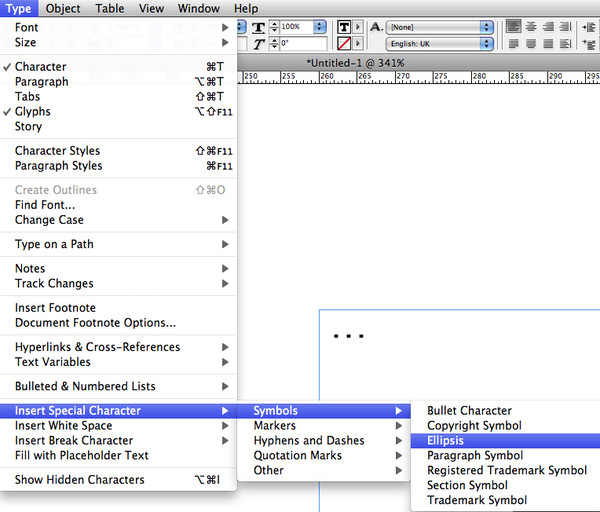
При этом стоит обратить внимание что эти фреймы связаны между собой. Изменяя размер первого текстового фрейма у нас автоматически изменяется количество символов как в этом фрейме так и в других текстовых фреймах, связанных с этим. Эта чрезвычайно полезная функция очень упрощает вёрстку больших объёмов текста.
Обтекание текстом.
Изображениям в индизайн я уже посвятил отдельную статью.
Я добавил подготовленное изображение в наш документ. Теперь мне нужно настроить обтекание текстом. Выделяем изображение и находим вверху настройки обтекания текстом.
Как видим всё работает должным образом. Стоить не забывать что обтекание работает и для текста.
В последней версии индизайна (на данный момент CC) обтекание для текста и изображения включено по умолчанию. Так что если у вас ни с того ни с сего куда-то пропал текст, то возможно просто нужно изменить настройки обтекания и всё появиться.
Переносы в индизайне.
Для того чтобы в индизайне работали переносы достаточно указать в настройках текста соответствующий язык. Для этого открываем вкладку “Стили параграфов” (Paragraph styles). Находим пункт “Дополнительные атрибуты символов” (Advanced Character Formats). Проверяем указанный язык внизу. Соответственно должен быть указан язык с которым вы работаете, в моём случае это русский.
В предыдущих версиях язык нужно было устанавливать самому, в последних версиях сами переносы и язык устанавливаются автоматически.
Просматриваем подробнее окошко “Стили параграфов” и видим вкладку “Переносы”.
Здесь переносы можем отключить и включить, тут же можете покрутить настройки для них.
Нумеруем страницы.
Как пронумеровать страницы в индизайне? Очень просто! Заходим из главного верхнего меню: Текст > Вставить специальный символ > Маркеры > Номер текущей страницы, либо жмём Ctrl + Alt + Shift + N.
Для появившегося символа мы также можем задавать стили и форматировать как нам удобно.
Из опыта использования шрифтов.
Как пользоваться стилями и сколько гарнитур использовать в документе? Не стоит использовать больше 2-3х гарнитур если не хотите получить сумбур.
Вот пример использования шрифтов, который я нахожу одним из наиболее правильных.
Главный заголовок набран крупным кеглем Times New Roman, далее идут подзаголовки они тоже набраны гарнитурой с засечками (но это уже не таймс), следом идёт основной текст, набран шрифтом без засечек и меньшим кеглем.
Подготовка к печати.
Перед отправкой в типографию нужно также конвертировать текст в кривые (это нужно делать в тех случаях, если вы отправляете макет в формате PDF). Ctrl + Shift + O – команда для того чтобы конвертировать в кривые выделенный текст.
Для основного текста нужно использовать заливку в один цвет, обычно это чёрный 100%.
В том случае если вы отправляете макет на печать в формате TIF, то конвертировать текст не обязательно.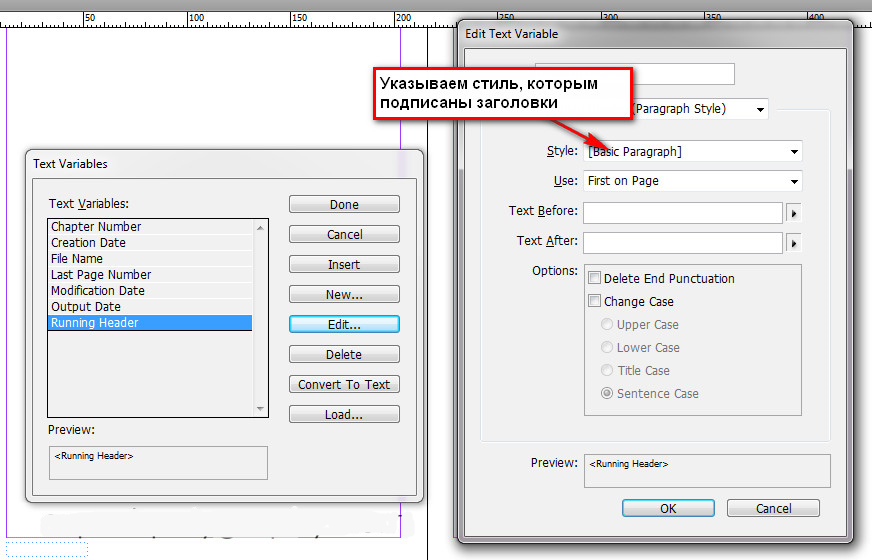 Он сам превратиться кривые, а затем и в растровое изображение во время экспорта. Вообще экспорт документов для печати это тема для отдельной статьи. В будущих публикациях обязательно эту тему подниму.
Он сам превратиться кривые, а затем и в растровое изображение во время экспорта. Вообще экспорт документов для печати это тема для отдельной статьи. В будущих публикациях обязательно эту тему подниму.
Несмотря на узкие возможности программы при работе с растровыми изображениями, для нас открыты довольны широкие возможности для работы с контурами. Тут мы наследуем многие возможности из родственного иллюстратора и это стоит рассмотреть более подробно. Постараюсь осветить эту тему в других статьях т.к. эта статья не резиновая.
Информация в статье предоставлена довольно общая, поэтому если возникли вопросы то можете писать их в комментариях. Надеюсь статья оказалась для вас полезной.
Небольшой видеоурок по теме думаю не будет лишним.
РАСЧЁТ И ПОСТРОЕНИЕ МОДУЛЬНОЙ СЕТКИ в Adobe InDesign
К сожалению, на сегодняшний день очень мало доступной и понятной литературы по модульным сеткам.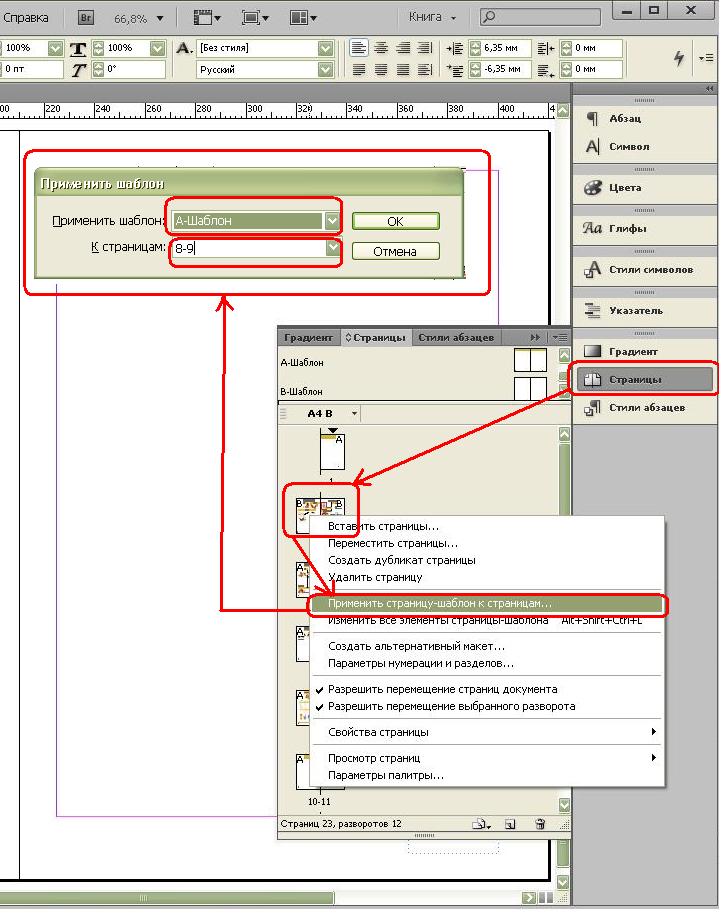 И, честно говоря, почему так — непонятно, ведь данная информация очень полезна и важна для любого дизайнера.
И, честно говоря, почему так — непонятно, ведь данная информация очень полезна и важна для любого дизайнера.Вся представленная информация на русском языке, касающаяся данной тематики или слишком обобщена, или годится, как некое пособие для ознакомления (и то только по теоретической части), но из всего этого непонятно, как можно применить её на практике.
Каждый, кто связан с дизайном, имеет представление о существовании модульных сеток и о том, что они важны, но как с ними работать и почему же, они так необходимы, является для многих вопросом.
ЧТО ЖЕ ТАКОЕ МОДУЛЬНАЯ СЕТКА?
Это некий шаблон или трафарет. Воображаемая сетка, образованная горизонтальными и вертикальными линиями, к которым «привязываются» основные элементы страницы (текстовое наполнение, иллюстрации и т.д.).
ОСНОВНОЙ ПРИНЦИП ПОСТРОЕНИЯ МОДУЛЬНОЙ СЕТКИ С ИСПОЛЬЗОВАНИЕМ ADOBE INDESIGN
1. Создаём новый документ.
a. Выбираем формат страницы А4 вертикальный (210×297 mm).

b. Поля (Margins) по умолчанию имеет заданный размер —12,7 mm, одинаковый по всем сторонам. Меняем все значения:
- Верх (Top) — 15 mm;
- Низ (Bottom) — 30 mm;
- Внутреннее поле (Inside) — 20 mm;
- Наружное поле (Outside) — 10 mm.
* ПРИВЕДЁННЫЕ ВЫШЕ РАЗМЕРЫ ПОЛЕЙ ЯВЛЯЮТСЯ РАСПРОСТРАНЕННЫМИ КЛАССИЧЕСКИМИ РАЗМЕРАМИ.
2. Устанавливаем единицы измерения — пункты (Points).
Edit > Preferences > Units & Increments
3. Строим сетку.
Для того, чтобы в итоге получилась интересующая нас сетка, изначально нам должны быть известны следующие данные:
- Общее количество строк, учитывая конструкцию сетки.
- Высота шрифта по выносимым элементам («EqПр»).
- Интервал между блоками, учитывая высоту шрифта и разрядку строк.
Указываем в нём интересующие нас параметры.
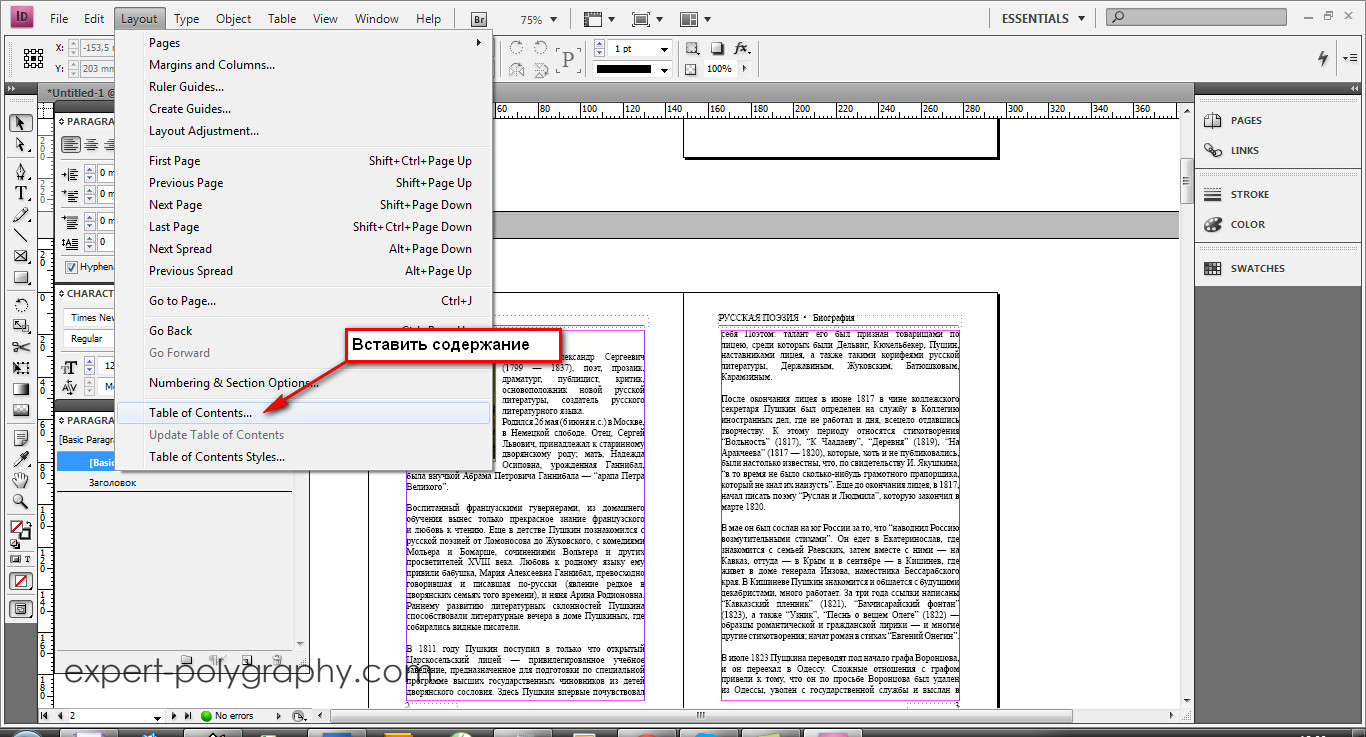 В данном примере используется:
В данном примере используется:- Шрифт — MyriadPro;
- Кегль — 11 pt;
- Интерлиньяж (Leading) — 12 pt.
В итоге у нас должна быть следующая разбивка — 4 блока с расстояниями между ними.
* В ЗАВИСИМОСТИ ОТ ДИЗАЙНА ПРОЕКТА ДОЛЖНА БЫТЬ ПОДОБРАНА ГАРНИТУРА ОСНОВНОГО ТЕКСТА, ТАК КАК ИМЕННО ОТНОСИТЕЛЬНО ДАННОЙ ГАРНИТУРЫ БУДЕТ СТРОИТЬСЯ МОДУЛЬНАЯ СЕТКА.
II. Заполняем страницу «рыбным» текстом.
* ДЛЯ ТОГО, ЧТОБЫ ИСПОЛЬЗОВАЛОСЬ ВАШЕ ТЕКСТОВОЕ СОДЕРЖАНИЕ, НЕОБХОДИМО СОЗДАТЬ ТЕКСТОВОЙ ФАЙЛ В ПАПКЕ ADOBE INDESIGN CS4 С НАЗВАНИЕМ PLACEHOLDER.TXT.
III. Получаем информацию о количестве строк, которым мы располагаем.
- Кликнем по текстовому полю;
- Открываем вкладку Info.
Работа со слоями в InDesign
Изучите основы использования слоев в Adobe InDesign, в том числе о том, как создавать, редактировать и систематизировать контент.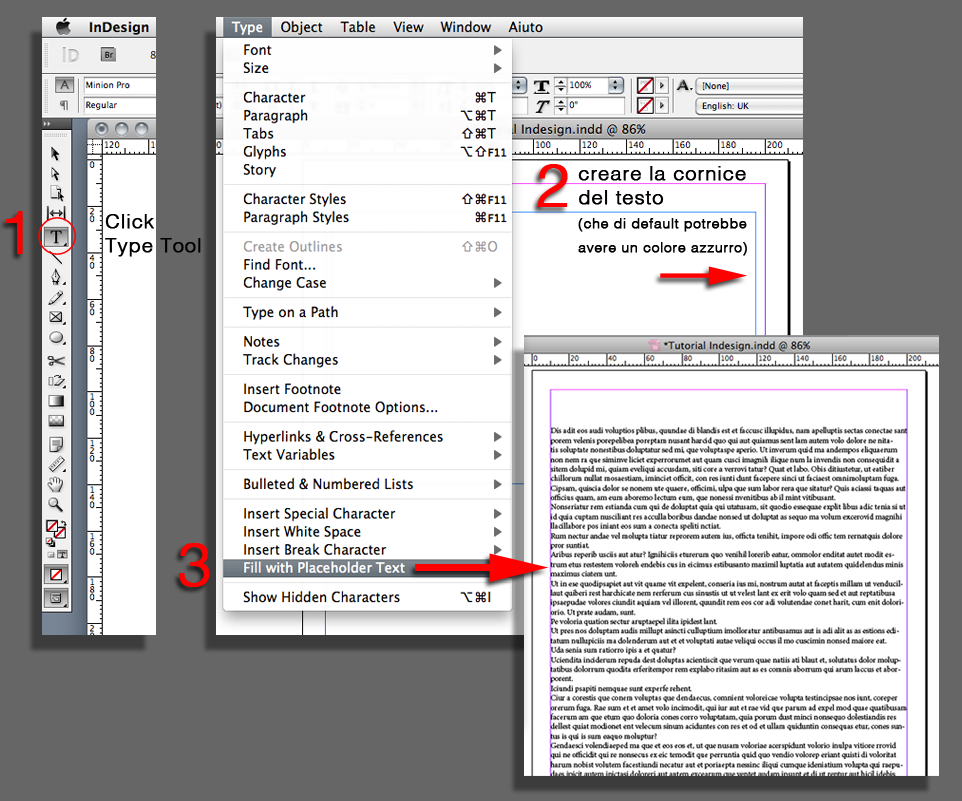
Узнайте, как изменить порядок содержимого с помощью команд упорядочения.
Когда вы добавляете содержимое в документы InDesign, один объект накладывается поверх другого. Когда эти объекты перекрываются, вы можете увидеть, как эти объекты расположены друг над другом.Используя содержимое этого флаера, вы исследуете наложение содержимого и воспользуетесь командами «Упорядочить» для изменения порядка наложения объектов. Если вы хотите следовать инструкциям, вы можете открыть этот файл из файлов практики для этого руководства. Теперь у левого края страницы есть серия из трех цветных рамок, каждая из которых накладывается друг на друга. Вы расставите их, чтобы увидеть, как работает порядок укладки. Выбрав инструмент «Выделение», щелкните, чтобы выделить эту зеленую рамку. Вы можете использовать команды «Упорядочить» для размещения содержимого поверх другого содержимого или позади него.Чтобы переместить зеленую рамку поверх других рамок, нажмите кнопку «Упорядочить» в нижней части панели «Свойства» и выберите в меню «На передний план». Здесь вы увидите ряд команд, которые вы можете использовать. зеленая рамка помещается в начало всего остального содержимого на этой странице, а не только двух других цветных рамок. Теперь, чтобы снова отправить его за все, снова нажмите кнопку «Упорядочить» и на этот раз выберите «На задний план». Зеленая рамка отправляется за всем остальным содержимым поля. Нажмите кнопку «Упорядочить» еще раз и обратите внимание на команды «Переместить вперед» и «Отправить назад».Команда «Переместить вперед» перемещает выделенное содержимое поверх следующего объекта в порядке наложения. Команда «Отправить назад» отправляет выбранный контент за следующим объектом в порядке наложения. Выберите «Переместить вперед», чтобы переместить зеленую рамку перед красной. Теперь вы попрактикуетесь в размещении материалов для заполнения этого флаера. Этот текст «Ягодная жизнь» находится позади изображения, хотя на самом деле он должен быть впереди. Также для этого примера мы скажем, что изображение ложки будет лучше смотреться поверх изображения чаши.
Здесь вы увидите ряд команд, которые вы можете использовать. зеленая рамка помещается в начало всего остального содержимого на этой странице, а не только двух других цветных рамок. Теперь, чтобы снова отправить его за все, снова нажмите кнопку «Упорядочить» и на этот раз выберите «На задний план». Зеленая рамка отправляется за всем остальным содержимым поля. Нажмите кнопку «Упорядочить» еще раз и обратите внимание на команды «Переместить вперед» и «Отправить назад».Команда «Переместить вперед» перемещает выделенное содержимое поверх следующего объекта в порядке наложения. Команда «Отправить назад» отправляет выбранный контент за следующим объектом в порядке наложения. Выберите «Переместить вперед», чтобы переместить зеленую рамку перед красной. Теперь вы попрактикуетесь в размещении материалов для заполнения этого флаера. Этот текст «Ягодная жизнь» находится позади изображения, хотя на самом деле он должен быть впереди. Также для этого примера мы скажем, что изображение ложки будет лучше смотреться поверх изображения чаши. Выбрав инструмент «Выделение» на панели «Инструменты», щелкните текст «Berry Life», чтобы выделить его рамку. Теперь, чтобы расположить его вверху, нажмите кнопку «Упорядочить» на панели «Свойства» и выберите «На передний план», чтобы поместить этот текст поверх всего остального содержимого документа. Как я уже сказал, это изображение ложки должно быть поверх этого изображения чаши, но оно все еще должно быть позади текста «Ягодная жизнь». Итак, щелкните изображение ложки, но не в центре. Если вы нажмете в центре изображения, вы нажмете граббер контента, этот круг, который выберет изображение в кадре, а не в кадре.Чтобы расположить контент, нужно выделить рамку. Итак, выделив фрейм, нажмите кнопку «Упорядочить» и выберите «На передний план». К сожалению, изображение теперь снова находится поверх текста. Он должен быть за этим текстом, но поверх изображения чаши. Для этого нажмите кнопку «Упорядочить» и выберите «Отправить назад», чтобы отправить изображение ложки позади текста, но все еще перед изображением чаши.
Выбрав инструмент «Выделение» на панели «Инструменты», щелкните текст «Berry Life», чтобы выделить его рамку. Теперь, чтобы расположить его вверху, нажмите кнопку «Упорядочить» на панели «Свойства» и выберите «На передний план», чтобы поместить этот текст поверх всего остального содержимого документа. Как я уже сказал, это изображение ложки должно быть поверх этого изображения чаши, но оно все еще должно быть позади текста «Ягодная жизнь». Итак, щелкните изображение ложки, но не в центре. Если вы нажмете в центре изображения, вы нажмете граббер контента, этот круг, который выберет изображение в кадре, а не в кадре.Чтобы расположить контент, нужно выделить рамку. Итак, выделив фрейм, нажмите кнопку «Упорядочить» и выберите «На передний план». К сожалению, изображение теперь снова находится поверх текста. Он должен быть за этим текстом, но поверх изображения чаши. Для этого нажмите кнопку «Упорядочить» и выберите «Отправить назад», чтобы отправить изображение ложки позади текста, но все еще перед изображением чаши.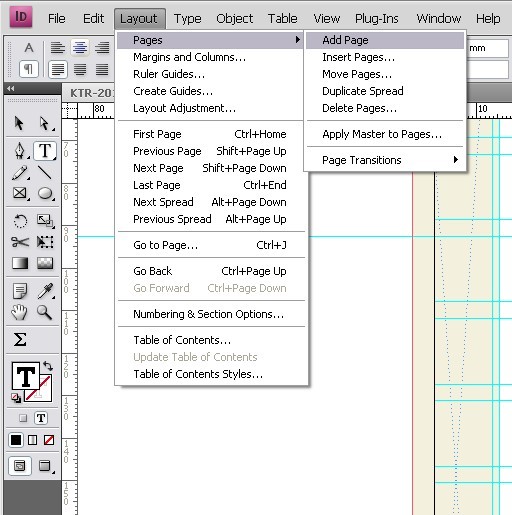 Затем щелкните за пределами содержимого, чтобы отменить выбор всего. Упорядочивание содержимого определенно упростит работу с вашими проектами, позволяя размещать объекты в выбранном вами порядке.Теперь вы можете размещать разные типы контента в своих проектах.
Затем щелкните за пределами содержимого, чтобы отменить выбор всего. Упорядочивание содержимого определенно упростит работу с вашими проектами, позволяя размещать объекты в выбранном вами порядке.Теперь вы можете размещать разные типы контента в своих проектах.
Что вы узнали: упорядочивайте содержимое в документе
Содержимое, которое вы добавляете в документ InDesign, накладывается один объект на другой по мере его добавления.
Команды «Упорядочить», находящиеся в меню «Упорядочить» на панели «Свойства», позволяют выделять содержимое и изменять его порядок в стеке.
Различные команды аранжировки переносят контент поверх другого контента или позади него.
Узнайте, что такое слои и почему мы используем их в Adobe InDesign.
В этом видео вы познакомитесь со слоями в InDesign. Вы узнаете, что такое слои, познакомитесь с панелью «Слои» и поймете, почему мы используем слои. Если вы хотите продолжить, вы можете открыть этот файл из загружаемых файлов практики для этого руководства. Когда у вас достаточно содержимого в документе InDesign, вам, скорее всего, понадобится способ его организовать, чтобы вам было легче находить скрытое содержимое, блокировать содержимое, выбирать содержимое и многое другое.Слои — отличный способ управлять содержимым ваших документов. Теперь, чтобы увидеть слои документа, вы можете открыть панель «Слои». Для этого выберите «Окно», «Слои». Панель «Слои» должна появиться справа. Слои подобны чистым папкам, которые могут содержать любой тип контента, который можно расположить так, чтобы все содержимое одного слоя находилось выше или ниже содержимого другого слоя в документе. Каждый новый документ, который вы создаете, начинается с одного слоя с именем Layer 1. Все содержимое вашего документа находится на этом слое.Вы можете создавать новые слои на основе того, что вам нужно. В этом документе на самом деле три слоя. Эти слои были созданы, чтобы помочь организовать содержимое этой брошюры по типу содержимого: текст, графические элементы и фон.
Если вы хотите продолжить, вы можете открыть этот файл из загружаемых файлов практики для этого руководства. Когда у вас достаточно содержимого в документе InDesign, вам, скорее всего, понадобится способ его организовать, чтобы вам было легче находить скрытое содержимое, блокировать содержимое, выбирать содержимое и многое другое.Слои — отличный способ управлять содержимым ваших документов. Теперь, чтобы увидеть слои документа, вы можете открыть панель «Слои». Для этого выберите «Окно», «Слои». Панель «Слои» должна появиться справа. Слои подобны чистым папкам, которые могут содержать любой тип контента, который можно расположить так, чтобы все содержимое одного слоя находилось выше или ниже содержимого другого слоя в документе. Каждый новый документ, который вы создаете, начинается с одного слоя с именем Layer 1. Все содержимое вашего документа находится на этом слое.Вы можете создавать новые слои на основе того, что вам нужно. В этом документе на самом деле три слоя. Эти слои были созданы, чтобы помочь организовать содержимое этой брошюры по типу содержимого: текст, графические элементы и фон. Поскольку контент организован в слои, вы можете делать такие вещи, как скрытие части контента. На панели «Слои» щелкните глаз слева от имени текстового слоя, чтобы скрыть его все. Это может упростить фокусировку на части изображения, например на изображении на заднем плане, не затрагивая текст.Щелкните пустую область в том месте, где находился глаз, на панели «Слои», чтобы снова отобразить этот текст. Теперь панель «Слои» также может быть полезна для выбора содержимого в документе. Щелкните маленькое поле справа от слоя «Графические элементы», чтобы выбрать все содержимое этого слоя в документе. Чтобы просмотреть список содержимого слоя на панели «Слои», щелкните стрелку слева от имени слоя, например «Графические элементы». Все содержимое этого слоя теперь будет отображаться на панели. Вы можете видеть, что на этом слое только одна рамка.Чтобы снова скрыть содержимое, вы можете снова щелкнуть стрелку. Щелкните в документе пустую область, чтобы снять выделение с прямоугольника. Теперь можно изменить порядок слоев в документе.
Поскольку контент организован в слои, вы можете делать такие вещи, как скрытие части контента. На панели «Слои» щелкните глаз слева от имени текстового слоя, чтобы скрыть его все. Это может упростить фокусировку на части изображения, например на изображении на заднем плане, не затрагивая текст.Щелкните пустую область в том месте, где находился глаз, на панели «Слои», чтобы снова отобразить этот текст. Теперь панель «Слои» также может быть полезна для выбора содержимого в документе. Щелкните маленькое поле справа от слоя «Графические элементы», чтобы выбрать все содержимое этого слоя в документе. Чтобы просмотреть список содержимого слоя на панели «Слои», щелкните стрелку слева от имени слоя, например «Графические элементы». Все содержимое этого слоя теперь будет отображаться на панели. Вы можете видеть, что на этом слое только одна рамка.Чтобы снова скрыть содержимое, вы можете снова щелкнуть стрелку. Щелкните в документе пустую область, чтобы снять выделение с прямоугольника. Теперь можно изменить порядок слоев в документе.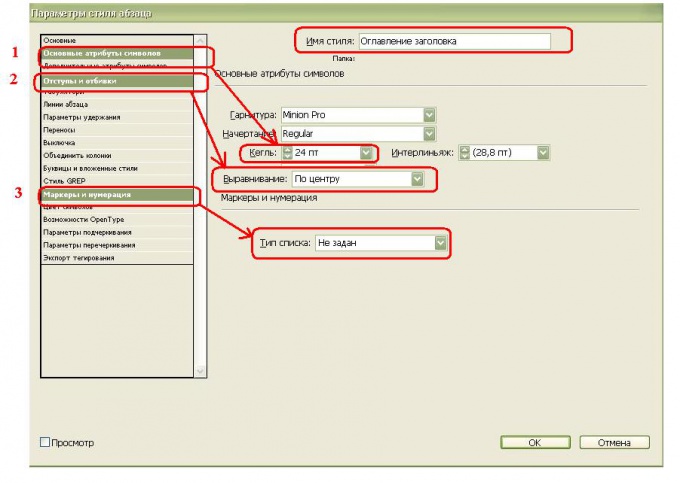 Например, если вы перетаскиваете этот текстовый слой по его имени, прямо вниз, когда вы видите линию, появившуюся под слоем графических элементов, отпустите кнопку мыши, чтобы изменить порядок содержимого в документе. Порядок слоев на панели «Слои» определяет порядок содержимого в документе. Таким образом, содержимое самого верхнего уровня находится поверх всего остального содержимого, а содержимое самого нижнего слоя находится позади всего остального содержимого в документе.Чтобы скрыть слой «Графические элементы», щелкните значок глаза слева от имени слоя, и теперь вы можете увидеть содержимое слоя «Текст». Щелкните в пустой области, где был глаз, для слоя с графическими элементами на панели «Слои», чтобы отобразить черную рамку. Чтобы снова изменить порядок содержимого, перетащите этот слой «Текст» над слоем «Графические элементы» на панели «Слои». Когда над слоем «Графические элементы» появится линия, отпустите кнопку мыши. Вы также заметите цвет каждого слоя: красный, синий и зеленый.
Например, если вы перетаскиваете этот текстовый слой по его имени, прямо вниз, когда вы видите линию, появившуюся под слоем графических элементов, отпустите кнопку мыши, чтобы изменить порядок содержимого в документе. Порядок слоев на панели «Слои» определяет порядок содержимого в документе. Таким образом, содержимое самого верхнего уровня находится поверх всего остального содержимого, а содержимое самого нижнего слоя находится позади всего остального содержимого в документе.Чтобы скрыть слой «Графические элементы», щелкните значок глаза слева от имени слоя, и теперь вы можете увидеть содержимое слоя «Текст». Щелкните в пустой области, где был глаз, для слоя с графическими элементами на панели «Слои», чтобы отобразить черную рамку. Чтобы снова изменить порядок содержимого, перетащите этот слой «Текст» над слоем «Графические элементы» на панели «Слои». Когда над слоем «Графические элементы» появится линия, отпустите кнопку мыши. Вы также заметите цвет каждого слоя: красный, синий и зеленый.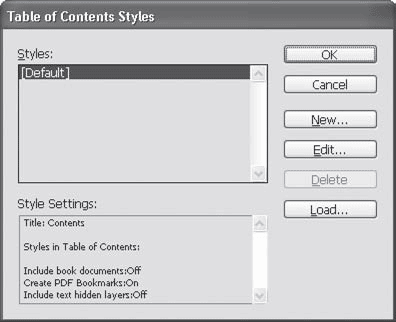 Цвет слоя полезен при выборе содержимого в документе.Например, наведите указатель на изображение на заднем плане страницы, и вы увидите зеленый контур вокруг него. Цвет ограничивающей рамки, которая окружает содержимое, говорит вам, на каком слое находится это содержимое, слой с зеленым цветом. Слои в InDesign помогают упорядочивать, выбирать и скрывать контент среди множества других вещей. Не то, чтобы у вас было общее представление о слоях и панели «Слои», изучите документы, которые вы создаете, или некоторые из них, которые вам уже нужны, чтобы увидеть, как контент может быть организован на панели «Слои».
Цвет слоя полезен при выборе содержимого в документе.Например, наведите указатель на изображение на заднем плане страницы, и вы увидите зеленый контур вокруг него. Цвет ограничивающей рамки, которая окружает содержимое, говорит вам, на каком слое находится это содержимое, слой с зеленым цветом. Слои в InDesign помогают упорядочивать, выбирать и скрывать контент среди множества других вещей. Не то, чтобы у вас было общее представление о слоях и панели «Слои», изучите документы, которые вы создаете, или некоторые из них, которые вам уже нужны, чтобы увидеть, как контент может быть организован на панели «Слои».
Что вы узнали: понимание слоев
Слои похожи на прозрачные контейнеры для управления контентом. Вы можете найти слои документа на панели «Слои» («Окно»> «Слои»).
Слои содержат графику, текст или другое содержимое, составляющее многоуровневый файл.
Слои собраны в стопку на панели «Слои».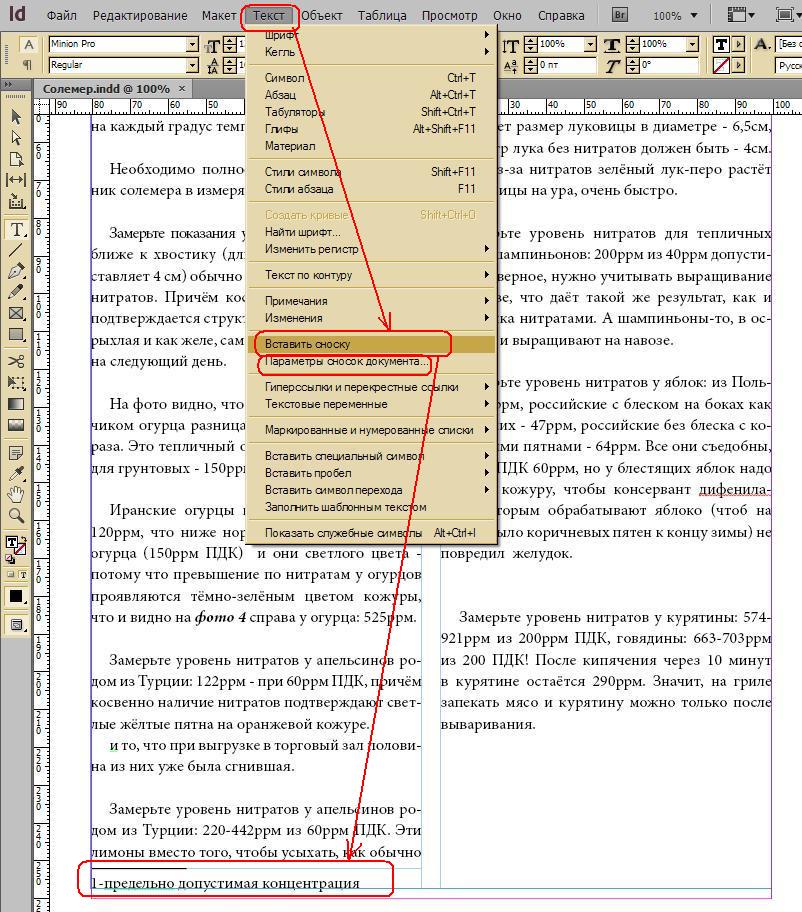 В документе содержимое слоев в верхней части панели «Слои» отображается перед содержимым слоев, расположенных ниже на панели.
В документе содержимое слоев в верхней части панели «Слои» отображается перед содержимым слоев, расположенных ниже на панели.
Слои позволяют перемещать, редактировать, скрывать, блокировать и работать с содержимым на одном слое, не затрагивая содержимое других слоев.
- Чтобы скрыть слой, щелкните значок глаза на панели «Слои». Щелкните в том месте, где находился значок глаза, чтобы слой стал видимым.
Узнайте, как создавать новые слои на панели «Слои» для организации содержимого документов.
Слои могут играть важную роль в управлении содержимым ваших документов.Чтобы упорядочить и упростить выбор содержимого в этой брошюре, вы сначала узнаете, как создать новый слой, затем добавите содержимое к этому новому слою и, наконец, измените свойства слоя, такие как имя слоя. Вы можете открыть этот файл из загружаемых файлов практических занятий для этого руководства, если хотите продолжить. Теперь, чтобы увидеть слои в документе, вы откроете панель «Слои». Выберите Window, Layers. На открывшейся панели «Слои» вы должны увидеть слой по умолчанию, названный «Слой 1», в настоящее время это единственный слой, содержащий все существующее содержимое в этом документе.В некоторых документах могут быть моменты, когда вам может не понадобиться работать со слоями на панели «Слои». Может быть, на визитной карточке, над которой вы работаете, всего несколько элементов. В случае этой брошюры было бы полезно распределить контент по слоям, так как их будет много. Для начала вы создадите новый слой и поместите изображение на этот слой в фоновом режиме. Теперь, чтобы переименовать слой, например Layer 1, чтобы вы могли лучше отслеживать их, дважды щелкните название слоя Layer 1.В появившемся диалоговом окне измените имя на Текст. Есть много вариантов работы со слоями, которые вы можете изучить. Но пока просто нажмите ОК, чтобы изменить имя. Вы можете называть свои слои как угодно, или даже оставить имя по умолчанию.
Теперь, чтобы увидеть слои в документе, вы откроете панель «Слои». Выберите Window, Layers. На открывшейся панели «Слои» вы должны увидеть слой по умолчанию, названный «Слой 1», в настоящее время это единственный слой, содержащий все существующее содержимое в этом документе.В некоторых документах могут быть моменты, когда вам может не понадобиться работать со слоями на панели «Слои». Может быть, на визитной карточке, над которой вы работаете, всего несколько элементов. В случае этой брошюры было бы полезно распределить контент по слоям, так как их будет много. Для начала вы создадите новый слой и поместите изображение на этот слой в фоновом режиме. Теперь, чтобы переименовать слой, например Layer 1, чтобы вы могли лучше отслеживать их, дважды щелкните название слоя Layer 1.В появившемся диалоговом окне измените имя на Текст. Есть много вариантов работы со слоями, которые вы можете изучить. Но пока просто нажмите ОК, чтобы изменить имя. Вы можете называть свои слои как угодно, или даже оставить имя по умолчанию. Изменение имен ваших слоев будет полезно в документе с большим количеством контента и большим количеством слоев, чтобы легче было отслеживать контент, который у вас есть. Теперь вы разместите изображение на заднем плане брошюры, чтобы добавить больше интереса.Сначала вы создадите новый слой, чтобы было проще скрыть или выделить фоновое изображение. Внизу панели «Слои» нажмите кнопку «Создать новый слой», чтобы создать новый слой. Новый слой будет добавлен над слоем по умолчанию на панели «Слои» и назван чем-то общим, например «Слой 2». Чтобы изменить имя, дважды щелкните правой кнопкой мыши имя слоя и измените имя на «Фон», затем нажмите «ОК». Выбрав слой, вы можете сказать, что он выбран, потому что у него есть эта подсветка, вы добавляете контент в новый слой.Выбор слоя на панели «Слои» указывает InDesign разместить новое содержимое, которое вы добавляете на этот слой. Теперь разместите изображение. Чтобы сначала немного уменьшить масштаб, выберите «Просмотр», «Уменьшить». Затем, чтобы разместить изображение, выберите «Файл», «Поместить .
Изменение имен ваших слоев будет полезно в документе с большим количеством контента и большим количеством слоев, чтобы легче было отслеживать контент, который у вас есть. Теперь вы разместите изображение на заднем плане брошюры, чтобы добавить больше интереса.Сначала вы создадите новый слой, чтобы было проще скрыть или выделить фоновое изображение. Внизу панели «Слои» нажмите кнопку «Создать новый слой», чтобы создать новый слой. Новый слой будет добавлен над слоем по умолчанию на панели «Слои» и назван чем-то общим, например «Слой 2». Чтобы изменить имя, дважды щелкните правой кнопкой мыши имя слоя и измените имя на «Фон», затем нажмите «ОК». Выбрав слой, вы можете сказать, что он выбран, потому что у него есть эта подсветка, вы добавляете контент в новый слой.Выбор слоя на панели «Слои» указывает InDesign разместить новое содержимое, которое вы добавляете на этот слой. Теперь разместите изображение. Чтобы сначала немного уменьшить масштаб, выберите «Просмотр», «Уменьшить». Затем, чтобы разместить изображение, выберите «Файл», «Поместить . ..». Перейдите в папку с файлами тренировок, которые вы скачали для этого урока, и в папке «Ссылки» выберите изображение с именем background.jpg. Нажмите «Открыть», затем, чтобы разместить изображение, щелкните в верхнем левом углу страницы. Выделив изображение, посмотрите на панель «Слои». Вы можете видеть, что новое изображение находится на выбранном фоновом слое.Эта маленькая красная рамка означает, что выбранное содержимое находится на этом слое. Теперь изображение должно быть позади остального содержания брошюры, чтобы вы могли видеть остальное содержание. Для этого вы измените порядок слоев на панели «Слои». Перетащите фоновый слой вниз на панели «Слои». Когда вы увидите линию под слоем «Текст», отпустите кнопку мыши, чтобы изменить порядок слоев и содержимого на странице. Итак, вы можете отменить выбор содержимого, щелкнув пустую область окна документа. На панели «Слои» щелкните пустую область справа от значка глаза на фоновом слое.Это блокирует слой, поэтому вы не можете выбрать содержимое на этом слое.
..». Перейдите в папку с файлами тренировок, которые вы скачали для этого урока, и в папке «Ссылки» выберите изображение с именем background.jpg. Нажмите «Открыть», затем, чтобы разместить изображение, щелкните в верхнем левом углу страницы. Выделив изображение, посмотрите на панель «Слои». Вы можете видеть, что новое изображение находится на выбранном фоновом слое.Эта маленькая красная рамка означает, что выбранное содержимое находится на этом слое. Теперь изображение должно быть позади остального содержания брошюры, чтобы вы могли видеть остальное содержание. Для этого вы измените порядок слоев на панели «Слои». Перетащите фоновый слой вниз на панели «Слои». Когда вы увидите линию под слоем «Текст», отпустите кнопку мыши, чтобы изменить порядок слоев и содержимого на странице. Итак, вы можете отменить выбор содержимого, щелкнув пустую область окна документа. На панели «Слои» щелкните пустую область справа от значка глаза на фоновом слое.Это блокирует слой, поэтому вы не можете выбрать содержимое на этом слое. Это поможет сосредоточиться на редактировании иллюстрации на текстовом слое, например, без случайного перемещения фонового изображения. На панели «Слои» щелкните стрелку слева от слоя «Текст», и вы увидите все содержимое этого слоя. Теперь вы перейдете на другую страницу документа. В нижнем левом углу под окном документа выберите 5 в меню, чтобы перейти на страницу 5. Если вы сейчас посмотрите на панель «Слои», вы увидите слои с такими же именами, но содержимое слоя «Текст» отличается.В InDesign слои используются для всего документа, но на панели «Слои» отображается только содержимое активной страницы или разворота. Теперь, если вам нужно удалить слой, который вы, возможно, не используете, вы можете нажать кнопку Удалить выбранные слои. Знайте, что если вы удалите слой, вы также удалите содержимое этого слоя для каждой страницы. Теперь, когда вы знаете, как добавлять и переименовывать слои в ваших документах в InDesign, вы можете приступить к систематизации иллюстраций в создаваемых вами проектах.
Это поможет сосредоточиться на редактировании иллюстрации на текстовом слое, например, без случайного перемещения фонового изображения. На панели «Слои» щелкните стрелку слева от слоя «Текст», и вы увидите все содержимое этого слоя. Теперь вы перейдете на другую страницу документа. В нижнем левом углу под окном документа выберите 5 в меню, чтобы перейти на страницу 5. Если вы сейчас посмотрите на панель «Слои», вы увидите слои с такими же именами, но содержимое слоя «Текст» отличается.В InDesign слои используются для всего документа, но на панели «Слои» отображается только содержимое активной страницы или разворота. Теперь, если вам нужно удалить слой, который вы, возможно, не используете, вы можете нажать кнопку Удалить выбранные слои. Знайте, что если вы удалите слой, вы также удалите содержимое этого слоя для каждой страницы. Теперь, когда вы знаете, как добавлять и переименовывать слои в ваших документах в InDesign, вы можете приступить к систематизации иллюстраций в создаваемых вами проектах.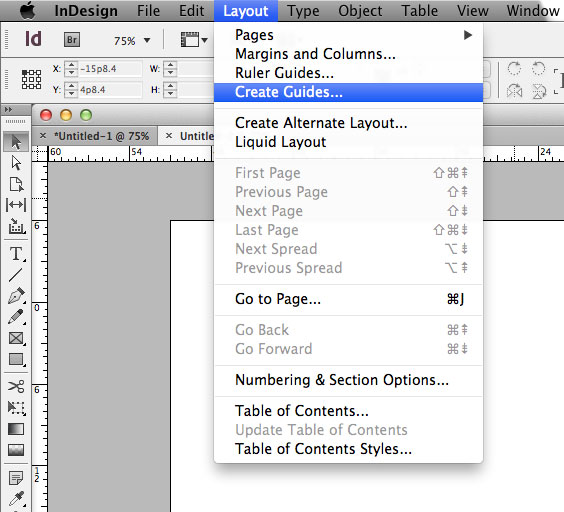
Что вы узнали: создание слоев и управление ими
- Выберите «Окно»> «Слои», чтобы открыть панель «Слои».Каждый новый документ начинается с одного слоя с именем Layer 1.
- Чтобы переименовать слой, дважды щелкните имя слоя на панели «Слои», введите новое имя и нажмите «ОК».
- Чтобы создать новый слой, нажмите кнопку «Создать новый слой» в нижней части панели «Слои».
- Чтобы выбрать слой, выберите его на панели «Слои». Перетащите слой вверх или вниз на панели «Слои», чтобы изменить порядок расположения объектов в документе.
- Чтобы заблокировать слой, щелкните пустую область справа от значка глаза на панели «Слои».
Создавайте сложные макеты в InDesign — 39 руководств по InDesign для повышения уровня ваших навыков
Как создать дизайн книги в InDesign Разметка страниц книги больше, чем вы думаете, и одна ошибка может привести к огромной работе по исправлению. Убедитесь, что вы сделали все правильно с первого раза, с помощью этого пошагового руководства по InDesign. В нашем подробном руководстве есть все, что вам нужно знать.
Убедитесь, что вы сделали все правильно с первого раза, с помощью этого пошагового руководства по InDesign. В нашем подробном руководстве есть все, что вам нужно знать.
После того, как вы создали свою книгу, вам понадобится привлекательная обложка.В этом уроке дизайнер Лаура Хоук рассказывает, как спроектировать и создать идеальную обложку книги в InDesign. Она покрывает все, от настройки выпуска за обрез и расположения панелей обложки до плавного перехода в рекламный текст и сборки задней обложки.
Используйте многослойные изображения и текст для создания динамической модной обложки В этом уроке вы узнаете, как создать свою собственную гламурную обложку для вымышленного модного журнала, используя многослойные изображения и текст для создания динамичного трехмерного дизайна. эффективный и надлежащий выбор и применение типографики, а также учет практических вопросов, таких как ценообразование и переплет.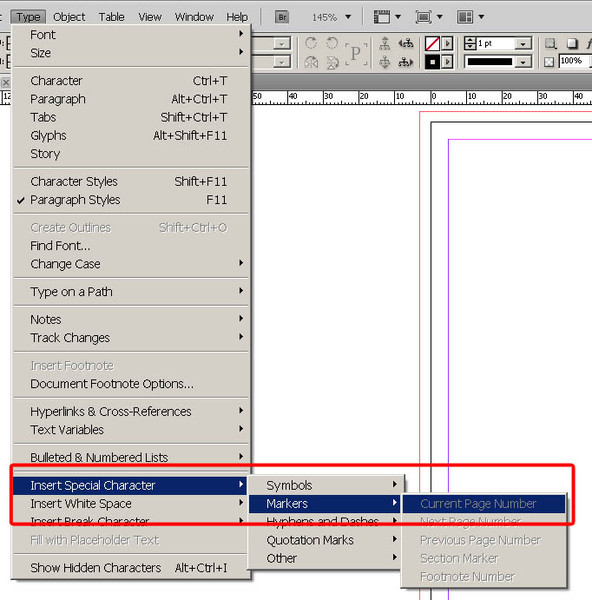 Учебное пособие сосредоточено на InDesign, но также переходит в Photoshop для небольшого редактирования изображений, поэтому ваша подписка на Creative Cloud пригодится.
Учебное пособие сосредоточено на InDesign, но также переходит в Photoshop для небольшого редактирования изображений, поэтому ваша подписка на Creative Cloud пригодится.
19. Учебное пособие по макету журнала в Adobe InDesign (и Photoshop) 2019
В этом подробном руководстве объясняется, как использовать InDesign и Photoshop для создания макета журнала. Он действительно перепрыгивает между ними, чтобы получить наилучший результат, поэтому убедитесь, что у вас тоже запущен Photoshop.
20. Давайте создадим трехстраничный разворот журнала
Завершите свой набор навыков верстки журнала, узнав, как создать трехстраничный разворот журнала с помощью InDesign.Это 22-минутное видео охватывает все, что вам нужно знать, и определенно стоит потраченного вами времени.
При разработке для бренда согласованность во всех точках соприкосновения является ключевым моментом, поэтому любой дизайн, связанный с брендом, мгновенно узнаваем. В этом руководстве по Creative Bloq Люк О’Нил расскажет, как создать простое промо A5 для современного бренда, подробно расскажет, как создавать и затем архивировать графические элементы в библиотеке InDesign.
Карманные папки отлично подходят для продвиженияКарманные папки могут быть мощным рекламным инструментом. В этом пошаговом руководстве по InDesign вы узнаете, как его создать, от настройки диелины и создания дизайна до подготовки файла для отправки в вашу типографию.
Все, что вам нужно знать о переплете своей книги Саморекламная книга ручной работы может стать рентабельной, индивидуальной и уникальной альтернативой, которая поможет вам выделиться.В нашем руководстве Карен Льюис объясняет, как связать книгу, выполнив несколько простых шагов, от настройки разворотов страниц и шаблонов обложек в InDesign до основных инструментов и методов, необходимых для привязки ваших собственных книг.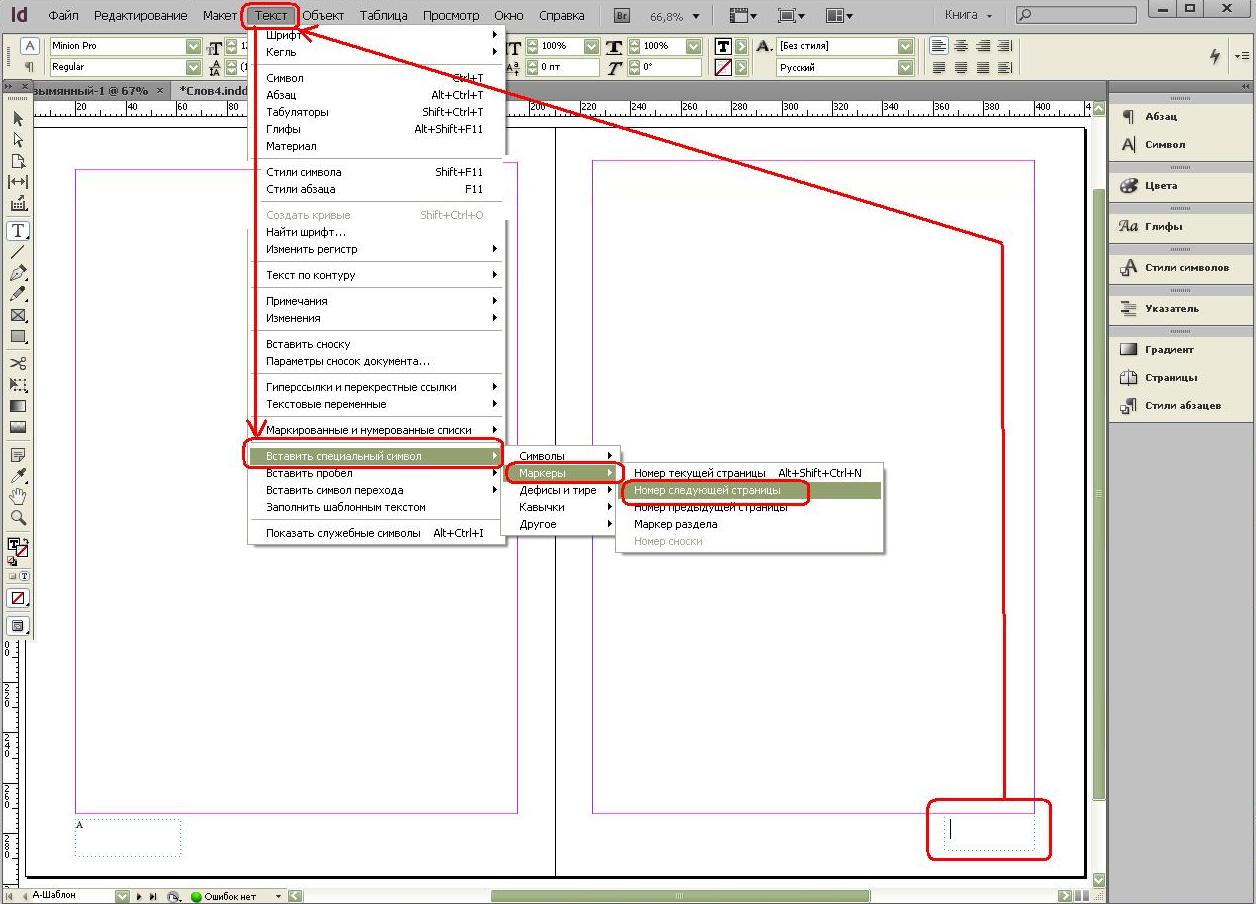
24. 10 сочетаний клавиш InDesign
Эти сочетания клавиш сэкономят вам массу времени и повысят вашу продуктивность. Что не нравится?
Изучите инструмент «Зазор» и «Эффекты динамического угла»Узнайте, как масштабировать и изменять размеры различных зазоров между объектами и как лучше всего использовать эффекты динамического угла.Это руководство по InDesign научит вас, как быстро редактировать макеты, не покидая разворота.
Создайте календарь в InDesignСпланируйте свое время и организуйте свой собственный календарь. Кроме того, создание его самостоятельно означает, что вы можете настроить его именно так, как хотите! В этом руководстве по InDesign дизайнер журнала Джо Гулливер рассказывает, как разработать и отредактировать календарь с помощью скрипта Calendar Wizard Скотта Селберга.
Кубические календари можно создать всего за 11 шагов После того, как вы освоили двухмерный календарь, пора добавить дополнительное измерение. В этом уроке Джо Гулливер показывает, как можно создать трехмерный календарь, создавая кубические сети и управляя ими в InDesign.
В этом уроке Джо Гулливер показывает, как можно создать трехмерный календарь, создавая кубические сети и управляя ими в InDesign.
Эта простая в создании карта меню в стиле ар-деко напоминает геометрический гламур эпохи джаза, и это идеальный способ добавить нотку классности любому обеду. . Лучше всего то, что для этого не нужны изображения; вы можете делать все, используя только типографику, формы и границы.
Как создать шаблон менюЧтобы получить менее эффектное, но более актуальное руководство по созданию шаблона меню, ознакомьтесь с этим руководством, в котором используется InDesign 2019.
Создать отражение легко; Другое дело сделать его убедительным Создать базовое отражение несложно, но сделать его убедительным — немного сложнее. Здесь Люк О’Нил объясняет, как быстро создать среду для вашего шрифта, которая соответствует основным правилам направленного света, и как разместить текст в ней, чтобы создать убедительное отражение.
Блестящая и глянцевая графика может не всем понравиться, но они, безусловно, имеют свое место и часто используются в спортивном брендинге и дизайне.Люк О’Нил демонстрирует, как добиться этого вида с помощью InDesign, хотя советы также можно применить к Illustrator.
32. Создание интерактивного PDF-файла в InDesign CC 2019
Если вы хотите создать интерактивный PDF-файл в Adobe InDesign 2019, это видео для вас. Мэтью Данн начинает с самого начала процесса и дает подробное руководство, которое длится 13 минут.
Следующая страница: Уроки InDesign для профессионалов
Учебное пособие по InDesign: Использование стилей в InDesign
Из этого учебного пособия по InDesign вы узнаете:
|
Этот учебник дает вам основу для работы с панелями Adobe InDesign. |
Ранее в этом уроке вы отформатировали текст, применив стиль абзаца. Вы можете использовать стили для простого и единообразного форматирования абзацев, отдельных слов или букв, а также целых текстовых фреймов и таблиц. Здесь вы примените стили как к абзацам, так и к отдельным символам. Более подробно о создании и использовании стилей вы узнаете в Уроке 4 «Использование стилей для экономии времени.”
Применение стилей абзацев
Стили абзаца применяются ко всему тексту между двумя возвратами абзаца. Независимо от того, несколько предложений или отдельное слово, InDesign применяет стили к тексту между двумя возвратами абзаца, которые были введены с помощью клавиши Enter (Windows) или Return (Mac OS) на клавиатуре при вводе текста, даже если абзац состоит из только одно слово.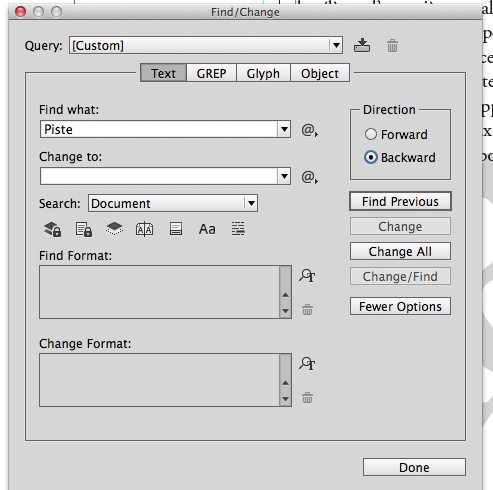
1 Выберите инструмент «Текст» () на панели «Инструменты», затем в левой части страницы 3 щелкните в любом месте внутри слова «Январь», расположенного в первой строке фрейма в левой части страницы.
2 На панели «Стили абзацев» выберите «Календарный месяц», чтобы применить правильное форматирование к слову «Январь». Повторите процесс для форматирования слов «Февраль», а затем «Март», чтобы отформатировать эти слова с использованием того же стиля абзаца. Поскольку перед этими словами и после них есть символы возврата на клавиатуре, они считаются абзацем с целью применения стилей.
3 Используя инструмент «Текст», щелкните и перетащите, чтобы выделить текст, расположенный между заголовками «Январь» и «Февраль», затем щелкните стиль «Событие календаря» на панели «Стили абзацев».Повторите этот процесс, чтобы выделить весь текст с февраля по март, а также все мартовские события, применив к этому тексту стиль календарного события.
Отформатируйте текст, используя стиль календарного события из панели «Стили абзаца |
Обратите внимание, что стиль «Событие календаря» применяет несколько атрибутов к событиям одним щелчком мыши, выделяя дату полужирным шрифтом, имя — красным, а веб-адрес — курсивом.Стиль календарного события включает несколько стилей, которые сгруппированы в то, что InDesign называет вложенным стилем. Вложенный стиль применяет несколько атрибутов форматирования к тексту в абзаце в последовательности, которую вы можете определить. Вы узнаете больше о вложенных стилях в Уроке 4 «Использование стилей для экономии времени».
Применение стилей символов
Вы также можете применять стили к отдельным словам или символам в группе типов, форматируя только тот тип, который вы хотите изменить. Например, вы можете применить общие атрибуты форматирования, такие как полужирный и курсив.Стили символов являются основой для вложенных стилей, которые вы применили к спискам событий на предыдущем шаге. Здесь вы примените стиль символа к отдельным словам.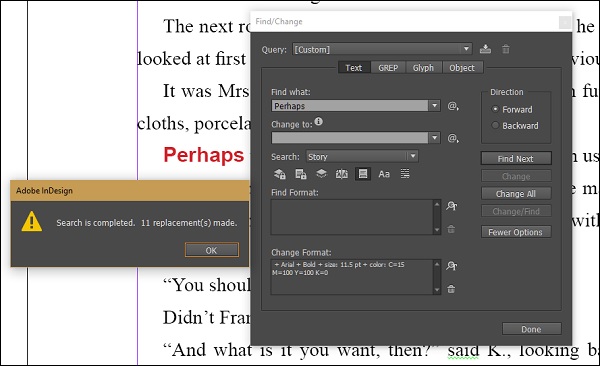
1 Дважды щелкните страницу 2 на панели «Страницы», чтобы отобразить страницу 2 в рабочем пространстве.
2 С помощью инструмента «Масштаб» () увеличьте масштаб, чтобы можно было легко увидеть первый абзац, который начинается с текста «Ваши колеса».
3 Выберите инструмент «Текст» () на панели «Инструменты» и выберите колеса слов в верхней части первого абзаца.Вы можете выбрать слово, щелкнув и перетащив с помощью мыши или дважды щелкнув слово.
При использовании инструмента «Текст» двойной щелчок по слову выделяет слово, тройной щелчок выделяет строку, а четырехкратный щелчок (четыре щелчка) выделяет абзац. |
4 Нажмите кнопку «Стили символов» () на панели инструментов в правой части рабочего пространства, чтобы открыть панель «Стили символов». Выберите «Курсив» на панели «Стили символов», чтобы применить курсив к выделенному слову.
Стиль символа применяется только к выделенному тексту. |
Применение стилей к истории с помощью функции «Найти / Заменить»
Вы видели, как можно использовать стили символов, чтобы легко применить изменения форматирования к выделенному тексту. В тексте, с которым вы работаете, вы измените каждое слово колеса, чтобы оно было выделено курсивом, сочетая стили символов с возможностью InDesign находить, а затем изменять форматирование текста.
1 С помощью инструмента «Текст» () щелкните один раз в истории колес, затем щелкните правой кнопкой мыши (Windows) или щелкните мышью, удерживая нажатой клавишу «Control» (Mac OS), в любом месте текстового фрейма на странице 2 документа. Выберите «Найти / Заменить» в появившемся контекстном меню — оно находится в верхней части множества вариантов, доступных в контекстном меню. Откроется окно «Найти / Заменить».
Контекстные меню предлагают быстрый способ доступа к командам, относящимся к той части документа, с которой вы работаете. |
2 В окне «Найти / Заменить» щелкните вкладку «Текст» и введите колеса в текстовом поле «Найти», затем выберите «История» в раскрывающемся меню «Поиск». Это заставляет InDesign искать по всему тексту в текущей истории, чтобы найти слова колеса.История определяется как все связанные вместе столбцы и текстовые фреймы.
3 В разделе «Изменить формат» в нижней части окна нажмите кнопку «Указать атрибуты для изменения» (). Откроется окно «Изменить параметры формата».
Будьте осторожны и не нажимайте кнопку «Указать атрибуты для поиска», которая представляет собой идентичную кнопку, расположенную над кнопкой «Указать атрибуты для изменения». |
Нажмите кнопку «Указать атрибуты для изменения», чтобы изменить атрибуты текста в определенных |
4 В диалоговом окне «Изменить параметры формата» выберите «Курсив» в меню «Стиль символа» и нажмите «ОК». Это изменяет формат всего найденного текста, применяя курсив к любому тексту, который InDesign находит в материале.
Выберите «Курсив» в раскрывающемся меню «Стиль символа». |
5 Нажмите кнопку «Заменить все».Появится окно, показывающее, что пять экземпляров колес были найдены и отформатированы с использованием указанных вами атрибутов стиля. Нажмите OK, затем нажмите Готово, чтобы закрыть диалоговое окно «Найти / Заменить».
InDesign уведомляет вас о заменах, которые он производит, используя параметр |
Применение стилей объектов
Стили объектов можно использовать для применения форматирования ко всем объектам, а не к отдельным фрагментам текста или абзацам.Например, вы можете использовать стили объектов для форматирования целых текстовых фреймов и фреймов изображений. Вы можете использовать стили объектов, чтобы быстро и последовательно применять границы к объектам или эффекты, такие как тень. Стили объектов могут комбинировать стили символов и абзацев, поэтому вы можете применить несколько атрибутов форматирования к фрейму и его содержимому за один шаг. При этом вы также попрактикуетесь в импорте текста и изменении положения объектов в макете страницы.
Здесь вы поместите текст в текстовый фрейм, а затем примените стиль объекта к фрейму, чтобы весь фрейм был отформатирован одним щелчком мыши.
1 На панели «Страницы» дважды щелкните страницу 1. После отображения страницы вам может потребоваться уменьшить масштаб, чтобы просмотреть всю страницу, в зависимости от размера вашего монитора и разрешения экрана.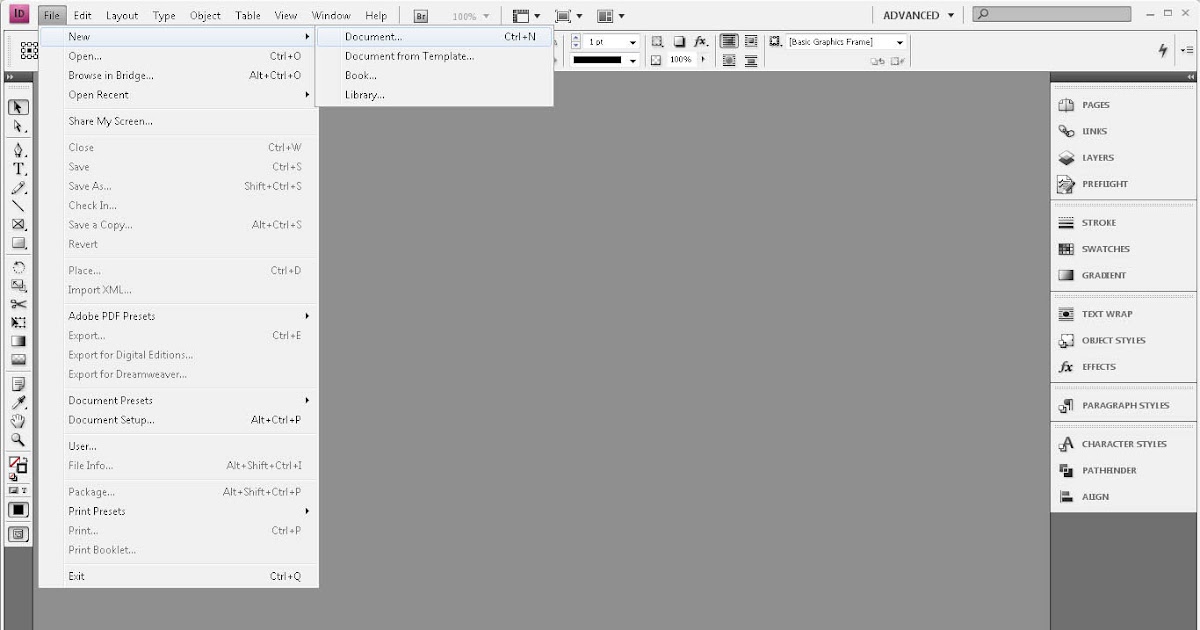 Если вы не можете видеть всю страницу, измените масштаб отображения, выбрав меньший процент в раскрывающемся меню «Уровень масштабирования», расположенном на панели приложения.
Если вы не можете видеть всю страницу, измените масштаб отображения, выбрав меньший процент в раскрывающемся меню «Уровень масштабирования», расположенном на панели приложения.
2 Если вы не видите текстовый фрейм, расположенный с правой стороны страницы в области монтажного стола, выберите инструмент «Рука» () на панели «Инструменты», затем щелкните и перетащите его справа налево, пока текстовый фрейм не станет видимый.
3 Выберите инструмент «Текст» () на панели «Инструменты», а затем щелкните, чтобы вставить курсор в текстовый фрейм на монтажном столе. Затем вы импортируете текст, созданный с помощью текстового процессора.
4 Выберите «Файл»> «Поместить», чтобы импортировать текст в этот фрейм. В диалоговом окне «Поместить» перейдите в папку «Ссылки» в папке id01lessons и выберите файл Sidebar.txt. Убедитесь, что параметр «Показать параметры импорта» не выбран, и нажмите «Открыть».
5 Выберите инструмент «Выделение» () на панели «Инструменты» и убедитесь, что текстовый фрейм, над которым вы работали, остается выбранным. При необходимости щелкните рамку, чтобы выбрать ее.
При необходимости щелкните рамку, чтобы выбрать ее.
Вы можете переключиться с инструмента «Текст» на инструмент «Выделение» и выбрать текущий текстовый фрейм за один шаг, нажав клавишу Escape на клавиатуре при редактировании текста внутри фрейма. |
6 Выберите «Окно»> «Стили»> «Стили объектов», чтобы открыть панель «Стили объектов». На панели «Стили объектов» выберите «Боковая панель» из списка, чтобы применить эти атрибуты к выбранному фрейму.Форматируется весь фрейм, включая текст.
Стили объектов можно использовать для применения цветов фона, эффектов и нескольких стилей текста к фрейму одним щелчком мыши. Это позволяет применять форматирование и поддерживать согласованный дизайн документа всего одним щелчком мыши.
Стили объектов форматируют объекты целиком, включая текст внутри объектов. |
7 Используя инструмент «Выделение» (), щелкните середину фрейма и перетащите его в столбец с правой стороны первой страницы, совместив правый и нижний края фрейма с правыми и нижними направляющими полей. .
Перейти к следующему руководству InDesign: Работа с графикой в InDesign>
Как добавить номера страниц в Adobe InDesign
Для всех многостраничных документов, которые мы создаем в Adobe InDesign, есть очень большая вероятность, что вы захотите добавить несколько номеров страниц на каждую страницу, и вы не захотите добавлять их вручную по одному! К счастью, в Adobe InDesign мы можем быстро и легко добавлять их автоматически на каждую страницу, используя наши главные страницы для управления ими.
Перейти на главную страницу
Сначала мы собираемся открыть нашу панель страниц в Adobe InDesign и дважды щелкнуть по главной странице «A», это страница, на которой мы храним все содержимое, которое мы хотим отображать на каждой странице нашего документа
Создать текстовый фрейм
Затем мы собираемся выбрать наш текстовый инструмент на панели инструментов InDesign и создать текстовый фрейм в том месте, где мы хотим, чтобы номер страницы отображался в нашем документе.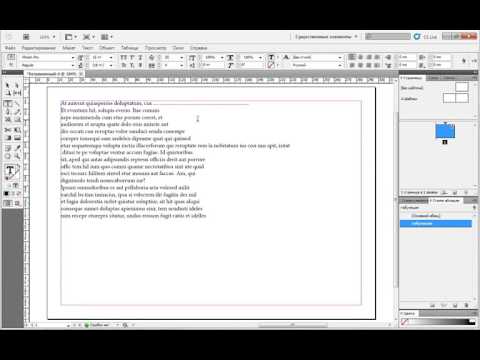
Вставить специальный символ
Это самая сложная часть, которую нужно запомнить: вам нужно, чтобы ваш курсор мигал в текстовом фрейме, затем вам нужно перейти в Type> Insert Special Character> Markers> Current Page Number.Это немного долгий путь, и, как вы можете видеть, даже ярлык не очень короткий!
Итак, теперь на главной странице A в вашем документе Adobe InDesign у вас должна быть заглавная буква A в текстовом фрейме, который мы создали. Это больше, чем просто заглавная буква A, это представляет собой мастер A в вашем документе Adobe Indesign и означает, что на каждой странице, прикрепленной к вашему образцу A, соответствующий номер страницы будет отображаться в этой позиции на вашей странице.
Если у вас есть документ с разворотом, вам нужно будет скопировать текстовый фрейм со специальными символами на правую страницу, чтобы номер страницы отображался как на левой, так и на правой странице ваших страниц Adobe InDesign.
Скопируйте специальный символ на все свои мастер-страницы
В документе Adobe InDesign, над которым я работаю, у нас на самом деле есть две главные страницы, мастер «A» и мастер «B», поэтому я собираюсь выбрать левый и правый фреймы страницы со специальным символом в на моем A-мастере и перейдите в Edit> Copy. Затем я собираюсь дважды щелкнуть на моей главной странице «B» и выбрать «Правка»> «Вставить на место». это затем скопирует специальный символ и разместит его в том же месте, что и на моем мастере «A».
Затем я собираюсь дважды щелкнуть на моей главной странице «B» и выбрать «Правка»> «Вставить на место». это затем скопирует специальный символ и разместит его в том же месте, что и на моем мастере «A».
Изменить начальную страницу
В ваших документах Adobe InDesign могут быть экземпляры, в которых вы хотите изменить стартовую страницу, по умолчанию нумерация начинается с первой страницы вашего документа, но если вы щелкните правой кнопкой мыши, например, страницу 2, вы можете выбрать ‘Нумерация и Параметры раздела », затем нажмите кнопку« Нумерация начальной страницы с »и введите« 2 »в поле. это запустит новый раздел на второй странице, в результате чего номер страницы 2 будет фактически страницей 1.Вы можете начать новые разделы нумерации страниц в любом месте документа Adobe InDesign.
Если вы хотите узнать больше о Adobe Photoshop, Adobe InDesign или Adobe Illustrator, почему бы не посетить наши предстоящие учебные курсы Adobe?
Даже если вы не можете прийти к нам лично, вы можете воспользоваться нашими онлайн-курсами обучения Adobe, которые в настоящее время предлагаются менее чем за половину цены, и все они включают пожизненный доступ ко всем нашим подробным видеоуроки.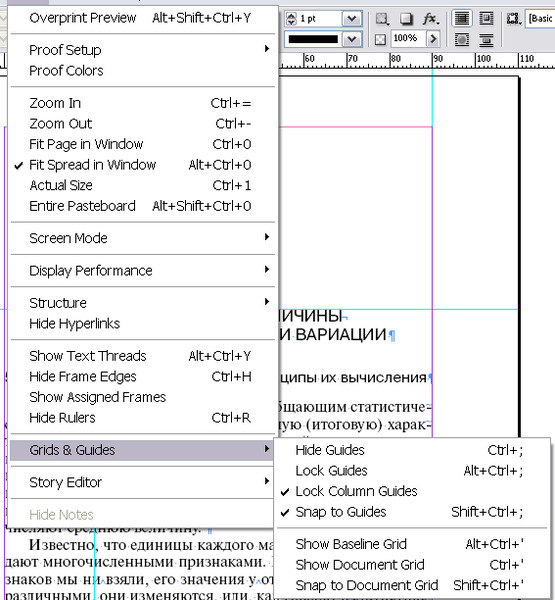
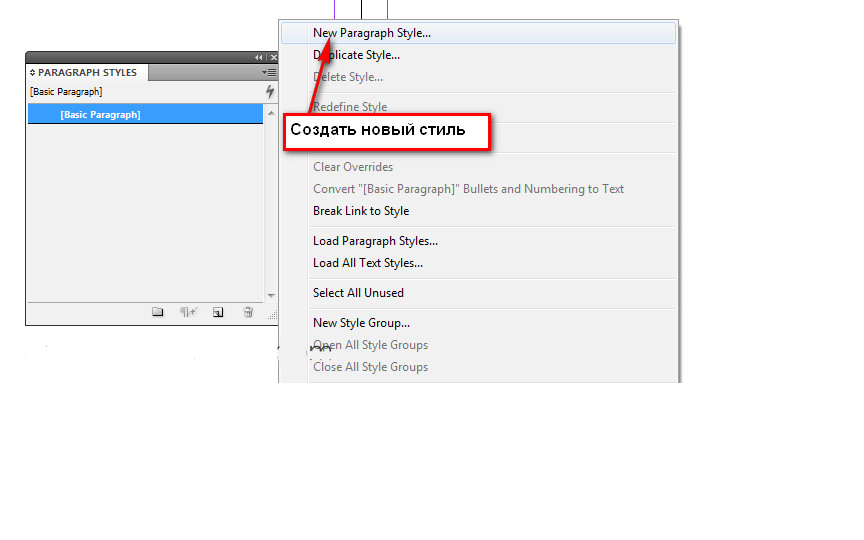
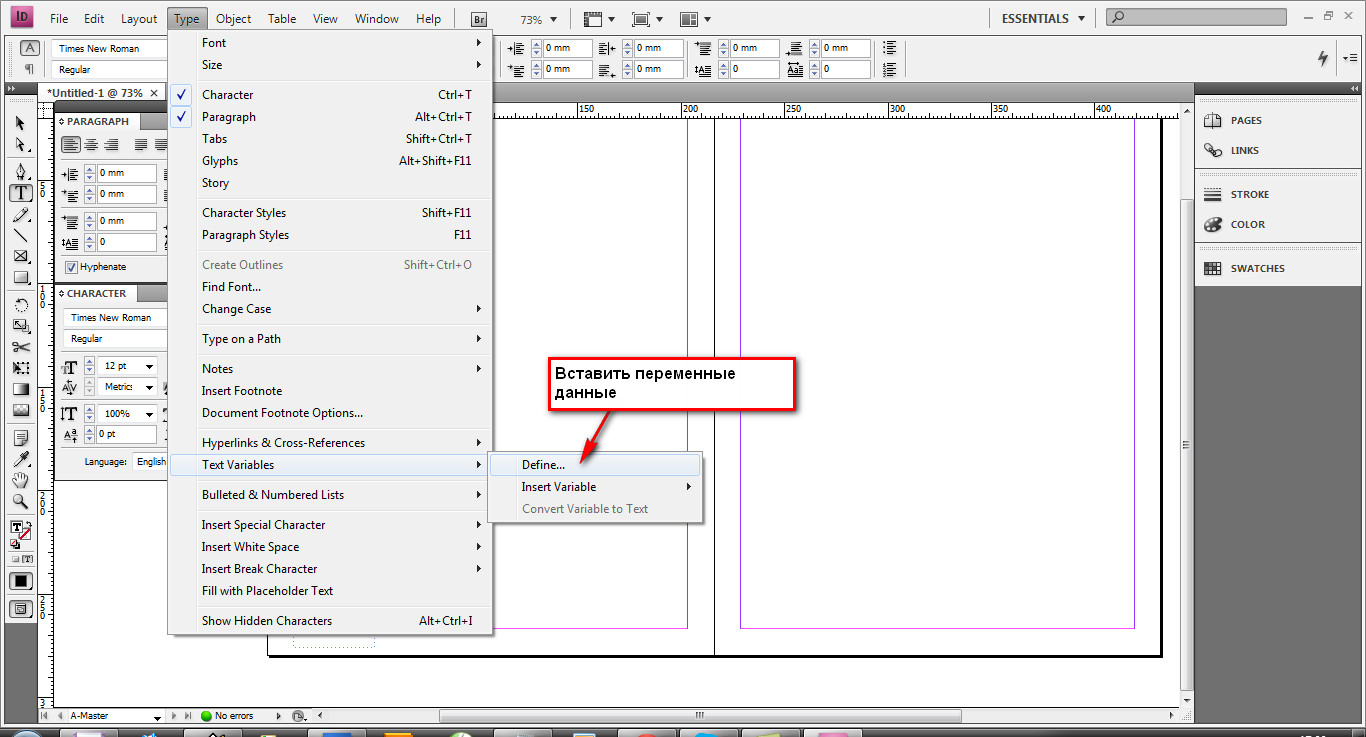 Это первый урок в книге Adobe InDesign CC Digital Classroom. Чтобы узнать о дополнительных возможностях обучения Adobe InDesign, посетите классы InDesign AGI.
Это первый урок в книге Adobe InDesign CC Digital Classroom. Чтобы узнать о дополнительных возможностях обучения Adobe InDesign, посетите классы InDesign AGI.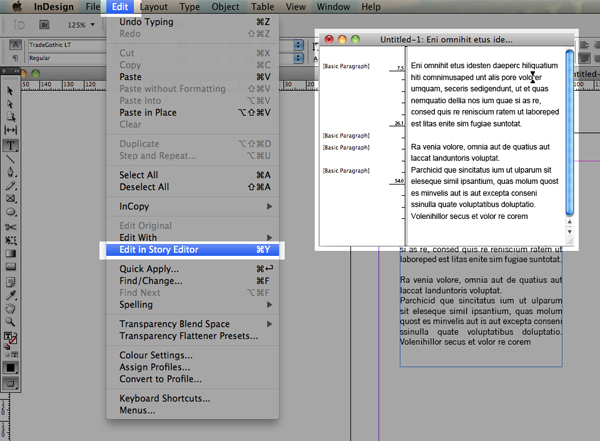
 Команды меняются в зависимости от положения курсора, используемого инструмента и выбранного объекта. На предыдущем шаге параметры контекстного меню относятся к тексту, поскольку инструмент текста выбран и курсор находится внутри текстового фрейма.
Команды меняются в зависимости от положения курсора, используемого инструмента и выбранного объекта. На предыдущем шаге параметры контекстного меню относятся к тексту, поскольку инструмент текста выбран и курсор находится внутри текстового фрейма.